Как изменить рабочую группу в windows 7 если кнопка не активна
Компьютеры в сети могут быть частью рабочей группы или домена. Разница между ними в управлении ресурсами в сети. В то время как домены подходят для корпоративных сетей, домашние сети могут работать очень хорошо с рабочими группами. В этой статье я расскажу более подробно разницу между доменами и рабочими группами. Я также поделюсь тем, как изменить рабочую группу, используемую вашим компьютером с Windows 7 .
Домены и рабочие группы
Домены используются в больших сетях, где есть несколько компьютеров,один компьютер являются сервером и сетевой администратор применяет тот же набор правил и настроек на всех компьютерах в сети. Чтобы получить доступ к компьютеру из домена, вам не нужно определение пользователя на конкретном компьютере. Вы нуждаетесь в учетной записи пользователя на этом домене. Таким образом, вы можете войти с любого компьютера в домен, используя ту же учетную запись пользователя домена.
Рабочие группы используются для небольших сетей, и каждый компьютер имеет свой собственный свод правил и установок. Они работают очень хорошо для дома или малого бизнеса имеющего сети. Чтобы получить доступ к компьютеру из рабочей группы, необходимо иметь учетную запись пользователя, определенную на этом компьютере. Не существует учетной записи пользователя домена,которую можно использовать на всех компьютерах. Таким образом, вы можете работать только на компьютерах, на которых у вас есть определённая учетная запись .
Как изменить Workgroup – Рабочую группу
Перейдите в Control Panel->System and Security->System – Панель управления->Система и безопасность->Система или сделайте поиск по слову system — система в поле поиска меню Start-Пуск и нажмите на результат с тем же именем.
В окне System – Система , есть раздел под названием “Computer name, domain, and workgroup settings – Имя компьютера, имя домена и параметры рабочей группы” . Там вы увидите текущую рабочую группу. Чтобы изменить её, щелкните на “Change settings – Изменить настройки” .
Откроется окно System Properties – Свойства системы . В Имя компьютера , щелкните на кнопку — Измененить .
Откроется новое окно “Computer Name / Domain Changes” . В поле Workgroup – Р абочая группа , введите имя рабочей группы,которую вы хотите присоединиться и нажмите на кнопку OK .
Когда это сделано, вы получите приветствие.
Как только вы закроете приветствие, вы будете уведомлены, что вы должны перезагрузить компьютер для того, чтобы изменения вступили в силу. Нажмите на кнопку OK .
Затем закройте окно System Properties — Свойства системы .
Windows 7 будет спрашивать, хотите ли вы перезагрузить компьютер сейчас или позже. Сделайте выбор,который вы хотите.
После перезагрузки компьютера, он присоединился к недавно назначенной рабочей группой, и вы сможете работать с компьютерами, которые находятся в рабочей группе.
Как видите, изменение рабочей группы в Windows 7 довольно простая процедура. Если вы хотите знать о том, как изменить другие настройки сети, не стесняйтесь проверить статьи, перечисленных ниже.
Источник
Как изменить рабочую группу в windows 7 если кнопка не активна
Сообщения: 51411
Благодарности: 14732
| Конфигурация компьютера | |
| Материнская плата: ASUS P8Z77-V LE PLUS | |
| HDD: Samsung SSD 850 PRO 256 Гб, WD Green WD20EZRX 2 Тб | |
| Звук: Realtek ALC889 HD Audio | |
| CD/DVD: ASUS DRW-24B5ST | |
| ОС: Windows 8.1 Pro x64 | |
| Прочее: корпус: Fractal Design Define R4 |
Сообщения: 51411
Благодарности: 14732
| Конфигурация компьютера | |
| Материнская плата: ASUS P8Z77-V LE PLUS | |
| HDD: Samsung SSD 850 PRO 256 Гб, WD Green WD20EZRX 2 Тб | |
| Звук: Realtek ALC889 HD Audio | |
| CD/DVD: ASUS DRW-24B5ST | |
| ОС: Windows 8.1 Pro x64 | |
| Прочее: корпус: Fractal Design Define R4 |
Сообщения: 51411
Благодарности: 14732
| Конфигурация компьютера | |
| Материнская плата: ASUS P8Z77-V LE PLUS | |
| HDD: Samsung SSD 850 PRO 256 Гб, WD Green WD20EZRX 2 Тб | |
| Звук: Realtek ALC889 HD Audio | |
| CD/DVD: ASUS DRW-24B5ST | |
| ОС: Windows 8.1 Pro x64 | |
| Прочее: корпус: Fractal Design Define R4 |
Источник
Как изменить рабочую группу в windows 7 если кнопка не активна
Сообщения: 54
Благодарности: 4
Я просто сам наменял)
Код:
[HKEY_LOCAL_MACHINESYSTEMCurrentControlSetServiceslanmanworkstation]
«Start»=dword:00000002 »
——-
Невыносимых людей нет есть узкие двери
[HKEY_LOCAL_MACHINESYSTEMCurrentControlSetServiceslanmanworkstation]
«Start»=dword:00000002 »
——-
Невыносимых людей нет есть узкие двери
[HKEY_LOCAL_MACHINESOFTWAREMicrosoftWindows NTCurrentVersionWinlogon] «AltDefaultDomainName» ?
[HKEY_LOCAL_MACHINESYSTEMControlSet001ControlComputerNameActiveComputerName]
«ActiveComputerName» »
——-
Невыносимых людей нет есть узкие двери
что сменить в дистрибутиве чтобы служба «Workstation» («Рабочая группа») , была запущена после установки »
При попытке изменить рабочую группу или ввести в домен вдруг обнаружилось, что это невозможно сделать.
Эта ситуация возникает когда не стартует служба “Рабочая станция”.
Проверим с какими параметрами она пытается запуститься.
Запускаем regedit и смотрим ветку HKEY_LOCAL_MACHINESYSTEMCurrentControlSetServicesLanmanWorkstation.
Если параметре DependOnService присутствует значение MRxSmb10 – удаляем его.
Перегружаем компьютер.
Невозможно переименовать рабочую группу.
- ← Низкая скорость записи Proxmox на ZFS
- Автоматический вход без ввода пароля Windows →
Одна мысль о “Невозможно переименовать рабочую группу.”
-
Oleg
24.05.2021 в 11:47
Постоянная ссылка
После переименования ПК не активно поле домен/раб.группа, помогла перезагрузка командой shutdown -r , перезагрузка из Пуска не давала такого эффекта.
Ответ
Добавить комментарий
windows 7: Настраиваем имя компьютера и рабочую группу
Настройка имени компьютера и рабочей группы производится через одно диалогоаое окно:
Открываем Панель управления — Система и безопасность — Просмотр имени этого компьютера
В открывшемся диалоговом окне, в секции Имя компьютера, имя домена и параметры рабочей группы в правой части нажимаем Изменить параметры.
В диалоговом окне Свойства системы, в закладке Имя компьютера, нажимаем кнопку Изменить.
Изменяем имя компьютера и рабочей группы. По завершении нажимаем кнопку ОК
Система предупреждает: Чтобы изменения вступили в силу, нужно перезагрузить компьютер.
Внизу окна Свойства системы появилось предупреждение: Изменения вступят в силу после перезагрузки компьютера.
Ну и опять-же система напоминает, что нужно перезагрузить компьютер.
Вот и все, компьютер у нас с новым именем.
profhelp.com.ua
Назначение имени компьютера в сети и рабочей группы в windows 7
Добавить компьютер windows 7 в рабочую группу (для домашней сети с обменом файлов) и назначить ему уникальное имя очень просто. Вот необходимые шаги:
1. Нажимаем по значку Мой компьютер на рабочем столе правой клавишей мыши — Свойства:
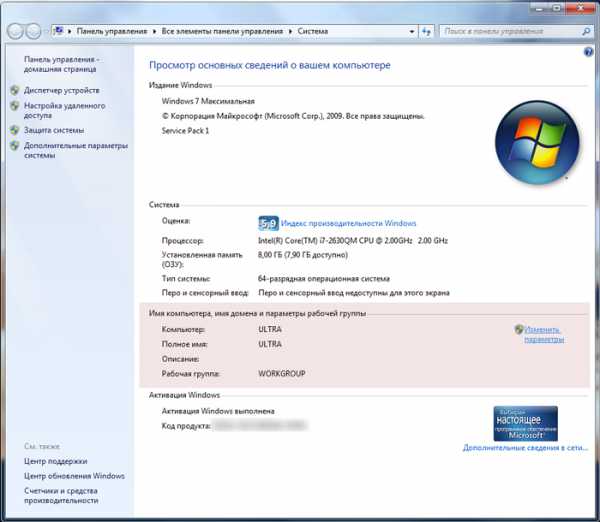
На рисунке нужная область выделена мною розовым (для наглядности).
2. Нажмите ссылку Изменить параметры:
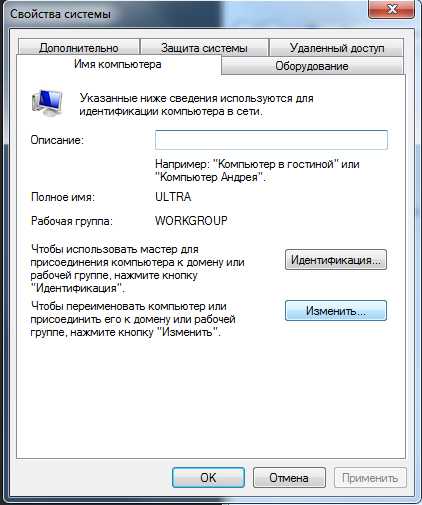
3. Нажимаем кнопку Изменить…:
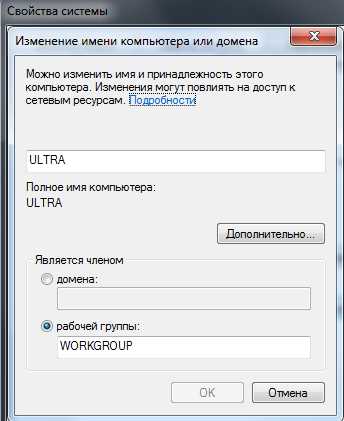
4. В первом поле меняем имя вашего компьютера (оно должно быть уникальным), в поле рабочей группы укажите имя рабочей группы.
Имя рабочей группы произвольное. Если у вас уже есть рабочая группа, то используйте ее имя, если вы только создаете ее, то можете назвать по вашему вкусу, но имя рабочей группы должно быть одинаково задано на всех компьютерах, которые в нее входят (находятся в вашей домашней сети) и между которыми вы хотите производить обмен данными (файлами).
5. Нажмите ОК и перезагрузите ваш компьютер для применения изменений.
pcguideline.com
Как изменить имя рабочей группы в windows 10
Данная статья покажет вам как изменить имя рабочей группы в windows 10, присоединится к существующей рабочей группе или создать новую. Мы покажем два способа изменения имени рабочей группы: с помощью свойств системы и с помощью командной строки.
При настройке сети система автоматически создает рабочую группу и дает ей имя WORKGROUP. В любой момент вы можете присоединиться к уже существующей сети или создать новую. Если ваш компьютер подключен к большой сети на рабочем месте или в учебном заведении, он скорее всего принадлежит к домену. Если ваш компьютер в домашней сети — он принадлежит к рабочей или к домашней группе. В рабочей группе проще обмениваться файлами между компьютерами и использовать совместные принтера.
Все компьютера в рабочей группе должны иметь различные имена. Чтобы создать общую группу — компьютера должны быть в одной локальной сети или подсети. Название рабочей группы не должно содержать пробелов, знаков `~ @ # $% ^ & () = + [] {} | ; : ‘ «. <> /? и состоять только из цифр. Имя рабочей группы может содержать цифры, буквы и дефис.
Изменить имя рабочей группы в свойствах системы.
1.Заходим в свойства системы: один из способов — нажать на меню «Пуск» правой клавишей мыши и из открывшегося списка выбрать «Система».
2.С правой стороны нажмите на «Изменить параметры» или в левой колонке выберите «Дополнительные параметры системы»;
3.Во вкладке «Имя компьютера» нажмите «Изменить»;
4.В поле «Рабочей группы» нужно написать имя существующей группы к которой вы хотите присоединить данный компьютер, или если группы еще нет и вы хотите ее создать — придумайте название и напишите его. После чего нажмите «ОК»;
5.В появившемся окне нажмите «ОК»;
6.Вас предупредит, что чтобы изменения вступили в силу — нужно перезагрузить компьютер. Нажмите «ОК»;
7.Нажмите «Закрыть»;
8.Вам предложит перезагрузить компьютер сейчас или позже, если на компьютере есть что-то не сохраненное — нажмите «Перезагрузить позже» => сохраните всё нужное, после чего перезагрузите компьютер. Если открытого ничего нужного нет — нажмите «Перезагрузить сейчас»;
После перезагрузки ваш компьютер будет в заданной в четвертом пункте группе.
Изменить имя рабочей группы с помощью командной строки.
1.Откройте командную строку от имени администратора: один из способов — нажать на меню «Пуск» правой клавишей мыши и выбрать из открывшегося меню «Командная строка (администратор)»;
2. В командной строке нужно выполнить команду wmic computersystem where name=»%computername%» call joindomainorworkgroup name=»имя рабочей группы». Вместо имя рабочей группы напишите название группы к которой вы хотите подключить данный компьютер, или имя создаваемой группы. В нашем примере мы создадим группу dom. Для этого выполняем следующую команду wmic computersystem where name=»%computername%» call joindomainorworkgroup name=»Dom» после чего нажимаем Enter.
После успешного выполнения команды -перезагрузите компьютер. Теперь ваш компьютер в группе, которую вы задали в кавычках. На сегодня всё, если есть дополнения — пишите комментарии! Удачи Вам 🙂
vynesimozg.com
Смотрите также
Windows 10-1803 Подскажите, как сделать активной кнопку «Идентификация» ? скрин внутри.
установил вин 10 1803, а оттуда убрали домашнюю группу, теперь вот чтобы подключиться (увидеть расшаренное и показать свое) к другим компам говорят нужно через идентификатор
Как всегда, десятка в своём репертуаре и когда закончатся «сюрпризы» от мальчиков пубертатного периода под названием Microsoft, неизвестно.
Не в сети
ПКМ Мой компьютер — Свойства — Имя компьютера. Не активна кнопка Идентификация. Она мне и не нужна, но может указать на связь с основной траблой. Нажимая на кнопку «Изменить», можно изменить имя компа, но нельзя изменить имя рабочей группы и домена — затемнены, не активны(но в названии раб. группы написано Workgroup). Может я что-то когда-то накрутил, не помню.
Принес домой второй комп, установил на него с нуля ХР (дистрибутив тот же, что и на моем компе). На втором компе в «Отобразить компы рабочей группы» видно два компа. И в созданную на моем первом компе шару можно зайти через компы рабочей группы. И net use работает на втором компе.
На моем же компе — лежак! В «Отобразить компы рабочей группы» нет ни одного компа, даже своего. Net use не пашет, пишет — не найден сетевой путь (ни по имени, ни по айпи). Второй комп по айпи пингуется, по имени — нет. А на втором компе все нормально: и по айпи, и по имени пингуется мой первый комп.
Имхо все дело в сабже. Что-то я где-то запретил. В групповых политиках копался-копался — ниче похожего не нашел. Может какая служба отключена? Вроде нет.
Не работает сетевое обнаружение Windows 10: как исправить?
Проблема с сетевым обнаружением встречается часто, особенно у владельцев сборки Windows 10, начиная с версии 1703. Вписывая в PowerShell команду net view, пользователь не видит ни одного компьютера в сети.
В этой статье разберемся, как исправить ситуацию, когда сетевое обнаружение не включается и не видно список компьютеров. Ранее мы подробно писали о настройках общего доступа, создании сетевых папок и проблем доступа к сетевым папкам.
Как включить сетевое обнаружение?
Переходим в Панель управления (подробная статья – здесь). Заходим в раздел «Центр управления сетями и общим доступом».
Далее – «Изменить дополнительные параметры…».
Открываем вкладку «Частная» и везде устанавливаем маркеры напротив «Включить».
Переходим во вкладку «Все сети». Здесь устанавливаем маркер «Включить общий доступ…» (как показано на скриншоте.
Пролистываем вниз и ставим маркер напротив «Отключить общий доступ с парольной защитой».
Далее нам понадобятся параметры Windows, которые мы вызываем комбинацией клавиш Win+I. Переходим в раздел «Сеть и Интернет», открываем вкладку «Ethernet» или «Wi-Fi» (первая – для проводного подключения, вторая – беспроводного). Кликаем на значок подключения.
Здесь нам нужно установить маркер сетевого профиля напротив «Частные». Тем самым мы разрешим обнаруживать наш ПК по сети.
Еще один вариант подключения общего доступа к компьютеру – командная строка. Откройте PowerShell от имени администратора (как это сделать, подробно описано здесь). Пропишите в строке команду: netsh advfirewall firewall set rule group=»Network Discovery» new enable=Yes.
Также немаловажно настроить рабочую группу, чтобы компьютер мог адекватно отображаться в сетевом обнаружении. Переходим в свойства компьютера. Быстрый способ – комбинация клавиш Win+Pause/Break.
Выбираем «Дополнительные параметры системы», а в открывшемся окне «Идентификация».
Выбираем последовательно следующие пункты:
- компьютер входит в корпоративную сеть;
- моя организация использует сеть без доменов;
- прописываем наименование рабочей группы.
Далее – перезагружаем компьютер. Бывает, что ПК появляется в сетевом обнаружении, но зайти в него невозможно. Вероятно, что локальная сеть компьютера опознается как публичная, а нам для обнаружения нужна частная сеть.
Изменить это можно в параметрах Windows. Снова заходим, нажав комбинацию Win+I. Переходим в уже знакомый раздел «Сеть и Интернет». Во вкладке «Состояние» выбираем пункт «Домашняя группа».
Далее кликаем на активную ссылку «Изменение расположения…». Появится запрос «Вы хотите разрешить?…». Отвечаем на него согласием.
Обратите внимание! Настройки домашней группы доступы в сборках Windows 10 ниже 1803. Начиная с 1803 домашнюю группу разработчики удалили. Об этом мы скажем ниже.
Если вышеописанные способы включения обнаружения не помогли, попробуйте сбросить сеть. Во вкладке «Состояние» нажмите соответствующую ссылку.
Обязательно проверьте, выполняются ли следующие службы:
- Function Discovery Resource Publication;
- Function Discovery Provider Host;
- SSDP Discovery;
- DNS Client;
- UPnP Device Host.
Сделать это можно следующим образом. Нажимаем комбинацию клавиш Win+R и прописываем команду services.msc. В открывшемся меню находим все пять выписанных выше служб и смотрим на их состояние. Напротив каждой должно быть написано «Выполняется».
Если служба не выполняется, кликните по ней правой кнопкой мышки и выберите из контекстного меню «Запустить». Чтобы служба впредь запускалась автоматически, кликните на нее два раза левой кнопкой мышки. Установите тип запуска «Автоматический».
Master Browser и SMB 1.0
Если отключается сетевое обнаружение, проблема может быть в Master Browser – в службе, которая выстраивает список активных сетевых компьютеров. Локальная сеть должна содержать в себе только один главный компьютер, который выполняет роль активного обозревателя.
Работа службы зависит от сборки Windows 10. В ранних сборках, например в 1703, работа службы Master Browser оставляет желать лучшего. Многие пользователи полностью ее отключали и пользовались услугами Windows 7. Компьютер на «семерке» устанавливался в качестве главного обозревателя.
Начиная с версии 1709 разработчики отключили по умолчанию протокол SMB 1.0. Вместе с ним отключается и служба, обнаруживающая и составляющая список активных ПК (Master Browser). Подключение протокола возможно через Панель управления (как с ней работать, мы писали здесь).
Заходим в раздел «Программы и компоненты» и выбираем пункт «Включение и отключение компонентов».
Подключаем протокол SMB 1.0, установив соответствующие маркеры.
Проблемы с Windows 1803
Мы уже упомянули о том, что начиная с версии 1803 домашняя группа была удалена с Windows 10. Мнение разработчиков следующее: рабочая (домашняя) группа – метод, мягко говоря, устаревший для создания локальной сети между несколькими компьютерами. В качестве альтернативы разработчики Microsoft предлагают более современные способы общего доступа – облачный сервис OneDrive, общая работа за компьютером через аккаунт Microsoft.
Можно долго спорить, оправдан ли такой шаг. Но многие пользователи до сих пор пользуются локальной группой.
Если на сборке 1803 не работает сетевое обнаружение, проверьте работу службы Function Discovery Resource Publication. Ранее мы ее включили в общий список служб, работу которых нужно проверить.
Подводим итоги
Включить сетевое обнаружение в Windows 10 не сложно, достаточно следовать описанным выше инструкциям. Проблемы могут возникнуть на более поздних сборках «десятки», где разработчики удалили возможность создавать рабочую группу. У пользователя есть два варианта: использовать старые методы подключения к локальной сети или воспользоваться альтернативой – например, облачными сервисами.
Создать рабочую группу
- Нажмите кнопку «Пуск», щелкните правой кнопкой мыши «Компьютер» и выберите «Свойства» в контекстном меню, чтобы открыть окно «Система и безопасность».
- Щелкните «Дополнительные параметры системы», чтобы открыть диалоговое окно «Свойства системы».
Как создать сетевую рабочую группу?
Настройка и присоединение к рабочей группе в Windows 10
- Перейдите в Панель управления, Система и безопасность и Система, чтобы получить доступ к сведениям о вашем компьютере.
- Найдите Workgroup и выберите Изменить настройки.
- Выберите «Изменить» рядом с «Чтобы переименовать этот компьютер или изменить его домен…».
- Введите имя рабочей группы, к которой вы хотите присоединиться, и нажмите «ОК».
6 апр. 2018 г.
Какое имя рабочей группы используется по умолчанию в Windows 7?
Имя компьютера с Windows 7 должно быть уникальным в сети, чтобы они могли взаимодействовать друг с другом. Это правило также применимо к Windows XP и Vista. Каждый компьютер в сети должен иметь уникальное имя и одно и то же имя рабочей группы для совместного использования файлов и принтеров. Рабочая группа по умолчанию в Windows 7 — WORKGROUP.
В чем разница между домашней и рабочей группой в Windows 7?
После того, как система была настроена с паролем для общего доступа к домашней группе, у нее был бы доступ ко всем этим общим ресурсам в сети. Рабочие группы Windows предназначены для небольших организаций или небольших групп людей, которым необходимо обмениваться информацией. Каждый компьютер можно добавить в рабочую группу.
Как мне настроить домашнюю сеть с Windows 7?
Выполните следующие действия, чтобы начать настройку сети:
- Щелкните Пуск, а затем щелкните Панель управления.
- В разделе «Сеть и Интернет» нажмите «Выбрать домашнюю группу и параметры общего доступа». …
- В окне настроек домашней группы нажмите Изменить дополнительные настройки общего доступа. …
- Включите сетевое обнаружение и общий доступ к файлам и принтерам. …
- Нажмите Сохранить изменения.
Может ли Windows 10 подключиться к рабочей группе Windows 7?
Microsoft включила HomeGroup, чтобы устройства Windows могли совместно использовать ресурсы с другими ПК в локальной сети с помощью простого в настройке подхода, который может использовать каждый. Домашняя группа — это функция, которая лучше всего подходит для небольших домашних сетей для обмена файлами и принтерами с устройствами под управлением Windows 10, Windows 8.1 и Windows 7.
В чем разница между рабочей группой и доменом?
Основное различие между рабочими группами и доменами заключается в том, как управляются ресурсы в сети. Компьютеры в домашних сетях обычно являются частью рабочей группы, а компьютеры в рабочих сетях обычно являются частью домена. В рабочей группе:… На каждом компьютере есть набор учетных записей пользователей.
Как создать рабочую группу или небольшую домашнюю сеть?
- Щелкните Пуск, щелкните Панель управления, а затем дважды щелкните Система. Если вы не видите значок «Система», нажмите «Производительность и обслуживание», а затем нажмите «Система».
- Перейдите на вкладку Имя компьютера.
- Нажмите «Изменить», а затем в поле «Рабочая группа» введите имя рабочей группы, к которой вы хотите присоединиться.
Как мне войти в мою рабочую группу?
Поскольку рабочая группа предназначена для обеспечения легкого доступа к сетевым ресурсам, принадлежащим членам группы, доступ к компьютеру в рабочей группе является простым процессом.
- Нажмите кнопку «Пуск» и откройте «Панель управления» из меню «Пуск».
- Введите «сеть» в поле поиска вверху окна.
Как мне найти название моей рабочей группы?
Нажмите клавишу Windows, введите Панель управления и нажмите клавишу ВВОД. Щелкните Система и безопасность. Щелкните Система. Рабочая группа отображается в разделе «Имя компьютера, домен и параметры рабочей группы».
Как мне изменить свой домен в Windows 7?
Перейдите в раздел «Система и безопасность», а затем нажмите «Система». В разделе «Имя компьютера, домен и параметры рабочей группы» щелкните «Изменить параметры». На вкладке «Имя компьютера» нажмите «Изменить». В разделе «Член» нажмите «Домен», введите имя домена, к которому вы хотите присоединить этот компьютер, и нажмите «ОК».
Как мне изменить свой домен на рабочую группу в Windows 7?
Как изменить имя компьютера и домен или рабочую группу в Windows 7?
- Нажмите кнопку «Пуск», щелкните правой кнопкой мыши элемент «Компьютер» и выберите «Свойства».
- В разделе «Имя компьютера, настройки домена и рабочей группы» выберите «Изменить настройки».
- Выберите вкладку «Имя компьютера» в диалоговом окне «Свойства системы».
Что подразумевается под рабочей группой?
Рабочая группа — это одноранговая сеть, использующая программное обеспечение Microsoft. Рабочая группа позволяет всем участвующим и подключенным системам получать доступ к общим ресурсам, таким как файлы, системные ресурсы и принтеры.
Может ли компьютер рабочей группы получить доступ к домену?
Домен означает, что они будут проходить аутентификацию на контроллере домена для входа на присоединенные машины. Рабочие группы могут нормально работать за пределами тех же служб DHCP / DNS / обмена файлами, они просто не будут управляться контроллером домена и будут использовать локальные учетные записи. … Он запросит учетные данные домена.
Какой протокол требуется для домашней группы Windows 7?
Для работы HomeGroup в локальной сети должен быть запущен IPv6. Windows 7 по умолчанию включает IPv6.
|
4 / 4 / 1 Регистрация: 03.09.2014 Сообщений: 156 |
|
|
1 |
|
|
Server 2008 Неактивная кнопка смены рабочей группы08.02.2016, 11:39. Показов 6985. Ответов 4
Всем доброго времени суток, В фирме сервер используется как файловое хранилище + для запуска спец. программы для техников. Миниатюры
__________________
0 |
|
1882 / 1106 / 426 Регистрация: 22.01.2016 Сообщений: 3,050 |
|
|
08.02.2016, 12:03 |
2 |
|
днако кнопка смены рабочей группы неактивная У вас на скриншоте прямо написано, что изменить нельзя, т.к. на сервере поднята роль CA (Certificate Authority). Добавлено через 6 минут 1) создайте резервную копию CA (включая CA ключ, базу и конфигурацию)
1 |
|
4 / 4 / 1 Регистрация: 03.09.2014 Сообщений: 156 |
|
|
08.02.2016, 12:06 [ТС] |
3 |
|
Благодарю Вас за ответ. Тогда удалю эту роль
0 |
|
1882 / 1106 / 426 Регистрация: 22.01.2016 Сообщений: 3,050 |
|
|
08.02.2016, 12:09 |
4 |
|
Тогда удалю эту роль Если точно уверены, что этот центр сертификации у вас не используется…
0 |
|
4 / 4 / 1 Регистрация: 03.09.2014 Сообщений: 156 |
|
|
08.02.2016, 12:14 [ТС] |
5 |
|
Да, он не нужен, если честно. Благодарю Вас ещё раз, теперь могу изменить рабочую группу
0 |
|
IT_Exp Эксперт 87844 / 49110 / 22898 Регистрация: 17.06.2006 Сообщений: 92,604 |
08.02.2016, 12:14 |
|
Помогаю со студенческими работами здесь Из рабочей группы в домен
Неактивная кнопка неактивная кнопка
Неактивная кнопка Искать еще темы с ответами Или воспользуйтесь поиском по форуму: 5 |










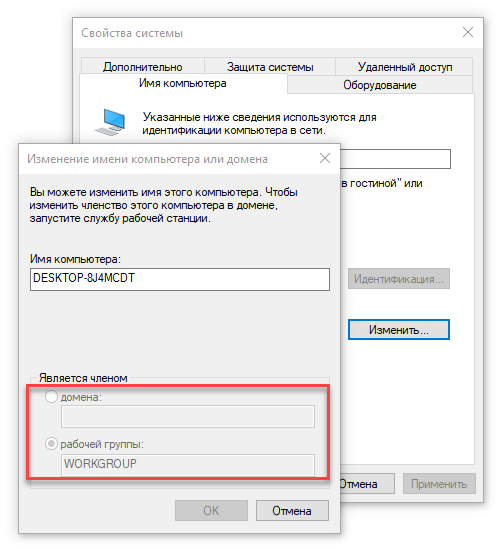

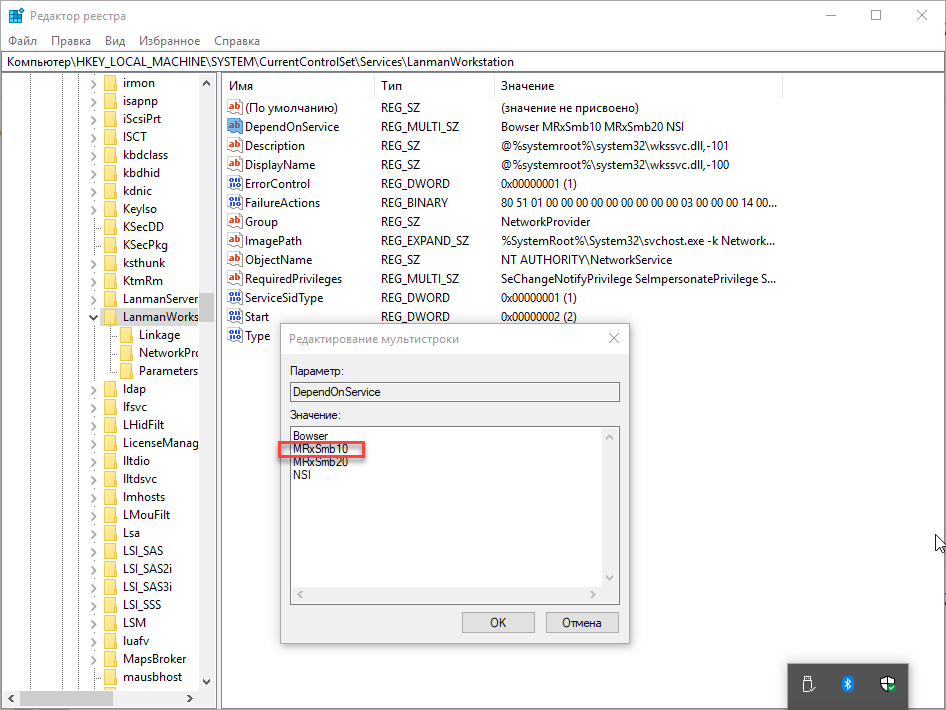
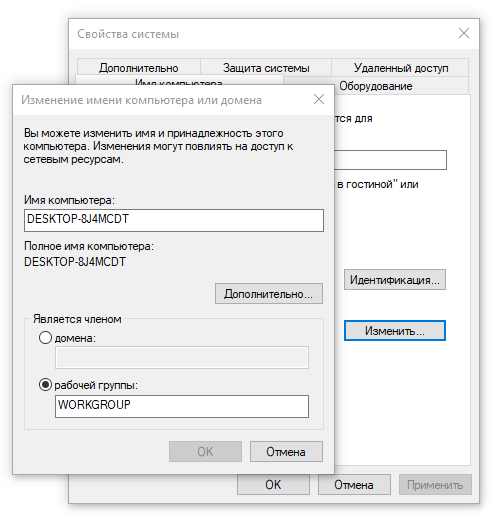
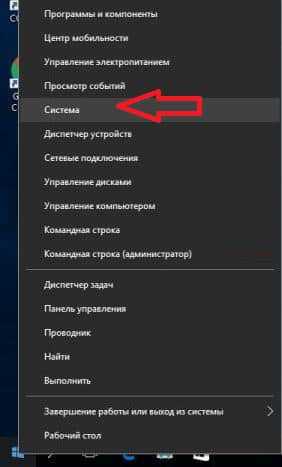
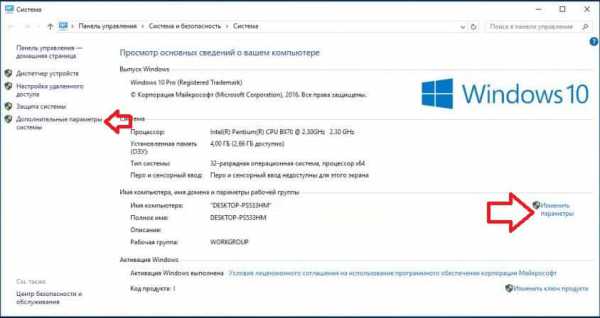

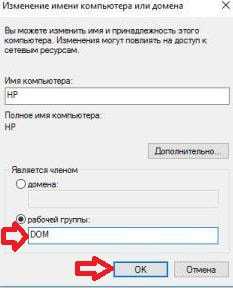
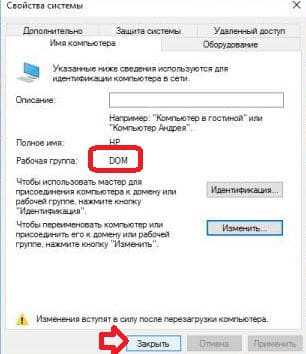
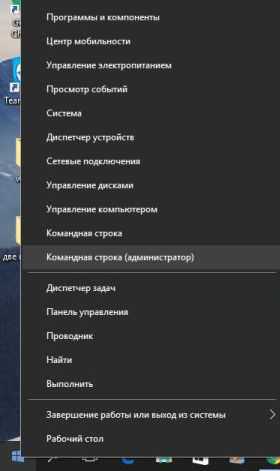
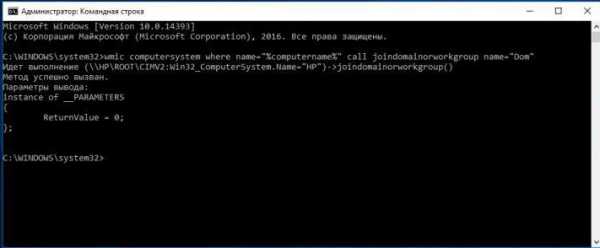



















 Неактивная кнопка
Неактивная кнопка