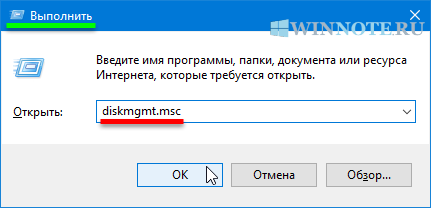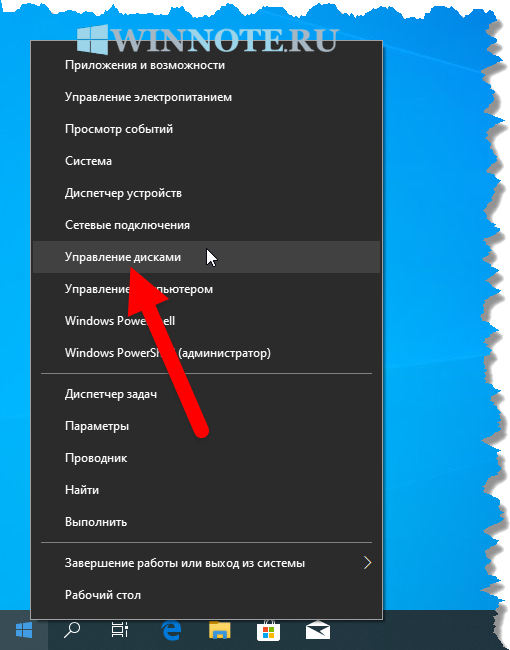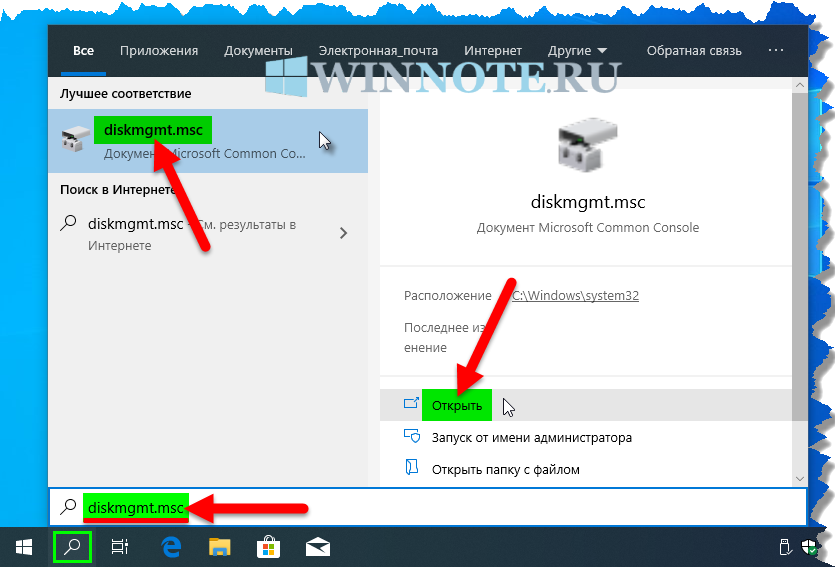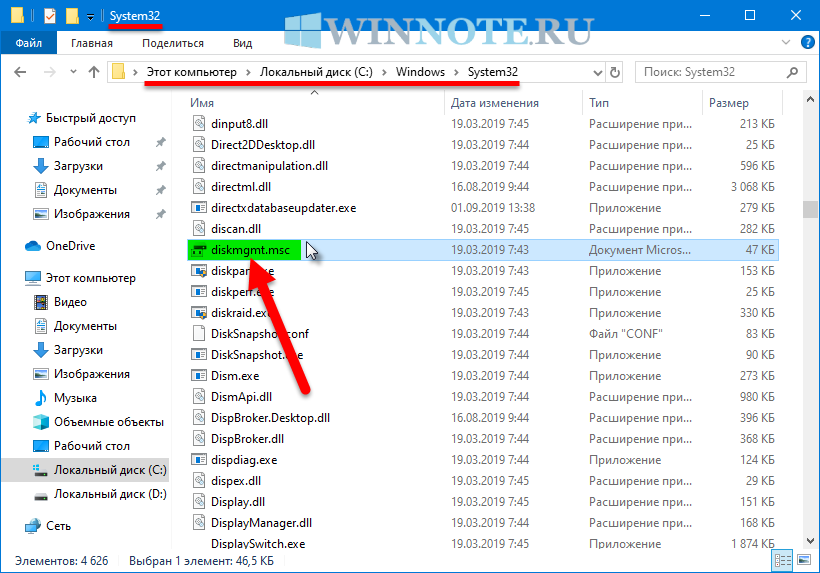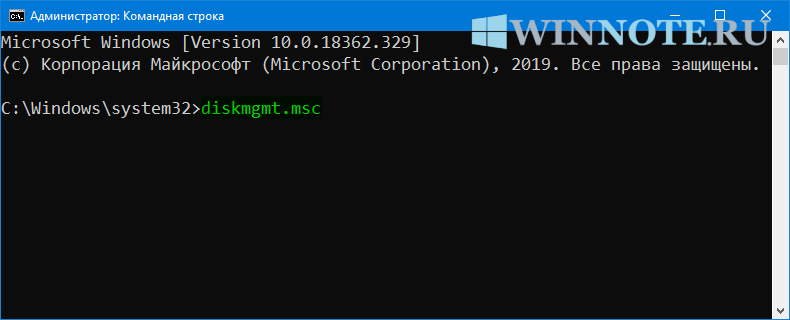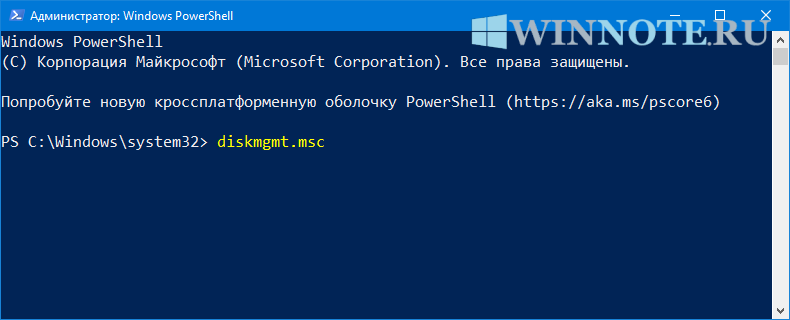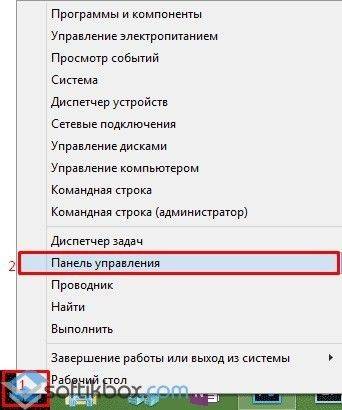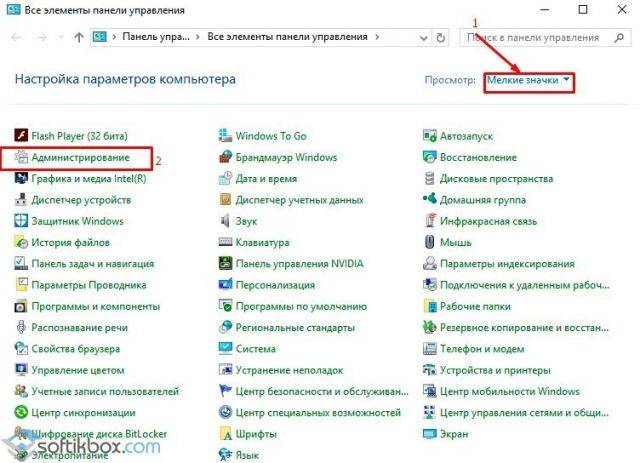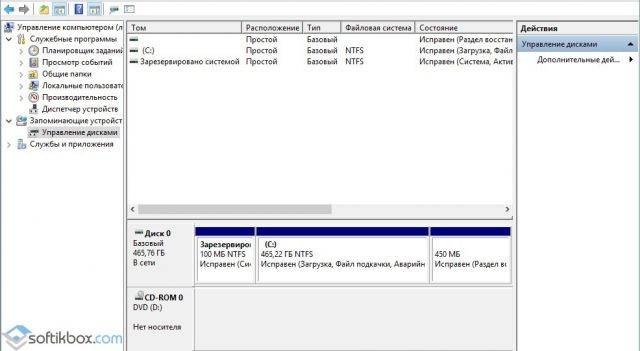Содержание
- Управление дисками в Windows 10
- Сжатие тома
- Создание тома
- Изменение буквы раздела
- Форматирование раздела
- Удаление тома
- Расширение тома
- Инициализация диска
- Виртуальные диски
- Вопросы и ответы
По умолчанию в операционную систему Windows 10 интегрированы инструменты, которые позволяют полноценно управлять HDD/SSD. Знать, как правильно взаимодействовать с разделами и томами накопителей должен каждый пользователь компьютера или ноутбука. Именно поэтому в данной статье мы расскажем обо всех действиях, которые можно выполнять с дисками на «десятке».
Управление дисками в Windows 10
Для начала отметим, что все описываемые в статье действия будут выполняться в интегрированной утилите «Управление дисками», которая присутствует в каждой редакции Windows 10. Для ее запуска нажмите по кнопке «Пуск» правой кнопкой мышки. Затем из контекстного меню выберите одноименную строку.
Читайте также: Запуск средства «Управление дисками» в Windows 10
Из основных действий, которые можно выполнить, мы выделили следующие – инициализация, форматирование, расширение, сжатие, изменение буквы и удаление. В дополнение к этом расскажем об управлении виртуальными HDD в Windows 10. Теперь обо всем поподробнее.
Сжатие тома
Данная функция подразумевает под собой разделение одной области на несколько частей. Единственным условием является наличие свободного места на разделяемом носителе. Перед тем, как приступить к сжатию, рекомендуется провести дефрагментацию. Как это выполнить, мы писали в отдельном руководстве.
Подробнее: Как дефрагментировать диск на Windows
Операция по сжатию тома выглядит следующим образом:
- Запустите средство «Управление дисками». В верхней области окна находится список всех подсоединенных к компьютеру накопителей и разделов на них. Внизу отображается аналогичная информация, только в виде блоков.
- Нажмите ПКМ на диске, который вы хотите разделить. Из открывшегося меню выбирайте пункт «Сжать том».
- Подождите некоторое время. Системе нужно проанализировать выбранную область, чтобы определить, сколько максимум памяти можно отвести под создание дополнительного тома. Во время проверки на экране появится соответствующее уведомление.
- Спустя некоторое время появится новое окно. В нем будет цифрами отображен максимально допустимый объем памяти, а также поле для указания желаемого значения. Введите нужное число, после чего нажмите кнопку «Сжать».
- В результате появится дополнительный раздел. Однако, использовать сразу его будет нельзя — сначала необходимо создать в отведенном кластере том. Как это сделать, читайте далее.
Создание тома
В некоторых ситуациях, например после сжатия раздела, в списке появляется сектор, отмеченный черным цветом. Это значит, что память на HDD под том выделена, но он не используется. Соответственно, его не будет в перечне накопителей и использовать его нельзя. Необходимо в отведенной области создать новый раздел.
- Откройте окно «Управление дисками». На участке, отмеченном черной полосой, нажмите правой кнопкой мышки. Из контекстного меню выберите строку «Создать простой том».
- Запустится «Мастер создания тома», в нем нажмите «Далее».
- В следующем окне необходимо указать размер тома, который будет создан. Обратите внимание, что тут же будет отображен и максимально допустимый объем памяти. Введи свое значение, после чего нажмите «Далее».
- Теперь необходимо присвоить будущему разделу букву. Для этого поставьте отметку возле показанной на скриншоте ниже строки, а затем из выпадающего меню напротив выберите любую букву. Нажмите «Далее» для продолжения.
- Следующим шагом будет выбор параметров форматирования создаваемого раздела. Укажите желаемую файловую систему и присвойте тому любое понравившееся имя. Затем снова нажмите «Далее».
- В завершении появится окно «Мастера создания тома», в котором будет отображена вся сводная информация о создаваемом разделе. Нажмите «Готово» для подтверждения.
- В результате в перечне вы увидите новый том. Теперь его можно использовать, как и другие разделы HDD.

Изменение буквы раздела
Если вам по каким-то причинам не нравится буква, которая присвоена разделу жесткого диска, тогда просто смените ее.
Обратите внимание, что подобным образом можно изменить и букву системного тома. По умолчанию он отмечен буквой «C». Однако делать это не рекомендуется без должных знаний, так как в дальнейшем могут возникнуть проблемы с использованием операционной системы.
Для смены буквы сделайте следующее:
- В окне «Управление дисками» кликните ПКМ на разделе, для которого хотите сменить букву. В контекстном меню выберите строчку, отмеченную на скриншоте ниже.
- Выберите одиночным кликом ЛКМ из списка том, после чего нажмите кнопку «Изменить».
- Появится другое окошко. В нем выберите новую букву, которая будет впоследствии присвоена тому, после чего нажмите кнопку «OK».
- Вы увидите предупреждение о возможных последствиях. Нажмите в этом окне кнопку «Да» для продолжения операции.
- Сделав это, вы увидите в списке раздел под другой буквой. Это значит, что все прошло успешно.

Форматирование раздела
Иногда возникает необходимость полностью стереть всю информацию на разделе накопителя. Сделать это несложно.
Читайте также: Правильное форматирование жесткого диска
В средстве «Управление дисками» данная операция выполняется следующим образом:
- В окне уже знакомой вам утилиты нажмите ПКМ по разделу, который хотите отформатировать. Из появившегося контекстного меню выберите одноименный пункт.
- В следующем окне укажите имя, которое будет присвоено тому после операции. Тут же задайте тип файловой системы диска и метод форматирования (обычное или быстрое). Затем нажмите «OK» для продолжения.
- На экране увидите предупреждение об удалении всей информации в процессе операции. Нажмите «OK» в этом окне.
- Автоматически начнется стирание информации. Отметим, что по завершении вы не увидите никакого уведомления. В системе просто откроется новое окно с пустым разделом.
Удаление тома
Эту функцию используют в тех случаях, когда хотят объединить между собой два и более раздела HDD. Она подразумевает под собой полное удаление тома из отведенного места. Делается это очень просто:
- В средстве «Управление дисками» кликните ПКМ на нужном разделе. Затем выберите пункт «Удалить том» из контекстного меню.
- На экране появится небольшое окно с уведомлением о том, что все данные будут уничтожены после удаления. Нажмите «Да» для продолжения операции.
- Процесс протекает достаточно быстро, поэтому буквально через несколько секунд в окне «Управление дисками» вы увидите пустую нераспределенную область.

Расширение тома
Использовав данную функцию, вы сможете объединить между собой два и более раздела. Обратим ваше внимание на тот факт, что сперва необходимо удалить те тома, которые будут присоединяться к основному разделу. Процесс объединения выглядит так:
- В средстве «Управление дисками» кликните ПКМ по разделу, к которому будут присоединены остальные. Теперь из контекстного меню выбирайте строчку «Расширить том».
- Появится окно утилиты «Мастер расширения тома». В нем кликните «Далее».
- В левой половине нового окна будет находиться список разделов, которые можно добавить к выбранному сегменту. Выберите их левой кнопкой мышки и нажмите кнопку «Добавить».
- Затем эти же разделы будут перенесены в правую часть окна. Кликнув по такому тому, вы сможете указать конкретный объем памяти, который следует «забрать» у донорского раздела. Для удобства тут же вы найдете максимально допустимое значение. Используйте его, если хотите полностью провести слияние. Для продолжения нажмите «Далее».
- На экране появится последнее окно «Мастера расширения». В нем вы увидите информацию о тех разделах, которые были присоединены к выбранному кластеру. Нажмите «Готово».
- В перечне разделов в окне «Управление дисками» появится уже один том, который можно использовать. Обращаем ваше внимание, что в результате операции данные с основного раздела удалены не будут.

Инициализация диска
У многих пользователей возникают проблемы с отображением разделов накопителя. Особенно часто подобная ситуация возникает с новыми устройствами. Решение в данном случае очень просто – нужно лишь правильно инициализировать весь жесткий диск или конкретный раздел. Данной теме мы посвящали отдельное руководство, в котором детально описали процесс.
Подробнее: Как инициализировать жесткий диск
Виртуальные диски
Некоторые пользователи для своих нужд создают виртуальные жесткие накопители. По сути, это специальный файл, на котором хранится вся скопированная информация. Однако нужно правильно создать такой виртуальный накопитель, а после этого и подключить его. Все это легко реализуется в среде «Управление дисками». Об остальных подробностях вы узнаете из отдельной статьи:
Подробнее: Создание и использование виртуального жесткого диска
Таким образом, вы узнали обо всех основных методах управления жесткими дисками и их разделами в Windows 10. В качестве заключения мы хотели бы напомнить вам о том, что утерянную информацию можно восстановить с накопителя, даже если он поврежден.
Подробнее: Как достать файлы с поврежденного HDD
Содержание
- Как перенести раздел на Windows 10
- Переместить раздел влево или вправо (с соседним нераспределенным пространством)
- Переместить раздел в начало или конец диска (поверх другого)
- Как перенести раздел на другой диск
- В итоге
- Как разбить на разделы жесткие диски и SSD-накопители
- Содержание
- Содержание
- С помощью встроенных сервисов
- С помощью сторонних приложений
- Целесообразность и нюансы
- Управление дисками в Windows 10
- Как открыть управление жёсткими дисками
- Если не открывается
- Управление дисковым пространством
- Почему «Расширить том» неактивно
- Сжатие
- Удаление
- Расширение
- Создание
- Видео: управление дисками в Windows 10
- Дефрагментация
- Очистка диска С
- Программы
Как перенести раздел на Windows 10
Обновлено: 16 ноября 2019 г.
В этой статье рассказывается, как перенести раздел на Windows 10 (32 и 64 бит). Переместите том влево или вправо, переместите жесткий диск на передний, конец или другой диск.
Иногда вам нужно переместить раздел жесткого диска на Windows 10, Например:
Windows нативные инструменты, включая Disk Management, не могут перемещать разделы каким-либо образом, поэтому вам нужно работать профессионально программное обеспечение для разделения дисков, Есть много вариантов на рынке, но среди них NIUBI Partition Editor имеет уникальный 1-секундный откат, технологии Cancel-at-well, Virtual Mode, Hot-Resize и улучшенный алгоритм перемещения файлов для передел жесткого диска безопаснее и быстрее. В этой статье я покажу вам, как двигаться Windows 10 раздел с подробными шагами.
Переместить раздел влево или вправо (с соседним нераспределенным пространством)
Когда вы изменение размера раздела с Windows 10 Управление дисками, вы не может увеличить объем (например, C :), сжимая другой (например, D 🙂 из-за присущих ему ограничений. В этом случае вы можете переместить раздел D и сделать нераспределенное пространство позади C, тогда расширение тома будет включено.
Сделать это: Скачать NIUBI Partition Editor, щелкните правой кнопкой мыши D и выберите «Resize/Move Volume», тянуть средняя позиция к другой стороне.
Затем раздел D будет перемещен вправо, а нераспределенное пространство будет перемещено влево.
Аналогично, щелкните правой кнопкой мыши E и используйте тот же метод, вы можете переместить раздел E влево и переместить незанятое пространство вправо.
Этот метод используется для обмена положением тома и смежного нераспределенного пространства с обеих сторон. Не забудьте перетащить среднюю позицию, чтобы двигаться.
Переместить раздел в начало или конец диска (поверх другого)
Если вы хотите переместить раздел поверх другого, это более сложно. Никакое программное обеспечение не может поменять позиции двух несмежных разделов, потому что их размер различен.
Некоторые люди хотят переместить том в начало диска, а другие хотят переместить том в конец диска. Кроме того, количество и расположение диска, размер и положение каждого раздела различны, я не могу дать унифицированных шагов. Однако, прочитав пример ниже, вы можете понять, как это сделать.
Пример перемещения раздела (D 🙂 в Windows 10 до конца диска:
Шаг 1: привод правой кнопкой мыши E и выберите «Resize/Move Volume».
Перетащите правая граница влево во всплывающем окне
Тогда будет нераспределенное пространство, произведенное в конце.
Нераспределенное пространство должно быть равно или больше, чем используемый пространство на диске D. Если на последнем диске E недостаточно свободного места, у вас есть два варианта:
Шаг 2: привод правой кнопкой мыши D и выберите «Copy Volume«
Выберите нераспределенное пространство во всплывающем окне.
Нажмите на Завершить или сначала измените целевой раздел.
Если нераспределенное пространство больше чем занимаемое пространство диска D, вы можете перетащить правую границу вправо, чтобы объединить все нераспределенное пространство.
Затем раздел D копируется в F.
Шаг 3: привод правой кнопкой мыши D и выберите «Change Drive Letter», замените его на любой другой. Затем change drive letter проезда от F до D.
Что касается оригинального диска D, у вас есть несколько вариантов:
После нажатия кнопки Apply в верхнем левом углу для выполнения раздел D будет «перемещен» в конец этого диска.
Если разделы находятся в беспорядке, и вы хотите исправить, вы можете исправить эту проблему, не перемещая разделы. Просто щелкните правой кнопкой мыши по разделам и выберите Change Drive Letter по одному.
Как перенести раздел на другой диск
Если вы хотите переместить том данных на другой диск, выполните те же действия, что и выше. Но если вы хотите переместить системный раздел на другой диск, он другой.
В итоге
Эта статья представляет несколько способов переместить раздел Windows 10. Узнайте структуру разделов вашего диска и решите, как вы хотите переместить разделы жесткого диска. С участием NIUBI Partition Editor, вы можете переместить раздел внутри диска, чтобы скопировать на другой.
Источник
Как разбить на разделы жесткие диски и SSD-накопители
Содержание
Содержание
Хранить всю информацию в одном месте — далеко не лучшая идея. Сбои программ, вирусы, переустановка ОС или внезапное отключение питания могут уничтожить ценные данные. Тут нам поможет разбитие диска на несколько разделов.
С помощью встроенных сервисов
Windows имеет несколько встроенных средств для разделения дисков — они весьма удобны и не потребуют каких-либо сложных манипуляций.
Управление дисками
Переходим в «Меню Пуск->Служебные Windows->Этот компьютер (Клик правой кнопкой)->Дополнительно->Управление». Перед нами появится окно с различными вкладками, нам нужен подпункт «Управление дисками».
Выбираем нужный локальный диск и кликаем правой кнопкой мыши, в данном случае это диск «Е». В появившемся меню — «Сжать том». После анализа системой нам будет предложено задать размер томов при разделении.
Процедура разделения займет некоторое время. После завершения во вкладке диска появится область с подписью «Не распределена». Кликаем по ней правой кнопкой и создаем простой том.
Если нам требуются только два локальных диска вместо одного изначального, то подпункт «Размер» оставляем как есть (в ином случае указываем нужный размер диска, и повторяем эти шаги для остальных вновь создаваемых дисков). Остается лишь задать отображаемое название, букву диска и отформатировать в формате NTFS.
После всех манипуляций вкладка локальных дисков приняла следующий вид:
Занимавший ранее 931 ГБ диск «Е» теперь равен 411 ГБ, а 520 ГБ выделены под том «F».
Командная строка
Для открытия командной строки вводим в поле поиска «cmd». Появится иконка приложения, кликаем правой кнопкой и запускаем от имени администратора. Зайдя в командную строку, поэтапно вводим команды «diskpart» и «list volume». Для выбора разделяемого диска вводим команду «select volume» и его цифру из списка. В данном случае это том «E» и, соответственно, число «0».
Далее задаем команду «shrink desired=», где после знака «=» вписываем размеры нового диска в мегабайтах, например 520000. Следующий шаг — создание раздела командой «create partition primary». Для знакомого уже нам форматирования «format fs=ntfs quick».
Остается задать нужную букву раздела командой «assign letter=», например «K», и завершить создание нового тома.
С помощью сторонних приложений
Для тех, кто не хочет довольствоваться встроенными средствами Windows, есть возможность установить сторонние программы с подобным функционалом. Рассмотрим пару приложений подробнее.
AOMEI Partition Assistant
Одна из самых популярных программ для разделения дисков. Она бесплатная и имеет удобный русифицированный интерфейс. Скачав и установив программу, мы попадаем в интерфейс с информацией о дисках и различными функциями. Выбираем нужный диск и кликаем «Изменение размера/перемещение». Устанавливаем размер для разделяемого диска, двигая ползунок в стороны.
В строке локального диска появится неразмеченная область, кликаем «Создание раздела». Присваиваем букву диску, например «J», и выбираем файловую систему «NTFS».
Нажимаем кнопку «Применить» и следуем инструкции. Спустя небольшое время появится новый локальный диск.
MiniTool Partition Wizard
Еще одна популярная программа. Она бесплатная, но ее интерфейс на английском языке. Скачиваем и устанавливаем приложение. Выбираем диск и кликаем по пункту «Move/Resize Partition». Задаем нужные параметры, для подтверждения жмем «Apply».
В строке диска появится уже знакомая нам неразмеченная область. Для ее активации кликаем «Create Partition» и задаем параметры. В данном случае это том «L».
После завершения настроек подтверждаем изменения командой «Apply» и ждем. Через некоторое время появится вновь созданный раздел.
Целесообразность и нюансы
Рассмотренные выше способы позволяют разбить любой диск при установленной ОС. Но никто вам не помешает разбить его при «чистой» установке ОС. Для этого потребуется лишь во время установки указать создание нового раздела в меню «Настройка диска».
Разбитие на разделы позволяет нам не переживать о потере информации, если вдруг придется переустанавливать ОС. В зависимости от задач и объема, можно создать несколько томов, где один будет отводиться под ОС, другой — под игры, а оставшийся — под фото/видео и файлы. При переустановке ОС «затрутся» данные лишь на одном томе с установленной системой, в то время как остальные останутся не тронутыми. Будет это жесткий диск или SSD-накопитель — не играет принципиальной роли.
Создаваемые разделы диска существуют лишь на уровне ОС. Контроллер накопителя работает с единым пространством памяти. Данные из любого раздела могут быть записаны в любое место общего массива памяти. И накопителю неважно, как ОС разбила разделы дисков.
Самым надежным способом, как и всегда, остается создание бэкапов. Везде и всегда создавайте резервные копии своих ценных файлов. Современные SSD-накопители имеют большой ресурс перезаписи. Выходят из строя они, как правило, неожиданно и не от перезаписи, а от помирания контроллера, который очень чувствителен к незапланированному отключению питания. А восстановить данные с них весьма проблематично. HDD-диск в свою очередь выходит из строя постепенно, что позволяет при выявлении неисправности успеть скопировать с него важную информацию.
Источник
Управление дисками в Windows 10
По умолчанию большинство жёстких дисков сопровождаются двумя томами: C и D. Это такие основные разделы на жёстком диске (тома или корневые каталоги), которые строго разделены между собой. В первую очередь сделаны они для того, чтобы системе не приходилось блуждать в дебрях тяжеловесных фильмов и игр, по пути к жизненно необходимым файлам. Для обычных пользователей идеальное размещение программ, игр и файлов: всё лёгкое и часто запускаемое — на системном диске (по умолчанию C), всё тяжеловесное и второстепенное — втором диске, альтернативная ОС — на третьем. А чтобы наиболее рационально распределить место между томами или изменить их количество, следует уметь управлять дисковым пространством.
Как открыть управление жёсткими дисками
Как и большинство окон настроек Windows, управление дисками имеет много дверей и попасть к нему можно разными способами. Самые простые: нажать правой кнопкой на меню пуск и найти необходимый пункт там (доступно не на всех версиях) или вбить в поиске «Создание и форматирование разделов».
В Windows 10 «Управление жёсткими дисками» называется — «Создание и форматирование разделов жёсткого диска», но в подписи окна название осталось старым, а «Управление дисковым пространством» — совершенно другое окно с ограниченным функционалом.
Это самый простой путь к управлению дисками
Если по каким-то причинам этот способ вас не устраивает, вот путь к управлению дисками, который не менялся с версии XP:
Нажмите правой кнопкой мыши на кнопку «Пуск» и откройте панель управления
Откройте категорию «Система и безопасность», при распределении по категориям
Пролистайте вниз и нажмите «Создание и форматирование разделов жёсткого диска»
Зайти в управление через командную строку нельзя. Есть только отдельный набор команд для управления диском, в качестве запасной альтернативы, но это довольно сложно и бессмысленно.
Если не открывается
Если система не пускает вас к управлению дисками, дело в ограничении прав пользователя, так как для этого дела надо обладать полномочиями администратора. Скорее всего, первопричина проблемы в вирусе на вашем компьютере и после выполнения инструкции обязательно просканируйте всё и вся антивирусом.
Перед тем как приступать к нижеописанному способу, попробуйте отключить антивирус и попробовать ещё раз.
Через поиск в меню «Пуск» найдите и откройте «regedit»
Пройдите по пути «HKEY_LOCAL_MACHINE/SYSTEM/CurrentControlSet/Control» и единожды нажмите на содержащуюся там папку «Windows»
В правой части окна откройте параметр «CSDVersion»
Выставьте нулевое значение параметра и подтвердите изменения
Управление дисковым пространством
Так называемые диски правильно называть разделами или томами (диск у вас только 1, скорее всего), но с учётом того, что даже Windows называет их дисками, это не принципиально.
Чтобы сделать один том больше, сначала надо сделать другой том меньше. Нельзя взять свободное место из ниоткуда и нужно сначала найти донора. Стоит сказать, что в Windows 10 не существует никакой функции объединения томов. Если вы хотите сделать слияние, придётся использовать стандартные нижеописанные способы и копирование информации с диска на диск.
Есть одно очень важное неочевидное правило, которое накладывает сильное ограничение на управление дисками и перед тем как вы начнёте перегонять пространство, нужно рассмотреть самую популярную ошибку.
Почему «Расширить том» неактивно
Обратите особое внимание на порядок томов в нижней половине окна.
Обратите внимание на порядок томов в нижней половине окна
В нашем случае порядок такой: C, J, D. После того как мы отщипнём кусочек пространства с одного из дисков, оно появится за донорским томом. Например, если мы возьмём кусочек с диска J, порядок будет таким: C, J, Свободное место, D. Свободное место можно залить только на соседние разделы. То есть: вернуть на место к донорскому тому (J) или расширить следующий диск (D). Диск C мы расширить не можем, так как на пути преграда в виде диска J.
Свободное место можно залить только на соседние разделы
Чтобы расширить диск C, надо полностью удалить J и сделать это пространством удалённого. Но если этого покажется мало и вы захотите расшириться ещё и за счёт диска D, придётся удалять и его.
Расширение первого тома возможно только при помощи индивидуальной многоходовки или специализированных программ.
К примеру, в указанном случае, для расширения диска C за счёт D можно сделать следующую многоходовку:
Тут всё зависит от порядка дисков, их объёма и наличия свободного места, поэтому многоходовка является индивидуальной.
Если диск с системой является не первым, то расширение стоящих перед ним невозможно, так как диск с системой удалить нельзя.
Сжатие
Нажмите правой кнопкой мыши на интересующий вас раздел и выберите «Сжать том…»
Установите размер донорского пространства и нажмите «Сжать»
Свободное место появится за донорским томом
Если сжать том не удаётся, нужно либо умерить аппетиты, либо удалить часть содержимого тома.
Удаление
Нажмите правой кнопкой мыши на томе и выберите «Удалить том…»
Всё его содержимое после этого удалится
Освободившееся пространство появится на месте удалённого тома
Расширение
Системный диск расширяется так же, как и все остальные. Но в силу вышеописанной ошибки о невозможности расширения тома, сделать это непросто. Перед тем как расширять диск, обязательно прочитайте первую часть этой главы, в которой разобрана самая популярная ошибка управления дисками.
Нажмите на томе правой кнопкой мыши и выберите «Расширить том»
Выберите размер выделяемого пространства и подтвердите расширение
Создание
ОС Windows 10 не видит разницы между локальным диском и простым томом. В принципе, между ними и нет никакой разницы. Различие между томами и локальными дисками использовалось на старых операционных системах и было исключительно условным ограничением. Создавая простой том, вы создаёте полноценный локальный диск.
Нажмите правой кнопкой мыши на нераспределённом пространстве и выберите «Создать простой том»
Выберите размер выделяемого пространства. Задействовать не соседнее свободное пространство у вас не получится
Выберите букву для нового тома
Все настройки лучше оставить по умолчанию
Новый том появится на месте использованного пространства
Видео: управление дисками в Windows 10
Дефрагментация
Всё содержимое жёсткого диска разбито на множество мелких фрагментов и при занесении новой информации, эти фрагменты располагаются с учётом их наилучшего положения для последовательного считывания, можно сказать рядом. Однако при их изменении, записи новой информации и перемещении имеющейся, хорошо упорядоченная структура постепенно стремится к более хаотичной. Более того, появляются битые сектора, на которых процесс чтения сильно стопорится. Процесс оптимизации всей этой структуры называется дефрагментацией и рекомендуется к периодическому исполнению хотя бы раз в полгода.
Поверка дика на наличие ошибок также включена в процесс оптимизации.
Дефрагментация предназначена исключительно для HDD. Для SSD она не только опасна, но и вредна. Если не знаете что у вас:
Нажмите правой кнопкой на одном из дисков в проводнике и выберите «Свойства»
Выберите один из дисков и нажмите «Оптимизировать»
Очистка диска С
Помимо банальной чистки рабочего стола и удаления неиспользуемых программ, стоит избавиться от файлов, которые действительно называются мусорными. Windows 10 имеет вполне определённое место для сбора хлама и мусорных файлов — это папка Temp. Всё находящееся в ней можно удалять без всяких сожалений и малейшего риска навредить системе.
Очистка диска C через его свойства в проводнике, является менее полной и не затрагивает часть временных файлов.
Перейдите в параметры
Откройте раздел «Конфиденциальность»
Отключите идентификатор рекламы и слежение пуска
Отключите речевые службы, если они активны
Выберите основной способ сбора данных, отключите единственный переключатель и запретите формирование отзывов
Отключите главный переключатель
Программы
Как уже было сказано выше, штатные средства Windows по управлению пространством жёстких дисков сильно ограничены в возможностях. Если вы столкнулись с непреодолимой проблемой или просто лень заморачиваться с многократным перегоном пространства, вы всегда можете воспользоваться помощью специальной программы, которая сделает за вас всю грязную и умственную работу всего в пару кнопок.
Самая мощная и наиболее почитаемая программа для управления дисковым пространством
Отличительная особенность программы — возможность восстанавливать давно удалённые файлы
Грамотное распределение дискового пространства — простое и весьма дальновидное действие, а своевременная дефрагментация — залог порядка на вашем компьютере. Изменять размеры томов или их количество, следует только хорошо обдумав дальнейшие планы по использованию компьютера и распределив приоритеты между тяжёлыми играми и программами. Главное, всегда оставляйте на каждом томе хотя бы 10 Гб свободного места, особенно на системном и не забывайте о дефрагментации.
Источник
Содержание
- Dadaviz
- Управление дисками в Windows 10
- Как открыть управление дисками в Windows 10
- Проверка на наличие ошибок
- Как создать локальный диск
- Сжатие и расширение тома в Windows 10
- Как сжать том в Windows 10
- Возможные проблемы при сжатии
- Как расширить том в Windows 10
- Возможные проблемы при расширении
- Изменение размера жёсткого диска (видео)
- Дефрагментация
- Очистка
- Объедение дисков
- Руководство по управлению дисками в Windows 10
- Управление дисками в Windows 10
- Сжатие тома
- Создание тома
- Изменение буквы раздела
- Форматирование раздела
- Удаление тома
- Расширение тома
- Инициализация диска
- Виртуальные диски
Dadaviz
Ваш IT помощник
Управление дисками в Windows 10
Система Windows 10 предлагает достаточно много возможностей по работе с накопителями памяти. По сравнению с прошлыми версиями Windows, текущий инструмент управления дисками имеет больше функций и способен полностью заменить командную строку. Впрочем, и её при желании все ещё можно использовать.
Как открыть управление дисками в Windows 10
Для открытия управления дисками, сделайте следующее:
- Нажмите сочетание клавиш Win+X.
- Из появившегося меню, выберите пункт «Управление дисками».
Есть также несколько других вариантов, как попасть в меню «Управления дисками». Например:
- Вбить команду diskmgt.msc в строку «выполнить». Строка «Выполнить» вызывается сочетанием клавиш Win+R (или создать исполняемый файл с этой командой).
- В диспетчере задач выбрать раздел «Файл» и перейти к пункту «Управление дисками».
- И также есть возможность открыть утилиту командной строки для управления дисками. Для этого в окно выполнить, необходимо вбить команду ‘DiskPart.exe’.
Если один из способов не работает просто попробуйте другой. Если же при попытке открыть управление дисками, система выдаёт ошибку подключения к службе, то вам необходимо убедиться, что антивирусная программа не удалила файл dmdskmgr.dll
В случае если этот файл не будет обнаружен, необходимо восстановить его на прежнем месте. Вернуть его можно или взяв с загрузочного диска Windows, или использовав команду проверки файлов системы. Делается это так:
- Откройте меню выполнить (Win+R) и введите туда команду cmd.
- В открывшейся командной строке необходимо вбить команду sfc и затем scannow.
- Для сверки данных, программе потребуется указать путь к установочному диску с вашим Windows 10. Сделайте это и сканирование файлов будет проведено.
Проверка на наличие ошибок
Проверку можно произвести и через командную строку, но гораздо проще сделать это через программу «Управление дисками». Достаточно сделать следующее:
- После открытия программы, она обнаружит ваши диски и проведёт быструю проверку. Дождитесь окончания.
- Теперь, выбрав раздел «Действие»
- Если проверка уже совершена, вы можете нажать «Повторить проверку диска». Иначе просто выберите «Проверка диска».
Как создать локальный диск
Если вы хотите создать локальный диск вдобавок к тому где у вас установлен Windows, сделать это можно через всю ту же программу «Управления дисками». После её открытия, предпринимаем следующие действия:
- Выбираем неразмеченную область диска. Внизу чёрным цветом будет показана доступная для разбивки область.
Сжатие и расширение тома в Windows 10
Расширение тома, это увеличение размера локального диска, используя его неразмеченную область. Неразмеченной является область новых жёстких дисков, а также её можно получить при сжатии локальных дисков.
Как сжать том в Windows 10
Чтобы сжать том в Windows 10, сделайте следующие действия:
- Откройте управление дисками также как было указано выше.
- Выберите диск, который вы хотите сжать в нижнем окне и кликните по нему правой кнопкой мыши.
- Выберите пункт «Сжать том»
- Вводим значение места, которое необходимо сжать с этого диска.
Возможные проблемы при сжатии
Если у вас не удаётся сжать том, то следует сделать следующее:
- Сделайте дефрагментацию диска — это может увеличить максимально доступное значение для сжатия.
- Отключите антивирусные программы перед попыткой сжатия. Например, антивирус Norton может блокировать возможность сжать диск.
- И также, чтобы увеличить доступное для сжатия место можно отключить файл подкачки.
Как расширить том в Windows 10
Если у вас уже есть неразмеченная область диска, то расширить том не составит труда. Делается это так:
- В нижней части программы «Управление дисками» выбираем том который необходимо расширить, нажимаем по нему правой кнопкой мыши и кликаем на пункт «Расширить том».
Возможные проблемы при расширении
Если у вас возникли проблемы при расширении тома. Проверьте следующее:
- Убедитесь, что у вас имеется довольно большая неразмеченная область на диске.
- Для расширения может использоваться область только из смежных отделов. То есть, если у вас есть неразмеченная область, которая не прилегает к расширяемому тому, то расширить его не выйдет. В таких случаях могут помочь сторонние программы.
- Убедитесь, что количество созданных разделов не больше четырёх. Существует ограничение на количество созданных основных разделов.
Изменение размера жёсткого диска (видео)
Дефрагментация
Дефрагментация диска нужна чтобы повысить скорость отклика до файлов, путём их более плотного размещения на жёстком диске. Сделать её очень просто:
- Нажимаем правой кнопкой мыши на диске и заходим в «Свойства»
- Открываем раздел «Сервис»
- Нажимаем кнопку оптимизировать.
- Выбираем диск фрагментацию которого мы хотим произвести и нажимаем «Оптимизировать».
- Дожидаемся окончания фрагментации диска.
Очистка
Очистка диска также может помочь вам освободить требуемое место. Сделать это можно с помощью одноимённой утилиты. Для этого:
- В служебных программах, меню «Пуск» запустите утилиту «Очистка диска»
- Выберите диск, на котором хотите произвести очистку.
Объедение дисков
Для объедения разделов вашего диска в один локальный раздел, необходимо использовать сторонние программы. Впрочем, используя средства Windows можно достичь того же результата просто перекинув все файлы с одного диска на другой, затем удалив ненужный нам локальный диск и расшив второй на доступное после удаления пространства.
Но если вы хотите именно объединить два диска, можно, к примеру, использовать программу EaseUS Partition Master. Делаем следующее:
- Скачиваем бесплатную версию этой программы с официального сайта по этой ссылке: http://www.easeus.com/download.htm
- Запускаем программу и выбираем раздел Partition Manager.
Теперь вы знаете как управлять дисками на своём компьютере и сможете без труда создать необходимые локальные диски. Очень радует, что в Windows 10 управление дисками стало ещё доступнее для всех пользователей и теперь производить любые манипуляции с дисками может каждый.
Руководство по управлению дисками в Windows 10
По умолчанию в операционную систему Windows 10 интегрированы инструменты, которые позволяют полноценно управлять HDD/SSD. Знать, как правильно взаимодействовать с разделами и томами накопителей должен каждый пользователь компьютера или ноутбука. Именно поэтому в данной статье мы расскажем обо всех действиях, которые можно выполнять с дисками на «десятке».
Управление дисками в Windows 10
Для начала отметим, что все описываемые в статье действия будут выполняться в интегрированной утилите «Управление дисками», которая присутствует в каждой редакции Windows 10. Для ее запуска нажмите по кнопке «Пуск» правой кнопкой мышки. Затем из контекстного меню выберите одноименную строку.
Из основных действий, которые можно выполнить, мы выделили следующие – инициализация, форматирование, расширение, сжатие, изменение буквы и удаление. В дополнение к этом расскажем об управлении виртуальными HDD в Windows 10. Теперь обо всем поподробнее.
Сжатие тома
Данная функция подразумевает под собой разделение одной области на несколько частей. Единственным условием является наличие свободного места на разделяемом носителе. Перед тем, как приступить к сжатию, рекомендуется провести дефрагментацию. Как это выполнить, мы писали в отдельном руководстве.
Операция по сжатию тома выглядит следующим образом:
- Запустите средство «Управление дисками». В верхней области окна находится список всех подсоединенных к компьютеру накопителей и разделов на них. Внизу отображается аналогичная информация, только в виде блоков.
Нажмите ПКМ на диске, который вы хотите разделить. Из открывшегося меню выбирайте пункт «Сжать том».
Спустя некоторое время появится новое окно. В нем будет цифрами отображен максимально допустимый объем памяти, а также поле для указания желаемого значения. Введите нужное число, после чего нажмите кнопку «Сжать».
Создание тома
В некоторых ситуациях, например после сжатия раздела, в списке появляется сектор, отмеченный черным цветом. Это значит, что память на HDD под том выделена, но он не используется. Соответственно, его не будет в перечне накопителей и использовать его нельзя. Необходимо в отведенной области создать новый раздел.
- Откройте окно «Управление дисками». На участке, отмеченном черной полосой, нажмите правой кнопкой мышки. Из контекстного меню выберите строку «Создать простой том».
Запустится «Мастер создания тома», в нем нажмите «Далее».
В следующем окне необходимо указать размер тома, который будет создан. Обратите внимание, что тут же будет отображен и максимально допустимый объем памяти. Введи свое значение, после чего нажмите «Далее».
Теперь необходимо присвоить будущему разделу букву. Для этого поставьте отметку возле показанной на скриншоте ниже строки, а затем из выпадающего меню напротив выберите любую букву. Нажмите «Далее» для продолжения.
Следующим шагом будет выбор параметров форматирования создаваемого раздела. Укажите желаемую файловую систему и присвойте тому любое понравившееся имя. Затем снова нажмите «Далее».
В завершении появится окно «Мастера создания тома», в котором будет отображена вся сводная информация о создаваемом разделе. Нажмите «Готово» для подтверждения.
В результате в перечне вы увидите новый том. Теперь его можно использовать, как и другие разделы HDD.
Изменение буквы раздела
Если вам по каким-то причинам не нравится буква, которая присвоена разделу жесткого диска, тогда просто смените ее.
Обратите внимание, что подобным образом можно изменить и букву системного тома. По умолчанию он отмечен буквой «C». Однако делать это не рекомендуется без должных знаний, так как в дальнейшем могут возникнуть проблемы с использованием операционной системы.
Для смены буквы сделайте следующее:
- В окне «Управление дисками» кликните ПКМ на разделе, для которого хотите сменить букву. В контекстном меню выберите строчку, отмеченную на скриншоте ниже.
Выберите одиночным кликом ЛКМ из списка том, после чего нажмите кнопку «Изменить».
Появится другое окошко. В нем выберите новую букву, которая будет впоследствии присвоена тому, после чего нажмите кнопку «OK».
Вы увидите предупреждение о возможных последствиях. Нажмите в этом окне кнопку «Да» для продолжения операции.
Сделав это, вы увидите в списке раздел под другой буквой. Это значит, что все прошло успешно.
Форматирование раздела
Иногда возникает необходимость полностью стереть всю информацию на разделе накопителя. Сделать это несложно.
В средстве «Управление дисками» данная операция выполняется следующим образом:
- В окне уже знакомой вам утилиты нажмите ПКМ по разделу, который хотите отформатировать. Из появившегося контекстного меню выберите одноименный пункт.
В следующем окне укажите имя, которое будет присвоено тому после операции. Тут же задайте тип файловой системы диска и метод форматирования (обычное или быстрое). Затем нажмите «OK» для продолжения.
На экране увидите предупреждение об удалении всей информации в процессе операции. Нажмите «OK» в этом окне.
Удаление тома
Эту функцию используют в тех случаях, когда хотят объединить между собой два и более раздела HDD. Она подразумевает под собой полное удаление тома из отведенного места. Делается это очень просто:
- В средстве «Управление дисками» кликните ПКМ на нужном разделе. Затем выберите пункт «Удалить том» из контекстного меню.
На экране появится небольшое окно с уведомлением о том, что все данные будут уничтожены после удаления. Нажмите «Да» для продолжения операции.
Процесс протекает достаточно быстро, поэтому буквально через несколько секунд в окне «Управление дисками» вы увидите пустую нераспределенную область.
Расширение тома
Использовав данную функцию, вы сможете объединить между собой два и более раздела. Обратим ваше внимание на тот факт, что сперва необходимо удалить те тома, которые будут присоединяться к основному разделу. Процесс объединения выглядит так:
- В средстве «Управление дисками» кликните ПКМ по разделу, к которому будут присоединены остальные. Теперь из контекстного меню выбирайте строчку «Расширить том».
Появится окно утилиты «Мастер расширения тома». В нем кликните «Далее».
В левой половине нового окна будет находиться список разделов, которые можно добавить к выбранному сегменту. Выберите их левой кнопкой мышки и нажмите кнопку «Добавить».
Затем эти же разделы будут перенесены в правую часть окна. Кликнув по такому тому, вы сможете указать конкретный объем памяти, который следует «забрать» у донорского раздела. Для удобства тут же вы найдете максимально допустимое значение. Используйте его, если хотите полностью провести слияние. Для продолжения нажмите «Далее».
На экране появится последнее окно «Мастера расширения». В нем вы увидите информацию о тех разделах, которые были присоединены к выбранному кластеру. Нажмите «Готово».
В перечне разделов в окне «Управление дисками» появится уже один том, который можно использовать. Обращаем ваше внимание, что в результате операции данные с основного раздела удалены не будут.
Инициализация диска
У многих пользователей возникают проблемы с отображением разделов накопителя. Особенно часто подобная ситуация возникает с новыми устройствами. Решение в данном случае очень просто – нужно лишь правильно инициализировать весь жесткий диск или конкретный раздел. Данной теме мы посвящали отдельное руководство, в котором детально описали процесс.
Виртуальные диски
Некоторые пользователи для своих нужд создают виртуальные жесткие накопители. По сути, это специальный файл, на котором хранится вся скопированная информация. Однако нужно правильно создать такой виртуальный накопитель, а после этого и подключить его. Все это легко реализуется в среде «Управление дисками». Об остальных подробностях вы узнаете из отдельной статьи:
Таким образом, вы узнали обо всех основных методах управления жесткими дисками и их разделами в Windows 10. В качестве заключения мы хотели бы напомнить вам о том, что утерянную информацию можно восстановить с накопителя, даже если он поврежден.
На чтение 6 мин Просмотров 4к. Опубликовано 02.11.2022
Полное руководство по Windows 10
Windows Disk Management — это программная утилита в Windows 10, предоставляющая графический интерфейс для управления дисками. Она предназначена для управления дисками и разделами в системе. Основная цель управления дисками — оптимизировать использование дискового пространства и повысить производительность системы.
Как открыть «Управление дисками» в Windows10?
Через меню «Пуск»
Щелкнув правой кнопкой мыши на меню «Пуск» в левом нижнем углу Windows, вы сможете найти опцию «Управление дисками». Нажмите на нее и работайте дальше.
Windows + R
Нажмите клавишу Windows + R, чтобы открыть диалоговое окно «Выполнить». Затем введите diskmgmt.msc и нажмите Enter. Это откроет консоль управления дисками. Отсюда вы можете просматривать все свои жесткие диски и разделы и выполнять с ними различные действия.
Из панели управления
- Найдите и откройте панель управления из меню «Пуск».
- Нажмите «Система и безопасность».
- В следующем поле выберите «Администрирование».
- В инструментах администрирования нажмите «Управление компьютером». С левой стороны вы сможете найти Управление дисками под заголовком «Хранилище». Нажмите на нее и организуйте свою работу соответствующим образом.
Через «Поиск»
Введите «Управление дисками» в поле поиска и выберите «Создать и отформатировать разделы жесткого диска».
Как использовать Управление дисками Windows 10 для настройки жесткого диска
Основные функции Управления дисками:
- Управление дисками:
- Инициализировать новый диск. После приобретения или замены нового диска инициализируйте его перед использованием диска на компьютере.
- Преобразовать диск MBR в диск GPT или изменить диск GPT на диск MBR.
- Изменить или назначить букву диска.
- Разбить жесткий диск на разделы.
- Управление базовыми томами:
- Создать новый простой том.
- Управление базовыми томами, включая расширение, сжатие, удаление и форматирование основного тома.
И многие другие. Поговорим об этом подробнее.
Как добавить и инициализировать новый жесткий диск в Windows 10
При добавлении нового диска на ваш компьютер он не появится сразу. Вам необходимо физически инициализировать недавно добавленный жесткий диск, прежде чем работать с ним. Инициализация делает диск пригодным для использования Windows. Он позволяет создавать разделы, а затем форматировать диск для дальнейшего использования. Старые диски с большим количеством данных дополнительно следует инициализировать.
Если на вашем диске уже есть нужные вам файлы, не инициализируйте его — вы потеряете всю информацию. Вы можете экспортировать данные с помощью программного обеспечения для восстановления данных. Затем инициализируйте диск.
После успешного извлечения данных с неинициализированного диска вы можете начать инициализацию, выполнив следующие действия:
- Откройте «Управление дисками».
- Щелкните правой кнопкой мыши на диск с надписью «Не инициализирован» и нажмите «Инициализировать диск», чтобы он заработал.
- В окне «Инициализировать диск» вам нужно выбрать MBR или GPT в качестве стиля раздела. Затем нажмите «ОК», чтобы продолжить.
Как преобразовать MBR в GPT или GPT в MBR в Windows 10
MBR и GPT — это два разных способа хранения информации о разделах, каждый из которых имеет свои преимущества и недостатки.
В целом, GPT рассматривается как будущее, которое призвано улучшить ограничения MBR, включая ограничения хранилища. Однако многие пользователи по-прежнему предпочитают MBR GPT, потому что он по-прежнему наиболее совместим и по-прежнему необходим в некоторых случаях:
- Если у вас 32-разрядная версия Windows для установки.
- Если вы все еще используете очень старую ОС Windows.
Перед преобразованием диска сделайте резервную копию важных данных на внешний жесткий диск и закройте все программы, обращающиеся к диску. Кроме того, вы должны иметь права администратора.
Преобразование GPT в MBR
- Откройте «Управление дисками» от имени администратора.
- В разделе «Хранилище» выберите «Управление дисками».
- Чтобы преобразовать диск из GPT в MBR, вам необходимо удалить каждый том. Щелкните правой кнопкой мыши том и выберите «Удалить том». Сделайте это для всех разделов.
- После удаления всех разделов на GPT-диске щелкните диск правой кнопкой мыши и выберите «Преобразовать в MBR-диск».
После преобразования диска GPT в диск MBR вы можете создать разделы на диске MBR, если хотите.
Преобразование MBR в GPT
- Откройте «Управление дисками».
- Щелкните правой кнопкой мыши тома на целевом диске и выберите «Удалить том…».
- Когда диск станет пустым (отображается как нераспределенное пространство), щелкните правой кнопкой мыши диск и выберите «Преобразовать в GPT-диск».
Как изменить букву диска
- Запустите «Управление дисками».
- Щелкните правой кнопкой мыши раздел и выберите «Изменить букву диска и пути …»
- Выберите новую букву диска.
- Нажмите «ОК».
Как разбить жесткий диск на разделы в Windows 10
Разметка диска — это процесс разделения жесткого диска на несколько разделов — управление жестким диском путем сжатия, расширения, удаления, создания разделов и изменения размера раздела, метки, даже местоположения и т. д.
Читайте также: Как разделить диск С на два диска на Windows 10
Сколько разделов можно сделать на жестком диске:
- На MBR-диске можно создать максимум 4 раздела — 3 основных раздела + 1 расширенный раздел или 4 основных раздела.
- На GPT-диске вы можете создавать сколько угодно разделов без ограничения количества разделов.
- Для пользователей MBR, которые хотят создать пять или более разделов, вам необходимо преобразовать MBR в GPT.
Инструкция:
- Щелкните правой кнопкой мыши значок Windows и выберите «Управление дисками».
Проверьте, есть ли у вас нераспределенное пространство на диске. Если нет, следуйте этому руководству шаг за шагом. Если есть, вы можете сразу перейти к шагу 4 и продолжить.
- Щелкните правой кнопкой мыши раздел жесткого диска, который вы хотите уменьшить, и выберите «Сжать том».
- Введите объем памяти, который вы хотите уменьшить в МБ, затем нажмите кнопку «Уменьшить». Дождитесь завершения процесса, вы получите нераспределенный том.
- Щелкните правой кнопкой мыши нераспределенное пространство на жестком диске и выберите «Новый простой том».
- В интерфейсе мастера создания нового простого тома нажмите «Далее».
- Введите размер тома, который вы хотите создать, в МБ или примите размер по умолчанию, а затем нажмите «Далее».
- Примите букву диска по умолчанию или выберите другую букву для раздела, а затем нажмите «Далее».
- Установите файловую систему по умолчанию как NTFS и нажмите «Далее», чтобы отформатировать том.
- Нажмите «Готово», чтобы завершить создание нового раздела в Windows 10.
Читайте также: Как отформатировать диск с Windows 10
Как создать новый простой том
- Откройте «Управление дисками» с правами администратора.
- Щелкните правой кнопкой мыши нераспределенное пространство на жестком диске и выберите «Создать простой том». Откроется Мастер создания нового простого тома.
- С помощью Мастера создания простого тома выберите форматирование NTFS. Выберите размер тома, который вы хотите создать, или просто примите предложенный максимальный размер по умолчанию. Назначьте тому другую букву диска или примите букву диска по умолчанию. Вы можете выбрать файловую систему, выделить размер блока и назвать метку для тома.
- Нажмите «Далее». Затем просмотрите свои настройки и, если все в порядке, нажмите Finish.
Читайте также: Лучшие программы для работы с дисками в Windows 10
По умолчанию большинство жёстких дисков сопровождаются двумя томами: C и D. Это такие основные разделы на жёстком диске (тома или корневые каталоги), которые строго разделены между собой. В первую очередь сделаны они для того, чтобы системе не приходилось блуждать в дебрях тяжеловесных фильмов и игр, по пути к жизненно необходимым файлам. Для обычных пользователей идеальное размещение программ, игр и файлов: всё лёгкое и часто запускаемое — на системном диске (по умолчанию C), всё тяжеловесное и второстепенное — втором диске, альтернативная ОС — на третьем. А чтобы наиболее рационально распределить место между томами или изменить их количество, следует уметь управлять дисковым пространством.
Как открыть управление жёсткими дисками
Как и большинство окон настроек Windows, управление дисками имеет много дверей и попасть к нему можно разными способами. Самые простые: нажать правой кнопкой на меню пуск и найти необходимый пункт там (доступно не на всех версиях) или вбить в поиске «Создание и форматирование разделов».
В Windows 10 «Управление жёсткими дисками» называется — «Создание и форматирование разделов жёсткого диска», но в подписи окна название осталось старым, а «Управление дисковым пространством» — совершенно другое окно с ограниченным функционалом.
Это самый простой путь к управлению дисками
Если по каким-то причинам этот способ вас не устраивает, вот путь к управлению дисками, который не менялся с версии XP:
- Нажмите правой кнопкой мыши на «Пуск» и откройте панель управления. Если её там нет, можете найти через поиск.
Нажмите правой кнопкой мыши на кнопку «Пуск» и откройте панель управления
- Откройте категорию «Система и безопасность», при распределении по категориям.
Откройте категорию «Система и безопасность», при распределении по категориям
- Пролистайте вниз и нажмите «Создание и форматирование разделов жёсткого диска», под группой «Администрирование».
Пролистайте вниз и нажмите «Создание и форматирование разделов жёсткого диска»
Зайти в управление через командную строку нельзя. Есть только отдельный набор команд для управления диском, в качестве запасной альтернативы, но это довольно сложно и бессмысленно.
Если не открывается
Если система не пускает вас к управлению дисками, дело в ограничении прав пользователя, так как для этого дела надо обладать полномочиями администратора. Скорее всего, первопричина проблемы в вирусе на вашем компьютере и после выполнения инструкции обязательно просканируйте всё и вся антивирусом.
Перед тем как приступать к нижеописанному способу, попробуйте отключить антивирус и попробовать ещё раз.
- Через поиск в меню «Пуск» найдите и откройте «regedit».
Через поиск в меню «Пуск» найдите и откройте «regedit»
- В левой части окна пройдите по пути «HKEY_LOCAL_MACHINE/SYSTEM/CurrentControlSet/Control» и единожды нажмите на содержащуюся там папку «Windows».
Пройдите по пути «HKEY_LOCAL_MACHINE/SYSTEM/CurrentControlSet/Control» и единожды нажмите на содержащуюся там папку «Windows»
- В правой части окна откройте параметр «CSDVersion».
В правой части окна откройте параметр «CSDVersion»
- Выставьте нулевое значение параметра и подтвердите изменения.
Выставьте нулевое значение параметра и подтвердите изменения
Управление дисковым пространством
Так называемые диски правильно называть разделами или томами (диск у вас только 1, скорее всего), но с учётом того, что даже Windows называет их дисками, это не принципиально.
Чтобы сделать один том больше, сначала надо сделать другой том меньше. Нельзя взять свободное место из ниоткуда и нужно сначала найти донора. Стоит сказать, что в Windows 10 не существует никакой функции объединения томов. Если вы хотите сделать слияние, придётся использовать стандартные нижеописанные способы и копирование информации с диска на диск.
Есть одно очень важное неочевидное правило, которое накладывает сильное ограничение на управление дисками и перед тем как вы начнёте перегонять пространство, нужно рассмотреть самую популярную ошибку.
Почему «Расширить том» неактивно
Обратите особое внимание на порядок томов в нижней половине окна.
Обратите внимание на порядок томов в нижней половине окна
В нашем случае порядок такой: C, J, D. После того как мы отщипнём кусочек пространства с одного из дисков, оно появится за донорским томом. Например, если мы возьмём кусочек с диска J, порядок будет таким: C, J, Свободное место, D. Свободное место можно залить только на соседние разделы. То есть: вернуть на место к донорскому тому (J) или расширить следующий диск (D). Диск C мы расширить не можем, так как на пути преграда в виде диска J.
Свободное место можно залить только на соседние разделы
Чтобы расширить диск C, надо полностью удалить J и сделать это пространством удалённого. Но если этого покажется мало и вы захотите расшириться ещё и за счёт диска D, придётся удалять и его.
Расширение первого тома возможно только при помощи индивидуальной многоходовки или специализированных программ.
К примеру, в указанном случае, для расширения диска C за счёт D можно сделать следующую многоходовку:
- Создание нового тома за счёт диска D.
- Перемещение всех файлов с дисков J и D на новый том.
- Удаление диска J и расширение диска С за счёт освободившегося пространства.
- Удаление диска D и расширение диска С за счёт освободившегося пространства.
- Обзываем новый том диском D.
- Перегоняем из C в D столько пространства, сколько надо.
- Создаём диск J за счёт C и перемещаем в него старые файлы из диска D.
Тут всё зависит от порядка дисков, их объёма и наличия свободного места, поэтому многоходовка является индивидуальной.
Если диск с системой является не первым, то расширение стоящих перед ним невозможно, так как диск с системой удалить нельзя.
Сжатие
- Нажмите правой кнопкой мыши на интересующий вас раздел и выберите «Сжать том…».
Нажмите правой кнопкой мыши на интересующий вас раздел и выберите «Сжать том…»
- Установите размер донорского пространства и нажмите «Сжать».
Установите размер донорского пространства и нажмите «Сжать»
- Свободное место появится за донорским томом.
Свободное место появится за донорским томом
Если сжать том не удаётся, нужно либо умерить аппетиты, либо удалить часть содержимого тома.
Удаление
- Нажмите правой кнопкой мыши на томе и выберите «Удалить том…».
Нажмите правой кнопкой мыши на томе и выберите «Удалить том…»
- Всё его содержимое после этого удалится.
Всё его содержимое после этого удалится
- Освободившееся пространство появится на месте удалённого тома.
Освободившееся пространство появится на месте удалённого тома
Расширение
Системный диск расширяется так же, как и все остальные. Но в силу вышеописанной ошибки о невозможности расширения тома, сделать это непросто. Перед тем как расширять диск, обязательно прочитайте первую часть этой главы, в которой разобрана самая популярная ошибка управления дисками.
- Нажмите на томе правой кнопкой мыши и выберите «Расширить том».
Нажмите на томе правой кнопкой мыши и выберите «Расширить том»
- Выберите размер выделяемого пространства и подтвердите расширение.
Выберите размер выделяемого пространства и подтвердите расширение
Создание
ОС Windows 10 не видит разницы между локальным диском и простым томом. В принципе, между ними и нет никакой разницы. Различие между томами и локальными дисками использовалось на старых операционных системах и было исключительно условным ограничением. Создавая простой том, вы создаёте полноценный локальный диск.
- Нажмите правой кнопкой мыши на нераспределённом пространстве и выберите «Создать простой том».
Нажмите правой кнопкой мыши на нераспределённом пространстве и выберите «Создать простой том»
- Выберите размер выделяемого пространства. Задействовать не соседнее свободное пространство у вас не получится.
Выберите размер выделяемого пространства. Задействовать не соседнее свободное пространство у вас не получится
- Выберите букву для нового тома.
Выберите букву для нового тома
- Все настройки лучше оставить по умолчанию.
Все настройки лучше оставить по умолчанию
- Новый том появится на месте использованного пространства.
Новый том появится на месте использованного пространства
Видео: управление дисками в Windows 10
Дефрагментация
Всё содержимое жёсткого диска разбито на множество мелких фрагментов и при занесении новой информации, эти фрагменты располагаются с учётом их наилучшего положения для последовательного считывания, можно сказать рядом. Однако при их изменении, записи новой информации и перемещении имеющейся, хорошо упорядоченная структура постепенно стремится к более хаотичной. Более того, появляются битые сектора, на которых процесс чтения сильно стопорится. Процесс оптимизации всей этой структуры называется дефрагментацией и рекомендуется к периодическому исполнению хотя бы раз в полгода.
Поверка дика на наличие ошибок также включена в процесс оптимизации.
Дефрагментация предназначена исключительно для HDD. Для SSD она не только опасна, но и вредна. Если не знаете что у вас:
- HDD — Компьютер включается секунд 10 или дольше, а жёсткий диск похож на коробочку с круглой деталью.
- SSD — Windows запускается меньше чем за 7 секунд, а диск похож на электрическую штуковину, как и другие комплектующие.
- Нажмите правой кнопкой на одном из дисков в проводнике и выберите «Свойства».
Нажмите правой кнопкой на одном из дисков в проводнике и выберите «Свойства»
- Во вкладке «Сервис» нажмите «Оптимизировать».
Нажмите «Оптимизировать»
- Выберите один из дисков и нажмите «Оптимизировать». После повторите с остальными.
Выберите один из дисков и нажмите «Оптимизировать»
Очистка диска С
Помимо банальной чистки рабочего стола и удаления неиспользуемых программ, стоит избавиться от файлов, которые действительно называются мусорными. Windows 10 имеет вполне определённое место для сбора хлама и мусорных файлов — это папка Temp. Всё находящееся в ней можно удалять без всяких сожалений и малейшего риска навредить системе.
Очистка диска C через его свойства в проводнике, является менее полной и не затрагивает часть временных файлов.
- Перейдите в параметры.
Перейдите в параметры
- Откройте раздел «Конфиденциальность».
Откройте раздел «Конфиденциальность»
- Во вкладке «Общие» отключите идентификатор рекламы и слежение пуска.
Отключите идентификатор рекламы и слежение пуска
- Перейдите во вкладку «Речь, рукописный ввод и ввод текста» и отключите речевые службы, если они активны.
Отключите речевые службы, если они активны
- Во вкладке «Отзывы и диагностика» выберите основной способ сбора данных, отключите единственный переключатель и запретите формирование отзывов.
Выберите основной способ сбора данных, отключите единственный переключатель и запретите формирование отзывов
- Во вкладке «Фоновые приложения» отключите главный переключатель.
Отключите главный переключатель
Программы
Как уже было сказано выше, штатные средства Windows по управлению пространством жёстких дисков сильно ограничены в возможностях. Если вы столкнулись с непреодолимой проблемой или просто лень заморачиваться с многократным перегоном пространства, вы всегда можете воспользоваться помощью специальной программы, которая сделает за вас всю грязную и умственную работу всего в пару кнопок.
- Acronis Disk Director. Самая мощная и наиболее почитаемая программа для управления дисковым пространством. Имеет наиболее полный список возможностей, но не самый простой интерфейс. Если вы потратите пару минут на её освоение, проблемы с редактированием томов отпадут у вас навсегда.
Самая мощная и наиболее почитаемая программа для управления дисковым пространством
- PartitionGuru. Позволяет не только управлять свободным пространством, но и восстанавливать давно удалённые файлы из недр вашего компьютера. Интерфейс программы похож на штатную утилиту Windows, так что проблем с её освоением у вас не возникнет, а если оставите её на компьютере, вы больше не будете знать проблем со случайно стёртыми документами.
Отличительная особенность программы — возможность восстанавливать давно удалённые файлы
Грамотное распределение дискового пространства — простое и весьма дальновидное действие, а своевременная дефрагментация — залог порядка на вашем компьютере. Изменять размеры томов или их количество, следует только хорошо обдумав дальнейшие планы по использованию компьютера и распределив приоритеты между тяжёлыми играми и программами. Главное, всегда оставляйте на каждом томе хотя бы 10 Гб свободного места, особенно на системном и не забывайте о дефрагментации.
- Распечатать
Меня зовут Никита и мне 32. Высших 2: Физика и Радиотехника.
Оцените статью:
- 5
- 4
- 3
- 2
- 1
(5 голосов, среднее: 5 из 5)
Поделитесь с друзьями!
Как поменять разделы жесткого диска местами
Содержание
- Использование сторонних программ для изменения разделов диска
- Изменение размеров разделов диска в AOMEI Partition Assistant
- Присоединяем дисковое пространство к системному диску в Acronis Disk Director
- Уменьшение раздела диска в EaseUS Partition Master
- Выводы статьи
В некоторых ситуациях, пользователю необходимо изменить размер диска, изменив соотношение дискового пространства между разделами жесткого диска, создать новый раздел. Это требуется для рационального распределения пространства на дисках (разделах, томах) компьютера, когда нужно подобрать подходящие размеры разделов диска.
На новых компьютерах, обычно, есть только один раздел: локальный диск «C:», занимающий все место. Мы не принимаем во внимание скрытые системные разделы, необходимые для нормальной работы Windows, они не отображаются в Проводнике, эти разделы не следует трогать при проведении операций с дисками компьютера.
Пользователи самостоятельно создают на жестком диске ПК новые логические диски — разделы для того, чтобы отделить систему от места хранения пользовательских данных. На одном диске находится операционная система Windows с программами, на другом разделе хранится необходимая информация: файлы, документы, изображения, видео, музыка и т. д. В этом случае, при переустановке системы, данные пользователя будут сохранены, потому что они находятся на другом диске (разделе) компьютера.
В случае необходимости, пользователь может изменить размер разделов жесткого диска: отделить некоторую часть пространства от одного раздела, а затем присоединить образовавшееся свободное место к другому разделу, или создать из отделенного пространства новый логический раздел. Можно изменить раздел диска Windows: присоединить, или, наоборот, отделить некоторую часть дискового пространства от системного раздела, перераспределить место между другими разделами жесткого диска.
В операционной системе Windows имеется встроенное системное средство: оснастка «Управление дисками», предназначенная для выполнения операций между разделами и дисками компьютера. При использовании системного инструмента, в большинстве случаев, не получится перераспределить место на диске между разделами без потери данных на одном из разделов.
Перераспределение места между дисками происходит по следующему алгоритму:
- Сначала отделяется требуемый размер дискового пространства от одного раздела, за счет которого нужно увеличить место на другом разделе.
- Затем нераспределенное пространство присоединяется к другому разделу, который потребовалось увеличить.
Если из свободного пространства, отделенного от другого раздела, нужно создать новый раздел на жестком диске, то эту неразмеченную область никуда не присоединяют, на ее месте создается новый логический диск (раздел, том).
Использование сторонних программ для изменения разделов диска
Чтобы обойти ограничения операционной системы Windows по работе с разделами жесткого диска, необходимо воспользоваться сторонним программным обеспечением. Специализированные программы для работы с разделами диска могут провести операции без потери данных, для перераспределения места на диске компьютера.
В этом руководстве вы найдете инструкции по работе в программах: AOMEI Partition Assistant, Acronis Disk Director, EASEUS Partition Master.
Сторонние программы можно запускать непосредственно с компьютера, или использовать загрузочный носитель: Live CD, Live DVD, Live USB, Windows PE, на который записана программа. Загрузочный диск создается заранее. Можно использовать решения, скачанные с сайтов производителей ПО, или найти в интернете готовый загрузочный диск с программами.
Работа с программой, записанной на загрузочной флешке или CD/DVD диске, проходит следующим образом:
- Сразу после включения компьютера, до старта Windows, пользователь выбирает нужный диск в Boot Menu (загрузочном меню) для загрузки.
- Содержимое загрузочной флешки или CD/DVD загружается в оперативную память ПК.
- Пользователь запускает программу для выполнения необходимых действий.
В этой статье мы рассмотрим программу AOMEI Partition Assistant Standard, установленную на компьютере, другие приложения (Acronis Disk Director, EASEUS Partition Master) будут использованы с загрузочного носителя, без установки программ на ПК. С помощью этих приложений пользователь сможет изменить размер диска Windows 7, Windows 10 без потери данных на разделах, подвергшимся изменениям.
Изменение размеров разделов диска в AOMEI Partition Assistant
Программа AOMEI Partition Assistant имеет бесплатную версию: AOMEI Partition Assistant Standard Edition, которая поддерживает русский язык интерфейса. Скачайте программу по ссылке , а затем установите ее на компьютер.
В главном окне программы AOMEI Partition Assistant Standard отображены все диски, подключенные к компьютеру.
На жестком диске имеются системные разделы, отмеченные звездочками, которые не следует трогать в процессе работы с разделами диска.
На компьютере есть два логических диска: системный раздел «C:» и раздел «D:vellisa» (на вашем компьютере у раздела может быть другая буква, и будет другая метка тома), предназначенный для хранения пользовательских данных.
Системный диск переполнен, об этом сигнализирует красный цвет. Мы добавим туда некоторое количество места с другого диска, при этом все данные на диске «D:» будут сохранены.
Выполните следующие действия:
- Щелкните правой кнопкой мыши по разделу, от которого нужно отделить место для передачи в другой раздел жесткого диска.
- В контекстном меню выберите «Изменить размер раздела».
- В окне «Перемещение и изменение размеров раздела» передвиньте метку до необходимого размера дискового пространства.
- В поле «Незанятое пространство перед:» отображается размер места, на которое можно увеличить другой диск.
- В поле «Размер раздела» указан новый размер раздела, оставшийся после отделения от диска незанятого пространства.
- Нажмите на кнопку «ОК».
На жестком диске появилось незанятое пространство, которое мы можем присоединить к другому диску, в данном случае, к диску «C:».
- Кликните правой кнопкой по диску «C:», в контекстном меню выберите «Изменить размер раздела».
- В окне «Перемещение и изменение раздела» перетащите метку до упора, пока не останется незанятого пространства.
Незанятое пространство присоединено к логическому диску, размер раздела увеличился.
- Для выполнения операции, нажмите на кнопку «Применить».
- В окне «Отложенные операции» ничего не меняйте, нажмите на кнопку «Перейти».
- В следующем окне нас предупреждают, что программа автоматически создаст WinPE, и войдет в него для выполнения операций по изменению разделов диска. Если на компьютере имеется RAID снимите флажок с пункта «Enter into Windows PE mode to perform operations». Нажмите на кнопку «Да».
- Программа создает Windows PE, а затем автоматически загрузится в среду предустановки Windows для завершения запланированных операций.
- Произойдет перезагрузка компьютера, после которой на ПК будет загружена среда предустановки WinPE.
- В появившемся окне выберите русский язык иньерфейса.
- В окне «AOMEI Partition Assistant Operation Progress» отображается выполнение операций по изменению раздела.
Процесс может занять продолжительное время, это зависит от размера изменяемого дискового пространства.
- После выполнения всех операций, программа проинформирует о том, что сейчас произойдет автоматическая перезагрузка компьютера.
- Операционная система Windows загрузится в обычном режиме.
Войдите в Проводник и убедитесь, что размеры разделов жесткого диска были изменены, а данные сохранены.
Присоединяем дисковое пространство к системному диску в Acronis Disk Director
Мы используем мощную программу Acronis Disk Director, с помощью которой нам нужно присоединить пространство от диска «D:» (или диска с другой буквой) к системному разделу жесткого диска.
- Запустите программу Acronis Disk Director 12 с загрузочного диска: флешки или CD/DVD диска.
- Кликните по диску «D:» правой кнопкой мыши, в контекстном меню выберите «Изменить размер тома».
- В окне «Изменить размер ‘Метка тома’ (D:)» передвиньте ползунок на нужное количество дискового пространства, которое требуется присоединить к другому диску.
- Нажмите на кнопку «ОК».
- На верхней панели нажмите на кнопку «Применить ожидающие операции».
- В окне «Ожидающие операции» ознакомьтесь с информацией, а затем нажмите на кнопку «Продолжить».
- В окне программы проходит фиксация операций.
Незанятое пространство отделено от диска «D:», теперь его нужно присоединить к диску «C:».
- Выделите диск «C:», в контекстном меню нажмите на «Изменить размер тома».
- Передвиньте ползунок, чтобы занять все имеющееся пространство после тома.
- В окне «Ожидающие операции» нажмите «Продолжить».
После выполнения всех необходимых действий, в окне программы Acronis Disk Director отобразятся диски компьютера с измененными разделами.
Выполните перезагрузку, загрузите на ПК операционную систему Windows.
Уменьшение раздела диска в EaseUS Partition Master
Программа EaseUS Partition Master имеет бесплатную версию EaseUS Partition Master Home Edition, приложение работает на английском языке. Мы будем использовать программу, загрузившись с WinPE диска.
Сейчас мы проделаем обратную операцию: отделим от диска «C:» некоторую часть пространства, а потом добавим это неразмеченное пространство к диску «D:».
- В окне программы EaseUS Partition Master щелкните правой кнопкой мыши по диску «C:».
- В контекстном меню выберите пункт «Resize/Move» (Изменить размер/Раздвинуть).
- В окне «Resize/Move» передвиньте маркер в сторону уменьшения диска на нужный размер. Нажмите на «Advanced Setting», чтобы увидеть или настроить выделяемое пространство в числовом виде.
- Нажмите на кнопку «ОК».
- В главном окне EaseUS Partition Master нажмите на кнопку «Execute Operation» (Выполнить операцию), расположенную на верхней панели.
- В окне «Pending Operation» (Находящаяся на рассмотрении операция) нажмите на кнопку «Apply» (Применить).
- После завершения выполнения операции, нажмите на кнопку «Finish».
Теперь нужно добавить неразмеченное пространство к диску «D:».
- Выделите правой кнопкой мыши диск «D:», в контекстном меню нажмите на «Resize/Move».
- В окне «Resize/Move» передвиньте ползунок до конца, занимая все неразмеченное пространство.
- Нажмите на кнопку «ОК».
- В главном окне EaseUS Partition Master нужно нажать на кнопку «Execute Operation» для запуска операции.
- В окне «Pending Operation» нажмите на кнопку «Apply».
- Дождитесь завершения выполнения операции по присоединению дискового пространства.
- Перезагрузите компьютер, войдите в Windows.
Выводы статьи
Для изменения размеров разделов жесткого диска, пользователь может использовать стороннее программное обеспечение. Программы AOMEI Partition Assistant, Acronis Disk Director, EaseUS Partition Master работают из операционной системы Windows, приложения могут быть использованы из среды предустановки WinPE, с загрузочного диска Live CD, Live DVD, Live USB. Программы выполняют необходимые операции по изменению размеров дискового пространства на разделах жесткого диска, без потери данных.

Зачем кому-то нужно изменение буквы диска? Да много причин. Кому-то просто хочется обозначить логический диск, допустим, не E, а D. Но чаще это необходимо не из праздного любопытства, а ради порядка в системе. При установке Windows, система назначает системный диск С, привод D, а уже потом дает буквы логическим дискам – E, F и т.д. Очень хочется видеть диски по порядку, а уже потом привод, что потребует изменить букву диска.
Смена буквы диска может понадобиться при подключении флешки. Специальные программы, такие как банк-клиент, настраиваются на считывание файлов ключа с флешки, которой присваивается определенная буква. При подключении других накопителей флешке может присвоиться другая буква, и банк-клиент не сможет работать. Чтобы не перенастраивать программу, можно просто сменить букву диска, присвоенную флешке.
Как поменять букву диска?
Существует множество программ для работы с жесткими дисками, которые могут сделать данную операцию. Например, подойдут Partition Magic или ПО от Acronis. Но они платные и требуют определенных навыков для использования. Но можно обойтись и без этих «монстров». Система уже изначально включает в себя все необходимое, чтобы легко можно было изменить букву диска.
Для того, чтобы поменять букву логического диска, нужно зайти в оснастку «Управление дисками». Сделать это можно различными способами, но пользователем с правами администратора:
— для тех, кто любит кликать мышкой: Пуск > Панель управления > Администрирование > Управление компьютером. Слева надо будет найти пункт «Управление дисками»;
— способ побыстрее: правой кнопкой мыши на «моем компьютере», там пункт выпадающего меню «Управление»;
— еще один способ – Пуск > Выполнить… (или win +r) > diskmgmt.msc.
В данной оснастке мы видим текущие настройки дисков. Чтобы изменить букву диска, кликнем правой кнопкой по нужному диску и выбираем пункт «Изменить букву диска или путь к диску…». Далее не ошибетесь. Если вам необходимо поменять местами диск D и E, то сразу назначить букву диску не получится. Сначала надо произвести изменение буквы любого из дисков на незанятую, например, E сменить на X, потом диску D назначить букву E, а уже потом поменять букву диска X на D.
Изменение буквы системного или загрузочного диска
Это операция посложнее, и одно неловкое движение может привести к тому, что система перестанет загружаться. И придется все переустанавливать. И вообще предполагается, что буква диска D была присвоена неправильно и должна быть изменена на букву, назначенную в данный момент диску С. Так что последующие инструкции предназначены для тех, кто хочет вылечить систему, а не поиграть с настройками.
В результате выполнения описанных ниже действий буквы дисков C и D поменяются местами. Если необходимо просто изменить букву диска, присвойте параметру DosDeviceбуква: в качестве значения любую букву, которая не используется на данный момент. Инструкции взяты с официального сайта Microsoft.
1. Создайте резервную копию состояния системы и данных, находящихся на компьютере.
2. Войдите в систему с правами администратора.
3. Запустите программу Regedt32.exe.
4. Перейдите к следующему разделу реестра:
HKEY_LOCAL_MACHINESYSTEMMountedDevice
5. Щелкните раздел MountedDevices.
6. В меню Безопасность выберите пункт Разрешения.
7. Предоставьте группе «Администраторы» право «Полный доступ». После выполнения описанных ниже действий необходимо восстановить права, существовавшие ранее.
8. Закройте программу Regedt32.exe и запустите программу Regedit.exe.
9. Найдите следующий раздел реестра:
HKEY_LOCAL_MACHINESYSTEMMountedDevice
10. Найдите параметр, содержащий букву, которая должна быть присвоена диску. В данном случае это параметр «DosDevicesC:».
11. Щелкните правой кнопкой мыши параметр DosDevicesC: и выберите команду Переименовать.
Примечание. Для переименования этого параметра вместо программы Regedt32 необходимо использовать программу Regedit.
12. В новом имени укажите одну из неиспользуемых на данный момент букв (например «DosDevices:»).
Теперь буква C свободна.
13. Найдите параметр, соответствующий букве диска, которую необходимо изменить. В данном случае это параметр «DosDevicesD:».
14. Щелкните правой кнопкой мыши параметр DosDevicesD: и выберите команду Переименовать.
15. Укажите имя с учетом новой буквы диска (в данном случае — «DosDevicesС:»).
16. Выделите правой кнопкой мыши параметр DosDevices:, выберите команду Переименовать и измените имя на «DosDevicesD:».
17. Закройте программу Regedit и запустите Regedt32.exe.
18. Установите существовавшие ранее разрешения для группы «Администраторы» (как правило, это разрешение «Только чтение»).
19. Перезагрузите компьютер.
Все описанные выше инструкции подойдут для любого Windows от 2000 до Windows 7.
ну, в данном случае — вариант только такой: искать друга, который на время даст тебе жёсткий диск с нужным количеством свободной памяти — чтобы сохранить все твои данные.
потом.
1. отключаешь старый диск
2. удаляешь все разделы с диска — ставишь систему
Содержание
- 1 Как поменять местами буквы дисков?
- 2 Как изменить метку тома Windows 10?
- 3 Как переименовать диск E на D Windows 10?
- 4 Как поменять диск С на диск D?
- 5 Как изменить букву CD ROM Windows 10?
- 6 Как изменить букву локального диска?
- 7 Как задать метку диска?
- 8 Как сделать основной диск D?
- 9 Как поменять буквы дисков C и D?
- 10 Как сделать диск с основным?
- 11 Как изменить букву диска через diskpart?
- 12 Как инициализировать жесткий диск?
Как поменять местами буквы дисков?
Изменение буквы диска или флешки в управлении дисками Windows
- Кликните по нужному диску или разделу правой кнопкой мыши, выберите пункт «Изменить букву диска или путь к диску».
- В появившемся диалоговом окне «Изменение буквы диска или путей» нажмите кнопку «Изменить».
- Укажите желаемую букву A-Z и нажмите Ок.
Для изменения литеры выполните следующие действия.
- Меню Пуск → Панель управления → Администрирование → Управление компьютером → Управление дисками. …
- Выберите нужный раздел → ПКМ → Изменить букву диска или путь к диску…
Как переименовать диск E на D Windows 10?
Нажмите на параметр с той буквой диска, что вы хотите изменить правой клавишей мыши и выберите «Переименовать». К примеру мы переименовываем D диск, нажимаем на параметр DosDevices D: правой клавишей мыши и выбираем «Переименовать».
Как поменять диск С на диск D?
Выберите пункт «Изменить букву диска или путь к диску»;
В появившемся окошке «Изменение буквы диска или путей для E:», нажмите кнопку «Изменить»; В списке букв выберите букву D: (можно провести ассоциацию с английским словом «Documents» — «Документы» или «Data» — «Данные»); Нажмите кнопку «ОК».
Как изменить букву CD ROM Windows 10?
Для того чтобы изменить букву диска в Windows 10, нам поможет оснастка Управление дисками, для ее открытия щелкаем правым кликом по кнопке пуск и выбираем из контекстного меню пункт Управление дисками. Нажимаем изменить и выбираем нужную букву, у меня это будет буква Z. Подтверждаем наш выбор, жмем да.
Как изменить букву локального диска?
Как изменить название жесткого диска?
- Нажимаем кнопочку «Пуск». Появляется меню в котором выбераем пункт «Панель управления». …
- Затем выбираем пункт «Управление дисками». Вам покажут список всех ваших жестких дисков, которые стоят у вас компьютере.
- Кликаем правой кнопкой мышки по диску, название которого вам надо заменить. …
- Нажимаем кнопочку «Изменить».
Как задать метку диска?
Щёлкаем в левом нижнем углу рабочего стола правой мышью на меню «Пуск» и выбираем «Управление дисками». Щёлкаем правой мышью на диске (C:) и выбираем «Свойства». В верхнем поле вводим понравившуюся нам метку тома жёсткого диска.
Как сделать основной диск D?
Нажмите на Мой компьютер правой кнопкой мыши, в меню выберите Управление — далее Управление дисками, после чего выберите диск D и сделайте его активным.
Как поменять буквы дисков C и D?
(или win +r) > diskmgmt. msc. В данной оснастке мы видим текущие настройки дисков. Чтобы изменить букву диска, кликнем правой кнопкой по нужному диску и выбираем пункт «Изменить букву диска или путь к диску…».
Как сделать диск с основным?
2. С помощью оснастки Управление компьютером.
- 1 Нажмите WIN+R.
- 2 Введите команду compmgmt.msc.
- 3 Нажмите Enter или OK:
- 4 В окне Управление компьютером перейдите в Управление дисками.
- 5 Нажмите правой кнопкой мыши по нужной партиции и выберите пункт Сделать раздел активным:
- 6 Кликните Да:
Как изменить букву диска через diskpart?
Команда Assign проста: нацелив Diskpart на раздел или том, вы можете присвоить этому разделу/тому букву (или изменить существующую букву диска), набрав команду assign [letter= ].
Как инициализировать жесткий диск?
Процедура инициализации новых дисков
- Откройте модуль управления дисками с правами администратора. …
- В модуле управления дисками щелкните правой кнопкой мыши диск, который требуется инициализировать, а затем выберите пункт Инициализировать диск (показан здесь).
Содержание
- 1 Управление дисковыми хранилищами
- 2 Управление дисками
- 3 Создание нового тома на свободном месте
- 4 Создание разделов
- 5 Инструкция по использованию программы
- 10-09-2019, 14:00
Информация
  данной статье показаны различные способы, с помощью которых вы сможете открыть оснастку «Управление дисками» в операционной системе Windows 10 «Управление дисками» — это встроенная в операционную систему утилита с графическим интерфейсом пользователя, с помощью которой вы можете выполнять различные задачи с жесткими дисками и их томами и разделами. Оснастка «Управление дисками» позволяет определять общую емкость, свободное пространство, статус и другие свойства дисков, создавать разделы и логические диски на базовых дисках, создавать тома на динамических дисках, расширять тома чтобы увеличить их размер, форматировать тома под выбранную файловую систему, присваивать буквы дискам и пути томам, преобразовывать базовые диски в динамические и наоборот. СОДЕРЖАНИЕ: 1Как открыть «Управление дисками» в окне «Выполнить»вЂѓ2Как открыть «Управление дисками» в меню «Win+X» (Power User Menu) 3Как открыть «Управление дисками» используя «Поиск в Windows»вЂѓ4Как открыть «Управление дисками» в системном каталоге «System32»вЂѓ5Как открыть «Управление дисками» используя командную строку 6Как открыть «Управление дисками» используя Windows PowerShellКак открыть «Управление дисками» в окне «Выполнить»вЂѓОткройте диалоговое окно «Выполнить», для этого нажмите сочетание клавиш + R, в окне Выполнить введите (скопируйте и вставьте) diskmgmt.msc и нажмите кнопку OK
Как открыть «Управление дисками» в меню «Win+X» (Power User Menu) Также открыть оснастку «Управление дисками» можно используя меню «Win+X» (Power User Menu), для этого нажмите правой кнопкой мыши по кнопке Пуск в панели задач или нажмите сочетание клавиш
+ X и в открывшемся меню выберите пункт Управление дисками
Как открыть «Управление дисками» используя «Поиск в Windows»вЂѓЧтобы открыть «Управление дисками», используйте Поиск в Windows, для этого нажмите на значок поиска в панели задач или нажмите сочетание клавиш
+ S, в строке поиска введите diskmgmt.msc и в результатах поиска выберите diskmgmt.msc
Как открыть «Управление дисками» в системном каталоге «System32»вЂѓОткройте «Проводник Windows» и перейдите по следующему пути:
C:WindowsSystem32
 Чтобы открыть оснастку «Управление дисками», дважды кликните по файлу diskmgmt.msc
Как открыть «Управление дисками» используя командную строку Запустите командную строку и выполните следующую команду:
diskmgmt.msc
Как открыть «Управление дисками» используя Windows PowerShell Откройте консоль Windows PowerShell и выполните следующую команду:
diskmgmt.msc
 Используя рассмотренные выше способы, вы можете открыть оснастку «Управление дисками» в операционной системе Windows 10<index>
Управление дисками в Windows 10 предлагает больший функционал по сравнению с предыдущими версиями. Каждый пользователь рано или поздно сталкивается с необходимостью разбить жесткий диск на несколько разделов для хранения персональной информации и данных. Поэтому многих юзеров интересует вопрос о том, как открыть управление дисками на Виндовс 10.
Управление дисковыми хранилищами
Каждый гаджет с операционной системой Windows 10 обладает основным устройством хранения, которое содержит системные файлы ОС, путь расположения по умолчанию для программ, файлов данных.
Если аппаратное обеспечение позволяет, то можно расширить емкость хранения, выполнение резервных копий. Для этих целей к персональному компьютеру присоединяются другие устройства памяти. Они могут быть внутренними, внешними и виртуальными. Для контроля над всеми запоминающими девайсами можно воспользоваться консолью управления дисками и прочими инструментами.
Современные носители представляют собой независимые дисковые гаджеты. Они используют быструю и тихую флэш-память. К таким устройствам относятся, например, твердотельные накопители и портативные USB диски. Еще один вариант — это носитель на основе памяти флэш-карты (самый популярный формат MicroSD, он чаще всего используется в смартфонах и других устройствах). Девайсы, которые подключаются к Windows 10 через USB — порт, отображаются как запоминающие устройства.
В Виндовс 10 винчестер, как правило, поделен на тома. Том — то же самое, что и раздел. На обычных дисках большего числа ноутбуков, персональных компьютеров применяются простые тома. При помощи средств управления есть возможность сделать из простых дисков динамические, а также объединить физические в составные. Еще объединение можно провести в те диски, которые чередуются или в зеркальные, а еще можно объединить в RAID-5 тома.
Некоторые из возможностей операционной системы Windows 10 скрывают буквы дисков (хороший пример — это библиотека проводника). Системный, любой дополнительный внешний и внутренний диск для хранения файловых систем использует NTFS.
Небольшие съемные устройства пользуются FAT32 или ExFAT.
Управление дисками — это встроенная утилита, которая находится в системе виндовс 10. Она дает возможность контролировать запоминающие устройства без установки дополнительных программ. Ее функции ограничены, однако, основные проблемы, связанные с управлением накопителями, с ее помощью выполнить можно. Некоторые пользователи предпочитают заменить этой утилитой использование командной строки, но можно пользоваться и тем, и другим.
Управление дисками
Перед тем как управлять разделами жесткого диска, необходимо открыть утилиту. Для этого следует выполнить следующие действия:
- Нажать сочетание клавиш Win+X.
- Появится меню, из которого нужно выбрать строчку «Управление дисками».
Существует другой способ открытия управления дисками:
- Нажать сочетание клавиш Win+R.
- Появится строка, в которую необходимо написать команду «Diskmgt. msc».
- Из диспетчера задач следует выбрать кнопку «Файл».
- Нажать на пункт «Управление дисками».
Можно воспользоваться командной строкой. Для этого необходимо вбить фразу «DiskPart.exe».
Если открытие утилиты сопровождается ошибкой подключения к службе, необходимо проверить, не удалил ли установленный на персональном компьютере антивирус файл Dmdskmgr.dll. При его отсутствии следует установить его на прежнее место. Найти его можно на загрузочном диске Windows 10 или при помощи команды проверки файлов системы, которая выполняется следующим образом:
- сочетание клавиш Win+R вызовет командную строку, в которой нужно ввести буквы cmd;
- Вбивается команда «Sfc», затем «Scannow»;
- для проверки данных программе необходимо указать маршрут к месту, где располагается установочный диск с операционной системой Windows 10;
- после этого начнется сканирование.
Интерфейс утилиты достаточно прост. В верхней части содержится информация о физических устройствах памяти, а в нижней представлены данные о разбивке.
Снизу напротив наименования накопителя присутствует линейка, которая разделена разноцветными прямоугольниками. Они отражают разбивку накопительного девайса на логические разделы. Данные содержат размер и название тома. Расшифровку каждого цвета можно найти в самом низу окна утилиты управления.
Каждое действие выполняется при помощи правой кнопки мыши. Обе части интерфейса одинаковы, поэтому не имеет значения, откуда вызывать меню управления.
Определенные функции доступны только в меню «Действие», которое расположено сверху.
Основной функционал утилиты заключается в следующем:
- Пункты «Открыть» и «Проводник» открывают сам диск.
- Метка тома меняется путем изменения буквы. Это значит, что есть возможность удалить, преобразовать букву в любую из тех, которые не задействованы в системе.
- Возможность форматирования стирает все данные и информацию.
- Если расширить том, то изменится размер. Он может измениться как в плюс, так и в минус. Все материалы на логическом диске будут удалены.
- Функция «Сжатие» сжимает всю информацию на выбранном томе.
- Пункт «Удаление» устраняет том и оставляет нераспределенное пространство на диске.
Создание нового тома на свободном месте
Инструкция по созданию:
- Для начала открываем утилиту для взаимодействия с дисками. Для этого на рабочем столе или через кнопку «Пуск» нужно кликнуть правой кнопкой мыши по иконке «Мой компьютер» и выбрать параметр «Управление».
- Затем в диалоговом окне необходимо щелкнуть на строчку «Управление дисками».
- В открытой программе показываются разделы, которые доступны для редактирования. Для создания тома нужно кликнуть на иконку локального диска.
- Щелкнуть по варианту «Сжать том» из выпадающего меню. Том сжимается для того, чтобы на диске появилось свободное пространство. Далее система в автоматическом режиме определяет количество свободного места и проводит его подсчет.
- Через какое-то время появляется окно с полученными результатами. Здесь для изменения есть лишь вариант «Размер сжимаемого пространства (МБ)». Для процедуры редактирования этого вполне достаточно. Нужно подумать над тем, сколько занять места у диска для создания нового в МБ. Далее, следует кликнуть по кнопке «Сжать».
- Запускается процесс сжатия.
- По окончании действия появляется окно «Управление дисками», но с новым разделом «Свободный». В таблице он отмечен полоской зеленого цвета. На нем нужно кликнуть правой кнопкой мыши и выбрать из выпадающего меню пункт «Создать простой том».
- После этого откроется «Мастер создания простого тома».
- В окне с предложением «Изменить размер» ничего редактировать не стоит, т. к. размер был указан при сжатии диска, поэтому можно просто кликнуть «Далее».
- Предлагается выбрать букву для названия нового диска, метку тома.
- Важный момент: должна стоять галочка напротив строки «Быстрое форматирование».
- После ознакомления со всеми выбранными параметрами можно нажать на кнопку «Готово».
Процедура формирования нового тома на свободном месте завершена.
Еще один способ создания — командная строка. Для этого нужно:
- Вызвать командную строку (должны быть права администратора).
- Вести diskpart и нажать «Enter».
- В строчке «Diskpart» ввести «List disk». Команда выводит перечень дисков, имеющихся на персональном компьютере. Она помогает найти номер диска со свободным местом.
- Ввести команду «Select disk» с номером тома и нажать «Enter».
- Ввести команду «Create partition primary». Появится уведомление об успешном создании указанного раздела.
- Ввести команду «List volume» и нажать «Enter».
- Отформатировать том в файловую систему NTFS. Для этого ввести команду «Format fs=ntfs quick» и нажать «Enter».
- Назначить букву для диска: ввести команду «List volume» с указанием номера тома.
- Команда «Assign» автоматически задаст букву, если ввести команду «Assign letter=f», то можно выбрать букву самостоятельно. Для этого в команде нужно заменить f на желаемую букву.
Создание разделов
Поделить диски на тома можно при установке операционной системы Виндовс 10. Установочный диск сам, в самом начале работы, предлагает произвести операцию по форматированию винчестера.
Если пользователь хочет выполнить данную процедуру при переустановке виндовс, то он обязан помнить, что этот процесс удалить все данные, которые находятся на жестком диске.
Чтобы создать новые разделы при установке операционной системы, нужно сделать следующее:
- Ввести ключ активации Windows 10 в процессе установки.
- Нажать на вариант «Выборочная установка».
- Выбрать раздел для установки.
- Для создания 2 томов с HDD следует щелкнуть по строчке «Удалить раздел», он переименуется в «Незанятое пространство на диске».
- Выбрать свободное место и кликнуть по кнопке «Создать».
- Установить размер будущего локального диска С. Останется незанятое место, которое нужно подобным методом изменить во второй раздел.
- Как только раздел № 2 будет создан, его нужно отформатировать. Томов может быть сколько угодно, здесь все будет зависеть от размера памяти винчестера.
- Выбрать том, который создали до этого, и кликнуть по иконке «Далее».
В конце процедуры пользователь получает разбитый жесткий диск с системными и логическими томами.
Инструкция по использованию программы
Aomei Partition Assistant это — бесплатная утилита, которую можно скачать с официального сайта. Для этого выполняются следующие действия:
- Запустить программу.
- Выбрать диск, который не принадлежит системе.
- Щелкнуть по нему правой кнопкой мыши и выбрать строку «Изменить размер раздела».
- Задать размер нового раздела.
- Кликнуть по системному локальному диску C и выбрать строчку «Изменить размер раздела». Появится оповещение о том, что необходимо создать образ восстановления ОС виндовс 10 или ее запасную копию при помощи других средств.
- Сохранить внесенные изменения, для этого кликнуть «Применить» в левом верхнем углу.
- Появится предупреждение о нескольких перезагрузках, во время которых произойдет процедура слияния диска С со свободным местом. Здесь нужно кликнуть «Перейти».
- Программа станет работать в режиме PreOs. Произойдет перезагрузка системы.
- При первой загрузке операционная система запустит режим AOMEI Partition Assistant PreOS Mode. Это означает, что начался процесс выполнения задания.
Логические тома удобны в использовании. При переустановке системы информация из логического разделане удаляется. Управление дисками в операционной системе Windows 10 — несложная процедура, но она требует определенных навыков.
Неопытным пользователям ПК рекомендуется воспользоваться сторонними программами, а продвинутые смогут выполнить все необходимые манипуляции самостоятельно.
</ol></ol>
</ol></ol></ol>
</index>
Похожие статьи
Как и зачем отключать защитник windows 10Как делается загрузочная флешка Windows 10Как настроить рабочий стол Windows 10Сброс настроек операционной системы Windows 10 до заводских
Х
С первого момента работы с операционной системой Windows 10 любой пользователь сталкивается с необходимостью разбить жесткий диск на несколько разделов для хранения личных файлов. Поэтому информация о том, как открыть Управление дисками в ОС Windows 10 и как с ней работать важна для каждого как начинающего, так и продвинутого юзера.
Содержание:
Чтобы открыть утилиту Управление дисками в операционной системе Windows 10 стоит выполнить следующие действия:
- Жмём правой кнопкой мыши на значке «Пуск» и выбираем «Панель управления».
- Откроется новое окно. Выставляем режим просмотра «Мелкие значки» и выбираем «Администрирование».
- На следующем этапе выбираем «Управление компьютером» и в меню слева «Управление дисками».
- Появится перечень дисков. Это и есть инструмент «Управление дисками». Выглядит он следующим образом.
Данный способ самый простой. Чтобы попасть в Управление дисками Виндовс 10, достаточно выполнить следующее:
- Жмём «Win+R» и выводим «msc».
- Система сразу откроет окно инструмента для управления дисками и пространством.
Открывать эту утилиту можно любым из вышеперечисленных способов.
Читайте на SoftikBox:Как разбить жёсткий диск на разделы в ОС Windows 10?
Открыв Управление дисками, каждый пользователь может выполнить ряд операций, а именно:
- Разбить диск на томы;
- Сжать диск;
- Изменить букву диска;
- Форматировать раздел;
- Удалить том;
- Расширить диск;
- Создать виртуальный диск;
- Преобразовать диск с GPT на MBR.
Весь этот функционал может быть урезан определённой версией Windows 10. Указанные действия выполняются с помощью вкладки «Действия» или нажав правую кнопку мыши на диске и выбрав нужную операцию.
Используемые источники:
- https://winnote.ru/main/760-how-to-open-disk-management-windows-10.html
- https://owindows.ru/poleznoe/upravlenie-razdelami-diskov.html
- https://softikbox.com/upravlenie-diskami-v-windows-10-osobennosti-i-sposobyi-otkryit-utilitu-21513.html