Каждый раз, когда Вы удаляете что-то в Windows, оно попадает в корзину. Оно сидит там до тех пор, пока корзина не дойдет до предварительно сконфигурированного максимального размера (или до тех пор, пока Вы не очистите корзину), после чего Windows удалит самые старые файлы в корзине, чтобы освободить место для новых. Это дает Вам возможность восстановить удаленные файлы, прежде чем они окончательно исчезнут.
Большинство людей просто оставляют корзину с настройками по умолчанию и позволяет ей выполнять свою работу. Однако сегодня мы поговорим о настройках, которые Вы можете сделать.
Измените максимальный размер корзины
У корзины есть максимальный объем памяти, которого она может достичь, прежде чем Windows удалит старые файлы, чтобы освободить место для новых. Размер хранилища на персональном компьютере, используемом одним человеком, который не является частью управляемой сети, занимает чуть более 5% от общего объема тома. Так, например, на обычном 1 Тбайт диске (который имеет около 930 ГБ полезного пространства), Вы можете ожидать, что размер корзины по умолчанию составляет около 46 ГБ.
И да, у каждого тома есть своя корзина. Она хранится как скрытая системная папка с именем «$RECYCLE.BIN» в корне каждого тома.
Несмотря на то, что у каждого диска есть своя папка корзины, содержимое всех этих папок объединяется в обычном виде корзины, чтобы Вы видели все свои удаленные файлы, независимо от того, откуда они взялись.
Примечание: Если Вы находитесь в управляемой среде, которая назначает дисковые квоты для пользователей, Ваша корзина будет содержать около 5% от разрешенной квоты вместо всего тома.
В большинстве случаев это значение будет отличным. Однако есть моменты, когда Вам нужно настроить это. Если у Вас есть жесткий диск на 2 ТБ, в котором хранятся файлы, которые Вы редко удаляете, то для корзины 100 ГБ будет слишком много.
Откройте окно свойств корзины, щелкнув правой кнопкой мыши значок корзины на рабочем столе, а затем щелкнув команду «Свойства».
В окне свойств Вы увидите каждый том, указанный в списке. Если у Вас есть только один том (Ваша система или диск C:), это все, что Вы увидите. Выберите том, для которого Вы хотите изменить размер, и введите конкретный размер в МБ в поле «Задать размер».
Удаление файлов, минуя корзину
Если Вы предпочитаете, чтобы файл были удалены немедленно, а не находились в корзине, Вы можете это сделать. Мы не рекомендуем его для общего использования, но в некоторых ситуациях это может быть удобно. Возможно, Вам нужно сразу удалить кучу вещей, которые, как Вы знаете, Вам больше не понадобятся, и Вы не хотите влиять на то, что уже есть в корзине.
Чтобы это использовать, в окне «Свойства: Корзина» выберите «Уничтожать файлы сразу после удаления, не помещая их в корзину».
Если у Вас включен этот параметр, может быть целесообразным также включить окно подтверждения, отметив «Запрашивать подтверждение на удаление». Этот параметр заставляет Windows спрашивать Вас, когда Вы что-то удаляете, чтобы убедиться, что Вы действительно хотите это удалить.
Установите автоматическое удаление файлов после установленного времени
В одном из ранних обновлений Windows 10 Microsoft добавила функцию Storage Sense, которая направлена на то, чтобы помочь Вам освободить место на Вашем диске. Большая вещь, которую может использовать Storage Sense, — это автоматическая очистка жесткого диска.
Он также включает в себя один параметр, который относится к Вашей корзине: возможность удалять файлы из корзины автоматически, когда они были там в течение определенного количества дней: Вы можете установить параметр в 1, 14, 30 или 60 дней.
Чтобы включить его, откройте «Настройки», нажав кнопку «Windows + I», перейдите в «Система» > «Память устройства» и нажмите ссылку «Изменить способ автоматического освобождения места».
На следующей странице немного прокрутите список до раздела «Временные файлы», а затем включите опцию «Удалять временные файлы, не используемые в моих приложениях». Используйте первое раскрывающееся меню в этом разделе, чтобы установить количество дней, которое Вы хотите.
Корзина — это то, о чем большинство из нас никогда не думает, но с небольшой настройкой Вы можете заставить ее работать так, как Вы хотите.
Каждый пользователь Windows 10 (да и более ранних версий операционной системы Microsoft) знает о так называемых пользовательских папках. Каждая учётная запись Windows имеет свою личную директорию на системном диске, включающую папки «Видео», «Документы», «Изображения» и «Музыка». По умолчанию все программы в Windows работают именно с этими папками: Office будет предлагать сохранять там документы, программа для редактирования фотографий — изображения, а проигрыватели медиа-файлов сначала будут искать музыку и видео именно в пользовательских директориях. Они не только довольно глубоко интегрированы в систему и программы, но и защищены: вы не сможете посетить их из-под другой учётной записи без предварительной настройки.
Несомненно, всё это является плюсами использования системных пользовательских папок. Но как насчёт минусов? Фактически, можно отыскать лишь один серьёзный недостаток: расположение папок на системном диске. Ваш планшет с малым объёмом памяти может не выдержать ещё и кучу файлов на диске С, а при правильной переустановке Windows (с форматированием системного раздела) вы потеряете свои данные.
Как правильно переместить пользовательские папки на другой диск в Windows 10?
Процесс грамотного перемещения пользовательских директорий условно делится на 2 части: настройка их нового расположения, а затем перенос находящихся в старом месте файлов. Кроме того, некоторое время назад стало возможным перемещение папок «Документы» и «Изображения» не просто на другой диск, а в OneDrive.
Как создать пользовательские папки на другом диске в Windows 10
В Windows 10 предусмотрен специальный механизм изменения расположения пользовательских папок.
- Пройдите в Параметры — Система — Память устройства.
- Кликните по ссылке Изменить место сохранения нового содержимого.
Почему это обязательно нужно сделать? Дело в том, что при ручном перемещении папок не сохраняется одно из их важных свойств: конфиденциальность. Выше мы писали о том, что другие пользователи этого ПК не могут посетить ваши пользовательские папки. Если вы перенесёте их просто по инструкции ниже, никакой защиты новых директорий предусмотрено не будет.
Как перенести файлы из пользовательских папок на другой диск
После создания пользовательских папок на другом диске вы можете легко убедиться в том, что старые файлы из директорий на системном разделе никуда перенесены не были. Но в системе имеется механизм для грамотного перемещения старых папок в новые каталоги.
Теперь пользовательские папки со всеми старыми файлами находятся на другом диске, и при этом все функции разграничения доступа к ним работают исправно. При переустановке системы достаточно будет указать этот диск, как место пользовательских папок (по инструкции выше), и Windows 10 будет корректно работать с ними.
Как перенести папки «Документы» и «Изображения» в OneDrive
Windows 10 позволяет заменить стандартное расположение папок «Документы» и «Изображения» с пользовательской директории (X:Users) на каталог OneDrive (где бы он не был расположен).
- Если папка облачного хранилища находится в системном разделе, вы можете переместить OneDrive на другой диск.
- Кликните на иконку OneDrive в трее и выберите пункт Параметры.
- Перейдите во вкладку Автосохранение.
- Измените место сохранения документов и изображений с Только этот компьютер на OneDrive.
- Перенесите старые папки Изображения и Документы из пользовательского каталога в OneDrive по инструкции выше.
Таким образом вы можете управлять местоположением пользовательских директорий на вашем устройстве. Если вы всё равно не желаете их эксплуатировать, предпочитая вручную созданные где-либо каталоги, вы можете убрать ярлыки пользовательских папок из меню «Этот компьютер» в Проводнике.
Корзина в Windows 10
Гость Андрей, Юзайте в сети информацию по коду или формулировке ошибки.
glavred
awoope, Нужно выяснить причину, почему Интернет отваливается. В том числе и с помощью этой статьи.
awoope
А если ПК подключен по проводу, и интернет отваливается?
Дмитрий
Joly-Joly. Пишу в 2022 на ноуте с Windows 7. Семёрка огонь
О проекте RemontCompa.ru
RemontCompa — сайт с огромнейшей базой материалов по работе с компьютером и операционной системой Windows. Наш проект создан в 2010 году, мы стояли у истоков современной истории Windows. У нас на сайте вы найдёте материалы по работе с Windows начиная с XP. Мы держим руку на пульсе событий в эволюции Windows, рассказываем о всех важных моментах в жизни операционной системы. Мы стабильно выпускаем мануалы по работе с Windows, делимся советами и секретами. Также у нас содержится множество материалов по аппаратной части работы с компьютером. И мы регулярно публикуем материалы о комплектации ПК, чтобы каждый смог сам собрать свой идеальный компьютер.
Наш сайт – прекрасная находка для тех, кто хочет основательно разобраться в компьютере и Windows, повысить свой уровень пользователя до опытного или профи.
Где в ОС Windows 10 находится Корзина, как открыть и восстановить ярлык
«Корзина» – важный элемент компьютера. Это специальная папка, куда собираются удаленные файлы с возможностью дальнейшего восстановления. Содержимое каталога занимает немало места во внутренней памяти устройства, а некоторые пользователи даже не знают, где находится «Корзина» в операционной системе Windows 10. На самом деле, папка располагается на самом видном месте, но иногда она исчезает вследствие сбоя в работе ПК.
Где находится «Корзина» в Windows 10
Несмотря на то, что «Корзина» представляет собой папку, ее невозможно найти через Проводник, перемещаясь по каталогам. Даже при активации функции показа скрытых элементов увидеть искомую директорию не получится. Однако по умолчанию «Корзина» находится на Рабочем столе, и в условиях стабильной работы компьютера вы всегда увидите характерный значок на главном экране.
Но нередко случаются ситуации, когда элемент исчезает с рабочего пространства. Происходит это из-за воздействия вирусов и других факторов. Получить доступ к элементу через сочетание клавиш не получится, и единственным способом найти путь к нужной папке становится ввод запроса «C:$RECYCLE.BIN» в специальное окно Проводника:
- Запустите «Проводник».
- Введите команду «C:$RECYCLE.BIN» в строку, где указывается расположение различных директорий.
- Нажмите клавишу «Enter».
На заметку. Также осуществить запуск «Корзины» можно через окно «Выполнить», которое открывается комбинацией клавиш «Win» + «R». В данном случае требуется ввести запрос «%SYSTEMDRIVE%$RECYCLE.BIN».
Выполнив указанные действия, вы окажетесь в искомой директории, где временно хранятся удаленные файлы. Пользователь может полностью очистить «Корзину» или восстановить информацию, предварительно выделив все данные.
Что делать, если она пропала на Рабочем столе
Вводить каждый раз запрос «C:$RECYCLE.BIN», чтобы открыть «Корзину» – довольно утомительное занятие. Оно совершенно не решает проблему исчезновения важного элемента с главного экрана, заставляя пользователя всякий раз обращаться к не самому рациональному методу запуска директории. Поэтому рекомендуется изучить методы восстановления папки. Всего насчитывается три способа, каждый из которых отлично справляется с задачей по восстановлению пропавшего значка.
Через «Параметры»
Если вы заметили, что «Корзина» исчезла, то, возможно, элемент был принудительно отключен в настройках стола. Чтобы найти и заново установить папку на привычное место, понадобится сделать следующее:
- Открыть «Параметры» комбинацией клавиш «Win» + «I» или войти через меню «Пуск».
- Перейти в раздел «Персонализация», а затем – «Темы».
- Щелкнуть по надписи «Параметры значков рабочего стола».
- В открывшемся окне отметить галочкой «Корзину» и нажать кнопку «Применить».
После сохранения новых настроек элемент вернется на привычное место и всегда будет доступен через стартовый экран. Следовательно, пользователю не придется вводить запрос для поиска папки, а достаточно дважды кликнуть левой кнопкой мыши по соответствующей иконке, чтобы ознакомиться с ранее удаленными файлами.
Создать значок
Вернуть «Корзину» можно путем создания ярлыка на главном экране. Но сделать это стандартным методом не получится, поскольку в Проводнике интересующий нас элемент не отображается. Так что действовать приходится по другой инструкции:
- Щелкните правой кнопкой мыши по свободной области главного экрана.
- Нажмите «Создать», а затем – «Папка».
- Как только на Рабочем столе появится новая папка, переименуйте элемент, назвав его «Корзина.».
- Нажмите «Enter» для изменения настроек.
Если все сделано верно, то каталог сразу поменяет свой значок на логотип «Корзины» и получит соответствующее название. Таким образом, вам удастся вручную добавить папку на главный экран, но некоторым людям этого будет недостаточно.
Поскольку на системном столе среднестатистического пользователя располагается огромное количество каталогов и файлов, найти в их многообразии «Корзину» представляется очень сложным занятием. Поэтому элемент, где хранятся удаленные файлы, рекомендуется закрепить на Панели задач:
- Создайте папку с именем «Корзина» так, как это было показано в рамках предыдущей инструкции.
- Щелкните ПКМ по нижней панели и снимите галочку с пункта «Закрепить панель задач».
- Еще раз кликните ПКМ, но на этот раз перейдите в раздел «Панели», а затем – «Создать панель инструментов».
- В открывшемся окне найдите «Корзину» и нажмите кнопку «Выбор папки».
Теперь нужная вам директория будет отображаться в Панели задач вместе с другими значками. Так как по умолчанию логотип «Корзины» очень маленький, вы можете изменить его размер, нажав в настройках ПЗ «Вид», а затем – «Крупные значки».
Редактор локальной групповой политики
Заключительный метод, позволяющий восстановить папку с удаленными файлами, заключается в использовании Редактора групповой политики. Действовать нужно по следующему сценарию:
- Запустите окно «Выполнить» комбинацией клавиш «Win» + «R».
- Введите запрос «gpedit.msc».
- В открывшемся Редакторе перейдите по пути «Конфигурация пользователя/Административные шаблоны/Рабочий стол».
- В правой части интерфейса вы увидите список доступных действий, среди которых нужно выбрать «Удалить значок корзины с рабочего стола», дважды кликнув по нему ЛКМ.
- В настройках действия установите значение «Не задано» и нажмите кнопку «Применить».
Как только изменения будут сохранены, интересующий нас элемент появится в компьютере прямо на главном экране. Иногда для вступления новых настроек в силу требуется перезагрузить компьютер. Сделайте это, если значок так и не появился.
Содержание
- Корзина: где находится, как восстановить и настроить
- Как восстановить корзину на рабочем столе в 3 способа?
- Как удалить корзину?
- Способы переименования корзины
- Где найти корзину в Windows 7, 8, 10
- Как сменить иконку корзины?
- Настройка корзины
- Пропали свойства корзины?
- Где находится папка «Корзины» в Windows 10
- Папка «Корзины» в Виндовс 10
- Восстановление ярлыка «Корзины»
- Способ 1: «Редактор локальной групповой политики»
- Способ 2: «Параметры значков рабочего стола»
- Способ 3: Самостоятельное создание ярлыка
- Заключение
Корзина: где находится, как восстановить и настроить
Здравствуйте уважаемые читатели, сегодня я хотел бы рассказать какие быстрые и интересные хитрости можно делать с корзиной Windows 7, 8, 10. Как восстановить, переименовать, удалить, в общем творить с ней что хотите!
Можно это делать с помощью программ, реестра, файлов и мы рассмотрим самые быстрые и интересные!
Как восстановить корзину на рабочем столе в 3 способа?
Разные бывают случаи её исчезновения, вирус, баг, глюк, но и всегда есть решение проблемы. Я приведу 3 примера её восстановления:
- Первый способ
Просто запустить файл Майкрософта (скачать).
Устанавливаем, перезагружаемся. Если не помогло, смотрим способ ниже.
- Второй способ
Через компонент групповой политики.
Заходим в пуск и выбираем команду выполнить или сочетание (win+r).
Далее заходим конфигурация пользователя > административные шаблоны > рабочий стол.
Там будет параметр Удалить значок корзины с рабочего стола.
Правой кнопкой мыши нажимаем не ней и выбираем свойство.
И там выбираем не задано.
Ок. Перезагружаемся.
- Третий способ
Этот способ способен восстановить корзину через реестр.
Заходим пуск > выполнить (win+r) и пишем regedit
Откроется редактор реестра, там нужно пройти вот такому адресу:
В параметре меняем значение на .
Перезагружаемся. Однако путь может быть и такой:
В разделе NameSpace создаем раздел
Теперь в параметре «по умолчанию«, кликаем «Изменить«
В значении пишем Recycle Bin
Перезагружаемся.
Как удалить корзину?
- Чтобы удалить, нужно повторить способ 3 по восстановлению, только в параметре нужно поставить 1.
- В разделе HKEY_LOCAL_MACHINESOFTWAREMicrosoftWindowsCurrentVersionExplorerDesktopNameSpace удаляем раздел 645FF040-5081-101B-9F08-00AA002F954E
Способы переименования корзины
Самый простой выделить корзину и нажать F2
Заходим в реестре HKEY_CLASSES_ROOTCLSID
Там должен быть строковый параметр LocalizedString.
Нажимаем изменить и пишем свое имя.
Где найти корзину в Windows 7, 8, 10
Корзина в Windows на самом деле находится не на рабочем столе (на рабочем столе находится ярлык), а на диске с которого вы удаляете файл или папку.
Например если вы удаляете файл или папку с диска С, то папка корзины будет C:$RECYCLE.BIN ну или просто C:RECYCLE
Так же можно в неё зайти через команду выполнить:
- %SYSTEMDRIVE%$RECYCLE.BIN
- либо %SYSTEMDRIVE%Recycled
Как сменить иконку корзины?
- Для Windows XP
Необходимо нажать правой кнопкой мыши по рабочему столу выбрать свойство, потом вкладка рабочий стол и там будет пункт настройка рабочего стола выбираем корзину нажимаем сменить значок выбираем понравившейся значок и нажимаем ок.
- Для Windows 7, 8, 10
Нажимаем так же по рабочему столу правой кнопкой мыши выбираем персонализация потом кликаем пункт изменить значки рабочего стола выбираем корзину и изменяем значок.
Если вдруг у вас нет пункта персонализация существует дополнение.
Настройка корзины
В настройка корзины можно задать размер корзины каждого диска. Например если вы зададите 4гб на диске С, то после удаления этого объем файлы будут удаляться не в корзину, а на совсем, без возможного восстановления. Восстановить конечно другими программами и можно, но не на 100%.
Возможно у вас маленький жесткий диск или же куда-то делось место на диске, тогда может стоить вообще выбрать пункт уничтожать файлы сразу после удаления, не помещая их в корзину.
Так же можно поставить галочку запрашивать подтверждение на удаление тогда windows будет спрашивать поместить ли файл в корзину или нет. Так же, чтобы удалить объект без участия корзины можно нажать Shift + Delete.
Пропали свойства корзины?
Запустите файл восстановление свойств корзины и нажмите да. Перезагружаем компьютер, наслаждаемся результатом 🙂
Теперь вы знаете как настроить корзину своими силами, а так же поменять иконку, переименовать и удалить.




Иногда корзина «ломается», пропадают ее свойства и вместо них предлагается только удалить значек.
Поможет небольшой рег-файл для восстановления свойств:
Windows Registry Editor Version 5.00
[HKEY_CLASSES_ROOTCLSID<645ff040-5081-101b-9f08-00aa002f954e>]
@=»Корзина»
«InfoTip»=hex(2):40,00,25,00,53,00,79,00,73,00,74,00,65,00,6d,00,52,00,6f,00,
6f,00,74,00,25,00,5c,00,73,00,79,00,73,00,74,00,65,00,6d,00,33,00,32,00,5c,
00,53,00,48,00,45,00,4c,00,4c,00,33,00,32,00,2e,00,64,00,6c,00,6c,00,2c,00,
2d,00,32,00,32,00,39,00,31,00,35,00,00,00
«SortOrderIndex»=dword:00000060
«IntroText»=hex(2):40,00,25,00,53,00,79,00,73,00,74,00,65,00,6d,00,52,00,6f,00,
6f,00,74,00,25,00,5c,00,73,00,79,00,73,00,74,00,65,00,6d,00,33,00,32,00,5c,
00,53,00,48,00,45,00,4c,00,4c,00,33,00,32,00,2e,00,64,00,6c,00,6c,00,2c,00,
2d,00,33,00,31,00,37,00,34,00,38,00,00,00
«LocalizedString»=hex(2):40,00,25,00,53,00,79,00,73,00,74,00,65,00,6d,00,52,00,
6f,00,6f,00,74,00,25,00,5c,00,73,00,79,00,73,00,74,00,65,00,6d,00,33,00,32,
00,5c,00,53,00,48,00,45,00,4c,00,4c,00,33,00,32,00,2e,00,64,00,6c,00,6c,00,
2c,00,2d,00,38,00,39,00,36,00,34,00,00,00
[HKEY_CLASSES_ROOTCLSID<645ff040-5081-101b-9f08-00aa002f954e>DefaultIcon]
@=hex(2):25,00,53,00,79,00,73,00,74,00,65,00,6d,00,52,00,6f,00,6f,00,74,00,25,
00,5c,00,53,00,79,00,73,00,74,00,65,00,6d,00,33,00,32,00,5c,00,73,00,68,00,
65,00,6c,00,6c,00,33,00,32,00,2e,00,64,00,6c,00,6c,00,2c,00,33,00,31,00,00,
00
«Empty»=hex(2):25,00,53,00,79,00,73,00,74,00,65,00,6d,00,52,00,6f,00,6f,00,74,
00,25,00,5c,00,53,00,79,00,73,00,74,00,65,00,6d,00,33,00,32,00,5c,00,73,00,
68,00,65,00,6c,00,6c,00,33,00,32,00,2e,00,64,00,6c,00,6c,00,2c,00,33,00,31,
00,00,00
«Full»=hex(2):25,00,53,00,79,00,73,00,74,00,65,00,6d,00,52,00,6f,00,6f,00,74,
00,25,00,5c,00,53,00,79,00,73,00,74,00,65,00,6d,00,33,00,32,00,5c,00,73,00,
68,00,65,00,6c,00,6c,00,33,00,32,00,2e,00,64,00,6c,00,6c,00,2c,00,33,00,32,
00,00,00
[HKEY_CLASSES_ROOTCLSID<645ff040-5081-101b-9f08-00aa002f954e>InProcServer32]
@=»shell32.dll»
«ThreadingModel»=»Apartment»
[HKEY_CLASSES_ROOTCLSID<645ff040-5081-101b-9f08-00aa002f954e>ShellFolder]
«Attributes»=hex:40,01,00,20
«CallForAttributes»=dword:00000040
Где находится папка «Корзины» в Windows 10
«Корзина» в ОС Windows – это место временного хранения файлов, которые еще не были окончательно удалены с диска. Как и любая папка, она имеет свое фактическое месторасположение, и сегодня мы расскажем именно о нем, а также о том, как восстановить столь важный компонент операционной системы в случае его исчезновения с Рабочего стола.
Папка «Корзины» в Виндовс 10
Как мы уже сказали выше, «Корзина» является системным компонентом, а потому ее директория находится на том диске, на который установлена Windows, непосредственно в его корне. Прямой путь к ней выглядит следующим образом:
C:$RECYCLE.BIN 
Но даже если вы включите отображение скрытых элементов, все равно не увидите эту папку. Для того чтобы попасть в нее, необходимо скопировать представленный выше адрес и вставить его в «Проводник», после чего нажать «ENTER» для непосредственного перехода.
Есть и другой вариант, подразумевающий использование специальной команды для окна «Выполнить». Выглядит она следующим образом:
%SYSTEMDRIVE%$RECYCLE.BIN 
Все что от вас требуется – нажать «WIN+R» на клавиатуре, ввести в строку открывшегося окна это значение и нажать «ОК» или «ENTER» для перехода. Будет открыта та же директория, что и при использовании «Проводника». 
В папку «Корзины», расположенную в корне диска с Виндовс, помещаются только те файлы, которые с него же были удалены. Если же вы удалите что-то, например, c диска D: или E:, эти данные будут помещены в аналогичную директорию, но уже по другому адресу — D:$RECYCLE.BIN или E:$RECYCLE.BIN соответственно.
Итак, с тем, где в Windows 10 находится папка «Корзины», мы разобрались. Далее расскажем, что делать в случае, если ее ярлык пропал с Рабочего стола.
Восстановление ярлыка «Корзины»
Рабочий стол Виндовс 10 изначально не перегружен лишними элементами, и с него даже нельзя запустить «Мой компьютер», но «Корзина» там есть всегда. По крайней мере, если настройки по умолчанию не изменялись или в работе системы не было сбоев, ошибок. Как раз по последним причинам и может исчезнуть ярлык рассматриваемой нами папки. Благо, вернуть его довольно легко.
Способ 1: «Редактор локальной групповой политики»
Наиболее эффективным и относительно простым в реализации вариантом решения нашей сегодняшней задачи является использование такой важной системной оснастки, как «Редактор локальной групповой политики». Правда, данный компонент есть только в Windows 10 Pro и Education, поэтому для версии Home изложенный ниже способ неприменим.
- Для запуска «Редактора…» нажмите «WIN+R» на клавиатуре и введите представленную ниже команду. Подтвердите ее выполнение нажатием «ОК» или «ENTER».
В области навигации, расположенной слева, перейдите по пути «Конфигурация пользователя» — «Административные шаблоны» — «Рабочий стол».
В основном окне найдите пункт «Удалить значок «Корзина» с рабочего стола» и откройте его двойным нажатием левой кнопки мышки.
Установите маркер напротив пункта «Не задано», после чего нажмите «Применить» и «ОК» для подтверждения внесенных изменений и закрытия окна.
Сразу же после выполнения этих действий ярлык «Корзины» появится на Рабочем столе.

Способ 2: «Параметры значков рабочего стола»
Добавить на Рабочий стол ярлыки основных системных компонентов, к числу которых относится и «Корзина», можно и более простым путем — через «Параметры» ОС, к тому же работает этот способ во всех версиях Виндовс, а не только в Про и ее корпоративной редакции.
- Нажмите клавиши «WIN+I», чтобы открыть «Параметры», и перейдите к разделу «Персонализация».
Читайте также: Параметры персонализации Виндовс 10 - В боковом меню перейдите во вкладку «Темы», пролистайте ее немного вниз и нажмите на ссылку «Параметры значков рабочего стола».
В открывшемся диалоговом окне установите галочку напротив «Корзины», затем поочередно нажмите по кнопкам «Применить» и «ОК».
Ярлык «Корзины» будет добавлен на Рабочий стол.
Совет: открыть «Параметры значков рабочего стола» можно и более быстрым способом. Для этого вызовите окно «Выполнить», введите в него представленную ниже команду и нажмите «ENTER».
Rundll32 shell32.dll,Control_RunDLL desk.cpl,,5

Способ 3: Самостоятельное создание ярлыка
Если же вы не хотите копаться в «Параметрах» операционной системы или используемая вами версия Windows не содержит «Редактора локальной групповой политики», вернуть «Корзину» на Рабочий стол можно полностью вручную, превратив в нее обычную пустую папку.
- В любом удобном, свободном от ярлыков месте рабочего стола кликните правой кнопкой мышки (ПКМ) для вызова контекстного меню и выберите в нем пункты «Создать» — «Папку».
Выделите ее кликом и переименуйте, воспользовавшись соответствующим пунктом в контекстном меню или нажав F2 на клавиатуре.
Введите следующее название:
Нажмите «ENTER», после чего созданная вами директория превратится в «Корзину».

Заключение
Сегодня мы рассказали о том, где находится папка «Корзины» в Windows 10 и как вернуть ее ярлык на Рабочий стол в случае исчезновения. Надеемся, эта статья была полезной для вас. Если же после ознакомления с ней остались вопросы, смело задавайте их в комментариях.
Всем привет! Сегодня мы поговорим про одну из самых важных вещей в операционной системе Windows 10, а именно про «Корзину». Я расскажу вам, где она фактически находится, как её добавить на рабочий стол, если она исчезла, и что с ней вообще можно делать. Также мы разберем пару технических деталей и моментов, чтобы вы понимали, стоит ли файл отправлять в корзину или лучше его сразу утилизировать. Советую читать статью от начала и до самого конца. Поехали!
Советую почитать еще две статьи, которые должны вам помочь:
- Как очистить компьютер от мусора и лишних файлов.
- Как ускорить компьютер.
Содержание
- Как вернуть корзину на рабочий стол
- Способ 1: Параметры Windows
- Способ 2: Редактор локальной групповой политики
- Где находится папка корзины
- Задать вопрос автору статьи
Как вернуть корзину на рабочий стол
Если вы не знаете, как и где находится корзина в Windows и как его добавить на рабочий стол, то эта глава именно для вас. Обычно после установки свежей Windows 10 (или любой другой версии) – корзина куда-то пропадает. Но её легко можно вернуть обратно. Для этого можете выбрать несколько простых способов, описанных в этой главе.
Способ 1: Параметры Windows
- Переходим в «Пуск» и жмем по шестеренке.
- Находим раздел «Персонализация».
- В разделе «Темы» листаем в самый низ и переходим по ссылке «Параметры значков рабочего стола».
- Выделяем галочку «Корзина» и жмем по кнопке «Применить». После этого она начнёт отображаться у вас на рабочем столе.
Способ 2: Редактор локальной групповой политики
Давайте посмотрим еще один вариант – как еще можно открыть корзину и добавить её на рабочий стол в Windows 10. Можно воспользоваться встроенной функцией ОС.
- Открываем редактор локальной групповой политики. Для этого зажимаем наши любимые клавиши + R и вводим команду:
gpedit.msc
ПРИМЕЧАНИЕ! Если после выполнения команды вы видите ошибку – читаем эту инструкцию.
- В левом блоке выбираем «Конфигурацию пользователя». Далее заходим в «Административные шаблоны» и находим конфигурационную папку «Рабочего стола» – просто выбираем её с помощью левой кнопкой мыши. Теперь справа найдите настройку «Удалить значок Корзина с рабочего стола».
- Ставим настройку «Не задано» и применяем конфигурацию.
- Если корзина не появилась – перезагрузите компьютер.
Где находится папка корзины
Корзина – это специальный раздел, куда попадают файлы, папки и другие данные при выделении и нажатии на кнопку «Delete». После этого данные файлы попадают в раздел на диске. Как вы уже могли понять, при этом данные и файлы не удаляются, а просто помечаются с помощью маркера.
Минус подобного хранения в том, что системный диск, а также другие разделы, просто забиваются различного рода хламом. Поэтому у меня для вас совет – не переносите в корзину большие файлы, фильмы, музыку и т.д. И вообще примите для себя два простых правила.
- Если вы уверены на 100%, что файл вам не понадобится, в таком случае удаляйте его сразу с компьютера в обход корзины. Для этого используйте сочетание клавиш:
Shift + Delete
- Если вы не уверены, нужен ли вам этот файл или нет, то вы можете перенести его в корзину, если он имеет небольшой размер. Если же он весит достаточно много, то лучше оставьте его в том же самом месте.
ВНИМАНИЕ! При недостаточном месте на системном диске, у вас могут возникнуть проблемы с производительностью.
И теперь еще один важный момент для понимания структуры работы системы – у Windows есть сразу несколько корзин для каждого диска («C:», «D:», «E:» и т.д.). Давайте для наглядности посмотрим расположение корзины на диске, а не на рабочем столе. Чтобы туда попасть вы можете использовать несколько способов. Самый простой – это зажать клавиши + R и ввести команду:
%SYSTEMDRIVE%$RECYCLE.BIN
Вы попадете в папку, где и находится корзина:
C:$RECYCLE.BIN
Сюда же вы можете попасть, введя этот адрес в адресную строку любого проводника. Скорее всего, вы ничего не увидите, потому что это скрытый раздел. Для того, чтобы попасть именно в папку корзины нам нужно сделать её видимой.
Переходим в «Вид», нажимаем «Параметры» – «Изменить параметры папок и поиска».
На вкладке «Вид» выключите галочки так же как на картинке ниже и нажмите «Применить».
Вот теперь мы видим саму папку с данными. Напомню, что она также своя и для других дисковых разделов. Ради интереса попробуйте перейти по пути:
D:$RECYCLE.BIN
Чтобы не перемещать большие файлы с одного раздела на другой, при удалении через Delete, файл на самом деле никуда не деется, а остается на том же самом месте. Система просто помечает его определенной маркой, и он начинает отображаться в корзине. При этом скрывается его начальное расположение. Про этом нужно помнить.
К сожалению, но статья подошла к концу. Если у вас еще остались какие-то вопросы, или есть дополнения – пишите в комментариях. Специалисты сайта WiFiGiD.RU помогают всем. Всем добра и берегите себя!
Содержание
- Как вернуть корзину на рабочий стол в Windows 10
- Где находится корзина в Windows 10
- Как восстановить корзину на рабочем столе
- Параметры Windows 10
- Создать значок
- Редактор локальной групповой политики
- Где корзина в Windows 10 и других версиях ОС — почему может пропасть
- Где корзина в Windows 10
- Возможно ли удалить корзину из операционной системы
- Папка «Корзины» в Виндовс 10
- Установите автоматическое удаление файлов после установленного времени
- Восстановление ярлыка «Корзины»
- Способ 1: «Редактор локальной групповой политики»
- Способ 2: «Параметры значков рабочего стола»
- Способ второй: через настройку групповой политики
- Где находится корзина в Windows 10
- Что делать, если корзина работает неправильно
- Перезагрузка компьютера
- Пересоздание папки
- Дефрагментация диска
- Как восстановить корзину на рабочем столе
- Параметры Windows 10
- Открываем «Корзину» с помощью окна «Выполнить»
- Где корзина в Windows 10 и других версиях ОС — почему может пропасть
- Что такое корзина в ОС Виндовс
- Как найти корзину в Виндовс 10
- Что делать, если на рабочем столе отсутствует иконка корзины
- Как создать ярлык системного компонента на рабочем столе самостоятельно
- Почему пропал значок приложения
- Как вернуть корзину на рабочий стол в Windows 10 через редактор локальной групповой политики
- Как удалить файлы из корзины на операционной системе Windows 10
- Возможно ли удалить корзину из операционной системы
- Что будет, если удалить корзину в Windows 10
- Как удалить корзину с рабочего стола
- Как отключить корзину
- Что делать если ярлык Корзина пропал с рабочего стола?
- Как вернуть ярлык Корзина на рабочий стол?
- Исправление № 1
- Исправление № 2
- Исправление № 3
- Вместо послесловия
Как вернуть корзину на рабочий стол в Windows 10
Если же у Вас пропала корзина с рабочего стола в Windows 10, тогда Вы зашли по адресу. Мы не будем разбираться почему была удалена иконка корзины с рабочего стола и каким способом.
В этой статье мы рассмотрим где находится корзина в Windows 10 и как вернуть корзину на рабочий стол в Windows 10. В принципе предложенные нами способы, кроме первого, будут работать и на предыдущих версиях операционной системы Windows, поскольку ранее мы использовали стандартную панель управления.
Где находится корзина в Windows 10
Сама корзина расположена по умолчанию в папке C:$RECYCLE.BIN если Вы удаляете файл с системного диска. Открыть эту папку можно вставил этот путь в адресную строку проводника или выполнив команду %SYSTEMDRIVE%$RECYCLE.BIN в окне Win+R. Если же Вы удаляете файл на другом локальном диске, то файлы попадут в папку с аналогичным названием на другом локальном диске.
Максимальный размер этих папок можно посмотреть и задать в свойствах корзины. Чем больше памяти на диске тем больше значение заданы по умолчанию. Поэтому если Вы не знаете что это за папка Recycle.Bin и думали что вирус, то можете не волноваться, поскольку это папка корзины.
Как восстановить корзину на рабочем столе
Параметры Windows 10
После применения изменений на рабочем столе сразу же появиться иконка корзины. Убрать значок корзины можно таким же способом.
Если же Вы используете любую другую операционную систему можете воспользоваться альтернативным способом входа в параметры значков рабочего стола. В принципе даже на Windows 10 этим способом намного быстрее будет воспользоваться:
Выполняем команду Rundll32 shell32.dll,Control_RunDLL desk.cpl,,5 в окне Win+R.
Создать значок
После применения изменений Вы получите ярлык корзины на рабочем столе со всеми её свойствами. Но основным отличием от предыдущего способа будет только возможность опять её удалить простым нажатием кнопки удалить в контекстном меню. В иконке с предыдущего способа такой функции не будет.
Редактор локальной групповой политики
Редактор групповой политики присутствует во всех операционных системах Windows 10, кроме Домашней и Начальной версий. При использовании этих версий нужно выбрать другой способ, если у Вас также была удалена корзина с рабочего стола.
После внесения изменений в систему с помощью редактора групповой политики нужно будет выполнить перезапуск системы, чтобы изменения начали работать.
Как Вы поняли корзина находится в одном и том же расположении, но на разных локальных дисках. В зависимости от того с какого диска Вы удалили файл. А также мы рассмотрели как вернуть корзину на рабочий стол в Windows 10 разными способами. Теперь мы знаем что это за папка Recycle.Bin и для чего она используется в операционной системе Windows.
Поэтому если у Вас пропала корзина с рабочего стола Windows 10 воспользуйтесь одним из наших вариантов решения проблемы. Первые два способа по нашему мнению являются самыми удобными и эффективными. А также можете ознакомиться с инструкцией как добавить Мой компьютер на рабочий стол Windows 10, поскольку там мы использовали похожие способы.
Источник
Где корзина в Windows 10 и других версиях ОС — почему может пропасть
Где корзина в Windows 10
Вот как получить доступ к корзине на рабочем столе в Windows 10:
Вот так, вы узнали где корзина в Windows 10. Путем несложных манипуляций, можно вернуть пропавший значок корзины на рабочий стол или убрать его оттуда, если возникнет такая необходимость.
«Корзина» в ОС Windows – это место временного хранения файлов, которые еще не были окончательно удалены с диска. Как и любая папка, она имеет свое фактическое месторасположение, и сегодня мы расскажем именно о нем, а также о том, как восстановить столь важный компонент операционной системы в случае его исчезновения с Рабочего стола.







Возможно ли удалить корзину из операционной системы
Данное действие можно выполнить, заручившись правами администратора. Однако для достижения поставленной цели пользователю придётся зайти в корневой каталог приложения на системном диске по схеме, описанной выше.
Важно! Деинсталлировать папку напрямую с рабочего стола не получится. После удаления системного компонента в работе операционки могут возникнуть сбои.
Рекомендуется также периодически очищать корзину. Данное действие избавит систему от лишнего мусора, снизит потребление ОЗУ. Очищать директорию можно как самостоятельно, так и при помощи стороннего софта.
Таким образом, корзина на Виндовс десять может пропадать по нескольким причинам. Однако системный компонент можно вернуть обратно в кратчайшие сроки, выполнив несколько простых шагов. На основании вышеизложенной информации даже неопытный пользователь сможет понять, что делать, если пропала корзина с рабочего стола Windows 10.
Папка «Корзины» в Виндовс 10
Как мы уже сказали выше, «Корзина» является системным компонентом, а потому ее директория находится на том диске, на который установлена Windows, непосредственно в его корне. Прямой путь к ней выглядит следующим образом:

Но даже если вы включите отображение скрытых элементов, все равно не увидите эту папку. Для того чтобы попасть в нее, необходимо скопировать представленный выше адрес и вставить его в «Проводник», после чего нажать «ENTER» для непосредственного перехода.
Есть и другой вариант, подразумевающий использование специальной команды для окна «Выполнить». Выглядит она следующим образом:

Все что от вас требуется – нажать «WIN+R» на клавиатуре, ввести в строку открывшегося окна это значение и нажать «ОК» или «ENTER» для перехода. Будет открыта та же директория, что и при использовании «Проводника».

В папку «Корзины», расположенную в корне диска с Виндовс, помещаются только те файлы, которые с него же были удалены. Если же вы удалите что-то, например, c диска D: или E:, эти данные будут помещены в аналогичную директорию, но уже по другому адресу — D:$RECYCLE.BIN или E:$RECYCLE.BIN соответственно.
Установите автоматическое удаление файлов после установленного времени
В одном из ранних обновлений Windows 10 Microsoft добавила функцию Storage Sense, которая направлена на то, чтобы помочь Вам освободить место на Вашем диске. Большая вещь, которую может использовать Storage Sense, — это автоматическая очистка жесткого диска.
Он также включает в себя один параметр, который относится к Вашей корзине: возможность удалять файлы из корзины автоматически, когда они были там в течение определенного количества дней: Вы можете установить параметр в 1, 14, 30 или 60 дней.
Чтобы включить его, откройте «Настройки», нажав кнопку «Windows + I», перейдите в «Система» > «Память устройства» и нажмите ссылку «Изменить способ автоматического освобождения места».
На следующей странице немного прокрутите список до раздела «Временные файлы», а затем включите опцию «Удалять временные файлы, не используемые в моих приложениях». Используйте первое раскрывающееся меню в этом разделе, чтобы установить количество дней, которое Вы хотите.
Корзина — это то, о чем большинство из нас никогда не думает, но с небольшой настройкой Вы можете заставить ее работать так, как Вы хотите.
Восстановление ярлыка «Корзины»
Рабочий стол Виндовс 10 изначально не перегружен лишними элементами, и с него даже нельзя запустить «Мой компьютер», но «Корзина» там есть всегда. По крайней мере, если настройки по умолчанию не изменялись или в работе системы не было сбоев, ошибок. Как раз по последним причинам и может исчезнуть ярлык рассматриваемой нами папки. Благо, вернуть его довольно легко.
Способ 1: «Редактор локальной групповой политики»
Наиболее эффективным и относительно простым в реализации вариантом решения нашей сегодняшней задачи является использование такой важной системной оснастки, как «Редактор локальной групповой политики». Правда, данный компонент есть только в Windows 10 Pro и Education, поэтому для версии Home изложенный ниже способ неприменим.
- Для запуска «Редактора…»нажмите «WIN+R»на клавиатуре и введите представленную ниже команду. Подтвердите ее выполнение нажатием «ОК»или «ENTER».
В области навигации, расположенной слева, перейдите по пути «Конфигурация пользователя» — «Административные шаблоны» — «Рабочий стол».
В основном окне найдите пункт «Удалить значок «Корзина» с рабочего стола» и откройте его двойным нажатием левой кнопки мышки.
Установите маркер напротив пункта «Не задано», после чего нажмите «Применить» и «ОК» для подтверждения внесенных изменений и закрытия окна.
Сразу же после выполнения этих действий ярлык «Корзины» появится на Рабочем столе.
Способ 2: «Параметры значков рабочего стола»
Добавить на Рабочий стол ярлыки основных системных компонентов, к числу которых относится и «Корзина», можно и более простым путем — через «Параметры» ОС, к тому же работает этот способ во всех версиях Виндовс, а не только в Про и ее корпоративной редакции.
Способ второй: через настройку групповой политики
Этот метод довольно сложен в исполнении, но работает во всех операционных системах без исключения.
Это был второй метод, как восстановить очищенную «Корзину», но далеко не последний.
Где находится корзина в Windows 10
Сама корзина расположена по умолчанию в папке C:$RECYCLE.BIN если Вы удаляете файл с системного диска. Открыть эту папку можно вставил этот путь в адресную строку проводника или выполнив команду %SYSTEMDRIVE%$RECYCLE.BIN в окне Win+R. Если же Вы удаляете файл на другом локальном диске, то файлы попадут в папку с аналогичным названием на другом локальном диске.
Максимальный размер этих папок можно посмотреть и задать в свойствах корзины. Чем больше памяти на диске тем больше значение заданы по умолчанию. Поэтому если Вы не знаете что это за папка Recycle.Bin и думали что вирус, то можете не волноваться, поскольку это папка корзины.
Что делать, если корзина работает неправильно
Если корзина повреждена, файлы, которые в ней хранятся, не удаляются, необходимо пересоздать папку корзины, а также дефрагментировать диск.
Перезагрузка компьютера
Файлы могут не удаляться, если система ошибочно считает, что они ещё используются, несмотря на то, что помещены в корзину. Конечно, она ошибается. Чтобы ОС заново просмотрела зависимости и разрешила удаление файлов, перезагрузите компьютер.
Перезагрузите систему, чтобы она разрешила удалять файлы, находящиеся в корзине
Пересоздание папки
Чтобы пересоздать папку корзины, выполните следующее:
- Запустите «Командную строку» с правами администратора.
Откройте «Командную строку» с правами администратора
Выполните команду rd /s /q C:$Recycle.bin
Дефрагментация диска
Файлы записываются на диск в ячейки в порядке очереди. Если удалить файл, то освободятся ячейки, которые он занимал. В будущем на них запишутся другие файлы, но очередь собьётся. Со временем диск настолько фрагментируется, что обращение к памяти компьютера вызовет сбой. Чтобы его устранить, необходимо выполнить дефрагментирование, то есть восстановить порядок очереди:
- Через системную поисковую строку отыщите вкладку «Дефрагментация и оптимизация ваших дисков».
Откройте раздел «Дефрагментация и оптимизация ваших дисков»
Выделите диск и нажмите кнопку «Оптимизировать»
Как восстановить корзину на рабочем столе
Параметры Windows 10
Открываем «Корзину» с помощью окна «Выполнить»
Папку «$RECYCLE.BIN» также можно открыть, введя специальную команду в окно «Выполнить». Нажмем горячие клавиши «Windows» + «R» и в поле ввода «Открыть» напишем: %SYSTEMDRIVE%$RECYCLE.BIN. После нажатия кнопки «ОК» отобразится окно «Проводника» с открытой папкой «$RECYCLE.BIN».
Вводим команду и нажимаем «ОК»
Вот только снова на вид папка окажется пуста. Просто разработчики ОС Windows 10 не предоставляют пользователю возможность взаимодействовать с удаленными файлами напрямую в их физическом расположении из файлового менеджера «Проводник».
Для просмотра и восстановления удаленных файлов и папок используется системный объект «Корзина», значок которого расположен на рабочем столе. Если же данный значок на вашем компьютере не отображается, во второй части нашей статьи мы подскажем, как его вернуть.
Источник
Где корзина в Windows 10 и других версиях ОС — почему может пропасть
На некоторых версиях операционной системы Windows 10 папка «Корзина» не отображается на рабочем столе, и пользователю приходится самостоятельно её искать. В данной статье подробно рассказано где корзина в Windows 10, как ее найти и как с ней работать.
Что такое корзина в ОС Виндовс
На операционках семейства Windows корзина представляет собой специальную папку, в которой хранятся файлы, удалённые с жёсткого диска компьютера. После деинсталляции некоторые объекты попадают сначала в корзину, а затем пользователь может окончательно их оттуда удалить.
Папка для хранения удалённых файлов на OC Windows 10
Как найти корзину в Виндовс 10
Данная папка имеет собственный путь. Чтобы найти исполняемый файл корзины, понадобится сделать несколько простых шагов. Где найти корзину в Виндовс 10:
После осуществления представленных выше манипуляций user получит доступ к корневой папке корзины. Она будет пустой, если пользователь ничего не удалял.
Обратите внимание! Значок данного системного компонента можно перенести на рабочий стол либо создать отдельный ярлык, указав путь к директории.
Исполняемый файл директории, где находится корзина в Windows 10
Что делать, если на рабочем столе отсутствует иконка корзины
В сложившейся ситуации пользователю нужно будет выполнить несколько простых действий согласно инструкции:
Как создать ярлык системного компонента на рабочем столе самостоятельно
Процесс выполнения поставленной задачи разделяют на несколько пунктов, каждый из которых заслуживает особого внимания и изучения:
Важно! После осуществления вышеуказанных манипуляций опытные специалисты рекомендуют перезапустить стационарный компьютер или ноутбук для окончательного применения внесённых изменений.
Создание ярлыка приложения на рабочем столе Windows 10
Почему пропал значок приложения
Выделяют несколько распространённых причин данного обстоятельства:
Батарейка БИОС на материнской плате стационарного компьютера может сесть в любой момент
Обратите внимание! Если вышеуказанными методами устранить неполадку с отображением корзины не удалось, то можно попробовать переустановить Виндовс десять, скачав ISO-образ операционки из Сети.
Как вернуть корзину на рабочий стол в Windows 10 через редактор локальной групповой политики
При выполнении поставленной задачи опытные специалисты рекомендуют к применению следующий алгоритм:
Восстановление папки для хранения деинсталлированных с ПК файлов в редакторе локальной политики Windows 10
После перезагрузки ПК значок соответствующего компонента должен появиться на рабочем столе.
Как удалить файлы из корзины на операционной системе Windows 10
Как и говорилось выше, данные, удаляемые с ПК, сначала попадают в системную папку, откуда их можно окончательно деинсталлировать либо восстановить. Процесс полной деинсталляции выполняется одинаково на всех операционках семейства Виндовс:
Иногда пользователь по ошибке или по невнимательности удаляет те или иные файлы. В таком случае их можно будет восстановить по следующей схеме:
Обратите внимание! Восстановленный элемент будет находиться в том же месте, в котором он был до удаления.
Восстановление файлов из корзины на OC Windows 10
Возможно ли удалить корзину из операционной системы
Данное действие можно выполнить, заручившись правами администратора. Однако для достижения поставленной цели пользователю придётся зайти в корневой каталог приложения на системном диске по схеме, описанной выше.
Важно! Деинсталлировать папку напрямую с рабочего стола не получится. После удаления системного компонента в работе операционки могут возникнуть сбои.
Рекомендуется также периодически очищать корзину. Данное действие избавит систему от лишнего мусора, снизит потребление ОЗУ. Очищать директорию можно как самостоятельно, так и при помощи стороннего софта.
Таким образом, корзина на Виндовс десять может пропадать по нескольким причинам. Однако системный компонент можно вернуть обратно в кратчайшие сроки, выполнив несколько простых шагов. На основании вышеизложенной информации даже неопытный пользователь сможет понять, что делать, если пропала корзина с рабочего стола Windows 10.
Источник
Что будет, если удалить корзину в Windows 10
Несмотря на то что корзина выполняет важную функцию, не давая удаленным файлам пропасть окончательно, некоторые пользователи хотят убрать ее с рабочего стола. Однако сделать это не так просто. Случайно удалить ее не получится, потому что кнопка Delete на нее не действует, а в контекстном меню команды «Удалить» и вовсе нет. Тем не менее ее можно не только убрать с рабочего стола, но и полностью отключить.
Как удалить корзину с рабочего стола
Чтобы убрать корзину с рабочего стола, нужно зайти в «Параметры значков рабочего стола». Нажмите Win + I, затем выберите пункт «Персонализация». Далее перейдите на вкладку «Темы» и на правой панели в разделе «Сопутствующие параметры» выберите «Параметры значков рабочего стола».
Снимите галочку с пункта «Корзина» и примените изменения. В итоге значок пропадет с рабочего стола, однако удаляемые файлы все равно будут попадать в «Корзину». Восстановить ее можно точно таким же способом.
Как отключить корзину
Если вы хотите, чтобы файлы сразу удалялись в обход корзины, то ее можно отключить. То есть вы больше не сможете их восстановить без помощи специальных программ. Мы не рекомендуем отключать ее, ведь так можно лишиться важного файла, который вы удалите по ошибке. Вместо этого, пользуйтесь комбинацией Shift + Delete — так вы удалите файлы сразу.
Если же вам все-таки нужно именно отключить корзину и вы понимаете, что делаете, то добиться этого можно так. Кликните правой кнопкой мыши по значку и поставьте переключатель в положение «Уничтожать файлы сразу после удаления, не помещая их в корзину». Корзина при этом с рабочего стола не пропадет. Вам нужно будет убрать ее, воспользовавшись инструкцией из предыдущего пункта.
Источник
Что делать если ярлык Корзина пропал с рабочего стола?
А вот представьте, что Вы станните делать, если вдруг обнаружите пропажу системного ярлыка – Корзина? Ну да, нелёгкий вопрос, особенно, когда так редко пользуешься этим элементом рабочего стола.
Причин может быть множество от банального вирусного заражения операционной системы до простого ручного вмешательства пользователей, но это не суть столь важно, так как нас интересует момент восстановления «Корзины»…
Как вернуть ярлык Корзина на рабочий стол?
Как и любая компьютерная неисправность, эта проблема имеет несколько вариантов решения. Каждая из которых по своему эффективна, зачастую по тем или иным причинам один способ может не сработать, поэтому поочерёдно испробуйте каждый пока не достигнете требуемого результата.
Исправление № 1
Самый простой вариант восстановить ярлык «Корзина», заново его создать на рабочем столе.
Исправление № 2
Следующий вариант использует системные настройки оформления.
Исправление № 3
Для третьего способа нам понадобиться воспользоваться «Редактором объектов групповой политики».
Примечание! Редактор групповой политики присутствует не во всех версиях операционных систем Windows, так например, Windows 7 (Seven) Домашняя базовая не содержит данного инструмента настроек.
Вместо послесловия
Думаю, Вы обязательно вернёте ярлык «Корзина» на рабочий стол, а вышеприведённые варианты исправлений помогут Вам в этом. Список методов восстановления неполный, я решил опустить варианты редактирования системного реестра, не слишком простой способ, да и имеет долю риска.
Источник
Почему пропал значок приложения
Выделяют несколько распространённых причин данного обстоятельства:
- системный сбой. С такой проблемой обычно сталкиваются пользователи нелицензионных операционок. В большинстве случаев ошибку удаётся устранить либо после перезапуска ПК, либо путём восстановления системы через встроенное средство;
- батарейка БИОС начинает садиться. На это обстоятельство также указывает неправильное системное время, которое сбивается каждый раз после выключения устройства. Из-за проблем с батарейкой могут исчезать различные компоненты рабочего стола Виндовс. Они появляются после обновления. Для этого пользователю надо тапнуть по пустому пространству стола ПКМ и нажать по строке «Обновить». Теперь корзина должна отобразиться;
- вирусное заражение компьютера. Некоторое вредоносное программное обеспечение, попавшее на ПК из Интернета, может отрицательно повлиять на функционирование операционной системы в целом. Возможно, пострадает и отображение системных компонентов, они могут исчезнуть. Для устранения проблемы компьютер надо проверить на наличие вирусов при помощи лицензионного антивируса или специализированной утилиты;
- «кривые» обновления. Значки рабочего стола часто пропадают после плановой загрузки обновлений. В сложившейся ситуации, чтобы решить эту проблему, понадобится деинсталлировать последние скачанные обновления в «Центре обновления Windows». Если войти в свою учётную запись не получается, то удаление ПО можно будет произвести через безопасный режим;
- отображение значка «Отключено» по умолчанию в настройках системы. В предыдущем разделе было рассказано, как включить отображение через меню персонализации ПК. Отключать или включать можно и другие иконки через это меню.
Что делать, если на рабочем столе отсутствует иконка корзины
В сложившейся ситуации пользователю нужно будет выполнить несколько простых действий согласно инструкции:
- Войти в меню «Пуск» и тапнуть по строке «Параметры», перейдя в специальное окно операционки.
- Кликнуть один раз правой клавишей компьютерного манипулятора по разделу «Персонализация».
- Запустится ещё одно меню, в котором необходимо переключиться на раздел «Темы», находящийся в графе параметров слева.
- Ознакомиться с разделами, которые будут отображены в центральной части окна после выполнения предыдущего действия.
- В подразделе «Сопутствующие параметры» юзер должен будет тапнуть по строке «Значки рабочего стола», после чего высветится небольшое окошко.
- Поставить галочку напротив пункта «Корзина» и нажать на пункт «Применить», находящийся внизу меню.
Возвращаем «корзину» через реестр
Более долгий и требующий точного соблюдения инструкций способ восстановить «Корзину» — воспользоваться редактором реестра.
1. Нажимаем комбинацию клавиш Windows R и в окне «Выполнить» вводим «regedit» (без кавычек), затем нажимаем кнопку «ОК» или клавишу «Enter».egedit
regedit
2. Откроется окно редактора реестра Windows. Используя левую часть окна, перейдем к разделу HKEY_LOCAL_MACHINESOFTWAREMicrosoftWindowsCurrentVersionExplorerDesktopNameSpace. Нажимаем на папке «NameSpace» правой кнопкой мыши и выбираем команду «Создать» – «Раздел».
Создаем раздел в редакторе реестра
3. Присваиваем разделу имя {645FF040-5081-101B-9F08-00AA002F954E} и нажимаем «Enter».
Копируем значение без ошибок
Возможно ли удалить корзину из операционной системы
Данное действие можно выполнить, заручившись правами администратора. Однако для достижения поставленной цели пользователю придётся зайти в корневой каталог приложения на системном диске по схеме, описанной выше.
Рекомендуется также периодически очищать корзину. Данное действие избавит систему от лишнего мусора, снизит потребление ОЗУ. Очищать директорию можно как самостоятельно, так и при помощи стороннего софта.
Таким образом, корзина на Виндовс десять может пропадать по нескольким причинам. Однако системный компонент можно вернуть обратно в кратчайшие сроки, выполнив несколько простых шагов. На основании вышеизложенной информации даже неопытный пользователь сможет понять, что делать, если пропала корзина с рабочего стола Windows 10.
Восстановление системы
Операционная система Windows 10 периодически создает точки восстановления, с помощью которых в случае возникновения проблем в работе ОС можно откатить систему до состояния, когда этих проблем еще не наблюдалось.
1. Нажимаем комбинацию клавиш Windows Pause/Break, откроется окно «Просмотр основных сведений о вашем компьютере», в котором нам нужно кликнуть на ссылку «Защита системы» в его левой части.
«Защита системы», третья сверху
2. В окне «Свойства системы» на вкладке «Защита системы» нажимаем кнопку «Восстановить».
Восстановим систему до предыдущего состояния
3. Запустится утилита «Восстановление системы». Нажимаем кнопку «Далее» и выбираем в списке точку восстановления, созданную тогда, когда значок Корзины» еще присутствовал на рабочем столе. Затем снова нажимаем «Далее».
Например, возьмем эту точку
4. После нажатия кнопки «Готово» в следующем окне компьютер перезагрузится, и системные файлы восстановятся до того состояния, в котором они находились на момент создания данной точки восстановления, соответственно, и «Корзина» вернется на свое место.
Готово!
Как видите, восстановить значок «Корзины» на рабочем столе не составит большого труда. Вы можете воспользоваться любым из перечисленных способов.
Автор материала: Анна Самарина
«Корзина» в ОС Windows – это место временного хранения файлов, которые еще не были окончательно удалены с диска. Как и любая папка, она имеет свое фактическое месторасположение, и сегодня мы расскажем именно о нем, а также о том, как восстановить столь важный компонент операционной системы в случае его исчезновения с Рабочего стола.
Дефрагментация диска
Файлы записываются на диск в ячейки в порядке очереди. Если удалить файл, то освободятся ячейки, которые он занимал. В будущем на них запишутся другие файлы, но очередь собьётся. Со временем диск настолько фрагментируется, что обращение к памяти компьютера вызовет сбой. Чтобы его устранить, необходимо выполнить дефрагментирование, то есть восстановить порядок очереди:
- Через системную поисковую строку отыщите вкладку «Дефрагментация и оптимизация ваших дисков».
Откройте раздел «Дефрагментация и оптимизация ваших дисков»
Выделите диск и нажмите кнопку «Оптимизировать»
Закрепить корзину в панели задач windows 10
Когда вы пытаетесь перетянуть корзину на панель задач появляется предложение закрепить ее в проводнике. В сегодняшней статье рассмотрим как закрепить корзину в панели задач.
1. Создайте на рабочем столе новую папку и назовите ее «Корзина» (нажмите в пустом месте рабочего стола правой клавишей мыши и выберите «Создать» => Папку).
2. Перетяните значок корзины в созданную папку, чтобы создать в ней ярлык (то есть, на рабочем столе нажмите на корзину левой клавишей мыши и не отпуская клавишу тяните ее к папке, когда корзина будет над папкой и появится надпись «Создать ссылку в Корзина» — отпустите левую клавишу).
3. Переместите созданную в первом пункте папку «Корзина» в любую другую папку на компьютере, главное чтобы ее оттуда потом никто не удалил и вы сами ее могли найти (нажмите на нее правой клавишей мыши, выберите из открывшегося меню «Вырезать» => зайдите в любую папку, к примеру d:111 => нажмите в пустом месте ее правой клавишей мыши и выберите «Вставить»).
4. Нажмите правой клавишей мыши в пустом месте панели задач и если перед «Закрепить панель задач» стоит галочка — нажмите на данную строку левой клавишей мыши.
5. Нажмите правой клавишей мыши в пустом месте панели задач => из открывшегося меню выберите «Панели» => Создать панель инструментов.
6. В открытом окне найдите папку «Корзина» в том месте где вы ее сохранили в третьем пункте, выберите ее и нажмите «Выбор папки».
7. На появившуюся панель на панели задач нажмите правой клавишей мыши, выберите из открывшегося меню «Показать заголовок», потом снова правой клавишей мыши и выберите «Показать подписи», снова правой клавишей — «Вид» => «Крупные значки».
8. Вы можете оставить корзину в правой части панели задач, для этого нажмите в пустом месте панели правой клавишей мыши и выберите «Закрепить панель задач». Также, вы можете перетянуть корзину в левую часть панели, для этого нажмите левой клавишей мыши на две параллельные линии перед корзиной на панели задач и не отпуская левую клавишу тяните панель в левую часть до нужного места => отпустите левую клавишу и теперь также перетяните сдвинувшуюся панель с другими ярлыками => нажмите на панель задач правой клавишей мыши и выберите «Закрепить панель задач».
Чтобы удалить корзину с панели — нажмите в пустом месте панели задач правой клавишей мыши и выберите «Панели» =>»Корзина».
Как вернуть значок «корзина» на рабочий стол в windows 10
Если у вас пропали все значки с рабочего стола, включая «Корзину», не стоит паниковать. Вполне возможно, что вы или кто-то другой просто убрали галочку с определённой настройки. Вернуть все значки можно буквально двумя кликами мыши:
- Щёлкаем ПКМ по рабочему столу, в меню наводим курсор на «Вид».
- Ставим галочку у пункта «Отображать значки рабочего стола».
Щёлкаем ПКМ по рабочему столу, в меню наводим курсор на «Вид» и ставим галочку у пункта «Отображать значки рабочего стола»
У меня лишь однажды возникала ситуация с полным и частичным исчезновением значков с рабочего стола, ещё на Windows 7. Причиной тому стал шуточный вирус, который ничего не делал, кроме как «баловался» со значками рабочего стола: они то исчезали, то появлялись.
Исправления ситуации стандартными способами не помогало, после перезагрузки канитель начиналась сначала. Обнаружил вредоносное ПО и вылечил компьютер только на третьем антивирусе (Eset NOD 32 версии 8), до того «Касперский» и Avira не дали результатов. Потому при возникновении «непонятной» ситуации пробуйте сканировать компьютер несколькими защитниками.
Как прикрепить корзину на панель быстрого доступа в windows 10.
Панель быстрого доступа — это новая опция в Проводнике файлов в Windows10. Проводник по умолчанию открывается вместо мой Компьютер, который был по умолчанию в предыдущих версиях Windows. Быстрый доступ покажет последние файлы и папки которые часто используются, в одном окне.
Вы также можете прикрепить различные папки внутри быстрого доступа. Панель быстрого доступа всегда показывает эти закрепленные папки, независимо от того, как вы редко вы посещаете их. В этой статье мы увидим, как прикрепить корзину в панель быстрого доступа.
Прежде чем мы начнем, возможно вас заинтересуют следующие статьи:
Ограничение корзины
Если вы хотите установить максимальную планку мегабайт, количество которых корзина не должна превышать, или переместить её на другой раздел диска, выполните следующие шаги:
- Находясь на рабочем столе, кликните по корзине правой клавишей мыши и выберите функцию «Свойства».
Откройте свойства корзины
- В появившемся окне выберите подходящий раздел, а также установите максимальный размер, указанный в мегабайтах. Также существует параметр, включение которого приведёт к тому, что удаляемые файлы будут сразу стираться безвозвратно, не помещаясь в корзину. Но его активировать не стоит, так как от случайных удалений никто не защищён.
Установите раздел расположения корзины и её максимальное значение
Папка «корзины» в виндовс 10
Как мы уже сказали выше, «Корзина» является системным компонентом, а потому ее директория находится на том диске, на который установлена Windows, непосредственно в его корне. Прямой путь к ней выглядит следующим образом:
C:$RECYCLE.BIN
Но даже если вы включите отображение скрытых элементов, все равно не увидите эту папку. Для того чтобы попасть в нее, необходимо скопировать представленный выше адрес и вставить его в
«Проводник»
, после чего нажать
«ENTER»
для непосредственного перехода.
Есть и другой вариант, подразумевающий использование специальной команды для окна «Выполнить». Выглядит она следующим образом:
%SYSTEMDRIVE%$RECYCLE.BIN
Все что от вас требуется – нажать
«WIN R»
на клавиатуре, ввести в строку открывшегося окна это значение и нажать
«ОК»
или
«ENTER»
для перехода. Будет открыта та же директория, что и при использовании
«Проводника»
В папку
«Корзины»
, расположенную в корне диска с Виндовс, помещаются только те файлы, которые с него же были удалены. Если же вы удалите что-то, например, c диска D: или E:, эти данные будут помещены в аналогичную директорию, но уже по другому адресу — D:$RECYCLE.BIN или E:$RECYCLE.BIN соответственно.
Итак, с тем, где в Windows 10 находится папка «Корзины», мы разобрались. Далее расскажем, что делать в случае, если ее ярлык пропал с Рабочего стола.
Перезапуск «корзины» через настройки «локальной групповой политики»
Представленный способ актуален исключительно для обладателей Windows 10 Pro, а также специализированных редакций Enterprise или Education. Для восстановления «Корзины»:
В корневом каталоге редактора раскройте ветку: «Конфигурация пользователя»/«Административные шаблоны»/«Рабочий стол». Нажмите правой кнопкой мыши по файлу-фильтру «Удалить значок Корзина с рабочего стола» и выберите пункт «Изменить».
Выставите маркер напротив значения «Включить» и сохраните изменения. Затем вновь откройте настройки данного параметра и поставьте маркер рядом со значением «Не задано», примените настройки и перезагрузите ПК.
Пропали свойства корзины?
Запустите файл восстановление свойств корзины и нажмите да. Перезагружаем компьютер, наслаждаемся результатом
Теперь вы знаете как настроить корзину своими силами, а так же поменять иконку, переименовать и удалить.
Иногда корзина «ломается», пропадают ее свойства и вместо них предлагается только удалить значек. Поможет небольшой рег-файл для восстановления свойств:
Windows Registry Editor Version 5.00
[HKEY_CLASSES_ROOTCLSID<645FF040-5081-101B-9F08-00AA002F954E>]
@=»Корзина»
«InfoTip»=hex(2):40,00,25,00,53,00,79,00,73,00,74,00,65,00,6d,00,52,00,6f,00,
6f,00,74,00,25,00,5c,00,73,00,79,00,73,00,74,00,65,00,6d,00,33,00,32,00,5c,
00,53,00,48,00,45,00,4c,00,4c,00,33,00,32,00,2e,00,64,00,6c,00,6c,00,2c,00,
2d,00,32,00,32,00,39,00,31,00,35,00,00,00
«SortOrderIndex»=dword:00000060
«IntroText»=hex(2):40,00,25,00,53,00,79,00,73,00,74,00,65,00,6d,00,52,00,6f,00,
6f,00,74,00,25,00,5c,00,73,00,79,00,73,00,74,00,65,00,6d,00,33,00,32,00,5c,
00,53,00,48,00,45,00,4c,00,4c,00,33,00,32,00,2e,00,64,00,6c,00,6c,00,2c,00,
2d,00,33,00,31,00,37,00,34,00,38,00,00,00
«LocalizedString»=hex(2):40,00,25,00,53,00,79,00,73,00,74,00,65,00,6d,00,52,00,
6f,00,6f,00,74,00,25,00,5c,00,73,00,79,00,73,00,74,00,65,00,6d,00,33,00,32,
00,5c,00,53,00,48,00,45,00,4c,00,4c,00,33,00,32,00,2e,00,64,00,6c,00,6c,00,
2c,00,2d,00,38,00,39,00,36,00,34,00,00,00
[HKEY_CLASSES_ROOTCLSID<645FF040-5081-101B-9F08-00AA002F954E>DefaultIcon]
@=hex(2):25,00,53,00,79,00,73,00,74,00,65,00,6d,00,52,00,6f,00,6f,00,74,00,25,
00,5c,00,53,00,79,00,73,00,74,00,65,00,6d,00,33,00,32,00,5c,00,73,00,68,00,
65,00,6c,00,6c,00,33,00,32,00,2e,00,64,00,6c,00,6c,00,2c,00,33,00,31,00,00,
«Empty»=hex(2):25,00,53,00,79,00,73,00,74,00,65,00,6d,00,52,00,6f,00,6f,00,74,
00,25,00,5c,00,53,00,79,00,73,00,74,00,65,00,6d,00,33,00,32,00,5c,00,73,00,
68,00,65,00,6c,00,6c,00,33,00,32,00,2e,00,64,00,6c,00,6c,00,2c,00,33,00,31,
00,00,00
«Full»=hex(2):25,00,53,00,79,00,73,00,74,00,65,00,6d,00,52,00,6f,00,6f,00,74,
00,25,00,5c,00,53,00,79,00,73,00,74,00,65,00,6d,00,33,00,32,00,5c,00,73,00,
68,00,65,00,6c,00,6c,00,33,00,32,00,2e,00,64,00,6c,00,6c,00,2c,00,33,00,32,
00,00,00
[HKEY_CLASSES_ROOTCLSID<645FF040-5081-101B-9F08-00AA002F954E>InProcServer32]
@=»shell32.dll»
«ThreadingModel»=»Apartment»
[HKEY_CLASSES_ROOTCLSID<645FF040-5081-101B-9F08-00AA002F954E>ShellFolder]
«Attributes»=hex:40,01,00,20
«CallForAttributes»=dword:00000040
С помощью «редактора объектов групповой политики»
«Редактор объектов групповой политики» (РОГП) — это среда, в которой проходит тонкая настройка операционной системы. Некоторые параметры отвечают за отображение значков на рабочем столе:
- Нажимаем комбинацию клавиш Win R, вводим gpedit.msc и нажимаем OK.
Нажимаем комбинацию клавиш Win R, вводим gpedit.msc и нажимаем OK - В колонке слева открываем папку по пути «Конфигурация пользователя» — «Административные шаблоны» — «Рабочий стол». Далее двойным щелчком по пункту «Удалить значок «Корзина» с рабочего стола» открываем его свойства.
В папке «Конфигурация пользователя» — «Административные шаблоны» — «Рабочий стол» двойным щелчком открываем «Удалить значок «Корзина» с рабочего стола» - Переводим тумблер в положение «Не задано» и сохраняем кнопкой OK.
Переводим тумблер в положение «Не задано» и сохраняем кнопкой OK
Свойства корзины
Корзина — это раздел, в котором хранятся предварительно удалённые файлы, но ещё не стёртые безвозвратно. То есть те элементы, к которым единожды применена функция «Удалить». Корзина нужна для того, чтобы пользователь имел возможность восстановить случайно удалённые файлы, а не сразу терял их навсегда.
Максимального объёма по умолчанию корзина не имеет, она будет расти до тех пор, пока на диске, на котором она расположена (по умолчанию системный раздел C), не закончится место. Когда её объем сильно увеличится относительно свободного места раздела, компьютер предложит её очистить. Пользователь может отказаться, но тогда свободное место так и останется занято мусором.
По умолчанию корзина расположена в директории диска C, папка скрыта и называется $RECYCLE.BIN. Чтобы её увидеть, необходимо активировать отображение скрытых файлов во вкладке «Вид» проводника.
Папка корзины расположена по пути C:$RECYCLE.BIN
Создание «корзины» с нуля
Кроме вышеупомянутых методов в Windows, ещё с версии Vista существует возможность создания нескольких «Корзин». Эта возможность создана для размещения папки на нескольких рабочих столах, а также для подобных случаев исчезновения значка:
- Щёлкаем правой кнопкой по рабочему столу выбираем «Создать» — «Папку».
Щёлкаем правой кнопкой по рабочему столу выбираем «Создать» — «Папку» - Присваиваем директории имя «Корзина.{645FF040–5081–101B-9F08–00AA002F954E}» и сохраняем кнопкой Enter. Папка сразу же преобразуется и имеет соответствующие свойства.
Присваиваем директории имя «Корзина.{645FF040–5081–101B-9F08–00AA002F954E}» и сохраняем кнопкой Enter
Вернуть значок «Корзина» на рабочий стол довольно просто. Нужно лишь понять в чём причина и исправить её, пользуясь инструкциями выше.
Создать значок
- На рабочем столе Создаем новую папку.
- Называем папку: Корзина.{645FF040-5081-101B-9F08-00AA002F954E}.
- Применяем изменения нажав Enter.
После применения изменений Вы получите ярлык корзины на рабочем столе со всеми её свойствами. Но основным отличием от предыдущего способа будет только возможность опять её удалить простым нажатием кнопки удалить в контекстном меню. В иконке с предыдущего способа такой функции не будет.
Способ 3: самостоятельное создание ярлыка
Если же вы не хотите копаться в «Параметрах» операционной системы или используемая вами версия Windows не содержит «Редактора локальной групповой политики», вернуть «Корзину» на Рабочий стол можно полностью вручную, превратив в нее обычную пустую папку.
- В любом удобном, свободном от ярлыков месте рабочего стола кликните правой кнопкой мышки (ПКМ) для вызова контекстного меню и выберите в нем пункты «Создать» — «Папку».
Выделите ее кликом и переименуйте, воспользовавшись соответствующим пунктом в контекстном меню или нажав F2 на клавиатуре.
Введите следующее название:
Нажмите «ENTER», после чего созданная вами директория превратится в «Корзину».
Установите автоматическое удаление файлов после установленного времени
В одном из ранних обновлений Windows 10 Microsoft добавила функцию Storage Sense, которая направлена на то, чтобы помочь Вам освободить место на Вашем диске. Большая вещь, которую может использовать Storage Sense, — это автоматическая очистка жесткого диска.
Он также включает в себя один параметр, который относится к Вашей корзине: возможность удалять файлы из корзины автоматически, когда они были там в течение определенного количества дней: Вы можете установить параметр в 1, 14, 30 или 60 дней.
Чтобы включить его, откройте «Настройки», нажав кнопку «Windows I», перейдите в «Система» > «Память устройства» и нажмите ссылку «Изменить способ автоматического освобождения места».
На следующей странице немного прокрутите список до раздела «Временные файлы», а затем включите опцию «Удалять временные файлы, не используемые в моих приложениях». Используйте первое раскрывающееся меню в этом разделе, чтобы установить количество дней, которое Вы хотите.
Корзина — это то, о чем большинство из нас никогда не думает, но с небольшой настройкой Вы можете заставить ее работать так, как Вы хотите.
Через «параметры значков рабочего стола»
Windows имеет ряд настроек по значкам рабочего стола, в частности, отображение или сокрытие стандартных иконок:
- Нажимаем комбинацию клавиш Win I, затем переходим в апплет «Персонализация».
В «Параметрах» переходим в апплет «Персонализация» - В колонке справа переходим во вкладку «Темы», а слева нажимаем на «Параметры значков рабочего стола».
Во вкладке «Темы» открываем «Параметры значков рабочего стола» - В появившемся окне ставим галочку у «Корзина», затем сохраняем изменения кнопкой OK.
В появившемся окне ставим галочку у «Корзина», затем сохраняем изменения кнопкой OK
https://www.youtube.com/watch?v=D7fyWLv1rkg
После этого «Корзина» должна появиться на рабочем столе. В противном случае проблема чуть глубже, придётся настраивать другие установки.
«Корзина» – важный элемент компьютера. Это специальная папка, куда собираются удаленные файлы с возможностью дальнейшего восстановления. Содержимое каталога занимает немало места во внутренней памяти устройства, а некоторые пользователи даже не знают, где находится «Корзина» в операционной системе Windows 10. На самом деле, папка располагается на самом видном месте, но иногда она исчезает вследствие сбоя в работе ПК.
Где находится «Корзина» в Windows 10
Несмотря на то, что «Корзина» представляет собой папку, ее невозможно найти через Проводник, перемещаясь по каталогам. Даже при активации функции показа скрытых элементов увидеть искомую директорию не получится. Однако по умолчанию «Корзина» находится на Рабочем столе, и в условиях стабильной работы компьютера вы всегда увидите характерный значок на главном экране.
Но нередко случаются ситуации, когда элемент исчезает с рабочего пространства. Происходит это из-за воздействия вирусов и других факторов. Получить доступ к элементу через сочетание клавиш не получится, и единственным способом найти путь к нужной папке становится ввод запроса «C:$RECYCLE.BIN» в специальное окно Проводника:
- Запустите «Проводник».
- Введите команду «C:$RECYCLE.BIN» в строку, где указывается расположение различных директорий.
- Нажмите клавишу «Enter».
На заметку. Также осуществить запуск «Корзины» можно через окно «Выполнить», которое открывается комбинацией клавиш «Win» + «R». В данном случае требуется ввести запрос «%SYSTEMDRIVE%$RECYCLE.BIN».
Выполнив указанные действия, вы окажетесь в искомой директории, где временно хранятся удаленные файлы. Пользователь может полностью очистить «Корзину» или восстановить информацию, предварительно выделив все данные.
Что делать, если она пропала на Рабочем столе
Вводить каждый раз запрос «C:$RECYCLE.BIN», чтобы открыть «Корзину» – довольно утомительное занятие. Оно совершенно не решает проблему исчезновения важного элемента с главного экрана, заставляя пользователя всякий раз обращаться к не самому рациональному методу запуска директории. Поэтому рекомендуется изучить методы восстановления папки. Всего насчитывается три способа, каждый из которых отлично справляется с задачей по восстановлению пропавшего значка.
Через «Параметры»
Если вы заметили, что «Корзина» исчезла, то, возможно, элемент был принудительно отключен в настройках стола. Чтобы найти и заново установить папку на привычное место, понадобится сделать следующее:
- Открыть «Параметры» комбинацией клавиш «Win» + «I» или войти через меню «Пуск».
- Перейти в раздел «Персонализация», а затем – «Темы».
- Щелкнуть по надписи «Параметры значков рабочего стола».
- В открывшемся окне отметить галочкой «Корзину» и нажать кнопку «Применить».
После сохранения новых настроек элемент вернется на привычное место и всегда будет доступен через стартовый экран. Следовательно, пользователю не придется вводить запрос для поиска папки, а достаточно дважды кликнуть левой кнопкой мыши по соответствующей иконке, чтобы ознакомиться с ранее удаленными файлами.
Справка. В «Параметрах значков рабочего стола» вы можете изменить иконку для «Корзины». Однако значок, выбранный по умолчанию, является наиболее удобным и понятным.
Создать значок
Вернуть «Корзину» можно путем создания ярлыка на главном экране. Но сделать это стандартным методом не получится, поскольку в Проводнике интересующий нас элемент не отображается. Так что действовать приходится по другой инструкции:
- Щелкните правой кнопкой мыши по свободной области главного экрана.
- Нажмите «Создать», а затем – «Папка».
- Как только на Рабочем столе появится новая папка, переименуйте элемент, назвав его «Корзина.{645FF040-5081-101B-9F08-00AA002F954E}».
- Нажмите «Enter» для изменения настроек.
Если все сделано верно, то каталог сразу поменяет свой значок на логотип «Корзины» и получит соответствующее название. Таким образом, вам удастся вручную добавить папку на главный экран, но некоторым людям этого будет недостаточно.
Поскольку на системном столе среднестатистического пользователя располагается огромное количество каталогов и файлов, найти в их многообразии «Корзину» представляется очень сложным занятием. Поэтому элемент, где хранятся удаленные файлы, рекомендуется закрепить на Панели задач:
- Создайте папку с именем «Корзина» так, как это было показано в рамках предыдущей инструкции.
- Щелкните ПКМ по нижней панели и снимите галочку с пункта «Закрепить панель задач».
- Еще раз кликните ПКМ, но на этот раз перейдите в раздел «Панели», а затем – «Создать панель инструментов».
- В открывшемся окне найдите «Корзину» и нажмите кнопку «Выбор папки».
Теперь нужная вам директория будет отображаться в Панели задач вместе с другими значками. Так как по умолчанию логотип «Корзины» очень маленький, вы можете изменить его размер, нажав в настройках ПЗ «Вид», а затем – «Крупные значки».
Редактор локальной групповой политики
Заключительный метод, позволяющий восстановить папку с удаленными файлами, заключается в использовании Редактора групповой политики. Действовать нужно по следующему сценарию:
- Запустите окно «Выполнить» комбинацией клавиш «Win» + «R».
- Введите запрос «gpedit.msc».
- В открывшемся Редакторе перейдите по пути «Конфигурация пользователя/Административные шаблоны/Рабочий стол».
- В правой части интерфейса вы увидите список доступных действий, среди которых нужно выбрать «Удалить значок корзины с рабочего стола», дважды кликнув по нему ЛКМ.
- В настройках действия установите значение «Не задано» и нажмите кнопку «Применить».
Как только изменения будут сохранены, интересующий нас элемент появится в компьютере прямо на главном экране. Иногда для вступления новых настроек в силу требуется перезагрузить компьютер. Сделайте это, если значок так и не появился.
В стремлении навести порядок на рабочем столе компьютера, многие пользователи решают убрать все значки программ на Панель задач или оставляют их в меню Пуск. Но как быть, если хочется убрать иконку Корзины с десктопа, ведь она по умолчанию расположена именно на рабочем столе?
Давайте разбираться, как это можно сделать в Windows 10, чтобы превратить рабочий стол в абсолютно чистое пространство.
Содержание
- Как переместить Корзину на Панель задач или начальный экран
- Убираем значок корзины с рабочего стола
- Как отключить Корзину
- Проблема с отображением значка Корзины на рабочем столе
Как переместить Корзину на Панель задач или начальный экран
Смотрите также: «Как отключить экранного диктора в Windows 10»
Каждый из нас, работая на ПК, периодически удаляет ненужные файлы, которые попадают прямиком в, так называемую, «Корзину» и остаются там до тех пор, пока мы ее не очистим.
Необходимость в данном «мусорном ведре» системы очевидна, поэтому прежде чем убирать ее с рабочего стола, нужно подумать, где ее следует отображать в дальнейшем для обеспечения доступа к ней.
В «десятке» нет возможности закрепить иконку корзины в меню Пуск, однако можно убрать ее на Панель задач или отобразить на начальном экране.
Итак, чтобы закрепить Корзину на Панели задач, нужно всего лишь нажать на ее значок левой кнопкой мыши, и не отпуская кнопку, перетащить значок в нужное место на Панели. И как только мы увидим надпись «Закрепить в Проводник», можно отпускать левую кнопку.
Теперь открыть Корзину можно через контекстное меню Проводника, щелкнув по нему правой кнопкой мыши.
Также, Корзину можно отобразить на начальном экране системы вместе с другими «живыми плитками». Нам потребуется контекстное меню, для его вызова щелкаем правой кнопкой мыши по значку и в открывшемся списке выбираем «Закрепить на начальном экране».
Теперь Корзину всегда можно найти среди остальных плиток.
Убираем значок корзины с рабочего стола
Удаление Корзины с десктопа в Windows 10 — довольно простая процедура, которая выполняется в несколько действий.
- Заходим в Параметры системы, нажав клавиши Win+I (также можно воспользоваться контекстным меню Пуск, нажав клавиши Win+X, и выбрать пункт «Параметры»). Открыв параметры, заходим в раздел «Персонализация».
Попасть в настройки персонализации можно и по-другому. Просто щелкните на любом свободном месте рабочего стола правой кнопкой мыши и в контекстном меню выберите «Персонализация».
- Теперь нужно перейти в раздел «Темы», далее листаем правую часть окна, находим «Параметры значков рабочего стола» и щелкаем по ним.
- Откроется окно, в котором мы можем выбрать, какие значки отображать на рабочем столе нашего ПК. Убираем галочку напротив Корзины и нажимаем «OK», чтобы сохранить настройки и выйти из данного окна.
- Чтобы вернуть значок Корзины на десктоп, нужно снова открыть окно с параметрами значков рабочего стола и поставить галочку напротив нужного элемента.
Примечание: Таким же способом можно включить или выключить отображение других важных значков системы на рабочем столе, например, Этот компьютер или Панель управления.
Как отключить Корзину
Смотрите также: «Как переименовать папку пользователя в Windows 10»
Некоторые пользователи, которые точно знают, что делают и уверены, что им Корзина совсем не нужна, могут отключить ее. Для этого нужно выполнить следующие шаги:
- Открываем контекстное меню Корзины щелчком правой кнопки мыши и выбираем свойства объекта.
- Теперь для каждого расположения корзины выбираем опцию «Уничтожить файлы сразу после удаления…». При этом, можно включить запрос на подтверждение удаления, поставив напротив соответствующей надписи галочку.
- Кстати, в этом же окне со свойствами можно указать, какое количество места будет выделено для файлов, которые помещаются в Корзину.
Проблема с отображением значка Корзины на рабочем столе
В некоторых случаях может возникнуть проблема, которая заключается в следующем. На десктопе отображается значок полной Корзины, но при этом, она пустая и не содержит никаких файлов внутри. Вот как это можно исправить:
- Нужно также зайти в Параметры системы, как это было описано выше и перейти в раздел «Персонализация».
- Далее заходим в раздел «Темы» и далее в «Параметры значков рабочего стола». Опять же, все как описанной процедуре выше.
- Теперь выбираем пустую корзину и нажимаем «Сменить значок».
- В новом окне выбираем иконку на свое усмотрение из библиотеки, предложенной системой, или загружаем свою собственную, воспользовавшись кнопкой «Обзор».
- Далее нажимаем «OK» для сохранения изменений и закрытия окна.
- Чтобы все наверняка сработало, убираем галочку «Разрешать темам изменять значки на рабочем столе» и щелкаем «OK», чтобы окончательно применить настройки и выйти из параметров значков.
Смотрите также: «Как отключить или включить режим гибернации в Windows 10»
Вот как можно получить корзину на рабочем столе в Windows 10:
-
Нажмите кнопку » Пуск » и выберите » Параметры » .
-
Последовательно выберите элементы Персонализация > Темы > Параметры значков рабочего стола.
-
Установите флажок для пункта Корзина, а затем нажмите кнопку Применить.
Примечания:
-
Чтобы перейти к параметрам значков на рабочем столе в Windows 8.1, проведите пальцем от правого края экрана и нажмите кнопку Поиск. Введите в поле поиска значков на рабочем столе, а затем выберите элемент Отображение или скрытие обычных значков на рабочем столе.
-
Чтобы перейти к параметрам значков на рабочем столе в Windows 7, нажмите кнопку Пуск , введите значки рабочего стола в поле поиска, а затем на рабочем столе нажмите кнопку Показать или скрыть обычные значки.


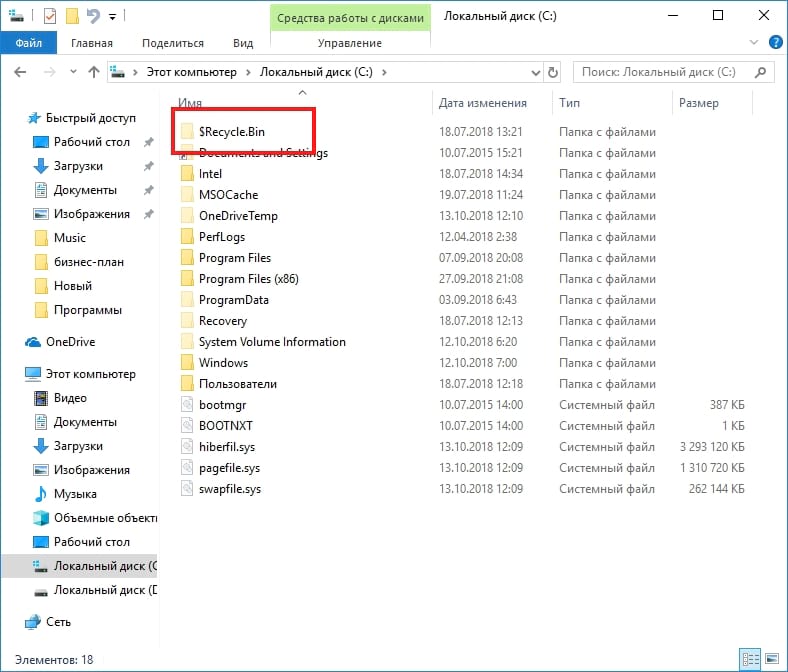

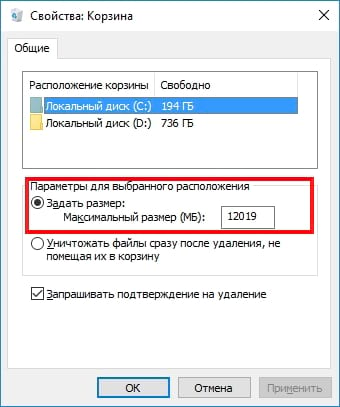
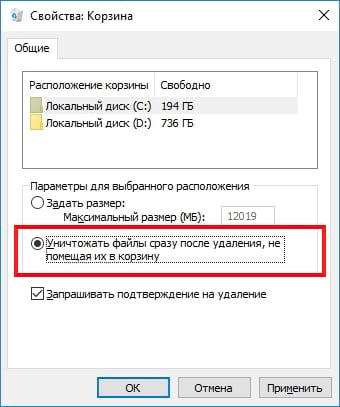

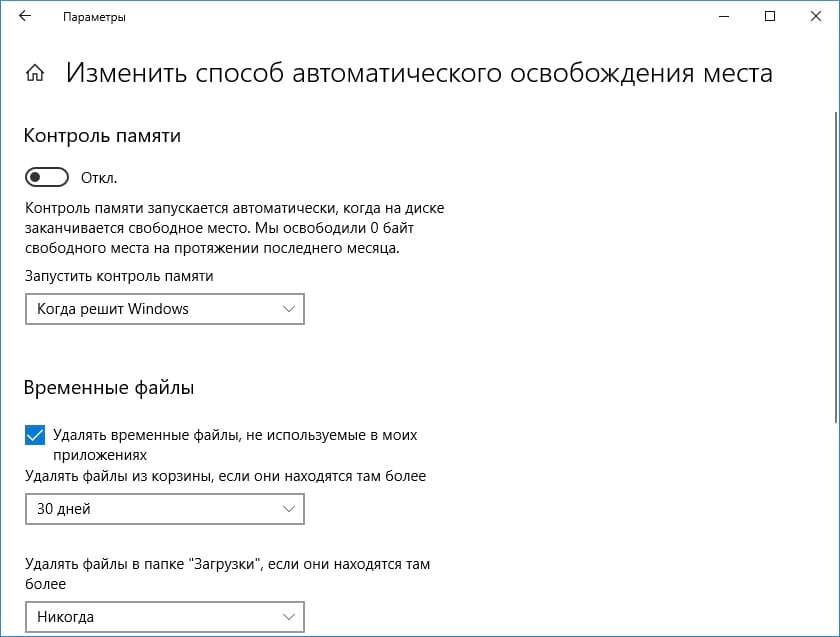



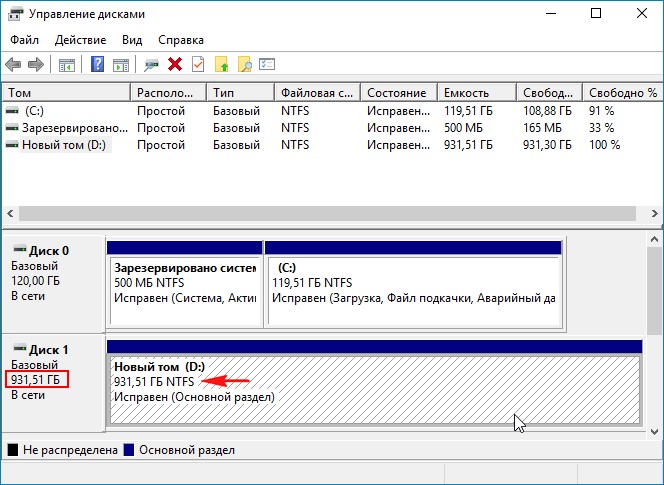
































































 Щёлкаем ПКМ по рабочему столу, в меню наводим курсор на «Вид» и ставим галочку у пункта «Отображать значки рабочего стола»
Щёлкаем ПКМ по рабочему столу, в меню наводим курсор на «Вид» и ставим галочку у пункта «Отображать значки рабочего стола»
































