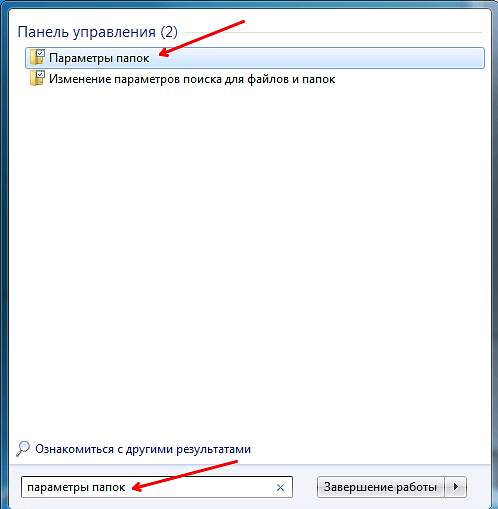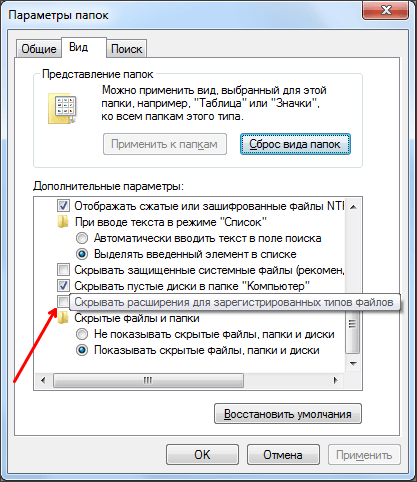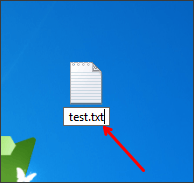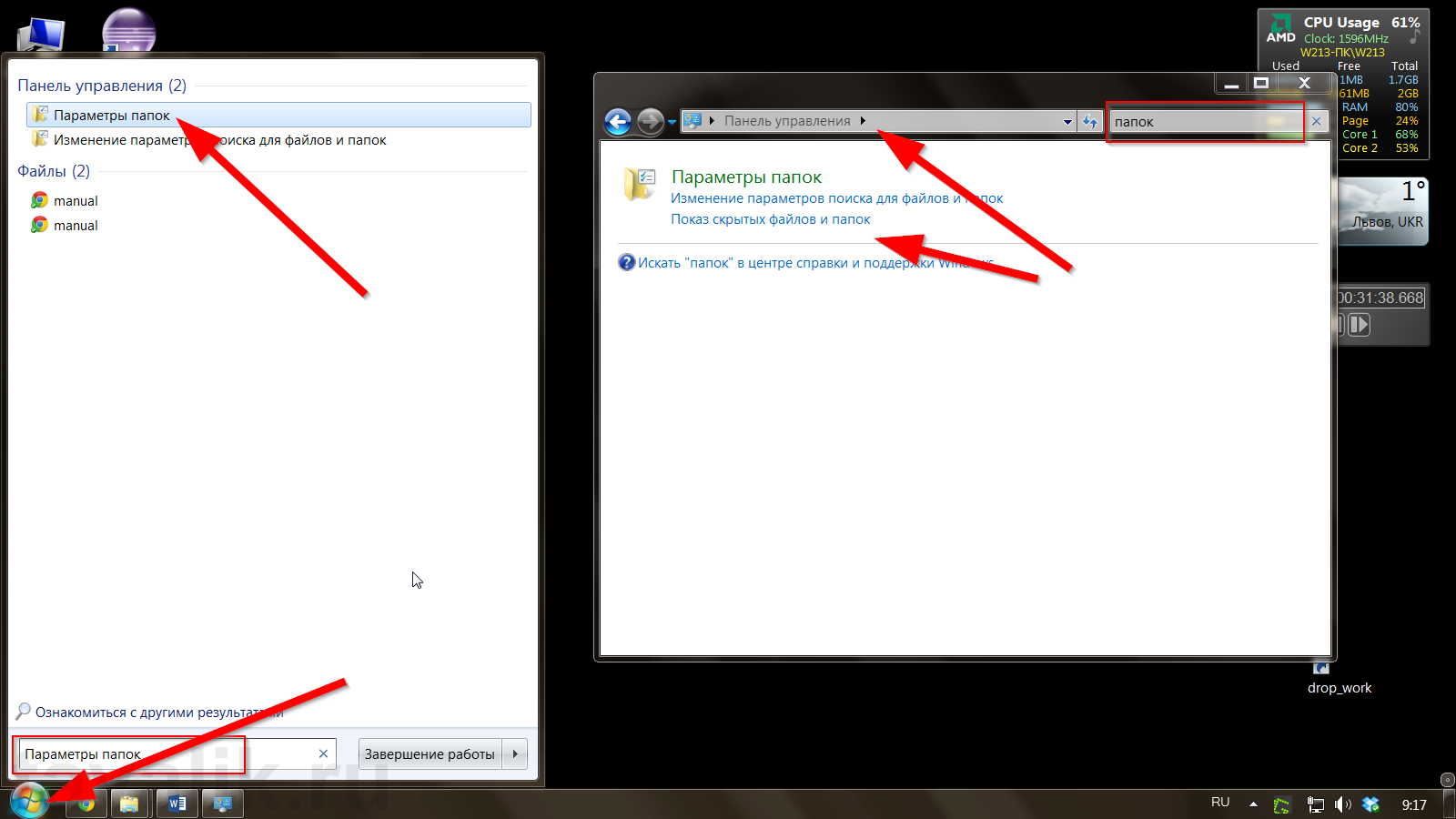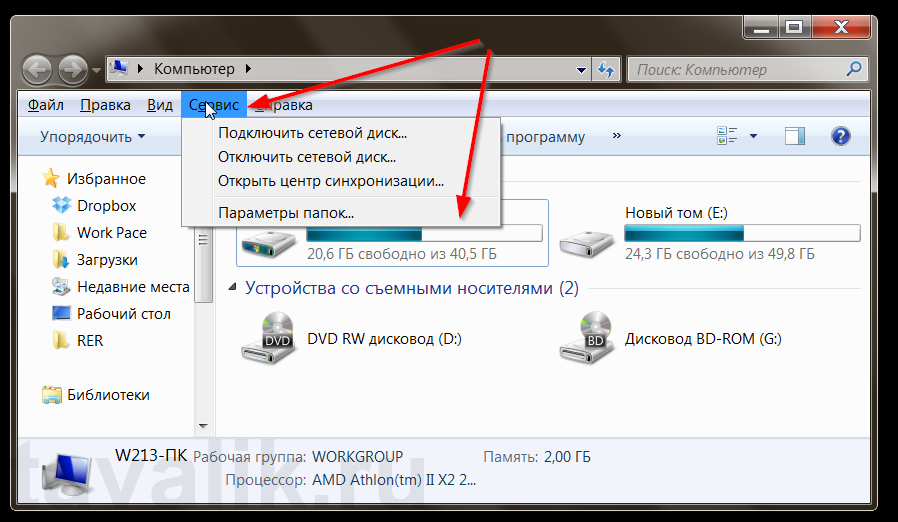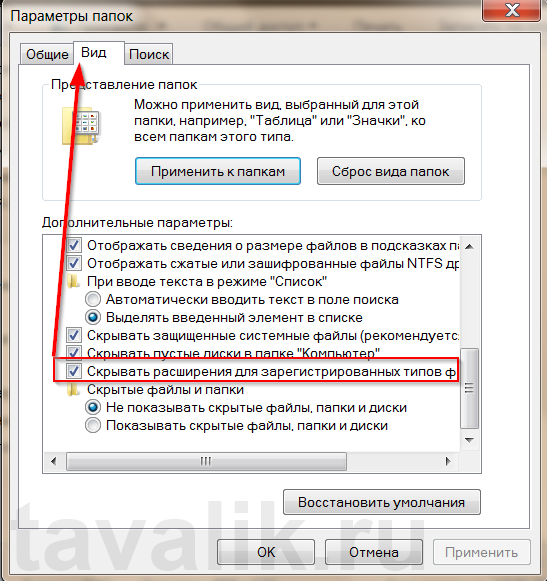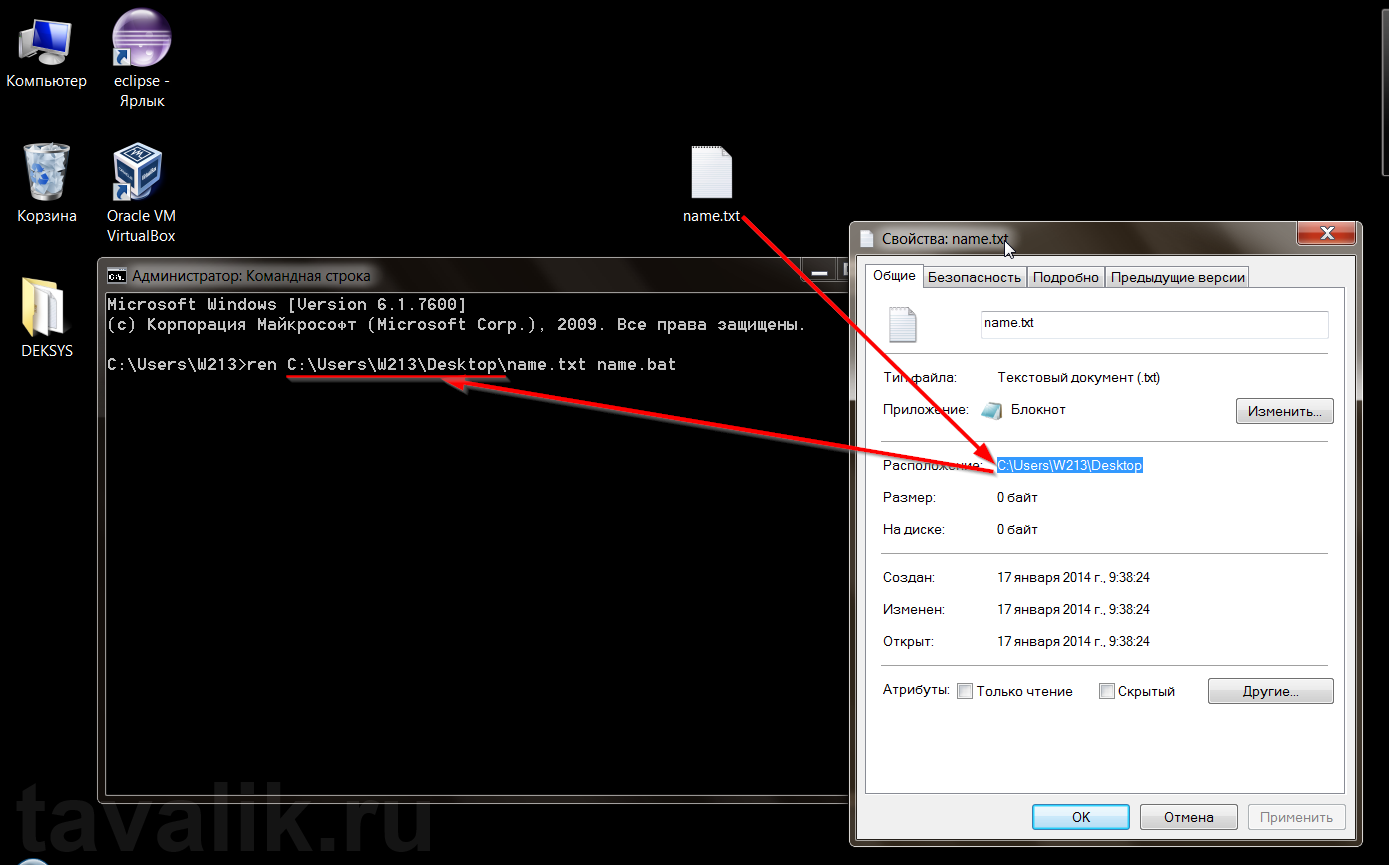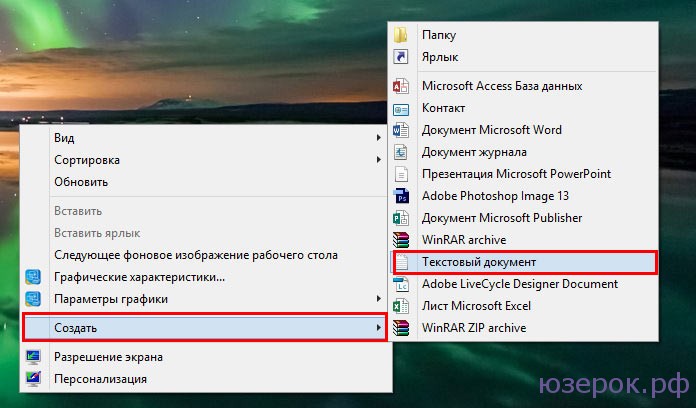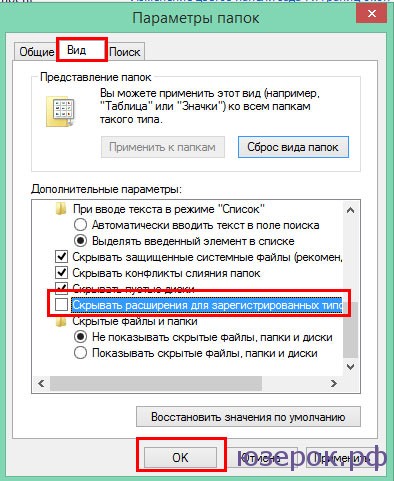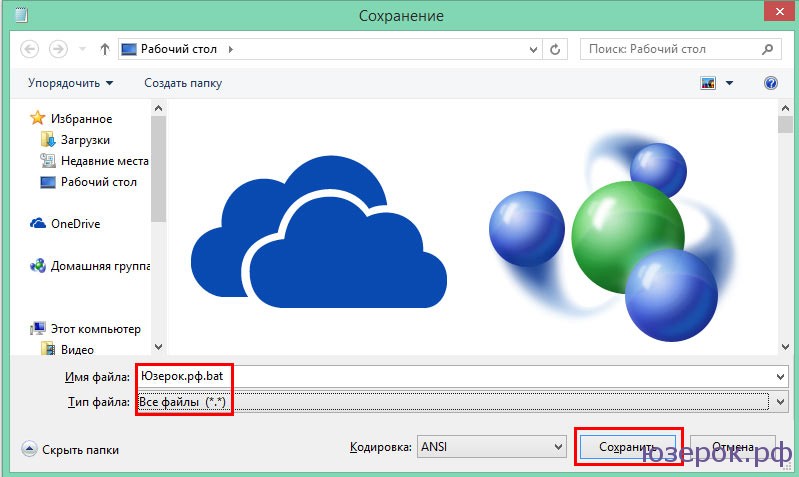Здравствуйте, читатели. Один мой товарищ (не гениальный хакер, но любитель-экстремал и великий экспериментатор) решил написать сценарий для автоматического запуска чего-то там (в подробности я не вдавался). Сказано — написано, точнее, благополучно скопировано с просторов интернета в блокнот и сохранено. Но вот беда – не работает. Друг мой и сам догадался, что у него получился обычный текстовый неформатированный документ, а вот как из txt сделать bat – до этого додуматься не смог и обратился за помощью ко мне. Я помог, а параллельно написал эту статью, вдруг у кого-то схожие проблемы.
Что это?
Для начала коротко о том, что это такое бат-файл и чем он отличается от стандартного текстового документа, созданного посредством блокнота:
- Документ, созданный через блокнот, имеет расширение .txt и является обычным текстовым объектом, предназначенный только для хранения, чтения и редактирования текста без применения к нему форматов.
- Бат-файл создаётся с помощью того же блокнота (с расширением .bat), но является носителем какого-либо сценария, исполняемого служебными командными приложениями операционной системы (com, cmd.exe).
К слову сказать, пользователям, являющимся счастливыми обладателями Windows 10, не стоит заморачиваться о том, как изменить формат txt на bat (разве только для общего развития), так как эти сценарии там не работают (отключены разработчиком ОС в целях повышения безопасности ПК).
Сохранение
На компьютерах с системой Windows 7 или XP поменять txt на bat легко и просто, а как – сейчас расскажу. Первый способ – повторное сохранение документа:
- Заходим в созданный нами посредством блокнота текстовый file.
- Вызываем контекстное меню раздела «Файл» и выбираем команду «Сохранить как…».
- В графе «Тип файла», расположенной в нижней части окна, раскрываем перечень типов нажатием стрелочки в углу соответствующей строки и устанавливаем значение «Все файлы».
- В графе «Имя файла», находящейся прямо над типами, стираем расширение .txt (точку оставляем) и вместо него прописываем .bat.
- Нажимаем «Сохранить».
Переименование
Заинтересовавшиеся читатели, у меня для вас припасён ещё один простой, но не менее эффективный способ того, как сделать нужное расширение bat в имеющемся файле txt, не раскрывая его при этом:
- На заданном текстовом документе щёлкаем одиножды правой кнопкой мышки и выбираем команду «Переименовать».
- Стираем три последних буквы имени, стоящие за точкой и прописываем требуемое значение bat, меняя при этом не только файловое имя, но и его суть.
- Подтверждаем серьёзность своих намерений нажатием кнопки «Да», когда система, предупреждая о последствиях, спросит нас об этом.
- Находясь в проводнике запустить процесс переименования можно нажатием клавиши F2 при подсвеченном документе.
Нет расширения
Слышу свист и вижу, как в меня летят тапочки: «Но в имени нет никакого txt, как его в таком случае менять?». Всё просто. По умолчанию в большинстве версий Windows отображение расширения в конце имени отключено. Сделано это для спокойствия пользователей, дабы они случайно его не изменили, повредив при этом file и сбив систему с толку (данные символы являются привязкой к программе для прочтения). Решение – включить показ этих символов:
- Открываем папку, в которой находится заданный текстовый объект (или любую другую, что не имеет значения).
- Открываем окно «Свойства папки», делаем это через раздел основного меню «Сервис».
- Переходим в «Вид», двигаем прокрутку вниз и снимаем галочку с команды «Скрывать расширения…».
- Подтверждаем поставленную задачу нажатием кнопок «Применить» и ОК.
После отключения невидимости расширения можно смело переходить ко второму, описанному мной, способу. На этом всё. До свиданья.
Здравствуйте, читатели. Один мой товарищ (не гениальный хакер, но любитель-экстремал и великий экспериментатор) решил написать сценарий для автоматического запуска чего-то там (в подробности я не вдавался). Сказано — написано, точнее, благополучно скопировано с просторов интернета в блокнот и сохранено. Но вот беда – не работает. Друг мой и сам догадался, что у него получился обычный текстовый неформатированный документ, а вот как из txt сделать bat – до этого додуматься не смог и обратился за помощью ко мне. Я помог, а параллельно написал эту статью, вдруг у кого-то схожие проблемы.
Что это?
Для начала коротко о том, что это такое бат-файл и чем он отличается от стандартного текстового документа, созданного посредством блокнота:
- Документ, созданный через блокнот, имеет расширение .txt и является обычным текстовым объектом, предназначенный только для хранения, чтения и редактирования текста без применения к нему форматов.
- Бат-файл создаётся с помощью того же блокнота (с расширением .bat), но является носителем какого-либо сценария, исполняемого служебными командными приложениями операционной системы (com, cmd.exe).
К слову сказать, пользователям, являющимся счастливыми обладателями Windows 10, не стоит заморачиваться о том, как изменить формат txt на bat (разве только для общего развития), так как эти сценарии там не работают (отключены разработчиком ОС в целях повышения безопасности ПК).
Сохранение
На компьютерах с системой Windows 7 или XP поменять txt на bat легко и просто, а как – сейчас расскажу. Первый способ – повторное сохранение документа:
- Заходим в созданный нами посредством блокнота текстовый file.
- Вызываем контекстное меню раздела «Файл» и выбираем команду «Сохранить как…».
- В графе «Тип файла», расположенной в нижней части окна, раскрываем перечень типов нажатием стрелочки в углу соответствующей строки и устанавливаем значение «Все файлы».
- В графе «Имя файла», находящейся прямо над типами, стираем расширение .txt (точку оставляем) и вместо него прописываем .bat.
- Нажимаем «Сохранить».
Переименование
Заинтересовавшиеся читатели, у меня для вас припасён ещё один простой, но не менее эффективный способ того, как сделать нужное расширение bat в имеющемся файле txt, не раскрывая его при этом:
- На заданном текстовом документе щёлкаем одиножды правой кнопкой мышки и выбираем команду «Переименовать».
- Стираем три последних буквы имени, стоящие за точкой и прописываем требуемое значение bat, меняя при этом не только файловое имя, но и его суть.
- Подтверждаем серьёзность своих намерений нажатием кнопки «Да», когда система, предупреждая о последствиях, спросит нас об этом.
- Находясь в проводнике запустить процесс переименования можно нажатием клавиши F2 при подсвеченном документе.
Нет расширения
Слышу свист и вижу, как в меня летят тапочки: «Но в имени нет никакого txt, как его в таком случае менять?». Всё просто. По умолчанию в большинстве версий Windows отображение расширения в конце имени отключено. Сделано это для спокойствия пользователей, дабы они случайно его не изменили, повредив при этом file и сбив систему с толку (данные символы являются привязкой к программе для прочтения). Решение – включить показ этих символов:
- Открываем папку, в которой находится заданный текстовый объект (или любую другую, что не имеет значения).
- Открываем окно «Свойства папки», делаем это через раздел основного меню «Сервис».
- Переходим в «Вид», двигаем прокрутку вниз и снимаем галочку с команды «Скрывать расширения…».
- Подтверждаем поставленную задачу нажатием кнопок «Применить» и ОК.
После отключения невидимости расширения можно смело переходить ко второму, описанному мной, способу. На этом всё. До свиданья.
Создание BAT-файла в Windows 10
BAT — пакетные файлы, содержащие наборы команд для автоматизации определенных действий в Windows. Он может запускаться один или несколько раз в зависимости от его содержания. Содержание «батника» пользователь определяет самостоятельно — в любом случае это должны быть текстовые команды, которые поддерживает DOS. В этой статье мы рассмотрим создание такого файла разными способами.
Создание BAT-файла в Windows 10
В любой версии ОС Виндовс можно создавать батники и использовать их для работы с приложениями, документами или другими данными. Сторонние программы для этого не нужны, поскольку Windows и сама предоставляет все возможности для этого.
Будьте внимательны, пытаясь создать BAT с неизвестным и непонятным для вас содержимым. Такие файлы могут навредить вашему ПК, запустив на компьютере вирус, вымогатель или шифровальщик. Если не понимаете, из каких команд состоит код, сперва выясните их значение.
Способ 1: Блокнот
Через классическое приложение «Блокнот» можно без труда создать и наполнить BAT необходимым набором команд.
Вариант 1: Запуск Блокнота
Этот вариант самый распространенный, поэтому рассмотрим его первым.
Вариант 2: Контекстное меню
- Вы также можете сразу открыть директорию, куда планируете сохранить файл, нажать по пустому месту правой кнопкой мыши, навести на «Создать» и из перечня выбрать «Текстовый документ».
Если у вас на компьютере установлен Notepad++, лучше воспользоваться им. Это приложение подсвечивает синтаксис, позволяя удобнее работать с созданием набора команд. На верхней панели есть возможность выбрать кодировку с поддержкой кириллицы («Кодировки» > «Кириллица» > «OEM 866»), так как стандартная ANSI у некоторых по-прежнему продолжает отображать кракозябры вместо нормальных букв, введенных на русской раскладке.
Способ 2: Командная строка
Через консоль без каких-либо проблем можно создать пустой или наполненный BAT, который в дальнейшем через нее же и будет запускаться.
- Откройте Командную строку любым удобным способом, например, через «Пуск», вписав в поиск ее название.
Не забывайте, что в любой момента можно редактировать батники, кликнув по ним правой кнопкой мыши и выбрав пункт «Изменить», а для сохранения нажать Ctrl + S.


Помогла ли вам эта статья?
Еще статьи по данной теме:
Задайте вопрос или оставьте свое мнение Отменить комментарий
Как создать BAT-файл в Windows 11/10 (свой скрипт для запуска программ (игр) с высоким приоритетом, очистки папок, форматирования дисков, флешек и пр.)

На меня тут недавно «наехали» (в хорошем смысле 😊): «Дескать. говоришь вот создать BAT-файл*, а как это сделать-то? Учишь непонятно чему. лишь плохому. «.
* Для справки.
BAT-файл — текстовый файл со списком команд. При его запуске (открытии) — интерпретатор ОС выполняет их одну за одной. Это очень удобно для выполнения повторяющихся задач (например, если вам нужно запускать каждый раз игру с высоким приоритетом, или чистить определенную папку, и др.).
*
Собственно, в рамках сегодняшней статьи решил исправиться — кратко показать, как их создавать, и дать несколько примеров для решения самых популярных рутинных задач (довольно часто для этого BAT’ники и используют).
Думаю, что многие пользователи смогут слегка до-корректировать мои примеры и создадут для себя вполне рабочие BAT-файлы. 😉
Создание BAT файлов: на примерах
Основы! С чего начать (Вариант 1: проверка пинга)
Для начала покажу, как создать простейший BAT-файл для проверки пинга (для общего понимания процесса. ).
Первым делом необходимо создать самый обычный текстовый файл (такой же, как вы создаете в блокноте). Достаточно кликнуть правой кнопкой мыши по любому свободному месту на рабочем столе и выбрать в меню «Текстовый файл» (Text Document). 👇
Создаем текстовый документ
Название файла у этого текстового документа может быть любым (но лучше использовать англ. символы).
Далее следует открыть этот файл и вписать в него нужные команды. В своем примере я впишу только одну (если вы делаете это впервые — рекомендую повторить ее вместе со мной):
Разумеется, файл нужно сохранить. Кстати, вместо ya.ru можно указать google.ru или любой другой адрес (обычно, многие указывают свой игровой сервер, и запускают этот BAT’ник, когда в игре наблюдаются лаги).
Копируем в него нашу команду и сохраняем файл.
Затем обратите внимание на расширение файла — у текстового файла оно «.TXT». Кстати, если у вас не отображаются расширения — можете 📌 прочитать эту заметку или просто введите в командной строке две вот эти команды (последовательно):
reg add «HKCUSoftwareMicrosoftWindowsCurrentVersionExplorerAdvanced» /v HideFileExt /t REG_DWORD /d 00000000 /f
taskkill /F /IM explorer.exe & start explorer
Нам нужно переименовать файл так, чтобы вместо «.TXT» — было новое расширение «.BAT» !
Меняем расширение TXT на BAT
Теперь достаточно кликнуть по «нашему» файлу правой кнопкой мыши и запустить его от имени администратора — автоматически появится окно командной строки с проверкой пинга. Удобно? Вполне! 👌
Идет проверка пинга!
Чтобы отредактировать BAT-файл (и каждый раз не переименовывать его туда-сюда) — рекомендую вам установить блокнот Notepad++ (уже ранее добавлял его в подборку).
После установки Notepad++ — достаточно кликнуть ПКМ по BAT-файлу — и в появившемся меню выбрать опцию редактирования.
Вариант 2: запуск игры с высоким приоритетом + откл. авто-поиска Wi-Fi сетей
Этот скрипт рекомендуется попробовать пользователям ноутбуков, кто играет в сетевые игры.
*
Этот BAT-файл я создал на одном своем рабочем ноутбуке (он уже довольно «старый», и нередко притормаживал при запуске игр). Однако, благодаря нескольким строкам кода — удается вполне комфортно играть. 👌
Что за строки нужно добавить в BAT (выделены коричневым):
cmd.exe /c start /high /D «C:GamesCounter-Strike 1.6» hl.exe -game cstrike -appid 10 -nojoy -noipx -noforcemparms -noforcemaccel
netsh wlan set autoconfig enabled=no interface=»Wi-Fi»
pause
netsh wlan set autoconfig enabled=yes interface=»Wi-Fi»
pause
- запускает игру CS с высоким приоритетом (это позволяет снизить кол-во притормаживаний в играх). Разумеется, вместо строки «C:GamesCounter-Strike 1.6» hl.exe — вы можете указать свою игру и ее расположение;
- отключает авто-поиск Wi-Fi сетей (это снижаем пинг и увел. скорость сети // правда не дает подключаться к другим Wi-Fi сетям). Кстати, вместо «Wi-Fi» — нужно указать название своего адаптера (посмотрите так: нажмите Win+R, и используйте команду ncpa.cpl ) ;
Вариант 3: создание резервной копий файлов и точки восстановления в Windows
Приведу наиболее простую и довольно надежную команду для создания резервных копий файлов и папок:
Она копирует один каталог в другой (просто, без вопросов и расспросов). Если вам нужно скопировать 2 или 3 (или более) каталогов — просто создайте несколько подобных строк.
- C:Games — тот каталог, который будем копировать (все подкаталоги и файлы из них тоже будут скопированы);
- D:backup — тот каталог, куда будет всё скопировано;
- /f — выводит имена файлов (чтобы вы видели, что происходит);
- /i — создает новый каталог, если на диске «D:» нет каталога «backup» (см. строку выше);
- /y — перезаписывает старые файлы новыми;
- /s — копирует каталоги и подкаталоги, если в них есть какие-то файлы.
Для создания точки восстановления можно использовать следующий код:
wmic.exe /Namespace:\rootdefault Path SystemRestore Call CreateRestorePoint «MyRestorePoint», 100, 7
pause
После запуска подобного BAT-файла — точка восстановления будет создана в авто-режиме! Это очень удобно делать перед установкой нового софта, железа и пр. (чтобы проверить есть ли точка — нажмите Win+R , и используйте команду: rstrui ). 👇
Точки восстановления создаются!
Вариант 4: очистка временных папок
Здесь есть несколько вариантов «подхода». Я приведу один из самых простейших, см. 4 строки ниже. 😉
del /q /f /s %WINDIR%Temp*.*
del /q /f /s %SYSTEMDRIVE%Temp*.*
del /q /f /s %Tmp%*.*
del /q /f /s %Temp%*.*
- BAT-файл с этими строками чистит временные папки в Windows (как правило, в них скапливается один «мусор», которые занимает лишь место на диске);
- %WINDIR%Temp — это папка «C:WindowsTemp»;
- %SYSTEMDRIVE% — это системный диск «C:»;
- *.* — маска для удаления всех файлов;
- /q /f /s — удаление всех каталогов и подкаталогов (без вопросов).
📌 Что можно еще добавить в наш скрипт:
- del /q /f /s %WINDIR%Prefetch*.* — эта строка очистит папку Prefetch (в ней сохраняется кэш от различного софта. При удалении той или иной программы — кэш в папке остается, и со временем — ее размер может разрастись);
- del /q /f /s %SYSTEMDRIVE%*.log — удаление всех Log-файлов с системного диска (это файлы, в которых содержится история запуска программы, например. Во многих случаях они бесполезны). Большинство программ, кстати, ведут логи, со временем они разрастаются и могут отнять сотни МБ на диске;
- При помощи предыдущей команды можно удалить и другие файлы с системного диска (например, с расширением .tmp или .bak // достаточно поменять лишь концовку команды) — однако, будьте аккуратны, легко можно что-нибудь запороть!
📌 Вариант 5: форматирование диска/флешки (с ручным выбором буквы, имени и файловой системы)
Этот мини-скриптик может быть весьма полезный (например, если у вас «подвисает» проводник при обращении к флешки // или не запускается управление дисками).
*
Собственно, здесь все делается аналогично. Чтобы не удлинять процесс — вот вам сразу же сам скриптик (ссылка на RAR-архив с BAT-файлом), который «набросал» за 5 мин. (и еще 10 потратил на проверку 😉). Его текст (выделен коричневым):
@echo off
wmic logicaldisk get name, VolumeName, Size, FileSystem, NumberOfBlocks, description
set /p adisk=»Введите букву диска/флешки для форматирования: »
set /p named=»Введите имя для диска/флешки (любое, например, my_disk): »
set /p number=»Нажмите l — для формат. в NTFS, 2 — в FAT32, 3 — для в ExFAT. Ваше число: «if «%number%» == «1» (
format %adisk%: /FS:NTFS /Q /V:%named%
pause
exit /b
)if «%number%» == «2» (
format %adisk%: /FS:FAT32 /Q /V:%named%
pause
exit /b
)if «%number%» == «3» (
format %adisk%: /FS:ExFAT /Q /V:%named%
pause
exit /b
)
Он довольно простой, но будьте с ним аккуратны! Если укажите не ту букву накопителя — можно легко отформатировать не тот диск.
Как он работает (запускать под именем администратора):
- сначала он показывает информацию по всем подключенным дискам (и их буквы);
- далее запрашивает букву диска/флешки, которую нужно отформатировать (в своем примере я ввел G и нажал Enter) ;
- затем нужно ввести название диска — может быть любым (главное, чтобы название было коротким и лучше использовать только латиницу!). Я использовал my_flash ;
- после выбрать файловую систему (их тут три), и нажать Enter;
- если все введено корректно — диск/флешка будет отформатирована! 👌
Пример работы BAT-файла для форматирования флешки
Как запускать BAT-файл от имени администратора (и по расписанию)
Самый простой вариант — нажать ПКМ по BAT-файлу и в контекстном меню выбрать «Запуск от имени администратора» . См. скрин ниже. 👇
Нажать ПКМ по BAT-файлу
Можно нажать ПКМ по BAT-файлу и создать для него ярлык на рабочем столе. См. скрин ниже. 👇
Создание ярлыка к BAT-файлу
Далее в свойства ярлыка поставить галочку, что задача должна выполняться от имени администратора. Таким образом при каждом двойном клике по этому ярлыку — BAT’ник будет запускаться от админа. 👌
Свойства ярлыка — запускать с админ. правами
В планировщике заданий Windows (чтобы его открыть нажмите Win+R , и используйте команду control schedtasks ) можно настроить запуск BAT-файла в нужное время и с нужными правами (т.е. автоматически). Это может быть весьма удобно, и серьезно упростить работу со множеством задач (очистка Windows от мусора, создание бэкапов и пр.) — точно никогда не забудете!
Более подробно о том, как создать задачу в планировщике заданий — я 📌 рассказывал в этой заметке.
Триггеры — когда выполнять задачу, расписание
Если при выполнении BAT-файла появятся крякозабры вместо русского текста 👌
Чаще всего это бывает с теми BAT, в которых есть русские символы и выставлена «неправильная» кодировка (например, они часто встречаются в пути к папке: «C:GamesЛучшие игры» ). Кстати, в этом случае BAT-файл работать не будет: после попытки выполнения операции с «крякозабрами» — появится ошибка и окно CMD будет закрыто.
При работе с файлами не редко возникает необходимость изменить расширение файла. Например, часто расширение TXT файлов меняют на BAT, REG, CFG, HTML или VBS. В этой статье вы узнаете о том, как изменить расширение файла в Windows 7.
Для того чтобы изменить расширение файла, сначала нужно включить отображение расширений. Для этого откройте любую папку, например «Мой Компьютер», нажмите кнопку Alt и откройте меню «Сервис – Параметры папок».
Также окно «Параметры папок» можно открыть через меню Пуск. Для этого достаточно ввести соответствующую фразу в поиск.
После того как перед вами появится окно «Параметры папок» перейдите на вкладку «Вид». Здесь есть список параметров, которые относятся к папкам и файлам. В этом списке нужно найти пункт «Скрывать расширения для зарегистрированных типов файлов» и отключить его, сняв установленную напротив него отметку.
После этого закройте окно нажатием на кнопку «Ok». Все, теперь мы сможем видеть расширения файлов. А для того чтобы поменять расширение файла в Windows 7 достаточно его переименовать указав другое расширение.
Нужно отметить, что смена расширения никак не влияет на содержимое файла. Поменяв расширение, вы просто указываете операционной системе, что данный файл имеет другой формат и его нужно открывать через другую программу.
Посмотрите также:
- Как передать файл большого размера через Интернет
- Как быстро выделить сразу все файлы в папке
- Как изменить дату создания (изменения) файла в его свойствах
- Как переименовать файл (папку) в командной строке Windows 10, 7
- Чем открыть DJVU формат в Windows 7 и Windows 10
Автор
Александр Степушин
Создатель сайта comp-security.net, автор более 2000 статей о ремонте компьютеров, работе с программами, настройке операционных систем.
Остались вопросы?
Задайте вопрос в комментариях под статьей или на странице
«Задать вопрос»
и вы обязательно получите ответ.
Для начала определимся, что это за форматы файлов:
.txt — это формат файлов, содержащих в себе неформатированный текст.
.bat — исполняемые сценарии (не запускаются на Windows 10).
Если вы хотите переименовать файл TXT в BAT, то можно воспользоваться самым простым способом. Изменить расширение файла через стандартный проводник Windows.
- Заходим в папку с необходимым файлом и меняем настройки отображения расширений файлов, так как по умолчанию они скрыты. Для этого необходимо отобразить верхнее меню и выбрать «сервис — отображение файлов и папок» (для Windows 7), а в Windows 10 щелкнуть по вкладке «Файл» и выбрать следующий пункт — «Изменить параметры папок и поиска».
- В появившемся окне стоит выбрать вкладку «Вид», а затем найти и снять галочку с пункта, который именуется следующим образом — «Скрывать расширения для зарегистрированных типов файлов».
- После нажатия кнопки «Применить», вы увидите, что теперь наименование файла включается в себя название файла и расширение, дописанное в конце имени файла.
- Наведите курсор на файл, щелкнув ПКМ (правой клавишей мыши), теперь выберите пункт «переименовать» (или после выделения нажмите F2), после чего можете изменить наименование файла, а также его расширение. Когда закончите, нажмите Enter и можете скрыть расширение, вернув галочку, соблюдая пункты 1–3. При возникновении сообщения о возможной недоступности файла, соглашаемся.
Все, вы изменили расширение файла с .txt на .bat. Это может быть полезно, если вы написали сценарий и случайно сохранили в расширении TXT.
Вы также можете переименовать расширение с помощью стандартного блокнота, если откроете свой txt-файл, затем выберите пункт «Файл — Сохранить как» и в разделе расширений укажите отображение всех видов «.*», а в конце наименования файла сразу впишете .bat.
Аналогично выполняется процедура, если вы хотите переименовать расширение файла BAT на TXT.
Стоит отметить, что в системе Windows 10 файлы сценариев не работают, от них отказались из-за их небезопасности. Единственным файлом с расширением.bat в операционной системе windows 10 является загрузочный файл boot.bat, который не имеет смысла редактировать, так как система при загрузке автоматически проверяет его корректность. Если файл был изменен, то система увидит это и сразу удалит файл, заменив его на предыдущий.
Система защиты от запуска файлов BAT была разработана начиная с Win 8, поэтому если вы хотите проверить работу своего bat-файла, то вам придется тестировать его на ОС Win 7 и ниже или ее эмуляторе.

1. Изменяем «Параметры папок»
Шаг 1. Находим «Параметры папок». Самый простой способ – ввести «Параметры папок» в поисковой строке в меню «Пуск» или в «Панели управления». Еще вариант – зайти в проводник, нажать «Alt», на открывшейся панели инструментов зайти в «Сервис», там внизу есть «Параметры папок».
Шаг 2. Изменяем настройки в окне «Параметры папок». Нужно зайти в папку вид и убрать галку с пункта «Скрывать расширения для зарегистрированных типов данных». Теперь возле файлов будут видны название и расширение. Их можно будет менять обычным «Переименовать».
2. Изменяем расширение, используя DOS
Шаг 1. Открываем командую строку («Пуск» — «Выполнить» — «cmd»).
Шаг 2. В командной строке вводим команду «ren [путь к файлу и теперешнее название] [новое название]».
Шаг 3. Жмем «Enter».
Запись опубликована в рубрике Windows 7 с метками Windows 7. Добавьте в закладки постоянную ссылку.
В этой статье я объясню правильное создание bat файла и переименование текстовых файлов в файл с расширением bat.
Как написать файл bat
Итак начнём с написания bat файлов. На рабочем столе правой кнопкой мыши кликните по пустому месту и выберете «Создать» — «Текстовый документ».
На рабочем столе появится текстовый документ. Откройте этот текстовый документ и впишите в него какую-нибудь bat файл команду например attrib -s -h /d /s это команда для открытия файлов которые стали ярлыками. После того как написали файл bat надо его сохранить с изменением текстового расширения txt на расширение bat. Опишу подробнее как это сделать. Жмём «Пуск» — «Панель управления» — «Оформление и персонализация» — «Параметры папок».
В открывшемся окошке переходим на вкладку «Вид» и в дополнительных параметрах убираем галочку с пункта «Скрывать расширения для зарегистрированных типов файлов» жмём «ОК». Далее переходим к текстовому документу. В текстовом документе жмём «Файл» — «Сохранить как»- откроется окно в котором надо внизу выбрать.
В поле тип файла выбираем «Все файлы (*.*)». В поле имя файла надо изменить txt на bat и нажать «Сохранить». Как создать bat файл я написал и вот так он должен выглядеть.
Видео
В этом видео показано как создают файл bat.
Доброго времени суток, мои уважаемые друзья, читатели блога, а также тем, кто просто ищет ответы на вопросы.
Так как нам постоянно приходится работать с различными файлами, иногда нужно изменить те или иные данные, переведя их в нужный формат. Поэтому, я решил сегодня рассмотреть такую тему — как изменить расширение файла в windows 7. Будет интересно, так что читаем внимательно. Поехали!
Из текстового формата в исполняемый сценарий
Для того, чтобы изменить расширение с txt на bat, следует знать, то первый тип содержит просто неформатированный текст, а вот второй – это уже исполняемый файл.
Кстати бат-файлы на десятой винде не запускаются.
И так, принцип действия следующий. Так как расширения у нас скрыты, то сначала идем в папку, в которой данные, которые мы будем менять. Там жмем на вкладку вид, сервис, отображение файлов. Если речь по десятую винду, то идем в параметр изменения папок и поиска.
Далее нажимаем блок с названием вид и там убираем галочку со строчки сокрытия расширений файлов и папок.
После нажатия кнопочки применить, мы увидим то ко всем данным в папке стало дописываться расширение, отделяемое от имени файла точкой.
Теперь наводим мышкой на файл, жмем правую кнопку и переименовываем его с нужным нам расширением. Если выскочит соглашение или предупреждение, то просто жмем да.
Кстати, точно так же можно сменить расширение с txt на cfg., с txt на reg и с txt на vbs.
Из ПДФ в изображение
Теперь рассмотрим изменение с pdf на jpg. По большом счету это не изменение расширения, а именно конвертирование, то есть переработка одного формата в совершенно другой. Для начала рассмотрим способ конвертирования с помощью программы.
Итак, идем вот по этому адресу и качаем софт.
Затем запускаем экзешник и выбираем язык программного обеспечения.
Теперь важный пункт. При настройке параметров установки снимайте галочки, которые вы увидите снизу на картинке.
Далее начнется сама инсталляция. Дожидаемся ее окончания.
В открывшемся окошке выбираем нужный параметр, как на пикче снизу строчки.
Теперь нужно выбрать наш пдф файл. Ниже указываем раздел, в который его нужно сохранить.
Затем выбираем формат, который мы хотим получить и жмем зеленую кнопку конвертирования.
Если все прошло успешно, увидим вот такую табличку.
Готовый файл можно забрать в папке, которую мы выбирали ранее.
Конвертирование с pdf на jpg можно провести и онлайн-способом. Для этого нам понадобится вот этот сайт . Заходим на него и выставляем параметры качества, цветности и сам формат файла на выходе.
Далее выбираем наш пдф-документ.
Далее жмем кнопку конвертировать.
Затем начнется процесс конвертирования и все файлы будут скачаны одним архивом.
Смена аудио под айфоны
Рассмотрим изменение расширения аудио с m4a на m4r. Для этого есть несколько способов.
Первый – это через программное обеспечение. Качаем его отсюда . Устанавливаем его, открываем и идем во вкладку аудио.
Далее выбираем выходной тип файла. Так как мы меняем на m4r, то его и ставим.
В появившемся окне жмем на кнопку добавления песни.
Дальше выбираем запись. Я выберу из формата мп3, а вы соответственно из формата m4a. Затем жмите кнопку открыть.
В диалоговом интерфейсе появится наша песенка. Выбираем ее и в углу снизу тыкаем кнопку изменить.
Затем нужно выбрать каталог. Куда будет помещен уже готовый файл с нужным расширением.
На следующем этапе, в нижней части окошка программы мы увидим весь путь к папке. Жмем кнопку сверху с названием настроить.
Теперь нужно выбрать качество.
Я предпочитаю выставлять среднее, так как для нашего формата качество между высоким и средним практически неотличимо, конечно если вы не будете использовать смартфон в качестве внешнего харда и слушать музыку на профессиональном оборудовании.
Теперь просто жмем кнопку ОК.
В правой части окна увидим поставленную задачу. Тыкаем на нее, а потом по кнопке старт.
Увидим сам процесс конвертирования, который будет отображаться в строчке с нашей композицией.
Если все прошло удачно, в строчке с песней будет написано слово выполнено.
Чтобы не рыскать в проводнике и не вспоминать куда же мы решили положить результат конвертирования можете просто нажать на зеленую стрелку и сразу попадете в нужный каталог.
Второй способ конвертирования – через айтюнс. Открываем ПО и идем во вкладку файл, а оттуда в блок добавления файла в медиатеку.
Выбираем наш файл с расширением удобным вам. У меня это по-прежнему мп3, у вас может быть m4a. Тыкаем кнопку открыть.
Теперь в левой стороне выбираем тип файлов – музыка. В нижнем меню тыкаем на блок – песни.
Тыкаем правой кнопкой на нашу композицию и шагаем в раздел сведений о ней.
Далее тыкаем параметры. Нижем выбираем, какой кусок нам вырезать. Просто на айфонах нельзя поставить всю песню на звонок. Только несколько секунд. Вот этот кусок и нужно выбрать из всей звуковой дорожки. Жмем ОК.
И вот нас опять выкидывает в предыдущее меню. Теперь нам нужно ткнуть в слово файл, там спустится к разделу конвертирования музыки и нажать строчку для создания АСС композиции. Тем самым изменить расширение с m4a на m4r.
Далее, сверху окошка мы увидим, как начнется процесс конвертирования.
После этого, в айтюнс кликаем правой клавишей тачпада по файлу и выбираем параметр показа в проводнике операционной системы.
Теперь находим нашу композицию, и переименовываем ее.

Вот и все.
Изменение графики
Допустим, вам потребовалось изменить расширение с jpg на jpeg. Сделать это можно через стандартный пэйнт. Он присутствует в любой операционной системе от компании Майкрософт. Открываем наш исходный файл в редакторе, затем нажимаем кнопку файл. Там выбираем строчку сохранить как. И тыкаем на нужный нам формат.
Послесловие
Многие мои читатели также задают вопросы об изменении расширений файлов в формат исполняемого. То есть смена на exe.
Но если, простыми способами удастся изменить расширение с txt на ini, то на экзешник сменить таким образом нельзя. Вернее, можно, но вот работать такое ПО (а файл уже будет считаться ПО) не будет. Для этого нужен компилятор и написанный код программы. То есть что она будет делать и как функционировать. Это уже чистой воды программирование.
Заключение
Ну вот мы и научились конвертировать различные данные в другие форматы.
Хотелось бы отметить, что во многих графических редакторах можно создать даже иконки, изменив их расширение на ico.
Кстати, вот парочку видео, которые вам помогут сориентироваться, как и что делать:
На этом я с вами прощаюсь. Надеюсь статья вам понравилась и оказалась полезной. Делитесь ей в социальных порталах с друзьями или просто выставляйте на стенку в контакте. А еще вы можете подписаться на обновления публикаций моего блога и всегда быть в курсе новых текстов, которые я пишу специально для вас. Всего вам доброго, и до новых встреч на сайте! До связи!
Материалы по теме
Пакетный файл (англ.batch file) —текстовый файл в MS-DOS, OS/2 илиWindows, содержащий последовательность команд, предназначенных для исполнения командным интерпретатором.
В этой статье вы узнаете как правильно создать bat файл и переименовать обычный текстовый файл в файл с расширением .bat.
Для того, чтобы написать .bat файл нужно создать новый текстовый документ с помощью блокнота или просто клика по пустому месту рабочего стола и выбора «Создать» — «Текстовый документ».
Создаем текстовый документ
После этого на рабочем столе появится новый текстовый документ. В него вам нужно вписать какую-нибудь команду, например attrib -s -h /d /s (это команда для открытия файлов, которые стали ярлыками из-за вируса. Подробнее читайте статью о том, что делать если на флешке папки стали ярлыками). Теперь нам нужно сохранить этот файл, изменив расширение txt на bat.
Для начала открываем «Панель управления» — Оформление и персонализация — Параметры папок. В открывшемся окне переходим во вкладку «Вид» и убираем галочку с пункта «Скрывать расширения для зарегистрированных типов файлов». Нажимаем Ок.
Скрываем расширения
В блокноте в текстовом документе нажимаем «Файл» — «Сохранить как». Откроется окно сохранения файла в котором внизу в пункте «Имя файла» нужно изменить расширение txt на bat, а в пункте «Тип файлы» выбираем «Все файлы». Нажимаем «Сохранить».
Делаем bat файл
Вот таким образом мы сделали bat файл.