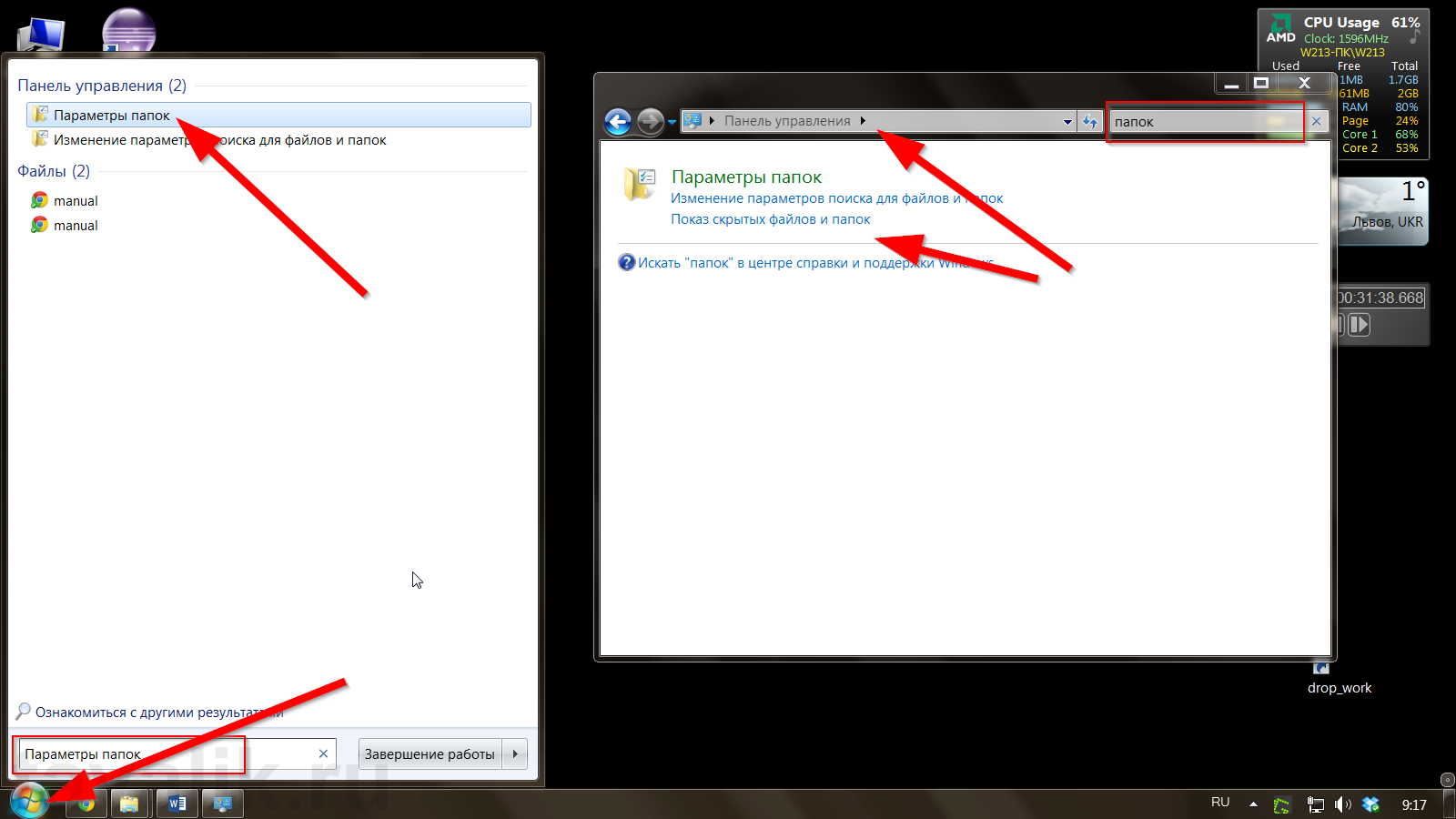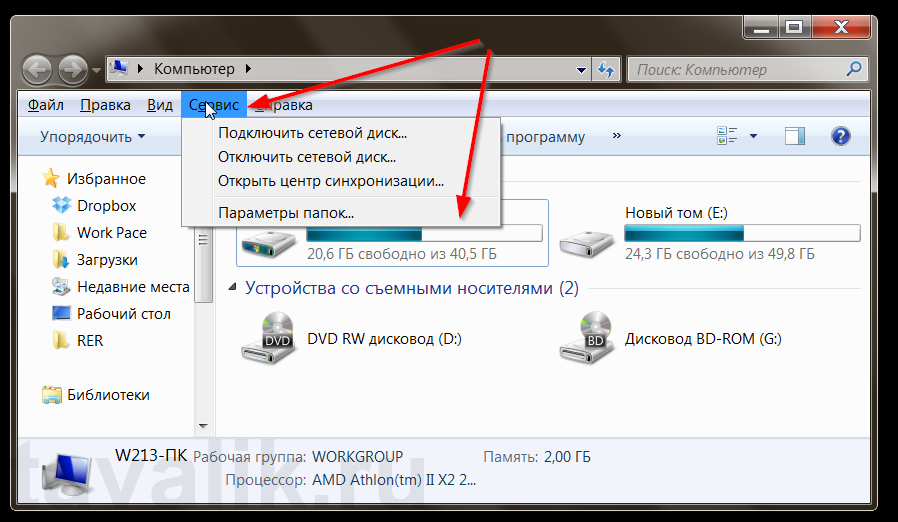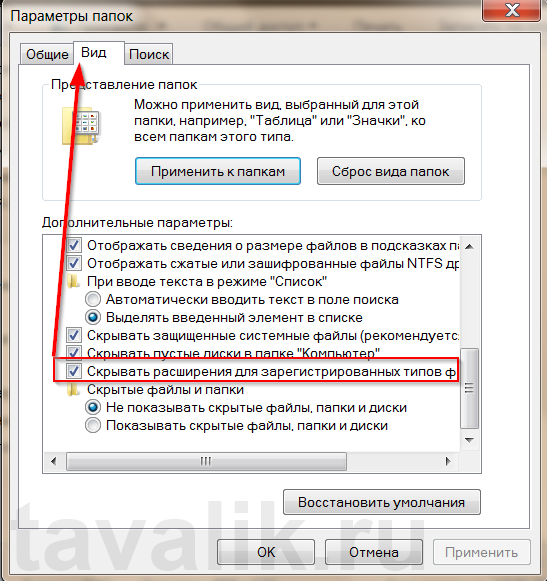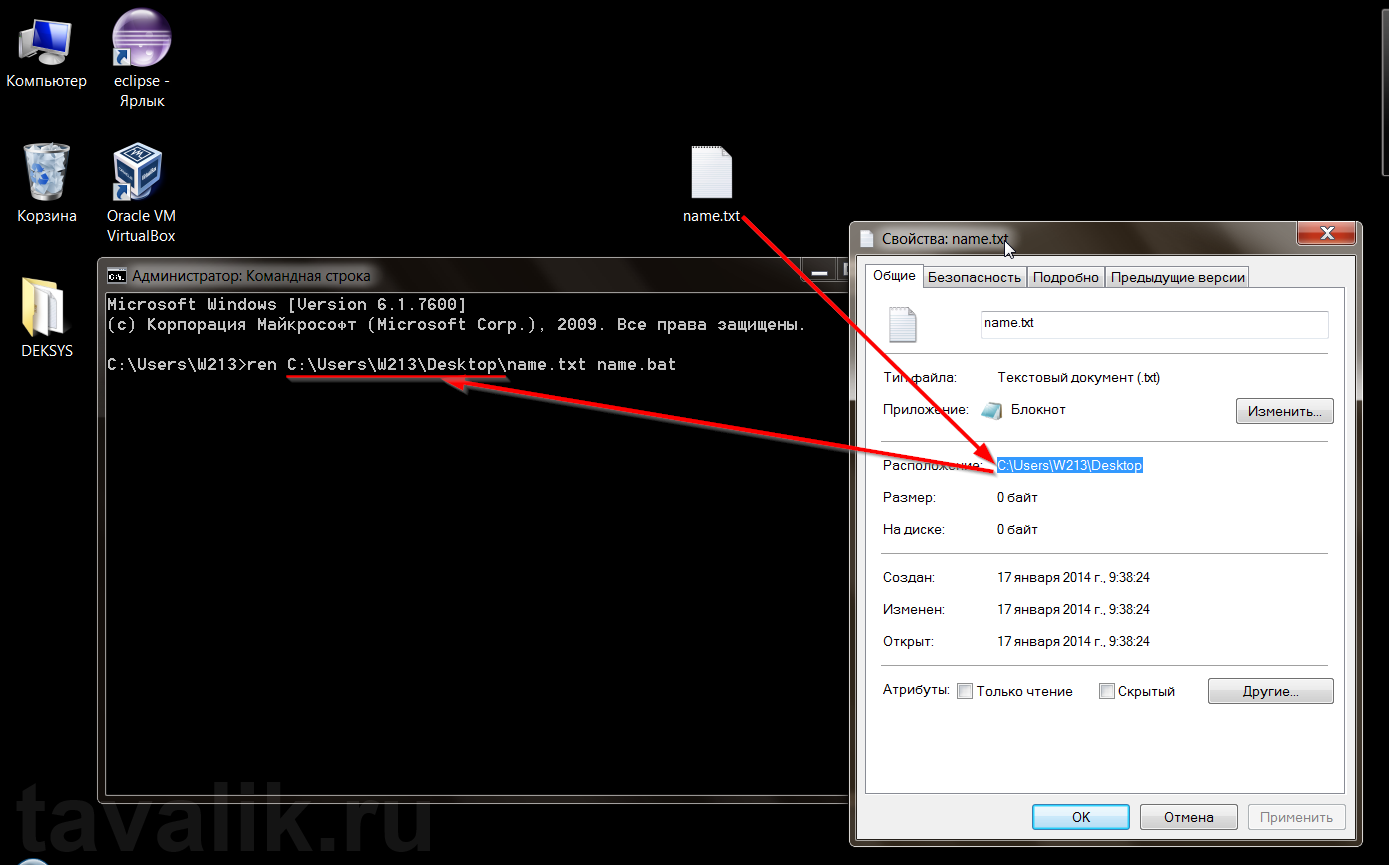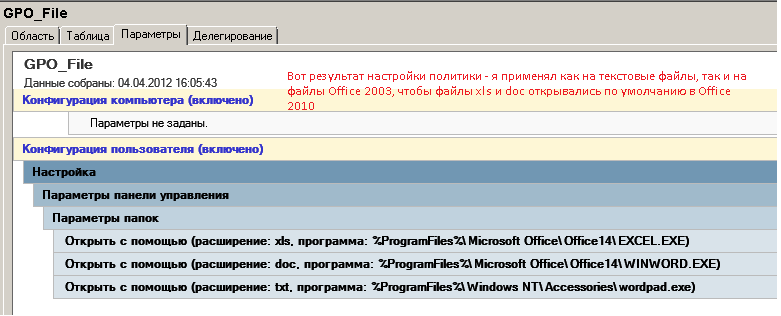Обновлено 30.01.2017
Добрый день уважаемые читатели сегодня я хочу вам рассказать, как изменить тип файла в windows за минуту, данная тема может считаться продолжением предыдущего поста про ассоциации файлов в windows 10, так как дополняет ее. В моем примере мы рассмотрим такие операционные системы как Windows 7, Windows 8.1 ну и конечно десятку, куда сейчас без нее. Я уверен, что данная информация будет очень полезной для начинающих пользователей компьютера, особенно если ваш компьютер подвергался атаки вируса, поменявший все ассоциации файлов.
Типы форматов файлов
Давайте разбираться для начала, что такое типы форматов файлов. Логично, что каждая программа установленная на вашем компьютере, не важно в какой операционной системе открывает свой файл, и логично, что другие файлы от сторонних программ ей не нужны, так как у них свои открывальщики. Из этого следует, что файлы каким то образом должны отличаться друг от друга, и идентифицироваться себя для конкретного приложения. Долго думать не стали и придумали, что у каждого файла определенной программы будет свой формат или расширение. Расширение это то, что в названии файла идет после знака точка на конце.
Примеры типов форматов файлов
Приведу самые распространенные форматы файлов:
- Звуковые > имеют расширение mp3, wav, flac
- Видео > имеют формат avi, mkv, mpeg и так далее
- Исполняемые > имеют формат exe, msi
- Архивные > формат rar, zip
- Текстовые > doc, docx, txt, pdf и т.д.
Таких категорий очень много, каждая из них содержит свои виды расширений файлов, всех их посмотреть можно в заметке выше про ассоциации, советую прочитать. Бывают случаи, что нужно быстро сменить формат файла, по разным причинам, простой пример у вас есть картинка с расширением png, а на сайте аватарки для загрузки в профиль например могут быть только в jpeg формате, что делать, можно конечно конвертировать его онлайн, но не всегда есть интернет, вот мы и приходим к тому, что должны понять и разобрать как изменить тип файла в windows.
Хочу отметить, что для конвертирования форматов, нужно использовать либо онлайн сервисы либо специализированное ПО, ниже примеры имеют ознакомительный характер
Как изменить тип файла в windows 10
Давайте переходить к практике и разберем как изменить тип файла в windows 10. Предположим у мне нужно изменить расширение txt, в любой операционной системе семейства Microsoft, расширения скрыты и логично, что если нужно, что то поменять штатными средствами, то нужно включить функционал.
Все, что нам нужно это открыть проводник, сделать это можно по иконке папки справа от кнопки пуск.
поменять формат нам поможет нажатие на меню Вид и установка галки Расширения имен файлов.
Обратите внимание, что тут можно включить скрытые файлы Windows 10. Все проверяем, наш файлик txt. Все теперь выбрав его и нажав клавишу F2, можно поменять формат на нужный, стираем txt и заменяем его. Реальный случай когда это может пригодиться, вы в txt пишите какой нибудь скрипт, а потом меняете формат на bat или cmd и он становится скриптом.
Как видите изменение формата файла в Виндоус, не сложнее, чем сказать раз, два и три, но не думайте, что это действует всегда, у вас так не получиться взять mp3 и сделать из него avi, чудес не бывает. Данный метод, полезен например при редактировании файла Hosts в системе, так как он по умолчанию не имеет расширения, а бывают случаи, что при его редактировании пользователю предлагается сохранить его уже в формате txt, который не всегда виден, если не включено отображение.
Как изменить тип файла в windows 8
Давайте дальше разбирать как изменить тип файла в windows 8, данная версия чуть по старее и не так распространена по миру, на мой взгляд ее в свое время зря забраковали, не будь ее не стало бы и десятки, но речь не об это 🙂 . По умолчанию Windows 8.1 не отображает расширения в системе, например у меня есть картинка и мне нужно сменить ее расширение, но его в названии не видно.
Чтобы это поправить, делаем следующее, открываем проводник Windows (любой локальный диск в моем компьютере). У вас будет сверху вот такое удобное меню, в нем вам необходимо перейти во вкладку Вид и поставить вот такую галку, Расширения имен файлов. Это действие позволит операционной системе, включить отображение форматов или как угодно расширений файлов.
Снова взглянем на наш файл и о чудо у него появилась в названии .jpg это и есть его формат.
Теперь, что вам нужно сделать, тут два варианта, первый это правый клик и выбор из контекстного меню пункт переименовать, но вы, то уже продвинутый пользователь, поэтому знаете, что все тоже самое делается, если нажать клавишу F2 на выбранном файлике. Далее у вас появится возможность отредактировать его, стираем старый формат и пишем новый, например png, в окне где у вас спрашивают подтверждение на изменение форматирования жмем Да.
В итоге вы получили, нужное расширение. Как видите, пара кликом мышки. Теперь вы знаете как поменять формат файла в Windows 8.
Мне очень часто люди говорят, что статья вводит в заблуждение, что типа ничего это не работает. Тут хочу отметить, что люди до конца все не прочитали, и видимо не обратили внимание, что я писал, что это работает не всегда и не со всеми форматами, а в других случаях нужно пользоваться для изменения типа файлов специальные сервиса и конвертеры.
Приведу пример из жизни, в государственных учреждениях очень часто стоит, до сих пор Word 2003, и имеет он формат .doc, а в большинстве контор уже стоит MS Office 2013, который по умолчанию имеет тип файлов у Word *.docx, который в 2003 работать не будет, так вот указанный метод выше легко меняет форматы, и вы легко передадите нужный формат для пользователя со старым офисом.
Как изменить тип файла в windows 7
И так в восьмеркой мы с вами разобрались, давайте посмотрим как изменить тип файла в windows 7, тут слегка это находится в другом месте.
Описанный метод для семерки через панель управления, подойдет и для десятки и восьмерки
У меня есть файл архив, у него формат rar, мне нужно изменить расширение файла в windows 7 на zip, это тоже такой архиватор. По умолчанию семерка, так же не отображает форматы, поэтому ей нужно в этом помочь, так сказать слегка подтюнить 🙂 .
У нас с вами два способа, каждый из ниж вам должен открыть оснастку Параметры папок. Первый метод, это открываем Пуск > Панель управления.
В правом верхнем углу в пункте просмотр выбираем крупные значки, после чего ищем иконку Параметры папок, именно ее возможности нам позволят изменить тип файла в windows.
Попасть в меню Параметры папок можно еще вот таким методом, открываем мой компьютер, как видите сверху нет дополнительных кнопок.
Нажимаем волшебную клавишу Alt и в итоге вы откроете скрытое меню. В нем жмете на кнопку Сервис и далее Параметры папок. Сами выбирайте какой метод вам нравится больше.
Переходим на вкладку Вид, где вам необходимо убрать галку Скрыть расширения для зарегистрированных типов файлов. Сняв ее вы получите возможность изменить тип файла в windows.
Все проверяем наш архив, выбираем его жмем F2 или правым кликом переименовать, и ставим нужное расширение.
Ну и на последок покажу вам универсальный метод работающий в любой версии Windows, нажимаем WIN+R и вводим там control /name Microsoft.FolderOptions, остальной список mmc команд, для открытия через меню выполнить смотрите по ссылке слева
Итог
Давайте подведем итог и пробежимся по пунктам, что мы теперь знаем:
- Разобрали, что такое типы форматов файлов
- Рассмотрели способы включения расширений в Windows
- Научились проводить изменение формата файла в Windows 7 по 10
Если есть какие либо вопросы, то жду их в комментариях.

1. Изменяем «Параметры папок»
Шаг 1. Находим «Параметры папок». Самый простой способ – ввести «Параметры папок» в поисковой строке в меню «Пуск» или в «Панели управления». Еще вариант – зайти в проводник, нажать «Alt», на открывшейся панели инструментов зайти в «Сервис», там внизу есть «Параметры папок».
Шаг 2. Изменяем настройки в окне «Параметры папок». Нужно зайти в папку вид и убрать галку с пункта «Скрывать расширения для зарегистрированных типов данных». Теперь возле файлов будут видны название и расширение. Их можно будет менять обычным «Переименовать».
2. Изменяем расширение, используя DOS
Шаг 1. Открываем командую строку («Пуск» — «Выполнить» — «cmd»).
Шаг 2. В командной строке вводим команду «ren [путь к файлу и теперешнее название] [новое название]».
Шаг 3. Жмем «Enter».
Запись опубликована в рубрике Windows 7 с метками Windows 7. Добавьте в закладки постоянную ссылку.

В этой статье мы подробно расскажемь, как заставить Windows показывать расширения всех типов файлов, и в каком случае это может понадобиться.
Мы опишем два способа, первый подходит для «Windows 7», «Windows 8 (8.1)» и «Windows 10», а второй только для «Windows 8 (8.1)» и «Windows 10», но он более быстрый и самый удобный.
Расширение имени файла (сокращённо: расширение файла или расширение) — это идентификатор файла, представляющий собой последовательность буквенных символов и цифр, добавляемых к имени файла, и предназначенных для определения типа файла. Расширение помогает операционной системе определить тип данных, хранящихся в файле (текстовый документ, изображение, видеофайл и т.д.), и выбрать необходимое программное обеспечение для работы с ним. Это один из самых распространённых способов указать системе, какой файл используется в какой программной среде. В некоторых случаях файл сам является программой, о чем операционная система также узнает из расширения имени файла.
Если вы обычный пользователь «Windows», то для вас абсолютно не критично, видите вы расширение файла или нет. Система самостоятельно автоматически выберет программное обеспечение, подходящее для конкретного типа файла. Или предложит вам выбрать, какое из доступных установленных приложений вы предпочитаете использовать для указанного типа расширения файлов. Однако очень важно видеть расширение файла для идентификации типа файла, который вы пытаетесь открыть, с точки зрения безопасности вашей системы. Итак, в этой статье мы расскажем, как скрыть или показать расширения файлов и почему вы должны это сделать.
Расширение имени файла обычно отделяется от основного названия файла точкой. Длина расширения файлов составляет от двух до четырёх символов и может включать только буквы («.ai», «.pdf», «.docx») или сочетание букв и цифр («.mp3», «.m4v», «.m2ts»).
Поскольку операционная система «Windows» позволяет использовать в названии файла точки (все ограничения на количество точек в имени файла и их местоположение были сняты), то этим может воспользоваться злонамеренная программа. Например, реальное имя файла вредоносного программного обеспечения (вируса) может быть «realword.docx.exe». Но если у вас в параметрах «Windows» не стоит разрешение для отображения расширения имени файла, то вы увидите только «realword.docx». Вы легко можете принять его за текстовый документ в формате «Microsoft Word», в конечном итоге, нажмете на него, и позволите вредоносной программе заразить свой компьютер. С другой стороны, если у вас в операционной системе компьютера разрешено отображение расширения файлов, то вы увидите его полное имя – «realword.docx.exe». Это поможет вам определить, что перед вами фактически исполняемый файл и, по всей вероятности, этот файл вредоносный.
Для чего используются расширения файлов
Вы замечали, что различные типы файлов имеют разные расширения. Текстовые файлы имеют расширения «.doc», «.docx», «.txt», музыкальные файлы – «.mp3», «.wav», «.wma», видео файлы – «.avi», «.wmv», «.mkv» и другие. Самой главной функцией расширения файлов является возможность устанавливать соответствие каждого расширения с программой, которая может открывать и обрабатывать такие файлы. Расширения помогают операционной системе оперативно идентифицировать соответствующую программу, предназначенную для каждого конкретного файла, и автоматически запускать ее. Также, если вы видите расширение имени файла, то работа с ним будет более безопасной, и возможность открыть вредоносный файл, как упоминалось ранее, существенно снижается.
По умолчанию последние версии «Windows» не показывают расширения имени файлов, данная опция отключена, и расширения файлов скрыты. С одной стороны – это правильно, так как уменьшается длина названия файла, и отсутствуют разные непонятные символы в его имени. С другой стороны – неудобно, если возникнет необходимость изменить расширение файла, или просто его увидеть, ведь файлы с разными расширениями могут иметь одинаковую иконку, что затруднит их выбор. А также под известное расширение может спрятаться вредоносный файл. Поэтому лучше включить опцию для отображения расширения имени файлов в «Windows», чтобы иметь возможность идентифицировать их.
Показать расширения файлов
Как мы уже говорили, существует два способа доступа к этой настройке. Первый способ, подходящий для «Windows 7-10» – используя «Параметры Проводника» («Параметры папок»), а второй способ – через проводник файлов «Windows». В обоих случаях вы будете активировать опцию для отображения расширений файлов.
Способ 1: используйте раздел «Параметры Проводника» («Параметры папок»)
Нажмите кнопку «Пуск» на «Панели задач» в нижнем левом углу экрана и откройте главное меню. Опустите бегунок вниз до раздела «Служебные – Windows» и выберите в нем вкладку «Панель управления».
Для «Windows 7 и 8 (8.1)» также можно выбрать вкладку «Панель управления» дополнительно и в правой панели меню (она часто предустановлена по умолчанию).
В окне «Все элементы панели управления» выберите раздел «Параметры Проводника» для «Windows 10»,
и «Параметры папок» для «Windows 7, 8, 8.1» соответственно.
Существует еще один вариант получить доступ к окну «Параметры Проводника» («Параметры папок»). Выполните следующие действия:
-
для «Windows 8, 8.1 и 10» откройте окно «Проводника» файлов, в ленте главного меню во вкладке «Файл» выберите раздел «Параметры», и нажмите строку «Изменить параметры папок и поиска»;
-
для «Windows 7» откройте окно «Проводника» файлов используя сочетание клавиш «Windows + E», нажав и удерживая на клавиатуре кнопку «Alt» вызовите в «Проводнике» ленту меню, в которой выберите вкладку «Сервис», и нажмите раздел «Параметры папок».
В появившемся окне «Параметры проводника» («Параметры папок») выберите в ленте главного меню вкладку «Вид». В разделе «Дополнительные параметры» опустите бегунок вниз и уберите флажок в ячейке «Скрывать расширения для зарегистрированных типов файлов». Нажмите кнопки «Применить» и «ОК», чтобы сохранить внесенные изменения.
Теперь расширения имен файлов будут отображаться в названии каждого файла. Это изменение будет доступно для всех файлов на вашем компьютере.
Как видите, все довольно просто, и вам нет необходимости использовать какое-либо стороннее программное обеспечение для просмотра расширения файлов. Данная функция включена в стандартный набор инструментов «Windows» для работы с папками и файлами, и может быть активирована в любой момент по вашему желанию.
Способ 2: используйте возможности «Проводника» файлов «Windows»
В более новых версиях «Windows 8, 8.1 и 10» функция включения расширения файлов существенно упростилась. Используя сочетание клавиш «Windows + E» откройте «Проводник» файлов «Windows». В ленте главного меню выберите вкладку «Вид» и нажмите раздел «Показать или скрыть». Во всплывающем меню поставьте флажок в ячейке «Расширения имен файлов».
Теперь все расширения файлов будут отображены. Если вы захотите скрыть расширения файлов, тогда просто уберите флажок в этой ячейке.
Таким образом, используя два простых способа, вы сможете быстро и легко настроить отображение расширений имен файлов в операционной системе «Windows».
Изменить расширения файлов
Операционная система «Windows» позволяет изменять расширение имени файлов с одного формата на другой. Мы покажем, как это можно сделать, на примере текстового файла. Будьте внимательны, потому что, изменяя расширение файла, вы можете испортить его, и он окажется недоступным, если вы выберите неправильный формат файла. Файл будет испорчен, и вы потеряете всю информацию, хранящуюся в нем, навсегда.
Способ 1: используйте раздел «Свойства»
Для изменения расширения файла необходимо нажать на нем правой кнопкой мыши и выбрать во всплывающем меню раздел «Свойства».
В окне «Свойства» в поле названия файла замените расширение с «.txt» на «.doc» и нажмите кнопку «ОК» для сохранения внесенных изменений.
Во всплывающем сообщении нажмите кнопку «Да» для завершения процесса изменения расширения файла.
Теперь расширение текстового документа изменилось, и файл можно открыть в программе «Microsoft Word».
Способ 2: используйте раздел «Переименовать»
Нажмите правой кнопкой мыши на файле, расширение которого вы хотите изменить, и во всплывающем меню выберите раздел «Переименовать».
Введите новое расширение файла и нажмите на клавиатуре клавишу «Enter». Подтвердите свой выбор, нажав кнопку «Да» в предупредительном сообщении. Теперь изменение расширения файла завершено.
Способ 3: изменение расширения группы файлов
Может возникнуть ситуация, когда вам необходимо изменить расширение для целой группы файлов. Для этого вы можете воспользоваться следующим способом. В операционной системе «Windows 7, 8, 8.1» откройте папку, в которой хранятся файлы, расширение которых вы хотите изменить. Зажмите не клавиатуре клавишу «Shift» и нажмите правой кнопки мыши по любому пустому месту открытой папки, во всплывающем меню выберите раздел «Открыть окно команд»,
</>
<>или введите в поле пути файла запрос вызова командной строки <>«> для версии <>«>.</>
<>< src>
На экране откроется окно командной строки. Для изменения расширения файлов напишите следующую команду:
ren *.txt *.doc
Значение «ren» является сокращением от полного значения команды «rename» и задает команду переименовать файлы, значение «*.txt » обозначает, какие файлы необходимо выбрать для переименования (в нашем примере все файлы с расширением «.txt»), значение «*.doc» обозначает формат нового расширения, которое будет присвоено выбранным файлам (расширение «.doc»).
Все файлы в выбранной папке поменяли свое расширение с «.txt» на «.doc».
Также для изменения расширения группы файлов вы можете воспользоваться сторонним программным обеспечением, например «Bulk Rename Utility». Интерфейс программы интуитивно понятен, поэтому выполнить изменение расширения группы файлов для любого пользователя не составит особого труда.
В данной статье мы показали основные способы включения и изменения расширения файла в операционной системе «Windows», применяя которые, вы легко сможете выполнить эти процедуры.
Полную версию статьи со всеми дополнительными видео уроками читайте в нашем блоге…
Данный материал является частной записью члена сообщества Club.CNews.
Редакция CNews не несет ответственности за его содержание.
Прочитано:
3 612
Изменить ассоциацию файлов в Windows можно несколькими способами. Настроить приложение, с помощью которого будут открываться те или иные типы файлов можно из графического интерфейса пользователя, однако эта настройка будет применяться только для того пользователя, в профиле которого будет произведена данная настройка. К счастью управлять меню «Открыть с помощью» (Open With), с помощью которого, собственно, и можно настроить ассоциированное приложение для различных типов файлов, можно с помощью специальной настройки Group Policy Preferences. В данном примере, я покажу, как с помощью Group Policy Preferences можно изменить ассоциацию для файлов типа .TXT со стандартного Notepad на WordPad. Также данный способ применим и к другим файлам (xls, doc и т.д)
Исходный домен:
dsquery user -name alektest
"CN=AlekTest,OU=User,OU=<вложенный_контейнер>,DC=<ваш_домен>,DC=<суффикс>"
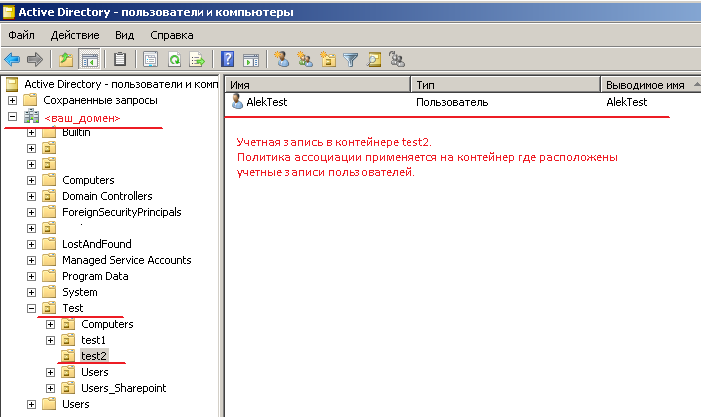
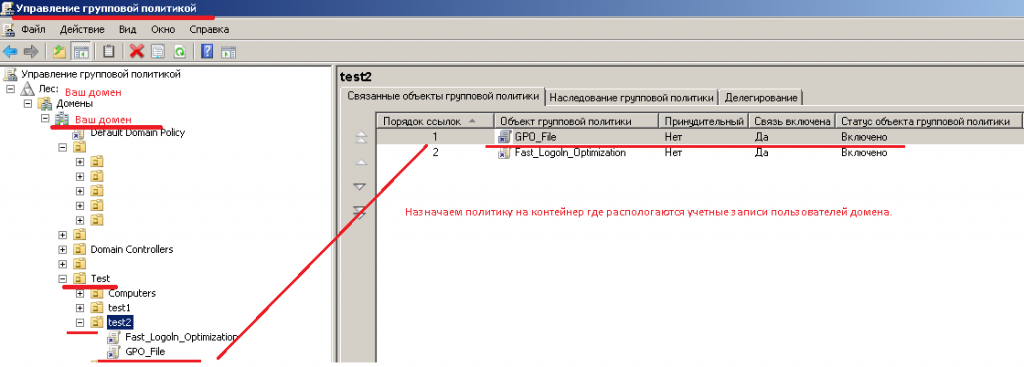

Конфигурация пользователя – Настройка – Параметры панели управления – Создать – Открыть с помощью.
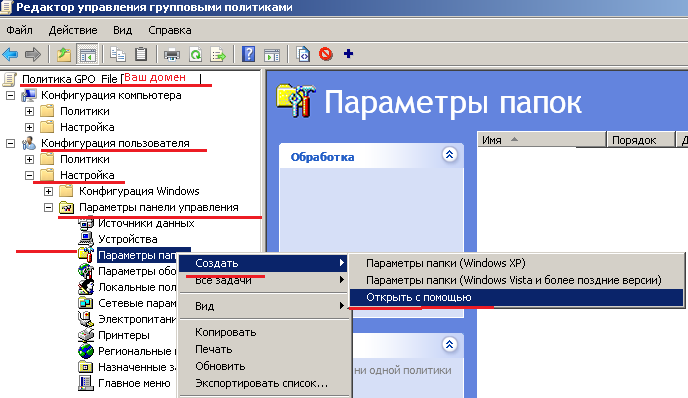
Сделаем для приложения wordpad, поясню любое приложение с расширение файла txt будет открываться WordPad, а не notepad.exe (как принято по умолчанию).
Следует использовать переменные окружения для путей до исполняемых файлов.
%ProgramFiles%Windows NTAccessorieswordpad.exe
Порядок действий:
- Выбрать расширение
- Указать путь к программе, которая должна открывать файлы данного типа
- Опционально можно отметить галочку “Set as default” (Установить приложение в качестве обработчика по-умолчанию) и нажмать “OK”.

Вуаля, на этом установка закончена.
Чтобы политика применилась нужно сделать Logoff/Logon.
Download Article
Download Article
Do you need to change the extension of a file so you can open it in a different program? Renaming a file in Finder or File Explorer won’t be enough—you’ll need to save the file in a different format from a program. But don’t worry—it’s super easy! This wikiHow article will teach you how to change a file’s extension by saving it in a different format. We’ll also show you how to show hidden file extensions in Windows and macOS so extensions are always visible.
-
1
-
2
Click the File menu and then click Save As.
Advertisement
-
3
Choose a location for the file to be saved.
-
4
Name the file.
-
5
In the Save As dialog box, look for a dropdown menu labeled Save As Type or Format.
-
6
Choose a new file type for the file from the dropdown menu.
-
7
Click the «Save As» button. The original file will still be open in the software program.
-
8
Find the new file where you chose to save it.
Advertisement
-
1
Open the Control Panel. Click the Start menu, and then click Control Panel. If you’re using Windows 8, click here.
-
2
Click Appearance and Personalization. You can find this in the Control Panel.
- On Windows 8, in the ribbon, click Options.
-
3
Click Folder Options.
-
4
Click the «View» tab, in the Folder Options dialog box.
-
5
Make file extensions visible. In the Advanced settings list, scroll down until you see Hide extensions for known file types. Click the box to uncheck it.
-
6
Click on Apply, and then click OK.
-
7
Open the Windows Explorer file browser to see the file extensions.
Advertisement
-
1
Select a Finder window or open a new Finder window. You can also click the Desktop to switch to the Finder.
-
2
Click the Finder menu. Next, click Preferences.
-
3
Click «Advanced» in the Finder Preferences window.
-
4
Click the Show all filename extensions box to add a check.
-
5
Close the Finder Preferences window.
-
6
Open a new Finder window. The files will now show their file extensions.
Advertisement
-
1
Open Windows Explorer.
-
2
Click the View tab.
-
3
Check the File name extensions box in the View/Hide section.
-
4
Observe the location of file extensions. When you open a new Windows Explorer window, file extensions are visible.
Advertisement
Add New Question
-
Question
How do I change the program that my computer uses to open a file?
In order to change which program your computer uses to open a file, right-click on the file in the File Explorer and select «Open with…» to choose your desired program.
-
Question
How do I change the file extension on Windows 10?
Go into the explorer, hit «View» and select «Show File Extensions», then rename the file you wish.
-
Question
How do I change from a txt to a simple file within any extensions?
Files in general require an extension. You can change it to a different extension, but you can’t simply remove all extensions.
See more answers
Ask a Question
200 characters left
Include your email address to get a message when this question is answered.
Submit
Advertisement
Thanks for submitting a tip for review!
About This Article
Article SummaryX
1. Open the file in its default program.
2. Click the File menu.
3. Click Save As.
4. Select a saving location.
5. Name the file.
6. Click the “Save as Type” menu.
7. Select a different extension.
8. Click Save As.
Did this summary help you?
Thanks to all authors for creating a page that has been read 1,320,929 times.
Is this article up to date?
Download Article
Download Article
Do you need to change the extension of a file so you can open it in a different program? Renaming a file in Finder or File Explorer won’t be enough—you’ll need to save the file in a different format from a program. But don’t worry—it’s super easy! This wikiHow article will teach you how to change a file’s extension by saving it in a different format. We’ll also show you how to show hidden file extensions in Windows and macOS so extensions are always visible.
-
1
-
2
Click the File menu and then click Save As.
Advertisement
-
3
Choose a location for the file to be saved.
-
4
Name the file.
-
5
In the Save As dialog box, look for a dropdown menu labeled Save As Type or Format.
-
6
Choose a new file type for the file from the dropdown menu.
-
7
Click the «Save As» button. The original file will still be open in the software program.
-
8
Find the new file where you chose to save it.
Advertisement
-
1
Open the Control Panel. Click the Start menu, and then click Control Panel. If you’re using Windows 8, click here.
-
2
Click Appearance and Personalization. You can find this in the Control Panel.
- On Windows 8, in the ribbon, click Options.
-
3
Click Folder Options.
-
4
Click the «View» tab, in the Folder Options dialog box.
-
5
Make file extensions visible. In the Advanced settings list, scroll down until you see Hide extensions for known file types. Click the box to uncheck it.
-
6
Click on Apply, and then click OK.
-
7
Open the Windows Explorer file browser to see the file extensions.
Advertisement
-
1
Select a Finder window or open a new Finder window. You can also click the Desktop to switch to the Finder.
-
2
Click the Finder menu. Next, click Preferences.
-
3
Click «Advanced» in the Finder Preferences window.
-
4
Click the Show all filename extensions box to add a check.
-
5
Close the Finder Preferences window.
-
6
Open a new Finder window. The files will now show their file extensions.
Advertisement
-
1
Open Windows Explorer.
-
2
Click the View tab.
-
3
Check the File name extensions box in the View/Hide section.
-
4
Observe the location of file extensions. When you open a new Windows Explorer window, file extensions are visible.
Advertisement
Add New Question
-
Question
How do I change the program that my computer uses to open a file?
In order to change which program your computer uses to open a file, right-click on the file in the File Explorer and select «Open with…» to choose your desired program.
-
Question
How do I change the file extension on Windows 10?
Go into the explorer, hit «View» and select «Show File Extensions», then rename the file you wish.
-
Question
How do I change from a txt to a simple file within any extensions?
Files in general require an extension. You can change it to a different extension, but you can’t simply remove all extensions.
See more answers
Ask a Question
200 characters left
Include your email address to get a message when this question is answered.
Submit
Advertisement
Thanks for submitting a tip for review!
About This Article
Article SummaryX
1. Open the file in its default program.
2. Click the File menu.
3. Click Save As.
4. Select a saving location.
5. Name the file.
6. Click the “Save as Type” menu.
7. Select a different extension.
8. Click Save As.
Did this summary help you?
Thanks to all authors for creating a page that has been read 1,320,929 times.
Is this article up to date?
Выполнить эту простую операцию можно всего в несколько кликов.
Тип, а точнее, формат файла, — это своеобразный идентификатор, который имеют любые данные на компьютере. Он нужен для того, чтобы система понимала, в каком приложении их следует открывать. Формат файла указывается в виде расширения — двух‑трёх символов после точки в конце имени. Например: фото.jpg, документ.txt, песня.mp3.
По сути, изменение типа файла — это его преобразование в другой формат с помощью конвертера. А то, что большинство пользователей подразумевает под этой процедурой, на самом деле является сменой расширения.
Так можно поступить в случае, когда необходимо открыть один из вариантов формата файлов в приложении, которое не хочет с ним работать. Например, изменить расширение аудиофайла с M4A на MP3 и подсунуть его проигрывателю. Это сработает для таких простых манипуляций, но не поможет в случаях преобразования видео в аудио или EPUB‑книги в FB*2.
Если вас интересует именно конвертация — ознакомьтесь с другими статьями Лайфхакера на эту тему.
Если же необходимо изменить тип файла для того, чтобы он открылся в вашем приложении, читайте дальше.
Как изменить тип файла в Windows
Расширения файлов не видны в Windows по умолчанию. Поэтому для их правки сначала необходимо включить отображение в настройках «Проводника». В Windows 10 для этого следует открыть папку с нужным файлом, перейти в меню «Вид» и поставить галочку напротив пункта «Расширения имён файлов».
В более старых версиях нужно воспользоваться универсальным способом. Открыть «Панель управления» → «Параметры папок», а затем на вкладке «Вид» снять галочку с пункта «Скрывать расширения для зарегистрированных типов файлов» и нажать кнопку «Применить».
Теперь, когда расширение отображается в имени файла, для изменения достаточно переименовать его, вписав новое после точки, — через стандартное меню или кликнув на выделенное имя. Если что‑то пойдёт не так, аналогичным образом легко будет вернуть всё назад.
Как изменить тип файла в macOS
macOS тоже скрывает расширения файлов по умолчанию, так что придётся для начала изменить соответствующую опцию. Для этого нужно запустить Finder и открыть его настройки сочетанием Command + < или через меню Finder → «Настройки». И в разделе «Дополнения» отметить пункт «Показывать все расширения имён файлов».
Остаётся переименовать файл, нажав Enter или сделав два клика по названию. Вместо старого расширения нужно вписать новое, затем нажать Enter и подтвердить действие, кликнув «Использовать…».
Как изменить тип файла в Linux
В Linux‑дистрибутивах всё гораздо проще. Здесь расширение файлов отображается всегда. Поэтому, для того чтобы изменить его, нужно всего лишь выбрать в контекстном меню «Переименовать» по правому клику и задать новое имя с необходимым расширением.
Читайте также 💿⚙️💻
- 8 удобных сервисов для быстрого расшаривания файлов
- 8 альтернативных файл-менеджеров для Windows, которые стоит попробовать
- Лучшие инструменты для массового переименования файлов в Windows, macOS и Linux
- Как удалить файл, который не удаляется
- Как обмениваться файлами по воздуху между Windows, macOS, Linux, iOS и Android
*Деятельность Meta Platforms Inc. и принадлежащих ей социальных сетей Facebook и Instagram запрещена на территории РФ.
В статье описываются способы изменения расширения файлов в версиях 10, 8 и 7 операционной системы Windows. Расширением (типом, форматом) файла называются несколько символов, следующих за его именем после разделяющей их точки.
Содержание
- 1 Для чего менять расширение
- 2 Как отобразить расширения
- 2.1 Посредством вкладки «Вид»
- 2.2 В параметрах папок
- 2.3 С помощью реестра
- 3 Изменение расширения файла
- 3.1 В контекстном меню
- 3.2 В блокноте
- 3.3 Выбор расширения при сохранении
- 3.4 В командной строке
- 4 Сторонние программы
- 4.1 Total Commander
- 4.2 Bulk Rename Utility
- 5 Конверторы
- 5.1 Freemake Video Converter
- 5.2 Freemake Audio Converter
- 5.3 Icecream Media Converter
- 6 Заключение
Проанализировав расширение имени, система классифицирует файл, решая, какой именно программе нужно работать с ним.
Например, настоящая статья учтена на моём компьютере под названием «Как изменить расширение файла в windows.docx». Для работы с ним Виндовс открывает программу Word и назначает поясняющий значок. Если же тип, например, MP3, то система откроет его во встроенном проигрывателе.
Наиболее распространённые форматы представлены в таблице.
| TXT | Текст |
| JPG, PNG, GIF | Изображение и фото |
| DOCX, PDF, XLS, EPUB | Электронные документы |
| MP3 | Аудио |
| AVI, MPEG4, AMC | Видео |
| HTML, PHP | Веб-файлы |
| EXE | Исполняемый файл |
| RAR, ZIP | Электронные архивы |
Для чего менять расширение
Необходимость в этом возникает в случаях, когда возникает конфликт между файлом и системой. Например, при регистрации на интернет-сервисе нужно представить свою фотографию, но обязательно в формате PNG. Естественно, что система этого сервиса отвергнет вашу попытку послать ему снимок с типом JPG.
Ситуация усугубляется тем, что часто на компьютерах и ноутбуках рядовых пользователей расширения скрыты, поэтому появившееся системное уведомление вызывает у них недоумение.
Дело в том, что по умолчанию система не отображает зарегистрированные в ней форматы.
Рассмотрим действия, направленные на показ расширений подобных файлов: ведь без этого их не поменяешь.
Как отобразить расширения
Посредством вкладки «Вид»
- В Windows 10 и 8 откройте окно «Этот компьютер» (или другое окно с папками и файлами).
- Откройте папку «Изображения».
Как видно, изображения не имеют расширений.
- Перейдите на вкладку «Вид», при необходимости откройте выпадающий список «Показать или «Скрыть», и активируйте галочкой «Расширения имён файлов». В результате появятся расширения изображений.
Само собой разумеется, что удаление поставленной галочки вновь скроет расширения.
В параметрах папок
В предыдущей версии – Windows 7, отображение расширений файлов было спрятано глубже – в параметры папок. Этот способ применим также для «десятки» и «восьмёрки».
- Повторите шаги 1 и 2.
- Перейдите на вкладку «Вид», откройте выпадающий список «Параметры» и щёлкните «Изменить параметры папок и поиска»
- В появившемся окне «Параметры папок» перейдите на вкладку «Вид», и прокрутите вниз центральный список до обнаружения строки «Скрывать расширения для зарегистрированных типов файлов». Затем удалите галочку рядом с ней и кликните OK.
В итоге форматы станут отображаться.
Окно «Параметры папок» можно вызвать и из одноимённого раздела «Панели управления».
Установленный режим отображения типов способствует безопасной работе в Windows. В частности, некоторые вредоносные файлы являются исполняемыми, заканчиваясь расширением EXE после не внушающего подозрений имени, например, file.docx.
Расчёт злоумышленников основан на предположении, что пользователь, не видя это расширение, спутает такой файл с безобидным текстовым документом. Постоянно действующее отображение типов файлов лишит их такой возможности.
С помощью реестра
При редактировании реестра нужно быть очень внимательным, поскольку некорректные действия пользователя способны существенно навредить системе. Этот способ рекомендуется опытным пользователям.
- Нажмите комбинацию клавиш клавиатуры Win + R.
- В появившемся окне «Выполнить» ввести regedit и кликнуть OK.
- Последовательно откройте ветви редактора реестра согласно пути, подчёркнутому на скриншоте красной чертой.
- После двукратного щелчка на строке в красной рамке, измените нулевое значение на единицу, и кликните OK.
Изменение расширения файла
После того, как форматы файлов стали видимыми, рассмотрим способы их изменения, вернувшись к папке «Изображения».
В контекстном меню
В контекстном меню файла, формат которого подлежит изменению, это можно сделать двояко.
- Щёлкните пункт «Переименовать».
- Щёлкните в конце расширения и удалите его.
- Введите новое расширение.
- Подтвердите своё намерение, щёлкнув «Да» в появившемся системном предупреждении.
С чем связано это системное предупреждение? Поменяв формат файла, пользователь в определённой степени вмешивается в компетенцию системы.
Например, замена типа JPG на MP3 абсолютно некорректна, поскольку они относятся к разным программным категориям. Файл просто перестанет быть доступным. В таких случаях лучше всего дать «задний ход» и ещё раз проверить корректность смены типа.
А вот при реализованной замене JPG на PNG изображение продолжит открываться, и его можно будет послать Интернет-сервису, упомянутому в разделе «Для чего менять расширение файлов». Однако следует иметь в виду, что в действительности свойства файла не поменялись, и это изображение продолжает оставаться JPG-файлом. Оно лишь «получило документы» PNG-изображения.
При втором способе в контекстном меню (см. начало раздела) щёлкните пункт «Свойства». Затем, аналогично первому способу, замените расширение JPG на PNG, и кликните OK.
В блокноте
Системное средство Блокнот обычно используется для редактирования данных в документах формата TXT, файлов BAT, содержащих последовательности команд, файлов реестра типа REG, и некоторых других.
По окончании редактирования можно предотвратить добавление к имени и формату расширения TXT, добавляемого по умолчанию.
- Откройте меню кнопки «Пуск», и прокрутите появившийся длинный список вниз до достижения раздела «Стандартные».
- Откройте одноимённый выпадающий список и щёлкните «Блокнот».
- Наберите в «Блокноте» какой-нибудь текст, например, слово «Тест».
- Откройте вкладку «Файл» и щёлкните пункт «Сохранить» или «Сохранить как».
- В окне «Сохранение» откройте список «Тип файла» и щёлкните «Все файлы».
- В поле «Имя файла» наберите имя и расширение, разделив их точкой, выберите место записи, после чего щёлкните «Сохранить».
Выбор расширения при сохранении
Аналогичную возможность при сохранении имеют и многие другие программы. Предположим, что отредактированное в фотошопе изображение посылается пользователю, на ПК которого этой программы нет. Для доступа получателя к такому файлу его перед отправкой нужно записать не в родном для фотошопа формате PSD, а, например, с популярным расширением JPG.
Для этого на вкладке «Файл» в выпадающем списке «Экспортировать как» (в других программах может называться «Сохранить как») выбрать нужный формат и записать изображение.
В командной строке
Предположим, файл формата HTML test.html хранятся в каталоге files системного диска. Ему нужно дать новое расширение и переименовать на test.txt.
- В контекстном меню кнопки «Пуск» щёлкните пункт «Командная строка (администратор)».
- На чёрном экране командной строки наберите команду, маркированную цифрой 1 и нажмите Enter для её выполнения. cd – сокращение от Change Directory, т. е. «изменить каталог». Как видно по началу второй строки, командная строка действительно перешла в каталог C:files.
- Наберите команду, помеченную цифрой 2. ren – сокращение от Rename («переименовать»). За командой следуют имена и расширения файлов – существующего и нового.
Способ командной строки особенно удобен при переименовании расширения у группы однотипных файлов.
Этот случай иллюстрирует строка, пронумерованная цифрой 3. Специальный знак звёздочки вместо имени означает любое. Иными словами, после выполнения команды, все файлы формата html, независимо от имени, примут новое расширение txt.
Возможно, Вам будет интересно узнать как сохранить формат word в pdf и как конвертировать pdf в word.
Сторонние программы
Менять расширения можно и в сторонних программах. Рассмотрим две из них.
Total Commander
Многие пользователи предпочитают эту стороннюю программу проводнику. В ней есть специальная команда для группового переименования файлов.
Условно-бесплатную программу можно скачать с её официального сайта и использовать 30 дней без оплаты.
- Запустите Total Commander.
- Откройте (подчёркнутую красной чертой) папку, в которой находятся файлы с изменяемым форматом.
- Выделите эти файлы щелчком на их значках. Они становятся красными.
- Откройте вкладку «Файл» и щёлкните команду «Групповое переименование».
- В одноимённом окне введите новое расширение в соответствующее поле, и щёлкните «Выполнить».
Результат переименования представлен на нижнем скриншоте.
Bulk Rename Utility
Эта программа бесплатна, но не имеет русскоязычного интерфейса. Разработчики утилиты оснастили её многими вариантами переименования, из-за чего интерфейс выглядит перегруженным и требует времени для освоения.
Утилиту, включая портативную версию, можно скачать с официального сайта. Рассмотрим обычное переименование сначала расширения, а потом – имени файла.
- В рабочем окне утилиты откройте соответствующую папку и отметьте файлы с изменяемыми форматами. Они выделятся зелёным цветом.
- В левом поле Extension из списка выберите Fixed, а в правое поле введите новый формат.
- Выберите папку сохранения файлов.
- Щёлкните Rename.
Если нужно переименовать не только расширение, но и название файла, то до щелчка на Rename дополнительно заполните разделы Name и Numbering. В списке верхнего поля Name выберите Fixed, а в нижнее введите новые имена. А в списке поля Mode раздела Mumbering выберите Suffix.
Конверторы
Рассмотренные выше способы изменения расширения файлов никак не влияют на его содержание. Поэтому если на компьютере нет корректной программы для этого содержания, то простое изменение типа файла не поможет работать с ним. Особенно часто это относится к видео и аудиофайлам.
Для корректного преобразования как их формы, так и содержания, используются специальные программы-конверторы.
Вы можете не волноваться, если скачаете программу и потом не будете ей пользоваться, её всегда можно удалить, в статье как правильно удалить программу с компьютера узнаете все подробности.
Freemake Video Converter
Конвертор Freemake Video Converter работает практически со всеми известными видеоформатами.
После скачивания с официального сайта и стандартной инсталляции открывается рабочее окно с понятным дружественным интерфейсом.
В качестве примера рассмотрим конвертацию видеофайла формата AVI в другой видеоформат, а именно – в WMV.
- Выберите раздел «Видео», укажите путь к конвертируемому видеофайлу, выделите его и щёлкните «Открыть».
- В нижней части рабочего окна щёлкните на новый видеоформат, например, WMV.
- В появившемся окне параметров конвертации при необходимости выберите вариант качества в выпадающем списке «Профиль», папку для сохранения нового видеофайла, и щёлкните «Конвертировать». В бесплатной версии удалить логотип Freemake нельзя.
Процесс конвертации длится несколько минут,
после чего в указанной папке появляется видеофайл нового формата.
С помощью этого видеоконвертора можно также производить и другие действия. В частности, простое редактирование аудиофайлов формата MP3 (вкладка «Аудио»). В него входит добавление эффектов и картинок, а также возможность объединения нескольких аудиофайлов.
Freemake Audio Converter
Эта же компания производит специализированный аудиоконвертор, скачать который можно с официального сайта. Его рабочее окно имеет ещё более простой вид.
- Используйте раздел «Аудио», укажите путь к конвертируемому аудиофайлу, выделите его и щёлкните «Открыть».
- В нижней части рабочего окна щёлкните на новый аудиоформат, например, WAV.
- В появившемся окне параметров конвертации при необходимости выберите вариант качества в выпадающем списке «Профиль», папку для сохранения нового аудиофайла, и щёлкните «Конвертировать».
Аудиоконверсия, в отличие от видео, длится всего несколько секунд, после чего в отмеченном месте появляется аудиофайл нового формата.
Icecream Media Converter
Этот конвектор доступен для скачивания с официального сайта.
После установки и запуска на компьютере можно перейти на русский язык, и сразу конвертировать как видео, так и аудиофайлы.
Этот универсализм сочетается с простотой и удобством рабочего окна программы.
Альтернатива ручному выбору формата – «Устройство» (например, Android планшет), при котором формат выбирается автоматически. А параметр «Добавить в список» выбирается при групповой конвертации.
Заключение
В настоящей статье Вы узнали, как:
- сделать расширения файлов видимыми системными средствами;
- грамотно изменять их с тем, чтобы не нарушить доступ к содержимому файла;
- менять формат файлов сторонними программами, в том числе и группами;
- конвертировать видео и аудиофайлы.
Автор статьи: Аркадий Георгиевич Мовсесян. Преподаватель курсов компьютерной грамотности.