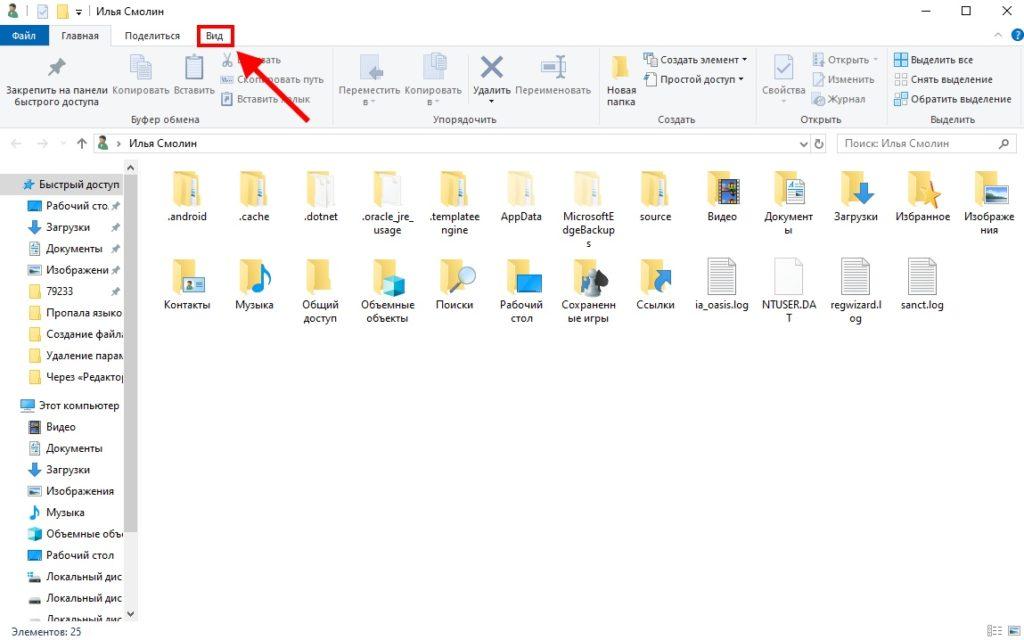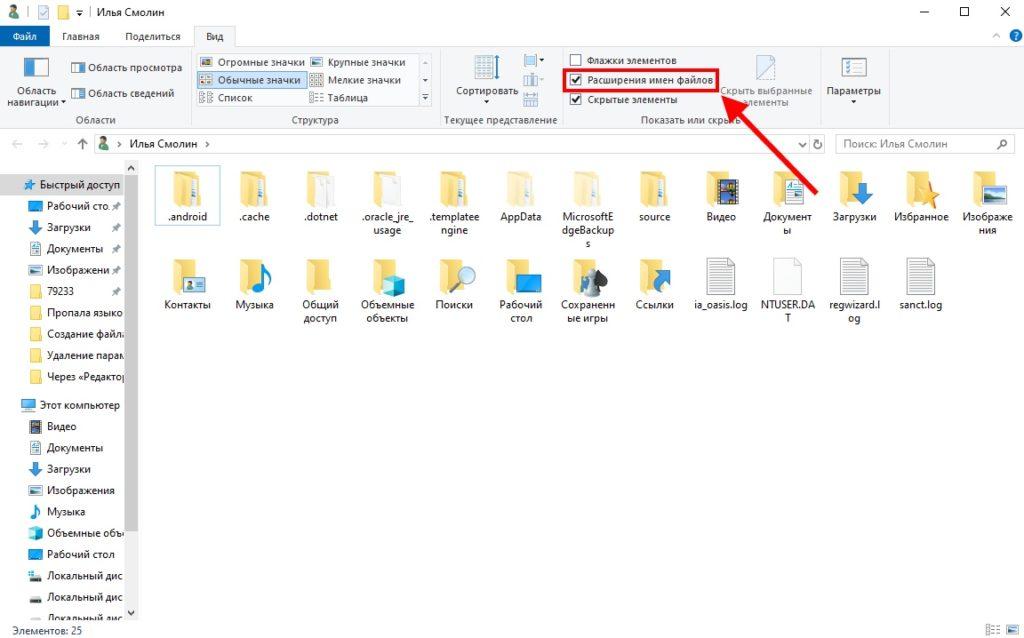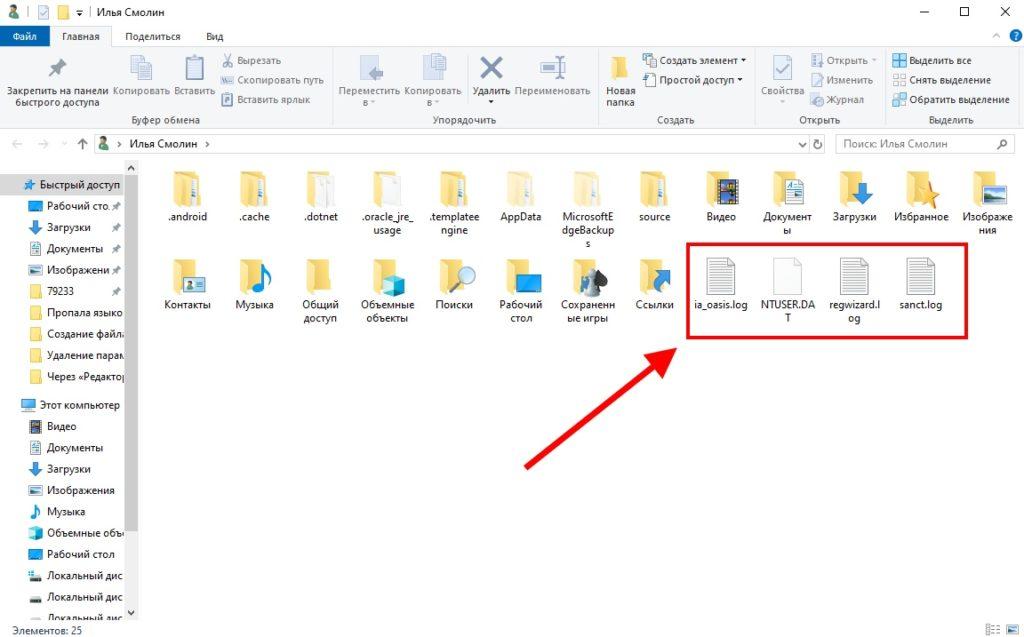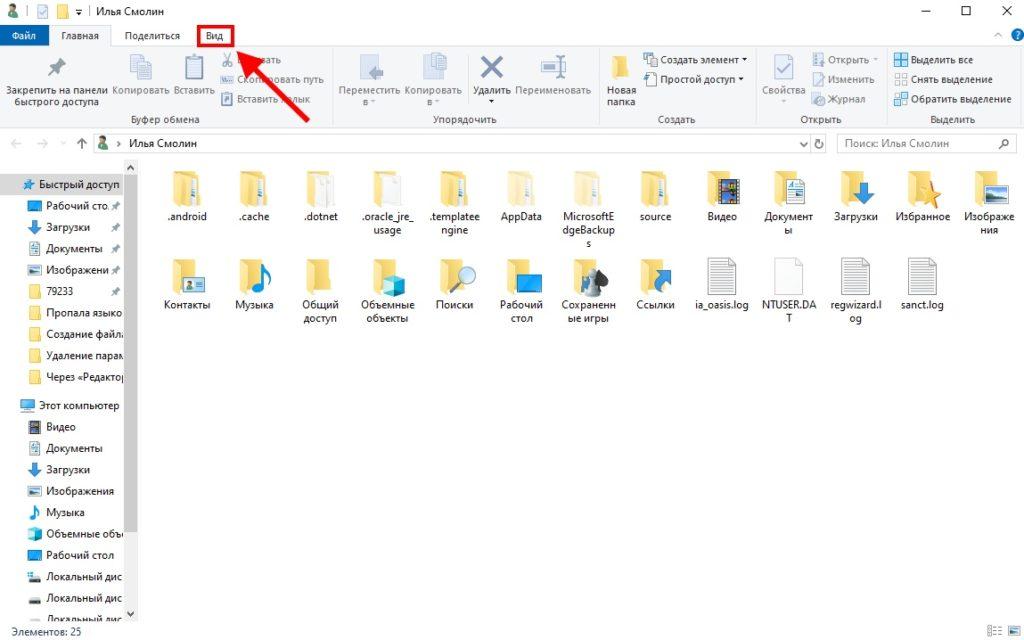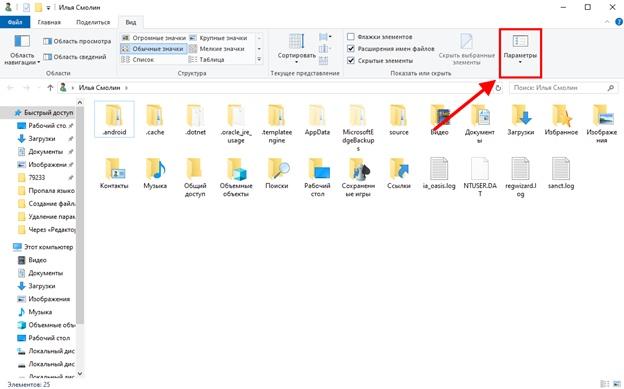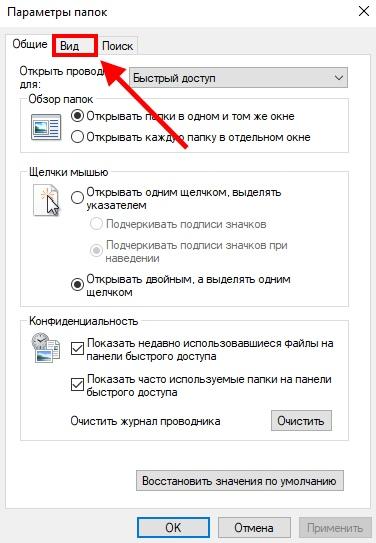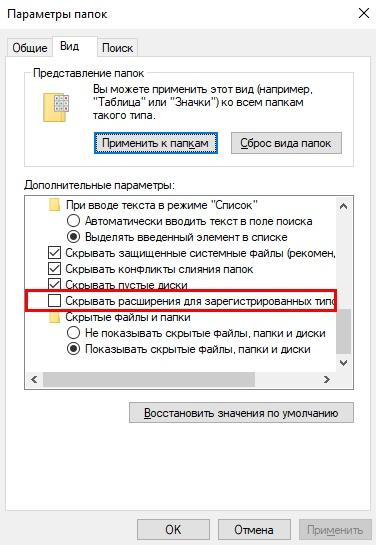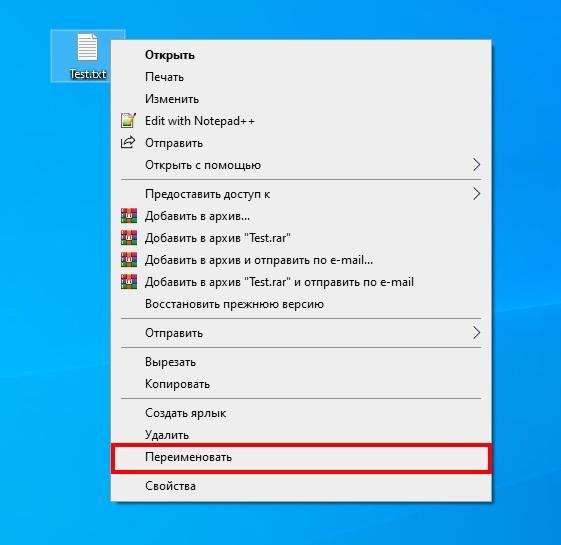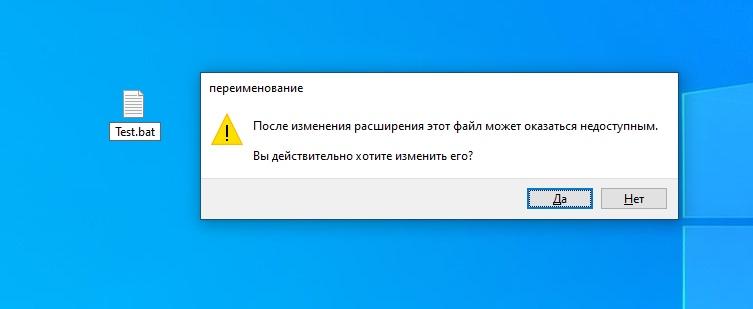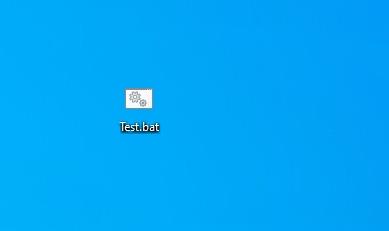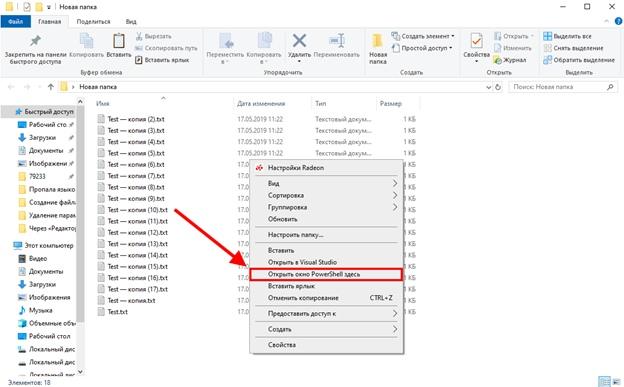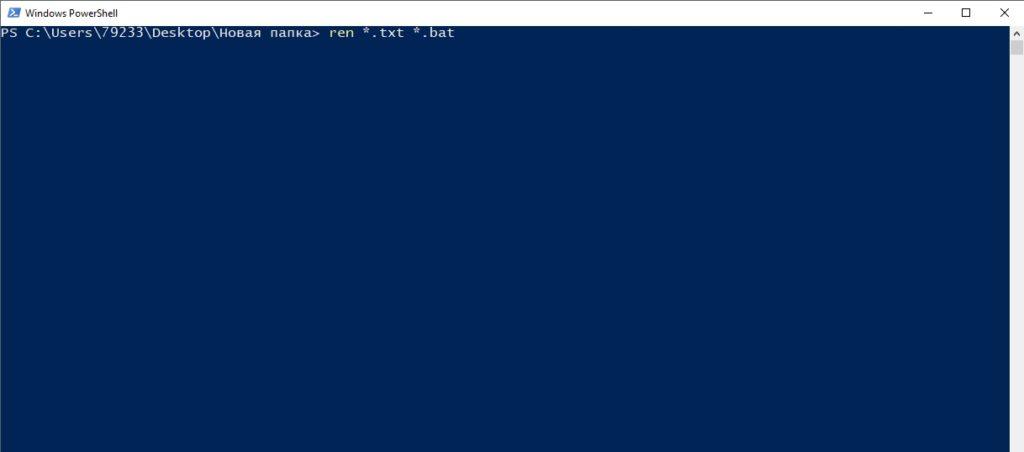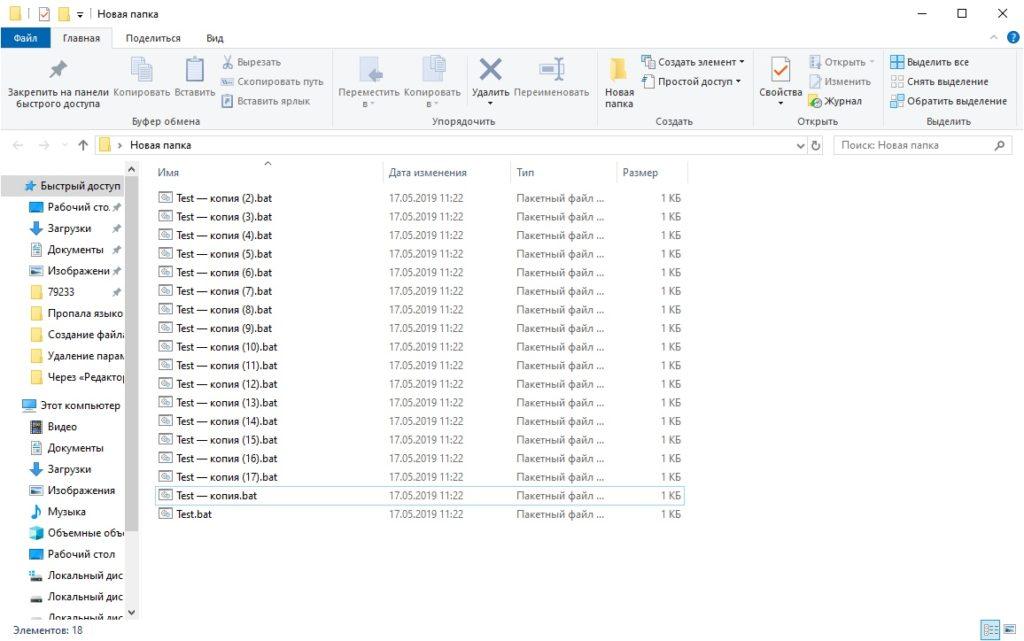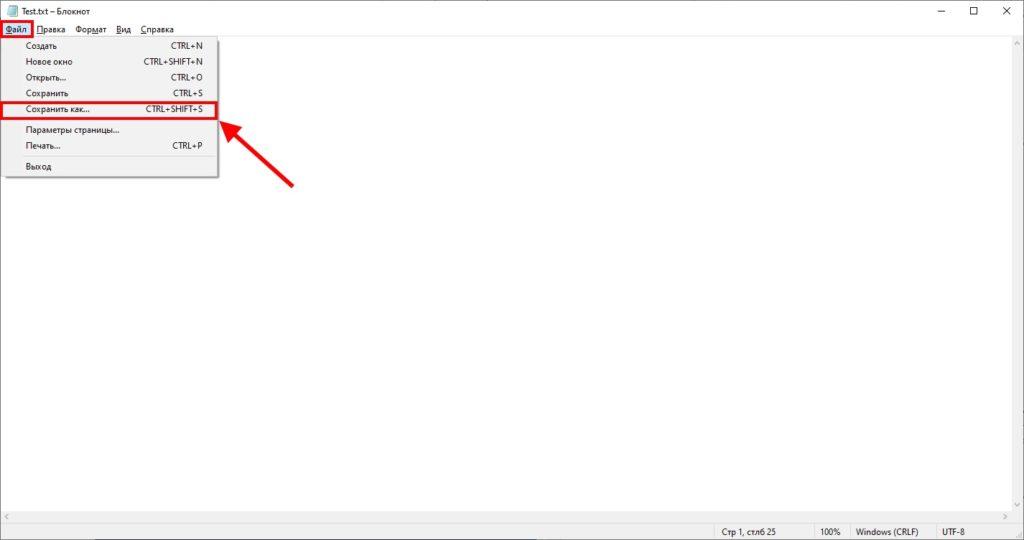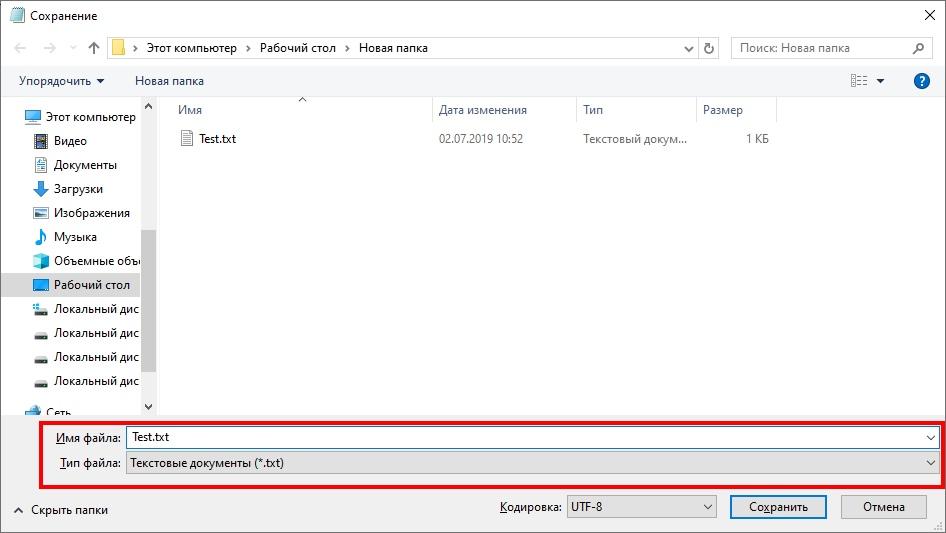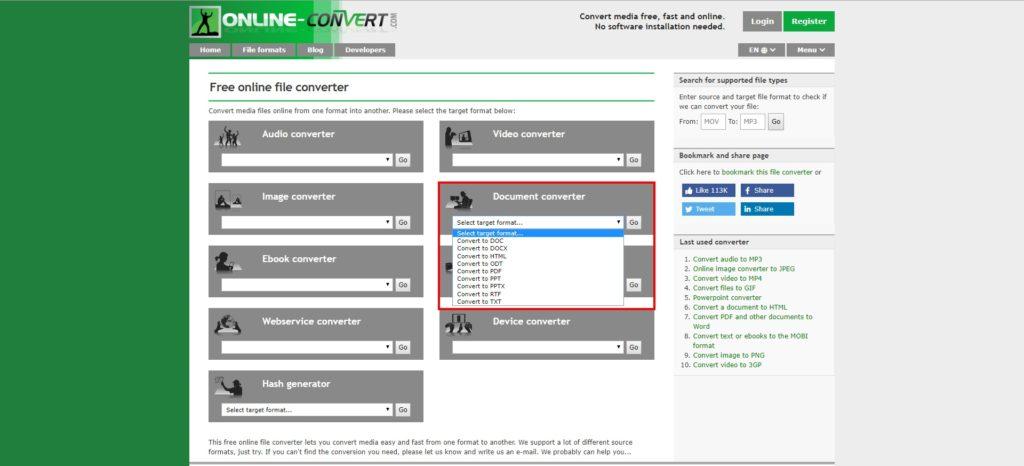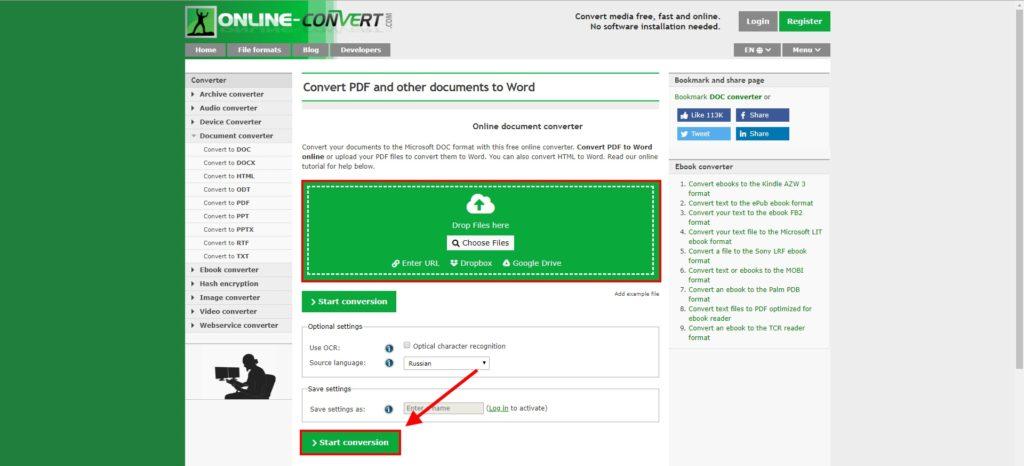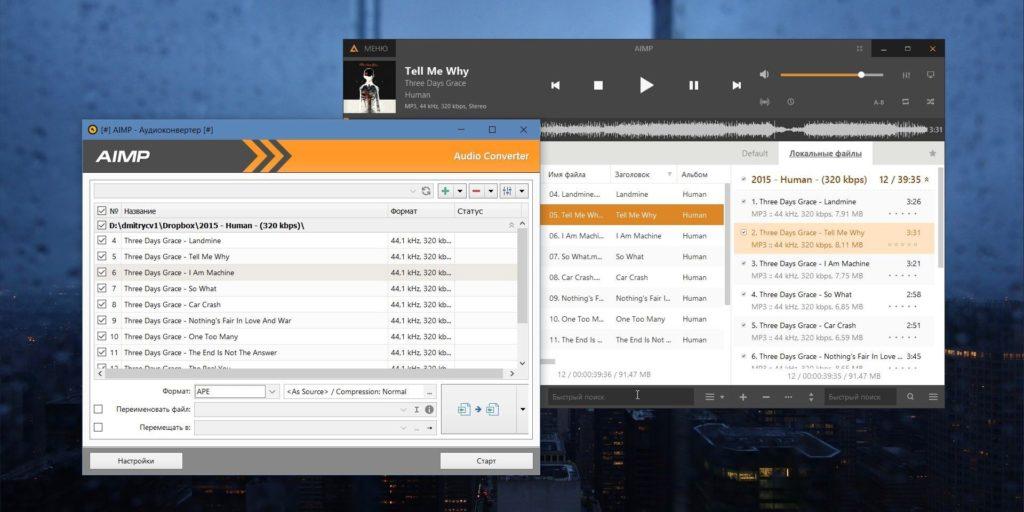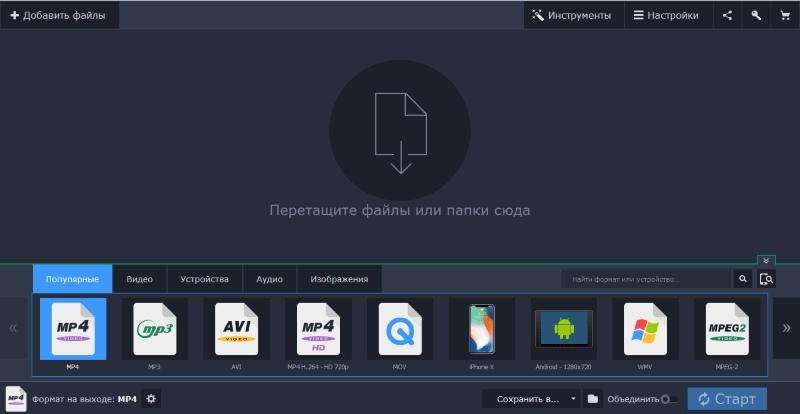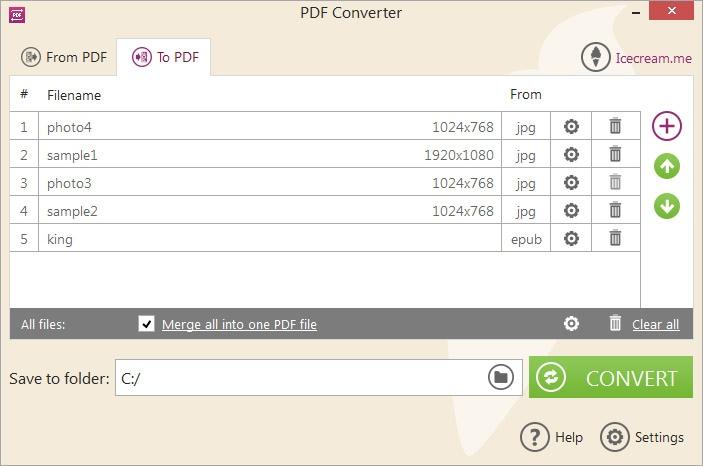Многие пользователи сталкиваются с необходимостью изменить формат фото: перевести фотографию из одного формата в другой графический формат, например из формата «PNG» в «JPG» («JPEG»), или наоборот. В некоторых случаях, требуется использовать определенный графический формат, а в наличии у пользователя есть другой формат фотографии.
Графические файлы сохраняются в различных форматах, различающихся способами хранения информации и свойствами. В зависимости от формата к имени файла добавляется расширение, при помощи которого определяется тип хранящейся информации: изображение, видео, аудио, текст и т. п. Расширение файла отделяется от основного имени файла точкой. У одного формата может быть несколько расширений имен файлов.
Содержание:
- Как изменить формат картинки в Paint — 1 способ
- Как изменить формат изображения на компьютере в программе Фотоальбом — 2 способ
- Как изменить формат фотографии в FastStone Image Viewer — 3 способ
- Изменение типа формата файла фото в XnView — 4 способ
- Изменяем формат фотографии в IrfanView — 5 способ
- Изменение формата фото в Paint.NET — 6 способ
- Как изменить формат фотографии в Adobe Photoshop — 7 способ
- Сохраняем изображение в другом формате при помощи Word — 8 способ
- Конвертирование фото в другой формат в Format Factory — 9 способ
- Преобразование фото в другой формат в Movavi Video Converter — 10 способ
- Выводы статьи
Разные типы графических файлов отличаются по своим особенностям, поэтому бывает необходимо изменить формат изображения, для дальнейшего использования в конкретной программе, на удаленном сервисе, или для уменьшения размера файла. После изменения формата файла изменится его расширение.
Изображения бывают растровыми и векторными. В этой статье мы рассматриваем растровые форматы, в которых сохраняются изображения: фотография, картинка, скриншот (снимок экрана).
Сейчас наиболее популярны следующие форматы изображений:
- JPEG (JPG) — самый популярный формат фотографий с поддержкой большого количества цветов, в формате используется высокая степень сжатия.
- PNG — популярный формат рисунков с сжатием без потери качества, с поддержкой прозрачности.
- BMP — графический формат, созданный для Windows, фотографии хранятся в несжатом виде и занимают много места.
- TIFF (TIF) — формат использующий сжатие без потери качества с поддержкой огромного количества цветов.
- GIF — формат, используемый для создания анимированных изображений, часто используется в интернете, имеет ограниченное количество цветов.
Из-за обилия графических форматов и разницы их использования, перед пользователем встает вопрос, как изменять формат фото для уменьшения размера, изменения качества и т. п. Файлы некоторых графических форматов занимают довольно много места на диске, другие графические форматы нецелесообразно использовать, например, для хранения схем или чертежей, из-за нечетких деталей.
Нужна программа, чтобы изменить формат фотографии или другого изображения на компьютере. В этом руководстве вы найдете инструкции о том, как изменить формат фото на компьютере при помощи различных программ, входящих в состав Windows, или приложений от сторонних производителей. Использование онлайн сервисов для изменения формата фотографий мы рассмотрим в другой статье.
Как изменить формат картинки в Paint — 1 способ
Пользователь может изменить формат фото бесплатно на своем ПК при помощи программы Paint, которая входит в состав операционной системы Windows разных версий.
Сейчас мы посмотрим, как изменить формат фото с «PNG» на «JPG» помощью встроенной, стандартной программы Paint.
Выполните следующие действия:
- Войдите в меню «Пуск», найдите стандартные программы, а затем оттуда запустите программу Paint.
- Войдите в меню «Файл», нажмите «Открыть», выберите нужное изображение на компьютере.
Другой способ для открытия файла в Paint: щелкните по файлу правой кнопкой мыши, нажмите на пункт контекстного меню «Открыть с помощью», а затем выберите Paint.
- Снова войдите в меню «Файл», нажмите на «Сохранить как».
В окне «Сохранить как» предлагается выбор форматов изображений: «PNG», «JPEG», «BMP», «GIF», «Другие форматы» («TIFF» и «HEIC»).
- Нажмите на пункт «Изображение в формате JPEG», так как на этом примере, нам нужен данный формат для фотографии.
- В окне Проводника дайте имя файлу, выберите место для сохранения изображения.
Как изменить формат изображения на компьютере в программе Фотоальбом — 2 способ
Бесплатная программа Фотоальбом входит в состав пакета программ «Основные компоненты Windows Live». В настоящее время Microsoft прекратила развитие программы и распространение основных компонентов, но программу Фотоальбом можно скачать и установить на свой компьютер.
Для изменения формата изображения, пройдите следующие шаги:
- Откройте фотографию в программе Фотоальбом.
- В меню «Файл» нажмите на пункт «Создать копию…».
- В окне Проводника присвойте имя файлу, а в поле «Тип файла:» выберите подходящий формат: «JPG», «PNG», «TIFF», «WMPHOTO».
- Сохраните файл на компьютере.
Подробнее о работе в Фотоальбоме Windows Live смотрите тут.
Как изменить формат фотографии в FastStone Image Viewer — 3 способ
Программа для просмотра и обработки изображений FastStone Image Viewer позволяет сохранять файлы в другие графические форматы.
Выполните следующее:
- В окне программы FastStone Image Viewer выберите фотографию на своем ПК.
- На панели инструментов нажмите на кнопку «Сохранить как…», или из меню «Файл» выберите пункт «Сохранить как…».
- В окне «Сохранить как» выберите местоположение и нужный формат.
В FastStone Image Viewer поддерживается сохранение изображений в следующих форматах: «BMP», «GIF», «JPEG», «JPEG2000», «PCX», «PNG», «PPM», «TGA», «TIFF», «PDF».
Перейдя по ссылке на страницу сайта, вы найдете обзор программы FastStone Image Viewer.
Изменение типа формата файла фото в XnView — 4 способ
Бесплатная программа-просмотрщик XnView поддерживает огромное количество графических форматов файлов. С помощью этого приложения исходный формат можно перевести в другой подходящий графический формат.
Пройдите шаги:
- Откройте фотографию в программе XnView.
- В меню «Файл» нажмите на пункт «Сохранить как», или нажмите на кнопку «Сохранить как», находящуюся на панели инструментов.
- В окне «Сохранить файл» выберите нужный формат, а затем сохраните изображение на компьютере.
Подробнее о программе XnView написано здесь.
Изменяем формат фотографии в IrfanView — 5 способ
Бесплатный просмотрщик изображений IrfanView помимо других возможностей, может сохранять исходные файлы в других графических форматах.
Пройдите следующие шаги:
- Откройте фото в программе IrfanView
- Нажмите на кнопку «Сохранить как» панели инструментов, или войдите в меню «Файл» и нажмите там на пункт «Сохранить как».
- Выберите один из поддерживаемых форматов, например, чтобы изменить формат фото с «JPG» на «PNG».
- Сохраните картинку на своем компьютере.
Статья про программу IrfanView находится здесь.
Изменение формата фото в Paint.NET — 6 способ
Сейчас мы изменим формат графического файла в бесплатном графическом редакторе Paint.NET. В этом графическом редакторе можно выполнять различные операции с изображениями, имеется поддержка работы со слоями.
Проделайте следующее:
- Запустите программу Paint.NET на компьютере, а затем откройте фотографию.
- В окне программы войдите в меню «Файл», щелкните по «Сохранить как…».
- Выберите подходящий формат, а затем сохраните фото на ПК.
Как изменить формат фотографии в Adobe Photoshop — 7 способ
В этой статье нельзя обойти без внимания самое мощное средство для редактирования фотографий — программу Adobe Photoshop. В Фотошопе можно поменять формат изображения, выбрав другой тип графического формата.
В программе Adobe Photoshop проделайте следующее:
- Откройте нужную фотографию в Фотошопе.
- Войдите в меню «Файл», выберите пункт «Сохранить как…».
- В окне «Сохранение» выберите один из поддерживаемых графических форматов, а затем сохраните файл на компьютере.
Сохраняем изображение в другом формате при помощи Word — 8 способ
В программе Microsoft Word имеется способ для сохранения изображения в другом формате. Текстовый процессор поддерживает вставку картинок, которые затем можно сохранить в других поддерживаемых форматах.
Необходимо пройти шаги:
- Вставьте изображение в текстовый редактор Word.
- Кликните по изображению правой кнопкой мыши, а в контекстном меню нажмите на «Сохранить как рисунок…».
- В окне Проводника выберите подходящий формат, а потом сохраните файл в нужном месте.
В программе Word поддерживаются графические форматы: «PNG», «JPEG», «GIF», «TIFF», «BMP».
Конвертирование фото в другой формат в Format Factory — 9 способ
Бесплатная программа Format Factory (Фабрика Форматов) — конвертер между разными мультимедийными форматами файлов, в том числе файлов графических форматов.
Потребуется пройти следующие шаги:
- В окне «Фабрика Форматов» нажмите на раздел «Фото», а затем выберите подходящий формат для преобразования.
- В открывшемся окне нажмите на кнопку «Открыть файл», для добавления в программу исходного файла.
- В главном окне программы Format Factory нажмите на кнопку «Старт».
В программе Фабрика Форматов поддерживается преобразование между следующими графическими форматами: «WebP», «JPG», «PNG», «ICO», «BMP», «GIF», «TIF», «TGA».
На моем сайте есть подробная статья про Format Factory.
Преобразование фото в другой формат в Movavi Video Converter — 10 способ
Программа Movavi Video Converter, помимо конвертирования видео, поддерживает преобразование изображений некоторых форматов между разными типами файлов.
Проделайте следующие действия:
- В окне программы Movavi Видео Конвертер нажмите на кнопку «Добавить файлы», а затем на кнопку «Добавить изображения».
В Movavi Video Converter поддерживаются графические форматы: «JPG», «GIF», «PNG», «BMP», «TIFF», а также форматы для публикаций в социальных сетях LiveJournal и Tumblr.
- Добавьте нужный файл в программу со своего ПК.
- В разделе «Изображения» выберите подходящий формат.
- Нажмите на кнопку «Старт».
Программа Мовави Видео Конвертер поддерживает пакетное конвертирование изображений.
Выводы статьи
Некоторым пользователям, при работе с фотографиями, требуется изменить формат графического файла, преобразовать его в файл другого формата. В результате, у пользователя появится новый графический файл: фото, изображение или картинка. Выполнить эту операцию можно при помощи программ на компьютере, используя встроенное приложение Windows или стороннее программное обеспечение.
Похожие публикации:
- Как изменить формат фото онлайн — 5 сервисов
- Фотошоп онлайн: лучшие редакторы фотографий
- Создаем открытку онлайн в графическом редакторе Canva
- FotoSketcher — превращение фотографий в рисунки
- Easy Image Modifier — обработка изображений в пакетном режиме
Иногда появляется необходимо поменять расширение файла, например, с txt на bat, с jpg на pdf, с txt на html, с zip на apk и т.д. Возникает вопрос, как это сделать, ведь по умолчанию операционная система Windows не показывает расширения? Не беспокойтесь, делается это все очень даже просто, в чем вы сами сможете убедиться на примере Windows 10.
Включаем показ расширений
Первое, что нужно сделать, это включить показ расширений. Для этого нажмите два раза левой клавишей мыши по иконке «Компьютер».
Если иконки нет, можете открыть проводник, нажав на соответствующую иконку на панели задач.
Если все сделано верно, откроется проводник, нажмите на строку «Компьютер».
Здесь открываете вкладку «Вид», нажимаете на кнопку «Показать или скрыть», после чего ставите галочку в строке «Расширения имен файлов».
Возможен и другой вариант. Все в том же «Компьютере» и вкладке «Вид» нажимаете на кнопку «Параметры», а затем — «Изменить параметры папок и поиска».
В окне «Параметры папок» и вкладке «Вид» снимите галочку с пункта «Скрывать расширения для зарегистрированных типов файлов» и нажмите ОК.
А вот теперь, после указанных выше манипуляций, можем спокойно поменять расширение файла. Для этого найдите файл, расширение которого вы хотите поменять. Вот он в нашем примере:
Кликаем правой клавишей мыши по нему, открывается меню, в меню выбираем «Переименовать».
Выбираем расширение и меняем его. Пусть будет с png на txt.
Указываем, нажимаем Enter на клавиатуре или просто кликаем мышкой на пустое место. Подтверждаем действие.
Все получилось.
Разумеется, расширение может быть другим по вашему желанию.
Уважаемые пользователи! Если наш сайт вам помог или что-то в нем не понравилось, будем рады, если вы оставите комментарий. Заранее большое спасибо.

В этой статье мы подробно расскажемь, как заставить Windows показывать расширения всех типов файлов, и в каком случае это может понадобиться.
Мы опишем два способа, первый подходит для «Windows 7», «Windows 8 (8.1)» и «Windows 10», а второй только для «Windows 8 (8.1)» и «Windows 10», но он более быстрый и самый удобный.
Расширение имени файла (сокращённо: расширение файла или расширение) — это идентификатор файла, представляющий собой последовательность буквенных символов и цифр, добавляемых к имени файла, и предназначенных для определения типа файла. Расширение помогает операционной системе определить тип данных, хранящихся в файле (текстовый документ, изображение, видеофайл и т.д.), и выбрать необходимое программное обеспечение для работы с ним. Это один из самых распространённых способов указать системе, какой файл используется в какой программной среде. В некоторых случаях файл сам является программой, о чем операционная система также узнает из расширения имени файла.
Если вы обычный пользователь «Windows», то для вас абсолютно не критично, видите вы расширение файла или нет. Система самостоятельно автоматически выберет программное обеспечение, подходящее для конкретного типа файла. Или предложит вам выбрать, какое из доступных установленных приложений вы предпочитаете использовать для указанного типа расширения файлов. Однако очень важно видеть расширение файла для идентификации типа файла, который вы пытаетесь открыть, с точки зрения безопасности вашей системы. Итак, в этой статье мы расскажем, как скрыть или показать расширения файлов и почему вы должны это сделать.
Расширение имени файла обычно отделяется от основного названия файла точкой. Длина расширения файлов составляет от двух до четырёх символов и может включать только буквы («.ai», «.pdf», «.docx») или сочетание букв и цифр («.mp3», «.m4v», «.m2ts»).
Поскольку операционная система «Windows» позволяет использовать в названии файла точки (все ограничения на количество точек в имени файла и их местоположение были сняты), то этим может воспользоваться злонамеренная программа. Например, реальное имя файла вредоносного программного обеспечения (вируса) может быть «realword.docx.exe». Но если у вас в параметрах «Windows» не стоит разрешение для отображения расширения имени файла, то вы увидите только «realword.docx». Вы легко можете принять его за текстовый документ в формате «Microsoft Word», в конечном итоге, нажмете на него, и позволите вредоносной программе заразить свой компьютер. С другой стороны, если у вас в операционной системе компьютера разрешено отображение расширения файлов, то вы увидите его полное имя – «realword.docx.exe». Это поможет вам определить, что перед вами фактически исполняемый файл и, по всей вероятности, этот файл вредоносный.
Для чего используются расширения файлов
Вы замечали, что различные типы файлов имеют разные расширения. Текстовые файлы имеют расширения «.doc», «.docx», «.txt», музыкальные файлы – «.mp3», «.wav», «.wma», видео файлы – «.avi», «.wmv», «.mkv» и другие. Самой главной функцией расширения файлов является возможность устанавливать соответствие каждого расширения с программой, которая может открывать и обрабатывать такие файлы. Расширения помогают операционной системе оперативно идентифицировать соответствующую программу, предназначенную для каждого конкретного файла, и автоматически запускать ее. Также, если вы видите расширение имени файла, то работа с ним будет более безопасной, и возможность открыть вредоносный файл, как упоминалось ранее, существенно снижается.
По умолчанию последние версии «Windows» не показывают расширения имени файлов, данная опция отключена, и расширения файлов скрыты. С одной стороны – это правильно, так как уменьшается длина названия файла, и отсутствуют разные непонятные символы в его имени. С другой стороны – неудобно, если возникнет необходимость изменить расширение файла, или просто его увидеть, ведь файлы с разными расширениями могут иметь одинаковую иконку, что затруднит их выбор. А также под известное расширение может спрятаться вредоносный файл. Поэтому лучше включить опцию для отображения расширения имени файлов в «Windows», чтобы иметь возможность идентифицировать их.
Показать расширения файлов
Как мы уже говорили, существует два способа доступа к этой настройке. Первый способ, подходящий для «Windows 7-10» – используя «Параметры Проводника» («Параметры папок»), а второй способ – через проводник файлов «Windows». В обоих случаях вы будете активировать опцию для отображения расширений файлов.
Способ 1: используйте раздел «Параметры Проводника» («Параметры папок»)
Нажмите кнопку «Пуск» на «Панели задач» в нижнем левом углу экрана и откройте главное меню. Опустите бегунок вниз до раздела «Служебные – Windows» и выберите в нем вкладку «Панель управления».
Для «Windows 7 и 8 (8.1)» также можно выбрать вкладку «Панель управления» дополнительно и в правой панели меню (она часто предустановлена по умолчанию).
В окне «Все элементы панели управления» выберите раздел «Параметры Проводника» для «Windows 10»,
и «Параметры папок» для «Windows 7, 8, 8.1» соответственно.
Существует еще один вариант получить доступ к окну «Параметры Проводника» («Параметры папок»). Выполните следующие действия:
-
для «Windows 8, 8.1 и 10» откройте окно «Проводника» файлов, в ленте главного меню во вкладке «Файл» выберите раздел «Параметры», и нажмите строку «Изменить параметры папок и поиска»;
-
для «Windows 7» откройте окно «Проводника» файлов используя сочетание клавиш «Windows + E», нажав и удерживая на клавиатуре кнопку «Alt» вызовите в «Проводнике» ленту меню, в которой выберите вкладку «Сервис», и нажмите раздел «Параметры папок».
В появившемся окне «Параметры проводника» («Параметры папок») выберите в ленте главного меню вкладку «Вид». В разделе «Дополнительные параметры» опустите бегунок вниз и уберите флажок в ячейке «Скрывать расширения для зарегистрированных типов файлов». Нажмите кнопки «Применить» и «ОК», чтобы сохранить внесенные изменения.
Теперь расширения имен файлов будут отображаться в названии каждого файла. Это изменение будет доступно для всех файлов на вашем компьютере.
Как видите, все довольно просто, и вам нет необходимости использовать какое-либо стороннее программное обеспечение для просмотра расширения файлов. Данная функция включена в стандартный набор инструментов «Windows» для работы с папками и файлами, и может быть активирована в любой момент по вашему желанию.
Способ 2: используйте возможности «Проводника» файлов «Windows»
В более новых версиях «Windows 8, 8.1 и 10» функция включения расширения файлов существенно упростилась. Используя сочетание клавиш «Windows + E» откройте «Проводник» файлов «Windows». В ленте главного меню выберите вкладку «Вид» и нажмите раздел «Показать или скрыть». Во всплывающем меню поставьте флажок в ячейке «Расширения имен файлов».
Теперь все расширения файлов будут отображены. Если вы захотите скрыть расширения файлов, тогда просто уберите флажок в этой ячейке.
Таким образом, используя два простых способа, вы сможете быстро и легко настроить отображение расширений имен файлов в операционной системе «Windows».
Изменить расширения файлов
Операционная система «Windows» позволяет изменять расширение имени файлов с одного формата на другой. Мы покажем, как это можно сделать, на примере текстового файла. Будьте внимательны, потому что, изменяя расширение файла, вы можете испортить его, и он окажется недоступным, если вы выберите неправильный формат файла. Файл будет испорчен, и вы потеряете всю информацию, хранящуюся в нем, навсегда.
Способ 1: используйте раздел «Свойства»
Для изменения расширения файла необходимо нажать на нем правой кнопкой мыши и выбрать во всплывающем меню раздел «Свойства».
В окне «Свойства» в поле названия файла замените расширение с «.txt» на «.doc» и нажмите кнопку «ОК» для сохранения внесенных изменений.
Во всплывающем сообщении нажмите кнопку «Да» для завершения процесса изменения расширения файла.
Теперь расширение текстового документа изменилось, и файл можно открыть в программе «Microsoft Word».
Способ 2: используйте раздел «Переименовать»
Нажмите правой кнопкой мыши на файле, расширение которого вы хотите изменить, и во всплывающем меню выберите раздел «Переименовать».
Введите новое расширение файла и нажмите на клавиатуре клавишу «Enter». Подтвердите свой выбор, нажав кнопку «Да» в предупредительном сообщении. Теперь изменение расширения файла завершено.
Способ 3: изменение расширения группы файлов
Может возникнуть ситуация, когда вам необходимо изменить расширение для целой группы файлов. Для этого вы можете воспользоваться следующим способом. В операционной системе «Windows 7, 8, 8.1» откройте папку, в которой хранятся файлы, расширение которых вы хотите изменить. Зажмите не клавиатуре клавишу «Shift» и нажмите правой кнопки мыши по любому пустому месту открытой папки, во всплывающем меню выберите раздел «Открыть окно команд»,
</>
<>или введите в поле пути файла запрос вызова командной строки <>«> для версии <>«>.</>
<>< src>
На экране откроется окно командной строки. Для изменения расширения файлов напишите следующую команду:
ren *.txt *.doc
Значение «ren» является сокращением от полного значения команды «rename» и задает команду переименовать файлы, значение «*.txt » обозначает, какие файлы необходимо выбрать для переименования (в нашем примере все файлы с расширением «.txt»), значение «*.doc» обозначает формат нового расширения, которое будет присвоено выбранным файлам (расширение «.doc»).
Все файлы в выбранной папке поменяли свое расширение с «.txt» на «.doc».
Также для изменения расширения группы файлов вы можете воспользоваться сторонним программным обеспечением, например «Bulk Rename Utility». Интерфейс программы интуитивно понятен, поэтому выполнить изменение расширения группы файлов для любого пользователя не составит особого труда.
В данной статье мы показали основные способы включения и изменения расширения файла в операционной системе «Windows», применяя которые, вы легко сможете выполнить эти процедуры.
Полную версию статьи со всеми дополнительными видео уроками читайте в нашем блоге…
Данный материал является частной записью члена сообщества Club.CNews.
Редакция CNews не несет ответственности за его содержание.
Расширение не отображается
В целях безопасности, ОС по умолчанию отключает возможность изменения формата. Ведь если случайно отредактировать расширение, задав неправильное, то элемент станет нерабочим. Поэтому, прежде чем переходить к корректировке, нужно активировать видимость файловых «окончаний».
Делается это просто:
- Открываем произвольную папку на компьютере с установленной системой Виндовс 10;
- Вверху переходим ко вкладке «Вид»;
- Нажимаем на кнопку «Показать или скрыть» и в выпадающем меню активируем опцию «Расширения имен файлов»:
Есть и второй способ, который более универсален, подойдет не только для «десятки», но и более ранних версий Windows.
- Заходим в панель управления любым известным способом. Выбираем режим просмотра мелкие значки и открываем «Параметры Проводника» (папок).
- Далее идем на вкладку «Вид», листаем в самый низ перечня опций и снимаем «галочку» напротив варианта «Скрывать расширения…»:
С первой частью инструкции разобрались, переходим ко второй.
Как быстро изменить формат фотографии на jpg?
Казалось бы фото – это картинка и она уже в формате jpg. Однако некоторые фотоаппараты сохраняют снимки в разных форматах и часто в png. Но могут быть и свои другие форматы.
Изменить такой формат на jpg очень просто. Поскольку это все графические файлы, то выделяем изменяемое расширение, удаляем его, а вместо него вписываем необходимый формат – jpg. Правда это хорошо для совсем маленького количества файлов. Даже 10 штук переименовывать таким образом будет уже тяжко.
Но разработчики идут навстречу пользователям. Достаточно поставить любой графический просмоторщик-редактор, например FastStone или XnView, а может и какой другой, их много разных. Здесь предусмотрено пакетное изменение как расширения файлов, так и их названия. Вот такие особенности изменения форматов файлов существуют. Упехов!
Автор публикации
не в сети 1 год
Как только формат начал отображаться в имени элемента, можно поступать следующим образом:
- Вызываем контекстное меню объекта (клик правой кнопкой мышки) и выбираем действие «Переименовать»:
- Указываете нужное значение, к примеру, превращаем «txt» в «bat».
Кстати этот прием часто используется при создании простых скриптов для операционной системы. Сначала в блокноте набирается текст программы, затем формат меняется на исполнимый bat и можно смело запускать его как обычную программу. Аналогично можно изменять txt на cfg при необходимости.
- Помимо контекстного меню команду переименования можно вызвать нажатием функциональной клавиши F2 для выделенного объекта.
Подобные манипуляции следует производить только тогда, когда Вы знаете, что делаете. Иначе файл может утратить работоспособность. Если такое произойдет, достаточно вернуть старый тип, и всё наладится.
Для чего используются расширения файлов
Вы замечали, что различные типы файлов имеют разные расширения. Текстовые файлы имеют расширения «.doc»
,
«.docx»
,
«.txt»
, музыкальные файлы –
«.mp3»
,
«.wav»
,
«.wma»
, видео файлы –
«.avi»
,
«.wmv»
,
«.mkv»
и другие. Самой главной функцией расширения файлов является возможность устанавливать соответствие каждого расширения с программой, которая может открывать и обрабатывать такие файлы. Расширения помогают операционной системе оперативно идентифицировать соответствующую программу, предназначенную для каждого конкретного файла, и автоматически запускать ее. Также, если вы видите расширение имени файла, то работа с ним будет более безопасной, и возможность открыть вредоносный файл, как упоминалось ранее, существенно снижается.
По умолчанию последние версии «Windows»
не показывают расширения имени файлов, данная опция отключена, и расширения файлов скрыты. С одной стороны – это правильно, так как уменьшается длина названия файла, и отсутствуют разные непонятные символы в его имени. С другой стороны – неудобно, если возникнет необходимость изменить расширение файла, или просто его увидеть, ведь файлы с разными расширениями могут иметь одинаковую иконку, что затруднит их выбор. А также под известное расширение может спрятаться вредоносный файл. Поэтому лучше включить опцию для отображения расширения имени файлов в
«Windows»
, чтобы иметь возможность идентифицировать их.
Групповая обработка
А вдруг необходимо изменить не один, а сразу пять, десять или больше элементов? Следует поступить так:
- Идем в нужный каталог и в незанятой (пустой) области кликаем правой кнопкой мышки, одновременно с этим удерживая на клавиатуре Shift ;
- Отобразиться меню, где нужно выбрать «Открыть командное окно…»:
- Теперь вводим такую последовательность в консоли:
ren *.txt *.bat
ren – это команда переименования, после которой ставим пробел. Далее указываем маску «*» (все файлы) и через точку ставим расширение, которое хотим изменить. И снова пробел, а за ним аналогичная конструкция, но с новым форматом.
Переименование файлов и папок с помощью проводника
Проводник Windows 10 — это мощный инструмент. Знаете ли вы, что существует четыре отдельных способа переименовать встроенный файл или папку? Существует сочетание клавиш, которое позволяет переименовывать файл или папку без необходимости щелкать мышью.
Все методы, использующие File Explorer для переименования файла или папки, работают одинаково для обоих.
Использование главного меню
Запустите проводник, нажав Windows + E, и перейдите в каталог с файлом или папкой для переименования.
Нажмите на файл или папку, чтобы выбрать его, и нажмите «Переименовать» в главном меню в верхней части проводника.
Как только имя выбрано — если вы переименовываете файл, а не расширение файла — вы можете начать вводить новое имя. Если вы настроили File Explorer для отображения расширений файлов, убедитесь, что вы изменили только имя файла.
Когда вы закончите печатать, нажмите Enter или просто щелкните где-нибудь еще, чтобы сохранить новое имя.
Использование двух отдельных кликов
Запустите проводник, нажав Windows + E, и перейдите в каталог с файлом или папкой для переименования.
Выберите файл одним щелчком мыши, сделайте паузу на секунду, а затем нажмите еще раз.
После того, как имя выделено, введите новое имя и нажмите Enter, чтобы сохранить изменения.
Использование контекстного меню
Чтобы переименовать файл из контекстного меню, щелкните папку правой кнопкой мыши и выберите «Переименовать» в появившемся контекстном меню.
Выделив имя папки, начните вводить новое имя и нажмите Enter, когда закончите.
Использование сочетания клавиш
Если вы предпочитаете использовать сочетание клавиш, вы можете использовать его, чтобы выделить имя файла или папки, чтобы переименовать его без использования мыши.
Выберите файл или папку с помощью клавиш со стрелками или начните вводить имя. Как только файл выбран, нажмите F2, чтобы выделить имя файла.
После ввода нового имени нажмите клавишу Enter, чтобы сохранить новое имя.
«Всемогущий» блокнот
Хотя существует масса продвинутых текстовых редакторов, стандартный «Блокнот» остаётся простейшим инструментом для работы с файлом «hosts» и создания скриптов «bat». Выше я уже упоминал об этой возможности.
Необходимо создать текстовый документ, к примеру, на Рабочем столе:
Или открыть существующий элемент (тот же hosts – но только с правами администратора).
После внесения изменений нажимаем Ctrl + S для сохранения и видим диалоговое окно Проводника. Для того, чтобы поменять формат, стоит в поле «Тип» выбрать из списка «Все…», а затем в поле с именем после названия и точки прописать желаемое расширение.
Переименование файлов и папок с помощью PowerShell
Windows PowerShell даже более мощная и гибкая, чем командная строка, когда речь идет о переименовании файлов и папок в среде командной строки. Несмотря на то, что мы будем только поверхностно называть имена файлов, вы можете сделать несколько действительно мощных вещей, включая объединение командлетов для пакетной замены символов в имени файла.
Самый быстрый способ открыть окно PowerShell в нужном месте — сначала открыть папку в проводнике. Оказавшись там, нажмите «Файл»> «Открыть Windows PowerShell», а затем нажмите «Открыть Windows PowerShell».
СВЯЗАННЫЕ С: 9 способов открыть PowerShell в Windows 10
Так, например, чтобы переименовать файл из «SampleVideo.mp4» в «My Video.mp4», вы должны использовать следующий командлет:
Rename-Item «SampleVideo.mp4» «My Video.mp4»
PowerShell — это не просто оболочка. Это мощная среда сценариев, которую вы можете использовать для создания сложных сценариев для управления системами Windows гораздо проще, чем с помощью командной строки. Если вы хотите узнать, как использовать командлеты PowerShell, мы собрали список лучших из них, с чего можно начать.
СВЯЗАННЫЕ С: 5 командлетов для начала работы с PowerShell
Методы изменения формата видеофайлов
Конвертирование файла можно выполнить двумя способами:
- Онлайн-сервисы;
- Специализированные программы.
Первый метод хорош тем, что не требует инсталляции на жесткий диск компьютера или ноутбука сторонних программных продуктов. Понадобится только выход в Интернет и браузер. Но у онлайн-сервисов ограниченный функционал и зависимость от скорости подключения к сети, поэтому емкостные объекты конвертируются долго или с ошибками. Для пакетной конвертации и преобразования больших видеороликов лучше использовать специальный софт.
Содержание
- Изменяем расширение файла в Windows 10
- Способ 1: XYplorer
- Способ 2: NexusFile
- Способ 3: «Проводник»
- Способ 4: «Командная строка»
- Вопросы и ответы
Расширения файлов существуют для того, чтобы ОС могла правильно распознать объект и подобрать необходимую программу для его открытия. В Windows 10 тип файла скрыт по умолчанию для удобства юзера.
Читайте также: Изменение расширения файла в Windows 7
Когда пользователю нужно изменить формат определенного объекта, стоит воспользоваться конвертированием — этот шаг обеспечит корректный просмотр содержимого. Но изменение расширения файла — это немного иная задача, и ее можно выполнить вручную, точнее, с помощью стандартных средств Windows или воспользовавшись специальными программами. Но для начала работы следует активировать отображение типов файлов в системе.
- Откройте «Проводник» и перейдите во вкладку «Вид».
- В разделе «Показать или скрыть» отметьте пункт «Расширение имён файлов».
Или можно воспользоваться «Параметрами Проводника».
- Нажмите сочетание Win+R и скопируйте нижеуказанное значение:
RunDll32.exe shell32.dll,Options_RunDLL 7Или зажмите Win+S и введите «диспетчер».
- В «Диспетчере задач» откройте «Файл» — «Запустить новую задачу».
- Теперь вставляем нужные нам строки.
- Во вкладке «Вид» найдите «Скрывать расширения…» и уберите отметку.
- Примените настройки.
Способ 1: XYplorer
XYplorer – это один из быстрых и продвинутых файловых менеджеров. Он имеет удобный дизайн вкладок, гибкие настройки, двойную панель и многое другое. Данная программа платная, но есть пробная версия на 30 дней. Поддерживается русский язык.
Скачать XYplorer с официального сайта
- Запустите программу и найдите нужный файл.
- Кликните по нему правой кнопкой мыши и выберите «Переименовать».
- Укажите нужное вам расширение после точки.
Также вы можете изменить расширение одновременно нескольких файлов.
- Выделите нужное вам количество объектов и вызовите контекстное меню.
- Найдите пункт «Переименовать».
- Теперь укажите имя, поставьте точку, укажите необходимый тип и ведите после него «/e».
- Нажмите «ОК», чтобы подтвердить изменения.

Вы можете получить совет и подробную информацию, нажав на круглую иконку с буквой «i». Если вам нужно узнать правильность переименования, то кликните на «Просмотреть…». В правой колонке вам будут отображены изменения.
Способ 2: NexusFile
NexusFile имеет две панели, возможность настраивать внешний вид на свой вкус, предоставляет широкие возможности для переименования файлов и содержит другие полезные функции. Распространяется бесплатно и поддерживает большое количество языков, в том числе и русский.
Скачать NexusFile с официального сайта
- Вызовите контекстное меню на нужном объекте и кликните на «Переименовать».
- В специально выделенном поле напишите необходимое расширение и сохраните.

В NexusFile, в отличии от XYplorer, нельзя указать сразу для всех выбранных файлов определённое расширение, но в нём можно отдельно для каждого файла указать нужные данные по очереди. В некоторых случаях это может пригодиться.

Способ 3: «Проводник»
Используя стандартный «Проводник», можно изменить тип любого нужного объекта. Это бывает актуально, когда скачанный объект не имеет расширения вовсе, но вы точно знаете, что оно должен быть, например, .FB2 или .EXE. Впрочем, ситуации бывают разными.
- Нажмите на нужный файл правой кнопкой мыши и в контекстном меню кликните на «Переименовать».
- После названия объекта должна стоять точка и тип расширения.
- Нажмите Enter, чтобы сохранить изменения.
Способ 4: «Командная строка»
С помощью «Командной строки» можно изменить тип нескольких объектов.
- Найдите нужную папку, зажмите Shift на клавиатуре и кликните правой кнопкой мыши по ней. Также вы можете перейти в требуемую папку, зажать Shift и вызвать контекстное меню в любом месте.
- Выберите пункт «Открыть окно команд».
- Введите такую команду:
ren *.wav *.wma*.wav– это тот формат, который нужно изменить.
*.wma– расширение, на которое будут изменены все файлы в формате .WAV. - Для выполнения нажмите Enter.
Вот такие есть способы изменения типа файлов. Имейте в виду, что в некоторых случаях стоит воспользоваться конвертированием, если вы хотите просмотреть содержимое в корректном виде (более подробно о данной процедуре вы можете узнать в специальном разделе на нашем сайте). Не менее важно учитывать совместимость расширений.
Еще статьи по данной теме:
Помогла ли Вам статья?
Каждый тип файла в Windows имеет свое уникальное расширение, которое можно изменить на любое другое, даже не зарегистрированное в системе. Однако прежде чем это сделать, необходимо понимать почему у каждого зарегистрированного типа файла имеется свой формат и зачем его менять.
Несомненно, каждый пользователь замечал такие расширения файлов как .exe, .txt, .doc и многие другие (позднее мы рассмотрим каждый тип файлов). По умолчанию они скрыты от пользователей, чтобы при переименовании файла не возникало дальнейших проблем при открытии. Кроме того, изменение расширения может полностью изменить значимость файла, то есть поменять его формат.
Часто изменить формат файла необходимо в программировании. Например, чтобы задействовать программный код, его сначала нужно прописать в текстовом документе, а затем изменить расширение файла на .bat.
О подобных манипуляциях с различными файлами мы сегодня поговорим в статье. Если же вы уже определились какой вам нужен формат, но не знаете, как его получить – читайте далее, об этом я также расскажу.
Какие бывают расширения?
Расширения файлов можно разделить на несколько блоков. Наиболее встречающиеся файлы и их расширения:
- Видеофайлы: avi, mp4, kmp, 3gp, mpg2.
- Фотографии и рисунки: jpg, bmp, gif, tiff, png.
- Текстовые документы: txt, doc, rtf, docx.
- Файлы, содержащие данные в виде электронных таблиц и расчетов: xls, xlsx, xlsm, ods.
- Игры и программы, запускающие отдельные файлы: exe, cmd, bat.
- Заархивированные файлы: rar, zip, tg, 7z и другие.
Безусловно, указанных файловых типов намного больше, чем предоставлено. Одних только текстовых расширений более 15, а заархивированных вы можете найти около 30. Однако в реальности мы пользуемся всего лишь несколькими расширениями и даже не всеми, что указаны выше.
Как включить отображение формата файлов?
Как было сказано ранее, отображение формата файлов изначально скрыто, поэтому для того, чтобы его изменить, необходимо включить показ расширений. В Windows 10 это делается очень просто через приложение «Проводник». Рассмотрим подробнее, как это сделать двумя способами.
Первый способ более простой и подойдет для быстрого включения/отключения расширения.
- Открываем «Проводник», то есть любую папку, документы или файл «Этот компьютер».
Проводник включает в себя любую папку системы
- Далее переходим в раздел «Вид», расположенный в верхней части папки.
Открываем раздел «Вид»
- Справа у нас расположен блок, в котором можно скрыть элементы, показать флажки элементов и отобразить расширения имен файлов. Последнее нам как раз и нужно – ставим галочку на указанном пункте.
Отключить расширение файлов можно аналогичным способом
- Отобразив расширения файлов, вы можете взглянуть на любой ярлык, в названии которого будет указан уникальный формат после точки.
Расширение файла указано после точки
Второй способ займет немного больше времени, однако он также подойдет для обычных пользователей ПК.
- Переходим в уже запущенный нами проводник и снова открываем раздел «Вид».
Указанный раздел «Вид» содержит основные настройки папки
- Далее в правой части раздела кликаем по кнопке «Параметры».
Параметры папок открываются через проводник
- В открывшемся окне переходим во вкладку «Вид».
Открываем раздел «Вид»
- В окне «Дополнительные параметры» находим строку «Скрывать расширения для зарегистрированных типов файлов» и снимаем с нее галочку.
Включаем отображение расширений
Как видите, второй способ также довольно эффективен, но я бы предпочел первый. Он позволяет не только отображать расширение, но и удобен при единоразовом использовании. Например, если вам нужно быстро изменить расширение файла, то воспользуйтесь простым кликом по пункту «Расширение имен файла» в первом способе, а затем отключите его аналогичным действием.
Как изменить расширение файла?
Прежде чем поменять расширение, необходимо понимать, что не каждый файл можно изменить и запустить в новом облике. При преобразовании картинки из формата .jpg в .png никаких последствий не произойдет, а новый формат сможет удачно использоваться в дальнейшем и даже вернуться назад в исходный тип. В случае же с файлами типа .exe, вероятнее всего, ничего не получится, и вы просто создадите неисправный ярлык.
Итак, для преобразования файла нам необходимо точно знать какой нужно получить формат во избежание неисправностей, а также всего пару минут личного времени. Изменить расширение файла можно как стандартными способами, так и через различный софт. Рассмотрим на примерах.
Стандартные способы ОС
Стандартные способы подойдут для таких форматов как .txt, .doc, .bat, .rar и других, не требующих глобального изменения файла. Если вам требуется изменить формат видеофайла или аудиозаписи, то лучше воспользоваться онлайн-сервисами или программами, о которых вы можете почитать, спустившись к разделу «Сторонние сайты и сервисы».
Через переименование файла
В предыдущем разделе мы научились включать и отключать видимость расширения файлов. Также мы знаем, что формат файлов указан в виде аббревиатуры после точки.
Давайте рассмотрим на примере преобразования текстового файла в .bat формат. Для этого нам потребуется кликнуть по изменяемому файлу правой кнопкой и выбрать пункт «Переименовать».
Выбираем «Переименовать»
Далее перемещаемся к названию файла, оно автоматически будет подсвечено. В данном примере указан формат .txt, стираем его и указываем новый, в нашем случае это будет .bat.
Изменяем формат файла
Затем система нас предупреждает, что преобразование файла может сделать его недоступным. В этом случае просто нажимаем на кнопку «Да».
Соглашаемся с предупреждением
Готово! Теперь наш файл преобразован в формат .bat. Вернуть его назад в текстовый файл без каких-либо изменений можно аналогичным способом. См. также: как создать BAT файл в Windows 10.
Исходный файл изменен!
Довольно легко, неправда ли? Но что делать, если нам нужно изменить 100 таких файлов? Для этого существует командная строка, умеющая работать с большим количеством файлов.
Через командную строку
Если вам нужно изменить десяток файлов из одного формата в другой в один клик, то переместите их все в одну папку. Затем следуйте указаниям:
- Открываем папку, в которой готовятся файлы к преобразованию и зажимаем клавишу «Shift». Затем кликаем по пустому полю правой кнопкой мыши и выбираем функцию «Открыть окно PowerShell здесь».
Открыть командную строку можно и в меню «Пуск» путем сочетания клавиш «Win+X»
- В командной строке вписываем следующую формулу: ren *.X *.Y, где X – начальный формат файлов, Y – конечный. Например, снова переводим текстовый файл в .bat. Для этого вписываем ren *.txt *.bat.
Подставляем свои данные в готовую формулу
- Возвращаемся в нашу папку с файлами и проверяем, изменилось ли расширение у всех файлов. Если нет, то попробуйте снова. В противном случае воспользуйтесь сторонним софтом для массового преобразования файлов.
Готово!
При помощи сохранения файла
Кроме обычных способов преобразования, в операционных системах Windows есть уникальная функция, позволяющая изменять формат файлов при сохранении. Так, поработав в текстовом документе, его можно сохранить в любой удобный формат. Кроме того, в окне сохранения есть автоматический подбор расширений в зависимости от формата файла.
Итак, на примере уже измученного текстового файла рассмотрим данное свойство.
- Запускаем текстовый документ, а затем переходим во всплывающее меню «Файл» и кликаем по кнопке «Сохранить как…».
Для быстрого сохранения файла зажимаем клавиши «Ctrl+Shift+S»
- В открывшемся окне указываем формат файла путем изменения имени или же переходим в раздел «Тип файла» и выбираем предложенное расширение.
Изменяем формат файла и нажимаем «Сохранить»
Вот такой небольшой хитростью можно легко, а в то же время и удобно изменить формат файла, если необходимо преобразовать текстовый документ.
Сторонние программы и сервисы
На просторах интернета вы можете найти большое количество онлайн-сервисов и программного обеспечения, предназначенного для форматирования файла. Далее я расскажу о самых популярных программах и ресурсах для преобразования различных типов данных.
Сервисы для конвертации
Конвертация – это преобразования файлов путем изменения байтов. То есть после изменения файла вы никак не потеряете информацию, содержащуюся в исходном файле. В настоящее время для конвертации файлов существует множество различных онлайн-сервисов на просторах интернета. Давайте рассмотрим на примере сайта www.online-convert.com как можно поменять формат файла без потери данных.
- Открываем вышеуказанный сервис и выбираем тип конвертируемого файла. Например, возьмем опять наш текстовый файл и преобразуем его в формат .doc. Для этого на сайте указываем нужный формат в графе «Document converter».
Выбираем желаемый формат
- Далее вставляем необходимый файл в окно «Drop Files here», выбираем язык и нажимаем на кнопку «Start conversion».
Для изменения файла нажимаем «Start conversion»
Указанный алгоритм подойдет и для других онлайн-сервисов, которые вы можете легко найти через любой поисковик. Кроме того, здесь вы можете преобразовать и видео/аудио файлы в различные форматы.
Другие сервисы для преобразования файлов:
- Online Converter – один из популярных сервисов для быстрого преобразования файлов типа MP3, WMA, WAV, FLAC, ALAC, M4A, AMR, OGG, AIFF и многих других.
- Zamzar – поддержка более 1200 различных форматов: видео, аудио, музыка, электронные книги, изображения, документы и даже CAD.
- CloudConvert – около 200 рабочих форматов с бесплатной конвертацией фалов до 1 ГБ, а также удобное перемещение на облако.
- FreeFileConvert – при помощи данного сервиса вы сможете конвертировать архивы, документы, электронные книги, аудио, изображения, презентации, векторную, CAD-файлы и шрифты.
- Convertio – уникальность сервиса в одновременной обработке нескольких файлов, однако для быстрой скорости потребуется оплатить ежемесячную подписку.
Программы для конвертации
Говоря о различных программах, стоит упомянуть, что это незаменимое средство для преобразования файлов в оффлайн режиме. Кроме того, некоторый софт имеет значительное превосходство перед онлайн-сервисами: быстрая скорость, отсутствие рекламы и различные настройки.
В качестве примера рассмотрим несколько программ для преобразования формата файла.
AIMP
Наверное, каждый слышал и даже использовал музыкальный проигрыватель AIMP, но мало кто знает, что это еще и удобный файловый конвертор. Он способен работать с неограниченным числом аудиофайлов, сохраняя целостность данных после преобразования. Рекомендую и тем, кто работает с форматами .lossy и .lossless – при преобразовании этих типов данных не должно возникнуть никаких проблем.
AIMP разрешает преобразовать почти каждый формат аудиофайла
Для изменения формата аудиотрека перейдите по указанному пути: «Меню» «Утилиты» «Аудиоконвертер», затем добавьте свою музыку для конвертации и нажмите кнопку «Старт».
Movavi Video Converter
Если вам необходимо быстро и надежно преобразовать видеофайл, то эта программа для вас. Movavi Video включает в себя более 180 форматов, в том числе и HD. Для удобства доступны функции обрезания, поворачивания и склеивания фрагментов видео. Кроме того, форматировать можно не только видео, но и изображения, и аудиофайлы.
Измени свой видеоролик с Movavi Video Converter
Преобразовать файл здесь также легко как на картинке. Просто перенесите видео/аудио файл или картинку и выбирайте предложенный формат в нижнем окне. После нажмите на кнопку «Автоконвертация» и ожидайте окончания процесса.
IceCream PDF Converter
Последний конвертор для преобразования документов и изображений в формат PDF. IceCream работает с такими форматами JPG, PNG, BMP, и GIF и TIFF, таблицами XLS, XLSX и ODS, текстовыми файлами DOC, ODT и DOCX, электронными книгами ePub, MOBI и FB2, а также HTML и HTM-страницы. В то же время доступна обратная конвертация из PDF в любой из вышеуказанных типов.
IceCream PDF Converter преобразовывает самые популярные типы файлов в PDF
Алгоритм преобразования аналогичен рассмотренным ранее программам: добавьте исходный файл, а затем укажите путь сохранения PDF файла и нажмите на кнопку «Convert».
Post Views: 1 850
Обновлено 30.01.2017
Добрый день уважаемые читатели сегодня я хочу вам рассказать, как изменить тип файла в windows за минуту, данная тема может считаться продолжением предыдущего поста про ассоциации файлов в windows 10, так как дополняет ее. В моем примере мы рассмотрим такие операционные системы как Windows 7, Windows 8.1 ну и конечно десятку, куда сейчас без нее. Я уверен, что данная информация будет очень полезной для начинающих пользователей компьютера, особенно если ваш компьютер подвергался атаки вируса, поменявший все ассоциации файлов.
Типы форматов файлов
Давайте разбираться для начала, что такое типы форматов файлов. Логично, что каждая программа установленная на вашем компьютере, не важно в какой операционной системе открывает свой файл, и логично, что другие файлы от сторонних программ ей не нужны, так как у них свои открывальщики. Из этого следует, что файлы каким то образом должны отличаться друг от друга, и идентифицироваться себя для конкретного приложения. Долго думать не стали и придумали, что у каждого файла определенной программы будет свой формат или расширение. Расширение это то, что в названии файла идет после знака точка на конце.
Примеры типов форматов файлов
Приведу самые распространенные форматы файлов:
- Звуковые > имеют расширение mp3, wav, flac
- Видео > имеют формат avi, mkv, mpeg и так далее
- Исполняемые > имеют формат exe, msi
- Архивные > формат rar, zip
- Текстовые > doc, docx, txt, pdf и т.д.
Таких категорий очень много, каждая из них содержит свои виды расширений файлов, всех их посмотреть можно в заметке выше про ассоциации, советую прочитать. Бывают случаи, что нужно быстро сменить формат файла, по разным причинам, простой пример у вас есть картинка с расширением png, а на сайте аватарки для загрузки в профиль например могут быть только в jpeg формате, что делать, можно конечно конвертировать его онлайн, но не всегда есть интернет, вот мы и приходим к тому, что должны понять и разобрать как изменить тип файла в windows.
Хочу отметить, что для конвертирования форматов, нужно использовать либо онлайн сервисы либо специализированное ПО, ниже примеры имеют ознакомительный характер
Как изменить тип файла в windows 10
Давайте переходить к практике и разберем как изменить тип файла в windows 10. Предположим у мне нужно изменить расширение txt, в любой операционной системе семейства Microsoft, расширения скрыты и логично, что если нужно, что то поменять штатными средствами, то нужно включить функционал.
Все, что нам нужно это открыть проводник, сделать это можно по иконке папки справа от кнопки пуск.
поменять формат нам поможет нажатие на меню Вид и установка галки Расширения имен файлов.
Обратите внимание, что тут можно включить скрытые файлы Windows 10. Все проверяем, наш файлик txt. Все теперь выбрав его и нажав клавишу F2, можно поменять формат на нужный, стираем txt и заменяем его. Реальный случай когда это может пригодиться, вы в txt пишите какой нибудь скрипт, а потом меняете формат на bat или cmd и он становится скриптом.
Как видите изменение формата файла в Виндоус, не сложнее, чем сказать раз, два и три, но не думайте, что это действует всегда, у вас так не получиться взять mp3 и сделать из него avi, чудес не бывает. Данный метод, полезен например при редактировании файла Hosts в системе, так как он по умолчанию не имеет расширения, а бывают случаи, что при его редактировании пользователю предлагается сохранить его уже в формате txt, который не всегда виден, если не включено отображение.
Как изменить тип файла в windows 8
Давайте дальше разбирать как изменить тип файла в windows 8, данная версия чуть по старее и не так распространена по миру, на мой взгляд ее в свое время зря забраковали, не будь ее не стало бы и десятки, но речь не об это 🙂 . По умолчанию Windows 8.1 не отображает расширения в системе, например у меня есть картинка и мне нужно сменить ее расширение, но его в названии не видно.
Чтобы это поправить, делаем следующее, открываем проводник Windows (любой локальный диск в моем компьютере). У вас будет сверху вот такое удобное меню, в нем вам необходимо перейти во вкладку Вид и поставить вот такую галку, Расширения имен файлов. Это действие позволит операционной системе, включить отображение форматов или как угодно расширений файлов.
Снова взглянем на наш файл и о чудо у него появилась в названии .jpg это и есть его формат.
Теперь, что вам нужно сделать, тут два варианта, первый это правый клик и выбор из контекстного меню пункт переименовать, но вы, то уже продвинутый пользователь, поэтому знаете, что все тоже самое делается, если нажать клавишу F2 на выбранном файлике. Далее у вас появится возможность отредактировать его, стираем старый формат и пишем новый, например png, в окне где у вас спрашивают подтверждение на изменение форматирования жмем Да.
В итоге вы получили, нужное расширение. Как видите, пара кликом мышки. Теперь вы знаете как поменять формат файла в Windows 8.
Мне очень часто люди говорят, что статья вводит в заблуждение, что типа ничего это не работает. Тут хочу отметить, что люди до конца все не прочитали, и видимо не обратили внимание, что я писал, что это работает не всегда и не со всеми форматами, а в других случаях нужно пользоваться для изменения типа файлов специальные сервиса и конвертеры.
Приведу пример из жизни, в государственных учреждениях очень часто стоит, до сих пор Word 2003, и имеет он формат .doc, а в большинстве контор уже стоит MS Office 2013, который по умолчанию имеет тип файлов у Word *.docx, который в 2003 работать не будет, так вот указанный метод выше легко меняет форматы, и вы легко передадите нужный формат для пользователя со старым офисом.
Как изменить тип файла в windows 7
И так в восьмеркой мы с вами разобрались, давайте посмотрим как изменить тип файла в windows 7, тут слегка это находится в другом месте.
Описанный метод для семерки через панель управления, подойдет и для десятки и восьмерки
У меня есть файл архив, у него формат rar, мне нужно изменить расширение файла в windows 7 на zip, это тоже такой архиватор. По умолчанию семерка, так же не отображает форматы, поэтому ей нужно в этом помочь, так сказать слегка подтюнить 🙂 .
У нас с вами два способа, каждый из ниж вам должен открыть оснастку Параметры папок. Первый метод, это открываем Пуск > Панель управления.
В правом верхнем углу в пункте просмотр выбираем крупные значки, после чего ищем иконку Параметры папок, именно ее возможности нам позволят изменить тип файла в windows.
Попасть в меню Параметры папок можно еще вот таким методом, открываем мой компьютер, как видите сверху нет дополнительных кнопок.
Нажимаем волшебную клавишу Alt и в итоге вы откроете скрытое меню. В нем жмете на кнопку Сервис и далее Параметры папок. Сами выбирайте какой метод вам нравится больше.
Переходим на вкладку Вид, где вам необходимо убрать галку Скрыть расширения для зарегистрированных типов файлов. Сняв ее вы получите возможность изменить тип файла в windows.
Все проверяем наш архив, выбираем его жмем F2 или правым кликом переименовать, и ставим нужное расширение.
Ну и на последок покажу вам универсальный метод работающий в любой версии Windows, нажимаем WIN+R и вводим там control /name Microsoft.FolderOptions, остальной список mmc команд, для открытия через меню выполнить смотрите по ссылке слева
Итог
Давайте подведем итог и пробежимся по пунктам, что мы теперь знаем:
- Разобрали, что такое типы форматов файлов
- Рассмотрели способы включения расширений в Windows
- Научились проводить изменение формата файла в Windows 7 по 10
Если есть какие либо вопросы, то жду их в комментариях.
Нужно перевести фотографию из одного формата в другой? Благодаря конвертации проблема решается моментально. Главное, найти подходящий софт или сервис с такой функцией. В этой статье мы рассмотрим 10 быстрых и простых вариантов, как изменить формат фото — с помощью программ, приложений или онлайн-сервисов.
Установите лучший конвертер фотографий прямо сейчас!
Скачать бесплатно!
Отлично работает на Windows 11, 10, 8, 7 и XP
Оглавление:
Как изменить формат и улучшить качество фото в программах
Конвертируем фото онлайн
Меняем формат фото на мобильных устройствах
Другие варианты
Подводим итоги
Как изменить формат и улучшить
качество фото в программах
На любом среднестатистическом компьютере есть программы, где можно быстро изменить тип файла и преобразовать фотоснимок. У них большое количество преимуществ по сравнению с онлайн-сервисами и софтом для смартфонов. Например:
- не требуется подключение к интернету;
- часто позволяют делать пакетную обработку;
- можно сразу скорректировать «вес» фотографии и улучшить ее.
Посмотрим, как изменить расширение фото в графических редакторах на ПК.
Конвертация фото в ФотоМАСТЕРе
ФотоМАСТЕР — функциональная и простая программа, в которой изменить расширение у картинки можно за пару действий. Размер снимка при этом определяется пользователем. Иногда требуется отредактировать только один или пару кадров, но бывают ситуации, когда нужно обработать сразу пакет фотографий. В ФотоМАСТЕРЕ возможны оба варианта — рассмотрим ниже, как следует действовать.
Изменение формата одной картинки
- Установите фоторедактор и откройте кадр, нуждающийся в преобразовании.
- Если снимку требуется обработка, то самое время ее выполнить. Возможностей — море! Используйте встроенные фильтры, добавляйте текст и стикеры, удаляйте все лишнее, делайте цветокоррекцию и портретную ретушь. Улучшить качество фотографии получится даже у новичков, никогда не занимавшихся редактированием снимков. Фантазируйте и измените фото за пару кликов мыши.
- Далее переходим к конвертации. В меню «Файл» выберите опцию «Быстрый экспорт» — в выпадающем списке нужно указать нужное расширение (например, PNG). Далее введите имя файла и укажите место сохранения. Переконвертированный снимок будет загружен папку.
- Если вы хотите контролировать размер фотографии, то воспользуйтесь другим способом. Кликните по кнопке «Сохранить» правом верхнем углу. Укажите путь к файлу, его имя и нужный тип при сохранении. «Вес» картинки можно регулировать специальным бегунком — передвинув его влево, вы уменьшите размер снимка.
Загрузите фотографию для работы
ФотоМАСТЕР поможет не только переделать формат фото, но и улучшить снимок
Выберите нужный вариант и снимок будет сконвертирован
Меняйте размер картинки прямо при конвертации
Изменение формата множества изображений за раз
- Найдите режим «Пакетная обработка в меню» и перейдите в него.
- Загрузите материалы для редактирования с помощью кнопки «Добавить фото».
- Далее нажмите кнопку «Сохранить» и выберите нужное расширение в списке.
- Укажите папку, куда будут сохранены материалы.
Вкладка с пакетной обработкой — самая последняя в верхнем меню
Просмотрите загруженные материалы — удалите лишние или добавьте недостающие фотоснимки
При желании можно сразу изменить размер кадров и резкость
Отредактированные фотоматериалы будут сохранены в указанной папке
Смена формата фото в Paint
Paint — простой редактор, который стандартно входит в состав ОС Windows. С его помощью вы легко измените тип файла на нужный. Однако стоит учитывать, что выбор в Paint не слишком велик. Действуйте так:
- Запустите программу с рабочего стола или из меню «Пуск».
- Откройте картинку для редактирования. Воспользуйтесь пунктом меню «Открыть» или перетащите снимок из папки в рабочее поле программы. Также в редакторе действует классическое сочетание клавиш «Ctrl+O».
- Сохраните фотографию в нужном расширении, выбрав его в выпадающем списке у опции «Сохранить как…». Не забудьте указать новое имя и место расположения.
Просто сохраните картинку в нужном формате, например в PNG
Как изменить формат картинки Photoshop
В Фотошопе можно наложить одно изображение на другое и переделать тип фото:
- Загрузите снимок для обработки в рабочее поле Фотошопа.
- Выберите функцию «Сохранить как…» в меню.
- Укажите название фотоснимка и найдите в выпадающем списке нужный типа файла. Например, переводим привычный JPG в BMP.
В Фотошопе большой выбор типов файлов для сохранения картинки
При использовании Фотошопа стоит учесть, что для работы в программе крайне необходимы опыт и специальные знания. Если вы планируете только конвертировать фотоматериалы, то устанавливать такой сложный и дорогостоящий софт просто нецелесообразно — гораздо проще найти более подходящие варианты.
Конвертируем фото онлайн
В интернете доступно огромное количество сервисов, позволяющих менять тип изображения. Их преимущество в том, что обработку одного-двух снимков реально провести очень быстро, не тратя времени и сил на редакторы.
Однако минусы тоже есть — подключение к интернету может подвести в любую минуту. Также при редактировании пакета фотографий придется довольно долго ждать результата. Рассмотрим самые популярные и удобные онлайн-сервисы.
IMGonline
Удобный конвертер форматов фото с поддержкой RAW. Для фотографов это, безусловно, большой плюс. Преимущество сервиса и в большом количестве расширений.
Если фотографию сначала нужно отредактировать, то инструментов для минимальной обработки в IMGonline вполне достаточно — эффекты, улучшения и т.д.
Конвертер позволяет не только менять расширение, но и обрабатывать кадры
Online-Convert
С помощью Online-Convert легко преобразовать изображение практически любого формата в джипег. Несомненный плюс сервиса в том, что можно задать ряд настроек — например, изменить размер картинки, цвет, обрезать заданное количество пикселей сверху, снизу или с боков любого изображения.
Бесплатный сайт для быстрой конвертации изображений в jpg
Convertio
Convertio — онлайн сервис для конвертации картинок с большим количеством других возможностей для обработки. Там можно работать не только с привычными фото, но и с книгами, векторными изображениями, видео и т.д. Для изменения типа файла следует загрузить его с ПК и выбрать нужное расширение в списке.
Чтобы конвертировать фотографии и другие материалы быстро и без ограничений, можно приобрести подписку. Доступны три тарифных плана — цена самого простого и дешевого варианта составляет 5,99 долларов.
Сервис с широким функционалом
Меняем формат фото на мобильных устройствах:
какие приложения стоит скачать
Если требуется перевести фотографию в другой формат, а под рукой нет компьютера или ноутбука, то можно воспользоваться подходящим приложением для смартфонов. Сегодня выбор велик — ориентируйтесь на отзывы, функционал и «вес» софта. Ниже предлагаем варианты для Андроида и Айфона.
Image Converter
Приложение для мобильных устройств на андроиде. Оно легко переведет фотоснимки в JPG, PDF, PNG, BMP и т.д. Конвертер не занимает на смартфоне много места, а пользоваться им легко и удобно. Просто загрузите фотоснимок и измените его формат на нужный. При необходимости файл можно сразу переименовать.
Особенно приятно, что в Image Converter — PNG/JPG/JPEG можно управлять всеми отредактированными изображениями прямо из галереи, не отвлекаясь на поиски. У приложения хорошие отзывы, разработчик постоянно выпускает обновления.
Image Converter — быстрое и простое приложение для андроида
Конвертер изображений
Приложение для обладателей «яблочной» техники. Привлекательный и простой интерфейс поможет разобраться с функционалом софта. Очень удобно, что после конвертации получится сразу же перекинуть картинки прямо на Mac или другое устройство — для этого предназначена специальная опция AirDrop.
Обработка фотографий в Конвертере изображений от Float Tech, как правило, не занимает более 15 секунд. У софта есть как бесплатные функции, так и платные варианты подписки (от 229,00 рублей).
Приложение по конвертации для владельцев айфонов
Другие варианты
Если ничего из вышеперечисленного вам не подходит, то переформатировать фото можно и иным путем. Например, через командную строку или проводник Виндовс.
Через проводник Windows
Один из самых элементарных путей, когда программа для изменения формата фото по каким-либо причинам недоступна. Или просто хочется сэкономить время. Все просто — открываем папку с фотоматериалами. Если в названии картинки не обозначен тип, то необходимо поставить галочку в соответствующем чекбоксе во вкладке «Вид».
Далее следует кликнуть по фотоснимку для редактирования правой клавишей мышки и выбрать в списке опцию переименования. Само название можно и не менять, корректировать достаточно только расширение — просто введите нужный формат.
При переименовании файла вручную поменяйте расширение на нужное
С помощью командной строки
Вызовите командную строку, воспользовавшись сочетанием клавиш «Windows+R». В появившемся окне следует ввести «cmd». Также можно поступить проще и найти ее в меню «Пуск». Далее вы увидите окно с темным фоном и надписями.
Прежде всего нужно указать местоположение папки, в которой находятся фотографии для коррекции. Адрес просто скопируйте из информации о папке. Перед ним пишем команду смены директории: cd. Далее нажимаем Enter.
Следующий шаг — непосредственный ввод команды, меняющей форматы фотографий на компьютере. Команда такая: rename *.png *.jpg. И опять Enter. Типы файлов вы, конечно, пишете те, какие вам необходимы.
Меняйте расширение сразу во всей папке через командную строку
Подводим итоги
Поменять тип изображения гораздо проще и быстрее, чем соединить два фотоснимка в один. Сегодня доступно огромное количество вариантов для решения данной задачи — вы можете воспользоваться графическим редактор на ПК, приложением на смартфоне или онлайн-сервисом. При необходимости реальной обойтись и без софта — просто поменяйте тип файла при его переименовании. Или воспользуйтесь командной строкой.
Однако если нужно еще и обработать снимок или уменьшить его вес, лучше всего воспользоваться программой ФотоМАСТЕР — этот конвертер фото порадует вас и другими опциями для обработки кадров.
Установите редактор ФотоМАСТЕР прямо сейчас
Скачать сейчас!
Отлично работает на Windows 11, 10, 8, 7 и XP