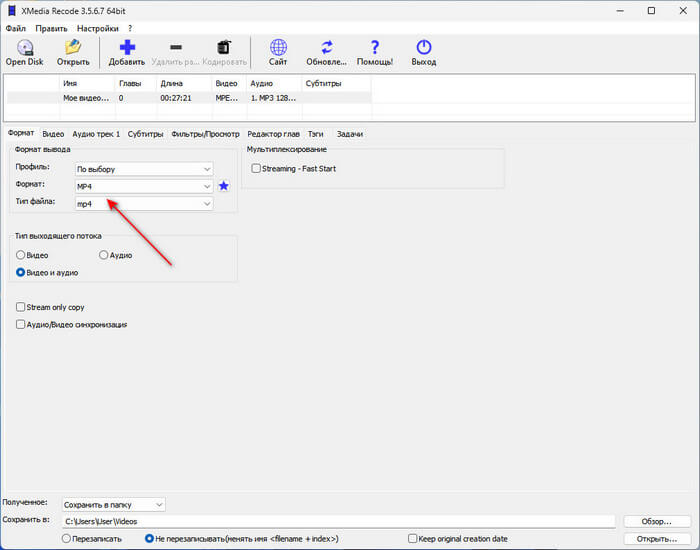Как перевести видео в другой формат:
подробный гайд
Изменение видеоформатов — это неотъемлемая часть работы с роликами. Это связано с тем, что разные сайты и устройства лучше работают с определенными расширениями. Для размещения и воспроизведения вашей работы на различных платформах потребуется настроить тип видеофайла. Например, для YouTube лучше всего использовать MPG или MP4: так вы обеспечите высокое качество отображения видеоматериала на сайте. Для социальной сети Instagram подойдут расширения MOV или MP4.
Отформатировать клип можно несколькими способами: с помощью онлайн-сервисов или специальных программ. Они могут работать как на ПК, так и на смартфоне. В статье мы подробно разберем все варианты и расскажем, как изменить формат видео с их помощью.
Содержание:
1. Как поменять формат видеофайла с помощью программ
2. Как перевести видео в другой формат без программ
3. Как изменить формат видео на телефоне
4. Заключение
Как поменять формат видеофайла с помощью программ
Существует множество приложений для работы с видеороликами, которые способны изменять форматы. Некоторые из них сложны в освоении и обладают множеством ненужных обычному пользователю функций. Другие, напротив, не могут удовлетворить пожелания даже новичка в конвертации и видеомонтаже.
Лучшей программой для изменения формата видео является ВидеоМАСТЕР. Она сможет изменить тип файла, а также станет отличным помощником в редактировании видеороликов. Приложение работает с 100+ популярными видеоформатами, а также предлагает готовые профили экспорта. Вы сможете подготовить ролик для загрузки в социальные сети или воспроизведения на мобильном устройстве. Также результат работы можно записать на DVD-диск и создать для него интерактивное меню.
Помимо конвертации ролика, вы сможете произвести базовый видеомонтаж:
- Нарезать фильм на несколько клипов, обрезать ненужное и соединить ролики.
- Перевернуть кадр, отразить его по горизонтали и вертикали, кадрировать картинку.
- Повысить качество ролика с помощью встроенных эффектов.
- Извлечь звуковую дорожку из видеоклипа, наложить мелодию или озвучку.
- Создать GIF-анимацию или скриншот.
- Разместить на кадре текст или картинку с компьютера.
Посмотрите видеоурок, чтобы узнать больше о работе в программе:
Переделать видеоформат в ВидеоМАСТЕРе легко. Выполните несколько шагов:
- Установите софт. Скачайте программу для изменения формата видео с нашего сайта. Запустите установщик и пройдите стандартные этапы инсталляции.
- Импортируйте ролик. Откройте конвертер и найдите в меню справа кнопку «Добавить». Вы можете загрузить видеофайл с ПК, папку, скачать клип из Интернета, записать материал с помощью веб-камеры. Выберите подходящий вариант.
- Укажите тип экспорта. В нижней части приложения предложены различные профили сохранения. Программа содержит множество форматов для конвертации. Также есть возможность выбрать тип устройства, на котором будет просматриваться фильм. Если же вы планируете загрузить материал на сайт, то в софте присутствуют пресеты для популярных веб-платформ: YouTube, Facebook, ВКонтакте, Яндекс.Видео и другие. Выберите подходящий тип файла кликом мыши.
- Настройте параметры конвертации. Перед сохранением вы можете настроить кодек видео, битрейт, размер и частоту кадра. Затем укажите папку и название документа. После внесения всех изменений нажмите «Конвертировать».
Стартовое меню софта
Если планируется переделать несколько видео, поставьте галочку в графе «Применить для всех»
Вы также можете записать результат на DVD-диск и разместить на сайте
Как перевести видео в другой формат без программ
Преобразовать видео можно не только с помощью специального ПО, но и онлайн. Таких сайтов довольно много на просторах сети, но у всех них есть общие недостатки по сравнению с установленными программами — это необходимость постоянного подключение к быстрой сети интернет, ограничения в размере документа и низкая скорость конвертации. Несмотря на эти недостатки, такие ресурсы могут оказаться незаменимы, если потребовалось срочно изменить тип одного файла.
Онлайн Видео Конвертер
Одним из таких сайтов является Онлайн Видео Конвертер. С ним возможна бесплатная конвертация аудио и видеофайлов, а также настройка их качества и типа кодека. Он способен распознать более 300 форматов и перевести их в популярные расширения: mp4, avi, mpeg, mov и другие. Скорость обработки данных зависит от интернет-соединения. У ресурса также есть ограничения: вы можете загрузить документ только размером до 2 ГБ.
Для того, чтобы поменять формат видеофайла:
- Выберите необходимый видеоклип на компьютере или диске.
- Укажите расширение, которое должно быть у итогового материала.
- Настройте параметры конвертации: кодек, размер.
- Нажмите «Конвертировать». Измененный файл будет загружен на ПК.
Онлайн Видео Конвертер
Convertio
Convertio еще один популярный ресурс для смены формата видео. В отличие от предыдущего он дополнительно работает с фото, презентациями, документами и электронными книгами. Схема конвертации на нем такая же: вы просто указываете папку и нужный документ, выбираете необходимый формат файла и скачиваете результат.
К сожалению, для полного использования ресурса потребуется приобрести платный пакет. Ежемесячная подписка начинается с 6$ и заканчивается 26$, в зависимости от необходимых опций. Без подписки у вас будет ограниченное количество операций, и вы не сможете обработать большие по размеру файлы.
В Convertio вы можете обработать сразу же несколько видеофайлов
Как изменить формат видео на телефоне
Вы можете перевести видео в другой формат с помощью телефона. Google Play и App Store предлагают большое количество различных редакторов и конвертеров, которые помогут изменить тип видеофайла за считанные минуты. Недостатком такого способа является то, что мобильные устройства обладают меньшим объемом памяти, поэтому приложения не приспособлены к обработке больших файлов.
Видео Конвертер
Одним из лучших приложений для платформы Андроид является Видео Конвертер. С его помощью можно преобразовывать 14 самых распространенных форматов видеороликов, таких как AVI, MP4, MPEG, FLV и прочие. В минималистичном интерфейсе очень легко разобраться, а сам софт занимает всего 14 мегабайт памяти.
Чтобы переделать формат видео с его помощью:
- Загрузите приложение из Play Market и запустите конвертер.
- Нажмите «Выберите файл» и найдите нужный документ на устройстве.
- Затем кликните «Конвертировать» и выберите необходимый тип. Также у вас есть возможность настроить битрейт аудидорожки.
- Для получения результата нажмите «Старт» и подождите несколько минут.
- Измененный видеоматериал будет сохранен в памяти вашего телефона, а в открывшемся окне будет указан путь к папке.
Видео Конвертер предлагает удобный интерфейс на русском языке
Video Converter: Format Editor
Для iPhone отличным решением будет видеоконвертер Video Converter: Format Editor. Его можно скачать совершенно бесплатно из App Store. Он предлагает удобное меню и работает со всеми популярными видеоформатами: вы можете изменить расширение на MP4, AVI, 3GP, MOV, MTS, MPEG, MPG и другие. Чтобы перевести видеоролик в другой формат, необходимо выполнить несколько простых действий:
- Скачайте и установите программу.
- Загрузите файл для конвертирования.
- Выберите профиль для iPhone.
- Задайте папку сохранения и запустите конвертацию.
Для дополнительных функций по редактирования роликов необходимо приобрести платную версию, которая стоит 1490 рублей.
Video Converter: Format Editor может изменить и другие параметры: аудио и видеокодек, частоту кадров, битрейт
Заключение
Мы рассмотрели три основных варианта, как изменить формат видео на компьютере и смартфоне. Каждый обладает своими плюсами и минусами, но программное обеспечение для ПК справляются с поставленной задачей лучше онлайн-сервисов и мобильных приложений. Компьютерный софт не зависит от интернет-соединения, предлагает функция для редактирования роликов и не содержит ограничений по размеру загружаемых файлов.
ВидеоМАСТЕР является оптимальным вариантом для конвертации клипов. Это мощное, но в то же время простое ПО, способное выполнить практически любые поставленные перед ним задачи. Он предлагает функции для видеомонтажа и обладает интуитивно понятным интерфейсом. Вы сможете просматривать полученные видеоролики не только на компьютере, но и на смартфоне, планшете или загрузить их на сайт. ВидеоМАСТЕР станет отличным помощником в работе с роликами для любых пользователей.
Скачайте программу для просмотра видео VOB прямо сейчас:
Скачать бесплатно!
Отлично работает на Windows 11, 10, 8, 7 и XP
Вам также может быть интересно
Довольно часто возникают ситуации, когда исходный формат видеофайла не входит в перечень тех, которые воспроизводит техника. Отправляться на поиски в Интернет и скачивать новый ролик с нужным типом кодирования не надо, ведь можно конвертировать уже имеющийся. Для того чтобы изменить формат видео без потерь качества опытным пользователем быть не нужно. Процедура очень проста. Главное — выбрать наиболее подходящий способ конвертации. На них и остановимся.
Методы изменения формата видеофайлов
Конвертирование файла можно выполнить двумя способами:
- Онлайн-сервисы;
- Специализированные программы.
Первый метод хорош тем, что не требует инсталляции на жесткий диск компьютера или ноутбука сторонних программных продуктов. Понадобится только выход в Интернет и браузер. Но у онлайн-сервисов ограниченный функционал и зависимость от скорости подключения к сети, поэтому емкостные объекты конвертируются долго или с ошибками. Для пакетной конвертации и преобразования больших видеороликов лучше использовать специальный софт.
Использование онлайн-сервисов
Их в сети немалое количество. Но далеко не все они подойдут для качественной перегонки формата. Среди лучших вариантов:
- https://www.onlinevideoconverter.com/ru/media-converter;
- https://convert-video-online.com/ru/;
- https://online-converting.ru/video/.
Эти онлайн-сервисы имеют дружественный русскоязычный интерфейс, поддерживают все популярные форматы, используют специальные алгоритмы конвертации и не потребуют от пользователя особых навыков. При этом количество процедур конвертирования неограниченно. На примере onlinevideoconverter рассмотрим алгоритм работы.
Инструкция по конвертации видеоролика:
- Открыть браузер и скопировать ссылку в адресную строку;
- В новом окне нажать на кнопку «Выберите файл»;
- Указать путь к файлу и открыть его;
- Подождать, пока пройдет подготовка объекта к переформатированию;
- Нажать на стрелочку поля «Выберите формат»;
- Выбрать из списка нужный и нажать кнопку «Начать»;
- Подождать, пока завершиться переформатирование, и нажать кнопку «Загрузить».
Новый объект будет сохранен в папку «Загрузки», если не указана другая в настройках браузера. Процесс может занять несколько минут, особенно если скорость подключения к сети низкая. При использовании других онлайн-сервисов алгоритм действия будет идентичным.
Программы для конвертирования видеороликов
Можно использовать внушительное число программных продуктов для изменения формата видео объекта, но не все они будут понятны новичку. У большинства из них слишком непонятный или англоязычный интерфейс, с функционалом которого нужно дополнительно разбираться. Поэтому для стандартной конвертации файла лучше использовать:
- Any Video Converter Free;
- Format Factory.
Они распространяются в сети бесплатно. Снабжены интуитивно понятным интерфейсом и обеспечивают качественное переформатирование объектов. Первый в списке программный продукт можно скачать по ссылке https://soft.mydiv.net/win/files-Any-Video-Converter-Freeware.html. У программы внушительная скорость работы, есть возможность преобразовывать только часть ролика, закачивать объекты с YouTube.
У программного продукта Format Factory, более расширенный функционал. Скачать софт можно по ссылке https://www.softportal.com/software-9536-format-factory.html. Он способен даже выполнить оптимизацию ролика под определенную марку гаджета, поэтому на его примере и рассмотрим алгоритм конвертирования видео-объекта.
Принцип работы с Format Factory:
- Откройте программу;
- В левом блоке окна программы выбрать новый формат для ролика;
- Кликнуть на кнопку с нужным расширением;
- В новом окне выбрать кнопку «Добавить файл»;
- Указать путь к ролику, нажать «Открыть»;
- Найти кнопку «Ок», нажать;
- В верхнем блоке инструментов главного окна найти и нажать кнопку «Старт»;
- Дождаться завершения процесса.
Переформатированный объект будет сохранен в ту же папку, где ранее находился исходный файл. При этом сохранение выполняется не по принципу замены. То есть оба ролика, но только с разным расширением, будут храниться на диске компьютера.
Удобство применения программного обеспечения удобно тем, что софт независим от подключения к сети. Можно выполнять преобразование роликов любого объема и в любом количестве без ограничений. Скорость работы программных продуктов всегда одинакова, чего не скажешь об использовании онлайн-сервисов. В последнем случае число одновременных операций (сервисом могут пользоваться до несколько сотен человек) снижает скорость выполнения процедуры, увеличивает риски сбоев, ошибок в процессе.
Метод переформатирования видеороликов и фильмов разумнее выбирать по выполняемым задачам. Если исходный объект велик по объему и его качество в процессе конвертации важно сохранить, тогда лучше установить специализированную программу.
Какой бесплатный конвертер видео самый лучший в 2023 году? Попробуйте программы из этой подборки и выберите ту, что вам подойдет.
11 бесплатных конвертеров видео для Windows
Доступно для: Windows, macOS
Данное приложение от Movavi может конвертировать медиа с огромной скоростью благодаря поддержке аппаратного ускорения и собственной технологии SuperSpeed, которая позволяет конвертировать видео без потери качества. Movavi Конвертер Видео работает с более чем 180 форматами файлов, как самыми популярными, вроде MP4, MOV, MP3, так и более экзотическими. Полный список форматов можно найти на сайте программы.
Пробную версию программы можно скачать бесплатно. Она доступна в течение семи дней и имеет ряд ограничений, вроде водяного знака и лимита на конвертацию.
Плюсы:
-
Функционал для базового редактирования видео
-
Множество пресетов для разных устройств
-
Простой и удобный интерфейс
-
Программа полностью на русском языке
Минусы:
-
Пробный период с ограничениями
Доступно для: Windows
Freemake – это отличный конвертер файлов для компьютеров на Windows, быстрый и простой в освоении. Программа поддерживает более пятисот форматов, от MP4, AVI и MKV до Divx, Xvid и TS. Кроме того, Freemake Video Converter предоставляет возможность конвертировать видео из онлайн-источников и другие полезные функции.
Пользоваться большей частью функций программы можно бесплатно, но с водяным знаком на выходе.
Плюсы:
-
Конвертация и сохранение онлайн-видео
-
Возможность копировать и записывать DVD и Blu-ray диски
Минусы:
-
Необходимо приобрести пакет субтитров, прежде чем добавлять их в видео
Доступно для: Windows
VSDC предлагает множество опций для конвертации видео и аудио. Приложение может читать файлы многочисленных популярных и не очень форматов, включая AVI, MPG, WMV, SWF, MKV и DVD, и конвертировать их в форматы, совместимые с различными устройствами.
Кроме того, в приложении есть встроенный плеер и возможность разбивать и склеивать файлы, считывать и прожигать DVD. Также поддерживается импорт и конвертация нескольких файлов одновременно.
Плюсы:
-
Не требовательна к мощности ПК
-
Позволяет пользователям создавать собственные пресеты
Минусы:
-
Несколько перегруженный интерфейс
-
Может иногда вылетать
Доступно для: Windows, macOS
Это еще один бесплатный конвертер, доступный в версиях для Windows и Mac. Длинный список поддерживаемых форматов включает MPG, MP4, AVI, FLV, WMV и многие другие. Программой можно пользоваться как для конвертации, так и для компрессии больших файлов.
Format Factory лучше всего подойдет для быстрой конвертации множества файлов и может копировать CD, DVD и Blu-ray диски.
Плюсы:
-
Программа регулярно обновляется и улучшается
-
Может частично восстанавливать поврежденные аудио- и видеофайлы
Минусы:
-
Может занимать большую часть мощности ЦПУ при конвертации
-
Требует установки стороннего ПО для корректной работы
Доступно для: Windows
Icecream Media Converter поддерживает конвертацию из и в MP4, AVI, MKV, WMA, WMV, VOB и другие форматы. Также приложение может конвертировать по нескольку файлов за раз. Также есть дополнительные функции, например извлечение звуковой дорожки из видео и скачивание видео с YouTube.
Главным недостатком программы является отсутствие обновлений с 2015 года, что может сказаться на работе с современными устройствами.
Плюсы:
-
Возможность скачивать видео с YouTube через приложение
-
Конвертация множества файлов одновременно
Минусы:
-
Приложение давно не обновлялось
Доступно для: Windows
Convertilla – это бесплатный конвертер, доступный даже для довольно старых версий Windows, но не поддерживающий macOS. Среди поддерживаемых форматов есть AVI, FLV, MOV, WMV, M4V, MP4, MKV и другие. Если вы не уверены в том, какой именно формат файла вам нужен, в программе есть пресеты для множества устройств, даже для игровых приставок Xbox 360 и Sony PSP.
Плюсы:
-
Простой интерфейс
-
Не требует много ресурсов и места на диске
Минусы:
-
Нет продвинутых функций
Доступно для: Windows, macOS
MediaHuman позволяет конвертировать файлы для воспроизведения на многих устройствах, а также управлять их качеством для экономии места. Сервис соответствует современным стандартам, поддерживая все популярные форматы и кодеки, включая MKV, AVI, FLV и другие.
Это одно из самых простых в использовании приложений такого типа, конвертация осуществляется всего за несколько кликов.
Плюсы:
-
Простой и понятный интерфейс
-
Одновременная конвертация нескольких файлов
Минусы:
-
Могут возникнуть трудности в работе на 32-разрядных системах
Доступно для: Windows
AVS Video Converter отлично подходит для работы с записями с современных HD-камер и файлами для устройств нового поколения.
Приложение позволяет конвертировать файлы AVCHD, TS, TOD, AVI HD, а также остальных широко распространенных форматов. Можно кодировать видео для воспроизведения на самых современных гаджетах и игровых консолях. Также есть возможность записывать Blu-ray диски.
Для продвинутых пользователей есть возможность управлять приложением через командную строку.
Плюсы:
-
Поддержка самых современных устройств
-
Отправка видео на YouTube, Dropbox и т.д.
Минусы:
-
Баннер на выходном файле в бесплатной версии
Доступно для: Windows
На сайте DVDVideoSoft можно найти множество бесплатных программ, и Free Video Converter – одна из лучших. Интерфейс программы лаконичен и сразу понятен. Программа поддерживает пакетную конвертацию: можно загрузить файлы различных форматов, а на выходе получить их в нужном формате и с одинаковыми настройками.
Выбор форматов конвертации у приложения сравнительно небольшой (MP4, AVI, MPEG и MP3, плюс доступна оптимизация для устройств на iOS). Также могут быть сложности с настройкой дополнительных параметров (размера видео, кодека и т. д.). Но если вам не нужно детально настраивать параметры файлов, этот конвертер будет отличным помощником.
Плюсы:
-
Простой и лаконичный интерфейс
-
Пакетная конвертация
Минусы:
-
Небольшой выбор форматов конвертации
Доступно для: Windows
Самый простой конвертер из всех представленных, без регистрации и водяных знаков. После установки процесс конвертации выглядит так: запустить программу, нажать на иконку Video & Audio, в появившемся окне выбрать исходный файл, затем в новом окне выбрать место для сохранения и желаемый формат. Сразу после этого программа сконвертирует ваше видео.
У программы большой список итоговых форматов, но внести какие-либо еще изменения в конвертируемые видео не получится.
Плюсы:
-
Простой процесс конвертации
Минусы:
-
Отсутствие дополнительных настроек
Доступно для: Windows, macOS
Это бесплатная версия конвертера от Clone2Go. Поддерживает конвертацию HD видео. Также программа может конвертировать видео для DVD, хотя и не имеет модуля для записи дисков. Список форматов для чтения у приложения довольно длинный, однако форматов для записи предлагается намного меньше.
Плюсы:
-
Конвертация HD видео
-
Конвертация видео для DVD
Минусы:
-
Небольшой список форматов конвертации
5 бесплатных конвертеров видео онлайн
Онлайн Видео Конвертер позволяет конвертировать файлы без установки каких-либо программ. Сервис может работать с более чем 40 форматами видео, включая AVI, FLV, MKV, MOV, MP4, а также более редкие, такие как M2T, M2TS, MXF и многие другие. Загрузить файлы можно не только со своего устройства, но и из облачного хранилища.
Файлы до 100 MB можно конвертировать бесплатно и без дополнительных ограничений. По подписке можно конвертировать файлы размером до 1 GB.
Плюсы:
-
Простой и быстрый конвертер
-
Доступ к сервисам Dropbox и Google Диск
-
Настройка качества выходных файлов
Минусы:
-
Ограничения размера для бесплатной версии
Если вам не нужно что-то специфичное, то 123apps прекрасно подойдет. Платформа предлагает набор самых базовых функций, что делает ее очень простой в использовании. Для доступа к инструментам 123apps не нужно регистрироваться или устанавливать что-либо. Платформа может обрабатывать довольно большие видео и имеет возможность загрузки файлов по ссылке или из облака.
Все инструменты доступны в бесплатной версии, подписка дает возможность конвертировать файлы размером до 4 GB, снимает ограничение на число конвертаций в день и убирает рекламу.
Плюсы:
-
Простой и доступный онлайн-инструмент
-
Поддержка большинства популярных форматов
-
Не требуется регистрация
Минусы:
-
На сайте присутствует реклама
-
Процесс обработки может занять время
Сервис Online-convert.com предназначен для конвертации самых разнообразных файлов, включая видео. Но для каждой формы медиа в отдельности предусмотрен не самый большой набор форматов. Здесь можно конвертировать видео большинства популярных форматов, таких как MKV, AVI, MP4 и MOV, но для более экзотических расширений лучше воспользоваться другим инструментом.
Без подписки на сайте можно конвертировать до двадцати файлов в сутки, не более пяти за один раз. Платный функционал позволяет конвертировать до двухсот файлов за раз, с повышенным приоритетом скорости.
Плюсы:
-
Сохранение настроек для повторной конвертации
-
Загрузка файлов из Dropbox и Google Диска
Минусы:
-
Сравнительно небольшой выбор пар конвертации
-
Водяной знак на выходных файлах
Простой и удобный конвертер, поддерживающий более трех тысяч пар конвертации для видео. Список форматов включает MP4, WMV, MOV, AVI и другие, более редкие. Также сервис предоставляет возможность настройки параметров выходного файла, таких как соотношение сторон, кодек и ориентация. Есть возможность конвертации файла по ссылке или из хранилищ Dropbox и Google Диска.
Поскольку сервис бесплатный, на его странице размещена реклама.
Плюсы:
-
Простота и доступность
-
Большой выбор форматов и настроек
Минусы:
-
Конвертация может занять некоторое время
-
Размер файла для бесплатной конвертации – до 100 MB
AnyConv – это веб-сервис, позволяющий конвертировать различные файлы. Из-за большого выбора видов медиа и «молодости» данного сервиса он не способен на что-то, кроме непосредственной конвертации.
Сервис поддерживает конвертацию большинства популярных форматов видео, даже довольно редких, таких как MJPAG, RMVB, MOD и другие. Если вам нужно только конвертировать клип, то AnyConv вполне подойдет.
Плюсы:
-
На 100% бесплатный сервис
Минусы:
-
Конвертация файлов только с устройства
-
Ограничение размера файлов – 50 MB
Остались вопросы?
Если вы не можете найти ответ на свой вопрос, обратитесь в нашу службу поддержки.
Подпишитесь на рассылку о скидках и акциях

В этой статье мы подробно расскажемь, как заставить Windows показывать расширения всех типов файлов, и в каком случае это может понадобиться.
Мы опишем два способа, первый подходит для «Windows 7», «Windows 8 (8.1)» и «Windows 10», а второй только для «Windows 8 (8.1)» и «Windows 10», но он более быстрый и самый удобный.
Расширение имени файла (сокращённо: расширение файла или расширение) — это идентификатор файла, представляющий собой последовательность буквенных символов и цифр, добавляемых к имени файла, и предназначенных для определения типа файла. Расширение помогает операционной системе определить тип данных, хранящихся в файле (текстовый документ, изображение, видеофайл и т.д.), и выбрать необходимое программное обеспечение для работы с ним. Это один из самых распространённых способов указать системе, какой файл используется в какой программной среде. В некоторых случаях файл сам является программой, о чем операционная система также узнает из расширения имени файла.
Если вы обычный пользователь «Windows», то для вас абсолютно не критично, видите вы расширение файла или нет. Система самостоятельно автоматически выберет программное обеспечение, подходящее для конкретного типа файла. Или предложит вам выбрать, какое из доступных установленных приложений вы предпочитаете использовать для указанного типа расширения файлов. Однако очень важно видеть расширение файла для идентификации типа файла, который вы пытаетесь открыть, с точки зрения безопасности вашей системы. Итак, в этой статье мы расскажем, как скрыть или показать расширения файлов и почему вы должны это сделать.
Расширение имени файла обычно отделяется от основного названия файла точкой. Длина расширения файлов составляет от двух до четырёх символов и может включать только буквы («.ai», «.pdf», «.docx») или сочетание букв и цифр («.mp3», «.m4v», «.m2ts»).
Поскольку операционная система «Windows» позволяет использовать в названии файла точки (все ограничения на количество точек в имени файла и их местоположение были сняты), то этим может воспользоваться злонамеренная программа. Например, реальное имя файла вредоносного программного обеспечения (вируса) может быть «realword.docx.exe». Но если у вас в параметрах «Windows» не стоит разрешение для отображения расширения имени файла, то вы увидите только «realword.docx». Вы легко можете принять его за текстовый документ в формате «Microsoft Word», в конечном итоге, нажмете на него, и позволите вредоносной программе заразить свой компьютер. С другой стороны, если у вас в операционной системе компьютера разрешено отображение расширения файлов, то вы увидите его полное имя – «realword.docx.exe». Это поможет вам определить, что перед вами фактически исполняемый файл и, по всей вероятности, этот файл вредоносный.
Для чего используются расширения файлов
Вы замечали, что различные типы файлов имеют разные расширения. Текстовые файлы имеют расширения «.doc», «.docx», «.txt», музыкальные файлы – «.mp3», «.wav», «.wma», видео файлы – «.avi», «.wmv», «.mkv» и другие. Самой главной функцией расширения файлов является возможность устанавливать соответствие каждого расширения с программой, которая может открывать и обрабатывать такие файлы. Расширения помогают операционной системе оперативно идентифицировать соответствующую программу, предназначенную для каждого конкретного файла, и автоматически запускать ее. Также, если вы видите расширение имени файла, то работа с ним будет более безопасной, и возможность открыть вредоносный файл, как упоминалось ранее, существенно снижается.
По умолчанию последние версии «Windows» не показывают расширения имени файлов, данная опция отключена, и расширения файлов скрыты. С одной стороны – это правильно, так как уменьшается длина названия файла, и отсутствуют разные непонятные символы в его имени. С другой стороны – неудобно, если возникнет необходимость изменить расширение файла, или просто его увидеть, ведь файлы с разными расширениями могут иметь одинаковую иконку, что затруднит их выбор. А также под известное расширение может спрятаться вредоносный файл. Поэтому лучше включить опцию для отображения расширения имени файлов в «Windows», чтобы иметь возможность идентифицировать их.
Показать расширения файлов
Как мы уже говорили, существует два способа доступа к этой настройке. Первый способ, подходящий для «Windows 7-10» – используя «Параметры Проводника» («Параметры папок»), а второй способ – через проводник файлов «Windows». В обоих случаях вы будете активировать опцию для отображения расширений файлов.
Способ 1: используйте раздел «Параметры Проводника» («Параметры папок»)
Нажмите кнопку «Пуск» на «Панели задач» в нижнем левом углу экрана и откройте главное меню. Опустите бегунок вниз до раздела «Служебные – Windows» и выберите в нем вкладку «Панель управления».
Для «Windows 7 и 8 (8.1)» также можно выбрать вкладку «Панель управления» дополнительно и в правой панели меню (она часто предустановлена по умолчанию).
В окне «Все элементы панели управления» выберите раздел «Параметры Проводника» для «Windows 10»,
и «Параметры папок» для «Windows 7, 8, 8.1» соответственно.
Существует еще один вариант получить доступ к окну «Параметры Проводника» («Параметры папок»). Выполните следующие действия:
-
для «Windows 8, 8.1 и 10» откройте окно «Проводника» файлов, в ленте главного меню во вкладке «Файл» выберите раздел «Параметры», и нажмите строку «Изменить параметры папок и поиска»;
-
для «Windows 7» откройте окно «Проводника» файлов используя сочетание клавиш «Windows + E», нажав и удерживая на клавиатуре кнопку «Alt» вызовите в «Проводнике» ленту меню, в которой выберите вкладку «Сервис», и нажмите раздел «Параметры папок».
В появившемся окне «Параметры проводника» («Параметры папок») выберите в ленте главного меню вкладку «Вид». В разделе «Дополнительные параметры» опустите бегунок вниз и уберите флажок в ячейке «Скрывать расширения для зарегистрированных типов файлов». Нажмите кнопки «Применить» и «ОК», чтобы сохранить внесенные изменения.
Теперь расширения имен файлов будут отображаться в названии каждого файла. Это изменение будет доступно для всех файлов на вашем компьютере.
Как видите, все довольно просто, и вам нет необходимости использовать какое-либо стороннее программное обеспечение для просмотра расширения файлов. Данная функция включена в стандартный набор инструментов «Windows» для работы с папками и файлами, и может быть активирована в любой момент по вашему желанию.
Способ 2: используйте возможности «Проводника» файлов «Windows»
В более новых версиях «Windows 8, 8.1 и 10» функция включения расширения файлов существенно упростилась. Используя сочетание клавиш «Windows + E» откройте «Проводник» файлов «Windows». В ленте главного меню выберите вкладку «Вид» и нажмите раздел «Показать или скрыть». Во всплывающем меню поставьте флажок в ячейке «Расширения имен файлов».
Теперь все расширения файлов будут отображены. Если вы захотите скрыть расширения файлов, тогда просто уберите флажок в этой ячейке.
Таким образом, используя два простых способа, вы сможете быстро и легко настроить отображение расширений имен файлов в операционной системе «Windows».
Изменить расширения файлов
Операционная система «Windows» позволяет изменять расширение имени файлов с одного формата на другой. Мы покажем, как это можно сделать, на примере текстового файла. Будьте внимательны, потому что, изменяя расширение файла, вы можете испортить его, и он окажется недоступным, если вы выберите неправильный формат файла. Файл будет испорчен, и вы потеряете всю информацию, хранящуюся в нем, навсегда.
Способ 1: используйте раздел «Свойства»
Для изменения расширения файла необходимо нажать на нем правой кнопкой мыши и выбрать во всплывающем меню раздел «Свойства».
В окне «Свойства» в поле названия файла замените расширение с «.txt» на «.doc» и нажмите кнопку «ОК» для сохранения внесенных изменений.
Во всплывающем сообщении нажмите кнопку «Да» для завершения процесса изменения расширения файла.
Теперь расширение текстового документа изменилось, и файл можно открыть в программе «Microsoft Word».
Способ 2: используйте раздел «Переименовать»
Нажмите правой кнопкой мыши на файле, расширение которого вы хотите изменить, и во всплывающем меню выберите раздел «Переименовать».
Введите новое расширение файла и нажмите на клавиатуре клавишу «Enter». Подтвердите свой выбор, нажав кнопку «Да» в предупредительном сообщении. Теперь изменение расширения файла завершено.
Способ 3: изменение расширения группы файлов
Может возникнуть ситуация, когда вам необходимо изменить расширение для целой группы файлов. Для этого вы можете воспользоваться следующим способом. В операционной системе «Windows 7, 8, 8.1» откройте папку, в которой хранятся файлы, расширение которых вы хотите изменить. Зажмите не клавиатуре клавишу «Shift» и нажмите правой кнопки мыши по любому пустому месту открытой папки, во всплывающем меню выберите раздел «Открыть окно команд»,
</>
<>или введите в поле пути файла запрос вызова командной строки <>«> для версии <>«>.</>
<>< src>
На экране откроется окно командной строки. Для изменения расширения файлов напишите следующую команду:
ren *.txt *.doc
Значение «ren» является сокращением от полного значения команды «rename» и задает команду переименовать файлы, значение «*.txt » обозначает, какие файлы необходимо выбрать для переименования (в нашем примере все файлы с расширением «.txt»), значение «*.doc» обозначает формат нового расширения, которое будет присвоено выбранным файлам (расширение «.doc»).
Все файлы в выбранной папке поменяли свое расширение с «.txt» на «.doc».
Также для изменения расширения группы файлов вы можете воспользоваться сторонним программным обеспечением, например «Bulk Rename Utility». Интерфейс программы интуитивно понятен, поэтому выполнить изменение расширения группы файлов для любого пользователя не составит особого труда.
В данной статье мы показали основные способы включения и изменения расширения файла в операционной системе «Windows», применяя которые, вы легко сможете выполнить эти процедуры.
Полную версию статьи со всеми дополнительными видео уроками читайте в нашем блоге…
Данный материал является частной записью члена сообщества Club.CNews.
Редакция CNews не несет ответственности за его содержание.
Программы для изменения формата видео
В нашей подборке представлены лучшие программы для изменения формата видео. Все приложения обладают простым в использовании интерфейсом и предоставляют широкий выбор форматов. Полученный контент можно просматривать на различных телевизорах, смартфонах и планшетах.
Общий рейтинг
Общие данные
Основные функции
Дополнительные возможности
Общие данные:
Русский язык
Лицензия
Удобство интерфейса
Рейтинг
Основные функции:
Регулировка битрейта
Настройка разрешения
Конвертирование аудио/фото
Запись на диск
Пакетная обработка
Встроенный медиапроигрыватель
Шаблоны под мобильные устройства
Рейтинг
Дополнительные возможности:
Из 2D в 3D
Поддержка 4K
Обрезка клипов
Кадрирование
Фильтры/эффекты
Масштабирование
Загрузка ролика в соц сети
Инструменты для редактирования
Рейтинг

Movavi Video Suite — одна из самых лучших и популярных программ для обработки фото, аудио и видео файлов. Содержит множество полезных инструментов для конвертации видеофайлов и их редактирования, отличается предельно простым и понятным интерфейсом на русском языке.
Присутствуют шаблоны с форматами для разных портативных устройств, например: iPhone, iPad, iPod, Nokia, Samsung, Sony PSP, PS3, xBox, Zune и многие другие. Имеется возможность записывать звуковые дорожки с внешнего или встроенного микрофона. Доступен прожиг мультимедиа файлов на CD и DVD диски. Можно изменять частоту кадров видеоролика, вырезать фрагменты, корректировать яркость и контрастность, добавлять спецэффекты, фильтры, переходы, водяные знаки и титры.
Вы сможете создать свои слайд-шоу из нескольких фотографий и загружать их на любые веб-ресурсы. Есть средства масштабирования и поворота изображения. Программное обеспечение стабильно обновляется от официального сайта разработчика.
Ключевые преимущества:
- Высокая скорость работы;
- Функция создания скриншотов;
- Встроенный медиапроигрыватель;
- Быстрый процесс установки на ПК;
- Инструмент оптической стабилизации;
- Удобная система подсказок для новичков;
- Не требуется никакой дополнительный софт;
- Ручная настройка разрешения экрана и битрейта;
- Наличие шаблонов для мобильных телефонов Android и Apple;
- Просмотр фильмов без потери качества, благодаря интегрированной технологии NVIDIA CUDA;
- Отправка конвертированного видео в социальные сети YouTube, Facebook, ВКонтакте, Twitter, Instagram;
- Поддерживаемые форматы: AVI, MP4 , 3GP, FLV, MKV, WMV, MPEG, WAV, MP3, AAC, OGG, FLAC, JPEG, PNG, BMP и т.д.
Полный обзор »

Movavi Video Converter является частью программного пакета Movavi Video Suite и подойдет пользователям, которым необходимо мощное средство конвертации, без дополнительных опций по редактированию видео. Готовые профили позволяют выбрать настройки форматов видео, аудио и фото для мобильных устройств Android, iPhone, Blackberry и так далее. Конвертируйте видео в форматы всех популярных моделей гаджетов.
Доступна регулировка шума и баланса белого. Есть инструменты для стабилизации изображений, снятых на цифровые камеры и смартфоны. Стоит отметить опции кадрирования, поворота, масштабирования и обрезки. Можно создавать GIF-анимации и аватарки для социальных сетей.
Главные достоинства:
- Прожиг дисков Video и Audio CD;
- Русскоязычная локализация меню;
- Добавление субтитров SRT, ASS, SSA;
- Программа поддерживает пакетный режим;
- Вставка текста, водяных меток и картинок;
- Работа с высоким разрешением Full HD и 4K;
- Отправка готовых проектов на видео хостинги;
- Сохранение исходного файла в отдельной папке;
- Автокоррекция яркости, насыщенности и контраста;
- Замена звуковых дорожек AAC, WAV, FLAC, MP3, WMA и др.
Полный обзор »

AVS Video Editor — отличная утилита для монтажа, обработки и конвертации видеоклипов. Поддерживает подавляющее большинство расширений, среди которых: DVD, AVI, MPEG, MP4, FLV, WMV, MOV, RM, RMVB, 3GP, MP3, WAV, OGG, AAC, MJPEG, H.264, VOB и прочие.
Имеется возможность поменять размер изображения. Есть функция записи с экрана или камеры. Доступно добавление аудиодорожки к фильму. Можно создавать слайд-шоу. Присутствует обилие разнообразных эффектов и анимированных переходов.
Сильные стороны:
- Создание титров и заставок;
- Установка плагинов и дополнений;
- Позволяет конвертировать музыку;
- Опция предварительного просмотра видео;
- Высокое качество получаемых материалов;
- Обработка нескольких файлов одновременно;
- Удобный интерфейс, понятные элементы управления;
- Встроенный мастер обложек для CD/DVD/Blu-ray дисков;
- Совместимость со всеми современными версиями ОС Windows.
Полный обзор »

ВидеоМАСТЕР поможет решить проблему с конвертацией видео и аудио файлов в нужный формат. Приложение от компании AMS Software обладает приятным интерфейсом и невысокими системными требованиями.
Присутствует хороший выбор шаблонов с разными разрешениями для портативных гаджетов. Есть встроенный маркет с фильтрами, заставками и переходами. Доступно кадрирование и регулировка битрейта. Готовые ролики можно сразу выложить на YouTube, VK, Одноклассники, Vimeo, Facebook и другие интернет-ресурсы.
Основные возможности:
- Опция извлечения звука;
- Интегрированный DVD-риппер;
- Добавление текстовых надписей;
- Ручная обрезка и соединение клипов;
- Автообновления софта от разработчика;
- Работа в оконном либо полноэкранном режиме;
- Сохранение отдельных кадров в качестве картинок;
- Быстрое преобразование формата из одного в другой.
Полный обзор »

Freemake Video Converter — бесплатный конвертер медиа файлов. Умеет обрезать видео, извлекать звуки из клипов, создавать слайд-шоу и сохранять субтитры. Доступно объединение нескольких фрагментов ролика в один. Быстро загружает ваши проекты на различные видеохостинги.
Утилита позволяет работать с готовыми профилями для устройств iPod, iPhone, iPad, Sony, Apple TV, Nokia, Google Nexus, LG и так далее. При сохранении материалов, вы сможете вручную выбирать необходимый аудио- и видеокодек, частоту кадра, тип битрейта и звуковой канал.
Главные преимущества бесплатного видеоконвертера:
- Поддержка разрешения 4K;
- Изменение масштаба изображения;
- Добавление фоновой музыки к клипу;
- Инструмент нарезки и объединения роликов;
- Не требует много свободного места на диске;
- Наличие удобного раздела со справочной информацией;
- Отображение размера, названия и продолжительности фильма.
Полный обзор »

Format Factory — бесплатный видео конвертер с развитыми функциональными возможностями. Отличается нетипичной для аналогов опцией восстановления поврежденных данных. Умеет поворачивать, увеличивать и уменьшать изображение. Позволяет оставлять ваши цифровые подписи на обработанном контенте.
Имеется функция предпросмотра редактируемых клипов. Можно самостоятельно настраивать качество ролика. Поддерживаются расширения AVI, FLV, SWF, MPEG, MKV, MP4, WMV, 3GP, DVD, MP3, AMR, OGG, WAV, PNG, TIF, ICO, GIF, JPG, BMP и другие.
Ключевые особенности:
- Добавление уникальных эффектов;
- Позволяет записывать Blu-ray диски;
- Наличие режима пакетной обработки;
- Совместимость с Microsoft Windows 10;
- Восстановление поврежденных форматов файлов;
- Удобные подсказки для начинающих пользователей;
- Подробный обзор приложения на официальном сайте Free Time.
Полный обзор »

Free Studio — пакет утилит для работы с медиаформатами. Содержит набор опций для прожига CD/DVD. Присутствует возможность скачивания роликов с YouTube, Facebook, Dailymotion, SoundCloud, Instagram, Vimeo и разных торрентов.
Имеются встроенный шаблоны с параметрами конвертирования для Smart TV, DVD-проигрывателей и игровых приставок. При помощи удобного виртуального ассистента, новичку смогут быстро освоить азы управления.
Сильные стороны Фри Студио:
- Настройка размера кадров;
- Позволяет делать скриншоты;
- Понятное русскоязычное меню;
- Создание объёмных изображений;
- Невысокие системные требования;
- Конвертация аудио форматов в MP3;
- Интеграция с облачным хранилищем;
- Наличие удобной панели инструментов.
Полный обзор »

Xilisoft Video Converter Ultimate содержит средства конвертации любых видео- и аудиофайлов. Интегрированный плеер позволяет воспроизводить различный медиаконтент как до его обработки, так и после. Доступен выбор директории для сохранения результатов.
Демонстрационная версия Converter Free не может обрабатывать ролики продолжительностью более 5 минут. Чтобы снять ограничение, потребуется совершить покупку лицензии, стоимостью 2500 руб.
Ключевые преимущества:
- Поддержка Full HD и Ultra HD;
- Создание пользовательских шаблонов;
- Добавление разных фильтров и эффектов;
- Нарезка и объединение фрагментов фильма;
- Передача материалов в распространенные соц. сети;
- Приложение не требовательно к ресурсам компьютера.
Полный обзор »

Hamster Free Video Converter
Hamster Free Video Converter — предельно простое приложение со стильным интерфейсом. Конвертирует все популярные форматы видео, в том числе: WMV, AVI, DVD, MP4, 3GP, MPG, FLV, MOV, MKV, M2TS, MMF, M1V, M2V, M4V. Содержит встроенный проигрыватель фильмов.
Основные возможности:
- Объединение нескольких клипов;
- Расширенные настройки кодеков;
- Функция перетаскивания Drag-n-Drop;
- Клавиша Wizard с подсказками для новичков;
- Установка частоты кадров и скорости потока.

XMedia Recode — хорошая программа от Sebastian Dorfler, получившая признание миллионов юзеров за свою простоту в использовании и поддержку практически любых медиаформатов. Включает в себя несколько функций простого редактора. Предоставляет возможность тонкой настройки параметров конвертирования.
Главные достоинства:
- Изменение размера кадров;
- Обрезка и соединение фрагментов;
- Присутствует русский перевод меню;
- Обратная связь со службой поддержки;
- Совместимость утилиты с Виндовс 7 и выше;
- Стабильные обновления софта от разработчика;
- Несколько профилей с расширениями для разных телефонов и плееров.
Полный обзор »
Мы рассмотрели самые популярные программы, позволяющие быстро и легко изменить формат видео. Предлагаем скачать понравившееся вам приложение на компьютер и лично испытать его возможности. Не забывайте делиться своими впечатлениями в отзывах.
Movavi Video Suite собрал в себе все лучшие качества мощного видеоредактора. Утилита обладает приятным интерфейсом и развитым набором функций, с которым не сможет конкурировать ни один аналог. Есть встроенный медиапроигрыватель, инструменты для смены частоты кадров, обрезки и склеивания фрагментов, регулировки яркости, контраста, баланса белого и прочих параметров. Стоит отметить высокое качество получаемого после конвертации контента и огромный выбор готовых шаблонов с расширениями под разные гаджеты. Если же вас не интересует полноценная обработка клипов, рекомендуем установить Movavi Video Converter, входящий в состав пакета Movavi Video Suite и отлично выполняющий свою основную задачу — конвертирование.
AVS Video Editor и ВидеоМАСТЕР — отличный софт для изменения аудио-, видеоформата. Вы получите доступ к тонкой настройке разрешения и битрейта. Обе программы содержат большой набор эффектов, переходов и фильтров, благодаря которым можно превратить обычный ролик в настоящий шедевр и отправить его своим друзьям в любую социальную сеть. Также проект можно записать на оптический носитель.
Freemake Video Converter обладает несколькими полезными опциями, среди которых: извлечение звука из фильма, сохранение субтитров и регулировка частоты кадра. Free Studio поможет скачать любой контент с различных видеохостингов, а затем преобразовать его в необходимый вам формат. Вы сможете хранить все обработанные материалы в облаке, сэкономив место на жестком диске своего компьютера.
Hamster Free Video Converter — самый простой конвертер в нашей подборке. Поддерживает функцию Drag & Drop. Как и Xilisoft Video Converter Ultimate, может воспроизводить фильмы.
Format Factory отличается быстрой работой при конвертации файлов в пакетном режиме. Может восстанавливать поврежденные данные, что пригодится на случай неожиданных сбоев ПК или ошибок при копировании роликов с портативных устройств и съемных носителей.
В подборку не вошли еще три достойных вашего внимания медиаконвертера: Free Audio Video Pack, Axara Video Converter и Pazera Free Audio Extractor. Все программы удобны в обращении и имеют встроенные профили с форматами для различных девайсов Android, iPhone, iPad, iPod, Zune и PSP. Free Audio Video Pack и Pazera Free Audio Extractor могут извлекать аудиодорожки. Axara Video Converter работает с подключенными к ПК или ноутбуку видеокамерами и умеет напрямую конвертировать отснятый материал в нужное расширение.

Помимо прочего, в статье вы найдете информацию об изменении расширения аудио и видео файлов (и почему с ними не все так просто), а также о том, как превращать текстовые файлы .txt в .bat или .reg или файлы без расширения (для hosts) при редактировании в блокноте — тоже популярный вопрос в рамках данной темы.
- Изменение расширения файла в проводнике или на рабочем столе
- Как изменить расширение файла или группы файлов в командной строке
- Изменения расширения файлов видео, аудио, изображений
- Блокнот, файлы .bat, .reg и hosts
- Видео инструкция
Изменение расширения файла в проводнике или на рабочем столе
Чаще всего вопрос о том, как изменить расширение файла в Windows 10, 8.1 или Windows 7 пользователь задает по той причине, что не видит никакого расширения. Напомню, расширение — это несколько букв после точки в имени файла, обычно определяющие тип этого файла.
Причина этого в том, что по умолчанию расширения файлов для тех типов, которые зарегистрированы в системе, не отображаются и изменить их через пункт «Переименовать» не получится. Решение — предварительно включить показ расширений для известных типов файлов и только потом менять расширение. Все необходимые шаги будут выглядеть следующим образом:
- В Windows 10 и 8.1 вы можете открыть проводник (или просто любую папку), а затем на вкладке «Вид» нажать по пункту «Показать или скрыть» и включить отметку «Расширения имен файлов».
- В Windows 7 (способ работает и для новых систем) можно зайти в Панель управления, открыть пункт «Параметры проводника» или «Параметры папок» (чтобы пункт отображался, в поле «Просмотр» панели управления должно быть установлено «Значки»). После этого на вкладке «Вид» снять отметку «Скрывать расширения для зарегистрированных типов файлов».
- После этого расширения файлов будут отображаться. Чтобы изменить расширение любого файла, нажмите по нему правой кнопкой мыши и выберите пункт «Переименовать» в контекстном меню.
- Измените расширение файла на нужное и нажмите Enter. Перейти к редактированию расширения, а не имени файла можно стрелками на клавиатуре.
- Появится предупреждение «После изменения расширения этот файл может оказаться недоступным. Вы действительно хотите изменить его?». Нажмите «Да» для того, чтобы изменить расширение файла. Если файл действительно перестанет открываться вы всегда сможете переименовать его обратно.
Обратите внимание на предупреждение на 5-м шаге: случается, что начинающему пользователю оно не ясно. Сообщение о том, что файл может оказаться недоступным говорит о том, что простое изменение расширения на самом деле не меняет тип файла или его содержимое: например, если у вас не открываются файлы .docx, то после переименования в .doc он всё также может не открываться, аналогично с файлами видео и изображений.
Как изменить расширение файла или группы файлов в командной строке Windows
При желании вы можете изменить расширение отдельного файла или сразу нескольких файлов в командной строке. Порядок действий будет следующим:
- Запустите командную строку. От имени администратора, если папки, в которых находятся файлы для переименования, требуют таких прав. Способы запустить командную строку от имени администратора.
- В случае, если файлы находятся на диске, отличающимся от диска C:, введите букву нужного диска с двоеточием и нажмите Enter, например — D:
- Введите команду cd путь_к_папке_с_файлами для перехода в папку, где находятся файлы, которые требуется переименовать. Если путь содержит пробелы, возьмите его в кавычки.
- Введите команду ren имя_файла.старое_расширение имя_файла.новое_расширение для изменения расширения одного файла. Например, ren file.txt file.doc
- Введите команду ren *.старое_расширение *.новое_расширение для изменения расширения у группы файлов. Например, ren *.mp4 *.avi изменит расширения всех mp4 файлов в папке на avi.
В некоторых случаях для удобного изменения расширений файлов может быть удобным использовать специальные программы для массового переименования файлов.
Изменение расширения аудио, видео и других медиа файлов
В целом, для изменения расширений аудио и видео файлов, а также документов, все написанное выше верно. Но: начинающие пользователи часто полагают, что если, например, файлу docx сменить расширение на doc, mkv на avi, то они начнут открываться (хотя раньше не открывались) — обычно это не так (бывают исключения: например, мой телевизор может воспроизводить MKV, но не видит эти файлы по DLNA, переименование в AVI решает проблему).
Файл определяется не его расширением, а его содержимым — по сути, расширение вообще не важно и только помогает сопоставить программу, запускаемую по умолчанию. Если содержимое файла не поддерживается программами на вашем компьютере или другом устройстве, то изменение его расширения не поможет открыть его.
В этом случае вам помогут конвертеры типов файлов. У меня есть несколько статей на эту тему, одна из самых популярных — Бесплатные конвертеры видео на русском языке, часто интересуются конвертацией файлов PDF и DJVU или формат Word и аналогичными задачами, это тоже можно выполнить с помощью конвертеров форматов.
Вы сами можете отыскать необходимый конвертер, просто поищите в интернете по запросу «Конвертер Расширения 1 в Расширение 2», указав нужное вам направление изменения типа файлов. При этом, если вы используете не онлайн конвертер, а скачиваете программу, будьте осторожны, часто они содержат нежелательное ПО (и пользуйтесь официальными сайтами).
Блокнот, файлы .bat и hosts
Еще один частый вопрос, имеющий отношения к расширению файлов — создание и сохранение файлов .bat или .reg в блокноте, сохранение файла hosts без расширения .txt и другие схожие.
Тут все просто — при сохранении файла в блокноте, в диалоговом окне в поле «Тип файла» укажите «Все файлы» вместо «Текстовые документы» и тогда при сохранении к введенному вам имени и расширению файла не будет добавляться .txt (для сохранения файла hosts дополнительно требуется запуск блокнота от имени Администратора).
Видео инструкция
Если так получилось, что я ответил не на все ваши вопросы, готов ответить на них в комментариях к данному руководству.
Обновлено 30.01.2017
Добрый день уважаемые читатели сегодня я хочу вам рассказать, как изменить тип файла в windows за минуту, данная тема может считаться продолжением предыдущего поста про ассоциации файлов в windows 10, так как дополняет ее. В моем примере мы рассмотрим такие операционные системы как Windows 7, Windows 8.1 ну и конечно десятку, куда сейчас без нее. Я уверен, что данная информация будет очень полезной для начинающих пользователей компьютера, особенно если ваш компьютер подвергался атаки вируса, поменявший все ассоциации файлов.
Типы форматов файлов
Давайте разбираться для начала, что такое типы форматов файлов. Логично, что каждая программа установленная на вашем компьютере, не важно в какой операционной системе открывает свой файл, и логично, что другие файлы от сторонних программ ей не нужны, так как у них свои открывальщики. Из этого следует, что файлы каким то образом должны отличаться друг от друга, и идентифицироваться себя для конкретного приложения. Долго думать не стали и придумали, что у каждого файла определенной программы будет свой формат или расширение. Расширение это то, что в названии файла идет после знака точка на конце.
Примеры типов форматов файлов
Приведу самые распространенные форматы файлов:
- Звуковые > имеют расширение mp3, wav, flac
- Видео > имеют формат avi, mkv, mpeg и так далее
- Исполняемые > имеют формат exe, msi
- Архивные > формат rar, zip
- Текстовые > doc, docx, txt, pdf и т.д.
Таких категорий очень много, каждая из них содержит свои виды расширений файлов, всех их посмотреть можно в заметке выше про ассоциации, советую прочитать. Бывают случаи, что нужно быстро сменить формат файла, по разным причинам, простой пример у вас есть картинка с расширением png, а на сайте аватарки для загрузки в профиль например могут быть только в jpeg формате, что делать, можно конечно конвертировать его онлайн, но не всегда есть интернет, вот мы и приходим к тому, что должны понять и разобрать как изменить тип файла в windows.
Хочу отметить, что для конвертирования форматов, нужно использовать либо онлайн сервисы либо специализированное ПО, ниже примеры имеют ознакомительный характер
Как изменить тип файла в windows 10
Давайте переходить к практике и разберем как изменить тип файла в windows 10. Предположим у мне нужно изменить расширение txt, в любой операционной системе семейства Microsoft, расширения скрыты и логично, что если нужно, что то поменять штатными средствами, то нужно включить функционал.
Все, что нам нужно это открыть проводник, сделать это можно по иконке папки справа от кнопки пуск.
поменять формат нам поможет нажатие на меню Вид и установка галки Расширения имен файлов.
Обратите внимание, что тут можно включить скрытые файлы Windows 10. Все проверяем, наш файлик txt. Все теперь выбрав его и нажав клавишу F2, можно поменять формат на нужный, стираем txt и заменяем его. Реальный случай когда это может пригодиться, вы в txt пишите какой нибудь скрипт, а потом меняете формат на bat или cmd и он становится скриптом.
Как видите изменение формата файла в Виндоус, не сложнее, чем сказать раз, два и три, но не думайте, что это действует всегда, у вас так не получиться взять mp3 и сделать из него avi, чудес не бывает. Данный метод, полезен например при редактировании файла Hosts в системе, так как он по умолчанию не имеет расширения, а бывают случаи, что при его редактировании пользователю предлагается сохранить его уже в формате txt, который не всегда виден, если не включено отображение.
Как изменить тип файла в windows 8
Давайте дальше разбирать как изменить тип файла в windows 8, данная версия чуть по старее и не так распространена по миру, на мой взгляд ее в свое время зря забраковали, не будь ее не стало бы и десятки, но речь не об это 🙂 . По умолчанию Windows 8.1 не отображает расширения в системе, например у меня есть картинка и мне нужно сменить ее расширение, но его в названии не видно.
Чтобы это поправить, делаем следующее, открываем проводник Windows (любой локальный диск в моем компьютере). У вас будет сверху вот такое удобное меню, в нем вам необходимо перейти во вкладку Вид и поставить вот такую галку, Расширения имен файлов. Это действие позволит операционной системе, включить отображение форматов или как угодно расширений файлов.
Снова взглянем на наш файл и о чудо у него появилась в названии .jpg это и есть его формат.
Теперь, что вам нужно сделать, тут два варианта, первый это правый клик и выбор из контекстного меню пункт переименовать, но вы, то уже продвинутый пользователь, поэтому знаете, что все тоже самое делается, если нажать клавишу F2 на выбранном файлике. Далее у вас появится возможность отредактировать его, стираем старый формат и пишем новый, например png, в окне где у вас спрашивают подтверждение на изменение форматирования жмем Да.
В итоге вы получили, нужное расширение. Как видите, пара кликом мышки. Теперь вы знаете как поменять формат файла в Windows 8.
Мне очень часто люди говорят, что статья вводит в заблуждение, что типа ничего это не работает. Тут хочу отметить, что люди до конца все не прочитали, и видимо не обратили внимание, что я писал, что это работает не всегда и не со всеми форматами, а в других случаях нужно пользоваться для изменения типа файлов специальные сервиса и конвертеры.
Приведу пример из жизни, в государственных учреждениях очень часто стоит, до сих пор Word 2003, и имеет он формат .doc, а в большинстве контор уже стоит MS Office 2013, который по умолчанию имеет тип файлов у Word *.docx, который в 2003 работать не будет, так вот указанный метод выше легко меняет форматы, и вы легко передадите нужный формат для пользователя со старым офисом.
Как изменить тип файла в windows 7
И так в восьмеркой мы с вами разобрались, давайте посмотрим как изменить тип файла в windows 7, тут слегка это находится в другом месте.
Описанный метод для семерки через панель управления, подойдет и для десятки и восьмерки
У меня есть файл архив, у него формат rar, мне нужно изменить расширение файла в windows 7 на zip, это тоже такой архиватор. По умолчанию семерка, так же не отображает форматы, поэтому ей нужно в этом помочь, так сказать слегка подтюнить 🙂 .
У нас с вами два способа, каждый из ниж вам должен открыть оснастку Параметры папок. Первый метод, это открываем Пуск > Панель управления.
В правом верхнем углу в пункте просмотр выбираем крупные значки, после чего ищем иконку Параметры папок, именно ее возможности нам позволят изменить тип файла в windows.
Попасть в меню Параметры папок можно еще вот таким методом, открываем мой компьютер, как видите сверху нет дополнительных кнопок.
Нажимаем волшебную клавишу Alt и в итоге вы откроете скрытое меню. В нем жмете на кнопку Сервис и далее Параметры папок. Сами выбирайте какой метод вам нравится больше.
Переходим на вкладку Вид, где вам необходимо убрать галку Скрыть расширения для зарегистрированных типов файлов. Сняв ее вы получите возможность изменить тип файла в windows.
Все проверяем наш архив, выбираем его жмем F2 или правым кликом переименовать, и ставим нужное расширение.
Ну и на последок покажу вам универсальный метод работающий в любой версии Windows, нажимаем WIN+R и вводим там control /name Microsoft.FolderOptions, остальной список mmc команд, для открытия через меню выполнить смотрите по ссылке слева
Итог
Давайте подведем итог и пробежимся по пунктам, что мы теперь знаем:
- Разобрали, что такое типы форматов файлов
- Рассмотрели способы включения расширений в Windows
- Научились проводить изменение формата файла в Windows 7 по 10
Если есть какие либо вопросы, то жду их в комментариях.
Выполнить эту простую операцию можно всего в несколько кликов.
Тип, а точнее, формат файла, — это своеобразный идентификатор, который имеют любые данные на компьютере. Он нужен для того, чтобы система понимала, в каком приложении их следует открывать. Формат файла указывается в виде расширения — двух‑трёх символов после точки в конце имени. Например: фото.jpg, документ.txt, песня.mp3.
По сути, изменение типа файла — это его преобразование в другой формат с помощью конвертера. А то, что большинство пользователей подразумевает под этой процедурой, на самом деле является сменой расширения.
Так можно поступить в случае, когда необходимо открыть один из вариантов формата файлов в приложении, которое не хочет с ним работать. Например, изменить расширение аудиофайла с M4A на MP3 и подсунуть его проигрывателю. Это сработает для таких простых манипуляций, но не поможет в случаях преобразования видео в аудио или EPUB‑книги в FB*2.
Если вас интересует именно конвертация — ознакомьтесь с другими статьями Лайфхакера на эту тему.
Если же необходимо изменить тип файла для того, чтобы он открылся в вашем приложении, читайте дальше.
Как изменить тип файла в Windows
Расширения файлов не видны в Windows по умолчанию. Поэтому для их правки сначала необходимо включить отображение в настройках «Проводника». В Windows 10 для этого следует открыть папку с нужным файлом, перейти в меню «Вид» и поставить галочку напротив пункта «Расширения имён файлов».
В более старых версиях нужно воспользоваться универсальным способом. Открыть «Панель управления» → «Параметры папок», а затем на вкладке «Вид» снять галочку с пункта «Скрывать расширения для зарегистрированных типов файлов» и нажать кнопку «Применить».
Теперь, когда расширение отображается в имени файла, для изменения достаточно переименовать его, вписав новое после точки, — через стандартное меню или кликнув на выделенное имя. Если что‑то пойдёт не так, аналогичным образом легко будет вернуть всё назад.
Как изменить тип файла в macOS
macOS тоже скрывает расширения файлов по умолчанию, так что придётся для начала изменить соответствующую опцию. Для этого нужно запустить Finder и открыть его настройки сочетанием Command + < или через меню Finder → «Настройки». И в разделе «Дополнения» отметить пункт «Показывать все расширения имён файлов».
Остаётся переименовать файл, нажав Enter или сделав два клика по названию. Вместо старого расширения нужно вписать новое, затем нажать Enter и подтвердить действие, кликнув «Использовать…».
Как изменить тип файла в Linux
В Linux‑дистрибутивах всё гораздо проще. Здесь расширение файлов отображается всегда. Поэтому, для того чтобы изменить его, нужно всего лишь выбрать в контекстном меню «Переименовать» по правому клику и задать новое имя с необходимым расширением.
Читайте также 💿⚙️💻
- 8 удобных сервисов для быстрого расшаривания файлов
- 8 альтернативных файл-менеджеров для Windows, которые стоит попробовать
- Лучшие инструменты для массового переименования файлов в Windows, macOS и Linux
- Как удалить файл, который не удаляется
- Как обмениваться файлами по воздуху между Windows, macOS, Linux, iOS и Android
*Деятельность Meta Platforms Inc. и принадлежащих ей социальных сетей Facebook и Instagram запрещена на территории РФ.
Пользователи сталкиваются с большим количеством мультимедийных файлов, поэтому в некоторых случаях при работе с видео необходимо конвертировать формат AVI в MP4. Нам нужно изменить один тип файла на другой.
Формат AVI (Audio Video Interleave) — тип контейнера с сжатыми видео и аудиоданными, разработанный в Microsoft. Файлы AVI имеют расширение «*.avi» и широко используются, в основном, для хранения фильмов.
Содержание:
- Как поменять формат AVI на MP4 в Format Factory
- Как конвертировать видео из AVI в MP4 в HandBrake
- Как AVI перевести в MP4 с помощью VLC media player
- Как формат AVI переделать в MP4 в XMedia Recode
- Как изменить формат AVI на MP4 в Freemake Video Converter
- Как перевести AVI в MP4 онлайн на FreeConvert
- Как конвертировать видео AVI из MP4 онлайн на XConvert
- Выводы статьи
- Как конвертировать AVI в MP4 (видео)
MP4 (MPEG-4 Part 14) — контейнер, включающий видео, аудио, субтитры, изображения и метаданные. Файлы в формате MP4 имеют расширение «*.mp4», а компания Apple использует на своих устройствах неофициальные расширения файлов этого формата «*.m4v», «*.m4a» и другие.
Наиболее часто пользователям бывает необходимо перевести видео AVI в MP4 для уменьшения размера файла. В результате, вы получите файл меньшего размера, который подходит для воспроизведения на разных устройствах в приемлемом качестве.
Существуют два метода перевести формат AVI в MP4:
- на компьютере с помощью программы-конвертера;
- на онлайн сервисе в Интернете, используя веб-приложение.
В первом случае вы не от чего не зависите, вся работа с мультимедиа происходит на вашем ПК. При втором способе конвертирование AVI в MP4 выполняется на сервисе, поэтому вам потребуется обеспечить постоянное интернет-соединение. В тоже время в процессе преобразования не используются ресурсы вашего компьютера.
Но, следует учитывать то, что большинство онлайн сервисов в Интернете не справляются с файлами большого размера. Основная часть сервисов, поддерживающих работу с видео, разрешает использовать файлы размером до 100 МБ.
Есть ограничения по размеру файла, когда нужно конвертировать AVI в MP4 бесплатно. Многие веб-приложения просто не могут работать с такими файлами, даже несмотря на заявленные возможности.
Загрузка на веб-сайт и процесс конвертации занимают очень много времени. Из большого количества проверенных нами сервисов, с конвертацией сравнительно небольшого файла размером в 350 МБ справилось только два ресурса, о которых мы расскажем в этой статье.
В формате AVI в основном сохраняются фильмы, в большинстве своем имеющие размер более 1 ГБ, поэтому вам будет проблематично использовать веб-приложения для преобразования подобных видео файлов.
Программы на компьютере избавлены от этого недостатка, поэтому они без труда справляются с задачами по преобразованию между этими мультимедийными форматами.
Из этого руководства вы узнаете, как изменить формат AVI на MP4 несколькими способами с помощью программы на компьютере в операционной системе Windows, или на онлайн сервисе в Интернете.
Как поменять формат AVI на MP4 в Format Factory
Format Factory — бесплатная программа для конвертации между различными типами, в основном мультимедиа файлов. С помощью Фабрики форматов можно преобразовывать исходные файлы видео, аудио, изображений, документов, CD/DVD в файлы других форматов.
Выполните следующие действия:
- В главном окне программы «Фабрика форматов» в разделе «Видео» нажмите на кнопку «MP4».
- В открывшемся окне нажмите на кнопку «Добавить файлы».
- Выберите видео в формате AVI на компьютере.
При необходимости вы можете нажать на кнопку «Настроить», чтобы изменить параметры выходного видео. Если вам это не нужно, просто пропустите этот шаг.
В нижнем правом углу на панели указана папка сохранения выходного файла, которую можно поменять.
- Нажмите на кнопку «ОК».
- В главном окне Format Factory нажмите на кнопку «Старт», чтобы запустить процесс преобразования.
- После завершения обработки вы услышите звуковой сигнал, после чего можете открыть папку с готовым видеофайлом.
Как конвертировать видео из AVI в MP4 в HandBrake
HandBrake — бесплатное приложение для преобразования файлов между разными видеоформатами. Современная версия программы работает в операционных системах Windows 10 и Windows 11.
Выполните эту инструкцию:
- В окне «Выбор исходника» добавьте видео файл в программу.
С помощью встроенных пресетов можно выбрать предустановки для отдельных устройств и форматов.
- Во вкладке «Сводка» выберите формат — MP4.
Если нужно вы можете настроить различные параметры в программе перед запуском преобразования видео.
- Нажмите на кнопку «Начать кодирование».
- Через некоторое время файл AVI будет конвертирован в MP4 и готов для просмотра на вашем устройстве.
Как AVI перевести в MP4 с помощью VLC media player
VLC media player (VideoLAN) — популярный медиапроигрыватель, который помимо воспроизведения видео и аудио, имеет много других функциональных возможностей. Программа может преобразовывать мультимедиа файлы в другие видео и аудио форматы. В этом случае, вам даже не потребуется для кодирования на компьютере специальная программа-конвертер.
Пройдите несколько шагов:
- В окне «Медиапроигрыватель VLC» войдите во вкладку «Медиа».
- В открывшемся меню нажмите на пункт «Конвертировать/сохранить…».
- В окне «Источник» во вкладке «Файл» нажмите на кнопку «Добавить…», а затем выберите видео в формате AVI на компьютере.
- Щелкните по стрелке на кнопке «Конвертировать/сохранить», а в выпадающем меню нажмите на «Конвертировать».
- В окне «Преобразовать» в поле источник указано входное видео. В разделе «Настройки» в поле «Профиль» установите выходной формат: «Video – H.264 + MP3 (MP4)».
- Нажмите на кнопку «Обзор…» , чтобы ввести имя и выбрать место сохранения для выходного файла.
- Щелкните кнопке «Начать», чтобы запустить преобразование AVI в MP4.
- После завершения кодирования откройте папку с готовым файлов в формате MP4.
Как формат AVI переделать в MP4 в XMedia Recode
XMedia Recode — бесплатный конвертер с поддержкой большого количества видео и аудио форматов. Программа поддерживает некоторые элементы редактирования, пакетную обработку и профили устройств.
Проделайте следующее:
- Добавьте файл с помощью кнопки «Открыть» или перетащите его в окно программы.
- Во вкладке «Формат» выберите формат видео — MP4.
В программе можно настроить различные параметры для выходного видео или оставить текущие значения.
- Если вам нужно уменьшить размер выходного файла, откройте вкладку «Видео», а в поле «Битрейт:» установите меньшее значение. Подходящий параметр можно подобрать экспериментальным путем.
- Щелкните по кнопке «Добавить».
- Нажмите на ставшую активной кнопку «Кодировать», чтобы запустить процесс обработки.
- После завершения кодирования откроется окно с сообщением «Файл успешно создан».
Как изменить формат AVI на MP4 в Freemake Video Converter
Freemake Video Converter — видеоконвертер, поддерживающий преобразованием между самыми популярными форматами файлов.
Чтобы конвертировать AVI в MP4 программа Freemake Video Converter выполняет следующие действия:
- Нажмите на кнопку «Видео», чтобы добавить файл в окно приложения.
Перед запуском преобразования видео в исходный файл можно добавить логотип или вырезать оттуда ненужные кадры.
- Выберите на нижней панели «в MP4».
- В окне «Параметры конвертации в MP4» выбраны оригинальные параметры исходного видео. Во время конвертации по умолчанию используется быстрый метод: один проход.
- Нажмите на кнопку «Редактировать профиль» (шестеренка), чтобы изменить параметры по своим предпочтениям.
- В окне «Редактор профиля MP4» в опции «Тип битрейта» выберите «Пользовательский», а в опции «Битрейт (Kbps)» установите подходящее значение.
- Нажмите на кнопку «ОК».
- В окне настройки параметров нажмите на кнопку «Конвертировать».
- После завершения обработки файл MP4 готов к использованию.
Как перевести AVI в MP4 онлайн на FreeConvert
FreeConvert — бесплатный сервис для конвертирования файлов онлайн. Здесь можно конвертировать видео, аудио, изображения, архивы.
На сайте вы можете конвертировать AVI в MP4 бесплатно, используя видео размером до 1 ГБ.
Чтобы преобразовать AVI в MP4 онлайн на сервисе FreeConvert, проделайте следующее:
- Откройте страницу FreeConvert: https://www.freeconvert.com/video-converter.
- Добавьте файл с компьютера, облачных хранилищ Dropbox и Google Drive, по URL-адресу или перетащите видео в специальную область.
- В открывшемся окне выберите выходной формат — MP4.
Если нажать на кнопку «Advanced settings (optional)», то можно открыть окно расширенных настроек для этого файла.
- Нажмите на кнопку «Convert» для запуска преобразования между видео форматами.
- После завершения процесса нажмите на кнопку «Download», чтобы скачать видео на ПК, сохраните файл в Google Диск и Dropbox, сканируйте QR-код для передачи видео на другие устройства.
В целях безопасности файлы удаляются с сервиса FreeConvert через 2 часа после завершения конвертирования.
Как конвертировать видео AVI из MP4 онлайн на XConvert
XConvert — онлайн сервис для работы с видео, аудио, изображениями и PDF-файлами. На этом веб-сайте при бесплатном использовании можно конвертировать видео размером до 400 МБ.
Конвертация AVI в MP4 онлайн проходит в следующем порядке:
- Посетите страницу XConvert: https://www.xconvert.com/convert-avi-to-mp4.
- Нажмите на кнопку «Add Files», чтобы добавить файлы с компьютера, загрузите видео из облачных хранилищ Google Drive и Dropbox.
- После загрузки файла на сервис в правой части окна нажмите на кнопку «Convert». Перед этим, в случае необходимости, можно изменить некоторые настройки для выходного файла.
- Перевод AVI в MP4 завершен, нажмите на кнопку «Download» для скачивания файла на ПК, отправьте его в облачное хранилище или поделитесь ссылкой.
Выводы статьи
Поскольку существует множество видео форматов, пользователям приходится выбирать, какой из них подходит для удобного воспроизведения на его устройстве. В некоторых случаях пользователям нужно преобразовать файл AVI в формат MP4. Выполнить конвертацию между этими видео форматами можно с помощью специализированных программ-конвертеров на компьютере или онлайн на сервисе в Интернете, используя веб-приложение.
Как конвертировать AVI в MP4 (видео)
Похожие публикации:
- Лучшие видео конвертеры
- Как уменьшить размер видео MP4 — 5 способов
- Обзор программы Экранная Студия
- Конвертируем MOV в MP4 — 5 программ
- Как конвертировать MOV в MP4 онлайн — 5 сервисов