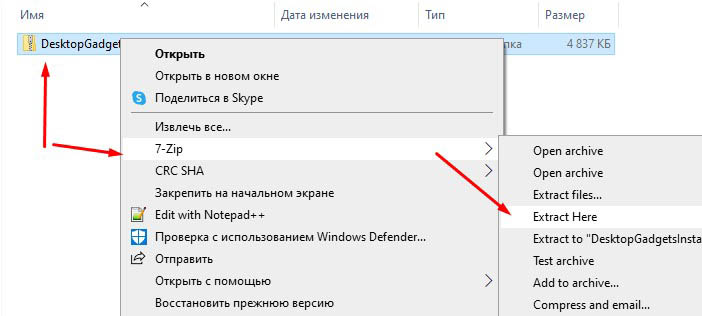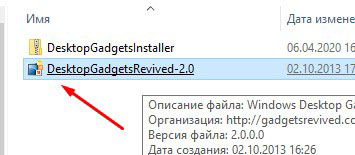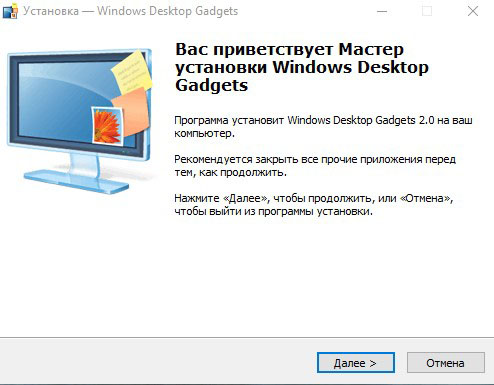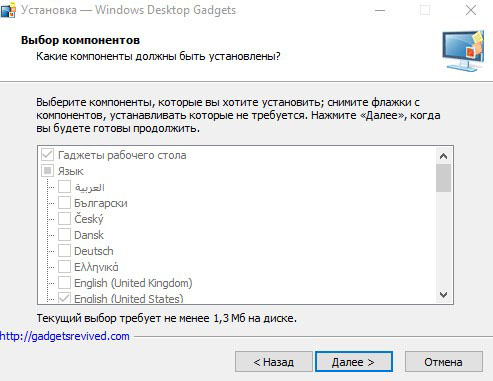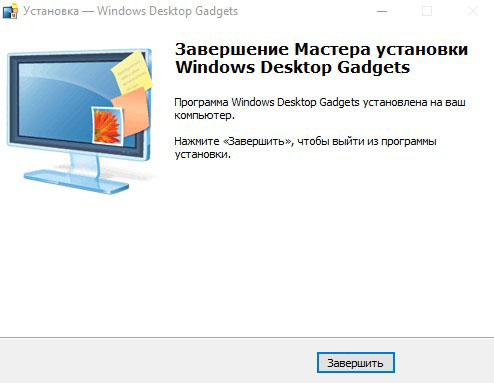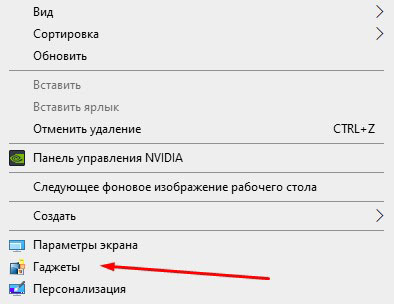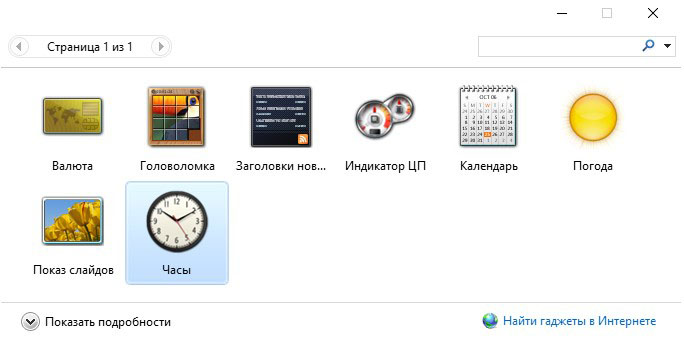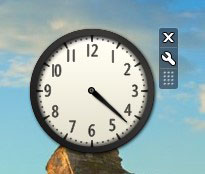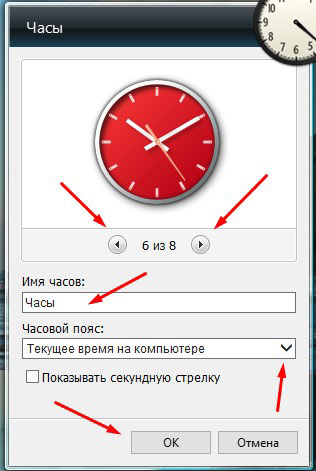Казалось бы, нет ничего более постоянного, чем часы в трее Windows. Они появились еще в версии 3.1 и почти не меняются уже больше 20 лет. Узнайте, как легко можно улучшить часы в Windows 10 и даже вернуть аналоговые со стрелками.
Выводим день недели
Выводить день недели может любой смартфон «из коробки», но вот компьютерам под управлением Windows в этом придется помочь. Нажмите Win+X и выберите Панель управления. Если там нет этого пункта, то поищите приложение в меню Пуск.
В разделе Часы и регион выбираем пункт Изменение форматов…
Отрегулируйте формат короткой даты через Дополнительные параметры.
Для отображения краткой формы дня недели используйте ddd.
Теперь в трее часы будут выглядеть так.
Часы в разных часовых поясах
Этот совет поможет тем, кто общается с клиентами и друзьями, живущими в других часовых поясах. На часах нажмите правую клавишу мыши и выберите Настройка даты и времени.
Выбираем в Сопутствующих параметрах пункт Часы для различных часовых поясов.
Указываем нужные дополнительные пояса.
Теперь часы в трее будут показывать время сразу в трех часовых поясах.
Эта настройка меняет и вид Календаря.
Возвращаем аналоговые часы со стрелками
Чтобы в Windows 10 вернуть привычный циферблат со стрелками, есть два способа.
Загрузить приложение
Скачать аналоговый циферблат можно в Microsoft Store. Их там много. Например, виджет Nightstand Analog Clock подойдет для темной темы оформления.
Размер окна виджета можно подогнать по месту и разместить рядом с треем.
Вернуть классику — гаджет для Рабочего стола
Несмотря на то, что разработчики Windows отказались от гаджетов на Рабочем столе, остаются энтузиасты, развивающие это направление. Например, на официальном сайте программы 8gadgetpack можно скачать целый набор таких мини программ.
После установки этого бесплатного приложения у вас будет полноценная панель с гаджетами.
Часы, погода, заметки, календари и еще три страницы подобных полезностей.
Windows 10 довольно проста, когда дело доходит до параметров настройки. Вы можете изменить цвет акцента, обои и фон экрана блокировки, вот и все. Вы все еще можете использовать Rainmeter для изменения своего рабочего стола. Вы можете использовать TranslucentTB, чтобы получить прозрачную панель задач, и вы можете использовать T-Clock для настройки часов на панели задач.
Настройте часы в системном трее
Т-часы — бесплатное приложение с открытым исходным кодом, которое позволяет настраивать часы в панели задач. T-Clock также добавляет календарь и позволяет устанавливать будильники и таймеры, но если это не то, что вас интересует, вам никогда не придется возиться с этой функцией. Это не отменяет ничего другого.
Запустите приложение и перейдите на вкладку Clock Text, если вас интересует только настройка часов на панели задач. Вы можете изменить шрифт, размер, применить жирный шрифт или курсив, увеличить межстрочный интервал, изменить его размер и положение и т. Д. Что еще более важно, вы можете изменить цвет текста и даже добавить к нему цвет фона, если хотите.
Также есть вкладка «Формат времени», которая предлагает больше параметров, чем Windows 10 по умолчанию. Внесенные вами изменения отражаются в реальном времени. Когда вы закончите настраивать все, вы можете закрыть приложение. Если вам когда-нибудь захочется вернуться к виду по умолчанию, щелкните правой кнопкой мыши часы и выйдите из приложения. Чтобы вызвать настройки приложения, щелкните часы правой кнопкой мыши и выберите «Параметры T-Clock».
Параметры контекстного меню, вызываемые щелчком правой кнопкой мыши, также предоставляют вам быстрый доступ к другим панелям настроек, таким как настройки персонализации в Windows 10, свойства звука, настройки даты и времени и т. Д.
T-Clock также поддерживает сочетания клавиш на случай, если вы хотите получить доступ к другим его функциям, таким как таймер, календарь или секундомер. Если вы хотите включить календарь приложения, перейдите на вкладку «Разное» и выберите параметр «Использовать календарь T-Clock». Календарь можно настроить, но он не подходит для пользовательского интерфейса Windows 10. Календарь по умолчанию подходит гораздо лучше. Если вам нужно просмотреть больше дней / дат, тогда календарь приложения — хороший вариант. Он более функциональный, но гораздо менее эстетичный.
Если вы обнаружите, что часы слишком малы, чтобы их можно было легко прочитать, это приложение отлично. Это не слишком много ресурсов, и жирный шрифт выделяет его среди других простых значков в стиле Windows 10, которые находятся на панели задач. Вы можете продублировать часы на панелях задач, если у вас настроено несколько мониторов.
Что вы думаете об этой статье?
Содержание
- 3 полезных трюка с часами в Windows 10
- Выводим день недели
- Часы в разных часовых поясах
- Возвращаем аналоговые часы со стрелками
- Загрузить приложение
- Вернуть классику — гаджет для Рабочего стола
- Решение
- Windows 10/11: как изменить размер шрифта (чтобы он не был таким мелким и не уставали глаза)
- Настройка шрифта в Windows 10/11
- Про масштабирование
- Спец. возможности: увеличить размер текста
- Выбор шрифта и размера для каждого элемента
- Про калибровку
- Microsoft представила новый шрифт интерфейса Windows 10
- Меняем шрифт в Windows 10
- Как сменить шрифт в Windows 10
- Вариант 1: Изменение размера шрифта
- Вариант 2: Изменение стандартного шрифта
- Как откатить изменения
3 полезных трюка с часами в Windows 10
Казалось бы, нет ничего более постоянного, чем часы в трее Windows. Они появились еще в версии 3.1 и почти не меняются уже больше 20 лет. Узнайте, как легко можно улучшить часы в Windows 10 и даже вернуть аналоговые со стрелками.
Выводим день недели
Выводить день недели может любой смартфон «из коробки», но вот компьютерам под управлением Windows в этом придется помочь. Нажмите Win+X и выберите Панель управления. Если там нет этого пункта, то поищите приложение в меню Пуск.
В разделе Часы и регион выбираем пункт Изменение форматов…
Отрегулируйте формат короткой даты через Дополнительные параметры.
Для отображения краткой формы дня недели используйте ddd.
Теперь в трее часы будут выглядеть так.
Часы в разных часовых поясах
Этот совет поможет тем, кто общается с клиентами и друзьями, живущими в других часовых поясах. На часах нажмите правую клавишу мыши и выберите Настройка даты и времени.
Выбираем в Сопутствующих параметрах пункт Часы для различных часовых поясов.
Указываем нужные дополнительные пояса.
Теперь часы в трее будут показывать время сразу в трех часовых поясах.
Эта настройка меняет и вид Календаря.
Возвращаем аналоговые часы со стрелками
Чтобы в Windows 10 вернуть привычный циферблат со стрелками, есть два способа.
Загрузить приложение
Скачать аналоговый циферблат можно в Microsoft Store. Их там много. Например, виджет Nightstand Analog Clock подойдет для темной темы оформления.
Размер окна виджета можно подогнать по месту и разместить рядом с треем.
Вернуть классику — гаджет для Рабочего стола
Несмотря на то, что разработчики Windows отказались от гаджетов на Рабочем столе, остаются энтузиасты, развивающие это направление. Например, на официальном сайте программы 8gadgetpack можно скачать целый набор таких мини программ.
После установки этого бесплатного приложения у вас будет полноценная панель с гаджетами.
Часы, погода, заметки, календари и еще три страницы подобных полезностей.
Источник
Помощь в написании контрольных, курсовых и дипломных работ здесь.
Получить на экране изображение электронных часов, показывающих время, вводимых пользователем
Получить на экране изображение электронных часов, показывающих время, вводимых пользователем.
Получить на экране изображение действующих электронных часов, показывающих текущее время
3) Получить на экране изображение действующих электронных часов, показывающих текущее время.
Windows 10 черный экран во время работы
Подскажите в чем может быть проблема! Вчера пришлось форматнуть SSD диск и поставить с нуля на.
Во время переустановки windows вылетает черный экран
Решил попробовать переустановить винду с флешки. Скачал образ и записал через UltraIso. В.
Решение
Черный текст часов в области уведомлений вызван ошибкой в файлах темы. Для решения проблемы исправьте файл темы следующим способом.
В секции [Theme] в строке, начинающейся как DisplayName сотрите старое название темы и напечатайте любое новое, как на снимке ниже.
В меню Блокнота выберите «Файл» → «Сохранить». Откройте «Параметры» → «Персонализация» → «Темы» и выберите тему с новым названием, файл которой вы только что отредактировали. Цвет шрифта часов должен измениться на белый.
Черный текст часов в области уведомлений вызван ошибкой в файлах темы. Для решения проблемы исправьте файл темы следующим способом.
В секции [Theme] в строке, начинающейся как DisplayName сотрите старое название темы и напечатайте любое новое, как на снимке ниже.
В меню Блокнота выберите «Файл» → «Сохранить». Откройте «Параметры» → «Персонализация» → «Темы» и выберите тему с новым названием, файл которой вы только что отредактировали. Цвет шрифта часов должен измениться на белый.
Задается время суток. Определить, какой цвет светофора будет гореть в это время
1. Задается время суток. Определить, какой цвет светофора будет гореть в это время. 2. Дан номер.
пропал черный цвет
монитор proview ep2230w пропал черный цвет,при включении индикатор горит желтым
Стал пропадать черный цвет
Принтер Epson tx117, пропал черный цвет. Иногда он появляется и печатает более менее чисто. На.
Черный цвет текста в консоли
Помогите, пожалуйста. Программа запрашивает ввод строки и числа скрываемых символов. Программа.
Черный (темный) цвет окон
Всем здрасте.) Очень люблю черный цвет и решил сделать у окон в windows 8 тоже черного цвета и тут.
Источник
Windows 10/11: как изменить размер шрифта (чтобы он не был таким мелким и не уставали глаза)
Подскажите, как можно в Windows 10 изменить размер шрифта: у меня на экране все очень мелко и из-за этого приходится напрягать глаза (быстро устают). Возможно все дело в том, что у меня ноутбук и у него всего 14 дюймовый экран, а разрешение 1920×1080.
[остальная часть вопроса «вырезана», т.к. малоинформативная]
Подобная проблема, к сожалению, сейчас не редкость. Дело в том, что разрешение [прим.: кол-во точек на экране, за счет которых формируется изображение, например, 1920×1080] экранов сейчас стало довольно-таки высокой (относительно*), и постоянно растет, а вот диагональ самого экрана — почему-то, тенденция обратная.
Windows 10 (и 11-я) же, не всегда правильно задает параметры масштабирования и из-за этого часть элементов становится трудно-читаемой. Рассмотрим ниже, что можно сделать.
👉 Примечание : возможно вам пригодится моя «старая» статья о том, какие меры можно предпринять, чтобы меньше уставали глаза при работе за компьютером.
Настройка шрифта в Windows 10/11
Про масштабирование
Итак, для начала я рекомендую открыть параметры Windows (либо через меню ПУСК, либо при помощи сочетание клавиш Win+i ).
После необходимо открыть раздел «Система / Дисплей» (см. скрин ниже 👇) и обратить внимание на:
Windows 11 — дисплей — масштабирование
В доп. параметрах масштабирования рекомендую включить один параметр: «Разрешить Windows исправлять размытость в приложениях» (актуально, если масштабирование выставлено на значение выше 100%).
Исправлять размытость в приложениях // для Windows 10
Пожалуй, эти параметры — это первое, с чего нужно было начать. Если после регулировки разрешения и масштабирования, изображение все еще не устраивает — его можно «до-настроить» вручную (об этом ниже).
Спец. возможности: увеличить размер текста
Среди спец. возможностей обновленной ОС Windows 10 появилась опция увеличения размера текста. Достаточно сдвинуть ползунок вправо на нужную величину (пока не станет легко читать текст) и нажать на кнопку применить.
Примечание : чтобы открыть параметры системы — нажмите сочетание Win+i (либо воспользуйтесь меню ПУСК. ).
Специальные возможности Windows 10
Выбор шрифта и размера для каждого элемента
Очень просто и быстро настроить заголовки окон, приложений, надписи иконок, подсказки и пр. текст можно с помощью спец. утилит. Одна из таких System Font Size Changer.
Прим. от 5.08.2018г. : из Windows 10 убирали возможность «ручной» настройки этих элементов (поэтому часть статьи была удалена, т.к. стала малоинформативная).
👉 System Font Size Changer
Очень простая утилита, предназначенная для быстрой настройки размера шрифта различных элементов в ОС Windows 10. Отмечу, что утилита очень компактная (менее 100 Кб), не нуждающаяся в установке, все изменения, которые она делает — можно откатить (при запуске создается бэкап-файл).
Перевод некоторых элементов:
Про калибровку
Качество отображение шрифта зависит не только от его размера, но еще и от четкости. Согласитесь, если шрифт выглядит слишком размыто (например), то его читать сложно, даже если его размер выше среднего.
Во время калибровки — вам нужно будет всего лишь несколько раз указать мышкой на участок текста, который лучше всего отображается на экране. Ниже показано, как ее запустить.
Как запустить калибровку:
Выберите несколько раз самый четкий текст, отображаемый у вас на экране (эдакий небольшой графический тест)
После того, как проделаете такой нехитрый тест, шрифты на экране у вас станут отображаться по четче (а значит читать и воспринимать информацию будет легче).
Как вариант, к ноутбуку с небольшим экраном (в домашних условиях) можно подключить большой внешний монитор (или ТВ), и работать в комфортных условиях. Чем не выход? 👌
👉 Парочка инструкций в помощь:
Источник
Microsoft представила новый шрифт интерфейса Windows 10

Новый шрифт интерфейса Windows 10 по умолчанию под названием Segoe UI Variable.
6 мая 2022 года Microsoft объявила, что в тестовой предварительной сборке Windows 10 Insider Preview Build 21376 для участников программы Windows Insider появился новый шрифт интерфейса Windows 10 по умолчанию под названием Segoe UI Variable.
Microsoft пояснила, что Segoe UI Variable — это обновленный вариант классического шрифта Segoe, который ранее долгие годы использовался в ОС Windows и других приложениях, созданных компанией. В новом шрифте усовершенствована разборчивость текста при малых размерах и значительно улучшены его контуры, что позволяет плавно масштабировать шрифт и использовать его под разные размеры дисплеев пользователей.
Шрифт Segoe изначально был разработан Microsoft для использования с размером 9pt (12px). Он теряет выразительность при использования на больших размерах и становится нечетким при меньших размерах.
Вариативный шрифт Segoe UI Variable может динамически масштабироваться, что обеспечивает ему отличную читаемость в широком диапазоне размеров от очень маленького до очень большого.
Microsoft уточнила, что в новой тестовой сборке Windows 10 использует Segoe UI Variable для некоторых элементов и еще продолжает адаптировать его для остальных визуальных частей операционной системы. Компания будет постепенно его развертывать далее внутри новых сборок.
28 апреля Microsoft объявила, что в 2022 году поменяет шрифт по умолчанию в Microsoft Office. Вместо Calibri, который 14 лет последних лет (с 2007 года) заменяет на этой позиции Times New Roman, пользователям предлагается выбрать один из пяти новых шрифтов: Bierstadt, Grandview, Seaford, Skeena и Tenorite.
Источник
Меняем шрифт в Windows 10
Шрифт, установленный по умолчанию в Windows 10 обычно удобен для работы всем категориям пользователей. Правда, в целях персонализации интерфейса или из-за каких-то неудобств у пользователей может возникнуть вопрос, как изменить стандартные шрифты в Windows 10. К счастью, функционалом ОС возможность смены стандартного шрифта на более удобный предусмотрена.
Как сменить шрифт в Windows 10
Для начала нужно определить, почему вы хотите изменить шрифт, установленный в операционную систему по умолчанию. Если, например, вам мешает мелкий или крупный шрифт, то его самого менять необязательно. Достаточно будет только изменить размер отображения. Если же вам не нравится сам шрифт и/или он не подходит к установленной ранее теме, то тогда уже нужно менять сам шрифт.
К слову, у нас на сайте есть статья про то, как изменить стандартную тему оформления Windows 10.
Вариант 1: Изменение размера шрифта
Для настройки шрифта потребуется выполнить некоторые манипуляции в «Параметрах» ОС. Учтите, что изменения коснуться и других элементов интерфейса операционной системы, например, папок, иконок и т.д.
К сожалению, шрифт не всегда изменяется корректно. Иногда могут появляться размытия, правда, это касается сторонних и плохо оптимизированных приложений. Подробно про то, как с этим справится мы писали в отдельной статье.
Вариант 2: Изменение стандартного шрифта
Если по каким-то причинам вас не устраивает именно стандартный шрифт операционной системы, то вы можете сменить его с помощью «Параметров» Windows 10 и создания специального файла, который потребуется слить с реестром системы. На самом деле это не так сложно, как может показаться на первый взгляд. Для начала вам требуется узнать все технические параметры шрифта, который собираетесь сделать стандартным для системы. Делается это через «Параметры» Windows 10, правда, в другом разделе.
Теперь пришла пора создать непосредственно файл, который будет слит с реестром операционной системы. В этот файл записываются основные параметры шрифта и команды, а затем он преобразуется в файл реестра. Весь процесс происходит по следующей инструкции:
К сожалению, данный способ изменения стандартного шрифта Windows 10 не лишён недостатков. Из-за разного рода несовместимостей могут возникнуть сбои в работе компьютера.
Как откатить изменения
К сожалению, устранить последствия, которые были внесены по второму варианту действий невозможно. Вы можете попытаться использовать другой шрифт. В противном случае придётся делать откат изменений:
Также можно восстановить параметры шрифтов по умолчанию. Это актуально в том случае, если вы меняли стандартный шрифт ОС через «Параметры»
Лучше всего менять размеры шрифта в Windows 10, так как вы ничем не рискуете, а сделанные изменения и некоторые побочные эффекты можно быстро устранить. Полную смену шрифта делайте на свой страх и риск, так как возможно появление дополнительных неполадок, которые можно устранить только откатом сделанных изменений.
Источник
Автор: , 05.08.2021
Рубрики: Windows 10, Windows 11
Вопрос от пользователя
Здравствуйте.
У меня на панели задач в Windows 10 показывается только время (часы и минуты). Это не совсем удобно и иногда приходится открывать календарик. Не подскажите, как туда добавить текущую дату и день недели (у меня так раньше было в Windows 7).
Здравствуйте!
Да, некоторые версии Windows 10 (11), особенно на ноутбуках (с преднастройками от производителя) могут отображать дату и время нестандартным образом. К счастью, это достаточно легко исправить…
Пример — в трее показывается только время
*
Настройка отображения даты и времени в трее Windows 10/11
👉 ШАГ 1
1) Кликните правой кнопкой мышки (ПКМ) в любом свободном месте панели задач — в появившемся меню перейдите по «Параметры панели задач».
Параметры панели задач
2) Далее переключите ползунок в режим «Откл.» рядом с пунктом «Использовать маленькие кнопки панели задач» (если он у вас и так отключен — включите и отключите его снова). Пример на скрине ниже. 👇
Примечание: в большинстве версий Windows 11 такого пункта настроек нет и этот момент можно опустить.
Панель задач — использовать маленькие кнопки панели задач
3) После этого высота строки панели задач должна несколько увеличится, а кроме времени начнет отображаться еще и дата (если, конечно, это не отключено спец. образом в параметрах, но об этом в шаге 2…).
Появилась дата!
*
👉 ШАГ 2
1) Для настройки отображения формата даты и времени в панели управления Windows есть спец. вкладка. Чтобы открыть ее (в любой версии Windows 10/11), нужно:
- нажать сочетание Win+R (появится окно «Выполнить»);
- после использовать команду intl.cpl и нажать OK.
intl.cpl — настройка даты, времени (часового пояса)
2) Затем откроется окно «Регион», в котором можно задать язык интерфейса, время, дату и пр. Откройте доп. параметры, как показано на скрине ниже. 👇
Доп. параметры
Примечание!
Также открыть эти параметры настройки даты и времени можно с помощью 👉 панели управления Windows — вкладка «Часы и регион», см. скрин ниже. 👇
Панель управления — изменить формат даты и времени / Кликабельно
4) Перейдите во вкладку «Дата» и обратите внимание на строку «Краткая дата» (именно от нее зависит то, как будет отображаться дата в трее).
Добавьте в конец строки 4 символа «dddd» и нажмите кнопку «Применить» (как показано на скрине ниже).
Примечание: по умолчанию строка «Краткая дата» использует формат — dd.MM.yyyy
Изменяем формат даты
5) Вы сразу же заметите, как после даты появится еще и день недели. На мой взгляд в нижеприведенном примере дата стала слишком длинной, и я ее немного укорочу ✌…
Появился день недели
6) Для этого изменим dd.MM.yyyy dddd на ddd dd.MM.yyyy.
Еще раз меняем формат
7) В результате у нас вместо полного написания дня недели (Четверг) — будет сокращенный вариант (Чт). Пример ниже. 👇
Так-то лучше! // Windows 10
Скрин из Windows 11 — тоже работает!
Таким образом, меняя «эту формулу» вы можете настроить вывод даты в том виде, в котором удобно именно вам!
*
На этом пока все, удачи!
👌
Первая публикация: 11.08.2019
Корректировка: 5.12.2021


Полезный софт:
-
- Видео-Монтаж
Отличное ПО для создания своих первых видеороликов (все действия идут по шагам!).
Видео сделает даже новичок!
-
- Ускоритель компьютера
Программа для очистки Windows от «мусора» (удаляет временные файлы, ускоряет систему, оптимизирует реестр).
Как добавить день недели на панель задач Windows 10
Многим пользователям нравится, когда на панели задач Windows 10 отображается не только время и дата, но текущий день недели. В этой короткой статье мы рассмотрим несколько способов, как добавить день недели на панель задач Windows 10.
Расширение панели задач в высоту
Если вы хотите добавить день недели на панель задач, то самый простой вариант – это расширение панели в высоту. При появлении свободного места рядом с системными часами, день недели появится автоматически.
Для этого кликните правой кнопкой мышки по панели задач и снимите отметку напротив функции « Закрепить все панели задач ».
После этого нужно навести мышку на верхний край панели задач и растянуть ее в высоту.
После увеличение размера панели задач, день недели появится автоматически.
Редактирование формата даты
Второй вариант – отредактировать формат даты, которая отображается на панели задач. Для этого нужно нажать комбинацию клавиш Win-R и выполнить команду « intl.cpl ».
В результате откроется окно с региональными настройками. Здесь нужно нажать на кнопку « Дополнительные параметры ».
Дальше появится окно « Настройка формата ». Здесь нужно перейти на вкладку « Дата » и отредактировать строку « Краткая дата ».
Для того чтобы добавить отображение дня недели нужно использовать сокращение « ddd ». Например, можно добавить « ddd, » в самое начало строки « Краткая дата ». В этом случае новая строка будет выглядеть так:
- ddd, dd.MM.yyyy
В результате этих изменений дата на панели задач будет выглядеть вот так:
Также данную настройку можно выполнить через « Редактор реестра » (команда « regedit »). Для этого нужно запустить « Редактор реестра » и открыть следующий раздел:
- HKEY_CURRENT_USERControl PanelInternational
Здесь нужно найти и отредактировать параметр « sShortDate ». Как и в первом случае, для добавления дня недели, перед форматом даты нужно добавить « ddd, ».
Обратите внимание, если у вас на панели задач отображаются только часы, без даты и дня недели. То скорее всего, вы используете маленькие значки. Чтобы отключить эту функцию нужно кликнуть правой кнопкой мышки по панели задач и перейти в « Параметры ».
В открывшемся окне нужно отключить функцию « Использовать маленькие кнопки панели задач »
После этого день недели должен появится.
- Как открыть панель управления в Windows 10
- Как добавить язык в языковую панель
- Как изменить цвет окон в Windows 10
- Как переместить Панель задач вниз экрана
- Как опустить панель задач вниз рабочего стола
Создатель сайта comp-security.net, автор более 2000 статей о ремонте компьютеров, работе с программами, настройке операционных систем.
Задайте вопрос в комментариях под статьей или на странице «Задать вопрос» и вы обязательно получите ответ.
Как сделать, чтобы часы Windows показывали день недели
Знаете ли вы что в области уведомлений Windows, рядом с часами можно показывать не только время и дату, но и день недели, а при необходимости и дополнительную информацию: все, что угодно — ваше имя, сообщение для коллеги и тому подобное.
Не знаю, принесет ли эта инструкция практическую пользу читателю, но лично для меня отображение дня недели весьма полезная штука, во всяком случае, не приходится кликать по часам, чтобы открыть календарь.
Добавление дня недели и другой информации в часы на панели задач
Примечание: обратите внимание, что сделанные изменения могут повлиять на отображение даты и времени в программах Windows. В случае чего, их всегда можно сбросить на настройки по умолчанию.
Итак, вот что нужно проделать:
И как раз здесь вы можете настроить отображение даты нужным вам образом, для этого используйте обозначения формата d для дня, M для месяца и y для года, при этом использовать их можно следующим образом:
- dd, d — соответствуют дню, в полном и сокращенном (без нуля вначале для чисел до 10).
- ddd, dddd — два варианта обозначения дня недели (например, Чт и четверг).
- M, MM, MMM, MMMM — четыре варианта обозначения месяца (коротким числом, полным числом, буквенное)
- y, yy, yyy, yyyy — форматы для года. Первые два и последние два выдают одинаковый результат.
При внесении изменений в области «Примеры» вы увидите, как именно будет меняться отображение даты. Для того, чтобы внести изменения в часах области уведомлений, нужно редактировать краткий формат даты.
После сделанных изменений, сохраните настройки, и вы незамедлительно увидите, что именно изменилось в часах. В случае чего, вы всегда можете нажать кнопку «Сбросить», чтобы восстановить параметры отображения даты по умолчанию. Также вы можете добавить любой свой текст в формат даты, при желании, взяв его в кавычки.
Как добавить дату и день недели к часам (времени) в системном трее Windows 10/11
Вопрос от пользователя
Здравствуйте.
У меня на панели задач в Windows 10 показывается только время (часы и минуты). Это не совсем удобно и иногда приходится открывать календарик. Не подскажите, как туда добавить текущую дату и день недели (у меня так раньше было в Windows 7).
Да, некоторые версии Windows 10 (11), особенно на ноутбуках (с преднастройками от производителя) могут отображать дату и время нестандартным образом. К счастью, это достаточно легко исправить.
Пример — в трее показывается только время
Настройка отображения даты и времени в трее Windows 10/11
👉 ШАГ 1
1) Кликните правой кнопкой мышки (ПКМ) в любом свободном месте панели задач — в появившемся меню перейдите по «Параметры панели задач» .
Параметры панели задач
2) Далее переключите ползунок в режим «Откл.» рядом с пунктом «Использовать маленькие кнопки панели задач» (если он у вас и так отключен — включите и отключите его снова). Пример на скрине ниже. 👇
Примечание : в большинстве версий Windows 11 такого пункта настроек нет и этот момент можно опустить.
Панель задач — использовать маленькие кнопки панели задач
3) После этого высота строки панели задач должна несколько увеличится, а кроме времени начнет отображаться еще и дата (если, конечно, это не отключено спец. образом в параметрах, но об этом в шаге 2. ).
👉 ШАГ 2
1) Для настройки отображения формата даты и времени в панели управления Windows есть спец. вкладка. Чтобы открыть ее (в любой версии Windows 10/11), нужно:
- нажать сочетание Win+R (появится окно «Выполнить» );
- после использовать команду intl.cpl и нажать OK.
intl.cpl — настройка даты, времени (часового пояса)
2) Затем откроется окно «Регион» , в котором можно задать язык интерфейса, время, дату и пр. Откройте доп. параметры , как показано на скрине ниже. 👇
Примечание!
Также открыть эти параметры настройки даты и времени можно с помощью 👉 панели управления Windows — вкладка «Часы и регион» , см. скрин ниже. 👇
Панель управления — изменить формат даты и времени / Кликабельно
4) Перейдите во вкладку «Дата» и обратите внимание на строку «Краткая дата» (именно от нее зависит то, как будет отображаться дата в трее).
Добавьте в конец строки 4 символа «dddd» и нажмите кнопку «Применить» (как показано на скрине ниже).
Примечание : по умолчанию строка «Краткая дата» использует формат — dd.MM.yyyy
Изменяем формат даты
5) Вы сразу же заметите, как после даты появится еще и день недели. На мой взгляд в нижеприведенном примере дата стала слишком длинной, и я ее немного укорочу ✌.
Появился день недели
6) Для этого изменим dd.MM.yyyy dddd на ddd dd.MM.yyyy .
Еще раз меняем формат
7) В результате у нас вместо полного написания дня недели (Четверг) — будет сокращенный вариант (Чт). Пример ниже. 👇
Так-то лучше! // Windows 10
Скрин из Windows 11 — тоже работает!
Таким образом, меняя «эту формулу» вы можете настроить вывод даты в том виде, в котором удобно именно вам!
Содержание
- 3 полезных трюка с часами в Windows 10
- Выводим день недели
- Часы в разных часовых поясах
- Возвращаем аналоговые часы со стрелками
- Загрузить приложение
- Вернуть классику — гаджет для Рабочего стола
- Как вернуть старый вид панели с часами в Windows 10
- Также рекомендую прочитать:
- 5 Комментариев
- Оставить комментарий Отменить ответ
3 полезных трюка с часами в Windows 10
Казалось бы, нет ничего более постоянного, чем часы в трее Windows. Они появились еще в версии 3.1 и почти не меняются уже больше 20 лет. Узнайте, как легко можно улучшить часы в Windows 10 и даже вернуть аналоговые со стрелками.
Выводим день недели
Выводить день недели может любой смартфон «из коробки», но вот компьютерам под управлением Windows в этом придется помочь. Нажмите Win+X и выберите Панель управления. Если там нет этого пункта, то поищите приложение в меню Пуск.
В разделе Часы и регион выбираем пункт Изменение форматов…
Отрегулируйте формат короткой даты через Дополнительные параметры.
Для отображения краткой формы дня недели используйте ddd.
Теперь в трее часы будут выглядеть так.
Часы в разных часовых поясах
Этот совет поможет тем, кто общается с клиентами и друзьями, живущими в других часовых поясах. На часах нажмите правую клавишу мыши и выберите Настройка даты и времени.
Выбираем в Сопутствующих параметрах пункт Часы для различных часовых поясов.
Указываем нужные дополнительные пояса.
Теперь часы в трее будут показывать время сразу в трех часовых поясах.
Эта настройка меняет и вид Календаря.
Возвращаем аналоговые часы со стрелками
Чтобы в Windows 10 вернуть привычный циферблат со стрелками, есть два способа.
Загрузить приложение
Скачать аналоговый циферблат можно в Microsoft Store. Их там много. Например, виджет Nightstand Analog Clock подойдет для темной темы оформления.
Размер окна виджета можно подогнать по месту и разместить рядом с треем.
Вернуть классику — гаджет для Рабочего стола
Несмотря на то, что разработчики Windows отказались от гаджетов на Рабочем столе, остаются энтузиасты, развивающие это направление. Например, на официальном сайте программы 8gadgetpack можно скачать целый набор таких мини программ.
После установки этого бесплатного приложения у вас будет полноценная панель с гаджетами.
Часы, погода, заметки, календари и еще три страницы подобных полезностей.
Как вернуть старый вид панели с часами в Windows 10
OSmaster.org.ua > Windows > Windows 10 > Как вернуть старый вид панели с часами в Windows 10
Не понятно к лучшему это, или к худшему, но разработчики Windows 10 уготовили нам множество изменений и панель с временем относится к одному из них. Если сравнивать ее с предыдущими версиями, то новая панель с временем в Windows 10 очень тонко и элегантно отображает календарь, дату и время, а также, разработанная под тач-скрин, все равно сохраняет удобство управления с помощью мышки. Но если у вас есть желание вернуть прежний вид панели с часами, как в Windows 7/8, то это можно легко и быстро выполнить с помощью реестра.
Также тут нужно отметить, что новый дизайн панели стает не столь привлекательным, если вы хотите добавить несколько дополнительных часовых поясов.
Примечание: перед любыми действиями в реестре системы рекомендуется выполнить полный бэкап реестра, так как это поможет быстро и безболезненно восстановить систему в случаи сбоя или ошибки при редактировании.
Чтобы заменить современный дизайн панели с часами на обычный необходимо добавить одно специальное значение в реестр Windows 10. Для этого нажмите комбинацию клавиш «Win+R» и наберите слово « regedit » чтобы запустить редактор реестра.
После того как редактор реестра запустится перейдите по следующему пути:
Здесь необходимо создать новое DWORD-значение. Для этого кликните правой кнопкой мышки в свободном поле и выберите из меню «Создать» -> «Параметр DWORD (32-бита)».
Это действие создаст новое DWORD-значение с именем по-умолчанию. Поэтому необходимо кликнуть правой кнопкой по этому ключу и выбрать опцию «Переименовать» из контекстного меню. Необходимо переименовать его на « UseWin32TrayClockExperience » и нажать клавишу Enter.
Теперь для того чтобы изменить значение этого ключа необходимо выполнить двойной клик по имени и ввести новое значение «1», после чего нажать клавишу ОК.
После этого запись в реестре измениться и будет иметь следующий вид.
Теперь чтобы изменения вступили в силу необходимо выйти/зайти в свою учетную запись или просто перезагрузить систему, но в некоторых случаях эта настройка применяется сразу и вы увидете старый классический вид часов в вашей Windows 10.
Для того чтобы вернуть все обратно достаточно просто изменить значение только что созданного ключа с «1» на «0» или вообще удалить этот ключ, после чего выйти/зайти в свою учетную запись или перезагрузить компьютер.
После этого все станет на свои места и вид панели с временем вернется к стандартному для Windows 10 виду.
Также рекомендую прочитать:
5 Комментариев
Автору этой и многих других статей на сайте: перед публикацией проверяйте орфографию! В первом же абзаце «относиться». Проверка для окончаний тся/ться: если глагол отвечает на вопрос «Что делать? Что сделать?», то «ь» пишется, если проверочные вопросы «Что делает? Что сделает», то «ь» не пишется! Такая безграмотность однозначно снижает доверие к содержимому статей и к сайту вцелом, соответственно уменьшает количество посетителей и Ваш заработок на рекламе, задумайтесь над этим.
Да, ошибки в тексте бывают, к сожалению. Извините.
Сайт отличный информации полезной МОРЕ … и плевать на орфографию … поди написала очкасьтая училка младших класов, которая кроме как тыкать носом когото сама даже яичницу невсостоянии приготовить живёт одно вот и грызёт всех даже на форумах х х ))
Всегда удивлялся, каким таким образом ошибки в тексте снижает доверие к содержимому статей? Если автор допускает ошибки в тексте — это напрямую говорит о том, что человек ещё компьютерно безграмотный? Логики нет вообще никакой!
Можно писать с ошибками, и при этом соображать в ПК как бог!
Гоголь, Есенин, Андерсен и другие известные люди писали с ошибками, но они были хорошими поэтами!
С автором статьи все аналогично, он может и не такой образованный в плане правописания. Но он хорошо разбирается в ПК. Многочисленные статьи на этом блоге тому доказательство…
к сожалению ничего не поменялось (
Оставить комментарий Отменить ответ
- Как удалить все стандартные сторонние приложения из Windows 8 (Windows RT)
(10,00 из 10)
- Список новых функций в Windows 8.1
(10,00 из 10)
- Как уменьшить уровень почти полной разрядки батареи до 1% в настройках Windows 7
(10,00 из 10)
- Как восстановить потерянные лицензионные ключи Windows и программ с нерабочего компьютера
(10,00 из 10)
- Удобный плагин для навигации по файлам и папкам в Notepad++
(10,00 из 10)
- Сравнение программ для восстановления информации
(10,00 из 10)
- Как ограничить количество попыток ввода пароля при входе в Windows
(10,00 из 10)
- Как удалить системный файл в Windows 7 или Vista
(10,00 из 10)
- Как просматривать интернет страницы с помощью терминала Linux
(10,00 из 10)
- Как включить кнопку Mute для вкладок в Google Chrome
(10,00 из 10)
Содержание
- 3 полезных трюка с часами в Windows 10
- Выводим день недели
- Часы в разных часовых поясах
- Возвращаем аналоговые часы со стрелками
- Загрузить приложение
- Вернуть классику — гаджет для Рабочего стола
- Настройка даты и времени в Windows 10/11: установка, обновление, синхронизация, выбор варианта отображения
- Настройка времени
- Как установить и изменить время в Windows
- Способ 1
- Способ 2
- Способ 3
- Как настроить синхронизацию (или отключить ее вовсе)
- Как изменить отображение: только часы и минуты, или дни недели с датой
- Что делать, если время сбрасывается (слетает)
- Причина 1
- Причина 2
- Причина 3
- Как установить большие часы на рабочий стол Windows 10
- Установка и настройка часов на рабочем столе
- Настроить часовой пояс, дату и время
- Как настроить время и дату на компьютере
3 полезных трюка с часами в Windows 10
Казалось бы, нет ничего более постоянного, чем часы в трее Windows. Они появились еще в версии 3.1 и почти не меняются уже больше 20 лет. Узнайте, как легко можно улучшить часы в Windows 10 и даже вернуть аналоговые со стрелками.
Выводим день недели
Выводить день недели может любой смартфон «из коробки», но вот компьютерам под управлением Windows в этом придется помочь. Нажмите Win+X и выберите Панель управления. Если там нет этого пункта, то поищите приложение в меню Пуск.
В разделе Часы и регион выбираем пункт Изменение форматов…
Отрегулируйте формат короткой даты через Дополнительные параметры.
Для отображения краткой формы дня недели используйте ddd.
Теперь в трее часы будут выглядеть так.
Часы в разных часовых поясах
Этот совет поможет тем, кто общается с клиентами и друзьями, живущими в других часовых поясах. На часах нажмите правую клавишу мыши и выберите Настройка даты и времени.
Выбираем в Сопутствующих параметрах пункт Часы для различных часовых поясов.
Указываем нужные дополнительные пояса.
Теперь часы в трее будут показывать время сразу в трех часовых поясах.
Эта настройка меняет и вид Календаря.
Возвращаем аналоговые часы со стрелками
Чтобы в Windows 10 вернуть привычный циферблат со стрелками, есть два способа.
Загрузить приложение
Скачать аналоговый циферблат можно в Microsoft Store. Их там много. Например, виджет Nightstand Analog Clock подойдет для темной темы оформления.
Размер окна виджета можно подогнать по месту и разместить рядом с треем.
Вернуть классику — гаджет для Рабочего стола
Несмотря на то, что разработчики Windows отказались от гаджетов на Рабочем столе, остаются энтузиасты, развивающие это направление. Например, на официальном сайте программы 8gadgetpack можно скачать целый набор таких мини программ.
После установки этого бесплатного приложения у вас будет полноценная панель с гаджетами.
Часы, погода, заметки, календари и еще три страницы подобных полезностей.
Источник
Настройка даты и времени в Windows 10/11: установка, обновление, синхронизация, выбор варианта отображения

С одной стороны, настройка времени — крайне простая операция, достаточно кликнуть мышкой в трее. (и всего делов). С другой стороны — иногда «всплывают» нюансы. 😢
В общем, в этой заметке я собрал несколько типовых вопросов по настройке времени (которые периодически получал и на почту, и в комментариях, да и так. ) и скомпоновал их в небольшую заметку. Думаю, этого должно хватить для решения всех «типовых проблем». 👌
Настройка времени
Как установить и изменить время в Windows
Способ 1
Windows 11 — настроить дату и время
Настройка даты и времени (Windows 10)
После снять ползунки с автоматического определения времени и часового пояса и задать их вручную (особенно это полезно в том случае, если компьютер постоянно не подключен к интернету).
Способ 2
timedate.cpl — настройка времени
Изменить дату и время
Способ 3
Если в Windows время изменить не получается (или она еще и не установлена даже 😉) — это можно сделать и через настройки BIOS (UEFI).
Как войти в BIOS (UEFI) на компьютере или ноутбуке [инструкция]
Как правило достаточно на основном (на первом) экране UEFI кликнуть по значку времени и установить то значение, которое вам нужно (я обычно раньше всегда ставил на +10 мин., чтобы никуда не опаздывать 👌).
Теперь время будет спешить на 10 мин.
Как настроить синхронизацию (или отключить ее вовсе)
Далее проверить свой часовой пояс (и уточнить его, если он установлен некорректно).
Изменить часовой пояс
Далее перейти во вкладку «Время по Интернету» и открыть окно изменения настроек.
Время по интернету — изменить
Есть еще один универсальный способ отключить синхронизацию
В списке служб нужно найти «Службу времени Windows» и открыть ее.
Служба времени Windows
После перевести ее тип запуска в режим «отключена» и остановить ее работу. После этого синхронизация времени выполняться на ПК не будет! 👌
Как изменить отображение: только часы и минуты, или дни недели с датой
В Windows можно немного по-разному представить отображение времени: с датой, с днями недели и пр. (см. скрин ниже, я спец. сделал 3 разных варианта).
Кстати, рекомендации ниже актуальны для ОС Windows 10/11.
Как отображать время в трее
Для настройки отображения:
Как изменить отображение даты (времени)
Да, кстати, чтобы в Windows 10 (11*) отображалось не только время (но и дни недели, дата) — необходимо зайти в параметры ОС (Win+i) и в разделе «Персонализация / Панель задач» отключить использование маленьких кнопок на панели задач (эта штука на некоторых ноутбуках вкл. автоматически). 👇
Использовать маленькие кнопки панели задач
Что делать, если время сбрасывается (слетает)
Причина 1
Наиболее частая причина сброса времени — это севшая батарейка на материнской плате компьютера (в среднем одна добротная батарейка живет ∼5-7 лет). Что характерно при этом: время слетает после отключения/перезагрузки ПК (в процессе работы — должно быть всё нормально. ).
Как выглядит батарейка на мат. плате
Приобрести новую батарейку можно практически в любом компьютерном магазине (и даже заказать в Китае 👇).
Причина 2
Windows 11 — время и язык — дата и время
👉 Еще один вариант : сочетание Win+R — > команда timedate.cpl
Изменить часовой пояс
Причина 3
Дело также может быть в некорректной работе синхронизации (например, из-за каких-то системных сбоев ОС, или неправильно-установленного часового пояса, или, например, из-за использования устаревшей версии Windows (от народных «умельцев»)).
Источник
Как установить большие часы на рабочий стол Windows 10
Приветствую, уважаемые читатели и гости! Продолжаем разбирать полезные настройки ПК и Интернета. Сегодня покажем, как установить часы на рабочий стол в операционной системе Windows 10.
Дело в том, что по умолчанию в Windows 10 нет возможности установить часы на рабочем столе, а пользоваться цифровыми часами на панели задач не всегда удобно.
Поэтому, для установки часов мы будем использовать популярную программку Gadgets Revived. Программа имеет набор гаджетов для рабочего стола, и вы можете установить не только часы.
Набор гаджетов Gadgets Revived
Установка и настройка часов на рабочем столе
Переходим по ссылке на официальный сайт https://gadgetsrevived.com/ и скачиваем архив по ссылке вида “Download the Desktop gadgets installer”
Теперь нужно распаковать архив. Наводим курсор мыши, кликаем правой кнопкой и выбираем архиватор 7 zip или тот, который у вас установлен, а затем распаковываем нажав “Extract Here” (извлечь здесь).
Далее запускаем щелчком мыши установочный файл.
Откроется окошко выбора языка. Жмём “Ок”
В следующем окне продолжаем установку “Далее”
В этом окне ничего не трогаем и жмём “Далее”
Установка обычно происходит в течение нескольких секунд. После завершения жмём соответствующую кнопку.
Программа может сразу открыть окно с набором гаджетов, но если этого не произошло, жмём правой кнопкой на пустом месте рабочего стола и выбираем “Гаджеты”
Откроется набор гаджетов. Кликаем два раза по гаджету “Часы”
В правом верхнем углу монитора появятся часы. Вы можете перетащить их мышью в любое место, а так же настроить внешний вид нажав на иконку ключа или удалить нажав на крестик в углу.
В настройках есть выбор из восьми вариантов часов. Листаете стрелками и выбираете подходящий вариант дизайна часов. Так же можете дать часам имя и выбрать часовой пояс или оставить показ текущего времени компьютера.
После настройки разместите часы в удобном месте, например, в правом нижнем углу монитора. Всё! Мы установили часы на рабочий стол.
Надеюсь, инструкция вам пригодилась. Если это так, поделитесь с друзьями, подписывайтесь на новости блога. До связи!
Источник
Настроить часовой пояс, дату и время
Ваш компьютер и мобильное устройство синхронизируются с сервером точного времени. При синхронизации обеспечивается защита информации при передаче данных, правильная работа программ и авторизация на сервисах.
Если вы отключили синхронизацию на вашем устройстве и указали время вручную, настройте правильный часовой пояс, иначе возникнут проблемы в работе с сайтами и приложениями.
Проверить правильность часового пояса можно на сервисе Яндекс.Время. Если время установлено неправильно, вы увидите предупреждение. Тогда обновите операционную систему вашего устройства или выберите часовой пояс вашего региона.
В 2014 году в России отменили летнее время — в результате изменились часовые зоны. Но операционная система на вашем устройстве может продолжать автоматически переводить часы. Поэтому установите новую часовую зону вместо старой:
В Северо-Курильском районе Сахалинской области — UTC+11:00, MSK+8
В Республике Саха (Якутии):
| Часовая зона | Старый UTC, MSK | Новый UTC, MSK |
|---|---|---|
| Калининградское время | UTC+03:00, MSK | UTC+02:00, MSK-1 |
| Московское время | UTC+04:00, MSK | UTC+03:00, MSK |
| Самарское время | UTC+04:00, MSK+1 | UTC+04:00, MSK+1 |
| Екатеринбургское время | UTC+06:00, MSK+3 | UTC+05:00, MSK+2 |
| Омское время | UTC+07:00, MSK+4 | UTC+06:00, MSK+3 |
| Красноярское время | UTC+07:00, MSK+4 | |
| Иркутское время | UTC+09:00, MSK+6 | UTC+08:00, MSK+5 |
| Якутское время | ||
| Владивостокское время | UTC+11:00, MSK+8 | UTC+10:00, MSK+7 |
| Магаданское время | UTC+12:00, MSK+9 | UTC+11:00, MSK+8 |
| Камчатское время | UTC+12:00, MSK+9 | UTC+12:00, MSK+9 |
В Северо-Курильском районе Сахалинской области — UTC+11:00, MSK+8
В Республике Саха (Якутии):
| Часовая зона | Старый UTC, MSK | Новый UTC, MSK |
|---|---|---|
| Калининградское время | UTC+03:00, MSK | UTC+02:00, MSK-1 |
| Московское время | UTC+04:00, MSK | UTC+03:00, MSK |
| Самарское время | UTC+04:00, MSK+1 | UTC+04:00, MSK+1 |
| Екатеринбургское время | UTC+06:00, MSK+3 | UTC+05:00, MSK+2 |
| Омское время | UTC+07:00, MSK+4 | UTC+06:00, MSK+3 |
| Красноярское время | UTC+07:00, MSK+4 | |
| Иркутское время | UTC+09:00, MSK+6 | UTC+08:00, MSK+5 |
| Якутское время | ||
| Владивостокское время | UTC+11:00, MSK+8 | UTC+10:00, MSK+7 |
| Магаданское время | UTC+12:00, MSK+9 | UTC+11:00, MSK+8 |
| Камчатское время | UTC+12:00, MSK+9 | UTC+12:00, MSK+9 |
Чтобы настроить часовой пояс, дату и время, выберите операционную систему вашего устройства:
Источник
Как настроить время и дату на компьютере
Как же так. С каждым обновлением операционной системы, находить уже всем знакомые компьютерные настройки становится всё сложнее и сложнее. Появляется так много возможностей, а самые основные настройки прячутся так, что и не найдешь.
Windows XP
Нажимаем два раза левой кнопкой мыши на дату и время.
Или заходим в панель управления и выбираем «Дата и время»:
После этого отображается окно, где можно настроить свое время и дату, выбрать часовой пояс и включить или отключить синхронизацию с сервером времени (для синхронизации рекомендуется вначале указать сегодняшнюю дату и только потом нажать «Обновить сейчас». При включенной синхронизации, заданное Вами время и дата автоматически изменяется).
Windows 7, Windows 8
Один раз левой кнопкой мыши нажимаем на дату и время (которые находятся справа-снизу).
Нажимаем «Изменение настроек даты и времени».
Нажимаем «Изменить дату и время» и вводим текущие значения.
Нажимаем «ОК». Чтобы время синхронизировалось автоматически, нужно перейти на вкладку «Время по Интернету».
Нажимаем «Изменить параметры» и ставим галочку, согласно следующему рисунку:
Windows 10
На времени или дате (справа-снизу) нажмите правой кнопкой мыши, и в выпадающем списке выберите пункт «Настройка даты и времени».
По-желанию, пункты «Установить время автоматически» и «Автоматически устанавливать часовой пояс» можно включить. Тогда время вручную задавать не нужно.
После этого введите текущую дату и время и сохраните произведенные изменения.
Если не удается изменить время и дату вышеперечисленными способами, можно попробовать изменить ее через BIOS.
Источник