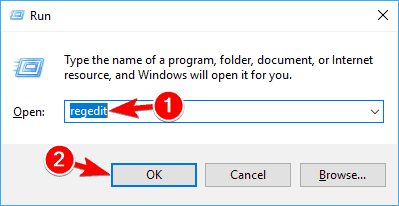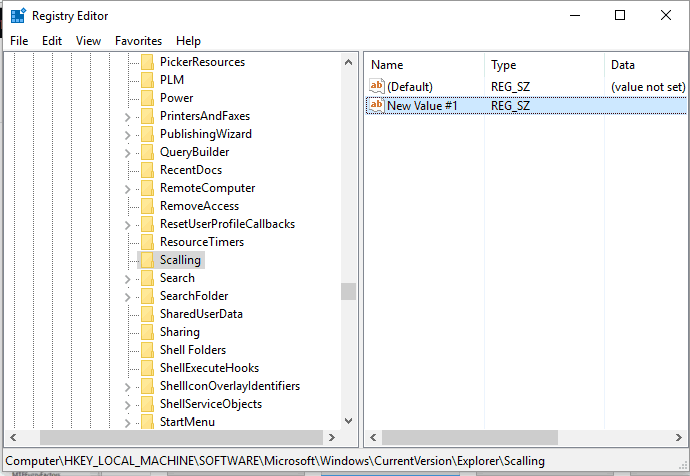ПК с Windows 10 поставляются с двумя приложениями для клавиатуры, одно из которых На экранной клавиатуре, а другой — Сенсорная клавиатура. В принципе, для использования экранной клавиатуры сенсорный экран не требуется. Он отображает виртуальную клавиатуру на вашем экране, и вы можете использовать мышь для выбора и нажатия клавиш.
Хотя приложение экранной клавиатуры очень полезно и полезно, когда у нас нет физической клавиатуры, его размер всегда является проблемой для пользователей. Вы можете перемещать или увеличивать виртуальную клавиатуру с помощью значков в правом верхнем углу. Если хотите, вы также можете легко изменить его размер.
Изменить размер экранной клавиатуры
Изменить размер экранной клавиатуры очень просто. Введите «Экранная клавиатура» в поиске Windows и запустите настольное приложение, или вы также можете перейти через «Настройки»> «Легкость доступа»> «Клавиатура»> «Включить экранную клавиатуру».
Чтобы изменить размер экранной клавиатуры, возьмите курсор к угол и тащить до желаемого размера.
Либо щелкните правой кнопкой мыши значок в верхнем левом углу и выберите «Размер».
Для изменения размера используйте 4-точечный курсор.
Изменить размер сенсорной клавиатуры
Теперь вы не можете изменять размер сенсорной клавиатуры, используя ее углы.
Но вы можете использовать альтернативный макет, чтобы сделать его больше или меньше.
Виртуальная клавиатура была разработана специально для пользователей планшетов, но пользователи ПК также могут использовать ее при необходимости.
Чтобы запустить виртуальную клавиатуру, выберите «Настройки»> «Устройства»> «Набор текста»> «Сенсорная клавиатура» и «Включите». Добавьте стандартную раскладку клавиатуры как вариант сенсорной клавиатуры.
Если вы регулярно используете виртуальную клавиатуру, рекомендуется закрепить ее на панели задач. После этого на панели задач останется значок, и вы сможете легко и быстро получить доступ к виртуальной клавиатуре.
Пост обновлен в 2019 году.
ПК с Windows 10 поставляются с двумя клавиатурными приложениями, одним из которых является экранная клавиатура , а другим – сенсорная клавиатура . Вам в основном не нужен сенсорный экран, чтобы использовать экранную клавиатуру. Он отображает виртуальную клавиатуру на вашем экране, и вы можете использовать мышь для выбора и нажатия клавиш.
Хотя приложение для экранной клавиатуры очень полезно и полезно, когда у нас нет физической клавиатуры, его размер всегда является проблемой для пользователей. Вы можете перемещать или увеличивать виртуальную клавиатуру с помощью значков в правом верхнем углу. Если вы хотите, вы также можете легко изменить его размер.
Изменить размер экранной клавиатуры

Изменение размера экранной клавиатуры очень просто. Введите «Экранная клавиатура» в поиске Windows и запустите приложение для настольного компьютера. Также вы можете перейти в «Настройки»> «Удобство доступа»> «Клавиатура»> «Включить экранную клавиатуру».
Чтобы изменить размер экранной клавиатуры, переместите курсор в угол и перетащите до нужного размера.
Изменить размер сенсорной клавиатуры

Изменение размера сенсорной клавиатуры так же просто! Просто перетащите и измените размер, используя его углы, до нужного вам размера.
Виртуальная клавиатура была разработана специально для пользователей планшетов, но пользователи ПК также могут использовать ее при необходимости. Чтобы запустить виртуальную клавиатуру, перейдите в «Настройки»> «Устройства»> «Печатание и переключение» на «Добавить стандартную раскладку клавиатуры в качестве параметра сенсорной клавиатуры».
Если вы регулярно используете виртуальную клавиатуру, рекомендуется закрепить ее на панели задач. Это оставит значок на панели задач, и вы сможете получить простой и быстрый доступ к виртуальной клавиатуре.
Download PC Repair Tool to quickly find & fix Windows errors automatically
Windows 11/10 PCs come with two keyboard applications, one is the On-Screen Keyboard, and the other is the Touch Keyboard. You basically do not need a touchscreen to use the on-screen keyboard. It displays a virtual keyboard on your screen, and you can use your mouse to select and press the keys.
While the on-screen keyboard app is very useful and helpful when we don’t have a physical keyboard, its size is always an issue for the users. You can move or enlarge the virtual keyboard from the icons on the top right corner. If you wish, you can also resize it easily.
Resizing the On-Screen Keyboard is very simple:
- Type On-Screen Keyboard on your Windows search and launch the desktop app
- You can also go via Settings > Ease of Access > Keyboard > Turn on the On-screen keyboard.
- To resize the On-screen keyboard, take your cursor to the corner and drag it to the preferred size.
- Alternatively, right-click on the icon in the top left corner and select Size.
- Use the 4-point cursor to change the size.
Resize Touch Keyboard on Windows 11/10
You cannot resize the Touch Keyboard using its corners.
But you can use an alternate layout to make it larger or smaller.
The virtual keyboard was actually designed specifically for the tablet users, but PC users can also use it when required.
To launch the virtual keyboard, go to Settings > Devices > Typing section > Touch keyboard and Toggle on Add the standard keyboard layout as a touch keyboard option.
If you use the virtual keyboard regularly, it is suggested to pin it on your Taskbar. This will leave an icon on your taskbar, and you can get easy and quick access to the virtual keyboard.
Shiwangi loves to dabble with and write about computers. Creating a System Restore Point first before installing new software, and being careful about any third-party offers while installing freeware is recommended.
Download PC Repair Tool to quickly find & fix Windows errors automatically
Windows 11/10 PCs come with two keyboard applications, one is the On-Screen Keyboard, and the other is the Touch Keyboard. You basically do not need a touchscreen to use the on-screen keyboard. It displays a virtual keyboard on your screen, and you can use your mouse to select and press the keys.
While the on-screen keyboard app is very useful and helpful when we don’t have a physical keyboard, its size is always an issue for the users. You can move or enlarge the virtual keyboard from the icons on the top right corner. If you wish, you can also resize it easily.
Resizing the On-Screen Keyboard is very simple:
- Type On-Screen Keyboard on your Windows search and launch the desktop app
- You can also go via Settings > Ease of Access > Keyboard > Turn on the On-screen keyboard.
- To resize the On-screen keyboard, take your cursor to the corner and drag it to the preferred size.
- Alternatively, right-click on the icon in the top left corner and select Size.
- Use the 4-point cursor to change the size.
Resize Touch Keyboard on Windows 11/10
You cannot resize the Touch Keyboard using its corners.
But you can use an alternate layout to make it larger or smaller.
The virtual keyboard was actually designed specifically for the tablet users, but PC users can also use it when required.
To launch the virtual keyboard, go to Settings > Devices > Typing section > Touch keyboard and Toggle on Add the standard keyboard layout as a touch keyboard option.
If you use the virtual keyboard regularly, it is suggested to pin it on your Taskbar. This will leave an icon on your taskbar, and you can get easy and quick access to the virtual keyboard.
Shiwangi loves to dabble with and write about computers. Creating a System Restore Point first before installing new software, and being careful about any third-party offers while installing freeware is recommended.
Последнее обновление Ноя 12, 2021
Последнее изменение: 5 апреля 2019 г.
Чтобы исправить различные проблемы с ПК, мы рекомендуем DriverFix: это программное обеспечение будет поддерживать ваши драйверы в рабочем состоянии, тем самым защищая вас от распространенных компьютерных ошибок и сбоев оборудования. Проверьте все свои драйверы сейчас за 3 простых шага:
- Загрузите DriverFix (проверенный файл загрузки).
- Нажмите «Начать сканирование», чтобы найти все проблемные драйверы.
- Нажмите «Обновить драйверы», чтобы получить новые версии и избежать сбоев в работе системы.
- DriverFix в этом месяце скачали 502095 читателей.
Вам нужно использовать экранную клавиатуру в системе Windows 10? Этого легко добиться, поскольку экранная клавиатура – это встроенная функция, работающая на платформе Windows 10.
Однако, если виртуальная клавиатура слишком мала или слишком велика и вы не можете использовать ее должным образом, прочтите приведенные ниже действия по устранению неполадок и узнайте, как изменить ее размер.
Теперь решение, указанное в этом руководстве, будет работать независимо от того, какое устройство на базе Windows вы используете в настоящее время. В любом случае, вот что вам нужно сделать, чтобы изменить размер виртуальной клавиатуры.
Что делать, если экранная клавиатура слишком большая / слишком маленькая?
Изменить реестр
- Нажмите горячие клавиши Win + R. На вашем устройстве отобразится окно «Выполнить».
- В поле «Выполнить» введите regedit и нажмите Enter.
- Из редактора реестра перейдите по следующему пути:
**HKEY_LOCAL_MACHINESoftwareMicrosoftWindowsCurrentVersionExplorer**
- Щелкните правой кнопкой мыши папку проводника и выберите «Создать» -> «Ключ».
- Переименуйте этот ключ в Scaling.
- Теперь в проводнике вы должны увидеть недавно созданную запись «Масштабирование».
- Щелкните правой кнопкой мыши папку «Масштабирование» и выберите «Создать» -> «Строковое значение».
- Назовите это значение MonitorSize.
- Затем дважды щелкните MonitorSize и введите строковое значение «25» (это значение по умолчанию для клавиатуры с половинной шириной экрана).
- Закройте редактор реестра и перезапустите систему Windows 10.
- При необходимости введите другое строковое значение для изменения размера виртуальной клавиатуры.
Не удается открыть редактор реестра в Windows 10? Хорошо, вот быстрое решение!
Это решение должно помочь вам настроить размер экранной клавиатуры, если вам кажется, что она слишком велика или слишком мала.
Говоря о виртуальных клавиатурах, если ваша экранная клавиатура вообще не работает, ознакомьтесь с этим руководством по устранению неполадок, чтобы решить проблему.
Если у вас есть вопросы или вы не можете успешно выполнить описанные выше действия, не стесняйтесь и поделитесь / опишите свой опыт с нашей командой. Мы постараемся найти идеальное решение вашей проблемы на основе информации, которую вы нам предоставите.
Примечание редактора: этот пост был первоначально опубликован в октябре 2017 года и с тех пор был полностью переработан и обновлен для обеспечения свежести, точности и полноты.
СВЯЗАННЫЕ ИСТОРИИ, ЧТО НУЖНО ПРОВЕРИТЬ:
- Как исправить звуковой сигнал клавиатуры при наборе текста
- 7 лучших беспроводных мини-клавиатур для ПК
- 16 лучших механических клавиатур для ПК с Windows 10
Источник записи: windowsreport.com

Чаще всего к ПК подключена клавиатура, но бывают случаи, когда это не так. В этих случаях Windows активирует виртуальную клавиатуру, которую можно использовать как с мышью, так и с сенсорным экраном. Иногда это может занять больше места, чем необходимо, по этой причине здесь как изменить размер экранной сенсорной клавиатуры Windows 10.
Самый простой способ ввести текст на компьютере — использовать внешнюю клавиатуру. Если вас нет под рукой или возникают проблемы с подключением, у вас есть возможность активировать экранную клавиатуру Windows.
Ты должен знать Версии операционной системы Windows чтобы определить, какой из них ваш, тогда установить Windows 10 бесплатно с помощью серийных или универсальных ключей, по выбору.
Клавиатура используется щелчком мыши по символам или сенсорным экраном. Виртуальная клавиатура Windows имеет предопределенный размер, что может сделать изображение на экране неудобным или слишком маленьким в зависимости от функций, которые мы собираемся с ней выполнять.
Когда вы открываете окна на экране компьютера, вы можете регулировать их размер с помощью параметров, представленных в правом верхнем углу. Однако это невозможно сделать с виртуальной клавиатурой. Windows .
По умолчанию этот инструмент имеет очень большой размер, который занимает большую часть экрана. Какие может быть полезно, если вам нужно нажать на сенсорный экран , но сильно притупляет вид на экран.
Благодаря уровню настройки последнего обновления операционной системы теперь можно изменить размер сенсорной клавиатуры на Экран Windows 10.
Шаги по открытию и активации виртуальной клавиатуры в Windows 10
знать как поставить и активировать виртуальную клавиатуру на экране ПК , установка — дело дошкольное.
Самый быстрый и простой способ — использовать поисковую систему Cortana в меню «Пуск» Windows 10. Для этого просто введите «На экранной клавиатуре» и нажмите » запись ». Это быстро покажет вам, какое приложение нужно выбрать, чтобы открыть клавиатуру.
Однако, поскольку, скорее всего, вам понадобится экранная клавиатура из-за проблем с внешней клавиатурой, предыдущий вариант вам не подойдет. Но не волнуйтесь, есть также способ получить к нему доступ из списка приложений.
Для этого вам просто нужно перейти к списку приложений в меню «Пуск» Windows 10 и найти значок раздел « Доступность », Среди вариантов в раскрывающемся меню вы увидите «На экранной клавиатуре» . Щелкните здесь, и все готово.
Другой способ получить доступ к виртуальной клавиатуре в Windows 10 — использовать окно запуска. Щелкните правой кнопкой мыши в любом месте главного экрана и выполните команду » OSK Что значит «На экранной клавиатуре». Как только это будет сделано, откроется экранная клавиатура.
Изменение размера экранной сенсорной клавиатуры Windows 10
Итак, когда мы откроем его, мы увидим окно с серой клавиатурой на главном экране. Села можете переместить его в удобное для вас место на экране и облегчит их использование.
В зависимости от используемого экрана клавиатура будет больше или меньше. Чтобы изменить это, все, что вам нужно сделать, это нажать на один из углов экранной клавиатуры и перетащить мышь, чтобы настроить ее размер.
Лучше всего изменить размер экранной клавиатуры Windows 10 на меньший, если вы планируете вводить текст с помощью мыши. Для письма на сенсорном экране лучше изменить его размер на больший, чтобы им было удобнее пользоваться.
Вы видите, что размер сенсорной клавиатуры изменился на экране Windows 10. Точно так же, если вам неудобно пользоваться этим инструментом, вы всегда будете возможность загрузки других виртуальных клавиатур и установите их на свой компьютер, чтобы вам не приходилось использовать тот, который идет в комплекте с системой.
Skip to content
На чтение 2 мин. Просмотров 1.1k. Опубликовано 03.09.2019
Нужно ли использовать экранную клавиатуру в системе Windows 10? Это может быть легко достигнуто, поскольку экранная клавиатура является встроенной функцией, которая работает на платформе Windows 10.
Однако, если виртуальная клавиатура слишком мала или слишком велика и вы не можете ее правильно использовать, прочитайте приведенные ниже шаги по устранению неполадок и узнайте, как изменить ее размер.
Теперь решение, указанное в этом руководстве, будет работать независимо от того, какое устройство под управлением Windows вы используете в данный момент. В любом случае, вот что вам нужно сделать для изменения размера вашей виртуальной клавиатуры.
Экранная клавиатура слишком большая/слишком маленькая [FIX]
- Нажмите горячие клавиши Win + R . Окно Run будет отображаться на вашем устройстве.
-
В поле «Выполнить» введите regedit и нажмите Enter.
-
Из редактора реестра перейдите по следующему пути: HKEY_LOCAL_MACHINE -> Программное обеспечение -> Microsoft -> Windows -> Текущая версия -> Explorer .
- Щелкните правой кнопкой мыши папку Explorer и выберите Создать -> Ключ .
-
Переименуйте этот ключ в Масштабирование .
- Теперь в проводнике вы должны увидеть недавно созданную запись Scaling.
- Нажмите правой кнопкой мыши папку Scaling и выберите Создать -> String Value .
- Назовите это значение monitorsize ’.
- Затем дважды щелкните на MonitorSize и введите строковое значение «25» (это значение по умолчанию для клавиатуры с половиной ширины экрана).
- Закройте редактор реестра и перезапустите систему Windows 10.
- Введите другое строковое значение для изменения размера виртуальной клавиатуры, если это необходимо.
Это решение должно помочь вам настроить размер экранной клавиатуры, если вы считаете, что она слишком большая или слишком маленькая.
Говоря о виртуальных клавиатурах, если ваша экранная клавиатура вообще не работает, ознакомьтесь с этим руководством по устранению неполадок, чтобы устранить проблему.
Если у вас есть вопросы или вы не можете успешно выполнить описанные выше шаги, не стесняйтесь и поделитесь/опишите свой опыт с нашей командой. Мы постараемся найти идеальное решение для вашей проблемы на основе информации, которую вы нам предоставляете.
Примечание редактора . Этот пост был первоначально опубликован в октябре 2017 года и с тех пор был полностью переработан и обновлен для обеспечения свежести, точности и полноты.
ПК с Windows 10 поставляются с двумя приложениями для клавиатуры: одна — клавиша OnScreen Keyboard , а другая — Touch Клавиатура . В основном вам не нужен сенсорный экран для использования экранной клавиатуры. Он отображает виртуальную клавиатуру на вашем экране, и вы можете использовать мышь для выбора и нажимать клавиши.
В то время как приложение на экране клавиатуры очень полезно и полезно, когда у нас нет физической клавиатуры, его размер равен всегда проблема для пользователей. Вы можете перемещать или увеличивать виртуальную клавиатуру из значков в верхнем правом углу. Если вы хотите, вы также можете легко изменить его размер.
Изменение размера экранной клавиатуры
Изменение размера клавиатуры OnScreen очень просто. Наберите «Экранная клавиатура» в вашем Windows-поиске и запустите настольное приложение, или вы также можете перейти через «Настройки»> «Легкость доступа»> «Клавиатура»> Включить экранную клавиатуру.
Чтобы изменить размер экранной клавиатуры, возьмите курсор в угол и перетащите его в нужный размер.
Изменение размера сенсорной клавиатуры
Изменение размера сенсорной клавиатуры так же просто! Просто перетащите и измените размер, используя его углы, до размера, который вы хотите.
Виртуальная клавиатура была специально разработана для пользователей планшетов, но пользователи ПК также могут использовать ее, когда это необходимо. Чтобы запустить виртуальную клавиатуру, откройте «Настройки»> «Устройства»> «Ввод и включение» «Добавьте стандартную раскладку клавиатуры в качестве опции сенсорной клавиатуры.
Если вы регулярно используете виртуальную клавиатуру, это на панели задач. Это оставит значок на панели задач, и вы сможете легко и быстро получить доступ к виртуальной клавиатуре.