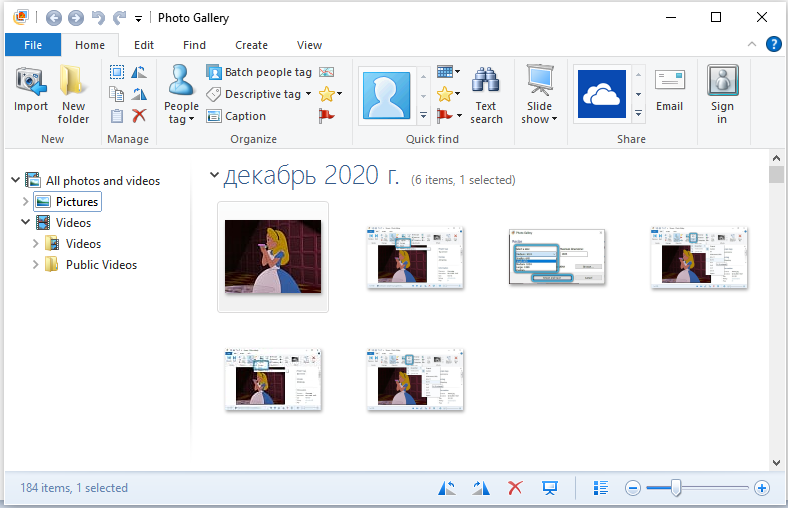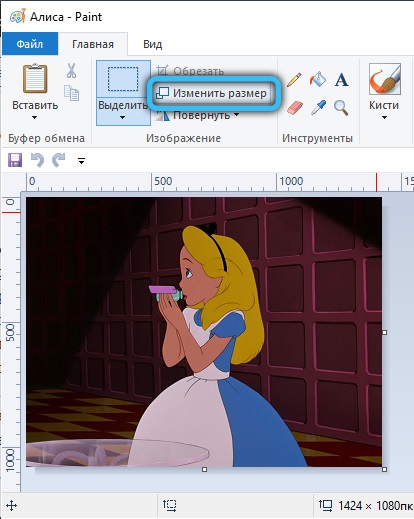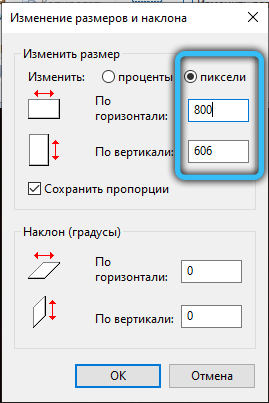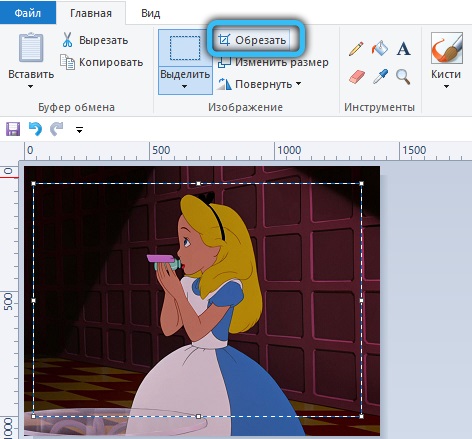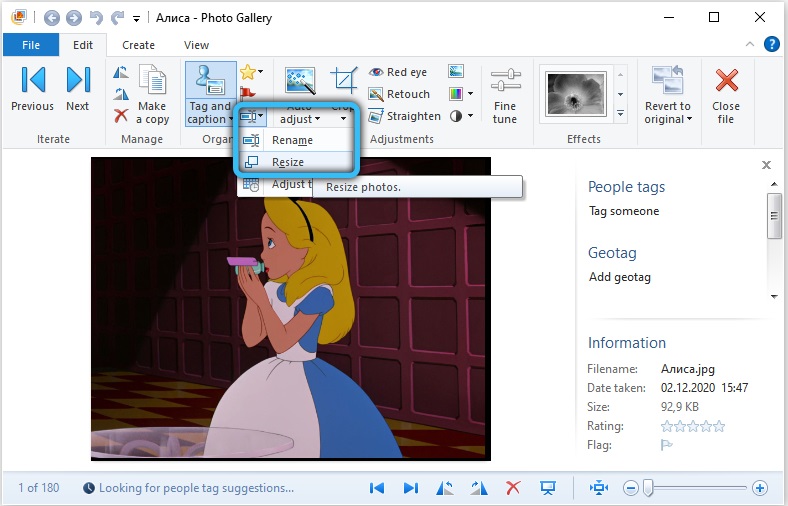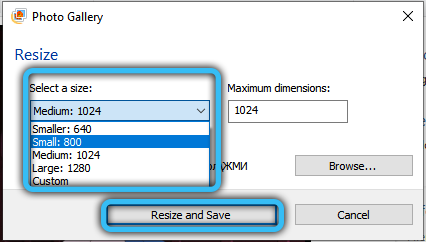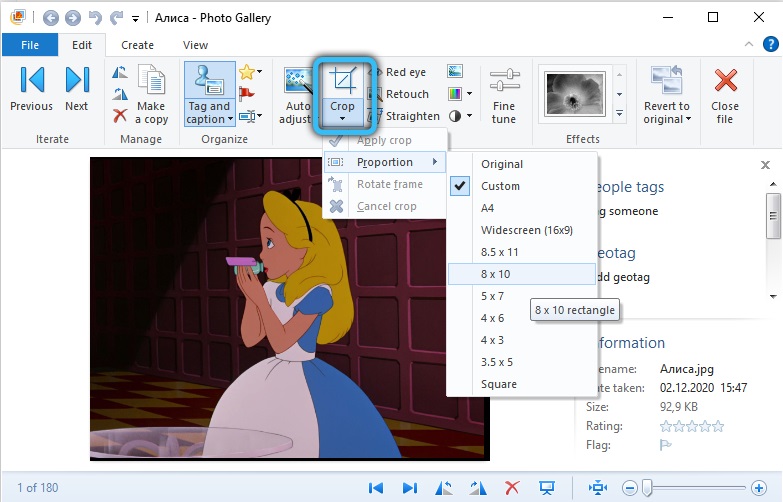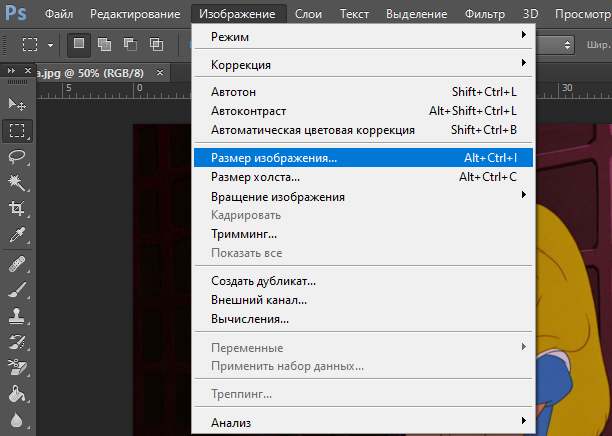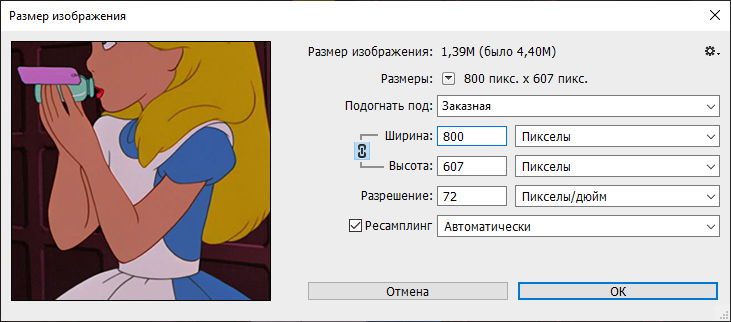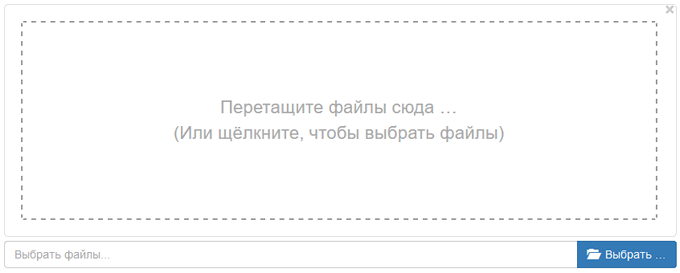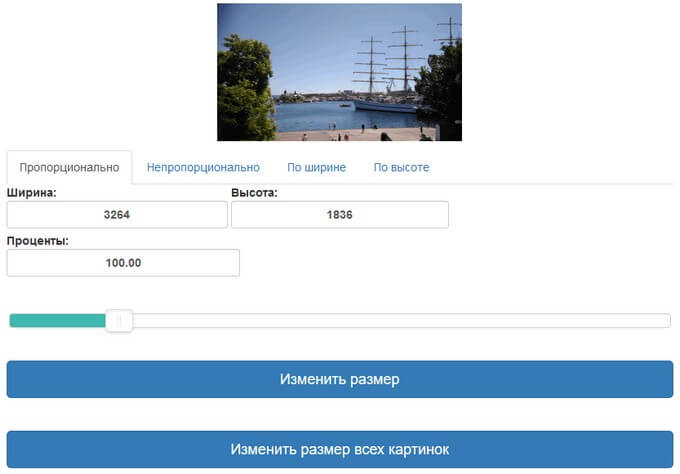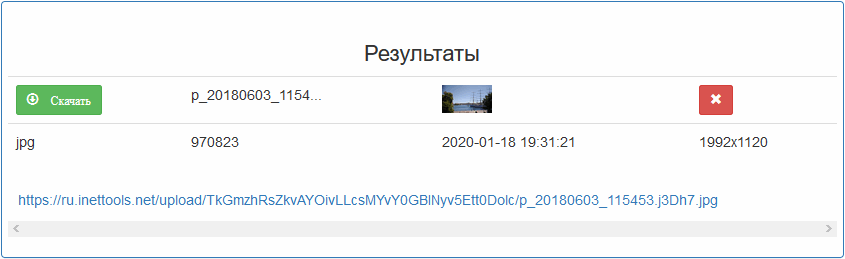Вы не знаете, как изменить размер изображения? Это очень простая задача, так как все, что вам нужно, уже установлено на вашем компьютере. Прочитайте это руководство, и вы узнаете, как изменять размер фотографии с помощью 5 простых инструментов.
- Способ 1. Как изменить размер картинки с помощью Microsoft Paint
- Способ 2. Как изменить размер изображения с помощью MS Photo Gallery
- Способ 3. Как изменить размер изображения с помощью Photoscape
- Способ 4. Как изменить размер изображения с помощью IrfanView
- Способ 5. Как изменить размер изображения онлайн
- Найдите и запустите MS Paint. Он предустановлен на всех версиях операционной системы Windows. Пуск> Все программы> Стандартные> Paint:
- Перетяните изображение в окно Paint или используйте Меню> Открыть (Ctrl + O).
- В главном меню программы найдите пункт «Изменить размер» и выберите его:
- Откроется панель изменения размеров и пропорций изображения. Значение вы можете указать в пикселях. Не забудьте установить флажок «Сохранять пропорции». Иначе изображение будет деформировано:
- Чтобы увеличить размер картинки, нажмите кнопку «ОК» и сохраните фотографию.
Советы:
- Если не получается задать нужные размеры фотографии, не растягивая ее, вы можете использовать инструмент «Обрезка», чтобы удалить ненужные края. Как это сделать, описано в пункте 3;
- Чтобы быстрее открыть фотографию, кликните по ней правой кнопкой мыши и выберите из контекстного меню пункт «Открыть с помощью Paint»;
- Лучше всего сохранять изображение в том же формате, что и оригинал.
- Если Microsoft Photo Gallery не установлена на вашем компьютере (Пуск> Фотогалерея), вам необходимо скачать и установить его как часть Windows Essentials 2012;
- Запустите MS Photo Gallery и найдите свой графический файл;
- Кликните по нему правой кнопкой мыши и выберите пункт «Изменить размер…»:
- Выберите готовый пресет: «Малый 640 пикселей», «Средний 1024», «Большой 1280» и т.д.
- Нажмите «Изменить размер и сохранить». После того, как увеличите размер картинки, изображение будет размещено в той же папке, в ней также останется оригинал.
Советы:
- Если нужно задать точный размер изображения, в выпадающем меню выберите пункт «Пользовательский» и установите размер для большей стороны фотографии;
- Чтобы изменить размер нескольких фотографий одновременно, выберите их, удерживая нажатой клавишу Ctrl.
Можно увеличить размер картинки в Фотошопе. Или использовать для этого Photoscape.
- Загрузите Photoscape и установите его. Запустите программу;
- Перейдите на вкладку «Редактор» и найдите фотографию, которую хотите изменить:
- В нижней части изображения находится кнопка «Изменить размер», нажмите на нее.
- Задайте новый размер фотографий. Убедитесь, что опция «Сохранять соотношение сторон» включена и нажмите кнопку «OK»:
- Сохраните отредактированное изображение.
Советы:
- Если необходимо изменить размер нескольких изображений, используйте вкладку «Пакетный редактор». Добавьте папку и измените размер всех фотографий в ней;
- Если вы не знаете точный размер, можно задать «Процент» от исходного размера.
- Установите IrfanView — отличный инструмент для просмотра и увеличения размера картинки;
- Добавьте фотографию, перетянув ее в окно программы, или нажав первую кнопку в панели инструментов:
- Перейдите на вкладку «Изображение», выберите «Изменить размер /пропорции» (Ctrl + R);
- Установите новый размер в пикселях, сантиметрах, дюймах, или в процентах от исходного изображения:
- Сохраните изображение.
Советы:
- Вы можете использовать стандартные размеры: 640 на 480 пикселей, 800 на 600 пикселей, 1024 на 768 пикселей и т.д.;
- Чтобы сохранить высокое качество фотографий, убедитесь, что для параметра DPI задано значение не менее 300.
- Чтобы увеличить размер картинки онлайн, перейдите на сайт PicResize.
- Нажмите кнопку «Browse», чтобы выбрать фотографию. Нажмите «Continue»:
- Выберите процент от исходного изображения, например на 50% меньше. Инструмент отобразит размер изображения на выходе. В качестве альтернативы можно ввести точный размер, выбрав в выпадающем меню пункт «Custom Size»:
- Затем нажмите «I’m Done, Resize my Picture» и немного подождите;
- После этого вы сможете просмотреть новое изображение. Сохраните его на ПК или опубликуйте его в социальных сетях:
Советы:
- Вы можете увеличить размер картинки из интернета, не сохраняя ее на свой компьютер. Просто измените «From Computer» на «From URL»;
- Можно ограничить размер изображения определенным значением, и инструмент автоматически настроит его качество;
- С помощью PicResize вы также можете выполнить пакетное изменение размеров изображений. В меню «Tools» выберите «Resize Bulk Photos», добавьте несколько файлов и измените размеры изображений.
Мы надеемся, что наши советы помогли вам успешно справиться с этой задачей.
Современному пользователю очень часто приходится иметь дело с картинками и фотографиями. Кто-то просто выкладывает фото в социальные сети, а кому-то приходится сталкиваться с изображениями по работе. Так или иначе, у пользователей возникает необходимость в редактировании фотографий. Одним из самых популярных способов редактирования является банальное изменение размеров картинки, которое вызывает определённые трудности у немалого числа юзеров. В этой статье подробно рассмотрим, как изменить размер изображения. Давайте разбираться. Поехали!
Существует немало способов, позволяющих поменять размер картинки. Используйте тот, который наиболее удобен и понятен для вас.
Способы редактирования
Для изменения размеров фотографий есть множество разных способов.
Но все они условно делятся на 3 категории:
- с помощью встроенных инструментов Windows;
- через сторонние программы;
- на онлайн сервисах.
Какой из этих вариантов использовать, каждый юзер уже решит для себя сам.
Встроенные инструменты
Ошибочно считать, что в качестве фоторедактора операционная система Windows предлагает только простейший инструмент в лице программы Paint.
Добиться нужного изменения размеров фото можно и через Photo Gallery.
Хотя важно добавить, что в некоторых версиях операционных систем это приложение может отсутствовать. Его придётся загружать вместе со всем пакетом Essentials 2012 для Windows.
Теперь отдельно о том, как работать с двумя интегрированными фоторедакторами в операционной системе при обработке изображений и изменении их размера.
Paint
Можно воспользоваться всем известной программой для рисования Paint, которая входит в стандартный пакет программ и утилит для операционной системы Windows. Если кто не знает, найти Paint можно, перейдя к папке «Стандартные» в меню «Пуск», либо просто ввести соответствующее название в поиске Windows. Попав в главное окно программы, откройте меню «Файл» и нажмите «Открыть». Выберите изображение, которые хотите отредактировать. Далее, обратите внимание на панель инструментов, расположенную вверху. Там вы найдёте пункт «Изменить размер изображения». Кликните по нему либо воспользуйтесь комбинацией клавиш Ctrl+W. В открывшемся окне задайте необходимые значения высоты и ширины картинки. В Paint это можно сделать как в пикселях, так и в процентах, в зависимости от того, как вам проще и понятнее. Установив желаемые значения, щёлкните по кнопке «ОК», чтобы применить внесённые изменения. Затем сохраните фотографию и наслаждайтесь результатом.
Работая с простейшим стандартным инструментом Paint, рекомендуется придерживаться нескольких советов.
- Если не удаётся задать редактируемой картинке нужные размеры, не растягивая её при этом, воспользуйтесь инструментом под названием «Обрезка». С его помощью удаляются лишние края.
- Есть простой способ очень быстро открыть изображение в этой программе. Достаточно кликнуть по файлу правой кнопкой, и через контекстное меню выбрать вариант открытия через Paint. Тогда отдельно запускать приложение, а потом вставлять в него фото, не придётся.
- Будет лучше, если редактируемое изображение сохранять в таком же формате, как и исходник.
Вот и всё. Дело сделано.
Photo Gallery
Тоже довольно функциональная программа. При её наличии на компьютере внутри операционной системы можно без проблем выполнить поставленную задачу.
Если требуется внести изменения в размеры фото, ориентируйтесь на следующую инструкцию:
- запустите приложение;
- через проводник программы найдите нужный файл изображения;
- нажмите по нему правой кнопкой мышки;
- в открывшемся меню кликните на «Изменить размер»;
- выберите один из предложенных вариантов готового пресета.
Это может быть малый, средний или большой. Они предусматривают 640, 1024 и 1280 пикселей соответственно. Есть и другие варианты.
Остаётся только нажать на кнопку «Изменить и сохранить».
Отредактировав фото или картинку, новый файл будет создан в той же папке, где находится оригинал изображения.
При этом опытные юзеры дают несколько полезных советов относительно работы с MS Photo Gallery:
- Если вы хотите получить конкретный размер для фото, тогда в выпадающем меню нажмите на кнопку «Пользовательский». Там устанавливается размер под большую сторону изображения
- Программа позволяет менять размеры сразу для нескольких фото одновременно. Для этого их все нужно выбрать, зажав при этом кнопку Ctrl.
Да, в плане функционала это приложение более ограничено в сравнении с Paint. Но свою задачу по изменению размера всё равно выполнить может. Причём достаточно качественно.
Сторонние программы
Среди сторонних программ, выступающих как редакторы изображений, есть свой явный фаворит. Это Photoshop.
Но многие справедливо отмечают, что это сложная программа, в которой нужно долго разбираться, дабы освоить даже выполнение простейших задач. Потому можно перейти и на более простые приложения.
Здесь будет рассмотрено несколько фоторедакторов, которые отлично справляются с изменениями размеров изображений.
Photoshop
Использование следующего способа подразумевает наличие на компьютере специальной утилиты Adobe Photoshop. Это мощный, профессиональный инструмент для работы с изображениями, который имеет очень широкие функциональные возможности по работе с графикой. Очевидно, что такой подход позволяет добиться наилучшего результата. Поэтому, если вам особенно важно получить хорошее качество картинки даже после изменения её размера, лучше воспользуйтесь Фотошопом. Как это делается? Находясь в главном окне утилиты, откройте меню «Файл» (File) и кликните по пункту «Открыть» (Open). Выберите желаемую картинку. Далее обратите внимание на верхнюю панель. Там вы найдёте поля со значениями ширины и высоты в пикселях. Отредактируйте их как вам угодно. Чтобы сохранить пропорции, кликните по кнопке в виде звеньев цепи между полями для ширины и высоты. Если звенья сцеплены, значит, режим сохранения пропорций активен. Также существует ещё более удобный способ. Открыв фотографию, воспользуйтесь комбинацией клавиш Ctrl+A (выделение), а затем Ctrl+T (переход в режим свободного трансформирования). Теперь можно изменять изображения как угодно, потянув за активные точки в углах. Чтобы изменения проходили с сохранением пропорций, держите зажатой клавишу «Shift». Если ошиблись, всегда можно отменить последнее действие с помощью Ctrl+Z.
Photoscape
Если вы понимаете, что Photoshop не для вас, и времени разбираться с этим монстром редактирования сейчас нет, переходите на что-то более простое. Но не менее функциональное.
Для работы с Photoscape нужно:
С помощью вкладки «Пакетный редактор» это приложение позволяет поменять размеры сразу для нескольких фото. Можно добавить папку. Тогда все содержащиеся в папке файлы будут отредактированы, и получат заданный размер.
Если точные размеры вы не знаете, вместо этого воспользуйтесь инструментом «Процент». Тогда фото увеличится или уменьшится на заданное количество процентов, отталкиваясь от исходных характеристик файла.
FastStone Image Viewer
Вообще это инструмент для просмотра изображений. Распространяется бесплатно, а потому используется на многих компьютерах.
При этом функционал программы даёт возможность юзерам менять размеры изображений. Для этого нужно:
Буквально несколько кликов, и задача выполнена.
XnView
Ещё одна бесплатная программа. Её преимуществом является тот факт, что софт адаптирован к работе с большим количеством разных форматов графики.
Размер изображений меняется по следующему алгоритму:
Как и в предыдущем случае, при сохранении можно задать имя для нового файла, выбрать подходящий формат, а также определить место для его последующего сохранения.
IrfanView
С помощью этого бесплатного приложения для просмотра у юзеров есть отличная возможность повлиять на исходные размеры фотографий, картинок и пр. Их можно как увеличивать, так и уменьшать.
Программа позволяет корректировать данные в дюймах и сантиметрах, а также стандартно в пикселях и процентном соотношении.
Если требуется отредактировать фото, поменяв его размер, действуйте по такой инструкции:
Принцип работы со всеми рассмотренными приложениями примерно одинаковый. Учтите, что специализированные фоторедакторы, в отличие от обычных просмотрщиков, открывают намного больше возможностей для глубокого редактирования.
Но если нужно просто поменять размер, и при этом не потерять в качестве, вполне можно задействовать один из представленных инструментов для просмотра.
Онлайн сервисы
В сети есть большое количество ресурсов, которые имеют встроенную функцию для редактирования изображений. В числе возможностей есть и изменение размеров.
Онлайн сервис удобен тем, что пользователю не нужно ничего загружать и устанавливать на компьютер. Достаточно зайти на сайт и провести там нужные манипуляции.
Стоит выделить 2 сайта, которые отлично справляются со своими задачами. При этом работают быстро, при редактировании не отбирают у исходника качество.
iLoveIMG
Хороший и популярный онлайн-сервис. Только сразу стоит сделать акцент на том, что он работает только с 4 форматами файлов. Это GIF, SVG, PNG и JPG.
Работать с ним предельно просто:
Выбирая корректировку в пикселях, нужно точно указать на итоговые размеры. Если менять в процентах, тогда тут доступно шаговое редактирование на 25, 50 и 75%.
Когда обработка фото будет завершена, пользователю остаётся кликнуть на кнопку скачивания обработанного изображения. Также фото можно загрузить в свой аккаунт облачного хранилища, либо отправить ссылку через любой мессенджер.
InetTools
Ещё один пример популярного сервиса, который обладает более расширенными возможностями. Сюда включили ряд инструментов, ориентированных на работу с мультимедийными файлами.
Тут можно поменять размер изображения, если оно представлено в одном из следующих форматов:
- BMP;
- GIF;
- PNG;
- JPG.
Чтобы поменять размер, нужно:
На этом работа завершена. Опять же, ничего сложного. Справится даже новичок.
Теперь вы будете знать, как изменить размер изображения. Как видите, это делается достаточно просто и быстро. Пишите в комментариях, была ли полезной для вас эта статья, и задавайте любые интересующие вопросы по рассмотренной теме.
Содержание
- Вариант 1: Специальные программы
- Способ 1: Paint
- Способ 2: XnView
- Способ 3: Caesium
- Способ 4: Photoshop
- Вариант 2: Онлайн-сервисы
- Способ 1: Compressor.io
- Способ 2: PicResize
- Вопросы и ответы
Вариант 1: Специальные программы
Для уменьшения размера фотографии на компьютере можно воспользоваться специализированными программами, причем некоторые из них позволяют изменять снимки целыми пакетами. По умолчанию в операционной системе Windows предустановлен редактор для работы с графическими файлами, также можно установить сторонний софт.
Способ 1: Paint
Приложение Paint – бесплатный графический редактор от компании Microsoft, который встроен во все Windows. Он не отличается многофункциональностью, но базовых возможностей хватает для изменения размера снимков, работы с форматами файлов, а также простого редактирования с использованием встроенных инструментов: кисти, заливки, добавления фигур и других элементов.
- Чтобы уменьшить размер фотографии на компьютере через Paint с помощью встроенной функции, запустите редактор от Microsoft. Он находится в списке предустановленного софта меню «Пуск». Также можно воспользоваться системной поисковой строкой.
- Откройте фотографию через раздел «Файл» и системный «Проводник». После этого на вкладке «Главная» в блоке «Изображение» кликните по кнопке «Изменить размер».
- Откроется новое окно, где выставьте размер изображения в пикселях или процентах от исходных данных. Также предусмотрена опция, позволяющая сохранять пропорции картинки для корректного масштабирования. При необходимости можно изменить наклон снимка в градусах.
- На верхней рабочей панели располагаются основные инструменты и функции для работы с графикой — воспользуйтесь ими, если есть дополнительная необходимость в редактировании файла. В конце результат можно сохранить в одном из самых распространенных форматов: JPEG, PNG, GIF, BMP и др.
Способ 2: XnView
Программа XnView – это бесплатный и мощный инструмент для просмотра и редактирования графических файлов. Он не требует много места на компьютере, но при этом отличается полезными функциями и возможностью пакетного изменения размера фотографий. Так, можно обрезать снимок, наложить различные фильтры и эффекты, откорректировать цвет, насыщенность или контрастность. Поддерживается работа со сканером и создание скриншотов экрана. Программа полезна для разработчиков сайтов, поскольку позволяет самостоятельно делать HTML-галерею для последующего размещения на различных ресурсах в интернете.
Скачать XnView
- Для уменьшения фотографии на компьютере через программу XnView найдите нужную папку со снимками в каталоге слева. Выделите один или несколько файлов, затем кликните по кнопке в виде двух фотографий со стрелкой – «Преобразование».
- Откроется новое окно с параметрами изменения. Перейдите на вкладку «Преобразования» и в меню «Изображение» найдите пункт «Изменение размера». Щелкните по кнопке «Добавить», которая находится посредине. В блоке «Параметры» пропишите значение уменьшения, выбрав пиксели или проценты. Для сохранения результата кликните по «Выполнить» внизу слева.
Перед уменьшением фотографии можно настроить дополнительные параметры, и в этом является преимущество редактора. Например, сохранять пропорции снимка или сжать формат JPEG без снижения качества (эта функция есть в «Настройках» XnView).
Способ 3: Caesium
Caesium – специализированный софт для пакетной компрессии графических файлов. Он не занимает много места в операционной системе, нетребователен к ресурсам ПК и предназначен для бесплатного использования. Кроме сжатия инструмент располагает средствами для значительного уменьшения размера изображений. Поддерживаются самые распространенные форматы – JPEG, PNG и BMP.
В отличие от большинства аналогичных продуктов, графический интерфейс полностью на русском языке, а поскольку программа не нагружена ненужными возможностями, сжатие снимков происходит в несколько кликов. При этом доступны дополнительные функции для применения сжатия фотографий. В отдельной инструкции на нашем сайте пошагово разобран процесс уменьшения изображения.
Подробнее: Как сжать фотографию в программе Caesium

Способ 4: Photoshop
Мощный графический редактор от компании Adobe оснащен обширным набором инструментов для редактирования и создания изображений. Среди функций предусматриваются профессиональные средства для корректировки и ретуширования, возможность накладывания фильтров, слоев. Полученный результат оптимизируется и сохраняется в одном из популярных форматов или в виде проекта для последующей обработки.
Изменить размер снимка можно различными способами, включая кадрирование или специальные функции, определяющие размер холста. Конечно же, программой имеет смысл пользоваться только тем, у кого она уже есть или кто обучается работать в ней, поскольку чего-то уникального она не предлагает, а использовать профессиональный графический редактор только для уменьшения фото — нецелесообразно. На нашем сайте есть подробная инструкция по уменьшению фотографии через Photoshop.
Подробнее: Как уменьшить изображение в Фотошопе
Вариант 2: Онлайн-сервисы
Сервисы в интернете удобнее тем, что не требуется устанавливать на ПК дополнительный софт: достаточно запустить любой браузер и перейти на страницу сайта. Принцип работы таких ресурсов в большинстве случаев аналогичен: нужно загрузить картинку, затем дождаться, пока закончится ее обработка, и скачать получившийся результат. Рассмотрим самые распространенные и эффективные варианты, которые позволяют обработать фотографию бесплатно.
Способ 1: Compressor.io
Рассматриваемый сервис предназначен только для уменьшения размера изображений, поэтому у него довольно простой интерфейс, несмотря на англоязычную локализацию. При сжатии отображается, какой размер у изображения будет после процедуры. Также можно самостоятельно настроить параметры редактирования. В интерфейсе доступен выбор типа сжатия: максимальная компрессия с потерями качества или без потерь, но при минимальном уменьшении.
Перейти к онлайн-сервису Compressor.io
- Чтобы изменить размер фотографий, перейдите по ссылке и перетащите их на страницу сайта. Также можно нажать на кнопку «Select files» и отыскать снимок через «Проводник». Сервис поддерживает пакетное редактирование.
- На сайте также доступны пользовательские настройки. Для выбора параметров после загрузки фото перейдите на вкладку «Custom». Здесь можно прописать размер файла по пикселям или процентам от исходных данных. Кроме того, есть функция выбора качества снимка в разных форматах, а также автоматическая смена названия.
- Сжатие произойдет автоматически после закачки файла на сервер. Вам достаточно нажать на кнопку загрузки — «Download». Если было отредактировано несколько изображений, кликните по «Download All». Все данные поместятся в архив и будут сохранены на диск компьютера.

Способ 2: PicResize
Сервис PicResize позволяет изменить размер фотографии на компьютере онлайн, без установки дополнительного софта. Помимо компрессии предусматриваются и другие функции: например, доступна возможность повернуть изображение, обрезать его или сохранить в другом формате, то есть конвертировать онлайн. Ко всему прочему, поддерживается пакетное редактирование — сервис способен обработать до 100 изображений сразу.
Перейти к онлайн-сервису PicResize
- Перейдите на главную страницу сайта и добавьте фотоснимки удобным способом. Достаточно загрузить снимок на главную страницу сайта, причем сделать это можно несколькими способами: перетаскиванием, поиском на устройстве через «Проводник», с использованием URL-адреса картинки или сочетания клавиш «Ctrl + V», чтобы добавить ранее скопированный в буфер обмена файл. Для загрузки сразу нескольких картинок нужно кликнуть по кнопке «Multiple Pics», затем по иконке в виде плюса и выбрать несколько файлов в «Проводнике».
- В новом окне откроется встроенный редактор, с помощью которого задайте параметры сжатия. Чтобы уменьшить картинку, вызовите меню выбора нового размера изображения, которое располагается ниже. Здесь доступно несколько вариантов: 25, 50 и 75% от оригинала. При выборе пункта «Custom Size» откроется дополнительное окно, где можно вручную прописать размеры ширины и высоты снимка в пикселях или процентах.
- Выше слева отображаются кнопки для поворота и кадрирования.
- При необходимости можно сразу наложить эффект на изображение. Если это не требуется, то оставьте значение «None» в блоке «Choose Special Effects». Внизу предложены варианты для сохранения измененного снимка: выбор формата, качества и желаемого размера файла. После завершения настройки нажмите на «I’m done, resize my picture!».
- После обработки доступен предпросмотр («View Image») или продолжение редактирования («Resume Edit»). Если результат устраивает, то его можно скачать на компьютер, выбрав соответствующую иконку.
Для поддержки разработчиков ресурса предлагается купить измененную фотографию за символическую сумму.
На чтение 6 мин Просмотров 192к. Опубликовано 29.12.2016
Если перед вами встала задача, как уменьшить размер файла JPG, то давайте попробуем вместе разобраться в данной ситуации. Очень часто, размер изображения нужно уменьшить, для того, чтобы фотографии или картинки не занимали много места на диске. Многие пользователи, часто отправляют большое количество фотографий по электронной почте, но как правило, на всех почтовых серверах присутствует ограничение по объему информации в одном письме.
Из-за этого, многие люди не могут отправить изображения в электронном сообщении, тем самым впадают в ступор и не знают, как выйти из ситуации. Так же если вы грузите файлы изображений в облачный сервис или передаете по сети, то быстрее это будет происходить, если изображение будет иметь маленький вес. Поэтому, файлы необходимо уменьшать в размерах при этом постараться не испортить качество изображения.
Содержание
- Что такое файл JPG.
- Как уменьшить размер изображения стандартными средствами Windows ?
- Как уменьшить размер файла JPG при помощи программ Microsoft Office.
- Уменьшаем размер JPG файла при помощи онлайн сервисов.
- Уменьшаем размер изображения при помощи редактора Snagit.
- Заключение.
Что такое файл JPG.
JPEG (произносится «джейпег», англ. Joint Photographic Experts Group) – наиболее популярный растровый формат изображения. Файлы, которые содержат изображения имеют расширение JPG
Если обратить внимание, то названия многих графических изображений на вашем компьютере имеют вид («название фото».jpg или «название фото».jpeg ). Расширение .jpg является самым популярным.
Файлы JPG прекрасно сжимаются как с потерей качества, так и без. Соответственно, все зависит от того, что хочет получить пользователь в конечном результате. Существует огромное количество программ и онлайн сервисов, для сжатия изображений. Поэтому, давайте рассмотрим, как уменьшить размер файла JPG, разными способами и программами. Для того, чтобы определить исходный вес изображения, нужно нажать на нем правой кнопкой мыши и выбрать «Свойства».
Как уменьшить размер изображения стандартными средствами Windows ?
Если изменять размер изображения вам приходится не часто, то для таких целей подойдет стандартная программа Paint. Её функционала будет достаточно для наших целей. Так Paint позволяет выполнять следующие функции:
- Возможность добавить различный текст к изображению;
- Заливка отдельных элементов;
- Возможность обрезать ненужные фрагменты;
- Вставка другого изображения и другое.
Если вы выполняете редактирование изображения, при этом добавляете новые элементы, то его размер будет меняться.
Для того, чтобы уменьшить размер файла jpg при помощи графического редактора Paint, следуем инструкции ниже.
- Выбираем нужный файл изображения и щелкаем на нем правой кнопкой мыши. Из появившегося меню выбираем пункт «Изменить». Откроется автоматически редактор Paint.
- Ищем на панели инструментов кнопку «Изменить размер»;
- Откроется окно, в котором нам с вами нужно указать новый размер изображения. Изменение размера доступно в процентах и пикселях.
Совет! Если изображение сильно большое, то можно выставить размер, 1024×768. Так же подбирайте правильное соотношение длины и ширины в противном случае изображение будет выглядеть не совсем корректно.
Как уменьшить размер файла JPG при помощи программ Microsoft Office.
Так как пакет программ MS Office установлен на большинстве компьютеров пользователей. То воспользуемся данным средством для редактирования размера файла JPG.
Обратите внимание! В составе вашего пакета Microsoft Office, должна быть программа MS Picture Manager
Для того, чтобы разобраться, как уменьшить размер файла JPG с помощью MS Picture Manager, делаем следующие действия:
- Открываем программу.
- Добавляем изображение или на нужном файле выбираем открыть с помощью MS Picture Manager.
- В панели инструментов ищем пункт «Изображение» и в выпадающем списке жмем кнопку «Сжать изображение». Далее регулируем процент сжатия изображения.
Совет! Чем сильнее будет сжато изображение, тем хуже будет его качество. Поэтому выбирайте золотую середину.
Уменьшаем размер JPG файла при помощи онлайн сервисов.
Если вам не подходят выше описанные способы или необходимо сжимать очень большое количество изображений, то можно воспользоваться онлайн сервисами по сжатию картинок. Один из таких сервисов https://tinypng.com
С его помощью, вы сможете уменьшить размер изображения до максимально возможного, при этом программа сама выполнить все действия за вас. Вам необходимо будет только добавить изображение в онлайн сервис.
Обратите внимание! После сжатия, вам будет наглядно представлено, на сколько процентов уменьшился вес картинки после обработки.
После добавления картинки или фотографии, программа автоматически проанализирует файл, и если возможно, сожмет его. При этом размер изображения, длина и ширина, остается не измененным. Сервис tinypng.com работает с разными форматами графических изображений, поэтому подойдет многим пользователям.
Еще один онлайн сервис, позволяющий изменить размер файла с изображением — irfanview.com. Сервис поддерживает работу с различными форматами изображений. В отличие от tinypng.com , пользователь сам выбирает настройки для создаваемого изображения.
Можно установить размер изображения вручную или же выбрать из предложенных вариантов.
Для более качественного сжатия, программа имеет различные фильтры. В параметрах сохранения, так же можно выставить значения, которые уменьшат размер выходного файла.
Уменьшаем размер изображения при помощи редактора Snagit.
Не так давно, я писал статью, как сделать скриншот экрана, в данной статье я затрагивал рассмотрение программы Snagit, которая умеет делать не только скриншоты экрана, но и редактировать полученные изображения. Данная программа прекрасно подойдет для наших целей, сейчас я вам покажу и расскажу, как уменьшить размер файла JPG при помощи редактора Snagit.
Предлагаю выполнять все по пунктам.
- Открываем редактор Snagit;
- В панели меню жмем «Файл» и в выпавшем списке выбираем «Открыть»;
- Выбираем нужное изображение;
- Далее в панели меню открываем вкладку «Изображение» и в панели инструментов жмем «Изменить размер»;
- В открывшемся меню выставляем нужный размер изображения;
Обратите внимание! Чтобы изображение изменило размер пропорционально, оставьте галочку «Сохранять пропорции».
- После сохраните изображение используя меню «Файл» — «Сохранить как».
После изменения размера изображения, файл будет иметь более меньший вес. Для того, чтобы его еще уменьшить, рекомендую использовать онлайн сервисы, описанные выше.
Заключение.
Сегодня мы с вами рассмотрели, как уменьшить размер файла JPG. Теперь, вы без труда сможете изменить размер изображения и его вес. Это поможет вам сохранить место на жестком диске компьютера, флешке или карте памяти телефона. Так же сжатые файлы будут быстрее передаваться по сети. Как видите, в большинстве случаев, можно изменить размер файла без потери качества.
Изменение размера изображения может оказаться утомительной задачей, если у вас нет правильных инструментов для ее выполнения. В этой статье мы познакомим вас с 4 простыми способами изменения размера изображений с помощью некоторых бесплатных инструментов для изображений в Windows 10 и 11. Вы можете дополнительно улучшить свое изображение в Интернете, чтобы обеспечить лучшее качество даже после изменения размера.
Изменение размера изображения с помощью приложения Microsoft Paint
Один из самых простых способов изменить размер изображения — использовать приложение Microsoft Paint. С помощью этого приложения вы можете легко изменить размер любого изображения до желаемых размеров. Выполните следующие простые шаги, чтобы сделать то же самое с помощью этого приложения.
- Найдите изображение, размер которого вы хотите изменить, и щелкните его правой кнопкой мыши.
- Наведите курсор на «Открыть с помощью» и нажмите «Paint».

- Ваше изображение мгновенно откроется в приложении Paint.
- Нажмите «Файл» на панели инструментов вверху и откройте «Свойства изображения». Вы также можете открыть его напрямую, используя комбинацию клавиш Ctrl + E внутри приложения Paint.
- Установите предпочтительные единицы изображения и выделите желаемую ширину и высоту.
- Нажмите ОК, чтобы изменить размер изображения.
- Чтобы сохранить это изображение, щелкните значок «Сохранить» на панели инструментов рядом с «Просмотр». Кроме того, вы также можете нажать Ctrl + S, чтобы мгновенно сохранить изменения.
Используйте приложение Windows Photos для изменения размера изображения
Windows 10 и 11 предлагают встроенное приложение для управления фотографиями, известное как «Фотографии». Вы можете использовать это приложение для удобного изменения размера изображения до желаемых размеров. Выполните следующие простые шаги, чтобы быстро изменить размер изображения с помощью этого приложения.
- Найдите изображение, размер которого вы хотите изменить, и щелкните его правой кнопкой мыши.
- Наведите курсор на «Открыть с помощью» и нажмите «Фотографии».
- Приложение «Фото» мгновенно откроет ваше изображение.
- Наведите курсор мыши на верхнюю часть экрана, чтобы открыть панель инструментов изображения.
- Щелкните значок с тремя точками и выберите «Изменить размер».
- Вы можете установить желаемый размер изображения, используя предложенные размеры изображения, или установить свои собственные размеры, нажав кнопку «Определить нестандартные размеры».
- Укажите желаемую ширину и высоту изображения и нажмите кнопку «Сохранить копию с измененным размером».
- Вы также можете уменьшить размер изображения с точки зрения занимаемого пространства, настроив ползунок «Качество».
Используйте сторонние инструменты, такие как FastStone Image Viewer
FastStone Image Viewer — это мощный браузер, конвертер и редактор изображений, поддерживающий все виды форматов изображений. С помощью этого инструмента вы можете мгновенно изменить размер изображения за несколько кликов. Выполните следующие действия, чтобы быстро изменить размер любимого изображения.
- Загрузите Приложение FastStone Image Viewer и установите его в свою систему Windows.
- После того, как вы установили это бесплатное программное обеспечение, найдите и щелкните правой кнопкой мыши изображение, размер которого вы хотите изменить.
- Наведите курсор мыши на «Открыть с помощью» и нажмите FastStone Image Viewer.
- Ваше изображение откроется в полноэкранном режиме. Наведите курсор на левую часть экрана и нажмите «Изменить размер» / «Изменить размер». Кроме того, вы можете мгновенно открыть окно изменения размера / изменения размера, нажав комбинацию клавиш Ctrl + R.
- Выберите желаемые единицы изображения и установите желаемую ширину и высоту. Нажмите ОК, чтобы изменить размер изображения.
- Чтобы сохранить изображение, нажмите комбинацию клавиш Ctrl + S и выберите желаемое имя и каталог вывода, чтобы сохранить изображение с измененным размером.
Изменить размер изображения с помощью онлайн-инструментов
В Интернете доступно множество бесплатных онлайн-инструментов для быстрого изменения размера ваших изображений. ReduceImages — один из таких мощных веб-сайтов, с помощью которого вы можете быстро редактировать размеры изображения и устанавливать его качество в соответствии с вашими предпочтениями. Выполните следующие действия, чтобы изменить размер изображения с помощью этого онлайн-инструмента.
- Откройте новую вкладку в своем веб-браузере и получите доступ к ReduceImages Веб-сайт.
- Нажмите кнопку «Выбрать изображение», чтобы загрузить желаемое изображение и изменить его размер.
- Прокрутите вниз и установите желаемую ширину и высоту изображения. Вы также можете переключаться между различными единицами изображения, доступными для изменения размера, такими как проценты, пиксели и т. Д.
- Установите формат и качество изображения с измененным размером.
- Нажмите кнопку «Изменить размер», чтобы изменить размер изображения.
- Прокрутите вниз, чтобы найти изображение с измененным размером, и нажмите стрелку загрузки, чтобы загрузить его в свою систему.
Бонус: массовое изменение размера изображений с помощью Microsoft Power Toys
Microsoft Power Toys — это мощная служебная программа, которая позволяет изменять размер сразу нескольких изображений. Это приложение доступно в Microsoft Store как для Windows 10, так и для Windows 11. После установки в системе оно интегрируется в контекстное меню, вызываемое правой кнопкой мыши, для обеспечения мгновенного доступа. Выполните следующие простые шаги, чтобы установить и массово изменять размер изображений с помощью этого приложения.
- После установки это приложение интегрируется в контекстное меню, вызываемое правой кнопкой мыши, чтобы обеспечить мгновенный доступ.
- Выберите несколько изображений, нажав клавишу Ctrl, и щелкните правой кнопкой мыши, чтобы выбрать «Изменить размер изображений».
- Откроется окно изменения размера изображения. Выберите желаемый размер изображения, нажав на доступные размеры. Вы также можете определить специальный размер для всех ваших изображений, щелкнув Custom в раскрывающемся списке.
- Нажмите кнопку «Изменить размер», чтобы мгновенно изменить размер всех выбранных изображений.
- Вот и все. Вы успешно изменили размер сразу нескольких изображений с помощью приложения Power Toys.
Заключение
Это завершение 4 простых способов бесплатного изменения размера изображений в Windows 10 и 11. Мы надеемся, что эта статья помогла вам успешно изменить размер изображения для вашей работы. Если статья оказалась для вас полезной, нажмите кнопку «Нравится» и поделитесь ею с друзьями, чтобы они помогали им в работе. Следите за новостями, чтобы увидеть больше подобных руководств.
В этой статье вы найдете информацию о том, как изменить размер фото онлайн или на компьютере, работающем в операционной системе Windows. При работе с файлами графических форматов, пользователи сталкиваются с ситуациями, когда им необходимо изменять размер фотографий или других изображений (картинка, рисунок).
Обычно, эти действия совершаются для уменьшения размера изображений из-за различных требований, в основном, при загрузке файлов на различные ресурсы в интернете. Изменение размера изображения необходимо выполнить в случае вставки в текстовый документ Word, чтобы оно влезло по своим габаритам.
Содержание:
- Как узнать разрешение фотографии или другого изображения
- Изменение размера фото в Paint
- Как изменить размер фото в FastStone Image Viewer
- Изменение размера изображения в XnView
- Как в IrfanView изменить размер фотографии
- Как изменить размер фото в Фотошопе
- Где можно изменить размеры онлайн фотографий
- Изменение размера изображения на сервисе iLoveIMG
- Уменьшаем размер фото на сервисе «Онлайн приложения и сервисы»
- Выводы статьи
В большинстве случаев, пользователям приходится изменять размер фото для социальных сетей, а вебмастерам — для загрузки изображений на сайты. Это касается требований для фото, которые должны быть не более определенного размера, чтобы они органично отображались на странице социальной сети.
При загрузке в социальную сеть происходит уменьшение размера фото согласно определенным требованиям данной сети, при этом качество изображения может пострадать. Предварительная подготовка изображения вручную в нужном размере, позволяет решить эту проблему.
Вебмастера при загрузке изображений на сайт, заранее подгоняют размер изображений по ширине, чтобы не тратить ресурсы сайта на автоматическую подгонку. Кроме того, излишне большой размер файла изображения оказывает существенное влияние на скорость открытия страниц сайта.
При увеличении размера фотографии несколько пострадает качество изображения, а при уменьшении, исходное качество останется мало изменится, уменьшится только размер изображения. В большинстве случаев, пользователям требуется уменьшение размера изображения.
В этом руководстве находятся инструкции о том, как изменить размер фотографии на компьютере или на онлайн сервисе в интернете. Все известные программы-просмотрщики и графические редакторы обладают подобным функционалом.
Как узнать разрешение фотографии или другого изображения
На компьютере пользователя хранятся цифровые фотографии или другие изображения, которые необходимо использовать в другом месте. Размер фото может быть очень большим, поэтому оно не подойдет для отправки в соцсети или для вставки в документ Word.
Нужно узнать разрешение изображения в пикселях (для растровой графики), чтобы иметь представление о дальнейших действиях по приведению картинки в требуемый размер. Эта величина отображает количество точек (пикселей) на единицу площади (дюйм).
Разрешение изображений измеряют двумя цифрами в пикселах: в ширину и в высоту. Чем больше разрешение изображения, тем больше величина файла.
Чтобы узнать свойства изображения, проделайте следующее:
- Щелкните по файлу правой кнопкой мыши.
- В контекстном меню выберите «Свойства».
- В окне свойств файла откройте вкладку «Подробно».
- В разделе «Изображение» отображаются данные о разрешении графического файла (ширина и высота), а также другая полезная информация об этом файле.
Сначала, посмотрим, как изменить размер фото на компьютере, а затем воспользуемся помощью нескольких онлайн сервисов.
Изменение размера фото в Paint
Давайте воспользуемся помощью системного средства — программы Paint, установленной во всех версиях операционной системы Windows. Программу Paint вы найдете в списке стандартных приложений Windows. Наряду с другими возможностями, эта программа изменяет размер фото.
Выполните следующие действия:
- Откройте фотографию в программе Paint.
- Нажмите на кнопку «Изменить размер и наклонить», находящуюся в группе «Изображение».
- В окне «Изменение размеров и наклона» в разделе «Изменить размер» нужно введите подходящие параметры.
В Paint можно изменить размер изображения в процентах от исходного фото, или в пикселях. По умолчанию активирован пункт «Сохранять пропорции», чтобы итоговое изображение не искажалось. Введите нужное значение в одно из полей: «По горизонтали» или «По вертикали», во втором поле значение подстроится автоматически.
- Нажмите на меню «Файл», выберите один из вариантов: «Сохранить» (сохранение текущего изображения) или «Сохранить как» (сохранение изображения в нужном формате с сохранением исходного изображения).
- После выбора расположения для файла, фотография будет сохранена на ПК.
Как изменить размер фото в FastStone Image Viewer
В бесплатной программе FastStone Image Viewer — просмотрщике изображений, можно изменить размер фотографий или других изображений.
Выполните следующие действия:
- Откройте изображение в программе FastStone Image Viewer.
- Войдите в меню «Правка».
- В контекстном меню выберите пункт «Изменить размер».
- В окне «Изменение размера/DPI», в разделе «Пикселы» укажите нужные величины для того, чтобы изменить размер фото в пикселях, или в разделе «Процент» введите подходящий процент от исходного, для итогового изображения.
- Войдите в меню «Файл», нажмите на пункт «Сохранить как…».
- В окне «Сохранить как» выберите место для сохранения файла, присвойте ему имя, укажите тип (формат) файла.
Изменение размера изображения в XnView
XnView — бесплатная программа, поддерживающая работу с большим количеством графических форматов.
Проделайте последовательные действия:
- После открытия фотографии в окне программы XnView, нажмите на меню «Изображение».
- В открывшемся контекстном меню выберите «Изменение размера…».
- В окне «Изменение размера», в параметре «Предустановленный размер», в опции «Пользовательские» можно выбрать заданные размеры или подходящие проценты от исходного изображения.
- В параметре «Размер изображения» вручную введите нужное значение в поле «Ширина» или «Высота», а затем нажмите на кнопку «ОК».
- Войдите в меню «Файл», нажмите на пункт «Сохранить как…».
- В окне «Сохранить файл» укажите необходимые параметры для сохранения фото на компьютере.
Как в IrfanView изменить размер фотографии
С помощью бесплатного просмотрщика изображений IrfanView, пользователь имеет возможность уменьшить или увеличить размер изображения. В IrfanView можно изменить размер фото в сантиметрах или дюймах, а не только в пикселах или процентах, как в большинстве аналогичных программ.
Выполните действия:
- Добавьте изображение в окно программы IrfanView.
- Войдите в меню «Изображение», нажмите на «Изменить размер изображения…».
- В окне «Изменение размера изображения» имеются предустановки для стандартных размеров. В параметре «Новый размер явно», в поле «Ширина:» или «Высота:» введите необходимые величины для того, чтобы изменить размер фото в см, пикселах или дюймах. Для изменения размера в процентах укажите нужные параметры в опции «Новый размер как процент исходного».
- В меню «Файл» нажмите на «Сохранить как…».
- В окне «Сохранить изображения как» укажите необходимые параметры.
Как изменить размер фото в Фотошопе
Для изменения размера картинок можно воспользоваться самым функциональным графическим редактором Adobe Photoshop.
Выполните последовательные действия:
- Нажмите на меню «Изображения», а в контекстном меню на «Размер изображения…».
- В окне «Размер изображения», в параметрах «Ширина» или «Высота» выберите одни из вариантов:
- Сантиметры;
- Пиксели;
- Дюймы;
- Миллиметры;
- Пункты;
- Пики;
- Колонки.
- Введите нужную величину для размера итоговой фотографии, нажмите на кнопку «ОК».
- Из меню «Файл» нажмите на пункт «Сохранить как…».
- В окне «Сохранение» введите необходимые данные для сохранения фото на компьютере.
Где можно изменить размеры онлайн фотографий
Большое количество ресурсов в интернете поддерживают функцию по изменению размера изображений. Благодаря этому, пользователь получает нужный результат без помощи программного обеспечения, установленного на компьютере.
Воспользуйтесь услугами сервисов: редакторов изображений онлайн или специализированными сайтами, предоставляющими услуги для уменьшения или увеличения изображений.
Изменение размера изображения на сервисе iLoveIMG
Для примера, воспользуемся помощью онлайн редактора размера изображений на сайте www.iloveimg.com. Онлайн сервис iLoveIMG поддерживает работу со следующими форматами изображений:
- JPG, PNG, SVG, GIF.
Пройдите шаги:
- Зайдите на страницу сервиса iLoveIMG.
- Нажмите на кнопку «Выбрать изображения», перетащите изображения с помощью мыши в указанную область, или загрузите фото из облачных хранилищ Google Drive или Dropbox.
- Откроется следующая страница, на которой можно изменить размер фото онлайн в пикселях или в процентах. Необходимо выбрать одну из вкладок: «в пикселях» или «в процентах», а затем нажать на кнопку «Изменить размер изображений».
При выборе размера в пикселях, необходимо указать точный итоговый размер. При изменении размера изображения в процентах, можно выбрать уменьшение размера на 25%, 50% или 75%.
- После завершения обработки фото, нажмите на кнопку «Скачать сжатые изображения». Изображение можно сохранить в облачные хранилища или поделится ссылкой на результат.
Уменьшаем размер фото на сервисе «Онлайн приложения и сервисы»
Ресурс «Онлайн приложения и сервисы» предоставляет большое количество инструментов для работы с мультимедиа файлами. Поддерживается изменение размера картинки со следующими форматами файлов:
- JPG, PNG, GIF, BMP.
Выполните последовательные шаги:
- Откройте страницу сайта inettools.net.
- Перетащите файлы в специальную область или выберите фото с компьютера при помощи кнопки «Выбрать…».
На сервисе имеется несколько вкладок для выполнения изменения размера изображения:
- Пропорционально — изменения выполняются пропорционально по ширине и высоте.
- Непропорционально — можно изменить отдельно ширину и высоту в произвольной форме.
- По ширине — проведение изменения по ширине изображения.
- По высоте — изменение высоты изображения.
Изменение итогового изображения подбирается с помощью перемещения ползунка по шкале. В полях «Ширина», «Высота» и «Проценты» отображается текущее состояние.
- После выбора нужного размера, нажмите на кнопку «Изменить размер», или на кнопку «Изменить размер всех картинок», если вы производите пакетное изменение размеров изображений.
- В поле «Результаты» нажмите на кнопку «Скачать» для загрузки файла на ПК. Здесь имеется ссылка, которой можно поделится на получившееся изображение с другими пользователями в интернете.
Выводы статьи
Когда пользователю необходимо изменить размер фотографии или другого изображения, он может воспользоваться помощью программ для работы с графикой, установленных на компьютере, или онлайн сервисов в интернете. В приложениях и на сервисах имеется возможности для установки пользовательского размера изображения, или для уменьшения размера фото в процентах от оригинала.
Похожие публикации:
- Как изменить формат фото онлайн — 5 сервисов
- Лучшие бесплатные просмотрщики изображений — 5 программ
- PSD Repair Kit — восстановление поврежденных PSD файлов Adobe Photoshop
- Как изменить формат фото — 10 способов
- FotoSketcher — превращение фотографий в рисунки
Как уменьшить масштаб экрана на компьютере
Автор:
Обновлено: 11.06.2018
Монитор – устройство, созданное для вывода информации, полученной от компьютера. Чтобы просмотр текстов, видео или же фотографий был удобным, каждый пользователь в состоянии настроить параметры так, как это необходимо. И такие методы настройки разрешения дисплея будут рассмотрены в данной статье.
Как уменьшить масштаб экрана на компьютере
Содержание
- Способ 1. Настройка масштаба дисплея
- Способ 2. Изменения разрешения экрана при помощи кнопок устройства ввода
- Способ 3. Мелкие и крупные значки экрана
- Изменение размера экрана устройства вывода в «Ворде»
- Изменение разрешения экрана в браузере
- Google Chrome
- Opera
- Firefox
- Yandex
- Видео — Как быстро настроить разрешение экрана
Способ 1. Настройка масштаба дисплея
- Нажмите на кнопку (правую) координатного устройства на обоях вашего рабочего стола.
Щелкаем правой кнопкой мышки на пустом месте рабочего стола
- В высветившемся диалоговом окне найдите фразу «Разрешение экрана». Кликните на ней.
Кликаем по пункту «Разрешение экрана»
- В графическом меню можно изменить масштаб экрана монитора. Для этого пользователь должен будет в поле «Разрешение» переместить бегунок.
В поле «Разрешение» щелкаем по стрелке
Перемещаем бегунок для изменения разрешения экрана
- Если вас не устраивает ориентация экрана, ее тоже можно изменить. В этом же диалоговом окне можно будет выбрать следующие режимы: портретный; портретный (перевернутый); альбомный; альбомный (перевернутый).
В поле «Ориентация» меняем значение на необходимое
- Последним шагом станет подтверждение своих действий. Для этого нужно будет нажать на кнопку «ОК» или «Применить». Чтобы восстановить прежний масштаб, нажмите клавишу «Отмена».
Нажимаем «Применить», затем «ОК»
Примечание! Рекомендуемое разрешение экрана устройства вывода информации может оказаться несколько больше, чем сам монитор.
Иначе говоря, многие ярлыки рабочего стола пользователю видны не будут. Чтобы это не произошло, необходимо выбрать не рекомендуемое разрешение, а тот режим, который отобразит на дисплее абсолютно все программы и документы вашего рабочего стола:
- для экранов, чей размер составляет 15 или 17 дюймов, подойдет разрешение 1024*768;
- 1280*1024 – режим, предназначенный для 19-дюймовых дисплеев;
- для дисплеев, чей размер составляет 22 дюйма, подойдет разрешение в 1680*1050;
- 1900*1200 – режим, который предназначен для экрана на 24 дюйма.
Читайте подробную инструкцию в статье — «Как сделать разрешение 1920×1080».
Способ 2. Изменения разрешения экрана при помощи кнопок устройства ввода
- Найдите на клавиатуре кнопку «Ctrl» и значок «+», если размер экрана нужно увеличить, или «-», если изображение должно быть уменьшено. Нажмите на них.
Нажимаем одновременно сочетание кнопок «Ctrl»+«+», если размер экрана нужно увеличить, или «Ctrl»+«-», если изображение должно быть уменьшено
- Кликайте до тех пор, пока размер изображения не станет оптимальным.
Примечание! Изменить размер дисплея можно и при помощи мыши. Для этого нужно будет нажать на клавиатуре на кнопку «Ctrl» и колесом прокрутки на координатном устройстве увеличить или же уменьшить изображение.
Нажатием клавиши «Ctrl» и прокручивая колесико мышки, увеличиваем или же уменьшаем изображение
Способ 3. Мелкие и крупные значки экрана
- Кликните на рабочем столе на «Пуске».
Щелкаем левой кнопкой мышки по кнопке «Пуск»
- В открывшемся диалоговом окне нажмите на фразу «Панель управления».
Кликаем на фразу «Панель управления»
- В конце списка найдите слово «Экран». Нажмите на него.
В категории «Просмотр» выставляем «Крупные значки», находим и открываем раздел «Экран»
- Выберите в графическом интерфейсе один из предложенных параметров.
Ставим галочку на нужный масштаб
- Кликните на «Применить».
Для подтверждения изменения параметров нажимаем кнопку «Применить»
- В появившемся окне нажмите «Выйти сейчас», чтобы изменения вступили в силу сразу после перезагрузки устройства, или же «Выйти позже».
Выбираем один из вариантов и щелкаем по нему
Узнайте, несколько эффективных способов, из статьи — «Как уменьшить значки на рабочем столе».
Изменение размера экрана устройства вывода в «Ворде»
- Откройте документ в «Ворде».
Запускаем новый документ программы Ворд
- Найдите на панели инструментов вкладку «Вид».
Переходим во вкладку «Вид»
- Перейдите в раздел «Масштаб», нажмите на одноименную кнопку.
В разделе «Масштаб» нажимаем на иконку «Масштаб»
- В высветившемся диалоговом окне выберите оптимальный вариант.
Ставим галочку на нужный масштаб или вводим произвольное значение
- Подтвердите свои действия, нажав на «ОК».
Нажимаем «ОК»
Изменение разрешения экрана в браузере
Google Chrome
- Запустите браузер.
Запускаем браузер Google Chrome
- В правом верхнем углу открывшегося окна найдите кнопку, на которой изображены 3 точки, вертикально расположенные. Нажмите.
Нажимаем на три точки в правом верхнем углу
- Кликните левой кнопкой координатного устройства на строке «Настройки».
Открываем пункт «Настройки», щелкнув левой кнопкой мышки
- В графическом меню найдите группу «Внешний вид».
Находим группу «Внешний вид»
- В окошке группы «Внешнего вида» найдите фразу «Масштабирование страницы».
Переходим в пункт «Масштабирование страницы»
- Измените размер экрана так, как считаете нужным.
Настраиваем нужные нам параметры
Opera
- Откройте браузер.
Открываем браузер Опера
- В правом верхнем углу найдите кнопку, на которой изображены три полоски, расположенные горизонтально. Нажмите эту клавишу.
Нажимаем на три полоски, расположенные горизонтально
- Открывшееся диалоговое окно прокрутите вниз.
Прокручиваем окно с помощью мышки в самый низ
- Выберите строку «Перейти к настройкам браузера».
Находим ссылку «Перейти к настройкам браузера», щелкаем по ней
- В группе «Настройки» нажмите на кнопку «Сайты».
Щелкаем по разделу «Сайты»
- В разделе «Отображения» измените масштаб страницы так, как считаете нужным.
В поле «Масштаб страницы» раскрываем список и задаем нужное значение
Firefox
- Запустите браузер.
Открываем браузер Firefox
- В правом верхнем углу найдите кнопку, на которой изображены три полоски. Нажмите на нее.
Кликаем на три полоски в правом верхнем углу
- В открывшемся диалоговом окне выберите строку «Масштаб».
Находим строку «Масштаб»
- Нажмите на значок «-», если страницу нужно уменьшить. Если же размер экрана должен быть увеличен, нажмите на символ «+».
Для уменьшения страницы нажимаем на значок «-»
Что бы увеличить масштаб нажимаем на значок «+»
Yandex
- Дважды щелкните по ярлыку браузера.
Двойным щелчком мышки запускаем браузер Yandex
- В правом верхнем углу найдите кнопку, на которой изображены три линии, расположенные горизонтально. Нажмите эту клавишу.
Нажимаем на три полоски в правом верхнем углу
- В открывшемся диалоговом окне измените размер страницы так, как считаете нужным.
Для уменьшения или увеличения масштаба нажимаем соответствующие значки «+» или «-»
Примечание! Чтобы временно изменить масштаб изображения в браузере, можно нажать на клавиатуре кнопку «Ctrl» и прокрутить колесико координатного устройства. Сочетание кнопок «Ctrl»+«0» вернет масштаб страницы, равный 100 %.
Для временного изменения масштаба в браузере можно использовать клавишу «Ctrl» и колесико мышки
Читайте также подробную информацию в новой статье — «Как сделать меньше масштаб на компьютере».
Видео — Как быстро настроить разрешение экрана
Рекомендуем похожие статьи