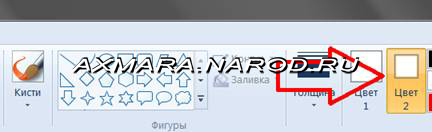Download Article
A step-by-step guide to adjusting the eraser tool size in MS Paint on Windows
Download Article
|
Do you want to change the size of the eraser in Microsoft Paint? You can make the eraser bigger or smaller by using the program’s size presets or with your full-sized keyboard. If you don’t have a keyboard with a number pad, you can always use the On-screen Keyboard app. This wikiHow will show you how to increase or decrease the size of the eraser in MS Paint using your Windows computer.
Things You Should Know
- Select the eraser tool, then click «Size». Click one of the four presets.
- On your keyboard, press «CTRL» and «+» (NumPad) or «-» (NumPad) at the same time.
- Enable the On-Screen Keyboard app if you don’t have a full-sized keyboard.
-
1
-
2
Select the Eraser tool. This looks like a pink eraser, underneath the pencil icon.
Advertisement
-
3
Click Size. This will be the icon with different lines of varying thickness.
-
4
Select a preset size. You can select from four preset sizes. Clicking them will change your eraser to its size.
- If you want to make your eraser bigger or smaller than the preset sizes, skip to the next step.
-
5
Use your full-sized keyboard to set a manual size. To increase your eraser size, press CTRL and + (Number Pad) at the same time. To decrease your eraser size, press CTRL and — (Number Pad) at the same time.
- The Number Pad is the right-most section of a full-sized keyboard. This won’t work with the + or — at the top of your keyboard.
- If you don’t have a full-sized keyboard or numeric keypad, see Using the On-Screen Keyboard to complete this method.
Advertisement
-
1
Open the Windows On-Screen Keyboard. Click the Start menu and type on-screen keyboard. Click the «On-Screen Keyboard» app.
- You’ll notice that the On-Screen Keyboard stays visible even when Paint is the active window.
-
2
Click the «Options» button on the On-Screen Keyboard. By default, the On-Screen Keyboard does not have the numeric keypad enabled.
-
3
Check the «Turn on numeric keypad» box and click OK. The numeric pad will appear on the right side of the On-Screen Keyboard.[1]
- Make sure you have Paint open behind your On-screen Keyboard.
-
4
Set an eraser size. You’ll need to use your keyboard and mouse simultaneously.
- To increase the size, hold the CTRL key on your keyboard and click + on the On-screen Keyboard. This is the + key on the number pad to the right of Del.
- To decrease the size, hold the CTRL key on your keyboard and click — on the On-screen Keyboard. This is the — key on the number pad to the right of PgDn.
- Do this as many times as needed to reach your desired eraser size.
Advertisement
Add New Question
-
Question
It didn’t work. What do I do?
GrassyMania B
Community Answer
Try to hold down the control key and the + key on your keyboard. Make sure you are holding them both down at the exact same time, or it won’t work.
-
Question
What do I do if Ctrl and + doesn’t work when making the eraser bigger in MS Paint?
Make sure that the + key you pressed is the one on the numpad, located at the very right of your keyboard. Do not press the + key on the number row located along the top of your keyboard under the function keys.
-
Question
How do I get the options button?
Have you opened on-screen keyboard? If you have not opened on-screen keyboard, go to Start (Windows key) and type «Screen Keyboard» without the quotation marks. The Options button is in the bottom right.
See more answers
Ask a Question
200 characters left
Include your email address to get a message when this question is answered.
Submit
Advertisement
-
To reset the eraser size back to default, then you can close and then reopen Paint. You cannot save an eraser size.
-
The On-Screen Keyboard will save its settings, so you don’t have to enable the keypad again if you close it.
Thanks for submitting a tip for review!
Advertisement
About This Article
Article SummaryX
1. Click the eraser tool.
2. Click the Size menu.
3. Select a size.
Did this summary help you?
Thanks to all authors for creating a page that has been read 436,558 times.
Is this article up to date?
Download Article
A step-by-step guide to adjusting the eraser tool size in MS Paint on Windows
Download Article
|
Do you want to change the size of the eraser in Microsoft Paint? You can make the eraser bigger or smaller by using the program’s size presets or with your full-sized keyboard. If you don’t have a keyboard with a number pad, you can always use the On-screen Keyboard app. This wikiHow will show you how to increase or decrease the size of the eraser in MS Paint using your Windows computer.
Things You Should Know
- Select the eraser tool, then click «Size». Click one of the four presets.
- On your keyboard, press «CTRL» and «+» (NumPad) or «-» (NumPad) at the same time.
- Enable the On-Screen Keyboard app if you don’t have a full-sized keyboard.
-
1
-
2
Select the Eraser tool. This looks like a pink eraser, underneath the pencil icon.
Advertisement
-
3
Click Size. This will be the icon with different lines of varying thickness.
-
4
Select a preset size. You can select from four preset sizes. Clicking them will change your eraser to its size.
- If you want to make your eraser bigger or smaller than the preset sizes, skip to the next step.
-
5
Use your full-sized keyboard to set a manual size. To increase your eraser size, press CTRL and + (Number Pad) at the same time. To decrease your eraser size, press CTRL and — (Number Pad) at the same time.
- The Number Pad is the right-most section of a full-sized keyboard. This won’t work with the + or — at the top of your keyboard.
- If you don’t have a full-sized keyboard or numeric keypad, see Using the On-Screen Keyboard to complete this method.
Advertisement
-
1
Open the Windows On-Screen Keyboard. Click the Start menu and type on-screen keyboard. Click the «On-Screen Keyboard» app.
- You’ll notice that the On-Screen Keyboard stays visible even when Paint is the active window.
-
2
Click the «Options» button on the On-Screen Keyboard. By default, the On-Screen Keyboard does not have the numeric keypad enabled.
-
3
Check the «Turn on numeric keypad» box and click OK. The numeric pad will appear on the right side of the On-Screen Keyboard.[1]
- Make sure you have Paint open behind your On-screen Keyboard.
-
4
Set an eraser size. You’ll need to use your keyboard and mouse simultaneously.
- To increase the size, hold the CTRL key on your keyboard and click + on the On-screen Keyboard. This is the + key on the number pad to the right of Del.
- To decrease the size, hold the CTRL key on your keyboard and click — on the On-screen Keyboard. This is the — key on the number pad to the right of PgDn.
- Do this as many times as needed to reach your desired eraser size.
Advertisement
Add New Question
-
Question
It didn’t work. What do I do?
GrassyMania B
Community Answer
Try to hold down the control key and the + key on your keyboard. Make sure you are holding them both down at the exact same time, or it won’t work.
-
Question
What do I do if Ctrl and + doesn’t work when making the eraser bigger in MS Paint?
Make sure that the + key you pressed is the one on the numpad, located at the very right of your keyboard. Do not press the + key on the number row located along the top of your keyboard under the function keys.
-
Question
How do I get the options button?
Have you opened on-screen keyboard? If you have not opened on-screen keyboard, go to Start (Windows key) and type «Screen Keyboard» without the quotation marks. The Options button is in the bottom right.
See more answers
Ask a Question
200 characters left
Include your email address to get a message when this question is answered.
Submit
Advertisement
-
To reset the eraser size back to default, then you can close and then reopen Paint. You cannot save an eraser size.
-
The On-Screen Keyboard will save its settings, so you don’t have to enable the keypad again if you close it.
Thanks for submitting a tip for review!
Advertisement
About This Article
Article SummaryX
1. Click the eraser tool.
2. Click the Size menu.
3. Select a size.
Did this summary help you?
Thanks to all authors for creating a page that has been read 436,558 times.
Is this article up to date?

В следующей статье мы увидим как увеличить или увеличить размер ластика Paint в Windows 10 с двумя довольно простыми в реализации методами.
Перед тем, как начать, мы рекомендуем вам обновить программы Раскрасьте до последней версии чтобы иметь возможность комфортно работать в операционной системе Windows 10.
Paint — одна из старейших программ, входящих в Операционная система Microsoft . В настоящее время он не очень полезен и больше всего интегрирован в ОС, что вызывает ностальгию, поскольку существуют более сложные программы.
Однако время от времени неплохо провести время в dessiner с помощью этого инструмента. Больше всего на свете, чтобы дети могли дать волю своему воображению на компьютере здоровым образом и без лишних усилий с YouTube.
По этой причине мы увидим очень простой учебник так что вы не только научитесь увеличивать или увеличивать размер ластика в Paint, но и другие инструменты.
Если вам не нравятся новые изменения в программе Paint, знайте, что есть способ вернуться к классическая версия программы даже если у вас операционная система Windows 1st.
- Открываем Paint из меню «Пуск» Windows. Нажмите кнопку » Windows «На физической клавиатуре введите» Рисовать Дает «Enter» и у вас будет открыта программа.
- Теперь вам нужно будет щелкнуть значок ластика под названием » шины .
- С самого начала, диапазон, который нужно стереть, довольно невелик, поэтому, чтобы увеличить его, просто нажмите на значок с надписью » Размер Что очень близко к цветам.
- Щелкните здесь, чтобы отобразить небольшое меню с различными размерами по умолчанию, которые вы можете выбрать.
- Однако, если эти размеры не соответствуют вашим потребностям, вы можете подержать ключ. Ctrl подавленный и нажмите несколько раз на знак «+» на клавиатуре, чтобы увеличить ластик. Если вы хотите уменьшить его размер, вам просто нужно нажать знак «-« удерживая нажатой клавишу Ctrl.
- Если вы используете ноутбук без цифровой клавиатуры. Что вы можете сделать, так это использовать кнопку » Визуальная клавиатура Для достижения цели.
- Ты можешь пойти в » Démarrer «Или нажмите кнопку» Windows «На клавиатуре введите» На экранной клавиатуре Чтобы использовать это. Если на указанной экранной клавиатуре числовая клавиатура не включена по умолчанию, вам нужно нажать » Опции И активируйте его.
Как увеличить размер ластика для рисования в Windows 10
Таким образом, вы можете увеличить или увеличить размер ластика или ластика Paint в Windows 10 . Это довольно просто, и мы должны добавить, что один и тот же процесс работает почти для всех инструментов в программе.
Например, если вы хотите увеличить кисть или карандаш, вы также можете сделать это с помощью комбинации клавиш Ctrl со знаком «+» или «-» таким образом вы можете управлять размером всех инструментов этой старой программы и удовлетворить ваши потребности.
Вы сможете рисовать и рисовать быстрее и оригинальнее. Это что-то весьма практичное и, прежде всего, очень быстрое.
Чтобы дать вам небольшое представление, удивительные вещи можно нарисовать в Paint, проявив немного терпения и, что самое главное, довольно практично. Многие люди посвящают себя рисованию таким образом с помощью Paint. Это простая программа который сегодня для многих вещей был слишком ограничен, и Microsoft продолжает держать его в Windows больше всего из-за ностальгии.
Однако с практика и знания , с помощью такого простого и простого инструмента можно создавать удивительные вещи. Воображение всегда оказывается ключом ко всему.
Так же, как вы можете изменить и увеличить размер ластика в программе Paint, вы также можете увеличить размер картины кисточки
Загрузить PDF
Загрузить PDF
Microsoft Paint имеет несколько заготовок для смены размера ластика, но вам стоит знать о существовании скрытой комбинации клавиш, с помощью которой можно сделать ластик любого размера. К сожалению, на ноутбуках, у которых нет цифровых клавиатур, это сделать нельзя. Если вы все же хотите увеличить размер ластика, нажмите комбинацию клавиш с помощью экранной клавиатуры.
Шаги
-
1
Выберите Ластик в Paint. Ластик можно выбрать на вкладке «Главная». Чтобы все получилось, Paint должен оставаться активным.
-
2
Нажмите на кнопку «Толщина», чтобы выбрать один из имеющихся размеров. Эта кнопка находится на вкладке «Главная», слева от палитры цветов. Если эти размеры вам не подходят, нажмите на знак «+» на цифровой клавиатуре, чтобы изменить размер.
-
3
Откройте экранную клавиатуру. Как правило, размер ластика можно изменить на цифровой клавиатуре, нажав Ctrl++/-.[1]
Если на вашем ноутбуке нет цифровой клавиатуры, воспользуйтесь экранной клавиатурой, которая имитирует полноразмерную клавиатуру.- Чтобы открыть экранную клавиатуру, нажмите на кнопку «Пуск» и введите слово «клавиатура». Выберите «Экранная клавиатура» из результатов поиска.
- Обратите внимание, что экранная клавиатура остается видимой, даже когда Paint станет активным окном.
-
4
Нажмите на кнопку «Параметры» на экранной клавиатуре. По умолчанию на экранной клавиатуре не включена цифровая клавиатура. Ее можно включить в меню «Параметры».
-
5
Поставьте галочку рядом с опцией «Включить цифровую клавиатуру» и нажмите «ОК». Цифровая клавиатуре появится справа от экранной.
-
6
Зажмите клавишу «Ctrl», а затем нажмите на знак «+» на цифровой клавиатуре. Вы заметите, что клавиша «Ctrl» будет оставаться выделенной до тех пор, пока вы не нажмете на «+». На знак «+» следует нажать на цифровой клавиатуре, а не на тот, что расположен рядом с клавишей «Backspace».
-
7
Продолжайте нажимать на клавишу «Ctrl» и «+» до тех пор, пока ластик не станет больше. При каждом нажатии на эти две клавиши ластик будет увеличиваться на один пиксель. Иными словами, вам придется нажать на эти клавиши несколько раз, прежде чем вы заметите увеличение размера ластика. Попробуйте нажать на «Ctrl» и знак «+» 10 раз, чтобы заметить разницу.
- Если размер ластика не меняется, убедитесь, что при изменении размера Paint остается активным окном.
- Чтобы уменьшить размер ластика на один пиксель, выполните аналогичные действия со знаком «-» на цифровой клавиатуре,.
- Вам придется нажимать клавишу «Ctrl» перед каждым нажатием на знаки «+» или «-».
Реклама
Была ли эта статья полезной?
Этот инструмент используется для удаления частей активного слоя или выделения. … Это может быть полезно при работе с многослойными изображениями, поскольку стертые части верхнего слоя позволяют просвечивать нижние слои.
Инструмент «Ластик» изменяет пиксели либо на фоновый цвет, либо на прозрачный. Если вы работаете с фоном или со слоем с заблокированной прозрачностью, пиксели изменятся на цвет фона; в противном случае пиксели стираются до прозрачности. … Более низкая непрозрачность частично стирает пиксели.
Выберите инструмент «Ластик» на панели «Инструменты». Выберите настройки на панели Paint. Выберите кисть на панели «Кисти» и задайте параметры кисти. Перетащите через область, которую вы хотите стереть, на панели «Слой».
При выборе инструмента «Ластик» можно выбрать один из трех вариантов: «Ластик», «Ластик для фона» и «Волшебный ластик». Существует также функция автоматического стирания при использовании инструмента «Карандаш».
Отвечать. это вариант(с) ластик.
Как удалить все цвета одного цвета в Paint?
Как стереть только определенный цвет в MS Paint
- Выберите инструмент «Ластик» на панели инструментов в левой части экрана.
- Нажмите на поле основного цвета и выберите цвет, который вы хотите стереть, затем нажмите на поле дополнительного цвета и выберите цвет, которым вы хотите заменить основной цвет.
Как изменить форму ластика в Paint?
- Выберите значок «Ластик» в разделе «Инструменты» на вкладке «Главная». Этот значок имеет форму маленького розового ластика.
- Выберите значок «Размер» на вкладке «Главная», расположенной слева от цветовой палитры.
- Выберите размер ластика из четырех предложенных вариантов.
Клавиши выбора инструментов
| Результат | Windows |
|---|---|
| Циклический переход между инструментами, имеющими одинаковое сочетание клавиш | Сочетание клавиш с нажатой клавишей Shift (настройка предпочтения «Использовать клавишу Shift для переключения инструмента» должна быть включена) |
| Инструмент «Ластик» Инструмент «Ластик для фона» Инструмент «Волшебный ластик» | E |
| Инструмент для карандашей | N |
| Инструмент «Кисть» Инструмент «Замена цвета кисти импрессиониста» | B |
Есть ли ластик в Paint 3D?
Вместо этого инструмент ластика удаляет все настройки модели, сохраняя при этом объект нетронутым, что полезно для начала с нуля без каких-либо рисунков или цветов. https://www.lifewire.com/insert-paint-3d-models…
Как изменить размер кисти в MS Paint?
Все, что вам нужно сделать, это просто выбрать инструмент — карандаш, ластик или фигуру, такую как прямоугольник, круг и т. д., и удерживать клавишу CTRL с кнопкой + на цифровой клавиатуре, чтобы увеличить размер кисти. Для уменьшения используйте клавишу CTRL с кнопкой – .
Как увеличить и уменьшить размер ластика в краске?
Чтобы изменить размер с помощью сочетания клавиш, используйте сочетание клавиш Paint для изменения размера кисти после выбора инструмента «Ластик». Нажмите «CTRL +», чтобы увеличить размер или «CTRL -», чтобы уменьшить размер на один шаг.
Как изменить размер ластика в Paint на ноутбуке?
Вы должны нажать «+» или «-» на цифровой клавиатуре, а не рядом с Backspace. Продолжайте нажимать «Ctrl», а затем «+» или «-», пока ластик не станет больше/меньше. Каждый раз, когда вы нажимаете две клавиши, ластик будет увеличиваться или уменьшаться на один пиксель.
Как стереть в paint?
Нам нужен инструмент резинка, ластик в программе Paint.
Открываем программу Paint, ищем вкладку инструменты, там есть инструмент ластик.
Можно выбрасть задний цвет ластика, т.е. когда вы будете стирать резинкой, то цвет может меняться.
В зависимости от того, какой мы выберем цвет.
Ищем вкладку цвета, выбираем цвет №2.
Давайте по экспериментируем с цветом ластика. Поменяем несколько цветов и посмотрим, как это будет выглядеть!?
На следующем скрине видно, что выбрав цвет резинки, то место, где вы стирали, окрасится в тот цвет, который вы выбрали!
изменить размер ластика в Paint.
Выбрали инструмент ластик.
Далее изменим ширину стираемой поверхности.
Ищем вкладку с линиями и надписью толщина.
Выбираем нужный размер ластика и начинам стирать.
Как увеличить размер ластика в MS Paint на ноутбуках с Windows 7
wikiHow работает по принципу вики, а это значит, что многие наши статьи написаны несколькими авторами. При создании этой статьи над ее редактированием и улучшением работали авторы-волонтеры.
Количество просмотров этой статьи: 23 746.
Microsoft Paint имеет несколько заготовок для смены размера ластика, но вам стоит знать о существовании скрытой комбинации клавиш, с помощью которой можно сделать ластик любого размера. К сожалению, на ноутбуках, у которых нет цифровых клавиатур, это сделать нельзя. Если вы все же хотите увеличить размер ластика, нажмите комбинацию клавиш с помощью экранной клавиатуры.
Как увеличить стирку в paint?
В windows 7 не могу найти, как увеличить стирку в графическом редакторе paint. Раньше её размер изменялся «+» и «-«, а сейчас этот способ не работает. Очень неудобно стирать маленькой стиркой.
Открываем Paint. Выбираем инструмент «Ластик» и там же рядом находим графу «Толщина». Вот именно там и нужно и можно выбирать размер ластика. Хотя представленных размеров не так и много. Все просто. Таким же методом можно менять размер карандаша.
Лучше конечно перейти на более продвинутые редакторы, например Paint.net.(не обязательно что-то серьезное,уровня Photoshop)
Довольно просто пользоваться редактором Paint.
Для того, чтобы увеличить ластик нужно войти в редактор и выбрать инструмент «ластик».
После чего, на панели инструментов нужно выбрать нужную толщину ластика, нажав на инструмент «толщина».
Как видите, всё просто.
Действительно, теперь в Paint увеличить стиральную резинку для желаемого размера плюсиками никак нельзя, только та толщина, что нам предоставлена из 4 возможных.
Но я иногда пользуюсь такой фишкой: после ластика остается белый цвет бумаги, а ведь белый цвет не обязательно получить стиралкой, можно наоборот закрасить все ненужное большой кистью с белой краской. Размер кисти можно выбрать намного больше по размеру, чем ластик.