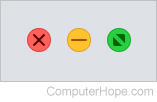-
Категория ~
Технические советы -
– Автор:
Игорь (Администратор)
- Меню Windows для перемещения и изменения размеров окна
- Как при помощи клавиатуры переместить окно в Windows
- Как при помощи клавиатуры изменить размер окна в Windows
Меню Windows для перемещения и изменения размеров окна
На экране вашего монитора когда-нибудь было открытым настолько большое окно, что его области выходили за пределы экрана? И вы никак не могли ничего сделать с этим окном, кроме как закрыть программу? Так как все доступные области для изменения размера были за границами экрана? Или может у вас есть программа, которая всегда открывается в крошечном виде?

Обычно, это мало используемое меню можно открыть щелчком левой кнопкой мыши на левом верхнем углу окна. Но, это меню так же можно открыть и при помощи сочетания клавиш.
Нажмите «Alt + Пробел», и данное меню откроется. Чтобы осуществлять дальнейшие шаги, необходимо нажимать первые буквы требуемых действий или выбирать пункты, при помощи стрелок вверх и вниз. Именно эта возможность позволяет быстро перемещать или изменять размеры окошек.
Примечание: В зависимости от локализации, конкретные буквы будут разными, так как и сами слова на разных языках называются по разному. Например, данная инструкция сделана для русской версии Windows.
Как при помощи клавиатуры переместить окно в Windows
- Нажмите комбинацию клавиш «Alt + Пробел»
- Введите букву «П»
- Включится режим перемещения и курсор мыши переместится в центр золовка окна. Так же изменится сам курсор мыши
- Используйте клавиши стрелок, чтобы переместить окно в нужное вам место
- После того как вы расположили окно, нажмите «Enter» (для сохранения) или «Esc» (для отмены). Или щелкните кнопкой мыши
Примечание: Есть несколько тонкостей при перемещении окна, с помощью клавиатуры. Но, в основном они чисто косметические. Как, например, изменения курсора обратно, после первого нажатия клавиши стрелки. Или, перемещение окна вместе с мышкой, только после первого нажатия клавиши стрелки.
Как при помощи клавиатуры изменить размер окна в Windows
Действия примерно такие же, как и с перемещением окна при помощи клавиатуры. Однако, наличие одной и той же буквы «Р» в двух словах «Размер» и «Развернуть» немного изменяет инструкцию.
- Нажмите комбинацию клавиш «Alt + Пробел»
- Если вы хотите развернуть окно до максимума, то нажмите букву «Р»
- Если вы хотите вручную подкорректировать размер, то в появившемся меню, стрелками вниз и вверх перейдите к пункту «Размер» и нажмите «Enter»
- Окно перейдет в режим изменения размера
- Используя клавиши стрелок, измените размер
- После того как вы закончите, нажмите «Enter» (для сохранения) или «Esc» (для отмены). Или щелкните кнопкой мыши
Примечание: Так же как и с перемещением окна, существуют различные косметические нюансы. Например, после того, как вы нажмете первый раз клавишу стрелки, перемещение мышки будет изменять размер окна.
Несмотря на то, что это достаточно старый трюк, но вы будете рады тому, что он до сих пор поддерживается Windows, когда появится необходимость.
Примечание: В зависимости от состояния окна, различные пункты меню будут недоступны. Например, если окно развернуто на весь экран, то его можно только «Свернуть» или «Восстановить».
Теперь вы знаете как при помощи клавиатуры можно переместить или изменить размер окна в Windows. А так же ряд тонкостей, связанных с использованием данного меню.
☕ Понравился обзор? Поделитесь с друзьями!
-
Как проверить установленные Net Framework в Windows?
Технические советы -
Как настроить всплывающие сообщения и значки в области уведомлений Windows 7 (трей)?
Технические советы -
Как использовать метаданные файлов Windows для организации документов и изображений?
Технические советы -
Как продлить срок службы твердотельного жесткого диска SSD в Windows 7?
Технические советы -
Как сделать действительно удобную прокрутку мыши?
Технические советы -
Как узнать характеристики своего компьютера в Windows?
Технические советы
Добавить комментарий / отзыв
Содержание
- — Как уменьшить окно если оно не уменьшается?
- — Как уменьшить размер окна в Windows 7?
- — Как изменить размер окна в Windows 10?
- — Как уменьшить размер окна программы в нетбуке?
- — Как уменьшить окно?
- — Как уменьшить окно клавишами?
- — Как уменьшить всплывающее окно?
- — Как изменить масштаб окна?
- — Как отрегулировать размер окна?
- — Как уменьшить размер окна в Windows 10?
- — Как сохранить размер окна в Windows 10?
- — Как изменить размер окна с помощью клавиатуры?
- — Как уменьшить окно Вася диагност?
Как уменьшить окно если оно не уменьшается?
С помощью — подведите курсор (указатель) к границе окна или к любому его углу и нажмите левую кнопку мыши. Указатель мыши должен принять вид двусторонней стрелки. Не отпуская, перемещайте мышку (курсор на экране) в нужном направлении, увеличивая или уменьшая размер окна.
Как изменить размер окна в Windows 7
- <Win> + стрелка влево – окно занимает половину экрана слева
- <Win> + стрелка вправо – окно занимает половину экрана справа
- <Win> + стрелка вверх – окно открывается на весь экран
- <Win> + стрелка вниз – окно уменьшается и размещается по центру экрана
Как изменить размер окна в Windows 10?
Просмотр параметров дисплея в Windows 10
- Выберите Пуск > Параметры > Система > Дисплей.
- Если вы хотите изменить размер текста и приложений, используйте параметр в раскрывающемся меню в разделе Масштаб и разметка. …
- Чтобы изменить разрешение экрана, используйте раскрывающееся меню в разделе Разрешение экрана.
Как уменьшить размер окна программы в нетбуке?
, выберите пункт Панель управления, а затем в разделе Оформление и персонализация выберите команду Настройка разрешения экрана. Щелкните раскрывающийся список рядом с надписью Разрешение, с помощью ползунка установите нужное разрешение и нажмите кнопку Применить.
Как уменьшить окно?
Зажмите клавишу «Ctrl +» , если хотите увеличить размер дисплея, и «Ctrl -» , если его уменьшить.
Как уменьшить окно клавишами?
Как при помощи клавиатуры изменить размер окна в Windows
- Нажмите комбинацию клавиш «Alt + Пробел»
- Если вы хотите развернуть окно до максимума, то нажмите букву «Р»
- Если вы хотите вручную подкорректировать размер, то в появившемся меню, стрелками вниз и вверх перейдите к пункту «Размер» и нажмите «Enter»
Как уменьшить всплывающее окно?
Для этого:
- Откройте управляющее меню программы либо однократным щелчком мыши на значке программы в левой части панели заголовка, либо нажатием на клавиатуре сочетания клавиш Alt+Space.
- Выберите в управляющем меню пункт Размер. …
- Изменяйте масштаб окна при помощи клавиш управления курсором (стрелочки).
Как изменить масштаб окна?
Как изменить масштаб всех окон и их содержимого на компьютере?
- Откройте окно без прокрутки.
- Нажмите сочетание клавиш на клавиатуре: Alt + Пробел.
- В открывшемся меню выберите Переместить и переместите окно.
24 окт. 2011 г.
Как отрегулировать размер окна?
Изменение размера окна с помощью клавиатуры
- Нажмите на клавиатуре «alt+Пробел», чтобы открыть меню.
- С помощью клавиш со стрелками (верх или вниз), переместитесь в опцию «размер».
- Теперь нажмите на клавиатуре «энтер».
- Далее смотря, что хотите сделать (какую сторону уменьшить или увеличить) нажмите на кнопку со стрелкой.
Как уменьшить размер окна в Windows 10?
На рабочем столе клацнуть правой мышью; Выбрать в выпавшем меню «Параметры экрана»; В новом окне в меню «Масштаб и разметка» выберите по стрелкам «рекомендуемые» параметры; Закрыть окно.
Как сохранить размер окна в Windows 10?
Откройте приложение «Параметры» и перейдите в раздел «Система» → «Многозадачность». Шаг 2. В подразделе «Прикрепление» вы увидите следующие параметры: Автоматически упорядочивать окна путем их перетаскивая их к боковым сторонам или углы экрана.
Как изменить размер окна с помощью клавиатуры?
Нажмите Alt + F7 , чтобы переместить окно или Alt + F8 — чтобы изменить его размер. Переместите окно или измените размер клавишами со стрелками, затем нажмите Enter для завершения операции или Esc , чтобы вернуться к исходному положению и размеру.
Как уменьшить окно Вася диагност?
Главное окно Васьки — настройки — пользовательские настройки — размер окна выбрать желаемый по вкусу — сохранить. Все ОК.
Интересные материалы:
Как получить льготы по уплате транспортного налога?
Как получить личный ИНН?
Как получить лимиты на размещение отходов?
Как получить лист записи ЕГРЮЛ в налоговой?
Как получить лист записи из налоговой?
Как получить литовское гражданство?
Как получить литовскую визу?
Как получить лицензию на обучающие курсы?
Как получить лицензию на предрейсовый осмотр водителей?
Как получить лицо без гражданства в РФ?
Изменение размера окна может быть полезно во многих ситуациях. Например, когда вам нужно разместить более одного на одном экране. В следующих разделах показано, как изменить размер окна в Windows и macOS.
Примечание. Окно, которое можно развернуть, не может быть изменено. Кроме того, некоторые типы окон вообще не могут быть изменены.
Как вы можете видеть на изображении ниже, есть две кнопки для автоматического изменения размера окна.
- Свернуть — При нажатии этой кнопки, которая выглядит как тире, окно свернется в панель задач.
- Развернуть / изменить размер. Нажатие на эту кнопку, которая выглядит как прямоугольник или два прямоугольника, переключает окно между полным и почти полным (не развернутым) экраном.
Изменение размера в Windows
Когда правая верхняя часть окна выглядит как
ваше окно теперь находится в режиме изменения размера, что означает, что вы можете использовать курсор мыши, чтобы сделать окно любого размера или формы, которое вы хотите. Для этого переместите курсор к любому краю или углу окна, пока не появится двуглавая стрелка. Когда появится эта стрелка, щелкните и перетащите ее, чтобы увеличить или уменьшить окно. Если эта двуглавая стрелка не появляется, окно не может быть изменено.
Ниже приведен анимированный пример, показывающий двуглавую стрелку внизу, слева и в углу окна, а также то, как нажатие и удерживание мыши с помощью этой стрелки позволяет изменить размер окна. Если вы хотите только увеличить окно по горизонтали, переместите курсор к левому или правому краю окна, пока оно не превратится в двуглавую стрелку. Если вы хотите сделать окно вертикально больше, сделайте то же самое в верхней или нижней части окна. Если вы хотите изменить размер как по горизонтали, так и по вертикали, используйте один из углов окна.
Как изменить размер окна с помощью клавиши Windows и клавиатуры
Если вы используете Microsoft Windows 7, Windows 8 или Windows 10, вы можете использовать сочетания клавиш Windows для изменения размера и размещения окон на вашем компьютере. Например, нажмите клавишу Windows и клавишу со стрелкой влево, чтобы изменить ее размер, чтобы она поместилась только в левой половине экрана. Клавиша Windows и клавиша вправо, чтобы изменить размер окна, чтобы соответствовать правой половине экрана.
Размер окна также можно изменить с помощью ряда сочетаний клавиш. Ниже приведены шаги для изменения размера окна только с помощью клавиатуры.
- Нажмите Alt + пробел, чтобы открыть меню окна.
- Если окно развернуто, стрелка вниз, чтобы Восстановить и нажмите Enter, затем снова нажмите Alt + Пробел, чтобы открыть меню окна.
- Стрелка вниз до размера .
- Нажмите клавишу со стрелкой вверх или вниз, если вы хотите изменить размер окна по вертикали, или клавишу со стрелкой влево или вправо, если вы хотите изменить размер по горизонтали.
- После нажатия клавиши со стрелкой вы можете нажать ту же клавишу со стрелкой или противоположную клавишу со стрелкой, чтобы изменить размер окна.
Как изменить размер окна на Mac
Существует три способа изменить размер окна на Mac: с помощью различных кнопок, расположенных в верхнем левом углу рабочего стола, и мыши.
- Свернуть — Нажав эту кнопку (желтый кружок), которая выглядит как тире, окно свернется в док.
- Развернуть / изменить размер. Нажатие на эту кнопку (зеленый кружок), которая выглядит как прямоугольник или два прямоугольника, переключает окно между полным и почти полным (не развернутым) экраном.
- Нестандартный размер — во-первых, убедитесь, что окно не развернуто. Затем наведите курсор мыши на угол, нижнюю или верхнюю часть окна. Нажмите и перетащите, чтобы изменить размер окна до желаемого размера.
Содержание
- Как переместить или изменить размер окна в Windows при помощи клавиатуры?
- Меню Windows для перемещения и изменения размеров окна
- Как при помощи клавиатуры переместить окно в Windows
- Как при помощи клавиатуры изменить размер окна в Windows
- ZapTech
- Изменение размера в Windows
- Как изменить размер окна с помощью клавиши Windows и клавиатуры
- Как изменить размер окна на Mac
- 40 горячих клавиш для Windows
- Содержание
- Содержание
- Набор новичка
- Клавиши для Windows 10 и не только
- Боевая готовность браузера
- Гроза документов
- Горячие клавиши для работы с окнами в Windows
- Переключение между окнами в Windows
- Как свернуть и развернуть окна в Windows при помощи «горячих» клавиш
- Как привязать окна к половине или четверти рабочего стола в Windows
- Точное перемещение окна в Windows
- Перемещение окон между дисплеями в Windows
- Шпаргалка по управлению окнами в Windows
- Как уменьшить масштаб экрана на компьютере: 5 общих схем + 3 дополнительные инструкции
- Как уменьшить масштаб экрана на компьютере: инструкции + советы
- 1) Как уменьшить масштаб на экране с помощью клавиатуры?
- 2) Уменьшаем масштаб рабочего стола стандартными настройками ОС
- 3) Альтернативные методы смены масштаба на ПК под ОС Windows
- 4) Какие меры предпринять, если масштаб не меняется?
- Меняем масштаб в браузерах и редакторах
- 1) Word
- 2) Chrome
- 3) Opera
Как переместить или изменить размер окна в Windows при помощи клавиатуры?
Меню Windows для перемещения и изменения размеров окна
На экране вашего монитора когда-нибудь было открытым настолько большое окно, что его области выходили за пределы экрана? И вы никак не могли ничего сделать с этим окном, кроме как закрыть программу? Так как все доступные области для изменения размера были за границами экрана? Или может у вас есть программа, которая всегда открывается в крошечном виде?

Обычно, это мало используемое меню можно открыть щелчком левой кнопкой мыши на левом верхнем углу окна. Но, это меню так же можно открыть и при помощи сочетания клавиш.
Нажмите «Alt + Пробел», и данное меню откроется. Чтобы осуществлять дальнейшие шаги, необходимо нажимать первые буквы требуемых действий или выбирать пункты, при помощи стрелок вверх и вниз. Именно эта возможность позволяет быстро перемещать или изменять размеры окошек.
Примечание: В зависимости от локализации, конкретные буквы будут разными, так как и сами слова на разных языках называются по разному. Например, данная инструкция сделана для русской версии Windows.
Как при помощи клавиатуры переместить окно в Windows
Примечание: Есть несколько тонкостей при перемещении окна, с помощью клавиатуры. Но, в основном они чисто косметические. Как, например, изменения курсора обратно, после первого нажатия клавиши стрелки. Или, перемещение окна вместе с мышкой, только после первого нажатия клавиши стрелки.
Как при помощи клавиатуры изменить размер окна в Windows
Действия примерно такие же, как и с перемещением окна при помощи клавиатуры. Однако, наличие одной и той же буквы «Р» в двух словах «Размер» и «Развернуть» немного изменяет инструкцию.
Примечание: Так же как и с перемещением окна, существуют различные косметические нюансы. Например, после того, как вы нажмете первый раз клавишу стрелки, перемещение мышки будет изменять размер окна.
Несмотря на то, что это достаточно старый трюк, но вы будете рады тому, что он до сих пор поддерживается Windows, когда появится необходимость.
Примечание: В зависимости от состояния окна, различные пункты меню будут недоступны. Например, если окно развернуто на весь экран, то его можно только «Свернуть» или «Восстановить».
Теперь вы знаете как при помощи клавиатуры можно переместить или изменить размер окна в Windows. А так же ряд тонкостей, связанных с использованием данного меню.
☕ Хотите выразить благодарность автору? Поделитесь с друзьями!
Источник
ZapTech
Изменение размера окна может быть полезно во многих ситуациях. Например, когда вам нужно разместить более одного на одном экране. В следующих разделах показано, как изменить размер окна в Windows и macOS.
Примечание. Окно, которое можно развернуть, не может быть изменено. Кроме того, некоторые типы окон вообще не могут быть изменены.
Как вы можете видеть на изображении ниже, есть две кнопки для автоматического изменения размера окна.
Изменение размера в Windows
Когда правая верхняя часть окна выглядит как
ваше окно теперь находится в режиме изменения размера, что означает, что вы можете использовать курсор мыши, чтобы сделать окно любого размера или формы, которое вы хотите. Для этого переместите курсор к любому краю или углу окна, пока не появится двуглавая стрелка. Когда появится эта стрелка, щелкните и перетащите ее, чтобы увеличить или уменьшить окно. Если эта двуглавая стрелка не появляется, окно не может быть изменено.
Ниже приведен анимированный пример, показывающий двуглавую стрелку внизу, слева и в углу окна, а также то, как нажатие и удерживание мыши с помощью этой стрелки позволяет изменить размер окна. Если вы хотите только увеличить окно по горизонтали, переместите курсор к левому или правому краю окна, пока оно не превратится в двуглавую стрелку. Если вы хотите сделать окно вертикально больше, сделайте то же самое в верхней или нижней части окна. Если вы хотите изменить размер как по горизонтали, так и по вертикали, используйте один из углов окна.
Как изменить размер окна с помощью клавиши Windows и клавиатуры
Если вы используете Microsoft Windows 7, Windows 8 или Windows 10, вы можете использовать сочетания клавиш Windows для изменения размера и размещения окон на вашем компьютере. Например, нажмите клавишу Windows и клавишу со стрелкой влево, чтобы изменить ее размер, чтобы она поместилась только в левой половине экрана. Клавиша Windows и клавиша вправо, чтобы изменить размер окна, чтобы соответствовать правой половине экрана.
Размер окна также можно изменить с помощью ряда сочетаний клавиш. Ниже приведены шаги для изменения размера окна только с помощью клавиатуры.
Как изменить размер окна на Mac
Существует три способа изменить размер окна на Mac: с помощью различных кнопок, расположенных в верхнем левом углу рабочего стола, и мыши.
Источник
40 горячих клавиш для Windows
Содержание
Содержание
Если вы точно знаете, как на компьютере перенести текст двумя кнопками — вместо этой статьи лучше почитайте наш ностальгический материал про историю Windows. А вот если вы по старинке жмете правую кнопку мышки и ищете в выпавшем списке заветное «Копировать» — сохраняйте материал в закладки. Мы научим вас всем горячим клавишам и докажем, что Ваш компьютер умеет гораздо больше, чем вы думали.
Горячие клавиши — это комбинации на клавиатуре, которые выполняют то или иное действие. А еще это невероятная экономия времени и сил. Сделать большинство офисных операций с помощью пары нажатий в разы проще и быстрее, чем вручную выискивать нужные кнопки. Представьте, что вам нужно перенести по отдельности кучу данных из одного файла в другой. Или к вашему столу приближается начальник, а на вашем мониторе развернуты 15 окон и все с чем угодно, но только не с работой. Вот тут-то горячие клавиши вам и помогут.
Набор новичка
Начнем с самых азов. При работе с перемещением, копированием и вставкой файлов или символов можно использовать сочетания клавиш Ctrl + Х, Ctrl + C и Ctrl + V, полностью игнорируя правую кнопку мыши и аналогичные в ней пункты. А если потребуется отменить последние действия — Ctrl + Z к вашим услугам. Создать папку с помощью горячих клавиш также можно — для этого нажмите Ctrl + Shift + N, а чтобы переименовать ее просто нажмите F2. Эта возможность доступна для любых файлов. Чтобы просмотреть буфер обмена в данный момент нажмите Win + V — особенно полезна эта функция при синхронизированном буфере с вашим смартфоном. Ах да, быстро открыть проводник можно, выполнив комбинацию Windows (далее Win) + E, а закрыть — Ctrl + W, и эта функция работает абсолютно с любым окном, помимо привычного всем Alt + F4. А одновременное нажатие Win + D сворачивает все открытые окна на рабочем столе.
Для тех, кто очищает корзину после каждого удаления, есть клавиша Shift. Зажмите ее перед удалением, игнорируя тем самым перемещение файлов корзину. А для забывчивых полезной может оказаться клавиша F3 — нажмите ее в окне проводника, чтобы воспользоваться поиском. Ctrl + P служит универсальной командой для перехода к окну печати выбранного файла, текста или страницы в браузере.
| Ctrl + Х | вырезать файл или текст для перемещения |
| Ctrl + C | скопировать файл или текст |
| Ctrl + V | вставка вырезанного или скопированного файла |
| Ctrl + Z | отменить действие |
| Ctrl + Shift + N | создать папку |
| F2 | переименовать папку |
| Win + V | открыть буфер обмена |
| Win + E | открыть проводник |
| Ctrl + W, Alt + F4 | закрыть текущее окно |
| Shift | безвозвратное удаление файлов |
| Ctrl + P | окно печати |
| Win + D | свернуть все окна на рабочем столе |
Клавиши для Windows 10 и не только
Следующий набор горячих клавиш уже для более редких операций. Некоторые из них, кстати, доступны только на Windows 10. Win + A для открытия центра уведомлений, Win + Alt + D для показа календаря, времени и ближайших событий, если они, конечно, есть. Win + G для открытия игрового режима и настроек захвата, Win + I для быстрого перехода к Параметрам, Win + S для открытия поиска на панели задач и Win + L для выхода из системы и блокировки компьютера. Отдельно стоит упомянуть такие функции, как переключение между оконным и полноэкранным режимами в играх — Alt + Enter и создание снимка выделенной части экрана — Win + Shift + S. Для создания обычного скриншота есть клавиша Print Screen. Для тех, кто не хочет использовать мышку для перемещения между открытыми окнами, можно воспользоваться сочетанием Win + 1-9, в зависимости от порядкового номера необходимого окна. Или же обратиться к одной из самых популярных среди геймеров горячей клавише — Alt + Tab.
| Win + A | открыть центр уведомлений Win10 |
| Win + Alt + D | открыть календарь и события Win10 |
| Win + G | открыть игровой режим Win10 |
| Win + I | переход к параметрам Win10 |
| Win + S | поиск на панели задач Win10 |
| Win + L | выход из системы, блокировка компьютеры |
| Alt + Enter | переключение режимов отображения игры |
| Win + Shift + S | создание скриншота части экрана Win10 |
| Print Screen | скриншот всего экрана |
| Win + 1-9, Alt + Tab | переключение между окнами на рабочем столе |
Боевая готовность браузера
Как часто вы пользуетесь браузером, постоянно? Что ж, для вас, разумеется, также существует несколько очень даже полезных сочетаний. Прежде всего, самая важная комбинация, Ctrl + Shift + T, открывает последние закрытые вкладки — спасение для случайно закрытых, важных страниц. Если же, наоборот, требуется закрыть активную вкладку — с Ctrl + W это можно сделать ощутимо быстрее. Для создания новой вкладки воспользуйтесь сочетанием Ctrl + T. При работе с большим количеством открытых вкладок приятной находкой может стать возможность перемещения между ними путем нажатия Ctrl + 1-9, в зависимости от номера нужной вкладки в последовательном порядке. Тут же может пригодиться поиск на странице, который можно быстро вызвать нажатием клавиши F3. С помощью Ctrl + N можно открыть новое окно браузера, а при переходе по ссылке с зажатым Ctrl или Shift вы откроете страницу в новом окне или новой вкладке соответственно. Также можно открыть и новое окно в режиме инкогнито, выполнив комбинацию Ctrl + Shift + N. Если все же забыли перейти в режим инкогнито — очистить историю быстро и просто можно нажав Ctrl + H. Для просмотра окна загрузок нажмите Ctrl + J. Все вышеупомянутые горячие клавиши актуальны для любого браузера для Windows.
| Ctrl + Shift + T | открыть последние закрытые вкладки |
| Ctrl + W | закрыть вкладку |
| Ctrl + T | создать новую вкладку |
| Ctrl + 1-9 | перемещение между вкладками |
| F3 | окно поиска по странице |
| Ctrl + N | новое окно браузера |
| Ctrl + Shift + N | новое окно в режиме инкогнито |
| Ctrl + H | очистить историю |
| Ctrl + J | окно загрузок |
Гроза документов
Закончим материал самыми крутыми горячими клавишами для работы с Microsoft Office, Google Docs и их аналогами. Также эти команды работают в WEB-версиях необходимых офисных инструментов. Всегда важно вовремя сохранять важный проект, и если в онлайн-версиях это почти всегда происходит автоматически, то в том же Microsoft Word вы рискуете полностью потерять несохраненный вручную документ в случае отключения света, например. Выполнить быстрое сохранение можно, нажав Ctrl + S. Данная команда, на заметку, работает практически в любом приложении с возможностью сохранения проекта. При работе с текстом можно переключаться между жирным, курсивом и подчеркнутым шрифтами комбинациями Ctrl + B, Ctrl + I и Ctrl + U соответственно. Уменьшить или увеличить шрифт на один пункт можно путем нажатия клавиш Ctrl +[ или Ctrl +]. Разумеется, эти функции актуальны и для уже напечатанного текста — просто выделите нужную часть символов и выполните необходимое сочетание клавиш. Также, используя горячие клавиши, можно моментально переключать режим выравнивания текста: для левой стороны — Ctrl + L, для правой, как несложно догадаться —Ctrl + R, а для середины — Ctrl + E. И напоследок — перемещение курсора в начало или конец строчки путем использования клавиш Home и End. А ведь некоторые о них даже и не знают.
| Ctrl + S | быстрое сохранение документа |
| Ctrl + B | жирный шрифт |
| Ctrl + I | курсив |
| Ctrl + U | подчеркнутый шрифт |
| Ctrl +[, Ctrl +] | уменьшение/увеличение шрифта |
| Ctrl + L | выравнивание текста по левой стороне |
| Ctrl + R | выравнивание текста по правой стороне |
| Ctrl + E | выравнивание текста посередине |
Это были самые полезные горячие клавиши в Windows, которые вам точно пригодятся. Помните, что во многих специализированных программах типа фотошопа есть свои наборы горячих клавиш, и, если вы постоянно работаете с их функционалом, стоит расширить свой «словарный запас» комбинаций еще больше.
Источник
Горячие клавиши для работы с окнами в Windows
Несмотря на то, что мышь является удобным и основным инструментом для работы в Windows, организация рабочего пространства с ее помощью может оказаться утомительной. К счастью, вы можете использовать множество сочетаний клавиш для переключения между окнами, их минимизации, привязки, разворачивания, перемещения или изменения размера окон.
Переключение между окнами в Windows
Windows 10 имеет очень удобный инструмент, часто называемый «переключатель задач». Он позволяет использовать клавиатуру для быстрого переключения между активными окнами. Просто нажмите Alt + Tab в любое время работы с Windows и на экране появятся миниатюры всех открытых окон.
Для циклического перехода между вариантами нажмите и удерживайте Alt и нажимайте клавишу Tab, пока не будет выделено нужное окно. Отпустите обе клавиши, и окно будет выведено на передний план.
Вы также можете нажать Ctrl + Alt + Tab, чтобы открыть переключатель задач. При вводе такой комбинации окно с задачами остается постоянно висеть даже после отпускания клавиш. Вам остается лишь с помощью кнопок курсора выбрать нужное окно и нажать «Ввод». Переключатель исчезнет.
Более сложным способом переключения между окнами является Представление задач. Оно занимает практически весь экран и показывает большие превью всех открытых окон. Чтобы открыть Представление задач, нажмите Windows + Tab.
С помощью клавиш курсора выберите окно, которое вы хотите просмотреть, а затем нажмите «Ввод». Выбранное вами окно выведется на передний план. В Представлении задач можно создавать новые рабочие столы и сортировать по ним программы.
Как свернуть и развернуть окна в Windows при помощи «горячих» клавиш
Оказывается, в Windows легко можно свернуть или развернуть окно, используя лишь клавиатуру. При сворачивании окно исчезает из поля зрения, а разворачивание окна делает его таким, чтобы оно занимало максимально возможную область на экране. Вы также можете свернуть все окна одновременно, что позволит увидеть весь Рабочий стол.
Используйте следующие сочетания клавиш:
Вы также можете увеличить окно, не полностью его разворачивая. Если вы хотите растянуть высоту (но не ширину) текущего окна до верха и низа экрана, нажмите Windows + Shift + Стрелка вверх. Обратите внимание, что эта комбинация не работает, если окно привязано к четверти экрана, о чем мы расскажем ниже.
Как привязать окна к половине или четверти рабочего стола в Windows
Если вы работаете с несколькими окнами и хотите использовать сочетания клавиш для удобного расположения элементов на экране, то вам повезло! Легко расположить два окна в идеальные половины или четыре окна по четвертям на экране.
Сначала нажмите Alt + Tab или используйте мышь, чтобы открыть окно, требуемое для помещения в фокус окно. Сразу решите, какую часть экрана вы хотите занять этим окном.
Затем вы можете использовать следующие сочетания клавиш, чтобы расположить два окна пополам:
Развернуть слева: Windows + Стрелка влево.
Развернуть справа: Windows + Стрелка вправо.
Чтобы расположить четыре окна по четвертям (каждое будет занимать 1/4 экрана), вы можете использовать последовательность из двух комбинаций клавиш. Эти последовательности предполагают, что окно еще не было привязано к левой или правой половине экрана.
Вот что нужно сделать:
Верхняя левая четверть: Windows + Стрелка влево, а затем Windows + Стрелка вверх.
Нижняя левая четверть: Windows + Стрелка влево, а затем Windows + Стрелка вниз.
Верхняя правая четверть: Windows + Стрелка вправо, а затем Windows + Стрелка вверх.
Нижняя правая четверть: Windows + Стрелка вправо, а затем Windows + Стрелка вниз.
Точное перемещение окна в Windows
Вы можете использовать клавиатуру, чтобы переместить определенное окно в нужное место на экране. Сначала нажмите Alt + Tab, чтобы выбрать окно, которое вы хотите переместить.
Когда окно выбрано, нажмите Alt + Пробел, чтобы открыть небольшое меню в верхнем левом углу. Нажмите клавишу курсора Вниз, чтобы перейти на «Переместить», а затем нажмите «Ввод».
Используйте клавиши курсора со стрелками, чтобы переместить окно туда, где оно должно расположиться в конечном счете на экране, а затем нажмите «Ввод».
Этот прием работает, даже если окно, которое вы хотите переместить, скрыто или оказалось за пределами экрана, и вы не можете найти его с помощью мыши.
Перемещение окон между дисплеями в Windows
Если вы используете несколько мониторов и развернули рабочий стол между ними, вы можете быстро перемещать активное окно между экранами. Для этого нажмите Windows + Shift + Стрелку влево или Windows + Shift + Стрелку вправо.
Шпаргалка по управлению окнами в Windows
Вот удобная шпаргалка на основе всего, что мы рассмотрели выше. Попробуйте эти сочетания, и вы скоро сможете виртуозно управляться с окнами Windows.
Alt + Tab: открыть переключатель задач.
Windows + Tab: Открыть Представление задач.
Windows + Стрелка вниз: свернуть окно.
Windows + Стрелка вверх: развернуть окно.
Windows + M: свернуть все окна.
Windows + D: отображение рабочего стола.
Windows + Home: свернуть все окна, кроме активного.
Windows + Shift + M: восстановить все свернутые окна.
Windows + Shift + Стрелка вверх: растянуть окно к верхней и нижней части экрана.
Windows + Стрелка влево: развернуть окно в левой части экрана.
Windows + Стрелка вправо: развернуть окно в правой части экрана.
Windows + Shift + Стрелка влево или вправо: перемещение окна с одного монитора на другой.
Источник
Как уменьшить масштаб экрана на компьютере: 5 общих схем + 3 дополнительные инструкции
При работе с персональным компьютером у рядового пользователя может возникнуть 2 противоположных по значению проблемы – слишком мелкий масштаб отображения и слишком крупный. У обоих моментов имеется общее решение.
В сегодняшней статье я детально опишу, как уменьшить масштаб экрана на компьютере через клавиатуру и путем манипуляций с настройками самой операционной системы.
Как уменьшить масштаб экрана на компьютере: инструкции + советы
Причины использования масштабирования со стороны пользователя можно привязать к 2 потенциальным проблемам – это корректировочная настройка после установки пиратской версии операционной системы и личные проблемы человека (дальнозоркость или близорукость). Разрешить вопрос можно как встроенными инструментами, так и через использование внутренних возможностей некоторых программ и пакета ОС. Далее я детальнее остановлюсь на каждом из них.
Кстати, кому интересно — рекомендую компанию Микс Телеком, которая занимается размещением серверов, арендой стоек в дата-центре, выделенными серверами.
1) Как уменьшить масштаб на экране с помощью клавиатуры?
Использование комбинаций горячих клавиш – это наиболее быстрый метод достигнуть желаемого результата. Пользователь избавляет себя от копошения в настройках операционной системы, уделяя решению проблемы минимальное количество личного времени.
Важно: использование клавиатуры для масштабирования позволяет изменять размеры только объектов операционной системы. На масштаб рабочего стола в старых версиях ОС Windows данный метод не распространяется.
В Windows 10 вы сможете уменьшить или увеличить масштаб через использование колесика мыши с клавиатурой, но разрешение самого экрана останется неизменным. Если человеку требуется полномасштабные преобразования по визуальной части его устройства, придется обращаться к разделу с настройками ОС.
Существует 2 метода смены масштабности через клавиатуру:
Актуально для портативных устройств по типу ноутбуков, у которых на текущий момент отсутствует возможность воспользоваться мышкой. Всего можно выделить 3 вариации действий – увеличение («+»), уменьшение («-») и возврат к исходному масштабу («0»). Во всех 3-х случаях в связке участвует кнопка клавиатуры CTRL;
Точнее сказать не сами кнопки мыши, а ее колесико. Здесь можно производить более тонкое масштабирование за счет поступающих прямых или обратных движений колесом от мышки. При этом, пользователю необходимо в то же время удерживать клавишу CTRL. 
Описанные выше методы работают в 100% случаев при работе в веб-обозревателях, редакторах графики и прочих приложениях, где имеется поддержка смены масштабности рабочей области.
2) Уменьшаем масштаб рабочего стола стандартными настройками ОС
Как сменить масштаб через настройки Windows 7:
Рекомендованное разрешение зависит не от версии ОС, а установленной видеокарты на устройстве пользователя. Для каждого ноутбука и персонального компьютера значение может варьироваться очень сильно, и это следует брать в расчет изначально.
Инструкция по масштабированию экрана для Windows 10:
Алгоритм действий здесь имеет на пару пунктов больше, но разница в пару секунд для пользователя существенной я назвать не могу. В отношении Windows 8 (8.1) можно воспользоваться инструкцией по Windows 10, а для Windows XP зайдет инструкция по Windows 7.
3) Альтернативные методы смены масштаба на ПК под ОС Windows
Уменьшить значки рабочего стола можно через контекстное меню с рабочего стола. Пользователю требуется нажать пункт «Вид» и уже в нем выбрать для себя наиболее оптимальный вариант отображения.
Совет: чтобы не мучить лишний раз мышку, контекстное меню можно вызвать через специальную клавишу на клавиатуре устройства.
Расположение данной клавиши меняется в зависимости от производителя клавиатуры или ноутбука. Обычно она имеется вблизи Alt или WinKey. Вторая альтернатива – корректировка числа точек на один дюйм. Иными словами – смена DPI.
Как уменьшить размер шрифта:
Важный момент, о котором все забывают – сопоставление шрифтов с более старыми версиями Windows. Чтобы у пользователя более старые версии программ (2013 и ниже) не отображались с кривыми шрифтами, в окне выбора масштаба установите галочку в чекбоксе поддержки стилей Win XP.
4) Какие меры предпринять, если масштаб не меняется?
Причины блокировки строки сены разрешения экрана:
Исправление оговоренных выше проблем производится переустановкой (установкой) нужных драйверов на видеокарту или через замену кабеля монитора. В первом случае можно найти массу специализированных программ, которые помогут определиться с дровами на ПК в считанные минуты.
Меняем масштаб в браузерах и редакторах
1) Word
Незаменимый текстовый редактор для всех устройств под управлением ОС Windows. В рамках данной программы пользователь корректирует масштаб отображения исключительно символьной информации на странице. Меню окна и прочие элементы интерфейса остаются неизменными.
По методам изменения масштаба в Word я расскажу отдельной таблицей.
Интересный момент, о котором не все знают. Чтобы изменения масштаба документа сохранились в памяти редактора (для измененного документа), в файл требуется внести какие-либо изменения – это может быть даже обычный пробел.
2) Chrome
Инструкция по смене масштаба в Google Chrome:

Выше я описал путь для пользователей, у которых под рукой не имеется мышки. В ином же случае, можно просто воспользоваться знакомой нам комбинацией колесика мышки и зажатой клавише CTRL. Корректировка масштаба отображения страниц в данном варианте будет даже более гибкой.
Уменьшение и увеличение масштаба на экране через клавиатуру:
3) Opera
Один из ветеранов рынка в плане производства пакетов прикладных программ не сильно отстает в популярности Хрому по нашей стране. Благодаря Обилию настроек, оговоренным продуктом в Росси пользуется каждый 5-й пользователь.
Инструкция по смене масштаба в Opera:
По аналогии с Хромом можно воспользоваться колесиком мышки удержанием клавиши CTRL/ Хочу заметить, что данная комбинация работает абсолютно во всех современных браузерах, потому если у вас под рукой имеется мышь, логичнее будет пользоваться именно таким методом, а не лазить по настройкам веб-обозревателя.
По аналогии выполняется изменение настроек масштаба ив других менее популярных браузерах, потому в дальнейших рассмотрениях не вижу смысла, а потому, вопрос, как уменьшить масштаб экрана на компьютере, считаю закрытым. Если у вас возникли дополнительные моменты, нуждающиеся в пояснениях, прошу милости в комментарии. Удачи и крепкого здоровья!
Источник
Как изменить размеры окна? Пользователь Windows может произвольно изменять размеры окна приложений при помощи мыши или клавиатуры. Изменение размеров окон может быть полезно, например, в случае если вы хотите разместить в рабочем пространстве Windows сразу несколько расположенных рядом окон приложений и переключаться между ними одним щелчком мыши.
Изменить размер окна запущенной программы можно только в том случае, если оно является активным, и масштабировано не по всей высоте и ширине экрана, то есть в правой части панели заголовка отображается кнопка Развернуть.
Для того чтобы изменить масштаб окна произвольным образом, выполните предложенную далее последовательность действий.
1. Подведите курсор мыши к любой границе окна таким образом, чтобы указатель принял вид двунаправленной стрелки. Направление стрелки (вертикальное, горизонтальное, диагональное) будет зависеть от того, к какой именно границе окна вы подвели курсор мыши, и укажет вам возможное направление масштабирования.
2. Нажмите и удерживайте левую кнопку мыши, после чего перетаскивайте границу окна в требуемом направлении.
3. Отпустите левую кнопку мыши по завершении масштабирования окна.
Изменить размер окна можно и при помощи клавиатуры. Для этого:
1. Откройте управляющее меню программы либо однократным щелчком мыши на значке программы в левой части панели заголовка, либо нажатием на клавиатуре сочетания клавиш Alt+Space.
2. Выберите в управляющем меню пункт Размер. Этот пункт будет недоступен, если текущее окно приложения развернуто во весь экран.
3. Изменяйте масштаб окна при помощи клавиш управления курсором (стрелочки). По завершении масштабирования нажмите клавишу Enter.
Наиболее удобным является масштабирование окна при помощи мыши в случае, если вы навели ее указатель на правый нижний угол окна. Данный угол имеет специальную зону, не требующую точного позиционирования курсора и специально предназначенную для операций масштабирования.
хостинг сайтов
Updated: 12/05/2021 by
Resizing a window can be helpful in many situations. For example, you can resize a DOS command window or resize two program windows to fit both windows on the same screen. The following sections show you how to resize a window in Windows and macOS.
Note
A window that is maximized cannot be resized. Furthermore, certain types of windows cannot be resized at all.
Basic resize in Windows
As you can see in the image below, there are two buttons for resizing a window automatically.
- Minimize — Clicking this button, which looks like a dash, collapses the window to the Taskbar.
- Maximize / Resize — Clicking this button, which looks like a box or two boxes, toggles the window between full and nearly full (not maximized) screen.
Custom resize in Windows
When the upper-right section of the window looks like , your window is now in «resize mode,» meaning you can use the mouse cursor to make the window any size you want. To do so, move the cursor to any edge or corner of the window until a double-headed arrow appears. When this arrow appears, click-and-drag to make the window larger or smaller. If this double-headed arrow does not appear, the window cannot be resized.
The animation below shows a double-headed arrow on the bottom, left, and corner of a window and how it resizes a window. To make the window horizontally bigger, move the cursor to the left or right edge of the window until it changes to the double-headed arrow. To make the window vertically bigger, do the same thing at the top or bottom of the window. To resize horizontally and vertically at the same time, use one of the corners of the window.
How to resize a window using the Windows key and keyboard
If you are running Microsoft Windows 7, Windows 8, Windows 10, or Windows 11, you can use Windows key keyboard shortcuts to resize and arrange windows on your computer. For example, pressing the Windows key and left arrow key resizes the window to fit the left half of the screen. Pressing the Windows key and the right arrow key resizes the window to fit the right half of the screen.
A window can be resized using several keyboard shortcuts. Below are the steps for resizing a window only using the keyboard.
- Press Alt+Spacebar to open the window’s menu.
- If the window is maximized, arrow down to Restore and press Enter.
- Press Alt+Spacebar again to open the window menu, arrow down to Size, and press Enter.
- Press the up or down arrow key if you want to resize the window vertically or the left or right arrow key if you want to resize horizontally.
- Once an arrow key is pressed, you can press the same or opposite arrow key to continue resizing the window.
How to resize a game window
Playing a computer game most likely defaults to a fullscreen mode that prevents the game from resizing. To resize a game window, the game must first be capable of playing in a windowed mode. If available, the setting is found in the game’s video settings and may be labeled as borderless fullscreen, window mode, or a checkbox. Once in a window mode, it may be possible to resize the window using any method mentioned on this page. However, realize that some games only have a window mode for performance reasons and may still not support the ability to be resized.
How to resize a window on a Mac
A Mac window can be resized using the mouse and the buttons in the upper-left corner of the desktop.
- Minimize — Clicking this button (yellow circle), which looks like a dash, collapses the window to the Dock.
- Maximize / Resize — Clicking this button (green circle), which looks like a box or two boxes, toggles the window between full and nearly full (not maximized) screens.
- Custom size — First, make sure the window is not maximized. Then, hover your mouse cursor over the corner, bottom, or top of the window. Click-and-drag to resize the window.
Updated: 12/05/2021 by
Resizing a window can be helpful in many situations. For example, you can resize a DOS command window or resize two program windows to fit both windows on the same screen. The following sections show you how to resize a window in Windows and macOS.
Note
A window that is maximized cannot be resized. Furthermore, certain types of windows cannot be resized at all.
Basic resize in Windows
As you can see in the image below, there are two buttons for resizing a window automatically.
- Minimize — Clicking this button, which looks like a dash, collapses the window to the Taskbar.
- Maximize / Resize — Clicking this button, which looks like a box or two boxes, toggles the window between full and nearly full (not maximized) screen.
Custom resize in Windows
When the upper-right section of the window looks like , your window is now in «resize mode,» meaning you can use the mouse cursor to make the window any size you want. To do so, move the cursor to any edge or corner of the window until a double-headed arrow appears. When this arrow appears, click-and-drag to make the window larger or smaller. If this double-headed arrow does not appear, the window cannot be resized.
The animation below shows a double-headed arrow on the bottom, left, and corner of a window and how it resizes a window. To make the window horizontally bigger, move the cursor to the left or right edge of the window until it changes to the double-headed arrow. To make the window vertically bigger, do the same thing at the top or bottom of the window. To resize horizontally and vertically at the same time, use one of the corners of the window.
How to resize a window using the Windows key and keyboard
If you are running Microsoft Windows 7, Windows 8, Windows 10, or Windows 11, you can use Windows key keyboard shortcuts to resize and arrange windows on your computer. For example, pressing the Windows key and left arrow key resizes the window to fit the left half of the screen. Pressing the Windows key and the right arrow key resizes the window to fit the right half of the screen.
A window can be resized using several keyboard shortcuts. Below are the steps for resizing a window only using the keyboard.
- Press Alt+Spacebar to open the window’s menu.
- If the window is maximized, arrow down to Restore and press Enter.
- Press Alt+Spacebar again to open the window menu, arrow down to Size, and press Enter.
- Press the up or down arrow key if you want to resize the window vertically or the left or right arrow key if you want to resize horizontally.
- Once an arrow key is pressed, you can press the same or opposite arrow key to continue resizing the window.
How to resize a game window
Playing a computer game most likely defaults to a fullscreen mode that prevents the game from resizing. To resize a game window, the game must first be capable of playing in a windowed mode. If available, the setting is found in the game’s video settings and may be labeled as borderless fullscreen, window mode, or a checkbox. Once in a window mode, it may be possible to resize the window using any method mentioned on this page. However, realize that some games only have a window mode for performance reasons and may still not support the ability to be resized.
How to resize a window on a Mac
A Mac window can be resized using the mouse and the buttons in the upper-left corner of the desktop.
- Minimize — Clicking this button (yellow circle), which looks like a dash, collapses the window to the Dock.
- Maximize / Resize — Clicking this button (green circle), which looks like a box or two boxes, toggles the window between full and nearly full (not maximized) screens.
- Custom size — First, make sure the window is not maximized. Then, hover your mouse cursor over the corner, bottom, or top of the window. Click-and-drag to resize the window.