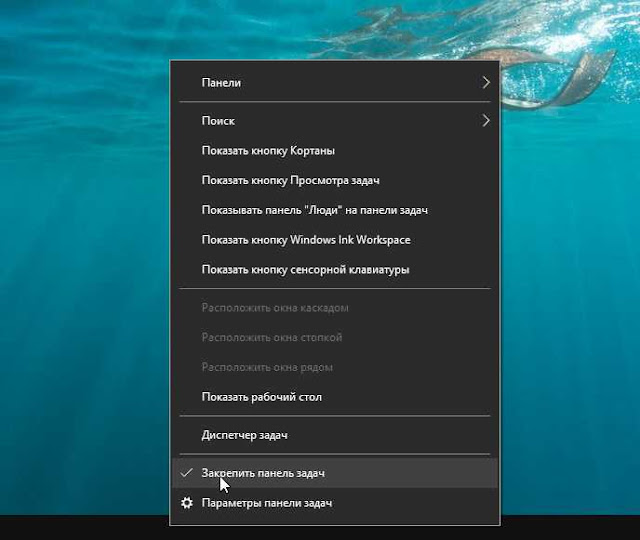Включение или отключение автоматического скрытия панели задач в режиме рабочего стола в настройках
- Откройте «Настройки» и щелкните / коснитесь значка «Персонализация». …
- Щелкните / коснитесь панели задач слева и включите или выключите (по умолчанию). Автоматически скрывать панель задач в режиме рабочего стола справа. (…
- Теперь вы можете закрыть Настройки, если хотите.
Как изменить панель задач в Windows 10 без активации?
2 ответы
- Прежде чем вносить изменения в RegEdit. Сделайте резервную копию реестра. Файл — Экспорт.
- По умолчанию вторая строка будет иметь значение ниже.
- Замените его на 03 с 02. См. Изображение ниже.
- После Control + Alt + Del — Диспетчер задач — перезапустить проводник.
7 июн. 2017 г.
Как уменьшить размер панели задач без активации?
Чтобы включить маленькие кнопки панели задач в Windows 10, сделайте следующее.
- Открыть настройки.
- Зайдите в Персонализация — Панель задач.
- Справа включите параметр Использовать маленькие кнопки панели задач. Это мгновенно уменьшит размер кнопок на панели задач.
- Чтобы восстановить размер панели задач по умолчанию, отключите параметр Использовать маленькие кнопки панели задач.
22 февраля. 2018 г.
Как сделать так, чтобы панель задач скрывалась автоматически?
Чтобы автоматически скрыть панель задач, щелкните правой кнопкой мыши в любом месте рабочего стола компьютера и выберите «Персонализировать» во всплывающем меню.
- Появится окно «Настройки». …
- Рекламное объявление. …
- Независимо от того, какой метод вы выберете, теперь вы будете в меню настроек панели задач. …
- Ваша панель задач теперь автоматически скроется.
29 июн. 2020 г.
Как удалить активацию Windows?
Удалить активировать водяной знак Windows навсегда
- Щелкните правой кнопкой мыши на рабочем столе> настройки отображения.
- Перейдите в Уведомления и действия.
- Здесь вы должны отключить два параметра: «Показать приветственные окна Windows…» и «Получать советы, рекомендации и предложения…»
- Перезагрузите систему и убедитесь, что водяной знак Windows больше не активирован.
27 юл. 2020 г.
Как изменить настройки без активации Windows?
Если вы хотите изменить такие вещи, как меню «Пуск», не активируя Windows, вам, возможно, придется загрузить и установить Tweaker панели задач, но официального способа активировать темы или другие персонализированные настройки не существует, поскольку Microsoft полностью блокирует его в настройках Microsoft.
Как активировать Windows 10 без ключа продукта?
5 способов активировать Windows 10 без ключей продукта
- Шаг 1. Сначала вам нужно зайти в «Настройки» в Windows 10 или зайти в Кортану и ввести настройки.
- Шаг 2: ОТКРОЙТЕ Настройки, затем нажмите «Обновление и безопасность».
- Шаг 3: В правой части окна нажмите «Активация».
Как скрыть панель задач в Windows 10?
1- Щелкните правой кнопкой мыши пустую область панели задач. В режиме планшета удерживайте палец на панели задач. 2- Нажмите «Настройки». 3- Включите автоматическое скрытие панели задач в режиме рабочего стола.
Как выключить Windows 10 без активации?
Включение скрытой темной темы в приложениях Windows 10 с помощью редактирования реестра
- Нажмите Win + R, чтобы открыть диалоговое окно запуска, введите «regedit» и нажмите клавишу ВВОД.
- Перейдите к: HKEY_LOCAL_MACHINE> ПРОГРАММНОЕ ОБЕСПЕЧЕНИЕ> Microsoft> Windows> Текущая версия> Темы> Персонализировать.
- Если папки «Персонализация» нет, щелкните правой кнопкой мыши «Темы» и выберите «Создать»> «Ключ».
21 юл. 2016 г.
Как изменить цвет панели задач без активации?
Чтобы настроить цвет панели задач Windows 10, выполните следующие простые шаги.
- Выберите «Пуск»> «Настройки».
- Выберите «Персонализация»> «Настройка открытых цветов».
- В разделе «Выберите свой цвет» выберите цвет темы.
2 февраля. 2021 г.
Как уменьшить размер панели задач?
Наведите указатель мыши на верхний край панели задач, и курсор превратится в двустороннюю стрелку. Щелкните и перетащите полосу вниз. Если ваша панель задач уже имеет размер по умолчанию (наименьший), щелкните его правой кнопкой мыши, выберите «Параметры» и переключите параметр «Использовать меньшие кнопки панели задач».
Какая кнопка используется для уменьшения окна до небольшого значка на панели задач?
Когда вы удерживаете клавишу CTRL и прокручиваете вверх, значки на рабочем столе будут постепенно увеличиваться, а когда вы прокручиваете вниз, они уменьшаются.
Почему моя панель задач не скрывается при переходе в полноэкранный режим?
Для этого откройте «Настройки», нажав Windows Key + I, и нажмите «Персонализация». Выберите Панель задач в левой части окна и включите параметр Автоматически скрывать панель задач в режиме рабочего стола. … Убедитесь, что вы по-прежнему видите панель задач в полноэкранном режиме во время просмотра видео или игр на компьютере.
Почему моя панель задач не отображается в полноэкранном режиме?
Если ваша панель задач не скрывается даже при включенной функции автоматического скрытия, скорее всего, это ошибка приложения. … Если статус приложения часто меняется, панель задач остается открытой. Если у вас возникли проблемы с полноэкранными приложениями, видео или документами, проверьте свои запущенные приложения и закройте их одно за другим.
Почему моя панель задач Windows не исчезнет?
Убедитесь, что опция «Автоматически скрывать панель задач в режиме рабочего стола» включена. … Убедитесь, что опция «Скрывать панель задач автоматически» включена. Иногда, если у вас возникают проблемы с автоматическим скрытием панели задач, простое выключение и повторное включение этой функции решит вашу проблему.
Содержание
- Уменьшаем панель задач в Виндовс 10
- Восстановление размера панели задач
- Заключение
- Вопросы и ответы
По умолчанию панель задач в Windows, как и располагаемые на ней значки, представлена в большом размере. Это нравится далеко не всем пользователям, и к счастью, ее можно уменьшить. Расскажем, как это делается в десятой версии ОС от Microsoft.
Изменение размера рассматриваемой панели осуществляется в «Параметрах» Windows 10, там же можно изменить ее внешний вид, поведение и расположение на экране. Но в рамках настоящей статьи нас интересует только первое.
Читайте также: Устранение проблем с отображение панели задач в Виндовс 10
- Вызовите «Параметры», воспользовавшись ярлыком для их запуска на боковой панели меню «Пуск» или клавишами «WIN+I».
- Откройте раздел «Персонализация» и перейдите в нем на последнюю вкладку – «Панель задач».
Читайте также: Параметры персонализации Windows 10Совет: Попасть в этот раздел можно и немного быстрее. Для этого достаточно нажать правой кнопкой мышки (ПКМ) по панели задач и выбрать самый последний пункт в списке – «Параметры панели задач».
- Переведите в активное положение переключатель, расположенный напротив пункта «Использовать маленькие кнопки на панели задач».
Читайте также: Изменение расположения панели задач в Виндовс
Размер панели моментально уменьшится. При этом важно понимать, что компактность, которая таким образом достигается, имеет и некоторые недостатки. Так, вместо времени и даты в правом углу (или нижней части, зависит от расположения панели на экране) будет показано только время, в приложениях, которые получают уведомления, перестанет отображаться их количество (будет виден только светящийся «маячок» входящих), а строка поиска, если ранее она имела вид, как в нашем примере, уменьшится до размеров обычного значка.
Читайте также: Как в Windows 10 сделать панель задач прозрачной
Восстановление размера панели задач
Бывают ситуации, когда размер панели требуется не уменьшить до значения, полученного нами при выполнении инструкции выше или установленного по умолчанию, а восстановить до нормального. То есть она растянута по высоте или ширине (опять же, зависит от расположения), как это показано на изображении ниже.
Исправить эту проблему очень просто – наведите указатель курсора на внешнюю границу панели, чтобы появилась двунаправленная стрелка, и потяните ее, «прижимая» к ближней грани монитора, то есть в сторону уменьшения.
Читайте также: Восстановление работоспособности панели задач в Виндовс 10
Заключение
Ознакомившись с этой небольшой статьей, вы узнали, как уменьшить размер панели задач в Windows 10 и как восстановить ее нормальный вид, если она была случайно увеличена.
Еще статьи по данной теме:
Помогла ли Вам статья?
53
53 people found this article helpful
Easily change the size of the taskbar or hide it completely
Updated on September 19, 2021
What to Know
- Standard size: Right-click taskbar > uncheck Lock the taskbar > drag taskbar.
- Really small: Right-click taskbar > Taskbar settings > Use small taskbar buttons.
- Disappear: Open taskbar settings > Automatically hide the taskbar in desktop mode.
This article explains how to change the size of the Windows 10 taskbar, how to make its icons smaller to create a miniature taskbar, and how to hide it for the most screen space.
How to Change a Taskbar That’s Too Big
A huge taskbar takes up too much of the screen. Here’s how to get it back to its regular size:
-
Unlock the taskbar if it’s currently locked. Do this by right-clicking the taskbar and selecting Lock the taskbar. No check mark means it’s unlocked.
Every instance of taskbars in a multi-monitor setup will be plural, such as Lock all taskbars.
-
Click and hold the top of the taskbar where the desktop and taskbar meet. When the mouse hovers over this area, it should change to a double-sided arrow.
-
Drag downward to make the taskbar smaller. Let go when it’s at the size you want (stopping at the bottom of the screen is the smallest it can be with this method).
At this point, you can lock the taskbar again by reversing step 1.
How to Make the Taskbar Even Smaller
The click-and-drag method will only go so far. If you want the Windows 10 taskbar to be even smaller, you have to edit its settings.
-
Right-click the taskbar and chose Taskbar settings.
-
Locate the Use small taskbar buttons option from the right pane and select the button next to it. The taskbar will immediately become noticeably smaller.
Other Tips
Another setting is auto-hide the taskbar, which makes it disappear unless you move your mouse over the taskbar area. Then you can see more of your screen at once and reduce distractions but still get access in seconds. Do this by selecting Automatically hide the taskbar in desktop mode from the taskbar settings screen.
Another way to make the taskbar seem less cluttered is to combine buttons and hide every button’s label. When you do this, every open program converts into a small button, and each program groups multiple instances of itself within that one button. It creates a much cleaner taskbar which is easier on the eyes and feels smaller. To get this, return to the taskbar settings and enable Always, hide labels in the Combine taskbar buttons menu.
Why Change the Taskbar Size?
For most people, the taskbar rests at the bottom of the screen and goes virtually unnoticed, sitting there as a static piece of Windows for opening programs and reading the date and time. But power users know there’s a little more to it.
If having a more open screen is vital to you, then you’ve probably figured out how to move the taskbar. It can display at the top or either side of the screen or even on all your connected monitors.
In our experience, moving the taskbar can sometimes cause it to be a bit thicker than it was in its previous position. If this happens, the only way around it is to resize it, which, as you read above, is pretty easy to do.
Another reason to make the Windows 10 taskbar smaller or larger is if a software glitch or other issue accidentally resized it. People with kids will also know leaving them unmonitored on a computer for a few hours results in you having to undo, redo, and reset various menus and settings they somehow managed to alter. Fortunately, editing the taskbar size isn’t hard.
FAQ
-
How do I make Windows icons smaller?
To change icon sizes on the desktop, right-click any empty space on the desktop > View > choose an icon size.
-
How do I hide the Windows 10 taskbar?
Right-click any blank area in the taskbar, then select Taskbar settings. Next, turn on the Automatically hide the taskbar in desktop mode toggle. The taskbar will remain hidden unless you hover over it.
Thanks for letting us know!
Get the Latest Tech News Delivered Every Day
Subscribe
53
53 people found this article helpful
Easily change the size of the taskbar or hide it completely
Updated on September 19, 2021
What to Know
- Standard size: Right-click taskbar > uncheck Lock the taskbar > drag taskbar.
- Really small: Right-click taskbar > Taskbar settings > Use small taskbar buttons.
- Disappear: Open taskbar settings > Automatically hide the taskbar in desktop mode.
This article explains how to change the size of the Windows 10 taskbar, how to make its icons smaller to create a miniature taskbar, and how to hide it for the most screen space.
How to Change a Taskbar That’s Too Big
A huge taskbar takes up too much of the screen. Here’s how to get it back to its regular size:
-
Unlock the taskbar if it’s currently locked. Do this by right-clicking the taskbar and selecting Lock the taskbar. No check mark means it’s unlocked.
Every instance of taskbars in a multi-monitor setup will be plural, such as Lock all taskbars.
-
Click and hold the top of the taskbar where the desktop and taskbar meet. When the mouse hovers over this area, it should change to a double-sided arrow.
-
Drag downward to make the taskbar smaller. Let go when it’s at the size you want (stopping at the bottom of the screen is the smallest it can be with this method).
At this point, you can lock the taskbar again by reversing step 1.
How to Make the Taskbar Even Smaller
The click-and-drag method will only go so far. If you want the Windows 10 taskbar to be even smaller, you have to edit its settings.
-
Right-click the taskbar and chose Taskbar settings.
-
Locate the Use small taskbar buttons option from the right pane and select the button next to it. The taskbar will immediately become noticeably smaller.
Other Tips
Another setting is auto-hide the taskbar, which makes it disappear unless you move your mouse over the taskbar area. Then you can see more of your screen at once and reduce distractions but still get access in seconds. Do this by selecting Automatically hide the taskbar in desktop mode from the taskbar settings screen.
Another way to make the taskbar seem less cluttered is to combine buttons and hide every button’s label. When you do this, every open program converts into a small button, and each program groups multiple instances of itself within that one button. It creates a much cleaner taskbar which is easier on the eyes and feels smaller. To get this, return to the taskbar settings and enable Always, hide labels in the Combine taskbar buttons menu.
Why Change the Taskbar Size?
For most people, the taskbar rests at the bottom of the screen and goes virtually unnoticed, sitting there as a static piece of Windows for opening programs and reading the date and time. But power users know there’s a little more to it.
If having a more open screen is vital to you, then you’ve probably figured out how to move the taskbar. It can display at the top or either side of the screen or even on all your connected monitors.
In our experience, moving the taskbar can sometimes cause it to be a bit thicker than it was in its previous position. If this happens, the only way around it is to resize it, which, as you read above, is pretty easy to do.
Another reason to make the Windows 10 taskbar smaller or larger is if a software glitch or other issue accidentally resized it. People with kids will also know leaving them unmonitored on a computer for a few hours results in you having to undo, redo, and reset various menus and settings they somehow managed to alter. Fortunately, editing the taskbar size isn’t hard.
FAQ
-
How do I make Windows icons smaller?
To change icon sizes on the desktop, right-click any empty space on the desktop > View > choose an icon size.
-
How do I hide the Windows 10 taskbar?
Right-click any blank area in the taskbar, then select Taskbar settings. Next, turn on the Automatically hide the taskbar in desktop mode toggle. The taskbar will remain hidden unless you hover over it.
Thanks for letting us know!
Get the Latest Tech News Delivered Every Day
Subscribe
Многие пользователи не знают, как уменьшить Панель задач в операционной системе Windows 10. В этом возникает необходимость в случаях, когда пользователю требуется меньший размер инструмента. По стандартным настройкам иконки папок, видео, текстовых файлов и изображений совместно с Панелью задач представлены в большом размере. Поменять масштаб нужных объектов можно в несколько действий.
Как уменьшить Панель задач в Windows 10
Сузить системный инструмент в ОС Виндовс можно в настройках под названием «Параметры».
Также пользователь по желанию меняет внешний вид системного приложения, расположение на экране. Чтобы убрать большой размер панели, следуют инструкции:
- Для начала заходят в системные параметры через «Пуск» на Рабочем столе или посредством комбинации кнопок на клавиатуре «Win + I».
- Далее переходят в раздел «Персонализация», а потом – в «Панель задач». Попасть в необходимый раздел можно быстрее: правой кнопкой мышки кликают по инструменту и в открывшемся окне выбирают «Параметры панели».
- Затем нужно найти специальный пункт напротив надписи «Использовать маленькие кнопки» и активировать на нем переключатель.
- Системное приложение становится узким.
Приобретенная компактность имеет свои недостатки. После такой настройки, вместо времени и даты, теперь показывается только время. А в программном обеспечении, которое получает уведомления, количество сообщений перестанет отображаться. Строка поиска не будет отображаться в полном виде: вместо этого появится только значок поиска.
Изменение размера значков
Сделать маленький размер ярлыков чаще всего пользователям хочется на Рабочем столе: таким образом они будут выглядеть более эстетично и не громоздко, как это представлено в ОС Windows 10 по умолчанию. Изменить размеры иконок можно несколькими способами. Рассмотрим первый способ:
- Правой кнопкой мыши нажимают в любом месте на рабочем дисплее.
- В открывшемся меню выбирают вкладку «Вид», далее – «Мелкие значки».
Для настройки размеров и форм в более широком формате придется воспользоваться вторым способом:
- Закрывают или сворачивают открытые программы и приложения. После зажимают кнопку «Ctrl» на клавиатуре.
- Далее потребуется прокрутить колесико мышки вверх или низ, соответственно, увеличивая или уменьшая ярлыки на Рабочем столе. Если нет мышки, и у пользователя ноутбук, необходимо проделывать те же действия, но только на тачпаде. Таким образом можно отрегулировать размер иконок без перехода в параметры в меню «Пуск».
Поменять параметры ширины и длины в пикселях ярлыков на самой панели можно только с помощью системных средств операционной системы Виндовс 10: через настройки размеров. При изменении значков будут также уменьшены или увеличены другие атрибуты. Алгоритм действий:
- В свободном углу дисплея нажимают правую кнопку мышки и выбирают пункт меню «Параметры экрана».
- В новой форме выбирают раздел «Масштаб и разметка». Нужно указать больший размер или использовать «Настраиваемое масштабирование» для того, чтобы указать масштаб, который отсутствует в списке.
- После изменения масштаба иконок на панели придется перезагрузить компьютер. После перезапуска новые настройки автоматически активируются.
Уменьшить меню задач и значки на ней и Рабочем столе в ОС Windows 10 легко и просто. Достаточно следовать инструкциям, которые описаны выше.
Вам помогло? Поделитесь с друзьями — помогите и нам!
Содержание
- Как изменить размер меню Пуск и панели задач в Windows 10
- Изменить размер панели задач в Windows 10
- Как изменить высоту панели задач
- Как изменить ширину панели задач
- Как уменьшить панель задач в Windows 10 на ноутбуке, планшете, нетбуке?
- Делаем панель задач Windows 10 меньше
- Восстанавливаем реальный размер панели быстрого запуска
- Для исправления широкой панели сделаем следующее
- Как настроить панель задач Windows 10
- Как закрепить значки на панели задач Windows 10
- Уменьшить размер значков панели задач Windows 10
- Как переместить панель задач Windows 10
- Как убрать значки в трее Windows 10
- Уменьшить или убрать панель поиска на панели задач
- Добавление панелей инструментов
- Изменение цвета и прозрачности панели задач
- Как в Windows 10 изменить ширину активных иконок панели задач
- 1 комментарий
- Как сделать иконки панели задач больше в Windows 10
- Увеличение значков панели задач в Windows 10
- Решение 1. Изменить масштаб отображения
- Решение 2. Убедитесь, что вы не используете маленькие значки
- Решение 3 – Используйте инструмент StartIsBack ++
Как изменить размер меню Пуск и панели задач в Windows 10
В этом посте для начинающих мы покажем вам, как изменить размер высоты или ширины панели задач, а также как изменить размер или изменить высоту или ширину меню «Пуск» в Windows 10. В каждом разделе ниже описаны простые шаги, которые вы можете предпринять для изменения размера Меню «Пуск» и панель задач, чтобы персонализировать вашу систему и получить максимально удобную работу с Windows 10.
Изменить размер панели задач в Windows 10
Чтобы изменить размер панели задач Windows 10, вам необходимо ее разблокировать. Для этого щелкните правой кнопкой мыши на панели задач и найдите параметр « Закрепить панель задач» в контекстном меню. Если рядом с этой опцией стоит галочка, нажмите на нее, чтобы снять отметку. Если галочки нет, значит, все готово.
Теперь, когда панель задач разблокирована, вы можете изменять ее размер или даже перемещать ее к левому, правому или верхнему краю экрана.
Как изменить высоту панели задач
Как изменить ширину панели задач
Чтобы изменить размер или ширину панели задач в Windows 10, панель задач должна иметь вертикальную ориентацию и быть разблокированной.
Если ваша панель задач еще не вертикальна, щелкните по ней и перетащите курсор мыши к левому или правому краю экрана. Когда курсор подойдет достаточно близко к краю, панель задач перейдет в вертикальное положение.
Источник
Как уменьшить панель задач в Windows 10 на ноутбуке, планшете, нетбуке?
Добрый день, друзья. Как уменьшить панель задач в Windows 10? По настройкам Microsoft панель задач (ПЗ) в Виндовс и находящиеся на ней элементы имеют приличный размер. Это по нраву не каждому пользователю. Но, панель вместе со значками есть возможность сделать меньше. Давайте поговорим, что для этого нужно сделать.
Делаем панель задач Windows 10 меньше
Уменьшить размер данной планки можно, зайдя в параметры Виндовс 10. В них также есть возможность поменять её дизайн и нахождение на дисплее. Но, нас интересует только уменьшение её размера:
Панель сразу станет более узкой. Заметьте, после данной процедуры поменяется её сжатость, и вы сразу увидите минусы маленькой панели задач, её недостатки. Например, в обычной панели справа внизу находится время, а выше него дата. Но, мы панель сжали, поэтому, на панели останется лишь время, дата исчезнет.
Все ярлыки стали довольно маленькими. Их теперь трудно рассмотреть, если у вас большой монитор, как у меня (27 дюймов). По ярлыкам стало трудно попадать, можно нажать не на тот. Выглядит всё это довольно дискомфортно. Поиск системы стал размером с обычный ярлык, видна только «лупа» от поиска.
Вот посмотрите, как выглядела панель до сжатия:
И как стала выглядеть после сжатия:
Как говорится, разница на лицо! Отсюда, вывод напрашивается сам: подобная панель подходит только планшетам, нетбукам, ультрабукам и ноутбукам до 17 дюймов. Даже для ноутбуков, диагональ которых от 17 дюймов, подобная панель слишком маленькая. Если вы, конечно, не снайпер, и вам удобно целиться в маленькие значки!
Восстанавливаем реальный размер панели быстрого запуска
Мы сейчас уменьшали размер панели. Но, очень часто возникают случаи, когда нужно вернуть границы, которые установили её создатели с Microsoft, то есть до нормальных границ. Например, панель не только растянулась по длине, но и расширилась по ширине (это может зависеть от того, где она находится на экране). Как может расшириться панель хорошо видно на скриншоте.
Посмотрите, как стала забавно выглядеть правая сторона панели:
Для исправления широкой панели сделаем следующее
Для решения данной проблемы нам нужно просто подвести курсор к внешней границе панели, у нас появится двусторонняя стрелка, нам нужно её направить вниз, как бы прижимая её к границе экрана. Панель станет уменьшаться.
Но, это ещё не всё. Вы всё ещё можете случайно её передвинуть в любую сторону. Поэтому, нужно кликнуть по панели ПКМ и в восходящем меню поставить галочку над вкладкой «Закрепить панель задач».
Кроме этого, закрепить панель задач можно, войдя в «Параметры», где мы были, и поставив бегунок над командой «Закрепить панель задач» в положение «Вкл».
Вывод: мы рассмотрели, как уменьшить панель задач в Windows 10? Из статьи теперь понятно, что сделать это довольно просто. Также просто её вернуть в нормальное состояние. Успехов!
Источник
Как настроить панель задач Windows 10
Всем привет! В этом уроке мы подробно рассмотрим панель задач Windows 10. Вы научитесь её настраивать, изменять размер и цвет, добавлять и создавать панели инструментов, убирать и закреплять значки. Урок будет обширный, так как я постараюсь затронуть всё важные настройки панели задач.
Как закрепить значки на панели задач Windows 10
Первое о чем хочется рассказать это о закреплении ярлыков на панели задач. Обычно закрепляют любимые браузеры, uTorrent и другие часто используемые программы, для быстрого доступа к ним. После закрепления ярлыка, он всегда остается на панели задач, даже если программа выключена.
Есть два простых способа закрепить ярлык на панели задач Windows 10.
Первый – открыть нужную программу, нажать правой кнопкой мыши по её значку и выбрать «Закрепить программу в панели задач».
Второй – найти программу в меню Пуск, нажать правой кнопкой мыши по ней и выбрать «Закрепить на панели задач».
Чтобы в дальнейшем убрать значок с панели задач, нажмите по нему правой кнопкой мыши и выберите «Изъять программу из панели задач». Или через меню Пуск – «Удалить из панели задач».
Уменьшить размер значков панели задач Windows 10
Если значки на панели задач для Вас большие, их можно уменьшить. Для этого нажмите правой кнопкой мыши по ней и выберите «Свойства».
В открывшемся окне, на вкладке Панель задач поставьте галочку «Использовать маленькие кнопки панели задач» и нажмите «Применить».
Примечание: В дальнейшем, под свойствами панели задач, я буду иметь виду именно это окно.
Если Вы хотите увеличить размер самой панели задач, то в окне свойств уберите галочку «Закрепить панель задач», примените изменения. Затем если навести мышку на верхний край панели, указатель изменится на двустороннюю стрелку, зажмите её и потяните вверх.
Как переместить панель задач Windows 10
Чтобы поменять расположение панели задач нужно в окне свойств, в блоке «Положение панели задач на экране» выбрать нужную сторону.
При использовании такого метода, для удобства можно поставить галочку «Автоматически скрывать панель задач», чтобы она скрывалась до тех пор, пока вы не подведете к ней мышь.
Также, если Ваша панель задач кажется загруженной, убедитесь что напротив «Кнопки панели задач» выбрано «Всегда группировать, скрывать метки». С помощью этой настройки, окна и программы одного типа будут группироваться, и занимать меньше места, также не будут показываться названия значков (метки).
Как убрать значки в трее Windows 10
Область уведомлений, или просто трей, это часть панели задач Windows 10. В ней показываются значки программ работающих в фоновом режиме, часы, громкость и т.п. Показ этих значков можно легко настроить. Снова зайдите в свойства панели задач и напротив «Область уведомлений» нажмите кнопку «Настроить…».
В открывшемся окне параметров, есть две основных ссылки – «Выберите значки, отображаемые в панели задач», где можно выбрать показывать ли значки ваших программ в трее, и «Включение и выключение системных значков», где можно отключить системные иконки. Например, убрать значок центра уведомлений, сети, часов, громкости и другие.
Уменьшить или убрать панель поиска на панели задач
Если Вам не нужен поиск в панели задач, или он занимает много места, то его можно уменьшить или полностью отключить.
Для этого нажмите правой кнопкой мыши по панели задач и выберите «Поиск». У Вас будет три варианта (если у Вас меньше, то версия вашей ОС отличается от моей, это не страшно.)
Под меню «Поиск» стоит галочка на «Показать кнопку просмотра задач», её можно убрать, для освобождения места на панели задач. Конечно, если Вы ею не пользуетесь.
Добавление панелей инструментов
Чтобы быстро добавить панели инструментов на панель задач, нажмите по ней правой кнопкой мыши и выберите Панели.
Четвертый вариант из списка «Создать панель инструментов», с помощью которого можно создать свою панель, выбрав нужную папку.
Изменение цвета и прозрачности панели задач
В последнем разделе этого урока я покажу, как можно изменить панель задач Windows 10, а точнее поменять её цвет и прозрачность.
Для этого нужно зайти в настройки персонализации, нажмите правой кнопкой мыши по пустому месту рабочего стола и выберите «Персонализация».
В открывшемся окне параметров, перейдите на вкладку Цвета.
Чтобы можно было менять цвет, отключите параметр «Автоматический выбор главного цвета фона», кликнув по нему.
Выберите понравившийся цвет. У Вас сразу же изменится цветовая схема папок, значков на панели задач и в меню Пуск.
Чтобы изменить цвет самой панели задач включите параметр ниже: «Показать цвет в меню Пуск, на панели задач и в центре уведомлений».
Чтобы панель задач была полупрозрачной, включите последний параметр «Сделать меню Пуск, панель задач и центр уведомлений прозрачными».
Вот мы и прошлись по основным настройкам панели задач. Надеюсь, я не зря старался, и Вы нашли нужную и полезную информацию. До встречи в новых уроках.
Источник
Как в Windows 10 изменить ширину активных иконок панели задач
Одной из основных функций панели задач во всех версиях Windows является показ всех запущенных в данный момент приложений. Если же приложение на ней уже закреплено, то будучи запущенным, оно выделяется подсветкой, а в Windows 10 также и подчёркиванием. Если хотите, можете сделать выделение иконок ещё более явным, изменив их ширину по умолчанию.
В Windows 10 сделать активные иконки панели задач широкими можно применив несложный твик реестра, но чтобы трюк сработал, вам придётся отключить функцию объединения значков. Это означает, что несколько экземпляров одного и того же запущенного приложения будут иметь на панели задач отдельные иконки с текстовыми метками.
Для этого откройте «Параметры», перейдите в раздел персонализации, переключитесь в категорию «Панель задач» и выберите в выпадающем меню «Группировать кнопки на панели задач» опцию «Никогда».
После этого можно приступать к внесению изменений в реестр.
HKEY_CURRENT_USERControl PanelDesktopWindowMetrics
Найдите или создайте (если отсутствует) в правой колонке строковый параметр с именем MinWidth. Этот параметр может принимать значение от 38 до 500, что будет соответствовать ширине активных иконок панели задач.
Установив нужное значение, перезайдите в систему, чтобы новые настройки смогли вступить в силу.
Твик действует для большинства универсальных и десктопных приложений, за исключением некоторых программ, работающих из системного трея.
1 комментарий
Здравствуйте, этот метод дает увеличить размер вкладки, а как уменьшить? например чтобы оставить только значок.
Источник
Как сделать иконки панели задач больше в Windows 10
Панель задач всегда была неотъемлемой частью Windows, и за эти годы она изменилась. Говоря об изменениях, пользователи жалуются, что значки панели задач слишком малы в Windows 10, поэтому сегодня мы расскажем, как увеличить значки панели задач в Windows 10.
Увеличение значков панели задач в Windows 10
Решение 1. Изменить масштаб отображения
Если значки панели задач выглядят слишком маленькими, возможно, вы можете решить эту проблему, изменив настройку масштабирования экрана. Иногда ваши приложения и значки могут выглядеть меньше, особенно на большом дисплее, и именно поэтому многие пользователи используют функцию масштабирования дисплея.
После этого размер ваших значков, текста и приложений изменится. Это изменение также повлияет на размер ваших значков на панели задач. Если элементы на экране выглядят слишком большими после внесения этого изменения, верните настройки к значению по умолчанию и перейдите к следующему решению.
Решение 2. Убедитесь, что вы не используете маленькие значки
Иногда значки панели задач могут выглядеть слишком маленькими, если у вас включена опция маленьких кнопок панели задач. В Windows 10 доступны два размера значков панели задач, обычный и маленький, и вы можете изменить размер значков панели задач, выполнив следующие действия:
Если эта функция уже отключена, это означает, что вы используете обычный размер значков панели задач. К сожалению, невозможно увеличить размер значков на панели задач без использования сторонних решений.
Решение 3 – Используйте инструмент StartIsBack ++
StartIsBack ++ – еще одно стороннее решение, которое может помочь вам увеличить размер значков на панели задач. Этот инструмент изначально был разработан для Windows 8 с целью восстановления меню «Пуск», но его также можно использовать для настройки внешнего вида панели задач.
Чтобы изменить размер значков панели задач, вам просто нужно сделать следующее:
Как вы можете видеть, изменить размер значков на панели задач просто с помощью этого инструмента, но имейте в виду, что этот инструмент не бесплатный, но доступен для бесплатной пробной версии, поэтому вы можете попробовать его.
Вот некоторые из способов, которые вы можете использовать для изменения размера значков на панели задач. В Windows 10 нет возможности вручную увеличивать размер значков панели задач, поэтому, если первые два решения не устранили проблему, вам придется использовать стороннее программное обеспечение, чтобы изменить размер значков панели задач.
За прошедшие годы панель задач изменилась, и, хотя она присутствовала в самых ранних версиях Windows, она оставалась важной частью любой Windows. В ранних версиях Windows не было значков быстрого запуска, вместо этого вы могли видеть только список открытых в данный момент приложений.
Примечание редактора . Это сообщение было первоначально опубликовано в январе 2016 года и с тех пор было обновлено и обновлено для обеспечения свежести, точности и полноты.
Источник
Панель задач остается в центре основных операций в Windows 10, поскольку она содержит такие элементы, как меню «Пуск», закрепленные приложения, системные значки и Центр уведомлений. Но в то время как панель задач может быть полезной утилитой для некоторых, другие могут рассматривать ее как еще одно препятствие на экране во время работы.
Хорошей новостью является то, что можно изменить размер панели задач Windows 10 по своему вкусу. В этой статье мы узнаем, как уменьшить или увеличить панель задач Windows 10 несколькими способами. Давай начнем.
Как увеличить панель задач
Если ваша работа требует от вас постоянного использования панели задач для доступа к меню «Пуск», переключения приложений или использования Центра уведомлений, вот несколько способов, с помощью которых вы можете увеличить панель задач и сделать ее более доступной.
1. Инструмент изменения размера
Первый и самый быстрый способ увеличить размер панели задач — использовать инструмент «Изменить размер». Вот как это работает.
Шаг 1. Щелкните правой кнопкой мыши панель задач и снимите флажок «Заблокировать панель задач».
Шаг 2: После разблокировки переместите курсор к верхнему краю панели задач, и курсор превратится в двустороннюю стрелку.
Шаг 3: Нажмите и перетащите мышь вверх, и высота панели задач изменится соответствующим образом. Как только ваша панель задач будет установлена на нужной высоте, отпустите кнопку мыши.
Аналогичным образом, если вы используете вертикальную панель задач в Windows 10, переместите курсор к левому или правому краю панели задач и измените ее размер оттуда.
Если вы намерены сохранить текущую высоту панели задач, снова заблокируйте панель задач, чтобы случайно не изменить ее высоту.
2. Увеличьте масштаб отображения
Увеличить размер значков и кнопок на панели задач. Итак, если вы хотите увеличить размер панели задач вместе с ее значками и кнопками, вам придется настроить масштаб отображения на вашем ПК. Вот как это сделать.
Шаг 1: Нажмите клавишу Windows + I, чтобы запустить приложение «Настройки» и перейти в «Система».
Шаг 2. На вкладке «Экран» перейдите к «Масштаб и макет» и используйте раскрывающееся меню в разделе «Изменить размер текста, приложений и других элементов», чтобы увеличить масштаб.
По мере увеличения масштаба вы заметите, что размер панели задач и других элементов на вашем ПК увеличится. Другими словами, вы увидите увеличенную версию экрана.
Обратите внимание, что этот метод также увеличит размер текста в таких приложениях, как Google Chrome, Календарь, Уведомления и т. д.
Если вы работаете на меньшем экране и чувствуете, что панель задач просто занимает ценное пространство, вот как уменьшить панель задач в Windows 10.
1. Инструмент изменения размера
Инструмент «Изменить размер», который вы используете для увеличения размера панели задач, также можно использовать для уменьшения ее размера. Вот как.
Шаг 1: Щелкните правой кнопкой мыши на панели задач и снимите флажок Заблокировать панель задач.
Шаг 2: После разблокировки переместите курсор к верхнему краю панели задач, а когда курсор превратится в двустороннюю стрелку, щелкните и перетащите мышь вниз, и высота панели задач соответственно уменьшится.
Как только ваша панель задач будет установлена на нужной высоте, отпустите кнопку мыши.
2. Включить маленькие значки
Хотя вы можете использовать инструмент «Изменить размер» в приведенном выше методе, чтобы уменьшить панель задач, он остановится на определенном пределе. Если вы хотите выйти за этот предел и сделать панель задач еще меньше, вам придется использовать меньшие значки на панели задач. Вот как их включить.
Шаг 1: Щелкните правой кнопкой мыши в любом месте панели задач и выберите «Настройки панели задач» в появившемся меню.
Шаг 2. В окне «Настройки» включите переключатель «Использовать маленькие кнопки панели задач».
После этого вы заметите, что панель задач станет меньше, чем раньше. Кроме того, вы также можете скрыть панель задач Windows 10, когда она не используется, в настройках панели задач, чтобы получить больше места на экране.
Бонус: как изменить размер меню «Пуск» в Windows 10
Знаете ли вы, что наряду с панелью задач Windows 10 также позволяет изменять размер вашего любимого меню «Пуск»? Итак, если вы считаете, что текущее меню «Пуск» слишком большое или маленькое на ваш вкус, вот как изменить его размер.
Запустите меню «Пуск», нажав клавишу Windows на клавиатуре или нажав кнопку «Пуск». Теперь переместите курсор на его край, и курсор должен превратиться в двустороннюю стрелку. Оттуда вы можете перетаскивать, чтобы изменить размер меню «Пуск».
Как мы только что видели, изменение размера меню «Пуск» в чем-то похоже на изменение размера панели задач или любого другого окна в Windows 10.
Один размер не подходит всем
Для тех, кто работает над одним приложением весь день, панель задач — это просто отвлечение на экране, поэтому ее уменьшение имеет смысл. С другой стороны, увеличенная панель задач улучшает читаемость и облегчает идентификацию значков. В любом случае вы можете использовать любой из вышеперечисленных методов, чтобы изменить размер панели задач по своему вкусу.
Post Views: 308
22.08.2020
В данной статье показаны действия, с помощью которых можно изменить размер панели задач (высоту или ширину) в операционной системе Windows 10.
Панель задач — это элемент графического интерфейса операционной системы Windows. Панель задач содержит кнопку «Пуск», список выполняющихся задач и область уведомлений. По умолчанию панель задач располагается внизу экрана, но при необходимости ее можно переместить к любому краю экрана и изменить размер.
Если панель задач расположена в верхней или в нижней границе экрана, то можно изменить её высоту.
Если панель задач расположена в левой или правой границе экрана, то можно изменить её ширину.
Если панель задач закреплена, изменить ее положение или размер невозможно.
Чтобы изменить размер панели задач, сначала открепите панель задач
Наведите указатель на границу панели задач, пока указатель не превратится в двойную стрелку, нажмите левую кнопку мыши и перетащите границу на высоту или ширину размера, который вы хотите, и отпустите.
Если у вас есть несколько дисплеев, то можно повторить эти действия для панели задач на любом экране.
По завершении можно закрепить панель задач
Ниже на скриншотах показаны изменения высоты и ширины панели задач.
На чтение 4 мин. Просмотров 6.7k. Опубликовано 03.09.2019
Панель задач всегда была неотъемлемой частью Windows, и за эти годы она изменилась. Говоря об изменениях, пользователи жалуются, что значки панели задач слишком малы в Windows 10, поэтому сегодня мы расскажем, как увеличить значки панели задач в Windows 10.
Содержание
- Увеличение значков панели задач в Windows 10
- Решение 1. Изменить масштаб отображения
- Решение 2. Убедитесь, что вы не используете маленькие значки
- Решение 3 – Используйте инструмент StartIsBack ++
Увеличение значков панели задач в Windows 10
Решение 1. Изменить масштаб отображения
Если значки панели задач выглядят слишком маленькими, возможно, вы можете решить эту проблему, изменив настройку масштабирования экрана. Иногда ваши приложения и значки могут выглядеть меньше, особенно на большом дисплее, и именно поэтому многие пользователи используют функцию масштабирования дисплея.
Прежде чем мы покажем вам, как изменить настройку масштабирования экрана, отметим, что эта функция также изменит размер текста и других элементов на вашем экране. К сожалению, в Windows 10 нет встроенной опции, которая позволяет изменять размер значков панели задач, поэтому, если вы решите использовать параметр масштабирования экрана, имейте в виду, что вы также увеличите размер других элементов. , Чтобы изменить параметр масштабирования экрана, выполните следующие действия.
- Откройте Настройки приложения . Вы можете сделать это мгновенно, используя ярлык Windows Key + I .
-
Теперь перейдите в раздел Система .
-
Найдите параметр Изменить размер текста, приложений и других элементов и измените его на 125% .
После этого размер ваших значков, текста и приложений изменится. Это изменение также повлияет на размер ваших значков на панели задач. Если элементы на экране выглядят слишком большими после внесения этого изменения, верните настройки к значению по умолчанию и перейдите к следующему решению.
Решение 2. Убедитесь, что вы не используете маленькие значки
Иногда значки панели задач могут выглядеть слишком маленькими, если у вас включена опция маленьких кнопок панели задач. В Windows 10 доступны два размера значков панели задач, обычный и маленький, и вы можете изменить размер значков панели задач, выполнив следующие действия:
-
Откройте приложение Настройки и перейдите в раздел Персонализация .
-
Теперь выберите Панель задач на левой панели. На правой панели обязательно отключите параметр Использовать маленькие кнопки панели задач .
Если эта функция уже отключена, это означает, что вы используете обычный размер значков панели задач. К сожалению, невозможно увеличить размер значков на панели задач без использования сторонних решений.
- ЧИТАЙТЕ ТАКЖЕ: Сделайте меню Пуск на панели задач Windows 10 похожим на Windows 7
Решение 3 – Используйте инструмент StartIsBack ++
StartIsBack ++ – еще одно стороннее решение, которое может помочь вам увеличить размер значков на панели задач. Этот инструмент изначально был разработан для Windows 8 с целью восстановления меню «Пуск», но его также можно использовать для настройки внешнего вида панели задач.
Чтобы изменить размер значков панели задач, вам просто нужно сделать следующее:
- Запустите StartIsBack ++.
- Перейдите на вкладку Внешний вид на левой панели. На правой панели установите флажок Использовать большую панель задач .
- Нажмите Применить и ОК , и все готово.
Как вы можете видеть, изменить размер значков на панели задач просто с помощью этого инструмента, но имейте в виду, что этот инструмент не бесплатный, но доступен для бесплатной пробной версии, поэтому вы можете попробовать его.
Вот некоторые из способов, которые вы можете использовать для изменения размера значков на панели задач. В Windows 10 нет возможности вручную увеличивать размер значков панели задач, поэтому, если первые два решения не устранили проблему, вам придется использовать стороннее программное обеспечение, чтобы изменить размер значков панели задач.
За прошедшие годы панель задач изменилась, и, хотя она присутствовала в самых ранних версиях Windows, она оставалась важной частью любой Windows. В ранних версиях Windows не было значков быстрого запуска, вместо этого вы могли видеть только список открытых в данный момент приложений.
Примечание редактора . Это сообщение было первоначально опубликовано в январе 2016 года и с тех пор было обновлено и обновлено для обеспечения свежести, точности и полноты.