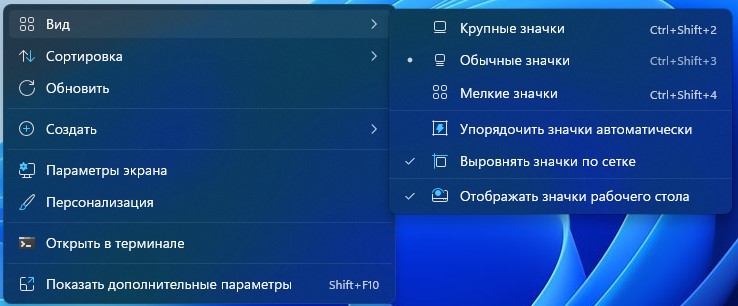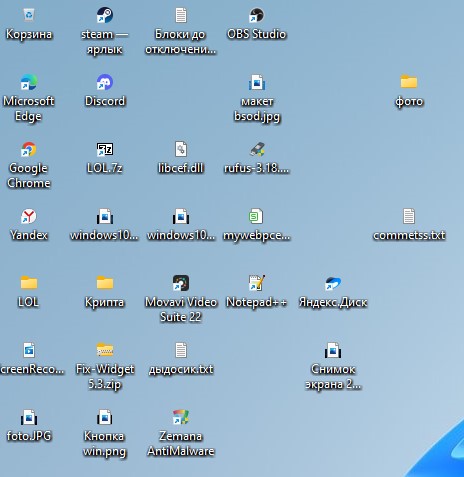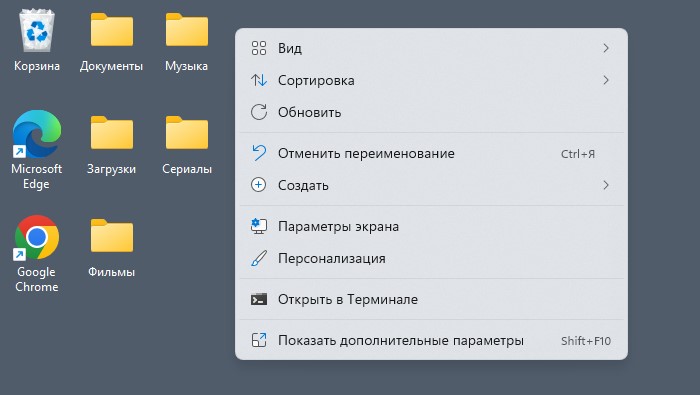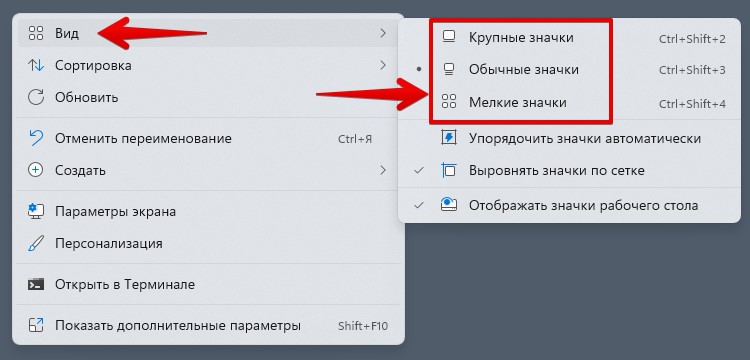Среди частых вопросов пользователей Windows 11, имеющих отношение к оформлению системы — увеличение или уменьшение значков (иконок) в разных расположениях. Необходимые настройки сравнительно просто сделать различными способами.
В этой пошаговой инструкции для начинающих подробно о том, как увеличить значки на рабочем столе Windows 11, а также в папках проводника или, наоборот, уменьшить их различными способами. Также может быть интересно: Как поменять значки на свои собственные в Windows 11.
Как увеличить значки на рабочем столе (или уменьшить их)
Есть несколько способов изменения размеров значков на рабочем столе Windows 11. Начнём со стандартного и самого очевидного:
- Нажмите правой кнопкой мыши в любом пустом месте рабочего стола.
- В контекстном меню выберите пункт «Вид».
- Выберите одно из значений: крупные значки, обычные значки, мелкие значки.
Как видите, очень просто, но выбор вариантов размеров не слишком обширен. Нужно сделать значки ещё крупнее или ещё мельче? Переходим к менее очевидным системным методам:
- Обратите внимание, что в меню «Вид» для каждого размера значков установлено сочетание клавиш: Ctrl+Shift+2, Ctrl+Shift+3 и Ctrl+Shift+3. Хотите увеличить значки рабочего стола ещё больше? — нажмите не упомянутое в списке сочетание клавиш Ctrl+Shift+1 и посмотрите на результат.
- Ещё один метод, который позволяет сделать значки не только крупнее крупных, но и мельче мелких: на рабочем столе удерживайте клавишу Ctrl и вращайте колесо мыши вверх или вниз, следите за результатом.
Размер значков рабочего стола можно настроить и в редакторе реестра:
- Нажмите правой кнопкой мыши по кнопке «Пуск», выберите пункт «Выполнить», введите regedit и нажмите Enter.
- В открывшемся редакторе реестра перейдите к разделу
HKEY_CURRENT_USERSoftwareMicrosoftWindowsShellBags1Desktop
- В правой панели редактора реестра дважды нажмите по параметру IconSize
- Переключите систему исчисления на десятичную и введите одно из значений (от маленьких значков к самым большим) — 16, 32, 48, 64, 96, 128, 256 и примените настройки.
- Закройте редактор реестра и либо перезапустите проводник (можно сделать в диспетчере задач), либо выйдите из системы и снова зайдите.
Изменение размеров значков в папках проводника
Все методы, которые можно использовать на рабочем столе, применимы и для изменения размеров значков в проводнике Windows 11:
- Нажмите правой кнопкой мыши в пустом месте открытого окна проводника, выберите «Вид», а затем — нужный размер значков. Также можно использовать главное меню проводника: нажмите «Просмотреть», а затем выберите размер значков.
- Используйте соответствующие сочетания клавиш от Ctrl+Shift+1 до Ctrl+Shift+8 для изменения отображения значков.
- Используйте метод Ctrl + вращение колеса мыши в окне проводника для увеличения или уменьшения значков.
Масштабирование
Если доступный выбор размеров значков вам не подходит по какой-либо причине, помните о возможности изменения масштабирования в Windows 11 — оно позволяет изменить размер сразу всех элементов системы. Для изменения масштабирования доступны следующие варианты:
- Нажмите правой кнопкой мыши по рабочему столу, откройте «Параметры экрана», а затем измените значение в разделе «Масштаб».
- Если раскрыть пункт «Масштаб», вы также сможете вручную задать процент масштабирования в более широком диапазоне и найти пункт для изменения размера текста, что может быть удобным после изменения размера значков.
Некоторые программы для настройки Windows также имеют функции для управления размерами значков и некоторыми сопутствующими параметрами. Например, в утилите Winaero Tweaker на вкладке «Advanced Appearance» в пункте «Icons» доступны следующие опции:
Вы можете изменить горизонтальные и вертикальные расстояния между значками (Spacing), а также задать шрифт подписей для значков (и начертание и размер шрифта), отличный от системного.
Перейти к основному контенту
Поддержка
Поддержка
Войти
Войти с помощью учетной записи Майкрософт
Войдите или создайте учетную запись.
Здравствуйте,
Select a different account.
У вас несколько учетных записей
Выберите учетную запись, с помощью которой вы хотите войти.
Windows 10 Еще…Меньше
Чтобы изменить размер значков рабочего стола, щелкните его правой кнопкой мыши (или нажмите и удерживайте), наведите указатель мыши на пункт «Вид«, а затем выберите «Крупные значки«, «Средние значки» или «Небольшие значки».
ПОДПИСАТЬСЯ НА RSS-КАНАЛЫ
Нужна дополнительная помощь?
Совершенствование навыков
Перейти к обучению
Первоочередный доступ к новым возможностям
Присоединение к программе предварительной оценки Майкрософт
Были ли сведения полезными?
(Чем больше вы сообщите нам, тем больше вероятность, что мы вам поможем.)
(Чем больше вы сообщите нам, тем больше вероятность, что мы вам поможем.)
Насколько вы удовлетворены качеством перевода?
Что повлияло на вашу оценку?
Моя проблема решена
Очистить инструкции
Понятно
Без профессиональной лексики
Полезные изображения
Качество перевода
Не соответствует интерфейсу
Неверные инструкции
Слишком техническая информация
Недостаточно информации
Недостаточно изображений
Качество перевода
Добавите что-нибудь? Это необязательно
Спасибо за ваш отзыв!
×
Инструкция по изменению размера значков на рабочем столе и в Проводнике Windows 11. Значки рабочего стола операционной системы слишком велики или малы — уменьшаем или увеличиваем разными способами.
Поменяйте размер значков Windows 11 в меню рабочего стола
Содержание
- Поменяйте размер значков Windows 11 в меню рабочего стола
- Как установить размер значков в редакторе реестра
- Как поменять размер значков в проводнике Windows
- Увеличение и уменьшение масштаба дисплея Windows
- Быстрое изменение размера значков колесиком мыши
Кликните правой кнопкой мыши на свободном пространстве рабочего стола. Из меню выберите пункт «Вид». Выберите желаемый размер из трех вариантов:
- Крупные значки (клавиатурное сочетание Ctrl + Shift + 2).
- Обычные значки (Ctrl + Shift + 3).
- Мелкие значки (Ctrl + Shift + 4).
Как установить размер значков в редакторе реестра
Установите точный размер значков с помощью редактора реестра Windows 11. Одновременно нажмите Win + R. Напечатайте regedit в поле справа от «Открыть:». Кликните по кнопке «ОК».
В левой панели редактора перейдите к ветке реестра:
HKEY_CURRENT_USERSoftwareMicrosoftWindowsShellBags1Desktop
Дважды кликните по параметру IconSize (находится в правой панели). Выберите «Десятичная» в списке систем исчисления. В поле «Значение:» введите размер значков (варианты по убыванию — от крупных к мелким): 256, 128, 96, 64, 48, 32, 16. Нажмите «ОК» в нижней части окна.
Преимущество метода — широкий выбор вариантов. Обратная сторона тонкой настройки — риск что-то сломать в Windows. Реестр — главная база данных ОС. Повредить по неосторожности легко, а исправить сложно. Малейшая ошибка может привести к сбою ОС или ПО. Создаю резервную копию реестра Windows, перед внесением туда правок. Читайте в «Блоге системного администратора» инструкцию по бэкапу реестра Windows:
Как поменять размер значков в проводнике Windows
Откройте Проводник. Нажмите «Просмотреть» в правой верхней части окна. Выберите оптимальный для вас размер значков: огромные, крупные, обычные, мелкие.
Не забудьте подписаться на наш Дзен
Увеличение и уменьшение масштаба дисплея Windows
Экран ноутбука мал. Стандартный масштаб подходит не всем пользователям. Одним увеличением значков не обойтись. В Microsoft предусмотрели функцию масштабирования экрана. Будут увеличены окна, шрифты и другие элементы интерфейса. Значки — в том числе. Кликните правой кнопкой мыши по «Пуску» на Панели задач. Выберите пункт «Параметры».
Выберите «Система» в левой панели окна настроек. Кликните по плитке «Дисплей» в правой панели.
Выберите значение в процентах из списка «Масштаб». Данная плитка находится в категории настроек «Масштаб и макет». К примеру: значение 150% означает, что размер элементов экрана увеличится в 1,5 раза от стандартного.
В списке отсутствует нужное вам значение — кликните по плитке «Масштаб», чтобы открыть «Настраиваемое масштабирование». Позволяет точно определить масштаб дисплея в диапазоне от 100% до 500%.
Настолько огромное увеличение не рекомендовано. Искажает расположение элементов графического интерфейса. Порой до неузнаваемости. Но в некоторых случаях может понадобиться.
Быстрое изменение размера значков колесиком мыши
Дома подключаю к ноутбуку 32″ монитор:
Нужен быстрый способ уменьшения и увеличения значков, чтобы соответствовали размеру дисплея. Отрегулируйте размер значков на рабочем столе колесиком мыши. Нажмите клавишу Ctrl и удерживайте. Одновременно вращайте колесо скроллинга. Вверх — значки крупнее. Вниз — станут мельче. Размер текстовых надписей остается прежним.
Вам подходит размер значков Windows по умолчанию? Напишите в комментариях.
Содержание
- Выравнивание и сортировка
- Размер
- Добавление папок и ярлыков
- Отображение стандартных ярлыков
- Изменение оформления
- Вопросы и ответы
Выравнивание и сортировка
Первое, что стоит определить на этапе настройки значков рабочего стола в Windows 11 – это их расположение и выравнивание. Конечно, наиболее простым и удобным в контексте дальнейшего взаимодействия является размещение всех элементов, будь то ярлыки, файлы или папки, по собственному усмотрению. Однако, прежде чем перейти к этому, лучше обеспечить их выравнивание по сетке.
Для этого нажмите правой кнопкой мышки (ПКМ) в пустой области рабочего стола (РС) и последовательно перейдите по пунктам контекстного меню «Вид» — «Выровнять значки по сетке». Установите напротив указанной опции отметку, если вы хотите, чтобы значки располагались симметрично, то есть в одних и тех же (условных) строках и столбцах, либо снимите ее, если планируете размещать их произвольно и, что называется, неровно.
Далее, если вы хотите расположить ярлыки произвольным образом (так, как сочтете наиболее удобным для себя), последовательно переместите каждый из них в удобное место экрана, определите порядок и очередность. Делается это путем банального зажатия элемента левой кнопкой мышки (ЛКМ) и последующего перетаскивания.
Существует и альтернативный, более «систематизированный» вариант – порядок ярлыков на РС можно отсортировать по одному из четырех параметров:
- «Имя»;
- «Размер»;
- «Тип»;
- «Дата изменения».
Для этого в контекстном меню предусмотрен пункт «Сортировка» — после выбора любого из соответствующих вариантов элементы рабочего стола будут упорядочены соответствующим образом.
Примечание: Вы также можете «Упорядочить значки автоматически» для этого в разделе контекстного меню «Вид» предусмотрен соответствующий пункт. После его выбора элементы на РС будут расположены и отсортированы в порядке, определяемом операционной системой по умолчанию, их произвольное перемещение при этом станет недоступным до тех пор, пока соответствующая опция активна.
Размер
Следующий аспект настройки значков РС, который мы рассмотрим – это их размер. По умолчанию доступно три варианта (они представлены в рамках пункта контекстного меню «Вид», также доступны сочетания клавиш для более быстрого применения):
- «Крупные» («Ctrl+Shift+2»);
- «Обычные» («Ctrl+Shift+3»);
- «Мелкие» («Ctrl+Shift+4»).
При этом размер элементов РС можно изменить и произвольно, с меньшим или большим шагом, чем указано выше. Для этого достаточно кликнуть по пустому месту области ЛКМ, затем зажать клавишу «Ctrl» и начать вращать колесико мышки вперед или назад, тем самым, соответственно, увеличивая или уменьшая отображаемые объекты.
Добавление папок и ярлыков
Для большего удобства файлы и ярлыки, помещенные на рабочий стол, можно группировать по папкам, создание которых доступно в контекстном меню.
Так, если вы по каким-то причинам храните на рабочем столе документы, фотографии, музыку, видео и другой контент, его можно рассортировать по соответствующим директориям, задав им лаконичные и понятные названия, а также по необходимости изменив значок (об этом более подробно будет рассказано в последней части статьи).
Помимо стандартных ярлыков и тех, которые добавляются при установке различных программ, на РС можно создавать собственные ярлыки, предоставляющие как возможность быстрого запуска часто используемых приложений, так и те, что ведут к различным папкам на диске ПК.
Все это тоже делается через контекстное меню, причем доступно два варианта – либо вы «отправляете» директорию или программу как ярлык на рабочий стол, либо создаете его полностью вручную, указывая нужное расположение в окне пошагового Мастера. Более детально обо всех нюансах данной процедуры мы рассказывали в следующей статье.
Подробнее: Как создать ярлык на РС в Виндовс
Отдельно стоит отметить то, что на рабочем столе можно создавать своего рода закладки – ярлыки, ведущие на часто используемые сайты и позволяющие, в зависимости от настроек, открывать их как в окне основного браузера, так и отдельно, в виде веб-приложения. Далее на примере Google Chrome покажем, как это делается.
- Откройте нужный сайт и перейдите на ту его страницу, которую хотите видеть в дальнейшем при запуске (например, главная или какой-то конкретный раздел). Вызовите меню веб-обозревателя, наведите курсор на пункт «Дополнительные инструменты» и выберите «Создать ярлык».
- Укажите желаемое название для будущего ярлыка. Если хотите, чтобы сайт открывался в отдельном окне, по сути, в виде независимого веб-приложения, а не просто как одна из вкладок в браузере, установите галочку напротив соответствующего пункта. Для подтверждения нажмите «Создать».
- Теперь вы сможете открывать выбранный сайт прямо с РС, а не переходить к нему из закладок веб-обозревателя.
Читайте также: Как добавить ярлык YouTube на рабочий стол
Отображение стандартных ярлыков
Большинство пользователей привыкли, что на рабочем столе отображаются ярлыки «Этот компьютер» и «Корзина», однако кому-то они не нужны, а кто-то, наоборот, может захотеть добавить еще несколько стандартных для операционной системы элементов. В Windows 11, как и в предыдущих версиях ОС от Microsoft, есть такая возможность, правда, весьма ограниченная.
- Кликните ПКМ по пустому месту РС и выберите пункт «Персонализация».
- В «Параметрах», которые будут открыты, перейдите к разделу «Темы».
- Пролистайте вниз список с доступными в ОС вариантами оформления и нажмите на пункт «Параметры значков рабочего стола».
- Установите галочки напротив тех ярлыков, которые хотите видеть на рабочем столе и/или снимите с тех, что сочтете ненужными в данной области. Воспользуйтесь кнопками «Применить» и «ОК» для того, чтобы внесенные изменения вступили в силу.
Обратите внимание! В показанном выше окне вы также можете изменить значок ярлыка на любой из множества доступных в стандартном наборе ОС, а также разрешить или запретить темам изменять значки на РС.
Читайте также: Параметры значков рабочего стола в ОС Виндовс 11
Изменение оформления
Последним, что касается темы настройки ярлыков на рабочем столе в Виндовс 11, является изменение их внешнего вида. Это может быть сделано, как минимум, двумя методами:
- Нажмите правой кнопкой мышки по ярлыку или папке, значок которой требуется изменить, и выберите в контекстном меню пункт «Свойства».
- Нажмите на кнопку «Сменить значок» и выберите предпочтительный из списка доступных или загрузите собственный графический файл с расширением ICO.
Примечание: Довольно простым и удобным методом создания собственных иконок является приложение Quick Icons Lite, с помощью которого можно уменьшить до нужных размеров и затем конвертировать в поддерживаемый формат любое изображение.
Установить Quick Icons Lite из Microsoft Store
Если значок меняется для папки, потребуется перейти во вкладку ее свойств «Настройка», воспользоваться обозначенной кнопкой
и выбрать один из доступных вариантов.
Обратите внимание! Достаточно большой набор альтернативных иконок по умолчанию доступен только для системных приложений, при этом некоторые сторонние содержат собственные наборы.
- Для сохранения внесенных изменений нажмите «Применить» и «ОК».
Читайте также: Установка тем оформления в ОС Windows 11
Обратите внимание! Если вы захотите полностью скрыть все элементы на рабочем столе, снимите галочку напротив показанного ниже пункта контекстного меню. По сути, указанные ярлыки, папки и файлы останутся на своих местах и по-прежнему будут доступны (например из «Проводника»), но конкретно на главном экране операционной системы их не будет видно.
Читайте также: Как свернуть все окна в Виндовс 11
Сторонние наборы иконок
Наверняка стандартный набор значков, представленный в Windows 11, многим покажется недостаточно разнообразным и привлекательным, и уж тем более не каждый будет готов самостоятельно создавать подходящие изображения. Оптимальным решением в данном случае является установка иконок с помощью стороннего программного обеспечения, о чем мы ранее рассказывали в отдельной статье. Несмотря на то что написана она на примере десятой версии ОС от Майкрософт, все решения будут применимы и в более свежей.
Подробнее: Установка новых иконок в Виндовс
В Windows 11/10 можно увеличить или уменьшить размер значков на рабочем столе выбрав из контекстного меню крупные, обычные и мелкие. Но знали ли вы, что значки можно уменьшить в нужный вам размер при помощи колесика мыши или тачпада, если это ноутбук.
В данной инструкции разберем два способа, как уменьшить значки на рабочем столе Windows 11/10.
Выбор размера значков из контекстного меню
- Нажмите правой кнопкой мыши на пустом месте рабочего стола, чтобы вызвать контекстное меню.
- Выберите Вид и Мелкие значки, если нужно уменьшить.
Подстроить минимальный размер значков
- На рабочем столе зажмите и удерживайте на клавиатуре кнопку Ctrl
- Далее крутите колесиком мыши вперед или назад для уменьшения или увеличения значков
Смотрите еще:
- Как скрыть значки рабочего стола windows 10
- Как легко изменить значки папок, файлов и диска в Windows 10
- Восстановить поврежденный кэш значков в Windows 10
- Белые пустые ярлыки на рабочем столе Windopws 11/10
- Как добавить ярлыки на рабочий стол Windows 11
[ Telegram | Поддержать ]
В этой статье показано, как изменить размер значков рабочего стола, панели задач и проводника в Windows 11.
По умолчанию значки рабочего стола, панели задач и проводника Windows 11 имеют средний размер. Однако вы можете настроить размер значка, например, изменить его на маленький, большой, очень большой или любой другой размер. Если значки на рабочем столе слишком маленькие, вы можете изменить их на большие, а если на рабочем столе слишком много значков, вы можете сделать их маленькими.
Далее мы увидим, как изменить размер значков рабочего стола, панели задач и проводника в Windows 11.
Как упоминалось выше, вы можете изменить размер значка на маленький, средний или большой.
Чтобы быстро изменить размер значка на рабочем столе, щелкните правой кнопкой мыши пустую область на рабочем столе и выберите параметр «Просмотр».
Выберите размер из контекстного меню или нажмите кнопки быстрого доступа ниже:
- Крупные значки: Ctrl+Shift+2
- Средняя иконка: Ctrl+Shift+3
- Маленькая иконка: Ctrl+Shift+4
Примечание. В контекстном меню нет «крупного значка», но вы можете сделать его большим, нажав Ctrl+Shift+1. После выбора значок автоматически изменит свой размер до выбранного размера.
Изображение для очень большого значка
Изображение для большого значка
Изображение для среднего значка
Изображение для маленькой иконки
Вы даже можете скрыть значки на рабочем столе, если не хотите их видеть на рабочем столе. Щелкните правой кнопкой мыши пустую область на рабочем столе, наведите указатель мыши на «Вид» и выберите «Показать значки рабочего стола» в контекстном меню.
Конечно, вы также можете отобразить значки на рабочем столе в любое время, щелкнув правой кнопкой мыши пустую область рабочего стола и выбрав «Вид», а затем «Показать значки рабочего стола».
Используйте прокрутку мыши, чтобы изменить значки на рабочем столе
Используя первый метод, вы можете изменить размер значка на маленький, средний, большой или очень большой. Далее мы расскажем, как использовать прокрутку мыши для обновления размера значков на рабочем столе.
Удерживая нажатой клавишу Ctrl на клавиатуре, начните вращать колесико мыши вверх или вниз, и размер значков на рабочем столе будет меняться по мере прокрутки мыши.
Изменить расстояние между значками на рабочем столе с помощью редактора реестра
Помимо изменения размера значков на рабочем столе Windows 11, вы также можете изменить расстояние между значками по горизонтали и вертикали. Расстояние между значками можно изменить с помощью реестра Windows.
Найдите и откройте «Редактор реестра» в поиске Windows.
Скопируйте и вставьте путь: HKEY_CURRENT_USER Панель управления Рабочий стол WindowMetrics
в адресную строку редактора реестра и нажмите Enter.
В папке WindowMetrics реестра есть два ключа реестра:
- IconSpacing
- ЗначокВертикальныйИнтервал
Дважды щелкните реестр «IconSpacing», чтобы изменить горизонтальный интервал значков.
Введите значение от -480 до -2730 в поле «Значение» и нажмите «ОК».
Примечание. Значение нормального размера — «-1128», значение по умолчанию для обоих реестров. Увеличение значения по умолчанию уменьшит интервал, а уменьшение — увеличит интервал.
Дважды щелкните реестр «IconVerticalSpacing», чтобы изменить интервал между значками по вертикали.
Введите значение от -480 до -2730 в поле «Значение» и нажмите «ОК».
После перезагрузки компьютера вертикальное и горизонтальное расстояние между значками рабочего стола Windows 11 изменилось.
Изменить размер значка файла и папки
Размеры значков файлов и папок также можно настроить с помощью проводника Windows 11. Выполните следующие действия, чтобы изменить размер значков папок в Windows 11:
Откройте проводник и нажмите кнопку «Просмотр» на панели инструментов, чтобы выбрать подходящий размер папки: «Очень большой», «Большой», «Средний» или «Маленький значок».
После того, как вы выбрали размер значка, значки папок автоматически изменятся до выбранного вами размера.
Размер значка также можно изменить в соответствии с четырьмя макетами: Список, Детали, Плитка или Содержимое.
Изменение размера или расположения значков в папке изменяет только текущую папку.
После изменения размера значка папки в папке щелкните многоточие на ленте проводника и выберите «Параметры» в меню.
В диалоговом окне «Параметры папки» перейдите на вкладку «Вид» и нажмите кнопку «Применить к папке».
Нажмите кнопку «Да» в окне подтверждения.
После нажатия кнопки «ОК», чтобы закрыть диалоговое окно, размер значка и макет текущей папки применяются ко всем ее вложенным папкам и файлам.
Если вы хотите восстановить исходный вид папки, нажмите кнопку «три точки» на ленте проводника и выберите «Параметры» в меню.
Выберите вкладку «Вид» и нажмите кнопку «Сбросить папку».
Затем нажмите «Да» в окне подтверждения.
Изменить высоту панели задач Windows 11 и размер значка
Чтобы изменить высоту панели задач и размер значков Windows 11, вам необходимо изменить редактор реестра, чтобы сделать значки на панели задач больше или меньше.
Нажмите Win + R, чтобы открыть редактор реестра Windows, введите «regedit» и нажмите «ОК».
Откройте следующий ввод в редакторе реестра: HKEY_CURRENT_USER Software Microsoft Windows CurrentVersion Explorer Advanced
Затем нажмите Enter.
На левой панели навигации щелкните правой кнопкой мыши папку «Дополнительно» и выберите «Создать», щелкните «Значение DWORD (32-разрядное)». Либо щелкните правой кнопкой мыши любое пустое место на правой панели и выберите «Создать» > «Значение DWORD (32-разрядное)».
Переименуйте только что созданный ключ реестра в: TaskbarSi.
Дважды щелкните «TaskbarSi» и измените его значение на одно из следующих:
- 0 – маленький размер
- 1 — средний (по умолчанию)
- 2 – больший размер
Нажмите «ОК», чтобы закрыть редактор реестра и перезагрузить компьютер. Затем ваша панель задач и размер ее значка изменятся в зависимости от только что сделанных вами настроек.
Средняя панель задач:
Большая панель задач:
Маленькая панель задач:
Изменить размер значков Windows 11 с помощью масштабирования экрана
Масштабирование экрана позволяет изменить размер текста, значков, панелей задач, окон и других элементов пользовательского интерфейса, выполнив следующие действия:
Щелкните правой кнопкой мыши в любом месте пустой области рабочего стола и выберите «Параметры экрана».
На странице «Параметры отображения» прокрутите вниз до раздела «Масштаб и макет» и щелкните раскрывающееся меню рядом с параметром «Масштаб».
Масштаб по умолчанию «100%», вы можете изменить размер значка на: «100%», «125%», «150%» или «175%».
Заключение
Это все о том, как изменить размер значка в Windows 11. Хотя многие из них установлены по умолчанию, вы можете изменить значок на рабочем столе и размер панели задач.
Существует несколько способов, чтобы изменить размер значков на рабочем столе и не только…
В этой статье мы рассмотрим различные способы изменения размера иконок/значков в ОС Windows 11.
Способ 1. Как изменить размер значков через контекстное меню
Контекстное меню — это самый простой способ, чтобы изменить размер иконок, например, на рабочем столе в Windows 11.
1. Наводим курсор на рабочий стол и щелкаем правой кнопкой мыши по нему, чтобы появилось контекстное меню.
2. Наводим курсор мыши на пункт «Вид» и из доступных параметров выбираем размер, который хотим применить к значкам. По умолчанию в Windows 11 значки имеют обычный размер, но мы можем их сделать так же крупнее или мельче.
Способ 2. Как изменить размер иконок при помощи горячих клавиш на клавиатуре
Если вы заметили, в предыдущем способе, в контекстном меню напротив вариантов выбора размера значков указаны сочетания клавиш, которые можно применять без использования контекстного меню.
Так, например, для изменения значков до крупного размера можно одновременно нажать клавиши «Ctrl+Shift+2», до среднего размера — «Ctrl+Shift+3», до мелкого —
«Ctrl+Shift+4», а если требуется изменить значки до очень крупного размера, нажимаем «Ctrl+Shift+1».
Способ 3. Как изменить размер значков с помощью колеса прокрутки мыши
Данный способ так же очень удобен и прост. Для изменения размера значков, зажимаем клавишу «Ctrl» на клавиатуре и начинаем прокручивать колесо мыши вверх, чтобы увеличить размер и вниз, чтобы уменьшить.
DPI или точек на дюйм — это измерение плотности пикселей, измеряемое количеством пикселей дисплея и их размером. Дисплеи с высоким DPI имеют более высокую плотность пикселей по сравнению со стандартными дисплеями DPI. На дисплее с высоким разрешением некоторые приложения могут отображать размытые шрифты или шрифты кажутся мелкими, что затрудняет чтение. Такие проблемы можно исправить, изменив масштабирование дисплея в настройках Windows 11. Но вы должны менять масштабирование дисплея каждый раз, когда используете такие приложения. Простое решение — изменить масштабирование для определенных приложений в Windows 11. В этой статье мы объясним, как это сделать.
Если приложение не отображается должным образом на дисплее с высоким разрешением, оно показывает размытый шрифт или размер шрифта становится слишком маленьким для чтения. Вы можете исправить эту проблему масштабирования в Windows 11, изменив свойства приложения. К изменить масштабирование для определенных приложений в Windows 11выполните шаги, описанные ниже:
- Щелкните правой кнопкой мыши ярлык приложения на рабочем столе.
- Выберите Свойства.
- Перейдите на вкладку «Совместимость».
- Измените настройки высокого разрешения для этого приложения.
Давайте рассмотрим все эти шаги подробно.
Щелкните правой кнопкой мыши ярлык приложения на рабочем столе. Если его ярлык не создан на рабочем столе, выполните следующие действия:
- Нажмите на Windows Search и введите название приложения.
- Щелкните правой кнопкой мыши приложение в результатах поиска и выберите «Открыть расположение файла».
- Теперь найдите файл приложения и щелкните его правой кнопкой мыши.
- Выберите Свойства.
После открытия окна свойств выберите вкладку «Совместимость» и нажмите кнопку «Изменить параметры высокого разрешения». Если вы хотите применить эти настройки для всех пользователей вашей системы, щелкните Изменить настройки для всех пользователей.
Теперь в разделе «DPI программы» установите флажок «Использовать этот параметр, чтобы исправить проблемы с масштабированием для этой программы, а не в настройках». Оставьте в раскрывающемся списке вариант по умолчанию «Я вошел в Windows». Если вы хотите применять эти настройки DPI только при открытии программы, выберите «Я открываю эту программу» в раскрывающемся списке.
В разделе «Переопределить масштабирование с высоким разрешением» установите флажок «Переопределить поведение масштабирования с высоким разрешением». В раскрывающемся списке вы увидите эти три параметра: Приложение, Система и Система (расширенная). Давайте посмотрим, когда выбирать эти параметры:
- Приложение: этот параметр ранее назывался «Отключить масштабирование экрана при настройках с высоким разрешением». Это заставляет приложение работать в режиме осведомленности о DPI для каждого монитора. Другими словами, Windows не будет растягивать пользовательский интерфейс приложения при изменении DPI.
- Система: этот параметр растягивает пользовательский интерфейс приложения, что делает текст в приложении размытым.
- Система (расширенная): этот параметр правильно изменяет размер пользовательского интерфейса и делает интерфейс более четким.
Сначала выберите системный (расширенный) режим. Если это не работает, переключитесь в другой режим и посмотрите, работает ли он.
Вот как вы можете масштабировать определенные приложения в Windows 11. Если это не сработает, есть еще один способ исправить проблемы с масштабированием приложений на экранах с высоким разрешением. Мы описали это ниже.
Приложения выглядят маленькими на дисплеях с высоким разрешением
На дисплеях с высоким разрешением интерфейс некоторых приложений может казаться маленьким, что делает текст нечитаемым. Эта проблема в основном возникает с Photoshop и другими подобными приложениями. В этом случае вы можете отключить Display Awareness для этого конкретного приложения, изменив реестр и создав внешний файл манифеста для этой программы.
Следующие инструкции требуют внесения изменений в реестр Windows. Поэтому, прежде чем продолжить, мы рекомендуем вам создать точку восстановления системы и сделать резервную копию реестра.
Нажмите клавиши Win + R, чтобы открыть окно команды «Выполнить». Введите regedit и нажмите ОК. Нажмите «Да» в приглашении UAC. Когда откроется редактор реестра, скопируйте следующий путь, вставьте его в адресную строку редактора реестра и нажмите Enter.
КомпьютерHKEY_LOCAL_MACHINEПРОГРАММНОЕ ОБЕСПЕЧЕНИЕMicrosoftWindowsCurrentVersionSideBySide
Теперь щелкните правой кнопкой мыши папку SideBySide и выберите «Создать > Значение DWORD (32-разрядное)». Это создаст новое значение с правой стороны. Щелкните правой кнопкой мыши только что созданное значение и выберите «Переименовать». Введите PreferExternalManifest и нажмите Enter.
Теперь щелкните правой кнопкой мыши PreferExternalManifest и выберите «Изменить». Введите 1 в поле «Данные значения» и нажмите «ОК».
Теперь вам нужно создать файл манифеста для приложения и поместить этот файл манифеста в корневой каталог приложения (каталог, в котором находится .exe-файл приложения). Чтобы открыть каталог установки приложения, щелкните правой кнопкой мыши его ярлык на рабочем столе и выберите «Открыть расположение файла».
Теперь скопируйте следующий код и вставьте его в Блокнот.
< /asmv3:windowsSettings>
Сохраните этот текстовый файл с именем .exe-файла приложения. Следующие примеры помогут вам понять это:
- photoshop.exe.manifest
- illustrator.exe.manifest
После сохранения этого файла переместите его в каталог установки приложения. Мы уже говорили об этом выше.
Как масштабировать приложения в Windows 11?
Вы можете масштабировать все приложения в Windows 11, используя параметр «Масштабирование дисплея» в настройках Windows 11. Откройте настройки Windows 11 и перейдите в «Система > Дисплей». Теперь щелкните раскрывающийся список «Отображение» и выберите нужное процентное значение. Windows 11 также предлагает настраиваемый параметр масштабирования. Для этого перейдите на вкладку «Масштаб» и введите значение в диапазоне от 100 до 500.
Если вы хотите масштабировать определенные приложения в Windows 11, вам необходимо изменить свойства этого приложения. Об этом мы уже подробно рассказывали в этой статье.
Исправляет ли Windows 11 масштабирование?
В Windows 11 вы можете изменить масштаб дисплея и размер текста в настройках Windows 11. В Windows 11 также есть возможность установить собственное масштабирование дисплея. Проблемы с масштабированием дисплея для устройств с высоким DPI относятся к числу сложных проблем, и для них нет единого решения. Microsoft постоянно совершенствует операционную систему Windows, чтобы исправить проблемы с масштабированием на дисплеях с высоким разрешением. Однако вы можете попробовать исправление реестра, описанное в этой статье, чтобы решить проблемы с масштабированием в некоторых приложениях на дисплеях с высоким разрешением.
Надеюсь, это поможет.
Читать далее. Устранение проблем с высоким разрешением при удаленном рабочем столе.