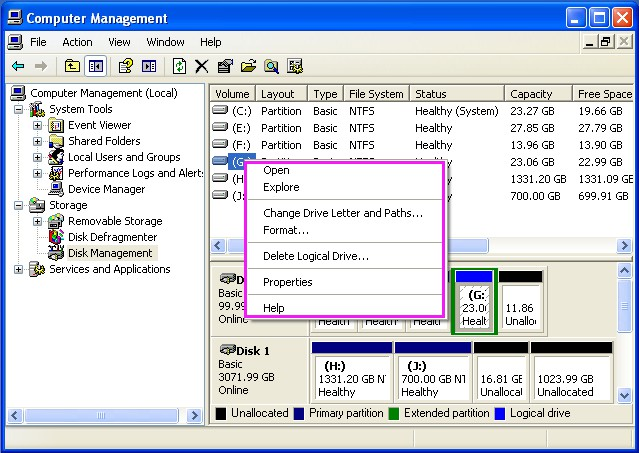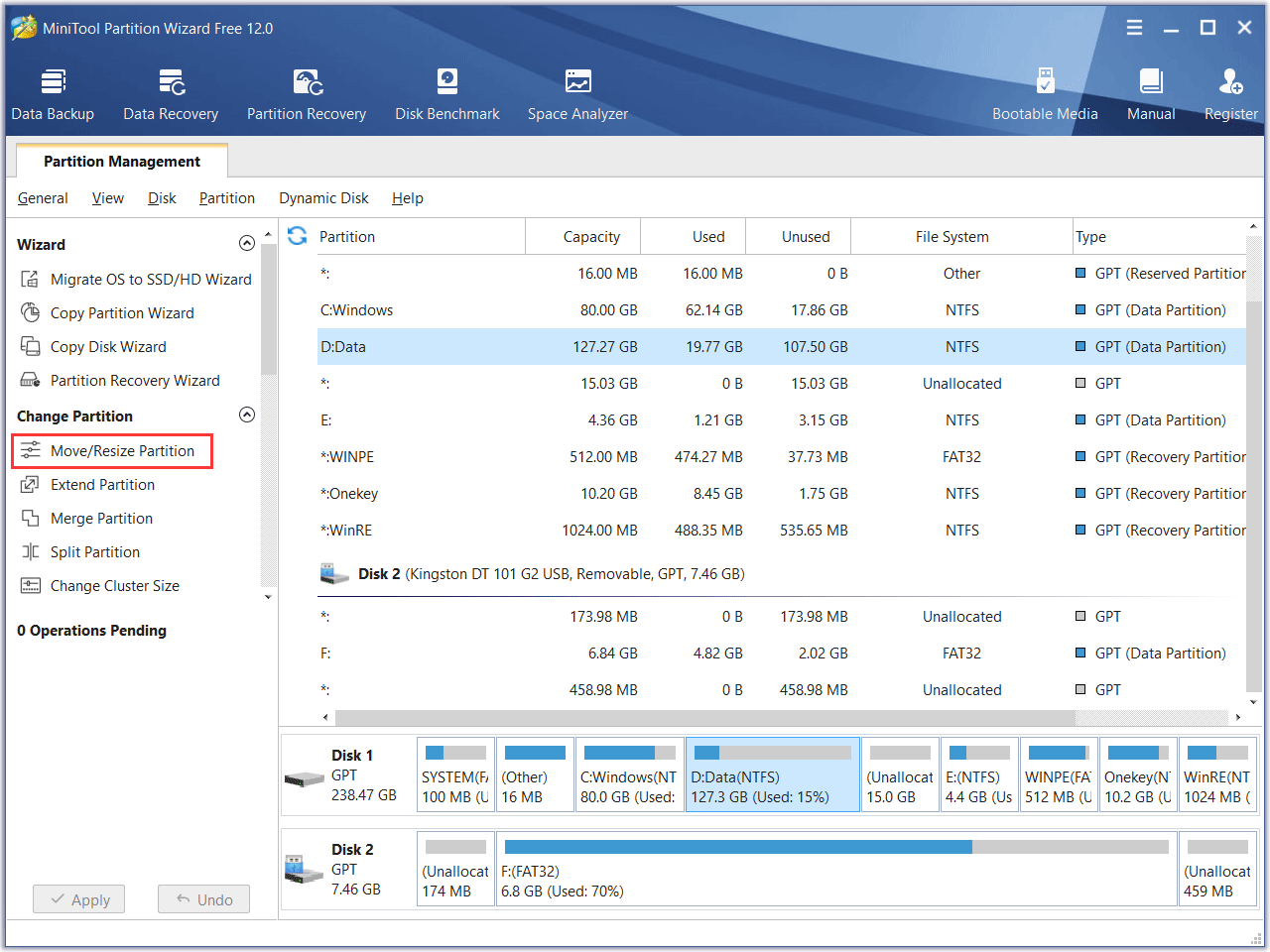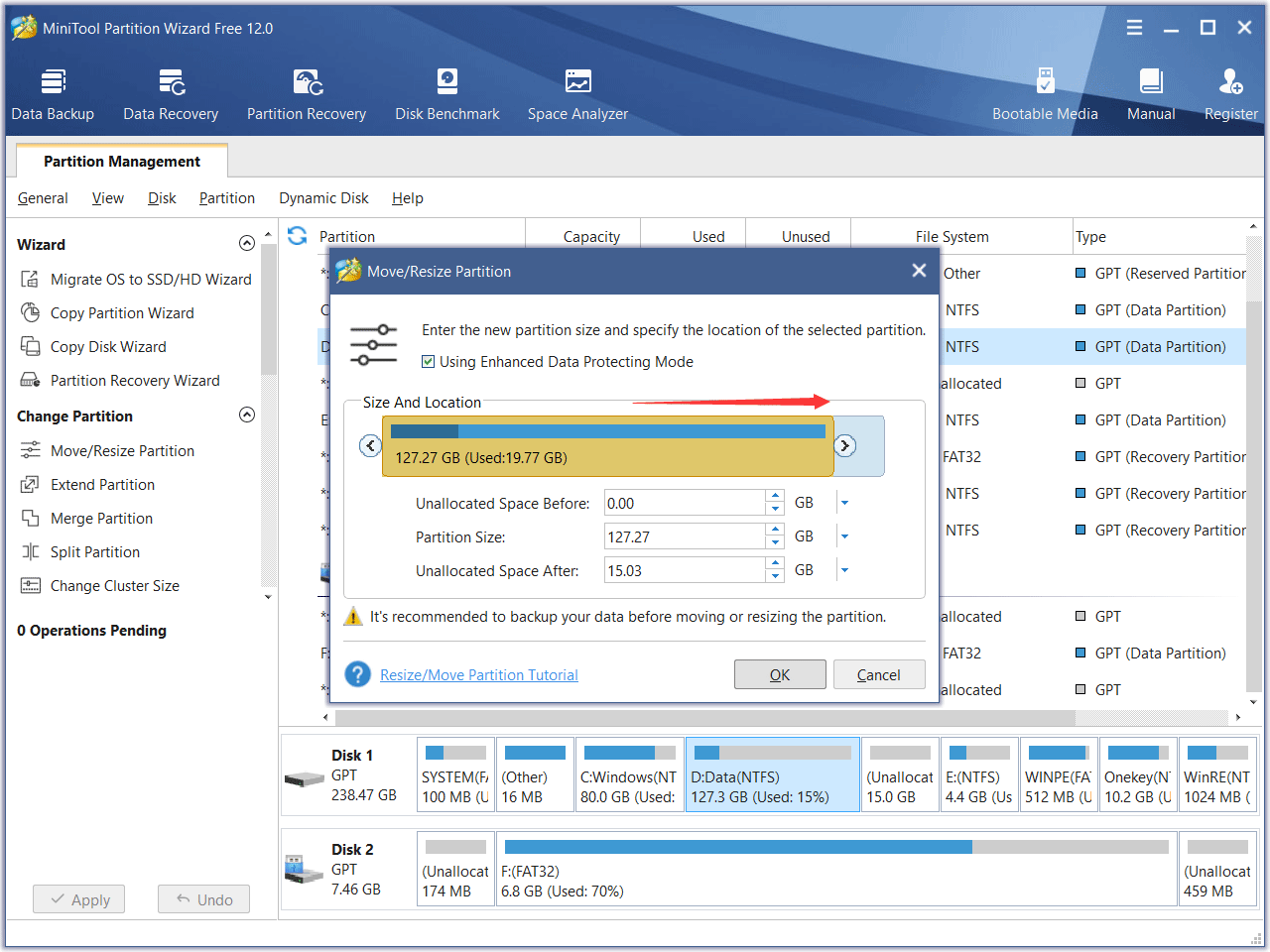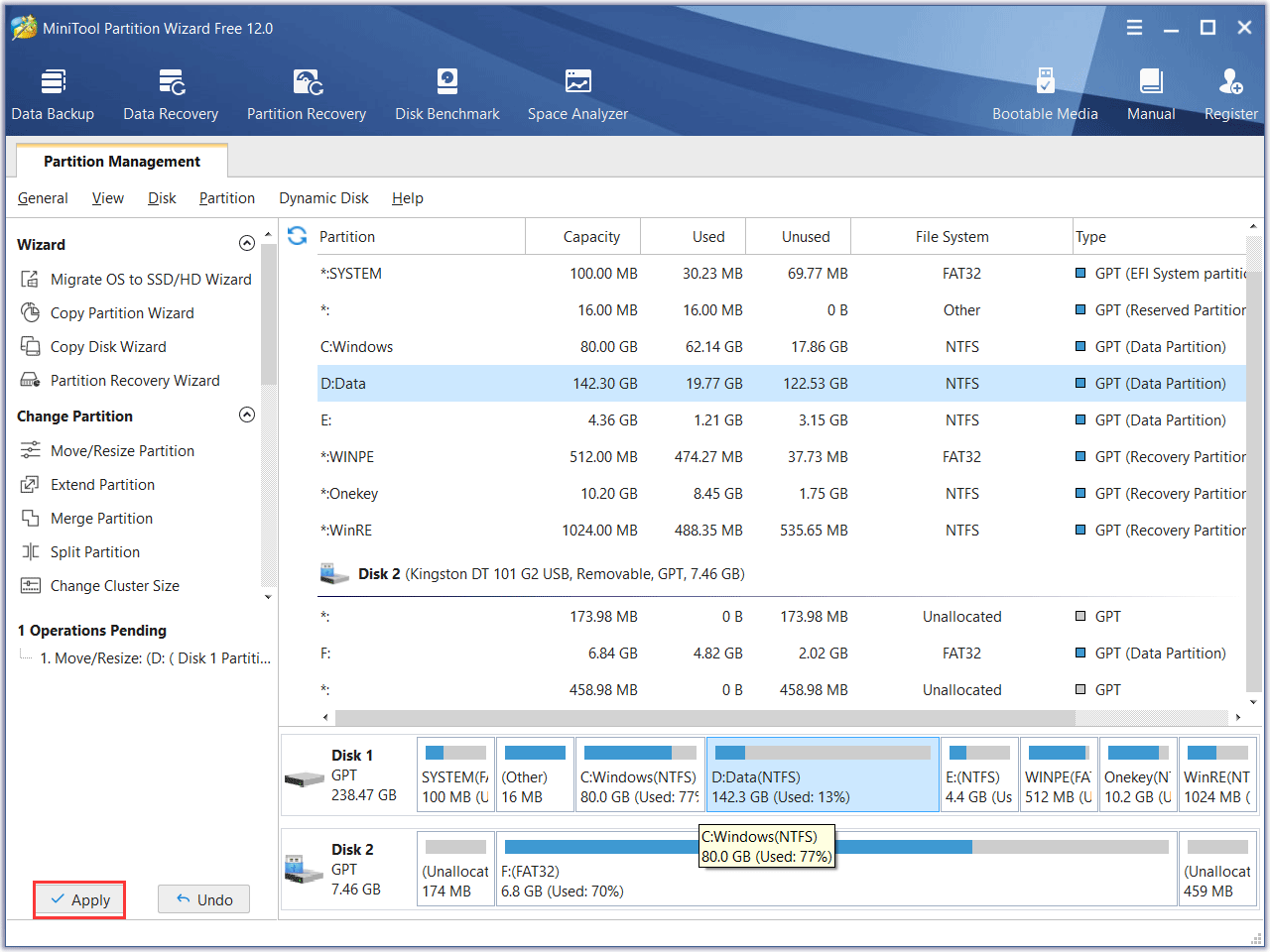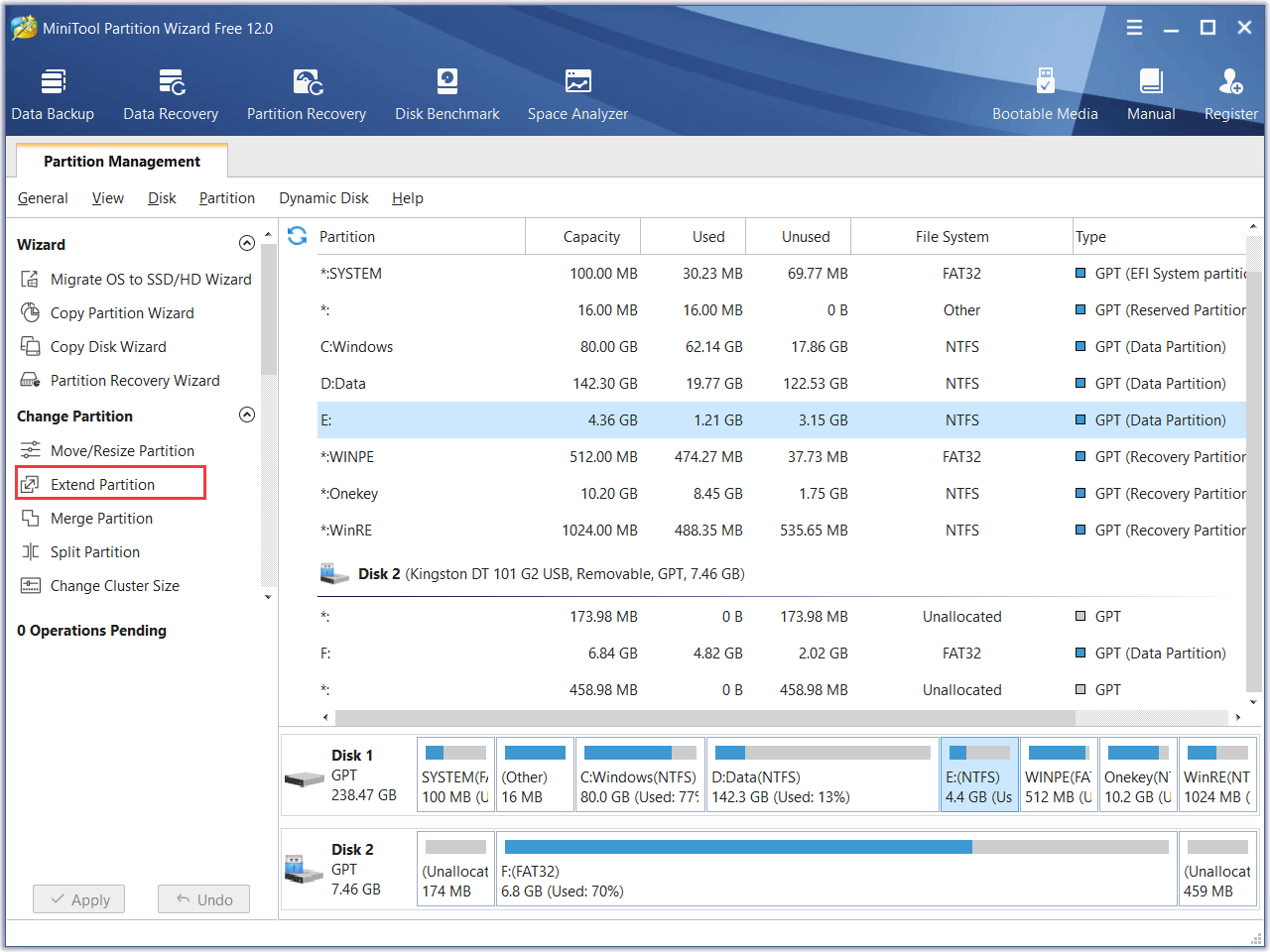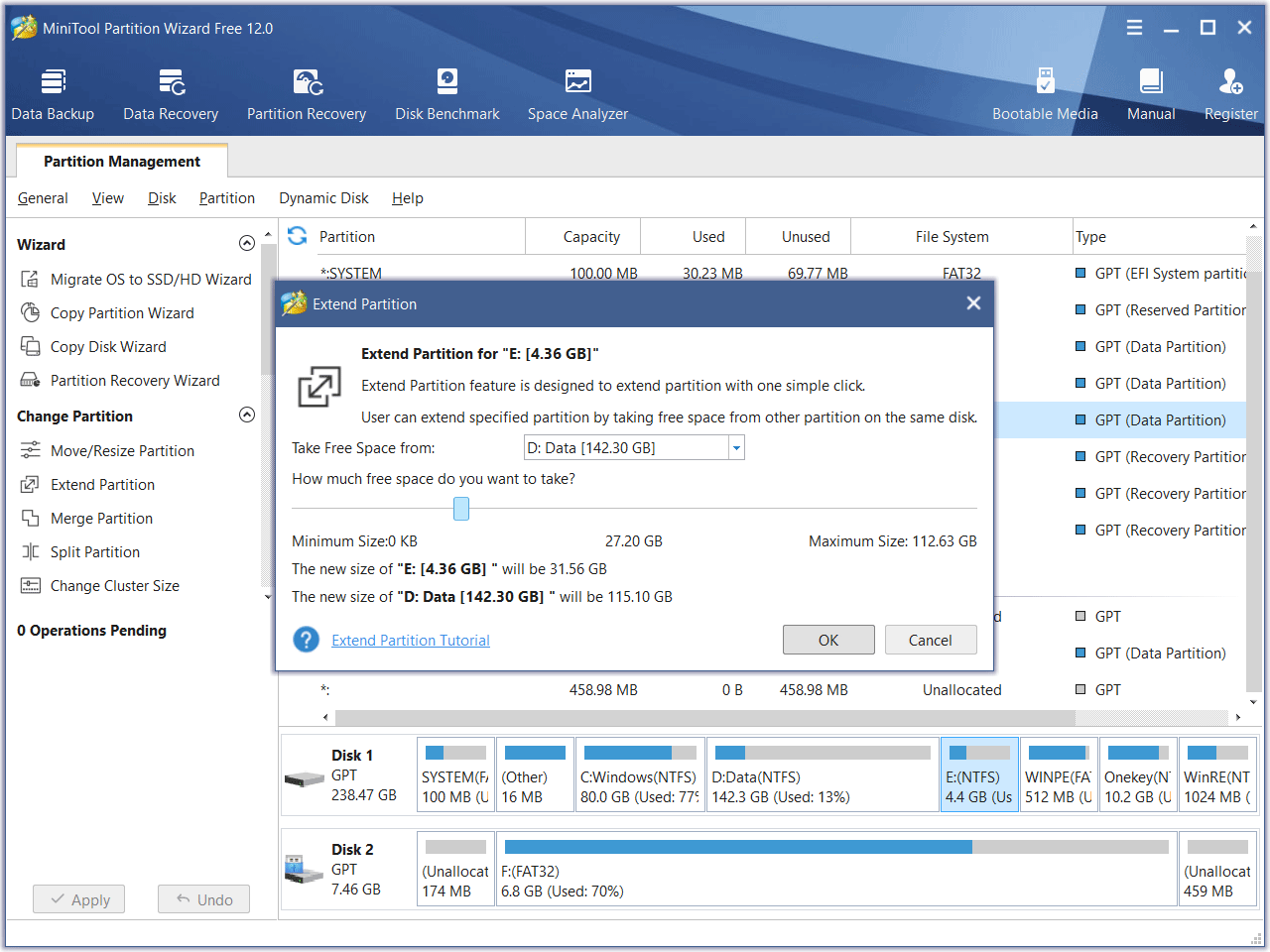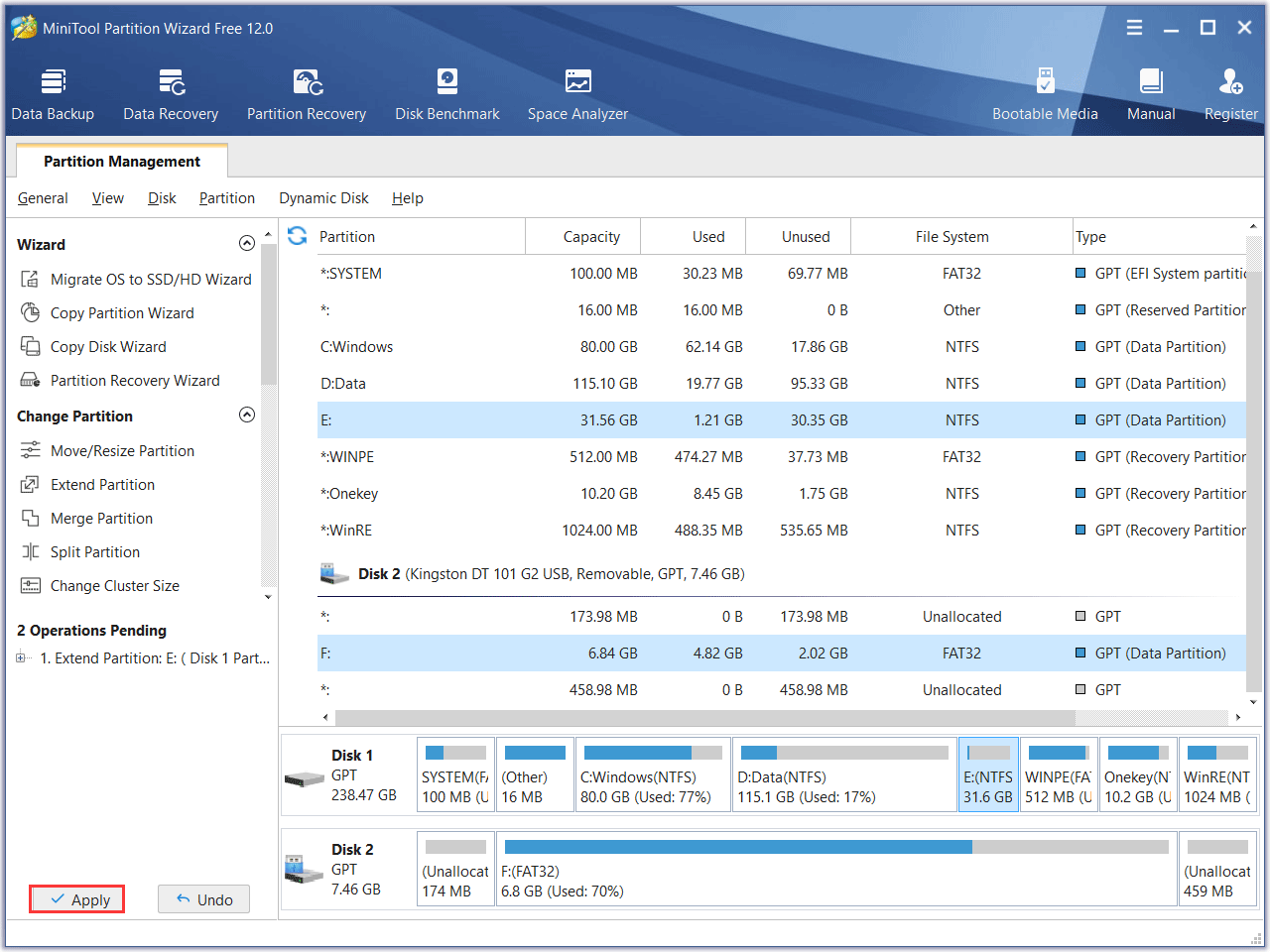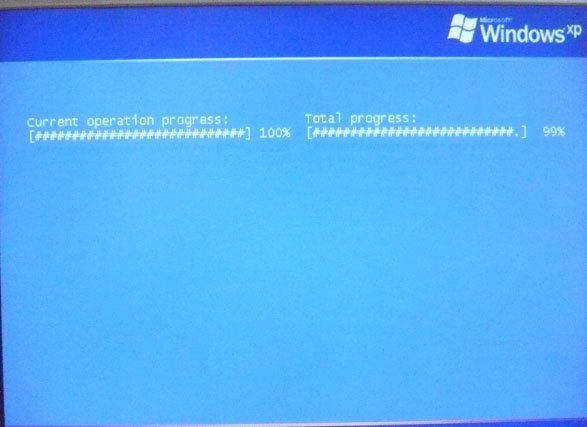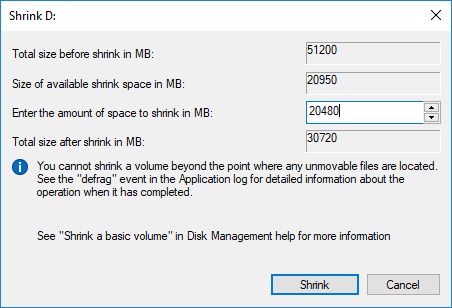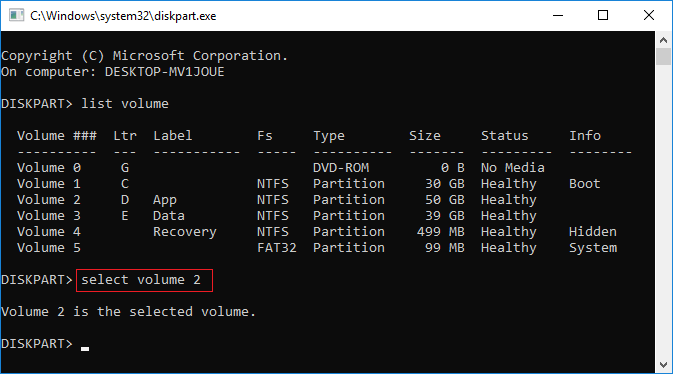Загрузить PDF
Загрузить PDF
В Windows для создания нового раздела необходимо освободить пространство на диске за счет уменьшения размера существующего раздела. Но в Windows XP нет встроенной утилиты, которая позволила бы выполнить эту операцию. Поэтому для уменьшения размера раздела в ХР необходимо воспользоваться сторонним программным обеспечением.
Шаги
-
1
Создайте резервную копию важных файлов. В Windows XP нет встроенной утилиты, позволяющей уменьшить размер раздела, поэтому вам придется воспользоваться сторонним программным обеспечением. Но в этом случае увеличивается риск повредить или утратить важные данные. Поэтому перед уменьшением размера раздела создайте резервную копию важных файлов.
- Прочитайте статью Как сделать резервную копию данных.
-
2
Скачайте и установите программу MiniTool Partition Wizard. Ее бесплатная версия справится с изменением размера раздела. Эта программа поддерживает Windows, но вы можете воспользоваться любой другой аналогичной и бесплатной утилитой.
- Вы можете скачать MiniTool Partition Wizard на сайте partitionwizard.com/free-partition-manager.html.
-
3
Запустите программу MiniTool Partition Wizard. Отобразится список подключенных жестких дисков и перечень разделов на каждом из этих дисков. В верхней части окна вы найдете макет расположения разделов на диске, который определяет путь уменьшения размера определенного раздела.
-
4
Выделите раздел, размер которого вы хотите уменьшить. Вы можете уменьшить размер любого раздела, включая размер системного раздела (в этом разделе установлена Windows). Вы не сможете уменьшить размер нераспределенного пространства или размер неотформатированного раздела (для этого нераспределенное пространство нужно превратить в раздел, а раздел отформатировать).
-
5
В левом меню выберите «Переместить/изменить размер раздела». Откроется новое окно с панелью, в которой будут перечислены файлы, хранящиеся в данном разделе (такие данные будут выделены темным шрифтом).
-
6
Для уменьшения размера передвиньте соответствующие ползунки. Вы можете уменьшить раздел как с его начала, так и с конца. Нераспределенное пространство будет создано в начале и в конце раздела (или только в начале раздела, или только в конце раздела); размер нераспределенного пространства зависит от положения ползунков. Уменьшить размер раздела можно только на величину, равную размеру пустого пространства на этом разделе.
- Уменьшение раздела с начала или с конца зависит от того, к какому разделу вы хотите добавить полученное нераспределенное пространство. Например, ваш жесткий диск разбит на два раздела: системный диск С: и диск D:, на котором хранятся данные. Для увеличения размера системного диска (C:) необходимо сократить размер диска D: с его начала (то есть слева, если смотреть на макет расположения разделов). Это приведет к созданию нераспределенного пространства между дисками C: и D:, которое можно добавить к системному диску.
-
7
Внесите в список задач другие процессы. В программе Partition Wizard вы можете внести в список задач и другие процессы, которые будут выполнены за один раз после нажатия одной кнопки. Воспользуйтесь этой функцией для внесения сразу нескольких изменений.
- В нашем примере первым процессом будет создание нераспределенного пространства между дисками C: и D:. Выделите диск C:, нажмите «Переместить/изменить размер раздела», а затем при помощи правого ползунка прибавьте нераспределенное пространство к системному диску. Это будет вторым процессом. Таким образом, в списке задач будут значиться два процесса.
-
8
Закончив вносить процессы в список задач, нажмите «Выполнить» (в верхней части окна программы Partition Wizard). Откроется небольшое окно, в котором вам предложат закрыть все запущенные программы и создать резервную копию данных.
- Размер раздела будет незамедлительно уменьшен только в том случае, если этот раздел не используется другими программами. На уменьшение размера раздела уйдет всего нескольких секунд, но в случае медленного компьютера или большого раздела на это потребуется больше времени.
- Если раздел, размер которого вы уменьшаете, используется другими программами, выберите одну из двух опций, которые отобразятся на экране. Рекомендуется выбрать опцию «Перезагрузить сейчас», чтобы перезагрузить компьютер и выполнить список задач. В этом случае программа Partition Wizard запустится при загрузке системы и уменьшит размер раздела в автоматическом режиме.
-
9
Действия с нераспределенным пространством. Уменьшив размер раздела и получив нераспределенное пространство, вы можете превратить его в новый раздел или добавить к существующему разделу.[1]
- Прочитайте статью Как создать новый раздел.
- Прочитайте статью Как увеличить размер диска.
Реклама
Устранение неполадок
-
1
Невозможно создать новый раздел из созданного нераспределенного пространства. Эта ошибка имеет место в том случае, если на вашем жестком диске четыре первичных раздела. В столбце «Тип» каждый раздел помечен либо как «Первичный», либо как «Логический». Если у вас четыре первичных раздела, то вы не сможете создать новый раздел до тех пор, пока не превратите один первичный раздел в логический.
- Выделите раздел, который вы хотите преобразовать из первичного в логический. Рекомендуется выбрать раздел, на котором хранятся данные. Системный раздел и раздел с данными для восстановления системы должны быть первичными.
- В левом меню нажмите «Сделать логическим разделом».
- Теперь попытайтесь превратить нераспределенное пространство в новый раздел. Скорее всего, вам это удасться.
-
2
Невозможно уменьшить размер раздела при помощи программы Partition Wizard. Возможно, причина этой ошибки кроется в ошибках на жестком диске. Запустите утилиту CHKDSK, которая проверит состояние локального диска и автоматически исправит ошибки.
- Нажмите «Пуск» – «Командная строка».
- Введите команду chkdsk c: /r и нажмите клавишу ↵ Enter. Замените c: буквой проверяемого локального диска.
- Дождитесь завершения процесса проверки раздела. Возможно, вам будет предложено перезагрузить компьютер, чтобы утилита CHKDSK завершила исправление ошибок.
-
3
После уменьшения размера системного раздела Windows XP не загружается. В этом случае, скорее всего, повреждена главная загрузочная запись, которую необходимо восстановить. Прочитайте статью Как починить Windows XP.
Реклама
Об этой статье
Эту страницу просматривали 13 395 раз.
Была ли эта статья полезной?
-
Partition Wizard
-
Resize Partition
- The Best Way to Increase Partition Size in Windows XP
By Irene | Follow |
Last Updated November 25, 2020
When a partition in Windows XP is running out of space, you need to increase the partition size. How to increase partition size in Windows XP? This article will show you how to increase partition size Windows XP with a Windows XP partition manager.
Windows XP is an old and classic Windows operating system. It is said that just over half of businesses still have at least one PC running Windows XP. In this case, to know how to increase partition size in Windows XP is necessary.
If you don’t know how to increase Windows XP partition, you may come across problems like this user:
«Recently I found my partition bar is showing red in Windows Explorer and Windows XP system always told me there is low disk space and suggested me to delete some old or unnecessary files to free space. I downloaded many applications and saved many files in the partition D. Is there any way to help me solve this issue? Could I increase partition size in Windows XP? Please assist me.».
This situation shows you a true example about low disk space issue during the process of using a hard drive. Well, how to extend partition Windows XP?
Disk Management Cannot Resize Windows XP Partition
When it comes to expanding partition to increase Windows XP partition size, some of you may consider using Windows built-in Disk Management to perform this operation. However, the Disk Management in Windows XP doesn’t provide such a function to help you to resize partition.
As you can see from the following screenshots, there is no Extend Volume and Shrink Volume feature. The functions of Disk Management are much limited. (You can reach here by following this path: My Computer – Manage — Disk Management.)
In this case, since Windows XP built-in Disk Management cannot resize hard disk partitions, you need to resort to a third-party software. And using a professional Windows XP partition manager to resize Windows XP partition is very simple and effortless.
Two Ways to Free Increase Windows XP Partition Size
As to increase Windows XP partition size, it is recommended to use a free Windows XP partition manager — MiniTool Partition Wizard Free Edition, which supports Windows XP/Vista/7/8/8.1/10.
MiniTool Partition Wizard is a reliable and reputable partition manager. As a leading partition management utility, MiniTool Partition Wizard Free Edition possesses many advanced features than the Disk Management in Windows XP.
It helps users to reconfigure hard disk space by using its functions like create partition, resize partition, extend partition, and merge partition. Moreover, it provides users with many popular and advanced features for free, such as migrate OS to HD/SSD, check file system, convert MBR to GPT without data loss, convert FAT to NTFS, wipe disk, etc.
To increase Windows XP partition size with MiniTool Partition Wizard, here are two ways for your reference.
Increase Partition Size in Windows XP When There Is Adjacent Unallocated Space
Step 1. Download MiniTool Partition Wizard Free Edition by clicking the following button. Install it on your computer and launch it to get the main interface.
Free Download
Step2. Here you can see many partition features in the left pane after selecting a partition. Select the partition you want to resize and click Move/Resize Partition feature.
Step 3. Then drag the slider to occupy the disk space. Like this, you can increase partition size in Windows XP.
Step 3. Finally, click Apply to perform the changes.
Windows XP Extend Partition When There Is No Unallocated Space
Step 1. Launch this free software. Then right click the target partition and select Extend Partition from the left action panel.
Step 2. Then you can extend the partition by taking free space from other partition on the same disk. Move the slider to ensure how much free space you want to get.
Step 3. At last, click Apply to finish all operations.
Thanks to MiniTool Partition Wizard, I successfully increased Windows XP partition size without a hassle. The best partition manager I’ve ever used! Recommend it to you guys!Click to Tweet
MiniTool Partition Wizard Free Edition provides you a simple way to increase partition size Windows XP. If you like this, try at once.
If you have any question about how to increase partition size in Windows XP with MiniTool Partition Wizard Free Edition, you can leave a message in the following comment zone and we will reply as soon as possible. If you need any help when using MiniTool software, you can contact us via [email protected].
-
Partition Wizard
-
Resize Partition
- The Best Way to Increase Partition Size in Windows XP
By Irene | Follow |
Last Updated November 25, 2020
When a partition in Windows XP is running out of space, you need to increase the partition size. How to increase partition size in Windows XP? This article will show you how to increase partition size Windows XP with a Windows XP partition manager.
Windows XP is an old and classic Windows operating system. It is said that just over half of businesses still have at least one PC running Windows XP. In this case, to know how to increase partition size in Windows XP is necessary.
If you don’t know how to increase Windows XP partition, you may come across problems like this user:
«Recently I found my partition bar is showing red in Windows Explorer and Windows XP system always told me there is low disk space and suggested me to delete some old or unnecessary files to free space. I downloaded many applications and saved many files in the partition D. Is there any way to help me solve this issue? Could I increase partition size in Windows XP? Please assist me.».
This situation shows you a true example about low disk space issue during the process of using a hard drive. Well, how to extend partition Windows XP?
Disk Management Cannot Resize Windows XP Partition
When it comes to expanding partition to increase Windows XP partition size, some of you may consider using Windows built-in Disk Management to perform this operation. However, the Disk Management in Windows XP doesn’t provide such a function to help you to resize partition.
As you can see from the following screenshots, there is no Extend Volume and Shrink Volume feature. The functions of Disk Management are much limited. (You can reach here by following this path: My Computer – Manage — Disk Management.)
In this case, since Windows XP built-in Disk Management cannot resize hard disk partitions, you need to resort to a third-party software. And using a professional Windows XP partition manager to resize Windows XP partition is very simple and effortless.
Two Ways to Free Increase Windows XP Partition Size
As to increase Windows XP partition size, it is recommended to use a free Windows XP partition manager — MiniTool Partition Wizard Free Edition, which supports Windows XP/Vista/7/8/8.1/10.
MiniTool Partition Wizard is a reliable and reputable partition manager. As a leading partition management utility, MiniTool Partition Wizard Free Edition possesses many advanced features than the Disk Management in Windows XP.
It helps users to reconfigure hard disk space by using its functions like create partition, resize partition, extend partition, and merge partition. Moreover, it provides users with many popular and advanced features for free, such as migrate OS to HD/SSD, check file system, convert MBR to GPT without data loss, convert FAT to NTFS, wipe disk, etc.
To increase Windows XP partition size with MiniTool Partition Wizard, here are two ways for your reference.
Increase Partition Size in Windows XP When There Is Adjacent Unallocated Space
Step 1. Download MiniTool Partition Wizard Free Edition by clicking the following button. Install it on your computer and launch it to get the main interface.
Free Download
Step2. Here you can see many partition features in the left pane after selecting a partition. Select the partition you want to resize and click Move/Resize Partition feature.
Step 3. Then drag the slider to occupy the disk space. Like this, you can increase partition size in Windows XP.
Step 3. Finally, click Apply to perform the changes.
Windows XP Extend Partition When There Is No Unallocated Space
Step 1. Launch this free software. Then right click the target partition and select Extend Partition from the left action panel.
Step 2. Then you can extend the partition by taking free space from other partition on the same disk. Move the slider to ensure how much free space you want to get.
Step 3. At last, click Apply to finish all operations.
Thanks to MiniTool Partition Wizard, I successfully increased Windows XP partition size without a hassle. The best partition manager I’ve ever used! Recommend it to you guys!Click to Tweet
MiniTool Partition Wizard Free Edition provides you a simple way to increase partition size Windows XP. If you like this, try at once.
If you have any question about how to increase partition size in Windows XP with MiniTool Partition Wizard Free Edition, you can leave a message in the following comment zone and we will reply as soon as possible. If you need any help when using MiniTool software, you can contact us via [email protected].
Некоторые пользователи при работе на компьютере сталкиваются с необходимостью увеличить размер диска «C», чтобы добавить дополнительное место на системный раздел. На диск «C:», по умолчанию, устанавливается операционная система Windows, различные компоненты системы, сторонние программы, здесь хранятся пользовательские данные.
В других случаях, наоборот, нужно уменьшить диск «C:», если он большого размера, чтобы присоединить больше места к диску под буквой «D:» (или диску под другой буквой), служащему для хранения данных.
Содержание:
- Выбор размера раздела для системного диска
- Как изменить размер диска в Windows при установке операционной системы
- Как увеличить размер диска «С» средствами Windows
- Как уменьшить размер диска средствами Windows
- Выводы статьи
Существует несколько способов для решения этой проблемы. В этом руководстве мы рассмотрим инструкции о том, как изменить размер диска в операционной системе Windows, перераспределить пространство между разделами встроенным средством системы, увеличивая или уменьшая размер системного диска.
Сначала разберем некоторые причины, для чего может понадобиться эта операция.
Выбор размера раздела для системного диска
В большинстве случае, на винчестере (жестком диске) имеется один или два раздела, которые отображаются в файловом менеджере Windows — Проводнике. Некоторые пользователи создают на диске несколько дополнительных разделов, потому что им так удобнее для работы на компьютере.
Кроме отображающихся в Проводнике разделов, на компьютере имеются служебные разделы, необходимые для загрузки или восстановления операционной системы. Служебных разделов нет в Проводнике, они отображаются в оснастке «Управление дисками».
На ноутбуках часто встречается дополнительный раздел «Recovery», служащий для восстановления компьютера в состояние на момент покупки изделия. Данный раздел может отображаться в Проводнике, или, наоборот, быть скрытым.
Обычно, пользователи создают разделы на жестком диске при установке Windows, или после покупки компьютера, потому что на ноутбуке имеется один логически диск — «С:». На этом диске установлена операционная система и сохраняются все остальные данные пользователя: документы, музыка, видео, фото и т. д.
При наличии одного диска на ПК, пользователю рекомендуется создать дополнительный раздел для хранения пользовательских данных. В случае возникновения неполадок на компьютере, может потребоваться переустановка Windows, в результате которой будут потеряны все файлы, находящиеся на системном диске.
Если, для хранения данных использовался другой раздел диска (не системный), пользовательские данные сохранятся после переустановки операционной системы. Поэтому значительная часть пользователей создает дополнительный раздел на жестком диске, выполняющий функцию хранилища данных на компьютере.
Наиболее часто требуется перераспределение пространства в более оптимальном варианте между дисками «С:» и «D:». На вашем компьютере вместо диска «D:», у другого диска может быть другая буква. Например, на ноутбуке имеется оптический дисковод DVD-ROM, обозначенный в Проводнике буквой «D:», следовательно, другому вновь созданному разделу жесткого диска по умолчанию, будет присвоена следующая буква английского алфавита. Пользователь может поменять букву диска, назначив любую другую незанятую букву.
Чаще всего необходимо изменить размер диска Windows, обычно, это диск «C:», на котором установлена операционная система. Значительно реже требуется уменьшить размер диска «C:», если пользователю не хватает дискового пространства на диске «D:».
Системный раздел небольшого размера быстро заполняется данными, для оптимальной работы операционной системы необходимо наличие на диске свободного места в размере не менее 10-15% от общего объема диска (раздела жесткого диска). Из-за нехватки места, Windows начинает тормозить или работать с ошибками. Для работы установленных программ также требуется свободное место, поэтому будет оптимальным иметь незанятым около 20% пространства системного раздела.
При перераспределении пространства между разделами с помощью системного средства, будут потеряны данные на диске, служащем для хранения файлов, из-за особенностей распределения места на жестком диске. Для того, чтобы изменить размер диска без потери данных, необходимо воспользоваться сторонними программами.
Как изменить размер диска в Windows при установке операционной системы
Загрузитесь на компьютере с загрузочного носителя: флешки или DVD диска. В программе установки Windows дойдите до окна, в котором спрашивают, куда вы хотите установить операционную систему.
У пользователя может быть несколько вариантов для дальнейших действий:
- Если вы переустанавливаете Windows и на компьютере есть другой диск или несколько дисков с данными, вам нужно предварительно запомнить или записать на бумаге размер диска (раздела диска) для того, чтобы не удалить этот раздел, в процессе выбора или создания диска для установки системы.
- Если на ПК имеется один диск, удалите все разделы, оставшиеся от прежней операционной системы: выделите раздел, а затем нажмите на кнопку «Удалить». На месте удаленных разделов появится незанятое пространство.
- Если на компьютере еще не была установлена операционная система, все свободное место на жестком диске занимает незанятое пространство.
На примере в этой статье, на ПК нет других дисков с данными, все разделы были удалены. Если на компьютере есть раздел с данными, не трогайте этот диск.
Сначала необходимо создать системный раздел для установки операционной системы Windows:
- Выделите «Незанятое пространство на диске 0».
- Нажмите на кнопку «Создать».
- В поле «Размер» выберите подходящий размер места для системного диска. Оставьте некоторое количество пространства для создания другого раздела, который послужит для хранения данных.
- Нажмите на кнопку «Применить».
- В окне с предупреждением вас проинформируют о том, что будут созданы дополнительные разделы для системных файлов. Нажмите на кнопку «ОК».
- В следующем окне на жестком диске появятся новые разделы: «Основной», на который можно установить Windows и раздел «Зарезервировано системой». Данный вариант отображается при использовании старого BIOS.
На современных компьютерах с UEFI будет не один, а несколько системных разделов небольшого размера, которые не нужно трогать, после их создания.
- Выделите незанятое пространство, нажмите на кнопку «Создать», а затем «Применить» для создания нового раздела.
- Выделите вновь созданный раздел, нажмите на кнопку «Форматировать», для форматирования раздела в файловую систему NTFS. Эту операцию можно выполнить после установки системы из оснастки «Управления дисками».
- Необходимые разделы на жестком диске созданы. Выделите раздел, выбранный для установки Windows (на изображении — «Диск 0 Раздел 2»), нажмите на кнопку «Далее», для продолжения установки операционной системы на компьютер.
Как увеличить размер диска «С» средствами Windows
В операционной системе Windows имеется встроенное средство для управления дисками, в котором можно создать, расширить, уменьшить или удалить том (диск).
Нам нужно увеличить системный раздел за счет диска «D:».
Имейте в виду, что увеличить раздел «C:», позаимствовав дополнительное пространство с диска под буквой «D», не получится без удаления информации с диска «D:». После сжатия диска, появится незанятое место, расположенное после диска «D», присоединить которое к диску «C» нельзя из-за того, что не будет работать функция расширения тома. Эта функция работает, если присоединяемое пространство находится сразу за диском («справа»), к которому необходимо добавить дополнительное дисковое пространство.
Выполните следующие действия:
- Нажмите на клавиши «Win» + «R».
- В окне «Выполнить» введите команду: «diskmgmt.msc» (без кавычек), нажмите на кнопку «ОК».
- Откроется окно «Управление дисками», в котором отображены все диски, подключенные к компьютеру.
На этом компьютере, на жестком диске имеются два скрытых системных раздела (они не имеют букв) и два логических диска: «C:» и «D:».
Для того, чтобы увеличить место на диске «C», нам нужно выполнить последовательные действия:
- Удалить диск «D».
- Присоединить к диску «C» определенный размер от нераспределенного пространства.
- Создать диск «D» из нераспределенного пространства.
Пред удалением раздела, скопируйте нужные данные с диска «D:» на флешку или внешний жесткий диск.
- Щелкните по диску «D:» правой кнопкой мыши, в контекстном меню выберите «Удалить том…», согласитесь на удаление раздела.
- На жестком диске компьютера появится область с нераспределенным пространством.
- Кликните правой кнопкой мыши по диску «C:», в открывшемся меню выберите пункт «Расширить том…».
- В окне «Мастер расширения тома» нажмите на кнопку «Далее».
- В окне «Выбор дисков» выберите необходимый размер присоединяемого пространства, отображаемый в МБ (мегабайтах).
- В окне «Завершение мастера расширения тома» нажмите на кнопку «Готово».
В оснастке «Управление дисками» вы увидите, что размер диска «C:» увеличился. На жестком диске осталось нераспределенное пространство, из которого мы создадим новый логический диск.
Теперь нам необходимо заново создать диск «D:»:
- Щелкните правой кнопкой мыши по области жесткого диска, на которой написано: «Не распределена», выберите «Создать простой том…».
- В окне «Мастер создания простого тома» нажмите на кнопку «Далее».
- В окне «Указание размера тома» нажмите на кнопку «Далее». По умолчанию, системное средство выберет все доступное нераспределенное пространство.
- В окне «Форматирование раздела» согласитесь с выбранными настройками. Вы можете задать метку тома (название, под которым диск будет отображаться в Проводнике): «Новый том» (по умолчанию), «Локальный диск» или любое другое название. На этом примере, я выбрал метку «vellisa».
- В окне «Завершение мастера создания тома» нажмите «Готово».
В результате, на компьютере появился новый диск «D:».
Как уменьшить размер диска средствами Windows
Сейчас рассмотри обратную ситуацию, когда нужно уменьшить диск «C:», присоединив некоторое пространство к диску под буквой «D:» (или к диску с другой буквой).
Пройдите следующие шаги:
- Нажмите правой кнопкой мыши на диск «C», в контекстном меню выберите пункт «Сжать том…».
- В окне «Запрос места для сжатия» выполняется опрос тома для оценки доступного места.
- В открывшемся окне указан доступный для сжатия размер дискового пространства. Если доступный размер достаточно большой, можно выбрать меньший размер для сжатия. Нажмите на кнопку «Сжать».
В «Управление дисками» появилось нераспределенное пространство между дисками «C:» и «D:».
Присоединить это пространство к диску «D» не получится, потому что оно находится «слева» от диска «D». Если бы это место было «справа» от диска «D:», мы могли бы расширить этот раздел без удаления диска «D».
Удалите диск «D:», а затем на месте нераспределенного пространства создайте новый раздел под буквой «D:». Данный процесс подробно описан выше в статье.
Выводы статьи
Для увеличения размера диска «C», на котором установлена операционная система Windows, необходимо перераспределить место с другого раздела жесткого диска. Выполнить эту операцию можно с помощью системного средства. Некоторая часть дискового пространства будет взята с диска «D» (или диска под другой буквой), а потом добавлена к диску «C».
Похожие публикации:
- Восстановление реестра Windows — 3 способа
- Среда восстановления Windows (Windows RE)
- Проверка и восстановление системных файлов Windows в sfc scannow
- Как перейти с 32 битной на 64 битную версию Windows
- Сравнение версий Windows 10: таблица
Данную статью можно с успехом применить, если у вас операционная система Windows XP, Windows 7.
В данной статье мы с вами применим платную программу Acronis Disk Director, но у нас есть и другая статья, то же самое в ней проделывает бесплатная программа EASEUS Partition Master Home Edition, в итоге вы можете выбрать то, с чем Вам работать.
Итак, здесь мы будем использовать Acronis Disk Director. Прибегают к помощи этой программы, при необходимости разделить жесткий диск на несколько разделов или Вам нужно изменить размер какого-либо раздела. Ещё с помощью данной программы можно найти и восстановить удалённый раздел. На нашем сайте очень много статей, описывающих работу с этой программой, найти их вы сможете здесь. В нашем случае мы неправильно разбили жёсткий диск на разделы при установке операционной системы.
- Программу Acronis Disk Director можно установить прямо в Windows, но очень много пользователей работают с загрузочного диска программы, так меньше ошибок. Загрузочный диск можно создать в самой программе Acronis Disk Director.
При установке Windows XP диск (C:), на котором у нас установлена операционная система, получился размером всего 20,8 Гб, а диск (D:) получился большим 90,98 Гб. Исправим нашу ошибку и увеличим объём диска (C:) за счёт диска (D:), сделаем их почти равными, все наши файлы естественно останутся нетронутыми, проделаем это с помощью специальной программы Acronis Disk Director 11, сайт http://www.acronis.ru, можно скачать бесплатную демо-версию. Программа эта очень серьёзная, при умелом использовании может помочь, а при неумелом потеряете все свои данные, но я думаю обойдётся без этого.
Как увеличить место на диске C
- Первое что мы сделаем, это уменьшим раздел диска (D:) и у нас создастся незанятое пространство
- Второе — присоединим незанятое пространство к диску (C:)
- Друзья, если у кого-то в процессе работы с программой Acronis Disk Director, после выделения свободного пространства за счёт диска (D:), это самое пространство пропадёт в никуда и диск (С:) не прибавиться в размере, а диск (D:) станет меньше, то во первых проверьте разделы с которыми работаете на ошибки или вам помогут две инструкции в конце статьи.
Вообще вам на будущее, лучше проделывать операцию по разделу жёсткого диска в программе установки операционной системы, непосредственно перед самой установкой Windows.
Итак вот наш диск (C:), полный объём 20,8 Гб
Управление дисками
Запускаем нашу программу
Наводим мышь на диск (D:) и жмём правой кнопкой мыши один раз (выделяем его), далее изменить размер тома
Изменяем размер выбранного тома (D:) в меньшую сторону так, что бы незанятое пространство оказалось перед томом (D:), ставим 34 Гб, затем мы освободившийся объём прибавим к диску (C:) и два тома станут примерно одинаковые по размеру.
Выставляем 34 Гб и нажимаем ОК
Наша с вами программа работает в режиме отложенной операции и все произведённые нами изменения вступят в силу при нажатии кнопки Применить ожидающие операции
Продолжить
Далее должна произойти перезагрузка, если вы работаете в системе, а не с загрузочного диска Acronis.
Как мы видим, появилось свободное пространство (Не занято) объёмом 34 Гб. Настала очередь увеличить размер диска (C:) выделяем его и нажимаем Изменить размер тома
Увеличиваем размер тома до 54,81 Гб или до максимума и ставим галочку в пункте Добавить незанятое место к тому
В основном окне программы нажимаем Применить ожидающие операции, появляется требование о перезагрузке, продолжить и перезагружаемся
Перед запуском операционной системы, мы с вами видим работу программы.
Загружается Windows, заходим в управление дисками и видим увеличенный в объёме диск (C:)
Внимание: Друзья, если у кого-то в процессе работы с программой Acronis Disk Director, после выделения свободного пространства за счёт диска (D:) , это самое пространство пропадёт в никуда и диск (С:) не прибавиться в размере, а диск (D:) станет меньше, то вам помогут две небольшие инструкци.
Как это происходит. К примеру, если взять наш случай, то изначально у нас был диск (C:) размером всего 20,8 Гб и диск (D:) размером 90,98 Гб.
В программе Acronis Disk Director мы отщипываем от диска (D:) 34 ГБ, затем присоединяем это пространство к диску (C:). После данной операции диск (C:) у нас должен быть объёмом 54 ГБ, а диск (D:) 56 ГБ.
На деле же у нас получается диск (C:) таким же как и был 20,8 Гб, а диск (D:) 56 ГБ. Другими словами отсоединённое пространство от диска (D:) 34 ГБ пропадает в никуда.
В этом случае ещё раз нужно загрузиться в программу Acronis Disk Director и отщипнуть от диска (D:) небольшое пространство, примерно 1 ГБ и присоединить их к диску (C:), далее нажать кнопку Применить ожидающие операции. После перезагрузки пропавшее пространство будет присоединено к диску (C:)
Ещё одна инструкция нашего читателя:
ВНИМАНИЕ: может кому поможет мой совет. Я так же хотел увеличить «диск C», и так же мучился с пропажей ГБ. Помогло одно: оторвал ещё разок маленький кусочек от «диска D» (100 МБ) и оставил их как «не занято». После перезагрузке компьютера зашёл в «Мой компьютер» -> «Управление дисками» и там уже добавил эти 100 МБ к «диску C» (функция: Расширить том). После чего любовался своими пропавшими ГБ.
Недостаточно места на диске общая проблема во всех Windows компьютеры, особенно когда диск C мал. Это головная боль для многих пользователей персональных компьютеров. Это возможно изменять размеры разделов без переустановки Windows и программы? Ответ положительный. Чтобы изменить размер раздела в Windows 11/10/8/7, вы можете использовать либо Windows собственные инструменты или стороннее программное обеспечение. Перед изменением размера раздела лучше сделать резервную копию, потому что существует потенциальный риск потери данных.
Содержание:
- Как изменить размер раздела без программного обеспечения
- Изменить размер раздела с помощью управления дисками
- Как изменить размер раздела с помощью команды diskpart
- Как настроить размер тома бесплатно partition editor
Windows имеет 2 родных инструмента — Управление дисками и DiskPart. Diskpart работает через командную строку и включается из Windows XP. Diskpart имеет команду сжатия и расширения, чтобы помочь изменить размер раздела без потери данных. В Windows XP и Server 2003, diskpart может только сжать системный раздел с загрузочного носителя. В Windows 7 и последующие версии, diskpart может уменьшить системный раздел в Windows.
Управление дисками имеет графический интерфейс, поэтому пользователям персональных компьютеров проще. Первоначально этот инструмент может только создавать, удалять, форматировать раздел и изменять букву диска. От Windows 7, Microsoft добавила Сжать том и Расширить том функции, помогающие настроить размер раздела.
Тем не менее, из-за многих ограничений, как Управление дисками, так и Diskpart не являются лучшими инструментами, чтобы помочь изменить размер раздела.
Изменить размер раздела с помощью управления дисками
Нажмите Windows и R вместе на клавиатуре, чтобы открыть Run, введите diskmgmt.msc и нажмите Enter, затем откроется Управление дисками.
Чтобы сжать раздел с помощью «Управления дисками»:
- Щелкните правой кнопкой мыши раздел NTFS (например, D:) и выберите Сжать том.
- Введите количество места, а затем нажмите Сжиматься продолжать.
к расширить раздел (например, C 
- Там должен быть другой раздел на правая сторона С диска.
- Этот правильный непрерывный раздел (такой как D
должен быть первичная.
- Вы не устанавливали никаких программ на диск D:, так что можете удалять его.
- Есть третий раздел для сохранения всех файлов на диске D.
Чтобы расширить раздел диска C с помощью управления дисками:
- Щелкните правой кнопкой мыши D: диск и выберите Удалить громкости, затем он будет изменен на нераспределенное пространство.
- Щелкните правой кнопкой мыши C: диск и выберите Расширить том.
- Нажмите Далее к Завершить во всплывающем окне мастера расширения тома нераспределенное пространство будет добавлено в диск C.
Если вы хотите расширить раздел за счет сокращения другого, управление дисками бесполезно, узнать почему.
Как изменить размер раздела с помощью команды diskpart
Как уменьшить объем раздела:
- Нажмите Windows и R на клавиатуре наберите DiskPart и нажмите Enter.
- Тип объем списка для отображения всех дисков.
- Тип выберите громкость X (X — буква диска или номер раздела, который вы хотите сжать).
- Тип желаемое сокращение = XX (ХХ — это размер сокращаемого пространства в мегабайтах).
Как расширить раздел раздела:
- Нажмите Windows и R на клавиатуре наберите DiskPart и нажмите Enter.
- Тип объем списка и нажмите Enter в командном окне, тогда вы увидите все разделы в списке.
- Тип выберите громкость D чтобы выделить том, который вы хотите удалить, если правый непрерывный раздел — E, замените D на E в команде.
- Тип Удалить громкости и нажмите Enter в командном окне.
- Тип выберите громкость C уделить внимание системному разделу.
- Тип расширить (желательно = XX), XX — это объем нераспределенного пространства (в МБ), если вы введете расширение без (желательно = XX), все нераспределенное пространство будет добавлено на диск C.
Управление дисками и diskpart работают по-разному, но имеют одинаковые ограничения. Они не могут изменить размер раздела FAT32 или расширить раздел NTFS, сжав другой. Чтобы изменить размер раздела в Windows 10/ 11, NIUBI Partition Editor это лучший выбор.
Как настроить размер тома бесплатно partition editor
Чтобы изменить размер раздела в Windows 11/10/8/7/Vista/XP, NIUBI Partition Editor имеет бесплатную версию для пользователей домашних компьютеров. Он на 100% чистый, без рекламы и плагинов. При изменении размера разделов диска с помощью NIUBI вам просто нужно перетащить их на карту диска. Лучше, чем другие инструменты, NIUBI Partition Editor Это должно быть быстрее и безопаснее благодаря передовым технологиям:
- Виртуальный режим — все операции будут перечислены как ожидающие для предварительного просмотра, реальные разделы диска не будут изменены до щелчка Apply , чтобы подтвердить.
- Отменить-на-хорошо — если вы применили неправильные операции, вы можете отменить текущие операции, не повредив файлы.
- 1-секундный откат — если он обнаруживает ошибку при изменении размера раздела, он автоматически возвращает компьютер к исходному состоянию во флэш-памяти.
- Это также На 30% до 300% быстрее из-за продвинутого алгоритма перемещения файла.
Следуйте инструкциям в видео, чтобы изменить размер раздела в Windows 11/10/8/7/Vista/XP (32 и 64 бит):
Помимо изменения размера раздела, NIUBI Partition Editor помогает выполнять многие другие операции, такие как перемещение, объединение, преобразование, копирование, дефрагментация, стирание, скрытие, сканирование поврежденных секторов.
Скачать
Вопрос от пользователя
Здравствуйте.
У меня не так давно закончилось место на диске с Windows — и в трее рядом с часами стала вылазить ошибка «Недостаточно место на системном разделе диска, это может быть причиной…».
Дело в том, что на диске «C:» на самом деле мало места — всего 30 ГБ, но на другом диске «D:» — 420 ГБ (свободно примерно 200 ГБ). Можно ли увеличить объем диска «C» за счет диска «D» без потери данных?
PS
Ноутбук Acer Aspire 5550, система Windows 8, жесткий диск на 500 ГБ (Seagate, если не путаю).
Здравствуйте.
Чаще всего изменять объем диска приходится, когда при установке ОС Windows неправильно рассчитали требуемый размер системного диска (также при покупке ПК — часто диск разбит не очень удобно: либо всего один раздел с Windows, либо размер системного раздела очень мал).
Вообще, подобную операцию по изменению размера разделов можно сделать даже без установки дополнительных программ, если у вас установлена ОС Windows 7÷11 (если XP — воспользуйтесь ссылкой на спец. софт для форматирования, разбивки жестких дисков, ссылка ниже).
Теперь покажу на конкретном примере, куда и как нажимать 👌.
📌 В помощь!
Программы для работы с жесткими дисками (HDD) и твердотельными накопителями (SSD): разбивка, форматирование, дефрагментация…
*
Содержание статьи
- 1 Увеличение объема диска «C:»
- 1.1 ШАГ 1: открываем управление дисками
- 1.2 ШАГ 2: отделяем часть свободного места
- 1.3 ШАГ 3: присоединяем к диску «C:» не распределенное место
- 1.4 А, что если вкладка расширить том на диске «C:» не активна
- 1.4.1 Вариант 1: использование альтернативного ПО
- 1.4.2 Вариант 2: через удаление «сбойного» раздела
→ Задать вопрос | дополнить
Увеличение объема диска «C:»
(Актуально для Windows 7, 8, 10, 11. Без потери данных и доп. программ)
*
ШАГ 1: открываем управление дисками
📌 Важно: чтобы увеличить размер диска «C:» — у вас должно быть в наличии свободное место на каком-то другом разделе диска (часть которого мы заберем).
В современных ОС Windows есть встроенная сервисная программа для форматирования и разбивки дисков. Называется она — 👉 управление дисками. Разумеется, первым делом ее необходимо открыть.
Для этого нажмите сочетание кнопок Win+R.
Далее должно появиться окно «Выполнить» — введите в строку «Открыть» команду diskmgmt.msc и нажмите Enter (или OK, см. скриншот ниже).
diskmgmt.msc — запускаем управление дисками
Затем должна запуститься искомая утилита…
Управление дисками
*
ШАГ 2: отделяем часть свободного места
Теперь нам нужно выбрать тот раздел диска, на котором есть свободное место, и «отнять» его для последующего присоединения к разделу диска «C:».
👉 У меня, например, есть несколько разделов:
- «C:» — на 132 ГБ (см. скрин ниже 👇);
- «H:» — на 751 ГБ (на котором 187 ГБ свободно, и часть этого места я дам разделу «C:»).
Для этого нужно щелкнуть правой кнопкой мышки по разделу «H:» и выбрать опцию «Сжать том» (отмечу, что данные при этом не должны пострадать!).
Сжать том
Далее на минуту-другую Windows задумается: будет произведен анализ свободного места на диске для оценки возможности сжатия.
Ожидание — анализ диска
Теперь необходимо указать, сколько свободного места вы хотите отнять на диске. В своем примере ниже я взял цифру в 5000 МБ (т.е. в 5 ГБ).
Сколько свободного места отнять в МБ
После того, как раздел будет сжат — Вы должны увидеть, как у вас появиться не распределенное место на диске (прямоугольник с черной полоской сверху, см. скрин ниже). Это-то место и можно теперь присоединить к другому разделу диска.
Не распределенная область
*
ШАГ 3: присоединяем к диску «C:» не распределенное место
Щелкаем правой кнопкой мышки по диску, к которому хотим присоединить не распределенное место на диске (в текущем примере — присоединяем к диску «C:»), и выбираем в меню опцию «Расширить том».
👉 Примечание!
Если у вас опция «Расширить том» не активна и горит серым цветом (ее нельзя нажать) — читайте внизу статьи пару предложенных решений
Расширяем том (диск C)
Далее вам будет предложена для присоединения не размеченная область на диске (те 5 ГБ, которые мы в предыдущем шаге отняли от другого раздела диска). Выбираем их и нажимаем далее.
Мастер расширения тома
В общем-то, последний шаг — согласиться с операцией, нажав на кнопку «Готово».
Готово!
Всё! Теперь ваш системный диск стал больше на 5000 МБ. 👌
*
А, что если вкладка расширить том на диске «C:» не активна
В некоторых случаях, при попытке расширить том — эта опция в управлении дисками может быть не активна (она просто горит серым цветом и ее нельзя нажать, пример ниже).
Расширить том не активна
Есть два пути решения:
- Самый простой вариант в этом случае — воспользоваться спец. программами для изменения размера разделов HDD 👉 из этой статьи (лично я свой пример ниже покажу в MiniTool Partition Wizard, рекомендую!).
- Также можно попробовать удалить лишние разделы, используемые для восстановления (обычно, всё это из-за них). Как правило, подобное наблюдается чаще на ноутбуках, где есть специальные разделы от производителя. В своем примере ниже я покажу, как их удалить, чтобы функция «Расширить том» стала активной (Важно! В этом случае у вас отключится возможность восстановления — т.е. отката устройства к заводским предустановкам).
*
Вариант 1: использование альтернативного ПО
И так, будем считать, что утилита MiniTool Partition Wizard у вас установлена и запущена. 👌
1) Для начала нужно найти тот раздел диска, который вы хотите присоединить (в моем примере 👇 это раздел на 25 ГБ, «E:»). После нажать по нему правой кнопкой мышки и выбрать опцию «Delete» (вся информация на этом разделе будет удалена!).
Для подтверждения действия — в левом верхнем углу нажмите по кнопке «Apply».
Выбор и удаление раздела, который хотим присоединить (он пустой)
Статус этого раздела должен стать как «Unallocated» (см. скрин ниже).
Unallocated
2) Далее нужно нажать правой кнопкой мыши по системному диску «C:» (т.е. к которому будем присоединять не размеченную область) — и выбрать опцию «Extend».
Extend — расширить диск с ОС
3) Появится окно в котором нужно выбрать нашу не размеченную область (в моем случае те 25 ГБ), сдвинуть ползунок вправо на максимум и нажать «OK».
На весь объем свободного пространства
4) После этого вы должны увидеть, что не размеченная область будет присоединена к диску «C:» (см. скрин ниже 👇). Осталось только подтвердить изменения, нажав на кнопку «Apply» (слева, на верхней панели).
Теперь только раздел с ОС
Примечание: в некоторых случаях для выполнения операции может понадобиться перезагрузка компьютера…
*
Вариант 2: через удаление «сбойного» раздела
Необходимо сначала запустить 👉 командную строку от имени администратора: для этого откройте диспетчер задач (сочетание кнопок Ctrl+Shift+Esc), затем нажмите Файл/новая задача, введите CMD и нажмите Enter (пример ниже).
CMD от имени администратора
- ввести команду diskpart и нажать Enter;
- следом команду list disk (появятся все диски в системе, на примере ниже — в системе один диск с идентификатором «0»);
- select disk 0 — указываем какой диск нужно выбрать. В вашем случае, возможно, вместо «0» — нужно будет указать отличный идентификатор диска (скрин с примером ниже).
Diskpart
Следующие шаги:
- list partition — смотрим все разделы, которые есть на данном диске;
- select partition 6 — выбираем конкретный раздел на диске. Обратите внимание, что вместо «6» — вам нужно указать свою цифру (убедитесь, что появилась надпись «Выбран раздел X»).
List partition (в моем случае нужно было удалить 6 и 8 разделы (используемые для восстановления), чтобы вкладка «Расширить том» стала активной).
И последняя команда для удаления выбранного раздела — delete partition override.
Важно! Будьте внимательны, эта команда удалит выбранный раздел, вся информация с него пропадет!
Удален выбранный раздел!
Для удаления следующего раздела, вам необходимо снова его выбрать (например, select partition 8, а затем снова использовать команду для удаления delete partition overrid).
*
Собственно, на этом всё — задача решена!
Желаю удачи!
👣
Первая публикация: 8.06.2017
Корректировка: 1.02.2022


Полезный софт:
-
- Видео-Монтаж
Отличное ПО для создания своих первых видеороликов (все действия идут по шагам!).
Видео сделает даже новичок!
-
- Ускоритель компьютера
Программа для очистки Windows от «мусора» (удаляет временные файлы, ускоряет систему, оптимизирует реестр).
Если у вас есть свободное место на одном из ваших дисков, а разделы на нем слишком малы, вы можете изменить их размер, чтобы увеличить их. Или, может быть, вы хотите изменить размер одного из разделов на вашем диске, чтобы сделать его меньше и создать новый раздел в свободном месте. Хотя вы можете подумать, что вам нужны сторонние инструменты для выполнения этих задач, хорошая новость заключается в том, что вам не нужны никакие инструменты. В Windows уже есть все необходимое. Вот два способа изменить размер раздела в Windows, используя только встроенные инструменты.
ПРИМЕЧАНИЕ. Эта процедура работает одинаково во всех современных версиях Windows: Windows 10, Windows 8.1 и Windows 7.
Первое, что вы должны сделать, это открыть инструмент управления дисками. В Windows 10 введите слова «управление дисками» в поле поиска на панели задач, в Windows 7 введите их в поле поиска в меню «Пуск», а в Windows 8.1 напишите их непосредственно на начальном экране. Затем в любой из этих операционных систем нажмите или нажмите «Создать и отформатировать разделы жесткого диска».
В окне «Управление дисками» найдите раздел, размер которого вы хотите изменить, и щелкните правой кнопкой мыши или нажмите и удерживайте его. Обратите внимание, что вы можете сделать это как в списке томов из верхней области, так и в графическом представлении дисков и разделов снизу.
Чтобы изменить размер выбранного раздела, в контекстном меню, которое открывается:
- Нажмите или нажмите «Расширить объем», если вы хотите увеличить размер раздела, или
- Нажмите или нажмите «Уменьшить громкость», если вы хотите уменьшить размер раздела.
Обратите внимание, что если рядом с разделом нет свободного нераспределенного пространства, его нельзя увеличить. В этом случае опция «Расширить объем» будет выделена серым цветом. Точно так же, если раздел, который вы хотите сжать, полон данных, вы не можете уменьшить его, так как на нем не осталось места для удаления. В этом случае опция «Уменьшить объем» будет выделена серым цветом.
Если вы хотите увеличить размер раздела, а рядом с ним есть свободное место, после того как вы нажмете опцию «Расширить том», «Управление дисками» откроет «Мастер расширения тома». В нем нажмите или нажмите Далее.
Далее вы можете увидеть, сколько места вы можете добавить в раздел. Количество, которое вы можете добавить, зависит от того, сколько свободного места доступно рядом с разделом. По умолчанию мастер выделяет все свободное пространство, которое он может использовать, что вы можете увидеть в списке Выбранные.
Если вы хотите добавить меньше места в раздел, вы можете указать его в поле «Выберите объем пространства в МБ» в нижней части окна. Как только вы приняли решение, нажмите «Далее», чтобы продолжить.
Наконец, «Мастер расширения тома» показывает сводку настроек, которые вы сделали. Если вы удовлетворены ими и хотите продолжить, нажмите кнопку Готово.
Мастер закроется, и вы увидите, что раздел расширен, снова в окне « Управление дисками». В зависимости от скорости вашего диска, этот процесс может занять секунду или несколько минут.
Что если вы хотите сделать раздел меньше, чем он есть в настоящее время? В этом случае в контекстном меню вы выбрали «Уменьшить громкость». Это действие вызывает открытие диалогового окна, которое называется «Shrink X:», где X — буква этого раздела.
В первых двух полях этого диалогового окна инструмент «Управление дисками» сообщает вам размер раздела прямо сейчас и сколько места вы можете извлечь из него. Это значение отображается в поле «Размер доступного уменьшенного пространства в МБ» и рассчитывается Windows на основе количества свободного места на разделе и расположения любых неподвижных файлов, найденных в этом разделе.
Единственное редактируемое поле называется «Введите объем пространства, которое нужно сжать в МБ», и именно здесь вы должны ввести пространство, которое вы хотите извлечь из раздела. Введенное вами значение не может быть больше значения, указанного в поле «Размер доступного пространства сжатия в МБ». В четвертом поле, последнем, Disk Management автоматически рассчитывает размер раздела после его сокращения.
После того, как вы определились и определились с количеством места, которое вы хотите занять от раздела, нажмите на кнопку Сокращение.
Подождите несколько секунд, чтобы раздел был сокращен Windows. Затем вы можете увидеть его новый размер в инструменте управления дисками.
Место, которое вы взяли из раздела, теперь должно быть доступно рядом с ним, помечено как нераспределенное. Если вы хотите, вы можете использовать это пространство для создания новых разделов .
2. Как изменить размер раздела в Windows с помощью PowerShell или командной строки и инструмента DiskPart
Если вы любите использовать командную строку, вы можете предпочесть командную строку или PowerShell для изменения размера ваших разделов. Запустите любое из этих двух приложений от имени администратора и введите следующие команды, а затем нажмите Enter.
- diskpart — команда запускает инструмент разбиения диска.
- list volume — перечисляет все тома (разделы), которые существуют на вашем компьютере или устройстве Windows. Определите номер тома раздела, размер которого вы хотите изменить. Ищите это в столбце
Volume ###. - выберите том # — замените # фактическим номером раздела, размер которого вы хотите изменить. В нашем примере ниже мы набрали «выбрать том 3», потому что мы хотели изменить размер раздела с буквой E и номером тома 3.
- Следующая команда зависит от того, хотите ли вы увеличить или уменьшить размер раздела:
- Если вы хотите расширить раздел, введите
extended size = customsize. Значение customsize должно быть введено в мегабайтах. - Если вы хотите сделать его меньше, наберите
shrink required = customsize.
К сожалению, инструмент DiskPart сложнее в использовании, чем Управление дисками . Это связано с тем, что DiskPart не сообщает объем доступного пространства, которое вы можете добавить или удалить из раздела. Вы должны знать это заранее, или вам придется делать некоторые проб и ошибок.
Когда вы закончите с изменением размера раздела, вы можете закрыть командную строку или PowerShell , в зависимости от того, что вы использовали.
Какой метод вы предпочитаете для изменения размера ваших разделов?
Теперь вы знаете, что в Windows есть все необходимое для изменения размера разделов, и вам не нужно покупать или пробовать какие-либо сторонние инструменты для этого. Если вы сжимаете или расширяете разделы на компьютере с Windows, какой из этих двух способов вам больше нравится? Вам нравится инструмент управления дисками с его графическим интерфейсом, или вы предпочитаете инструмент командной строки DiskPart? У вас есть что-нибудь еще, чтобы добавить или спросить? Используйте раздел комментариев ниже, чтобы сообщить нам.

Отмечу, что речь идет именно об увеличении размера раздела C за счет раздела D, то есть находиться они должны на одном физическом жестком диске или SSD. И, разумеется, то пространство диска D, которое вы хотите присоединить к C должно быть свободным. Инструкция подойдет для Windows 8.1, Windows 7 и Windows 10. Также в конце инструкции вы найдете видео со способами расширить системный диск.
К сожалению, стандартными средствами Windows описанное изменение структуры разделов на HDD сделать без потери данных не получится — вы можете сжать диск D в утилите управления дисками, но освободившееся место будет находиться «после» диска D и увеличить C за счет него будет нельзя. Поэтому и придется прибегнуть к использованию сторонних инструментов. Но расскажу также о том, как увеличить диск C за счет D и без использования программ в конце статьи.
Увеличиваем объем диска C в Aomei Partition Assistant
Первая из бесплатных программ, которая поможет расширить системный раздел жесткого диска или SSD — Aomei Partition Assistant, которая, помимо того, что «чистая» (не устанавливает дополнительного ненужного ПО), еще и поддерживает русский язык, что может быть важно для нашего пользователя. Программа работает в Windows 10, 8.1 и Windows 7.
Внимание: неправильные действия над разделами жестких дисков или случайное отключение электропитания во время процедуры могут привести к потере ваших данных. Позаботьтесь о сохранности того, что важно.
После установки программы и запуска, вы увидите простой и понятный интерфейс (русский язык выбирается на этапе установки) в котором отображаются все диски на вашем компьютере и разделы на них.
В данном примере мы будем увеличивать размер диска C за счет D — это наиболее распространенный вариант задачи. Для этого:
- Кликните правой кнопкой мыши по диску D и выберите пункт «Изменить размер раздела».
- В открывшемся диалоговом окне вы можете либо менять размер раздела мышью, с помощью контрольных точек слева и справа, либо задать размеры вручную. Нам требуется сделать так, чтобы незанятое пространство после сжатия раздела было перед ним. Нажмите ОК.
- Точно также откройте изменение размера диска C и увеличьте его размер за счет свободного пространства «справа». Нажмите Ок.
- В главном окне Partition Assistant нажмите «Применить».
По завершении применения всех операций и двух перезагрузок (обычно две. время зависит от занятости дисков и скорости их работы) вы получите то, что хотели — больший размер системного диска за счет уменьшения второго логического раздела.
Кстати, в этой же программе вы можете сделать загрузочную флешку, чтобы использовать Aomei Partiton Assistant, загрузившись с нее (это позволит выполнять действия без перезагрузок). Такую же флешку можно создать и в Acronis Disk Director после чего выполнить изменение размеров разделов жесткого диска или SSD.
Скачать программу для изменения разделов дисков Aomei Partition Assistant Standard Edition вы можете с официального сайта http://www.disk-partition.com/free-partition-manager.html
Изменение размера системного раздела в MiniTool Partition Wizard Free
Еще одна простая, чистая и бесплатная программа для изменения размеров разделов на жестком диске — MiniTool Partition Wizard Free, правда, в отличие от предыдущей, она не поддерживает русского языка.
После запуска программы вы увидите почти такой же интерфейс, что и в предыдущей утилите, да и необходимые действия для расширения системного диска C с использованием свободного пространства на диске D будут теми же самыми.
Кликните правой кнопкой мыши по диску D, выберите пункт контекстного меню «Move/Resize Partition» и измените его размер так, чтобы нераспределенное пространство находилось «слева» от занятого.
После этого, с помощью того же пункта для диска C, увеличьте его размер за счет появившегося свободного места. Нажмите Ок, а затем — применить в главном окне Partition Wizard.
После того, как все операции над разделами будут выполнены, вы сразу сможете увидеть изменившиеся размеры в проводнике Windows.
Скачать MiniTool Partition Wizard Free можно с официального сайта http://www.partitionwizard.com/free-partition-manager.html
Как увеличить диск C за счет D без программ
Существует и способ увеличить свободное место на диске C за счет имеющегося пространства на D без использования каких-либо программ, лишь средствами Windows 10, 8.1 или 7. Однако у этого способа имеется и серьезный недостаток — данные с диска D придется удалить (можно предварительно их куда-либо перенести, если они представляют ценность). Если такой вариант вас устраивает, то начните с того, что нажмите клавиши Windows + R на клавиатуре и введите diskmgmt.msc, после чего нажмите Ок или Enter.
Откроется окно утилиты «Управление дисками» Windows, в котором вы сможете увидеть все подключенные к компьютеру накопители, а также разделы на этих накопителях. Обратите внимание на разделы, соответствующие дискам C и D (совершать какие-либо действия со скрытыми разделами, находящимися на том же физическом диске, не рекомендую).
Кликните правой кнопкой мыши по разделу, соответствующему диску D и выберите пункт «Удалить том» (напоминаю, это удалит все данные с раздела). После удаления, справа от диска C образуется не занятое не распределенное пространство, которое можно использовать для расширения системного раздела.
Для того, чтобы увеличить диск C, кликните по нему правой кнопкой мыши и выберите пункт «Расширить том». После этого в мастере расширения томов укажите, на какое количество дискового пространства его следует расширить (по умолчанию отображается всё имеющееся в наличии, однако, подозреваю, вы решите оставить какие-то гигабайты и для будущего диска D). На скриншоте я увеличиваю размер на 5000 Мб или чуть менее 5 Гб. По завершении работы мастера диск будет расширен.
Теперь осталась последняя задача — преобразовать оставшееся незанятое пространство в диск D. Для этого, кликните правой кнопкой мыши по незанятому пространству — «создать простой том» и используйте мастер создания томов (по умолчанию, он задействует все незанятое пространство для диска D). Диск автоматически будет отформатирован и ему будет присвоена указанная вами буква.
Вот и все, готово. Осталось вернуть важные данные (если они были) на второй раздел диска из резервной копии.
Как расширить место на системном диске — видео
Также, если что-то оказалось не ясным, предлагаю пошаговую видео инструкцию, в которой показано два способа увеличить диск C: за счет диска D: в Windows 10, 8.1 и Windows 7.
Дополнительная информация
В описанных программах есть и другие полезные функции, которые могут пригодиться:
- Перенос операционной системы с диска на диск или с HDD на SSD, конвертация FAT32 и NTFS, восстановление разделов (в обеих программах).
- Создание флешки Windows To Go в Aomei Partition Assistant.
- Проверка файловой системы и поверхности диска в Minitool Partition Wizard.
В общем, достаточно полезные и удобные утилиты, рекомендую (правда бывает так, что я что-то рекомендую, а через полгода программа обрастает потенциально нежелательным ПО, так что будьте осторожны всегда. На данный момент времени все чисто).
Содержание
- Типы сжатия Windows XP
- Возможности утилиты «Управление дисками»
- Запуск утилиты
- Просмотр информации о дисковых накопителях
- Смена буквы раздела
- Создание виртуального диска
- Инициализация диска
- Создание тома
- Отсоединение VHD
- Присоединение VHD
- Удаление виртуального носителя
- Форматирование дискового носителя
- Разбиение диска на разделы
- Объединение разделов
- Преобразование в динамический HDD
- Полезные статьи:
Обеспечение безопасности в файловой системе NTFS
Файловая система NTFS появилась еще в Windows NT. Эта файловая система обладает целым рядом качеств, которые могут обеспечить безопасную, стабильную и надежную работу жестких дисков.
NTFS обеспечивает безопасность на уровне файлов, в отличие от общей безопасности файловой системы FAT. При использовании FAT вы можете запретить или разрешить доступ из сети к части дискового пространства. А с помощью NTFS можно установить доступ к конкретным папкам и файлам. При работе с FAT любой пользователь, расположившийся за компьютером, независимо от способа его регистрации, имеет доступ ко всем вашим файлам.
Отличительные черты NTFS
Термины FAT и NTFS являются общими названиями, каждое из которых заключает в себе несколько различных версий этих форматов. Например, существует несколько разновидностей FAT: FAT12, FAT16 и FAT32. Для простоты изложения в этом курсе мы будем их называть просто FAT. С другой стороны, существуют две основные версии NTFS, а именно версия 3.0 и 3.1.
В чем же состоит их отличие?
Windows XP поддерживает последнюю версию NTFS. В Windows NT использовалась версия 3.0 NTFS. Система Windows XP пользуется версией 3.1, впервые представленной в Windows 2000. Хотя файловые системы обеих версий приспособлены к взаимному чтению и записи, в Windows XP есть ряд новых качеств, которыми Windows NT не может пользоваться при доступе к жесткому диску с NTFS.
- Reparse points (Точки повторной обработки). Windows NT не может пользоваться этими точками.
- Disk Quotas (Квотирование диска). Windows NT будет игнорировать квоты на дисковое пространство, установленные Windows XP .
- Encryption (Шифрование). Windows NT не может ни читать, ни делать запись в шифрованных файлах.
- Sparse files (Разреженный файлы). Windows NT не может пользоваться разреженными файлами.
- Change journal (Журнал изменений). Windows NT игнорирует журнал изменений.
Эти добавления делают NTFS v.3.1 мощным инструментом со встроенными возможностями управления, который при правильном применении сделает организацию более продуктивной и эффективной.
Сжатие
Жесткие диски компьютеров становятся все более вместительными. Это происходит потому, что цены на жесткие диски падают, а потребность в дисковом пространстве для хранения файлов растет. Что бы вы ни сохраняли, будь то приложения или мультимедийные файлы, всегда требуется дополнительное место на диске. Но вместо добавления или обновления жестких дисков Windows XP предлагает механизм, который поможет использовать пространство жесткого диска самым оптимальным образом. Это — сжатие папок.
Типы сжатия Windows XP
Windows XP предлагает два типа сжатия папок: NTFS-сжатие и ZIP-сжатие. Выбор метода сжатия зависит от цели, которую вы преследуете, применяя этот метод. Если надо заархивировать данные, то лучше всего применить zip-сжатие. С другой стороны, если файлы, которые вы постоянно используете, захватывают все большее пространство (или есть файлы, которые вы хотите сохранять на жестком диске, но редко ими пользуетесь), то следует обратиться к NTFS-компрессии. Ниже мы рассмотрим особенности этих двух видов сжатия.
ZIP-компрессия является популярным форматом сжатия, который годами реализовывался с помощью инструмента от сторонних разработчиков. При ZIP-сжатии несколько файлов архивируются в одной большой ZIP-папке. Для выполнения компрессии или декомпрессии папки пользователь должен явно выполнить это действие. Поэтому такой тип компрессии нельзя применить незаметно. Более того, в связи с тем, что ZIP-файлы выглядят как файлы уникального типа, приложения не могут получить к ним доступ. ZIP-компрессия подходит для тех случаев, когда вы хотите переслать несколько файлов во вложении к письму и надо учитывать размер вложения, или при создании архива данных.
NTFS-сжатие. Этот вид компрессии подходит как для папок, так и для файлов, но работает только при NTFS-делении дискового пространства (еще один повод конвертировать диск в NTFS). Кроме того, NTFS-компрессия совершенно «прозрачна» (незаметна) для приложений и пользователей. Когда приложение открывает сжатый файл, то NTFS выполняет декомпрессию только той части файла, которая читается в данный момент, и копирует ее в память. Так как порция данных в памяти находится в сжатом состоянии, то работе системы ничто не мешает. Если данные нужно сохранить в файле, то компьютер должен сжать файл. В NTFS это выполняется достаточно легко. Просто включите компрессию в меню Properties (Свойства) файла или папки.
Размер сжатого файла или папки будет зависеть от типа файла. Например, при сжатии документа Word можно ожидать довольно значительного сжатия — со 120 Кб до 50 Кб. С другой стороны, при сжатии графического файла вы не достигнете такого же уровня компрессии. Изображение вашей тети Матильды, составляющее 120 Кб, после сжатия может занимать на диске около 90 Кб.
Обращаясь к компрессии, вы также должны подумать о том, что она затронет процесс доступа к файлу (хотя и не так сильно, как об этом упоминалось ранее в связи с NTFS-сжатыми файлами). Это особенно заметно, когда сжат весь диск целиком, а не отдельный файл или папка. Компьютеру приходится выполнять задание по сжатию и декомпрессии файла, так что, если таких файлов много, то система будет загружена работой.
Тома
Если вы хотите выжать из своего жесткого диска все пространство «до последней капли», то можете подвергнуть сжатию весь том. В зависимости от величины тома, количества файлов, содержащихся в нем, и скорости компьютера процесс может занять несколько минут. По сравнению со сжатием файлов или папок выполнение этого задания занимает больше времени, потому что Windows XP должна пройтись по всем папкам и изменить уровень сжатия, а затем сжать (или наоборот) каждый файл в папке.
Для сжатия полного тома проделайте следующие шаги.
- Используя Windows Explorer или через меню My Computer (Мой компьютер), найдите том, который надо сжать.
- Щелкните правой кнопкой мыши на томе и выберите Properties (Свойства).
- На вкладке General (Общие) (рис. 1) отметьте (или снимите отметку, если вы хотите декомпрессировать том) флажок Compress drive to save disk space (Сжать диск для экономии места).
- Нажмите на ОК.
- Далее вы увидите диалоговое окно Confirm Attribute Changes (Подтверждение изменения атрибутов). Выберите либо сжатие всего тома, либо корневой папки.
Рис.1. Сжатие полного тома
Некоторые пользователи для различных манипуляций с подключенными к компьютеру дисками используют сторонние программы. К сожалению, они не всегда отрабатывают корректно, что может нанести серьезный ущерб, особенно, если операция выполняется на системном HDD ПК. Вместе с тем, в Виндовс 7 имеется собственная встроенная утилита для выполнения указанных задач. По своему функционалу она мало в чем проигрывает наиболее продвинутому софту сторонних разработчиков, но в то же время её использование является куда более безопасным. Давайте рассмотрим основные возможности этого инструмента.
Читайте также: Управление дисковыми накопителями в Виндовс 8
Возможности утилиты «Управление дисками»
Утилита «Управление дисками» позволяет выполнять различные манипуляции над физическими и логическими дисками, работает с жесткими носителями, флешками, CD/DVD-приводом, а также с виртуальными дисковыми накопителями. С её помощью можно выполнять следующие операции:
- Разбивать дисковые объекты на разделы;
- Менять размер разделов;
- Изменять букву;
- Создавать виртуальные накопители;
- Удалять диски;
- Производить форматирование.
Далее мы рассмотрим все эти и некоторые другие возможности подробнее.
Запуск утилиты
Прежде чем перейти непосредственно к описанию функционала, давайте разберемся, как же запускается изучаемая системная утилита.
- Кликайте «Пуск» и переходите в «Панель управления».
- Откройте «Система и безопасность».
- Переходите в «Администрирование».
- В открывшемся списке утилит выбирайте вариант «Управление компьютером».
Также нужный инструмент можно запустить, щелкнув по элементу «Пуск», а затем кликнув правой кнопкой мыши (ПКМ) по пункту «Компьютер» в отобразившемся меню. Далее в контекстном списке требуется выбрать позицию «Управление».
- Откроется инструмент под названием «Управление компьютером». В левой области его оболочки щелкните по наименованию «Управление дисками», расположенному в вертикальном списке.
- Откроется окно утилиты, которой посвящена данная статья.
Утилиту «Управление дисками» можно запустить и гораздо более быстрым способом, но менее интуитивно понятным. Необходимо ввести команду в окно «Выполнить».
- Наберите Win+R — запустится оболочка «Выполнить», в которую необходимо ввести следующее:
После ввода указанного выражения жмите «OK».
- Окно «Управление дисками» будет запущено. Как можно заметить, в отличие от предыдущего варианта активации, оно будет открыто в отдельной оболочке, а не внутри интерфейса «Управления компьютером».
Просмотр информации о дисковых накопителях
Прежде всего стоит сказать, что с помощью изучаемого нами инструмента можно просматривать различную информацию обо всех подключенных к ПК дисковых носителях. А именно такие данные:
- Наименование тома;
- Тип;
- Файловая система;
- Расположение;
- Состояние;
- Ёмкость;
- Свободное пространство в абсолютных показателях и в процентном отношении к общей ёмкости;
- Накладные расходы;
- Отказоустойчивость.
В частности, в колонке «Состояние» можно получить информацию об исправности дискового устройства. Так же тут отображаются данные о том, в каком именно разделе расположена ОС, аварийный дамп памяти, файл подкачки и т.д.
Смена буквы раздела
Переходя непосредственно к функциям изучаемого инструмента, прежде всего, рассмотрим, как с его помощью можно поменять букву раздела дискового накопителя.
- Щелкните ПКМ по наименованию того раздела, который следует переименовать. В открывшемся меню выбирайте «Изменить букву диска…».
- Открывается окошко изменения буквы. Выделите название раздела и жмите «Изменить…».
- В следующем окошке снова щелкайте по элементу с текущей буквой выбранного раздела.
- Открывается выпадающий список, в котором представлен перечень всех свободных букв, не присутствующих в наименовании других разделов или дисков.
- После того как вы выбрали нужный вариант, жмите «OK».
- Далее появится диалоговое окно с предупреждением о том, что некоторые программы, которые привязаны к изменяемой букве раздела, могут перестать функционировать. Но если вы твердо решили сменить наименование, то в этом случае жмите «Да».
- Затем произведите перезагрузку компьютера. После его повторного включения название раздела будет изменено на выбранную букву.
Урок: Изменение буквы раздела в Windows 7
Создание виртуального диска
Иногда в пределах определенного физического накопителя или его раздела требуется создать виртуальный диск (VHD). Изучаемый нами системный инструмент позволяет это сделать без особых проблем.
- В окне управления жмите по пункту меню «Действие». В раскрывшемся списке выберите позицию «Создать виртуальный диск…».
- Открывается окошко создания виртуального накопителя. Прежде всего, тут нужно указать, на каком логическом или физическом диске он будет располагаться, и в какой именно директории. Для этого щелкайте кнопку «Обзор…».
- Открывается стандартное окно просмотра файлов. Переместитесь в тот каталог любого подключенного накопителя, где желаете создать VHD. Обязательное условие: том, на котором будет производиться размещение, не должен быть сжат или зашифрован. Далее в поле «Имя файла» обязательно присвойте название создаваемому объекту. После этого щелкайте по элементу «Сохранить».
- Далее происходит возврат в основное окно создания виртуального накопителя. Путь к файлу VHD уже прописан в соответствующем поле. Теперь нужно указать его размер. Существует два варианта указания объема: «Динамическое расширение» и «Фиксированный размер». При выборе первого пункта виртуальный диск будет автоматически расширяться по мере наполнения данными вплоть до указанного граничного объема. При удалении данных он будет сжиматься на соответствующую величину. Для того чтобы выбрать данный вариант, установите переключатель в позицию «Динамическое расширение», в поле «Размер виртуального диска» укажите его емкость в соответствующих величинах (мегабайтах, гигабайтах или терабайтах) и нажмите «OK».
Во втором случае можно установить четко указанный размер. В этом случае на HDD будет зарезервировано назначенное пространство независимо от того, заполнено оно данными или нет. Нужно поставить радиокнопку в положение «Фиксированный размер» и указать ёмкость. После того как все вышеперечисленные настройки выполнены, жмите «OK».
- Затем начнется процедура создания VHD, за динамикой которой можно наблюдать с помощью индикатора в нижней части окна «Управления дисками».
- После завершения указанной процедуры в интерфейсе окна отобразится новый диск со статусом «Не проинициализирован».
Урок: Создание виртуального диска в Виндовс 7
Инициализация диска
Далее мы рассмотрим процедуру инициализации на примере ранее созданного нами VHD, но по такому же алгоритму её можно выполнить и для любого другого накопителя.
- Щелкайте по названию носителя ПКМ и выбирайте из списка «Инициализировать диск».
- В следующем окошке просто жмите на кнопку «OK».
- После этого статус у обрабатываемого объекта поменяется на «В сети». Таким образом, он будет проинициализирован.
Урок: Инициализация жесткого диска
Создание тома
Теперь перейдем к процедуре создания тома на примере все того же виртуального носителя.
- Кликайте по блоку с надписью «Не распределен» справа от названия диска. В открывшемся списке выберите «Создать простой том».
- Запускается «Мастер создания тома». В его стартовом окне жмите «Далее».
- В следующем окошке нужно указать его размер. Если вы не планируете разбивать диск на несколько томов, то оставьте величину по умолчанию. Если же все-таки планируете разбивку, сделайте её меньше на необходимое количество мегабайт, затем жмите «Далее».
- В отобразившемся окне нужно назначить букву данному разделу. Делается это практически так же, как мы уже рассматривали ранее при смене наименования. Выберите любой доступный символ из выпадающего списка и жмите «Далее».
- Затем откроется окошко форматирования тома. Рекомендуем его отформатировать, если у вас нет веских причин не делать этого. Установите переключатель в положение «Форматировать том». В поле «Метка тома» можно указать название раздела, как он будет отображаться в окне компьютера. После выполнения необходимых манипуляций жмите «Далее».
- В последнем окне «Мастера» для завершения создания тома жмите «Готово».
- Простой том будет создан.
Отсоединение VHD
В некоторых ситуациях необходимо отсоединить виртуальный дисковый накопитель.
- В нижней части окна щелкайте ПКМ по наименованию накопителя и выбирайте «Отсоединить виртуальный жесткий диск».
- В открывшемся диалоговом окошке подтвердите свои действия, нажав «OK».
- Выбранный объект будет отсоединен.
Присоединение VHD
Если вы ранее отсоединяли VHD, может возникнуть потребность присоединить его снова. Также такая необходимость иногда возникает после перезагрузки компьютера или непосредственно после создания виртуального накопителя, когда он оказывается не присоединенным.
- Щелкайте в меню утилиты управления накопителями по пункту «Действие». Выберите вариант «Присоединить виртуальный жесткий диск».
- Открывается окошко присоединения. Жмите в нем по элементу «Обзор…».
- Далее запускается оболочка просмотра файлов. Перейдите в ту директорию, где расположен виртуальный накопитель с расширением VHD, который требуется присоединить. Выделите его и нажмите «Открыть».
- После этого адрес к объекту отобразится в окошке присоединения. Тут необходимо нажать «OK».
- Виртуальный накопитель будет присоединен к компьютеру.
Удаление виртуального носителя
Иногда требуется полностью удалить виртуальный носитель, чтобы высвободить место на физическом HDD под другие задачи.
- Инициируйте процедуру отсоединения виртуального накопителя, как было описано выше. Когда откроется окошко отсоединения, установите галочку напротив параметра «Удалить виртуальный диск» и нажмите «OK».
- Виртуальный дисковый накопитель будет удален. Но стоит отметить, что в отличие от процедуры отсоединения, всю информацию, которая на нем хранилась, вы потеряете безвозвратно.
Форматирование дискового носителя
Иногда необходимо произвести процедуру форматирования раздела (полного стирания информации, которая расположена на нем) или изменения файловой системы. Эту задачу также выполняет изучаемая нами утилита.
- Щелкайте ПКМ по наименованию того раздела, который нужно отформатировать. В раскрывшемся списке выбирайте «Форматировать…».
- Откроется окошко форматирования. Если вы желаете поменять тип файловой системы, то щелкните по соответствующему выпадающему списку.
- Отобразится раскрывающийся перечень, где вы можете выбрать один из трех вариантов файловой системы на выбор:
- FAT32;
- FAT;
- NTFS.
- В раскрывающемся списке, который расположен ниже, можно выбрать при необходимости размер кластера, но в большинстве случаев достаточно оставить значение «По умолчанию».
- Ниже путем установки галочки можно отключить или включить режим быстрого форматирования (по умолчанию включен). При активированном режиме форматирование происходит быстрее, но менее глубоко. Также путем установки флажка можно задействовать сжатие файлов и папок. После того как все настройки форматирования указаны, жмите «OK».
- Откроется диалоговое окно с предупреждением, что процедура форматирования уничтожит все данные, которые содержатся в выбранном разделе. Для того чтобы согласиться и приступить к операции, жмите «OK».
- После этого процедура форматирования выбранного раздела будет выполнена.
Урок: Форматирование HDD
Разбиение диска на разделы
Часто существует необходимость разбить физический HDD на разделы. Особенно это уместно делать для того, чтобы разделить по разным томам директории размещения ОС и хранения данных. Таким образом, даже при крахе системы пользовательские данные будут сохранены. Выполнить разбиение можно при помощи системной утилиты.
- Щелкайте ПКМ по наименованию раздела. В контекстном меню выберите «Сжать том…».
- Откроется окошко сжатия тома. Сверху будет указан текущий его объем, ниже — максимально доступный для сжатия объем. В следующем поле вы можете указать размер сжимаемого пространства, но он не должен превышать доступный для сжатия объем. В зависимости от введенных данных, в этом поле будет отображаться новый размер раздела после сжатия. После того как вы указали величину сжимаемого пространства, жмите «OK».
- Будет выполнена процедура сжатия. Размер первоначального раздела сожмется на указанную на предыдущем этапе величину. В то же время на диске образуется ещё один нераспределенный фрагмент, который и займет освободившееся пространство.
- Щелкайте по этому нераспределенному фрагменту ПКМ и выберите вариант «Создать простой том…». Запустится «Мастер создания тома». Все дальнейшие действия, включая присвоение тому буквы, мы уже описывали выше в отдельном разделе.
- После завершения работы в «Мастере создания тома» будет создан раздел, которому присвоена отдельная буква латинского алфавита.
Объединение разделов
Бывает и обратная ситуация, когда нужно объединить два или несколько разделов носителя информации в один том. Посмотрим, как это делается с помощью системного инструмента управления накопителями.
Прежде чем начать процедуру, следует учесть, что все данные на присоединяемом разделе будут удалены.
- Щелкайте ПКМ по наименованию тома, который хотите присоединить к другому разделу. Из контекстного меню выбирайте «Удалить том…».
- Откроется окошко предупреждения об удалении данных. Щелкайте «Да».
- После этого раздел будет удален.
- Переходите в нижнюю часть окна. Щелкайте по оставшемуся разделу ПКМ. В контекстном меню выбирайте «Расширить том…».
- Открывается стартовое окно «Мастера расширения тома», в котором нужно нажать «Далее».
- В открывшемся окне в поле «Выберите размер…» укажите то же число, которое отображено напротив параметра «Максимально доступное пространство», а после этого жмите «Далее».
- В завершающем окне «Мастера» просто жмите «Готово».
- После этого раздел будет расширен за счет ранее удаленного тома.
Преобразование в динамический HDD
По умолчанию жесткие диски ПК являются статическими, то есть размеры их разделов строго ограничены рамками. Но можно произвести процедуру преобразования носителя в динамический вариант. В этом случае размеры разделов будут автоматически изменяться по мере потребности.
- Кликните ПКМ по наименованию накопителя. Из списка выберите «Преобразовать в динамический диск…».
- В открывшемся окне щелкайте «OK».
- В следующей оболочке жмите на кнопку «Преобразовать».
- Преобразование статического носителя в динамический будет выполнено.
Как видим, системная утилита «Управление дисками» является довольно мощным и многофункциональным инструментом для выполнения различных манипуляций с присоединенными к компьютеру накопителями информации. Она умеет делать почти все то, что выполняют аналогичные сторонние программы, но гарантирует при этом более высокий уровень безопасности. Поэтому перед тем, как устанавливать сторонний софт для операций над дисками, проверьте, а не может ли с поставленной задачей справиться встроенный инструмент Виндовс 7.
Мы рады, что смогли помочь Вам в решении проблемы.
Отблагодарите автора, поделитесь статьей в социальных сетях.
Опишите, что у вас не получилось. Наши специалисты постараются ответить максимально быстро.