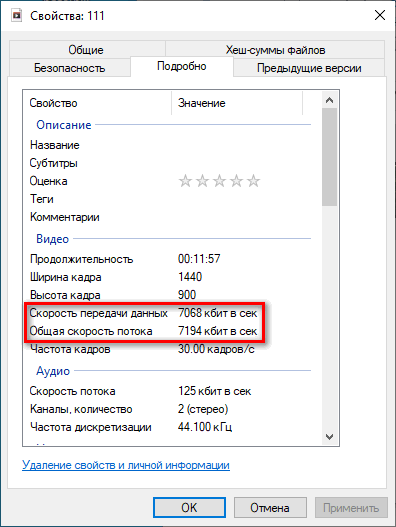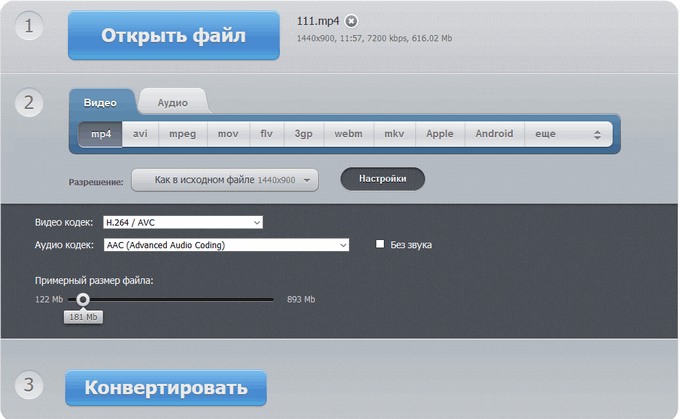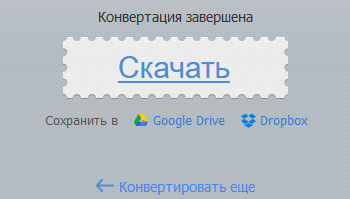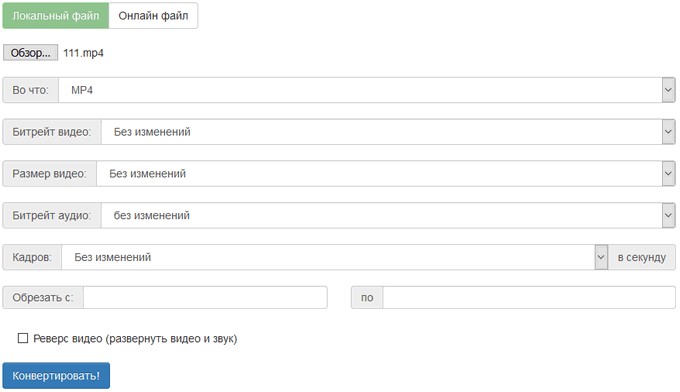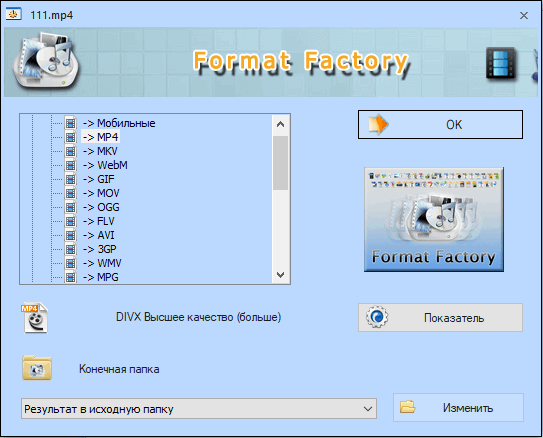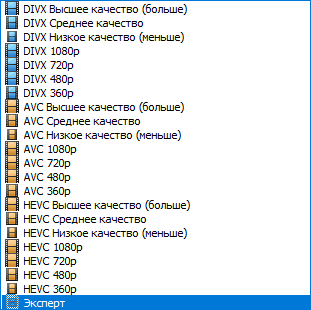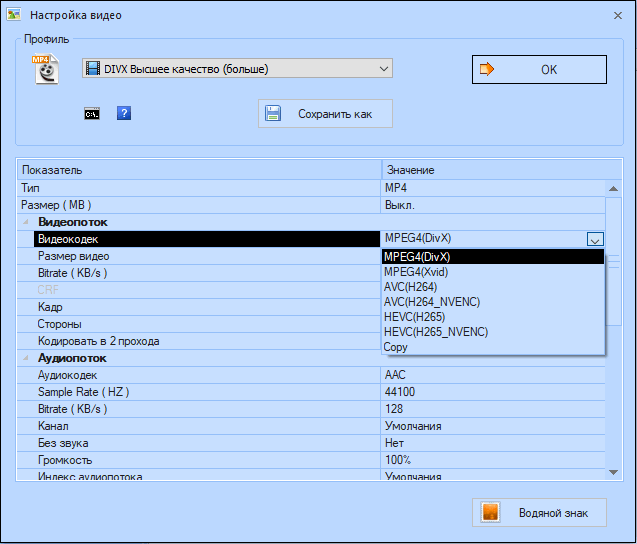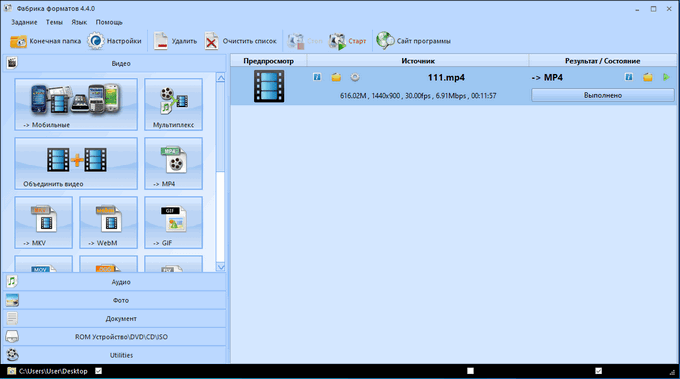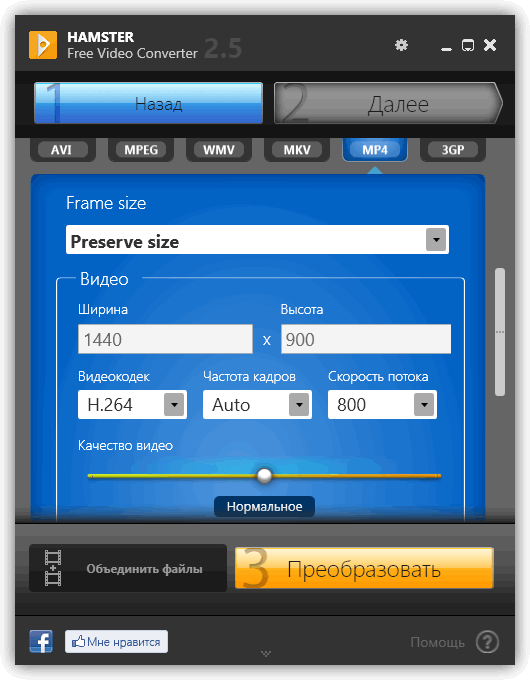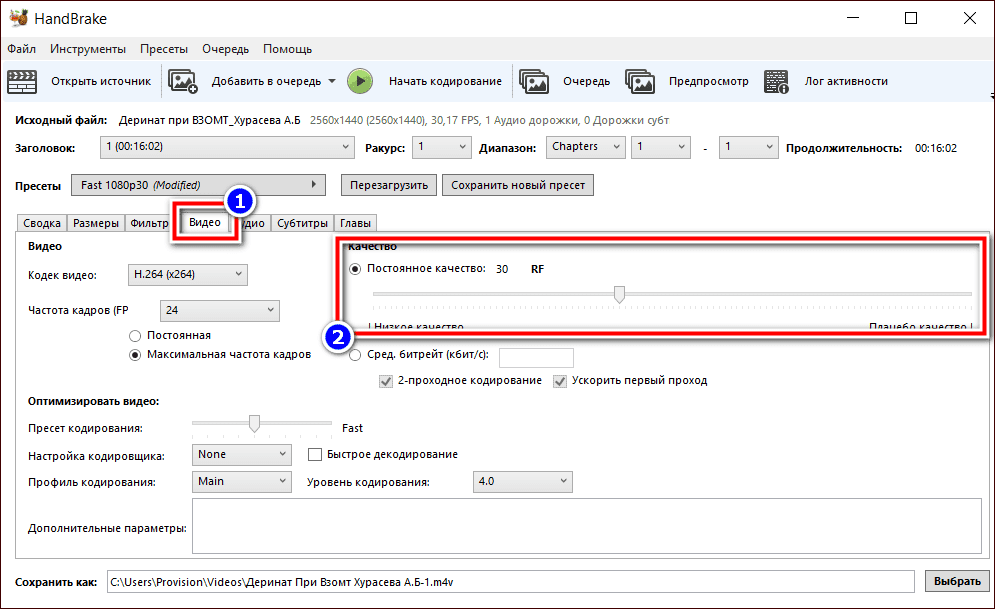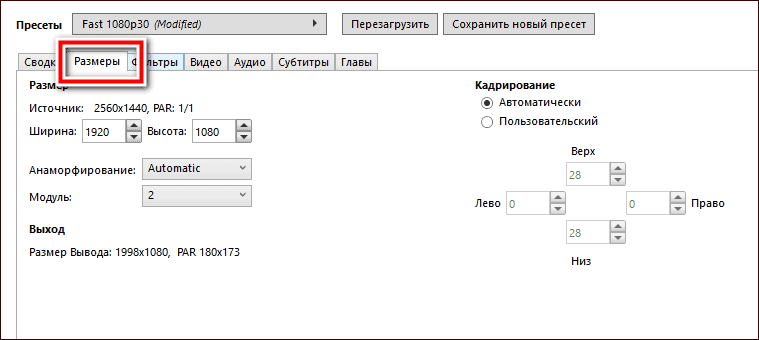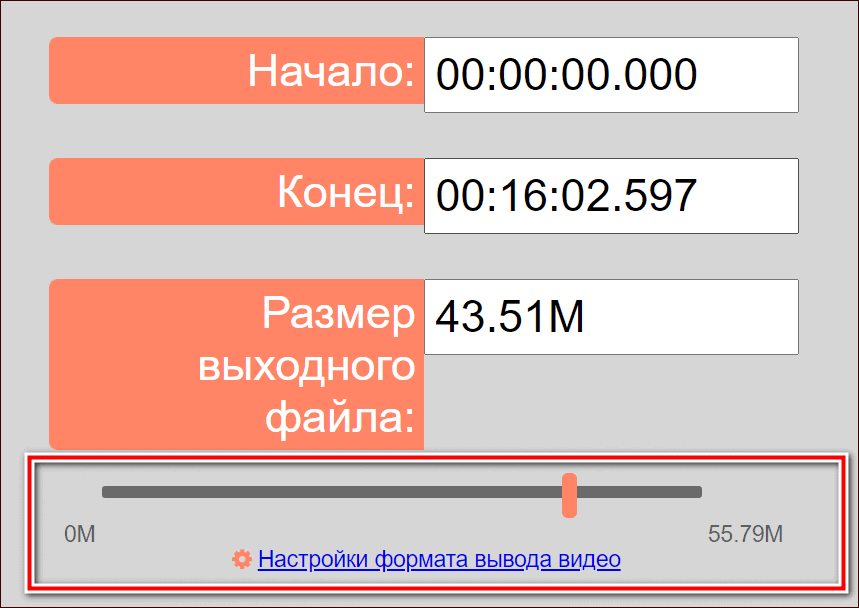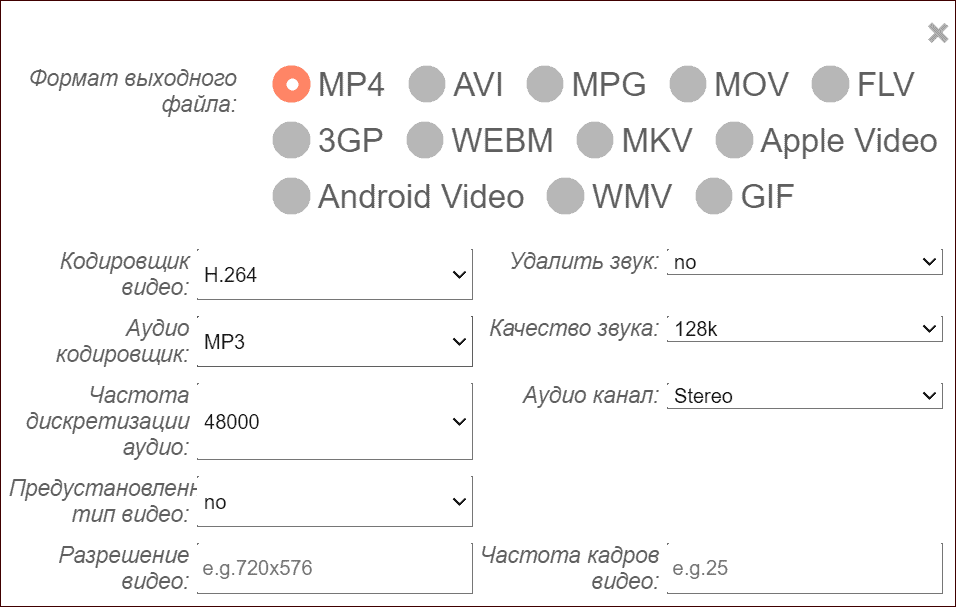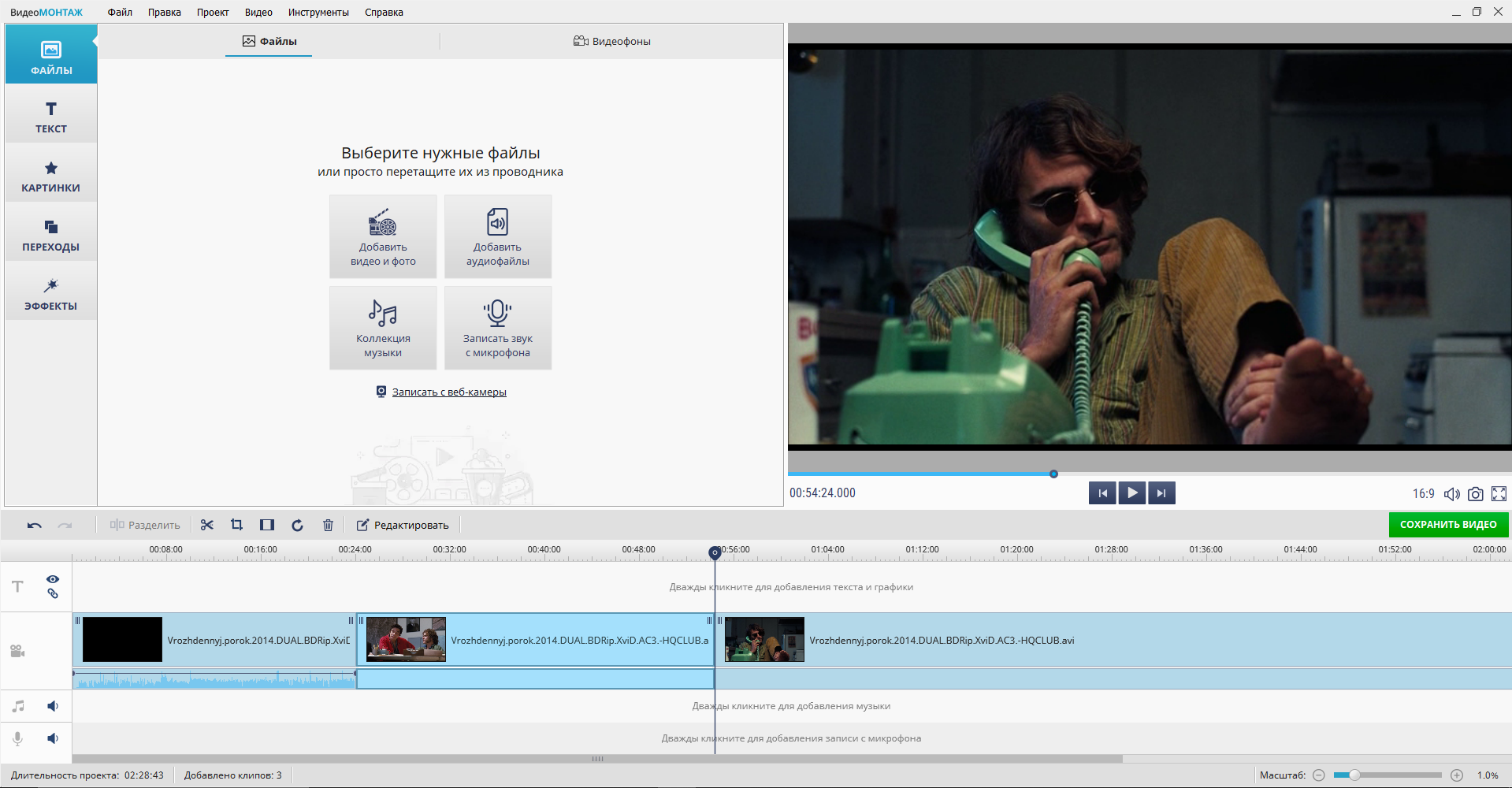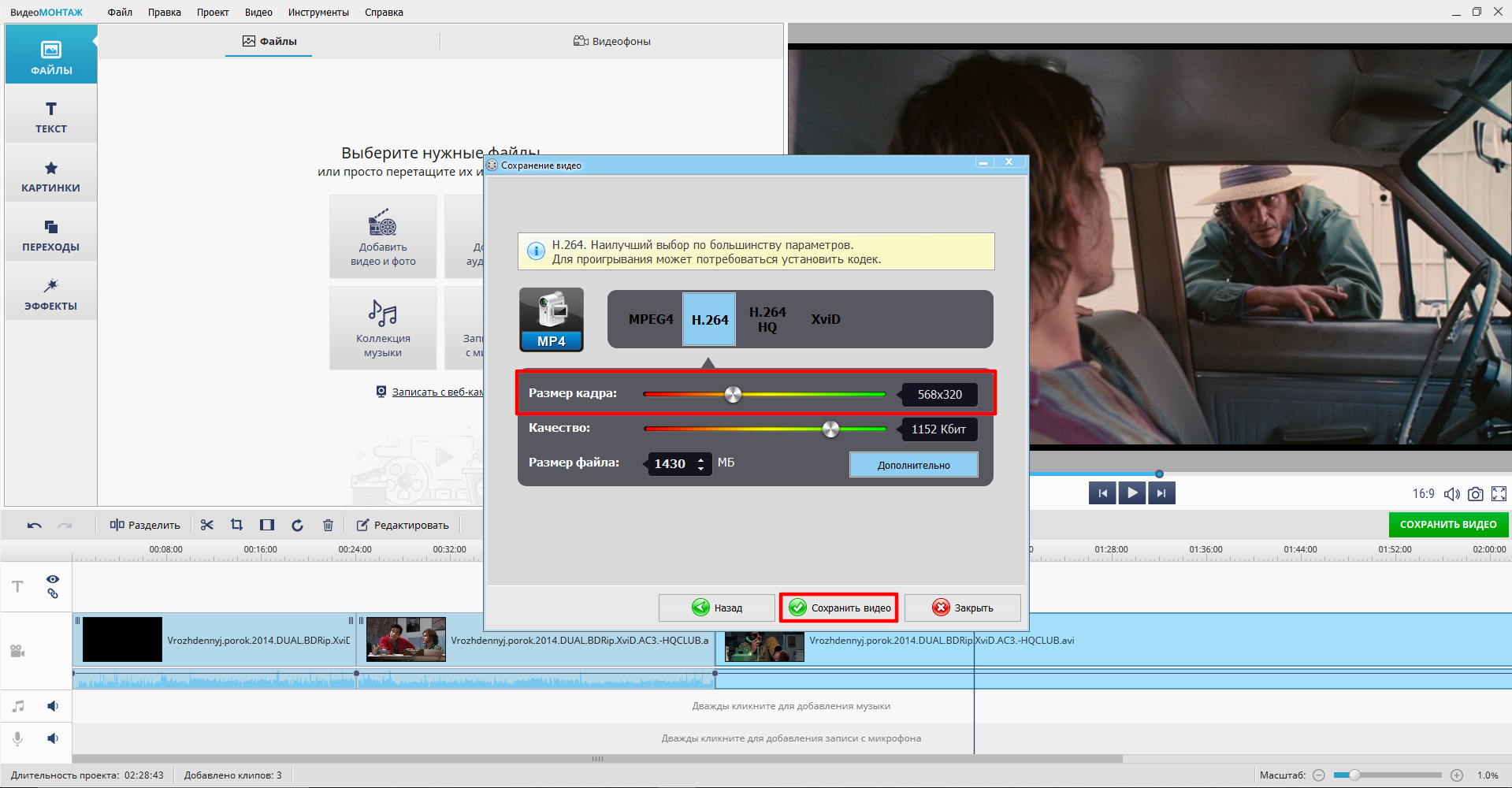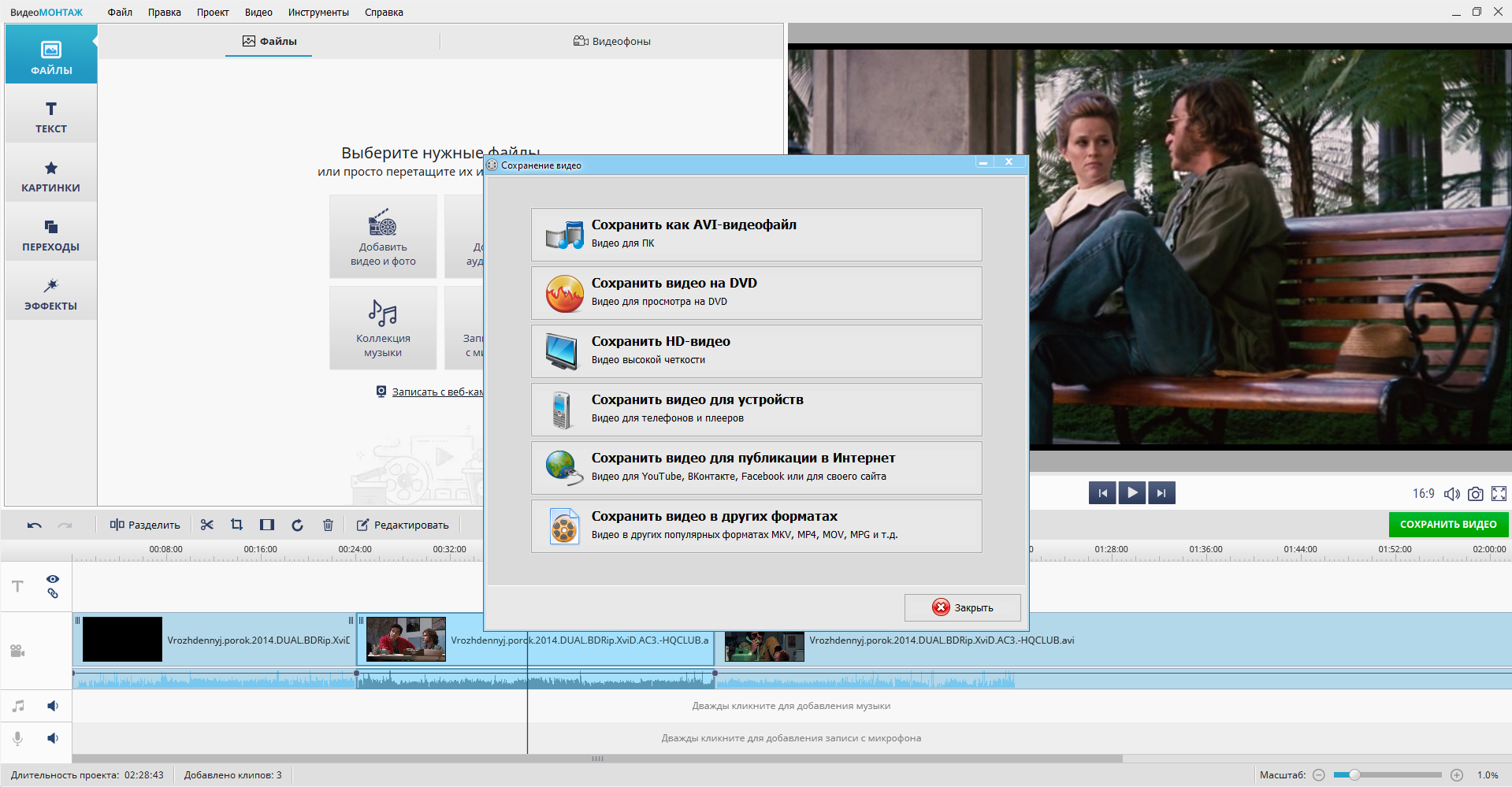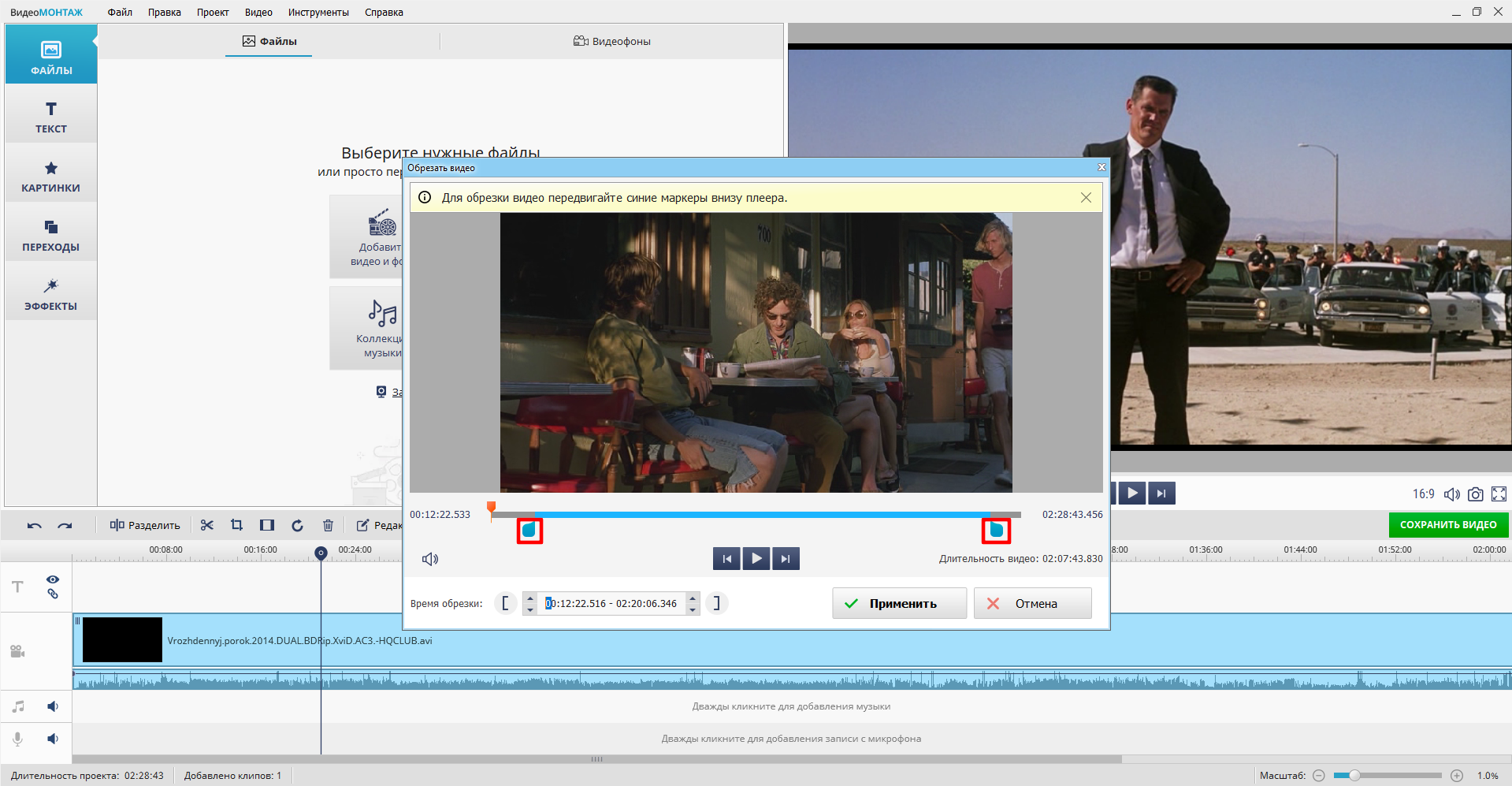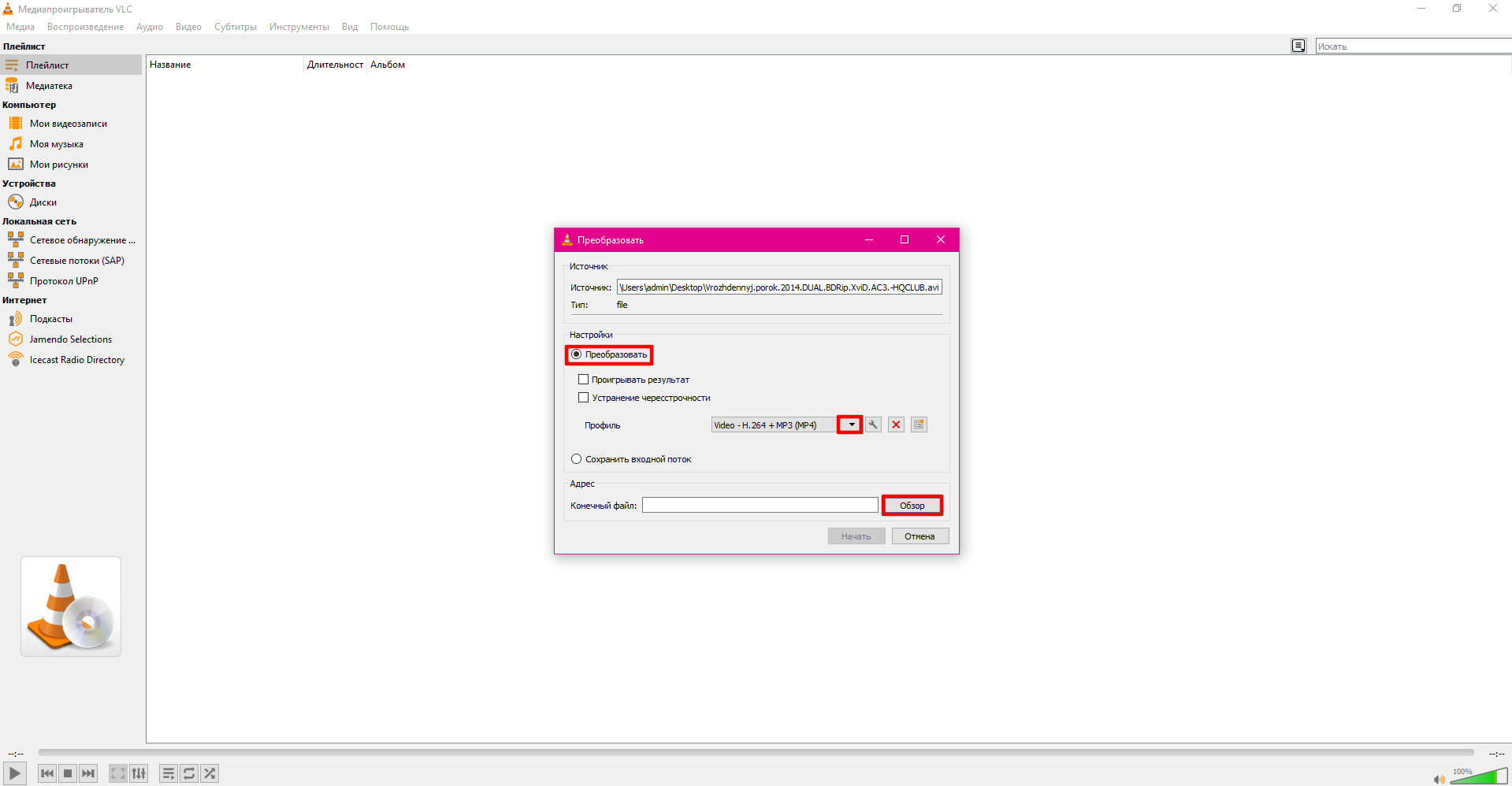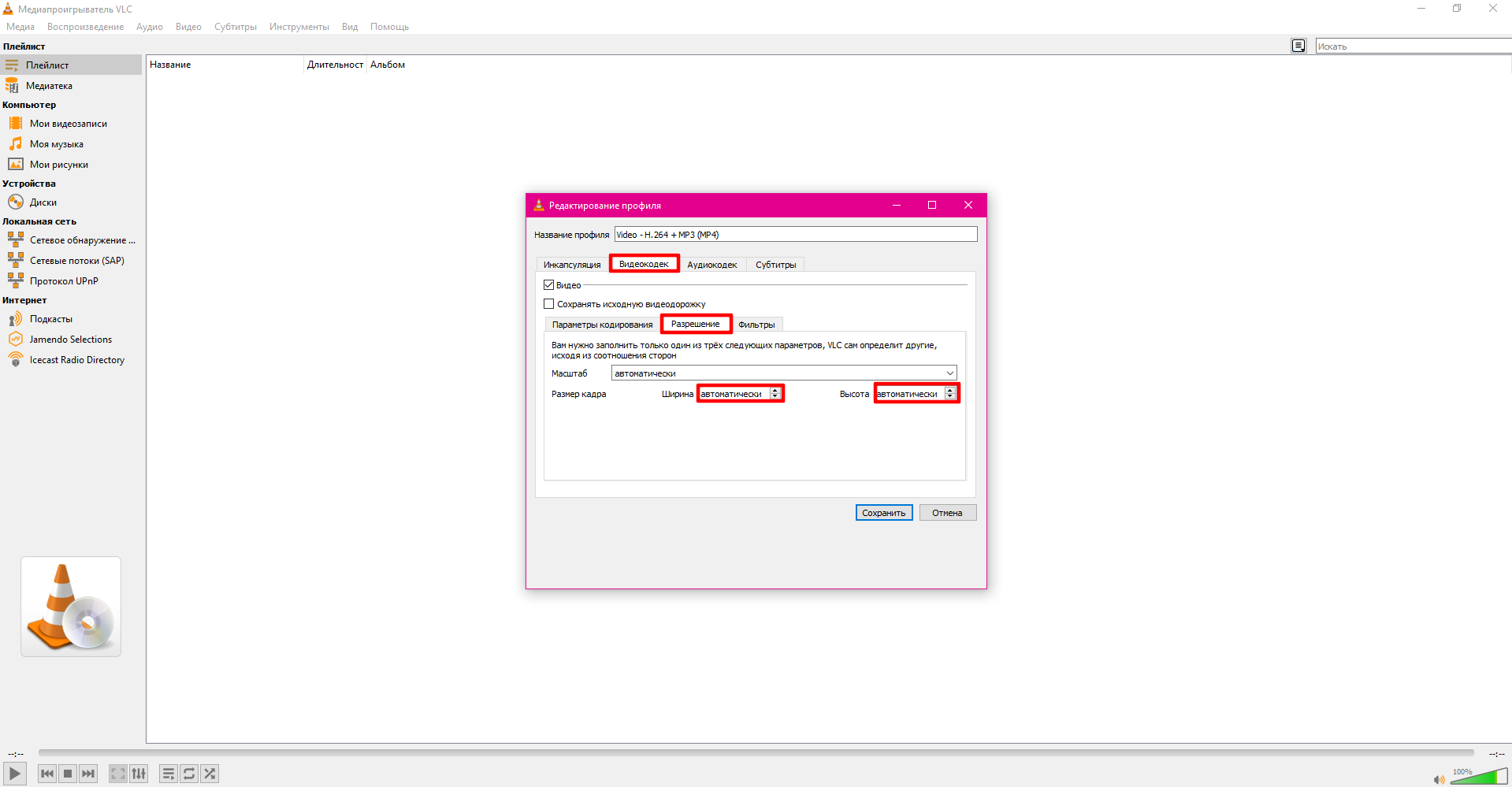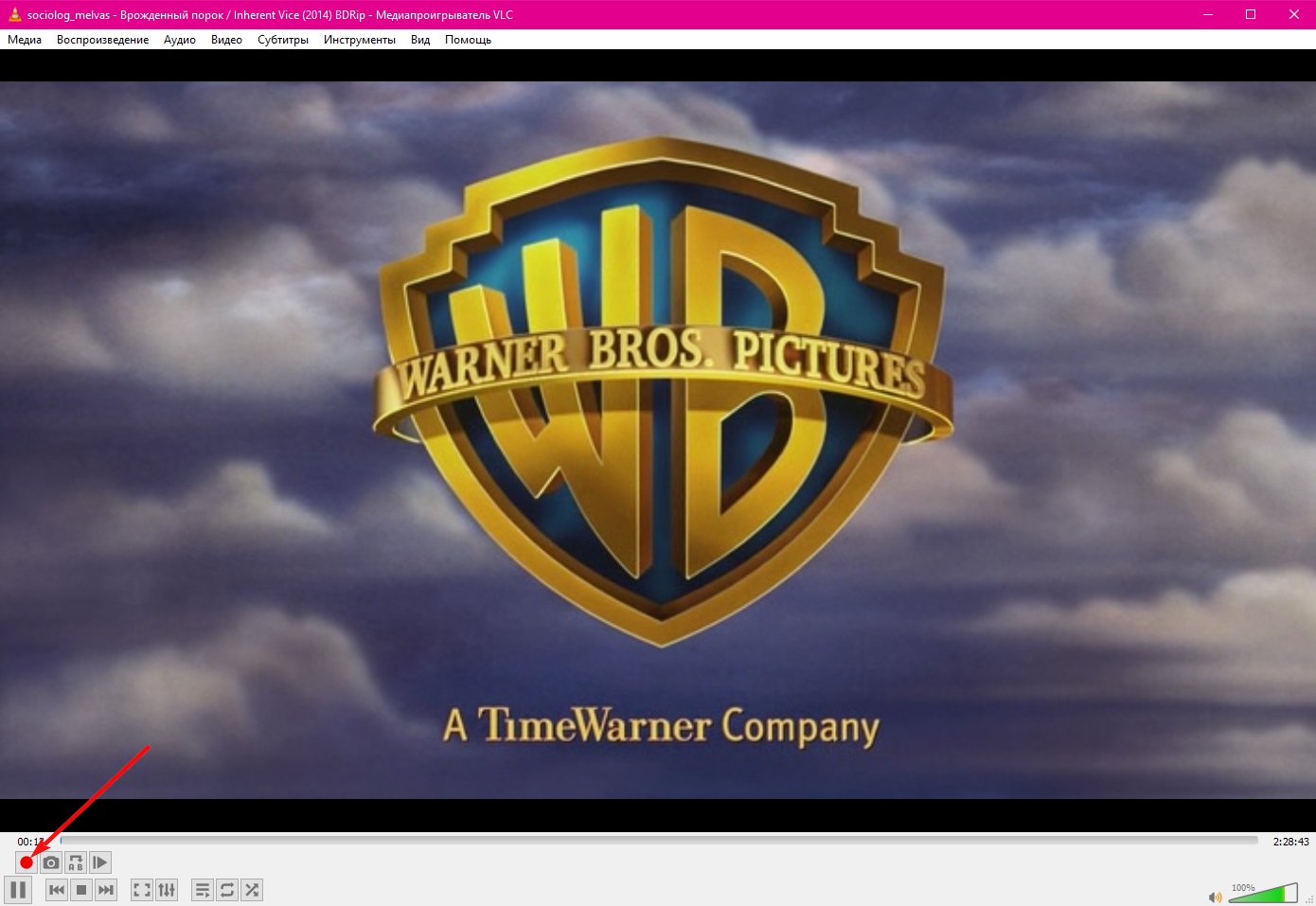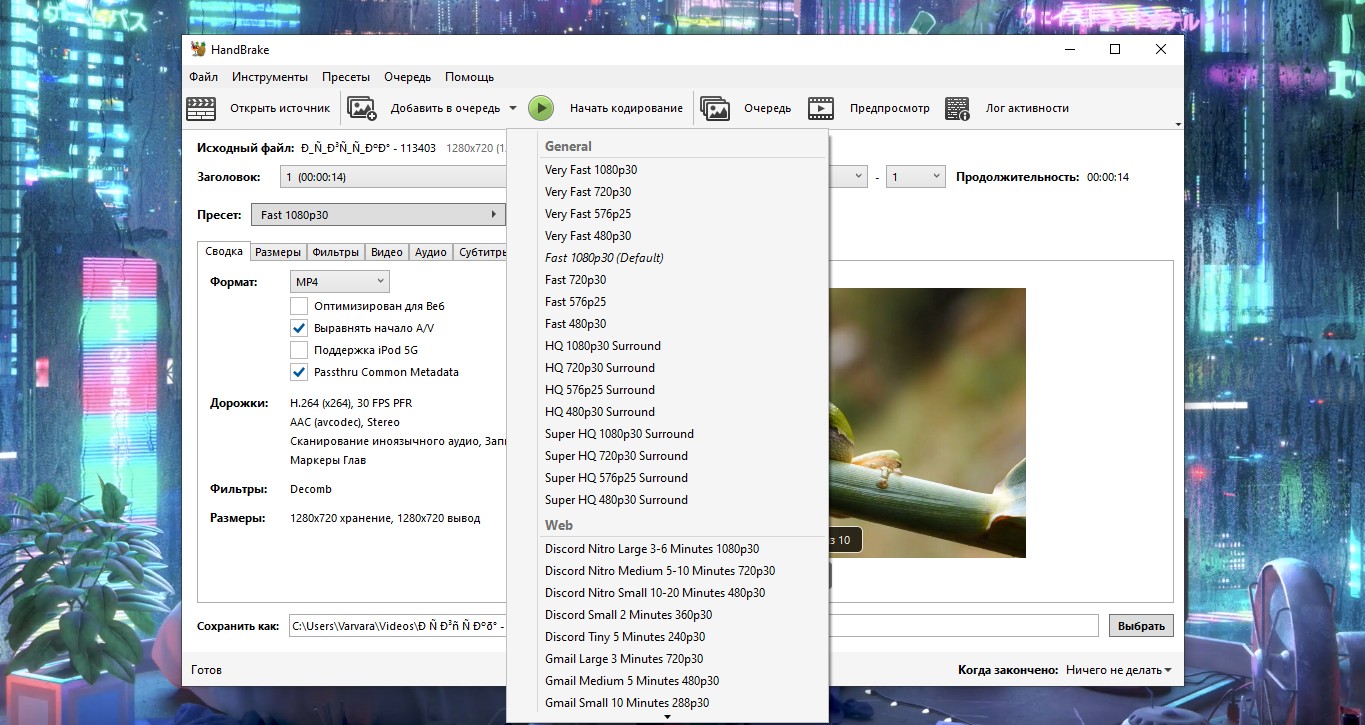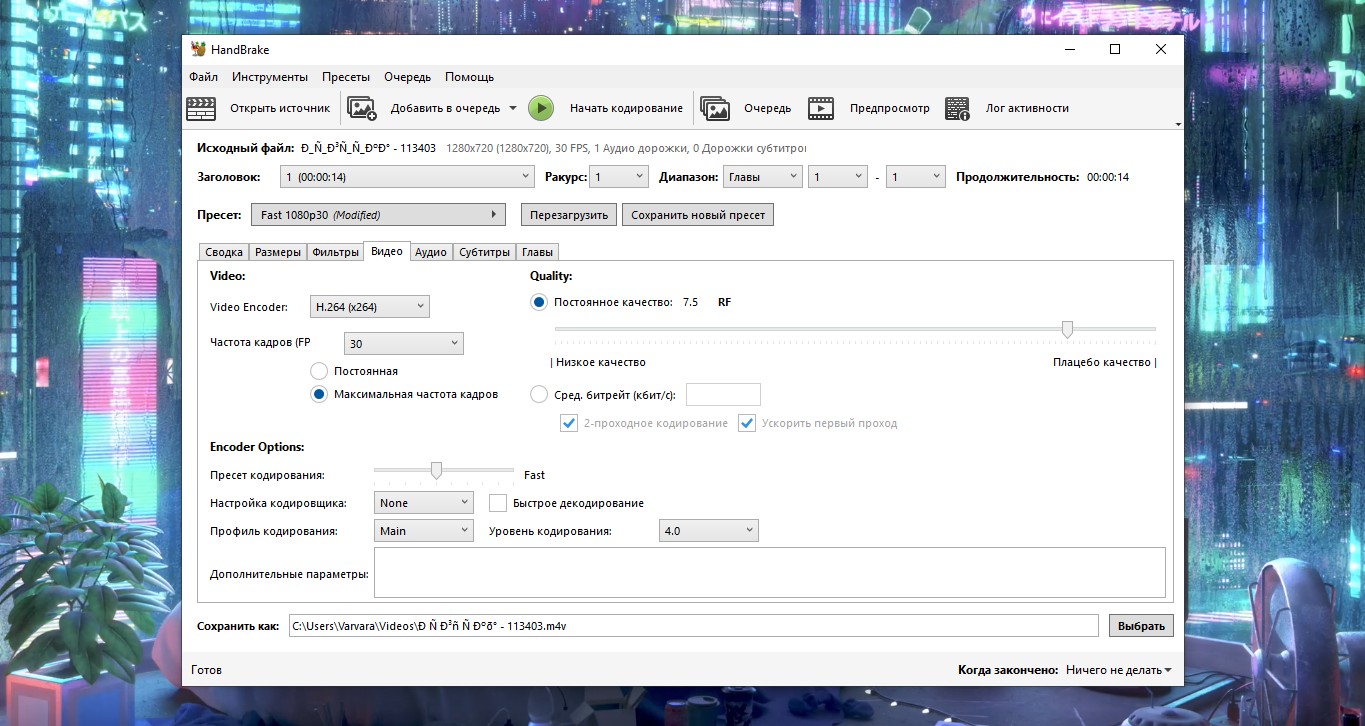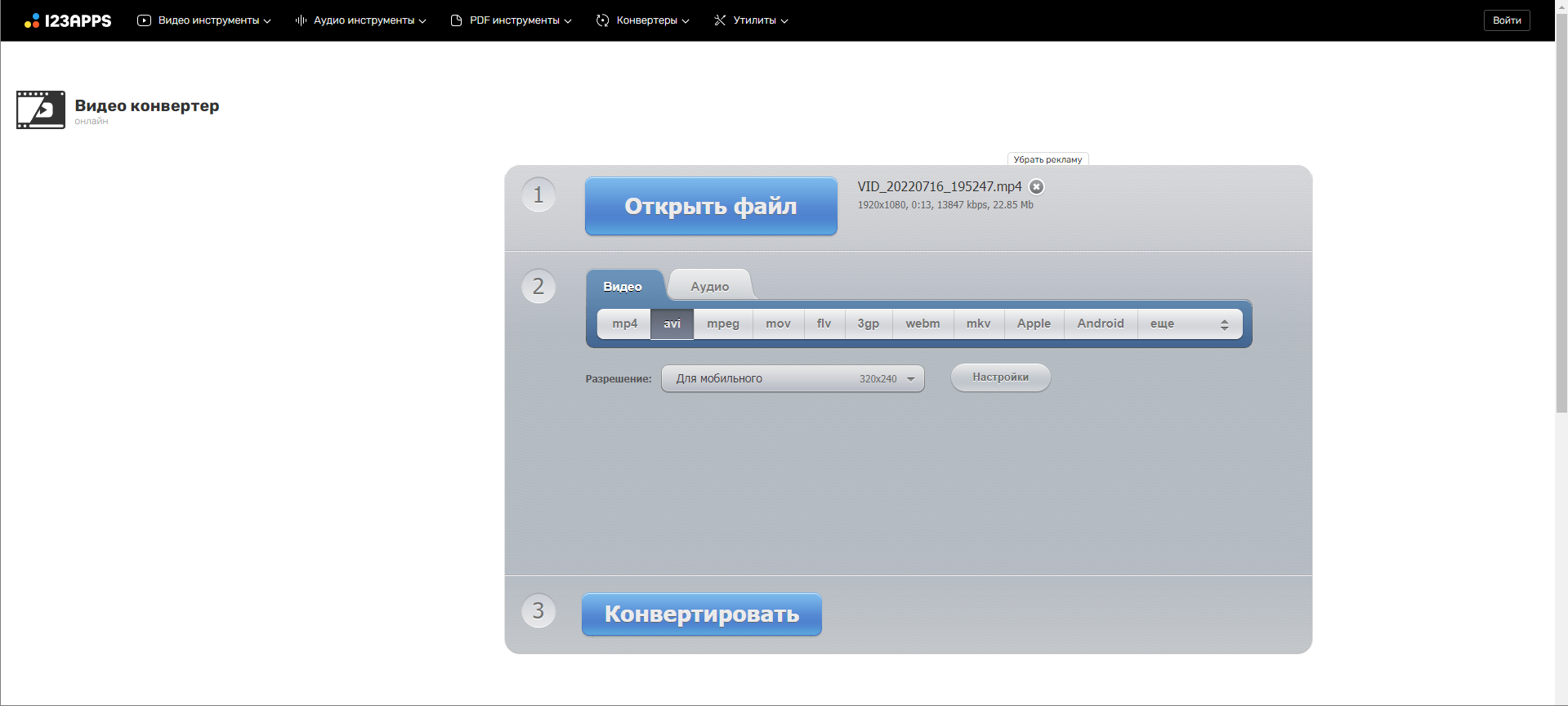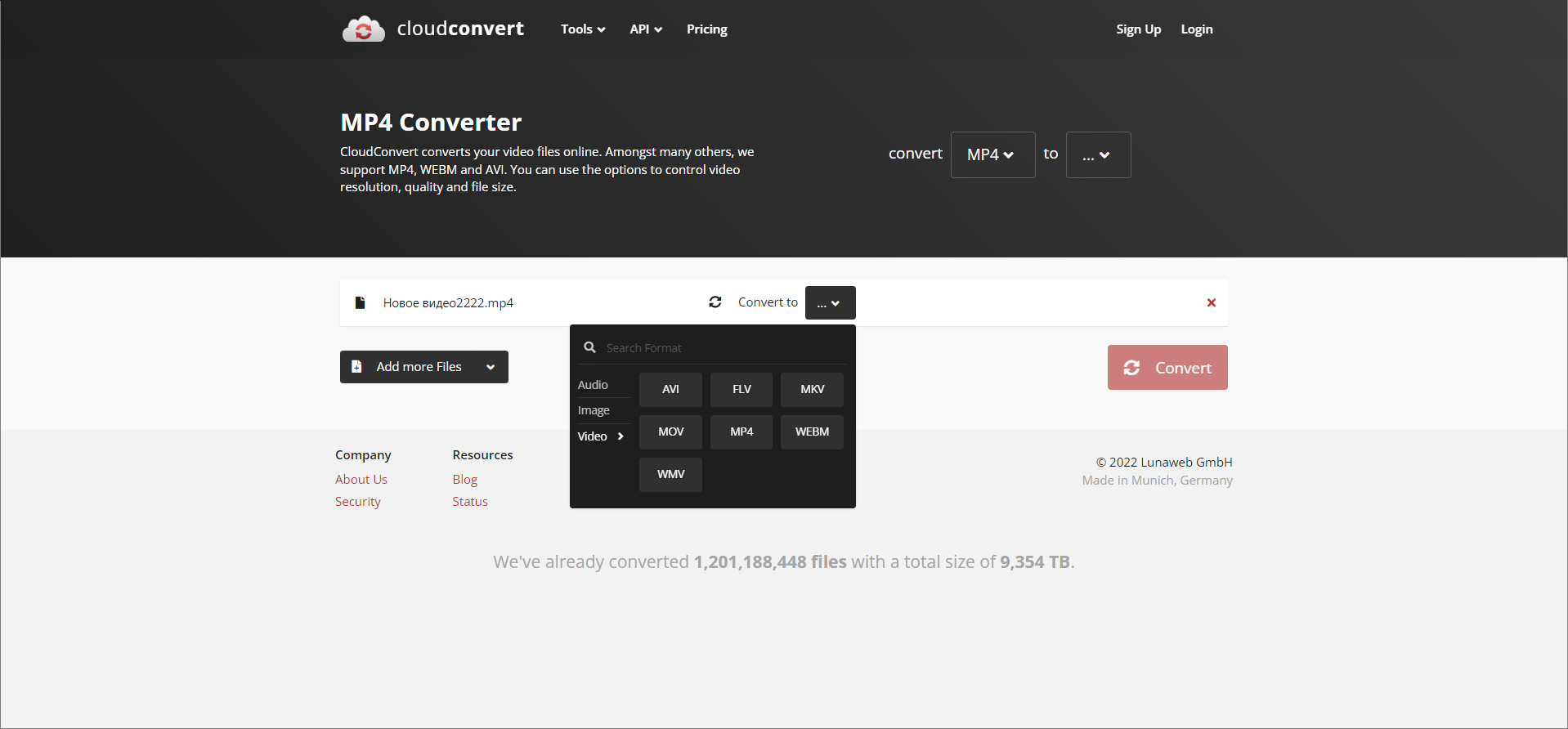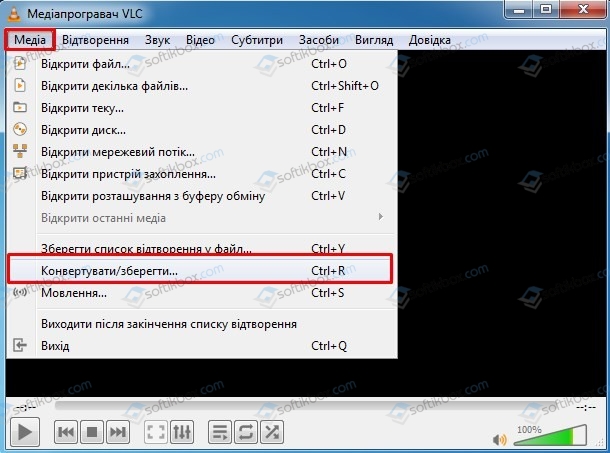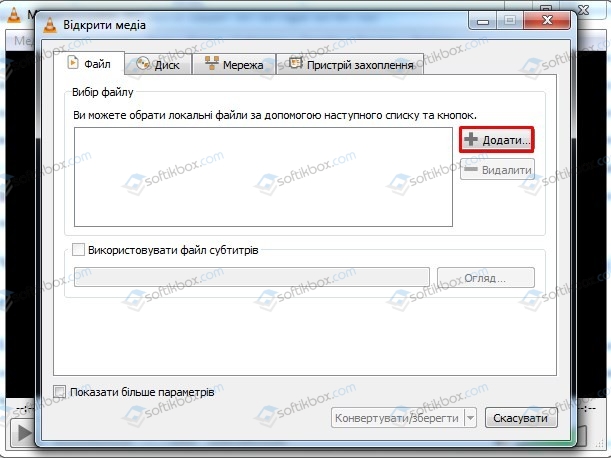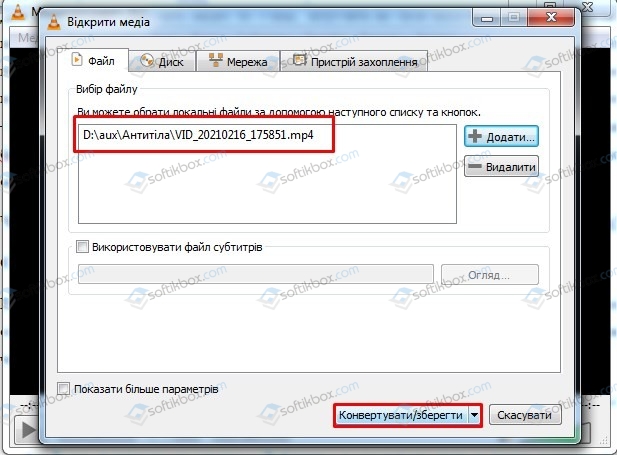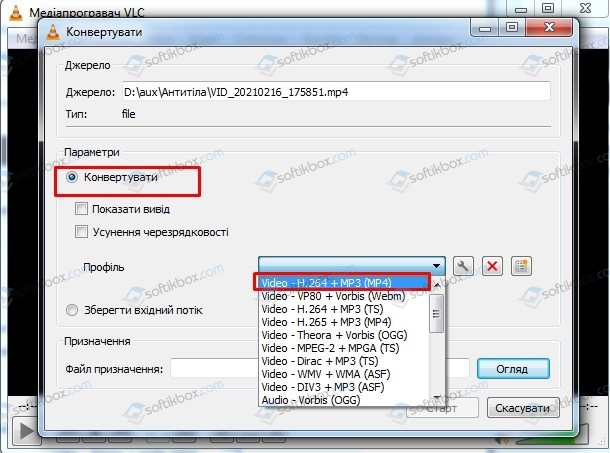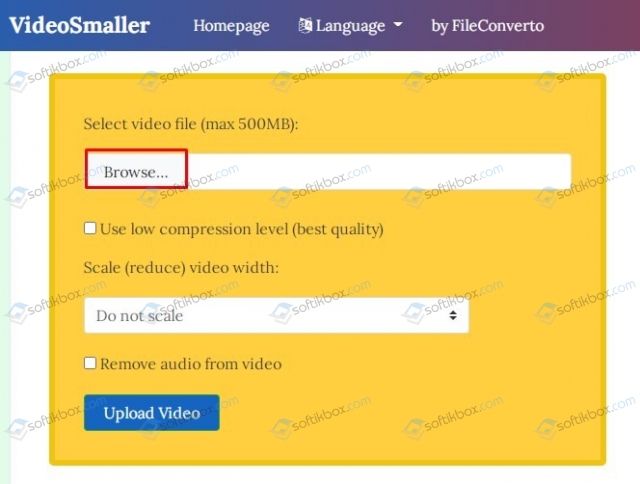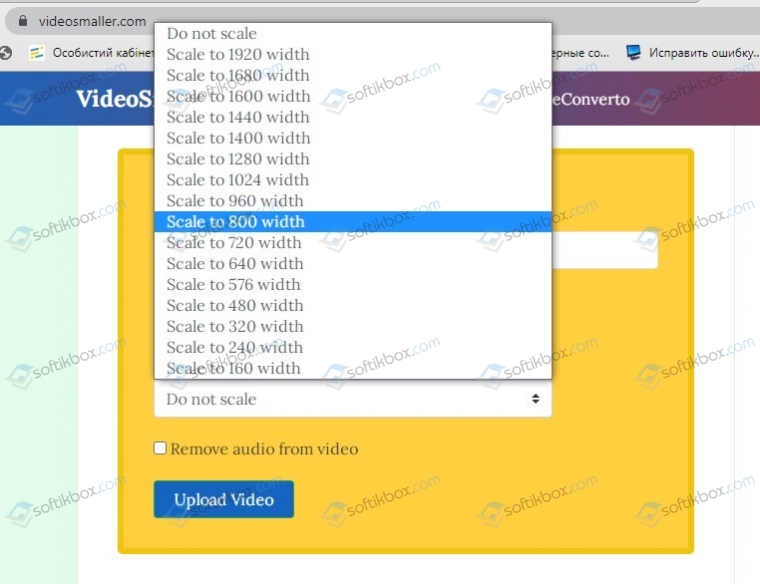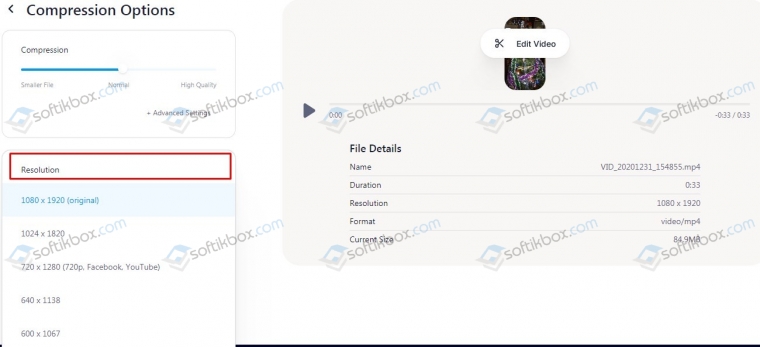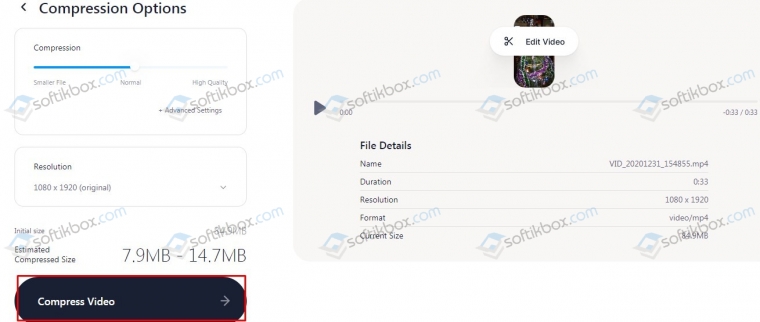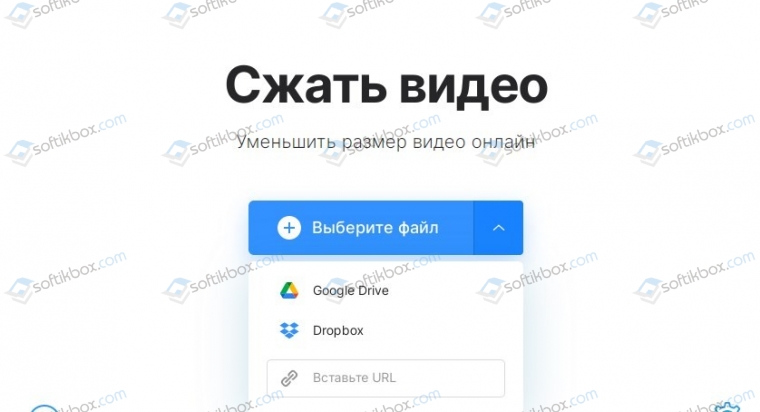Некоторым пользователям необходимо сжать видео MP4, чтобы уменьшить размер видео файла, из-за того, что он занимает много места на диске компьютера, или очень большой размер файла может служить препятствием для загрузки на видеохостинг.
MP4 (MPEG-4) — популярный формат цифрового видео контейнера, включающий видео и аудио потоки, субтитры, метаданные, имеющий расширение «.mp4». При сохранении файла в MP4 происходит сжатие видео и аудио сегментов, в результате получается видео высокого качества с оптимальными размерами, которое легко переносится между устройствами, или загружается на сайты.
Содержание:
- Способы уменьшить размер видео MP4
- Проблема с видеофайлом большого размера
- Сжать MP4 видео онлайн без потери качества на 123apps
- Как уменьшить размер MP4 онлайн на сервисе online-converting.ru
- Как уменьшить размер файла MP4 в Any Video Converter
- Уменьшение размера видео формата MP4 в Format Factory
- Конвертирование MP4 в Hamster Free Video Converter
- Выводы статьи
- Как сжать видео MP4 (видео)
От используемого формата, применяемых кодеков, зависит степень сжатия итогового видео файла, соответственно сколько места занимает файл на диске ПК. Видео в MP4 уже сжато, но встречаются ситуации, когда нужно дополнительно уменьшить размер MP4.
Размер файла зависит от качества видео. После некоторого ухудшения качества, уменьшается размер видеофайла.
Способы уменьшить размер видео MP4
Сначала необходимо разобраться с некоторыми понятиями. В интернете часто можно увидеть фразы: «сжать видео MP4 без потери качества» или «уменьшить размер видео MP4 без потери качества».
Это некоторая уловка для непосвященных пользователей, потому что сжатие без потерь не соответствует действительности. Любое сжатие подразумевает потери в тех или иных характеристиках качества исходного видео файла.
Другое дело, что при определенных настройках сжатия, общее качество обработанного видео файла снизится не на много, а при воспроизведении, разница между исходным и итоговым видео не будет заметна для пользователей.
В случае очень большого размера исходного видео файла, используется несколько способов решения проблемы:
- конвертировать видео в другой формат, имеющий меньший размер после обработки, при прочих равных условиях;
- сжать видео MP4 онлайн;
- уменьшить размер MP4 видеофайла с помощью программы.
Первый вариант не всегда подходит из-за того, что пользователю не нужно изменять формат файла с MP4 на другой формат. Два вторых способа помогут решить проблему с очень большим размером файла.
Можно уменьшить размер, если уменьшить разрешение видео, но такой вариант может не подойти из-за того, что изменится соотношение сторон видео ролика, а это не всегда подходит.
Проблема с видеофайлом большого размера
Тема этой статьи появилась, когда я столкнулся с необходимостью уменьшить видео файл, предназначенный для загрузки на YouTube. Видео записывалось в программе Camtasia Studio, которая, при настройках по умолчанию, сохраняет ролик в HML5-видео, в формате MP4.
После сохранения записанного ролика на ПК, я обнаружил, что видео файл получился гигантского размера: более 600 МБ для 12 минутного видео — это очень много. Помимо YouTube, я храню видео в облачном хранилище, поэтому размер файла имеет значение.
Посмотрим свойства этого видео файла:
- Нужно щелкнуть правой кнопкой по файлу, в контекстном меню выбрать «Свойства».
- В окне «Свойства: имя файла» необходимо открыть вкладку «Подробно».
- В разделе «Видео», в опциях «Скорость передачи данных» и «Общая скорость потока» указаны значения, влияющие на качество и соответственно на размер файла.
В моем случае, по непонятным причинам программа обработала видео с битрейтом, превышающим обычный в 10-20 раз, поэтому итоговый видео файл получился огромного размера. До и после этого, программа Camtasia Studio сохраняла видео с адекватным размером файла.
Для решения проблемы, мне необходимо уменьшить размер файла не изменяя формат и соотношение сторон видео ролика. Мы будем использовать онлайн сервисы в интернете и программы на компьютере.
Используется следующий метод для преобразования файла:
- файл в MP4 конвертируется в формат MP4;
- в процессе обработки файла происходит сжатие;
- итоговый фал получается меньшего размера.
К сожалению, далеко не на всех сервисах в интернете получиться уменьшить размер видео MP4 онлайн. Это связано с ограничениями по размеру загружаемого файла или времени, затраченного на обработку, при бесплатном использовании. На других ресурсах имеется лимит на размер файла, с которым может работать онлайн сервис.
В этой статье представлены сервисы, на которых можно уменьшить размер видео MP4 онлайн бесплатно, не имеющие проблем с загрузкой файлов сравнительно большого размера (до разумных пределов), а также бесплатные программы, позволяющие сжать видео.
Сжать MP4 видео онлайн без потери качества на 123apps
На сайте 123apps преобразовываются файлы разных типов в различные форматы, в том числе форматы видео. На странице «Видео конвертер онлайн» поддерживается загрузка на сервис видео размером до 2 ГБ.
Для того, чтобы уменьшить размер MP4 онлайн, пройдите следующие шаги:
- Войдите на страницу сайта convert-video-online.com, отвечающую за конвертирование видео и аудио файлов.
- С помощью кнопки «Открыть файл» загрузите файл с компьютера, добавьте файл по URL-адресу из интернета, или загрузите видео из облачных хранилищ Dropbox или Google Drive.
- Во вкладке «Видео» выберите формат, в данном случае «mp4». В поле «Разрешение» оставьте опцию «Как в исходном файле».
- Нажмите на кнопку «Настройки», чтобы выбрать подходящие видео и аудио кодеки. Доступные видео кодеки: «H.264 / AVC» (по умолчанию), «MPEG4» и «H.265 / HEVC», аудио кодеки «AAC (Advanced Audio Coding)» или «MP3 (MPEG Audio Layer 2)». На шкале «Примерный размер файла» передвиньте ползунок до требуемого размера конечного файла.
- Нажмите на кнопку «Конвертировать».
- После завершения обработки, нажмите на кнопку Скачать» для загрузки на компьютер итогового видео, или отправьте видео в облачное хранилище.
Как уменьшить размер MP4 онлайн на сервисе online-converting.ru
Бесплатный онлайн видео конвертер на сайте online-converting.ru преобразовывает различные форматы файлов, в том числе мультимедиа файлы.
Выполните следующие действия:
- Откройте страницу сервиса online-converting.ru, служащую для работы с видео файлами.
- Нажмите на кнопку «Обзор» для добавления локального файла с ПК, или вставьте ссылку на файл из интернета.
- В поле «Во что:» выберите формат, в нашем случае, MP
- В поле «Битрейт видео» можно указать желаемый размер (чем меньше битрейт, тем меньше будет размер конечного файла).
- Остальные поля можно оставить без изменений.
- Нажмите на кнопку «Конвертировать!».
Когда процесс конвертирования видео завершится, в поле «Результат» нажмите на ссылку для загрузки файла на компьютер.
Как уменьшить размер файла MP4 в Any Video Converter
Программа Any Video Converter имеет бесплатную версию, в которой можно конвертировать файлы разных мультимедиа форматов.
Для того, чтобы сжать видео файл MP4 в программе Any Video Converter, проделайте следующие:
- В главном окне Any Video Converter нажмите на кнопку «Добавить видео», или перетащите видео в окно программы.
- Нажмите на кнопку «Выбрать выходной профиль», нам подойдет «Customize MP4 Movie (*.mp4)».
- В разделе «Базовые установки» выберите выходной каталог, размер видео — «Original», качество — «Нормальное».
- В разделе «Параметры видео» можно выбрать кодек: «x264», «x265», «mpeg4», «xvid». В поле «Битрейт видео» установите индивидуальный битрейт.
- Нажмите на кнопку «Конвертировать!».
После завершения процесса, откройте обработанный файл на компьютере.
Уменьшение размера видео формата MP4 в Format Factory
Сейчас нам поможет сжать MP4 видео программа Format Factory. Фабрика Форматов — бесплатная программа для преобразования мультимедиа файлов.
Пройдите шаги:
- Перетащите видео файл в окно программы Format Factory.
- В открывшемся окне выберите формат — MP
- Нажмите на кнопку «Показатель».
- В окне «Настройка видео» выберите подходящий профиль. Доступны профили с разными вариантами качества: «DIVX», «AVC», «HEVC» и «Эксперт». Я выбираю — «Эксперт».
- В настройке «Размер», в поле «Значение» выберите желаемый размер из доступных в программе. Щелкните по опции «Видеокодек» для выбора настройки. В поле «Значение» имеются следующие варианты: «MPEG-4 (DivX)», «MPEG-4 (Xvid)», «AVC (H264)», «AVC (H264_NVENC)», «HEVC (H265)», «HEVC (H265_NVENC)», «Copy» (копия оригинала). Остальные параметры можно не трогать.
- Нажмите на кнопку «ОК» в обеих открытых окнах.
- В главном окне программы Format Factory нажмите на кнопку «Старт».
После завершения конвертирования, откройте MP4 файл на компьютере.
Конвертирование MP4 в Hamster Free Video Converter
Бесплатная программа Hamster Free Video Converter служит для конвертирования мультимедийных файлов, преобразования видео для различных устройств.
В программе Hamster Free Video Converter выполните последовательные шаги:
- Перетащите видео файл в окно приложения или добавьте видео с помощью кнопки в окне программы.
- Нажмите на кнопку «Далее».
- В разделе «Форматы и устройства» выберите формат — MP4, а затем примените необходимые настройки: подберите видеокодек, скорость потока, качество видео.
- Нажмите на кнопку «Преобразовать».
После окончания преобразования, откройте готовый видео файл на компьютере.
Выводы статьи
В случае необходимости, пользователь может сжать видео в формате MP4 для уменьшения размера файла. Можно воспользоваться услугами онлайн сервисов, производящих обработку видео в интернете, или помощью бесплатных программ — видео конвертеров, установленных на компьютере.
Как сжать видео MP4 (видео)
Самых простых способов уменьшения размера видео без потерь качества два. Можно сделать его короче. Обрезка отснятого материала уменьшит размер файла. Также можно удалить аудиоконтент. Но если нужно оставить ролик целым и с озвучкой, следует использовать специальное программное обеспечение. Если знать, как им пользоваться, качество снизится совсем незначительно.
Как сжать видео без потери качества
Видеофайлы занимают большой объем, что становится проблемой для загрузки и хостинга. Если вам не нужно максимально высокое разрешение, компактный размер даст большее качество и скорость благодаря уменьшению полосы пропускания, времени загрузки, буферизации.
Три основные причины, почему пользователи прибегают к компрессии видеоконтента:
- Закачка на смартфоны и планшеты в подходящем формате. Неподходящий медиаконтент на переносных девайсах не запускается или подвисает.
- Экономия ресурса жесткого диска либо облака. Это надо учитывать, если вы постоянно занимаетесь съемкой видеороликов и создали объемную галерею.
- Импорт роликов в редактор. Даже серьезным видеоредакторам не удается воспроизвести все видеоформаты. Необходимо подготовить ролик, чтобы он проходил в любом форматировании и варианте сжатия.
Подбирая подходящий софт для сжатия, важно учитывать гибкость настроек. Идеально, если предлагаются пресеты для ваших устройств.
Что влияет на размер видеофайла
Самыми важными являются три основных фактора: разрешение, битрейт и кодирование.
Разрешение – это число пикселей в видео, оно обычно представлено горизонтальным и вертикальным измерением. Соотношение сторон 16:9 является самым распространенным.
Вот решения, которые YouTube рекомендует для различных показателей качества:
Какое разрешение использовать? Это во многом зависит от того, где будет размещено видео. Например, 1080p подойдет для телевизоров, но это много для пользователей потокового видео на YouTube. Что касается смартфонов, показатель колеблется между 720p и 1080p и зависит от класса устройства, то есть от финансовых возможностей целевой аудитории.
Еще более важный фактор при определении размера видео – битрейт. Он показывает, сколько информации передается за секунду, и обычно измеряется в Mpbs (а иногда и в Kbps).
Рекомендуемые скорости передачи данных YouTube для различных размеров и фреймов:
Если вы изменяете битрейт видео, старайтесь не опускаться ниже этих цифр. Есть возможность сделать это значение переменным, то есть поднимающимся либо опускающимся относительно целевого показателя, что повысит объем передаваемой информации.
Что такое кодек и контейнер
Что касается кодирования, тут нужно отдельно рассматривать две части: кодек и контейнер.
Кодек представляет собой программу, которая способна преобразовывать данные либо сигнал. Чтобы их хранить, шифровать, передавать выполняется кодировка, а чтобы просмотреть либо изменить – декодирование. Кодеки применяются во время цифровой обработки, чтобы уменьшить размер видео. Механизм сжатия построен на том, что одинаковые статичные кадры убираются, остаются только меняющиеся фрагменты.
Если необходима максимальная компрессия видео, логичнее будет воспользоваться кодеком x.264. Но при этом стоит учитывать, что далеко не на каждом оборудовании, в особенности, уже устаревшем, есть возможность для просмотра подобного видеоконтента. Если съемка с повышенным разрешением, даже ультрасовременные, но маломощные компьютеры будут не способны его воспроизвести без глюков и подтормаживаний.
Мнение эксперта! Если сжатие видеофайла было выполнено не в кодировочном варианте x.264 (к примеру, в MPEG1, 2) – его реально перевести в кодек большей компактности, например, в Divx, при этом качественные характеристики не пострадают.
После компрессии видеофайлов их необходимо упаковать для переноски и дальнейшего воспроизведения. С этой целью применяются форматы-контейнеры. В них помещаются видеофайлы, ужатые различными кодеками с сохранением баланса качества и потоковых возможностей. В виде примера можно привести Advanced Systems Format (ASF), QuickTime, MP4, AVCHD, Flash.
Все эти данные нужно учитывать при выборе программы, которая проводит компрессию видеофайла, чтобы после декомпрессии получить нужное качество для требуемого устройства.
Программы для сжатия видео без потери качества (топ10)
Самое главное условие при выборе подходящего приложения – работа с редактором не должна вызывать затруднений. Хорошо, если за внешней простотой софта скрыт большой функционал. В большинстве устройств уже предусмотрен видеоредактор. В Windows 10 это Video Editor, в MacOS и iOS – iMovie,в устройствах на Android можно найти простой инструмент редактирования видео в приложении Gallery. Но если их возможностей не хватает, в сети есть много вариантов софта для компрессии видеоконтента.
Самый простой бесплатный видеоплейер для Windows, Mac, Linux – VLC. Способен редактировать видеоприложения, в том числе и сжимать их.
Как уменьшить размер видео в VLC – пошаговая инструкция:
Шаг 1. Загружаем приложение. После завершения установки нажимаем клавиши «Медиа» > «Конвертировать/Сохранить».
Шаг 2. Жмем кнопку «Добавить» и выбираем свой видеофайл или несколько для пакетной конвертации.
Шаг 3. Вновь нажимаем «Конвертировать/Сохранить» и открываем «Параметры преобразования». В открывшемся перечне находим нужный тип видео. Например, для YouTube HD или MPEG4 1080p TV/device, для MPEG4 720p TV/device (если предполагается телепросмотр файла). Оптимизация для Android, iPod или iPhone также позволит получить файлы меньшего размера.
Шаг 4. Чтобы еще больше уменьшить размер видеофайла, изменяем разрешение видео. Жмем на «Настройки» (кнопка с гаечным ключом и отверткой), выбираем вкладку «Разрешение». Там же можно настроить масштаб, чтобы сохранить текущую пропорцию или размер видео вручную.
Шаг 5. Завершив манипуляции, жмем клавишу «Сохранить», выбираем куда, именуем файл. Чтобы проверить качество видеофайла, нужно нажать «Старт».
Небольшие видеофайлы компрессируются почти мгновенно, объемные – чуть дольше. В итоге получившееся видео будет качественным, а «весить» станет гораздо меньше.
Примерно по этой же схеме уменьшить размер видео и разрешение можно при помощи следующих программ:
1. Shotcut – бесплатное приложение с расширенным функционалом для Windows, Mac, Linux. Предлагает множество кодеров. Простому пользователю стоит предпочесть h.264, позволяющий не слишком жертвовать качеством.
2. Handbrake. Подходит для Windows и Mac, а также iPhone или iPad. Программа бесплатная. Ее плюс – в регулировке качества видеоконтента в процессе работы путем простого движения ползунка. Можно легко настраивать параметры, пока не найдутся идеально подходящие. Также есть окошко предварительного просмотра.
3. UniConverter. Платное многофункциональное приложение, но есть бесплатная демо-версия. Подходит для Windows 10/8/7, Vista, XP. Годовая подписка стоит 39,95. Софт позволяет профессионально конвертировать видеофайлы в 1000 форматов с увеличением скорости в 30 раз и сжатием до 80 процентов почти без утери качественных показателей. Есть функции редактирования, записи, добавления метаданных.
4. Movavi Video Converter. Со встроенным видеоредактором. Программа обрабатывает больше десяти расширений, компрессирует размер видео в два раза почти без потери качественных показателей. В режиме SuperSpeed обработать видеофайлы можно за секунды. Есть бесплатная и платная, более функциональная версия. Стоимость лицензии 990–1990 рублей в год.
5. ВидеоМАСТЕР. Быстрый конвертер, позволяющий конвертировать видеоконтент разного объема в любой формат. Ролики в процессе реально улучшить: поменять яркость, удалить шумы, лишние фрагменты, обрезать края. Требует регистрации при скачивании. Программа платная, цена от 1085 рублей. Но предоставляется бесплатный доступ на 10 дней.
6. ВидеоМОНТАЖ. Русскоязычное бесплатное приложение поддерживает Windows 7, 8, 10, XP, Vista. Работает с файлами с любыми расширениями. Позволяет улучшить качество видео после сжатия, добавить эффекты, переходы, заставки и музыку.
7. Format Factory. Бесплатное русскоязычное приложение конвертирует любой формат видеоконтента. Легко сжимает видеофайлы. Работает плавно, быстро, почти без потери качества. Есть функция восстановления поврежденных участков.
8. Avidemux. Еще одно бесплатное приложение для редактирования и компрессии видео. Предназначено для резки, наложения различных фильтров, кодирования. Поддерживает множество форматов, включая AVI, DVD, MP4. Для автоматизации процесса создает проекты и очереди заданий.
9. Free Video Compressor. Простая в использовании бесплатная программа для быстрого сжатия видеоклипов популярных форматов. Мультимедийное приложение позволяет выбрать процент компрессии – до девяноста, желаемое качество звука, размер видео, различные скорости передачи аудио.
Все эти приложения скачиваются на домашний компьютер и позволяют ужимать видеофайлы, уменьшая разрешение и окончательный размер практически без потери качества. Не забывайте после работы в конверторе вводить новое имя для преобразованного файла в разделе назначения. Если вы этого не сделаете, программа перезапишет исходный видеофайл, и он будет утерян.
Как провести компрессию видео на Handbrake:
Онлайн-сервисы для сжатия видео (топ5)
Если не хочется загружать компьютер лишними программами, можно воспользоваться для сжатия видеоконтента одним из онлайн-сервисов. Некоторые из них платные, другие требуют наличия учетной записи или ставят водяные значки на вашем видео.
Факт! Есть и полностью бесплатные ресурсы, где даже регистрироваться не надо.
Работают онлайн-редакторы приблизительно одинаково. Пользователю нужно лишь выбрать подходящий для его задач вариант. Приведем пример, как сжать видео на компьютере в условно бесплатном сервисе Clipchamp. Если вы зарегистрируетесь, сможете ужать видео, но получите водяные значки бренда. Тому, кому требуется чистый файл, придется заплатить 9 долларов за месяц, есть более выгодная годовая подписка.
Итак, инструкция, как сжать видео онлайн в Clipchamp:
- Входим в систему и жмем клавишу «Конвертировать мое видео», выбираем нужный файл или перетаскиваем в зону конвертации. Если есть доступ к утилите Clipchamp в Google Chrome, можно работать сразу с несколькими видеофайлами.
- Выбираем нужные параметры. Можно оставить предварительно выставленные данные по умолчанию, видео преобразуется в файл MP4 со стандартным веб-сжатием. Либо оптимизируем настройки под назначение контента, к примеру, загрузку в интернет, добавление в Powerpoint, просмотр на мобильном устройстве, создание GIF-анимации.В этом же разделе можно выбрать пункт «Мобильный параметр», позволяющий создать максимально легкий файл.
- При желании настроим параметры разрешения, формата и качества вручную, нажав одноименную кнопку.
- Если нужно провести конвертацию видеофайла, выбираем «Формат». Чтобы контент не ухудшился, нажимаем «Сохранить разрешение и высокое качество». Иногда провести такие изменения без потери качества не выходит. В этом случае нужно выбрать иной параметр оптимизации (например, Windows для WMV ASF).
- Вносим, если нужно изменения – обрезаем, поворачиваем, настраиваем яркость. Для этого надо нажать «Редактировать».
- После всех настроек жмем клавишу «Старт» внизу справа, а затем сохраняем новый файл. Даже если он не будет направлен в нужную папку, все равно останется в «Загрузках». Программа позволяет отправить преобразованное видео на нужный ресурс, например, на Google Drive, Facebook, YouTube или Vimeo. Это делается с помощью кнопки «Загрузить и поделиться».
Если надо вновь сжать или конвертировать одно и то же видео с нуля, например, с иными параметрами вывода, жмем клавишу «Вернуться».
Внимание! Придется отключить Ghostery, Adblock Plus и подобные расширения для того, чтобы прямые загрузки видео работали правильно, в частности YouTube и Google Drive.
Если вы размышляете, как сжать видео качественно и не потратить денег, обратите внимание на парочку хороших бесплатных онлайн-сервисов. VideoSmaller – простой, доступный вариант, позволяющий добиться как стандартного, так и сильного сжатия. Можно масштабировать видеоконтент, чтобы еще больше уменьшить в размере, но качество будет ниже.
Еще одно мегапростой бесплатный онлайн-сервис Clideo – он особенно подойдет тем, кому нужно быстренько провести компрессию и отправить сжатое видео по электронке друзьям, на страничку соцсети. Уменьшить размер видеофайла здесь можно за несколько секунд. Ресурс поддерживает любой формат. При этом доступ к контенту защищен. А перед отправкой возможен предварительный просмотр.
Программы для сжатия на Андроид
Большинство современных смартфонов оснащены хорошими камерами с высоким числом мегапикселей, что означает: видеоизображения «весят» немало. Если вы снимаете не слишком важное видео для общего доступа, можно уменьшить разрешение в настройках камеры. Но качество значительно снизится.
Совет! Сжать видео на смартфоне без изменения качественных показателей можно с помощью специальных приложений.
Одним из самых популярных является Video Compressor Panda. Бесплатное приложение, которое изменяет размер и производит компрессию в два-три раза без заметных отличий. После обработки мобильные данные можно сохранить, отправить по электронной почте, загрузить в Instagram, Facebook, Google +, Whatsapp, Viber и Line.
Еще один бесплатный функциональный помощник по конвертации видеоконтента на Андроид-платформе – Video Converter Android (VidCon). Позволяет трансформировать материал в различные кодеки и форматы. Качество видео остается неизменным. Дополнительно можно добавить эффектов, например, замедлить время, прокрутить ролик в режиме обратной съемки.
Еще один вариант приложения для Андроид, помогающего сжимать видеоконтент:
Хоть современные технологии и позволяют сжимать видеоконтент практически без потери качества, все равно он в итоге будет немного хуже изначального. Чтобы сохранить четкость и яркость по максимуму, старайтесь снимать в освещенных, солнечных местах. Чем лучше будет свет, тем больше информации кодек сможет прорабатывать. Если съемка ведется в тени, качество после сжатия будет хуже.
Видео – это поток данных, формирующих картинку. Чем оно качественнее, тем больше данных задействуется для отображения. Программа для сжатия видео может потребоваться профессионалам и любителям, для постоянного использования и разового применения.
Качественное видео много «весит», для его обработки, воспроизведения, размещения в Интернете необходимы большие мощности, а для хранения – много свободного пространства. Вследствие этого опция сжатия видео очень востребована. Лучшие программы выполняют эти операции быстро и в идеале делают это без потери качества.
В зависимости от задач пользователи могут выбрать программы для сжатия видео из нескольких вариантов:
-
установить программу на компьютер;
-
воспользоваться специализированными онлайн-сервисами;
-
установить приложение на мобильное устройство.
Рассмотрим, какие возможности для сжатия и обработки предоставляют некоторые популярные программы.
Многофункциональные программы для сжатия видео для компьютера
При необходимости работы с видеофайлами большого объема и выполнения дополнительных операций по редактированию видеоряда, настройке звука, добавления эффектов потребуется конвертер для ПК.
Movavi Конвертер Видео часто выбирают пользователи, для которых важны скорость и наличие дополнительных опций, чтобы отредактировать фильм. Программа для сжатия видео и базовые навыки обработки с применением Movavi позволяют творить чудеса.
Готовый клип можно конвертировать почти в 180 медиаформатов (с вариантами кодеков и разрешений), включая MP4, AVI, MOV и MKV. Имеется две сотни профилей различных устройств. Без проблем можно конвертировать небольшие фильмы, поддерживающие требования популярных платформ. Клип можно сформировать по стандартам, подходящим для Asus, Google, HTC, Huawei, LG, Nokia, Samsung, Sony (в том числе четыре варианта форматов PlayStation), Xiaomi и других гаджетов. Утилита автоматически определяет устройство, так что с подбором настроек сложностей тоже не возникнет.
Впечатляющую скорость обеспечивает SuperSpeed-конвертация, которая переносит поток в другой формат, предварительно не декодируя его и не пережимая. Технологическое ноу-хау позволит выполнить это в десятки раз быстрее аналогов при сохранении оригинального качества. Ускорение без декодирования доступно при условии совпадения кодека на входе и на выходе.
В программе есть инструмент для совершенствования видеоряда и звука. Доступны стабилизация, цветокоррекция, кадрирование, обрезка, изменение громкости и устранение фоновых шумов. При необходимости можно наложить субтитры или водяной знак, проверить результат в предпросмотре, сделать скриншот. Также можно удалить фрагменты из начала, середины или конца клипа с покадровой точностью.
Работать с конвертером можно даже без опыта, а если возникнут вопросы, ответы найдутся в роликах с уроками и в подробной документации – на сайте опубликованы пошаговые инструкции для всех базовых манипуляций.
Преимущества
-
Быстрая скорость конвертации видео
-
Поддерживает автоопределение устройства
-
Есть опция нарезки с покадровой точностью
-
Наличие всех основных инструментов редактирования
-
Оперативная поддержка пользователей
-
Наличие бесплатной пробной версии
Недостатки
-
Ряд функций недоступен в бесплатной пробной версии, чтобы применить их, потребуется купить лицензию.
Freemake Video Converter
Программа достаточно проста для создания несложных клипов, содержит базовые опции для конвертирования и редактирования видео. При этом хорошо реализован русскоязычный интерфейс.
Основная функция – преобразование мультимедийных документов в различные форматы. Удобна, если требуется HD или DVD, анимация в SWF, распространенный на видеохостингах FLV, а также RM, WMV или универсальный MP4. Также работает с кодеками и библиотеками Divx, Xvid, TS, Fraps. Конвертер работает с современными видеокамерами, с качеством 4K, Full HD, HD.
Предусмотрены одновременная конвертация, создание ролика из звуковой дорожки и фотографий.
Утилита позволяет создавать индивидуальные профили для воспроизведения на устройствах с операционными системами Apple и Android. Подготовит клип специально для Samsung, Sony или Nokia, учитывает требования Xbox и BlackBerry, преобразует в 3GP для чтения на мобилках старых моделей.
Одновременно в Freemake доступно базовое редактирование видео: нарезка фрагментов, поворот изображения, переворот, удаление черных полос, объединение роликов.
Программа автоматически взаимодействует с такими мультимедийными платформами, как YouTube (можно добавить несколько клипов одновременно), Vimeo, социальной сетью VK.
Подходит для добавления готовых видео на устройства Apple, подготавливает файлы в формате DVD к записи на диски, а также поддерживает Blu-ray. Для размещения на веб-сайтах здесь найдете несколько форматов, в том числе поддерживающие стандарт HTML5.
Преимущества
-
Высокая скорость сжатия файлов
-
Обрабатывает видео в разрешении 4K и Full HD
-
Наличие базовых функций редактирования видео
-
Возможность создания пользовательских профилей при конвертации
-
Имеются русифицированные меню и техподдержка
Недостатки
-
Некоторые функции доступны только после покупки лицензии
-
В бесплатной версии программы в кадр добавляется промо разработчика (фирменная заставка и водяной знак поверх изображения)
-
Небольшой выбор исходящих форматов
Скачать Freemake Video Converter
Free Video Compressor
Free Video Compressor – бесплатная программа, с помощью которой можно сжимать видеофайлы, сохраненные в большинстве известных форматов, а вот на выходе пользователь получает только один результат без каких-либо альтернатив: ролик MP4 с видеокодеком H.264 и аудиокодеком AAC.
Видеокомпрессор предлагает автоматическую настройку параметров на основании таких характеристик, как объем файла, его продолжительность, формат, битрейт видео и аудио.
Пользователь может установить примерное значение желаемого результата. Это можно сделать несколькими способами: уменьшение битрейта выходного аудио или конвертация без звука, выбор для сжатия лишь фрагмента видеоряда, изменение масштабирования. Эта опция также позволит при необходимости изменить соотношение сторон кадров (поддерживаются соотношения 4:3, 1:1, 16:10 и 16:9).
Никаких дополнительных надстроек в программе нет. Она предельно проста в использовании, что обусловлено небольшим выбором запрограммированных функций. Но этого вполне достаточно, чтобы самостоятельно уменьшить вес файла с целью экономии дискового пространства или обмена в Интернете, загрузки видео на смартфон.
Преимущества
-
С программой просто работать
-
Для некоммерческого применения не требуется оплата
-
Достаточно высокая скорость
Недостатки
-
Скудный набор функций, невозможность установки пользовательских настроек
-
Только один вариант контейнера и кодека выходного видео
-
Нет меню на русском языке
Скачать Free Video Compressor
Программы для сжатия видео онлайн
Если вы обрабатываете ролики изредка и без серьезного редактирования, стоит обратить внимание на онлайн-сервисы. Это хорошее решение, когда нет желания или возможности устанавливать ПО, регистрироваться, нужно выполнить конверсию разово или быстро уменьшить размер нескольких клипов.
Онлайн Видео Конвертер
Программа предназначена для сжатия и переформатирования небольших медиафайлов без установки приложения на компьютер. Максимально можно преобразовать 1 Гб. Выходной файл объемом до 100 МБ можно скачать бесплатно.
Для работы с сервисом необходимо загрузить документ с жесткого диска или файлообменника в окно программы на сайте, выбрать желаемый формат из выпадающего списка и нажать кнопку «Старт». Конвертация запускается в три клика и проходит быстрее, чем на среднем домашнем ПК.
Данная программа для сжатия видео онлайн поддерживает более 40 форматов и более 2000 вариантов конвертации из формата в формат. Доступны преобразования видео в аудио, аудио в видео и аудио в аудио.
Поддерживает обширный список выходных видеоформатов, есть возможность преобразовывать звук.
В настройках можно оставить параметры разрешения как в источнике или настроить вручную качество аудио и видео, выбрать для конвертации определенный фрагмент. Доступные для выбора параметры разрешения видео: 1080p, 720p, 480p, 240p.
Готовые ролики скачиваются на компьютер, в облачные сервисы, а затем удаляются с сервера.
Преимущества
-
Не требуется платить за использование базовых функций
-
Хорошая скорость конвертации
-
Выбор настроек выходных форматов, параметров разрешения и качества видео и аудио
Недостатки
-
Ограничение по объему сжимаемых клипов
-
Отсутствие инструментов базового редактирования
Перейти на Онлайн Видео Конвертер
VideoSmaller
Для работы в браузере воспользуйтесь утилитой VideoSmaller. Сервис позволяет сжать ролик почти вдвое без потери качества. Однако за один раз он обрабатывает не более 500 Мб, также есть ограничение на количество операций.
С помощью сервиса можно сжимать видеофайлы, снятые на iPhone или телефон, работающий на ОС Android.
Качество выходного видео корректируется, если в меню отметить пункт «Используйте низкий уровень сжатия». Здесь же предлагается установить ширину в пикселях в пределах от 160 до 1920 или удалить звук, что тоже снижает размер видеофайла. Программа импортирует ограниченный перечень форматов – только MP4, AVI, MPEG, MOV. Возможности дополнительных настроек параметров видео на выходе не предусмотрены, в том числе нельзя выбрать формат.
Преимущества
-
Бесплатное использование сервиса
-
Быстрое сжатие файлов
-
Возможность при необходимости удалить звук
Недостатки
-
Количество сжатий и размер клипов ограничены
-
Маленький выбор форматов
-
Невозможность корректировать параметры видео
Перейти на VideoSmaller
Сompresss.com
Программа работает с маленькими видео – позволяет сжимать ролики до 200 Мб, поддерживает множество форматов.
С помощью утилиты можно изменить объем, битрейт, есть опции настройки частоты кадра, пропорций, удаления аудиотреков.
Определяется степень сжатия и качества в диапазоне от 1 (максимальное сжатие) до 100 (наилучшее качество с минимальным сжатием).
Доступна одновременное сжатие нескольких роликов. При необходимости их можно дополнительно сжать архиватором ZIP. Конвертированные документы удаляются с серверов через два часа.
Преимущества
-
Не требует оплаты
-
Быстрый и удобный
-
Настраивается качество и предлагается выбор контейнеров
-
Есть пакетная обработка и дополнительное архивирование ZIP
Недостатки
-
Невозможность работы с роликами объемом больше 200 Мб
-
Отсутствие даже минимального редактирования видеоряда
Перейти на Сompresss.com
Video2Edit
Уменьшить видео без потери качества можно с применением Video2Edit. Пользователю, загрузившему файл в формате MP4, MOV, AVI или WEBM, перед стартом предлагается всего два параметра: целевой формат (MP4) и желаемый размер (от 1 до 4096 Мб). Загружать клип можно с компьютера или с помощью URL, а также через Dropbox и Google Диск.
По завершении преобразований сервис предлагает выбор: скачать, загрузить в облако, в архиве ZIP, повторить конвертацию или удалить. Кроме этого, доступны функции простейшего редактирования: аудиоредактор, инструмент для обрезки, преобразование, поворот или повторное сжатие, если результат не оправдал ожиданий.
При необходимости получения определенного формата на сайте предусмотрено преобразование из/в видео в 3GP, 3G2, AVI, FLV, MKV, MOV, MP4, OGV, WebM, WMV, в несколько видов графических файлов. Доступно преобразование из видео между форматами.
Преимущества
-
Понятный интерфейс, бесплатное использование
-
Есть функции первичного редактирования
-
Неплохой выбор форматов и наличие преобразования между ними, из и в видео, работа с графическими файлами
Недостатки
-
Всего четыре входных и один выходной форматы
-
Ограничение по объему
Перейти на Video2Edit
Online-convert.com
На площадке предлагается несколько сервисов, один из которых предназначен для преобразования видео. Видеокомпрессор работает со многими популярными контейнерами. Для каждого выбранного пользователем из выпадающего меню предлагается отдельная версия утилиты. Сервис получает документ для преобразования путем загрузки с устройства или находит его по ссылке. Применяется для конвертации клипов онлайн в форматы 3G2, 3GP, AVI, FLV, Matroska (MKV), MOV, MP4, MPG, OGV, WMV, WebM (VP8).
Перед стартом предлагается выбор настраиваемых параметров: предустановленное качество (включая 4К и 8К), битрейт, частота кадра, обрезка по временным меткам, повороты изображения, отражение, выбор кодеков, обрезка пикселей, устранение дефектов, подстройка аудио. Авторизованные пользователи могут сохранять настройки и пользоваться ими повторно.
Преимущества
-
Работает с достаточно большим количеством форматов
-
Есть возможность ручной настройки параметров
-
Сохранение персональных настроек при авторизации
Недостатки
-
Интерфейс неудобен для пользователей, работающих с разными контейнерами – для каждого варианта требуется выбирать отдельную утилиту.
Перейти на Online-convert.com
Приложения для сжатия видео для Android и iPhone
Современные смартфоны способны снимать клипы в отличном качестве, не уступающем профессиональным камерам. Проблема в том, что в высоком разрешении ролики получаются «увесистыми», а низкая скорость мобильного Интернета и пропускная способность трафика мешают редактировать контент, обмениваться с друзьями, загружать на сайты. В таких случаях пригодятся приложения для смартфонов. Главные критерии для них – скорость конвертации, компактность и корректное сжатие видео.
Видео Сжатие
Приложение для Android сжимает видео до оптимальных для распространения в социальных сетях и мессенджерах параметров, после чего сохраняет его на телефон. Среди особенностей программы – вариативность качества получаемых роликов от высокого до низкого. При необходимости пользователь сохраняет оригинал и получает оптимизированную копию.
Программа работает с большинством распространенных форматов на устройствах с операционными системами под Android. Она простая, понятная и быстро работает. Уровень сжатия можно увеличить и за счет удаления аудиодорожек. Также показатели сжатия увеличиваются пропорционально длине видео. Созданные клипы отображаются в галерее. Приложение также извлекает субтитры, выполняет поворот картинки, переводит изображение в оттенки серого, конвертирует видео в звуковые MP3.
Преимущества
-
Компактность приложения
-
Скорость обработки
Недостатки
-
Невозможность выбрать формат сохранения
-
После обновления в начале 2021 года, по отзывам пользователей, в работе программы наблюдаются сбои.
Скачать Видео Сжатие
Video Compress — Shrink Video
Приложение для сжатия видео работает на устройствах iPad, iPhone, iPod touch с операционной системой iOS от 12.0 и новее.
Для сжатия видео необходимо выполнить минимум действий: добавить клип, указать целевой размер и сохранить. Доступен экспорт в MPEG-4 и для плеера QuickTime. Подходит для создания роликов с целью публикации в соцсетях и на мобильных сервисах, передачи в облачный сервис. Предварительно оценить полученный результат позволяет функция предпросмотра.
Преимущества
-
Простой в использовании интерфейс
-
Быстро работает
Недостатки
-
Нет возможности выбирать формат
-
Никаких функций, кроме сжатия, не выполняет
Скачать Video Compress — Shrink Video
Вывод: критерии для выбора видеокомпрессора
Мы надеемся, что эта статья помогла вам понять, на что обращать внимание при выборе видеокомпрессора. Повторим коротко некоторые из самых важных моментов:
-
Удобство использования: убедитесь, что программа или приложение, которое вы выбрали, достаточно просты в использовании и соответствуют вашему опыту. Приложения со множеством функций часто выглядят заманчиво, но их сложно использовать. Лучше всего остановиться на программе, предлагающей бесплатную пробную версию, чтобы можно было понять, насколько она вам подходит.
-
Функциональность: убедитесь, что выбранный вами компрессор предлагает все нужные функции. Посетите сайт разработчика и ознакомьтесь с инструментами программы перед ее покупкой.
-
Поддерживаемые форматы: лучше всего выбирать программу, которая поддерживает наиболее широкий диапазон форматов, включая самые распространенные, такие, например, как MP4.
-
Отзывы пользователей: рекомендуем просмотреть рейтинги и отзывы пользователей для любого приложения перед его покупкой. Так можно увидеть, насколько другие довольны этим ПО, а также узнать о типичных проблемах, ошибках или особенностях.
-
Поддержка пользователей: узнайте, какая техническая поддержка доступна – например, в чате, онлайн или по электронной почте.
Часто задаваемые вопросы
Как сжать видеофайл на моем компьютере?
Есть три способа сжать видеофайл: вы можете использовать стационарную приложение, онлайн-инструмент или бесплатную программу. Прочтите эту статью, чтобы узнать о различных вариантах преобразования.
Как сжать видео тремя способами
Какой видеоформат с высоким качеством самый «легкий»?
К сожалению, однозначного ответа нет – это зависит от платформы, которую вы собираетесь использовать для просмотра или хранения своих видео. Например, MP4 и WMV – лучше всего подходят для размещения видео онлайн. Они сохраняют достаточно высокое качество и имеют относительно небольшие размеры.
Отличный способ перевести мультимедиа в нужный формат!
Остались вопросы?
Если вы не можете найти ответ на свой вопрос, обратитесь в нашу службу поддержки.
Подпишитесь на рассылку о скидках и акциях
Всего несколько кликов, и размер файлов уменьшится на 50–80%.
Что нужно знать
Сжатие видео — это процесс перекодирования ролика с другими настройками. На размер видеофайла влияют разрешение, частота кадров, параметры кодирования, битрейты аудио- и видеопотока. К сожалению, не все из них можно изменить без ухудшения итоговой картинки.
Сжать видео так, чтобы не пострадало качество, по большому счёту можно только с помощью снижения битрейта. Для не очень динамичных роликов приемлемо также уменьшение частоты кадров.
Изменение разрешения тоже сработает, но только за счёт ухудшения качества картинки. Однако это актуально при оптимизации видео для устройств, которые физически не поддерживают высокие разрешения и не смогут его отобразить. Снижение битрейта аудиопотока очень слабо влияет на итоговый размер, поэтому с ним можно не заморачиваться.
Выбор степени сжатия напрямую зависит от разрешения видео. Чем оно выше, тем больше нужен битрейт. Ориентироваться можно на следующие показатели:
- 4К — 35–50 Мбит/с;
- 2К — 16–24 Мбит/с;
- Full HD — 8–12 Мбит/с;
- HD — 5–7,5 Мбит/с.
При сжатии размер файла может уменьшиться на 50–80%. Более высокая компрессия ухудшит качество изображения.
Как сжать видео офлайн
1. С помощью Handbrake
Мощный и при этом бесплатный конвертер видео для Windows, macOS и Linux идеально подходит для оптимизации роликов. Благодаря готовым пресетам и массе настроек получится легко уменьшить размер как одного элемента, так и сразу серии роликов.
Установите Handbrake по ссылке и запустите его, указав нужный файл.
Выберите один из представленных шаблонов.
Оставьте настройки без изменения или задайте собственные. В последнем случае есть смысл подправить только раздел «Видео», установив следующие параметры:
- Кодировщик видео — H.264.
- Частота кадров (FPS) — такая же, как в исходном файле.
- Качество — 18–24 при выборе постоянного качества (чем меньше, тем лучше). Либо же задайте средний битрейт в диапазоне 8 000–10 000 кбит/с. Опционально можно включить двухпроходное кодирование с ускорением первого прохода для повышения качества.
- Пресет — fast, medium или другой (чем выше скорость, тем хуже качество, и наоборот).
Кликните «Выбрать» в правом нижнем углу, чтобы указать место сохранения файла, затем — «Начало» или «Добавить в очередь», если хотите сжать сразу несколько видео.
2. С помощью VLC
Популярный медиапроигрыватель с открытым исходным кодом, который доступен бесплатно на всех платформах. Он позволяет не только просматривать видео, но и редактировать его. С помощью функции конвертации можно довольно просто сжимать ролики.
Скачайте и установите VLC с официального сайта, запустите и перейдите в меню «Файл» → «Конвертировать/передавать…».
Перетащите в окно приложения видео. Выберите профиль Video — H.264 (MP4) и кликните «Настроить».
На вкладке «Видеокодек» установите битрейт 6 000–8 000 кбит/с и нажмите «Применить», оставив другие параметры без изменения.
Нажмите «Обзор» и укажите папку для готового файла, а затем щёлкните «Сохранить».
Как сжать видео онлайн
1. С помощью YourCompress
Очень простой и бесплатный сервис, который, несмотря на отсутствие каких‑либо настроек, отлично сжимает видео без заметного ухудшения качества. Поддерживаются файлы объёмом до 500 МБ. Водяных знаков и других ограничений нет.
Перейдите по ссылке и кликните «Выбрать файл…», чтобы указать путь к видеоролику. Нажмите кнопку «Загрузить и сжать файл».
По окончании конвертации нажмите «Скачать». Здесь же будет отображён итоговый размер и процент сжатия по сравнению с оригинальным файлом.
Сжать видео →
2. С помощью 123Apps Video Converter
Ещё один онлайн‑инструмент с минимальным количеством настроек. В отличие от предыдущего, позволяет выбрать разрешение и кодеки, а также оценить примерный размер файла. Ограничение на объём видео в бесплатном режиме — 1 ГБ.
Перейдите в сервис по ссылке ниже и нажмите «Открыть файл» для выбора видео. Укажите формат MP4, разрешение оставьте таким же, как в оригинале. Но при желании его можно и изменить. Кликните кнопку «Настройки».
С помощью ползунка подстройте необходимый размер файла на выходе, а остальные опции лучше оставьте без изменений. Нажмите «Конвертировать» и дождитесь завершения процесса.
Сжать видео →
3. С помощью Cloudconvert
Более продвинутый сервис для конвертации различных файлов, включая видео. Он предоставляет множество настроек сжатия и поддерживает пакетную обработку. Из ограничений — только объём роликов до 1 ГБ. Водяных знаков и прочего нет.
Откройте Cloudconvert по ссылке ниже, кликните Select File и загрузите видео из папки на компьютере, облака или другим способом.
Нажмите кнопку с многоточием и выберите MP4.
Далее кликните по иконке гаечного ключа.
Укажите настройку постоянного качества от 18 до 24 — чем меньше, тем лучше. Выберите пресет кодирования medium. Остальные настройки оставьте без изменений и нажмите кнопку Okay.
Если хотите сжать сразу несколько видео, нажмите Add more files и задайте настройки для них. Когда всё будет готово, нажмите Convert и подождите, пока ролики обработаются.
Сжать видео →
Читайте также ✂️🎬🎶
- 15 бесплатных видеоредакторов для компьютера и смартфона
- Как обрезать музыку онлайн или офлайн
- Как зациклить видео онлайн на смартфоне или компьютере
- Как оцифровать видеокассету: пошаговая инструкция
- 6 отличных программ для монтажа видео
Современные мобильные телефоны и видеокамеры снимают видео в отличном качестве. Но за это приходится расплачиваться большим «весом» исходного видеофайла, что иногда вызывает сложности при его хранении и отправке на внешние ресурсы. Если вы столкнулись с подобной неприятностью, не спешите расстраиваться. Есть несколько способов сжать видео без потери качества на компьютере и смартфоне. О чем и пойдет речь в этой статье.
Если вам нужно быстро сжать небольшой ролик, воспользуйтесь одним из предложенных онлайн-сервисов. Только за то время, которое потребуется для скачивания и установки ПО на компьютер или смартфон, вы сможете загрузить, обработать и скачать обратно готовый видеофайл (при условии наличия быстрого интернета, конечно). К тому же, онлайн сервисами можно пользоваться как с ПК или ноутбука, так и с телефона.
Содержание
- Бесплатное ПО для сжатия видео на компьютере
- VLC Media Player
- HandBrake
- Приложения для сжатия видео на смартфоне
- Панда Видео Компрессор
- ShrinkVid
- Онлайн сервисы для сжатия видео
- Youcompress.com
- CompressVideo
Бесплатное ПО для сжатия видео на компьютере
VLC Media Player
Многие пользователи знакомы с VLC только как с «всеядным» проигрывателем, который может воспроизвести видеофайлы почти любого формата. И почти никто не знает, что с его помощью можно также сжимать и конвертировать видео. Это бесплатное ПО с отрытым кодом, поддержкой которого занимаются разработчики на безвозмездной основе. Благодаря чему проигрыватель распространяется бесплатно, а интерфейс переведен на множество языков. В том числе и русский.
Чтобы уменьшить размер видео с помощью VLC Media Player следуйте инструкции ниже:
- Установите проигрыватель или обновите, если он уже инсталлирован (с обновлениями постоянно добавляется поддержка новых форматов и кодеков).
- После запуска программы, в верхнем меню, выберите раздел «Медиа», а затем, в появившемся списке, «Конвертироватьсохранить…».
- Нажмите кнопку «Добавить», чтобы открыть проводник и найти нужный файл.
- После выбора видео нажмите кнопку «Конвертироватьсохранить».
- В следующем окне нажмите кнопку «Создать новый профиль» (или выберите существующий из списка).
- В новом окне перейдите на вкладку «Видеокодек» и установите галочку рядом с надписью «Видео».
- Во внутренней вкладке «Параметры кодирования» снизьте частоту кадров (FPS), например, с 30 до 24 (это не будет заметно на глаз, а размер файла немного снизится; если видео записано в 60 FPS, то можно спокойно уменьшать до 45). Также можно без последствий снизить битрейт на 10-15% (например, с 800 кбсек до 700).
- Перейдите на вкладку «Разрешение» и измените масштаб в диапазоне 0,75-0,9.
- Задайте имя профиля в строке «Название профиля», а затем нажмите кнопку создать.
- Задайте имя исходящего файла, затем нажмите кнопку «Начать».
Если вы сильно изменили параметры, обработка видео может занять продолжительное время.
HandBrake
HandBrake – это удобный инструмент для конвертирования видео. Как и VLC распространяется бесплатно, также есть и русский перевод интерфейса. А большое количество настроек тоже позволяет тонко настроить качество исходящего видеофайла. Но есть у HandBrak одна очень удобная опция – ползунок, с помощью которого можно в несколько движений выбрать величину сжатия, чтобы не тратить уйму времени на ручную настройку.
Чтобы сжать видео в HandBrake, выполните следующие действия:
- Перетащите файл в рабочее окно программы.
- После загрузки перейдите на вкладку «Видео» и перетащите ползунок в разделе «Качество» по шкале влево (по умолчанию он установлен на позиции 24 – это легкое сжатие, размер стандартного видеофайла на выходе изменится не более, чем на 15%, можете спокойно двигать ползунок до 30).
- При необходимости можно также изменить разрешение во вкладке «Размеры».
У программы есть только один недостаток – она очень медленно работает. Среднестатистический фильм, продолжительностью полтора часа может обрабатываться все 2 часа.
Приложения для сжатия видео на смартфоне
Панда Видео Компрессор
Приложение Панда Видео – удобное приложение для сжатия видеофайлов на смартфоне с полностью русифицированным интерфейсом. Распространяется по условно бесплатной модели. То есть можно пользоваться бесплатно с рекламой и небольшими ограничениями. Но, в отличие от большинства популярных программ, текстовая реклама не всплывает на половину экрана, а ролики демонстрируются только во время выполнения сжатия. Ограничения касаются, в основном, только количества одновременного обрабатываемых роликов. К тому же стоимость подписки на премиум стоит от 29 рублей за три месяца до 400 рублей за пожизненное использование.
Чтобы выполнить сжатие в Панда Видео, сделайте следующее:
- При первом запуске приложения нажмите на надпись: «Продолжить бесплатно» в верхнем правом углу экрана.
- В разделе «Исходное» выберите видео, которое хотите сжать.
- Выберите степень сжатия (для удобства приложение показывает разрешение и размер выходного видео; чтобы получить не потерять качество, стоит задать опцию «Большой размер»).
- Нажмите кнопку «Сжать» и дождитесь пока приложение выполнит работу.
- После сжатия вы можете посмотреть полученный результат. Если он вас устраивает, то нажмите кнопку сохранить. Либо отмените и выберите другой вариант сжатия.
Если нажать на крестик вверху экрана или стрелочку назад в нижнем меню, то обработанное видео не сохранится.
ShrinkVid
ShrinkVid – еще одно условно бесплатное приложение. Но в отличие от той же Панды, здесь нет рекламы (возможно появится позже, потому что в описании платной подписки написано «нет рекламы»). Есть стандартное ограничение в бесплатной версии на 3 одновременно обрабатываемых видеоролика, а также заблокированы ручные настройки. Интерфейс на русский не переведен, но работать с приложением настолько просто, что это и не требуется. Стоимость подписки начинается от 230 рублей за 3 месяца.
Для сжатия видео при помощи ShrinkVid следуйте инструкции:
- В разделе «Gallery» выберите нужный ролик, а затем нажмите кнопку «Next» внизу экрана смартфона.
- Выберите требуемую степень сжатия, а затем нажмите кнопку «Compress Video».
В отличие от Панды, здесь полученное в результате сжатия видео сохраняется автоматически. Посмотреть историю и обработанные видео можно в разделе «History».
Онлайн сервисы для сжатия видео
Youcompress.com
Youcompress, по заверению разработчиков — это бесплатный онлайн-сервис для сжатия буквально всего, что может потребоваться сжать простому пользователю ПК или смартфона, от картинки до Apk-файла (установочный архив для девайсов на базе ОС Андроид). Для удобства, интерфейс переведен на множество языков, в том числе и русский (определяется автоматически, если вы не используете VPN).
Но есть и недостаток – количество форматов внутри каждого типа файлов не велико (для видео это только mp4 и MOV, даже AVI не поддерживается). К тому же, Youcompress не позволяет конвертировать в другие форматы и вручную задать требуемые параметры.
Чтобы уменьшить размер видеоролика на сайте Youcompress.com, следуйте инструкции:
- Нажмите на кнопку «Выберите файл» для выбора нужного видео, а затем нажмите кнопку «Загрузить и сжать файл».
- После завершения сжатия кликните по надписи: «Скачать».
CompressVideo
В отличие от описанного выше сервиса, CompressVideo работает только с видеофайлами. Но это не делает его хуже, т.к. он поддерживает намного больше форматов, позволяет конвертировать, а также вручную настроить степень сжатия и установить другие параметры выходного файла. А также с его помощью можно обрезать ролик. Другими словами, это полноценный видеоконвертер, работающий онлайн.
Для сжатия видео на сайте сервиса выполните следующие действия:
- Перетащите файл в затемненную область главной страницы или нажмите кнопку «Выберите документ…», чтобы открыть проводник.
- Задайте необходимый объем занимаемого места на диске для выходного файла. Для этого потяните ползунок под превью ролика влево (помните, что добиться значительного снижения размера можно только с потерей качества, поэтому не стоит уменьшать значение больше, чем на 20%).
- Если хотите настроить параметры вручную и сконвертировать видео в другой формат, кликните по надписи: «Настройка формата вывода видео».
- Далее нажмите кнопку «Сжатие» и после окончания процесса обработки скачайте итоговый файл при помощи ссылки чуть ниже.
Обложка: Flaticon



Бывает, что видеозапись занимает много места на компьютере, ее невозможно отправить из-за превышения лимита или она слишком долго загружается в соцсети. В этих случаях возникает вопрос, как уменьшить размер видео без потери качества? В статье расскажем, какие существуют способы и в чем их особенность, приведем инструкции к софту на ПК и онлайн-сервисам.
Содержание
Как сжать видео без потери качества на компьютере
- ВидеоМОНТАЖ
- VLC media player
- HandBrake
Как сжать видео онлайн
- 123Apps Video Converter
- Cloudconvert
Заключение
Как сжать видео без потери качества на компьютере
Процесс сжатия предполагает, что исходные настройки видеоролика будут изменены. Как уменьшить вес видео без потери качества? Обратите внимание на такие параметры, как:
1. Видеоформат. Ролик оптимизируется для просмотра на смартфонах, ТВ, консолях, плеерах ПК и онлайн-платформ. Изменение формата не влияет на картинку и значительно сжимает файл.
2. Битрейт. Высокое качество требует большой объем передаваемых данных за единицу времени. Поэтому понижать битрейт нужно внимательно. Для HD-видео рекомендуется скорость 5-7 Мбит/с, для FullHD – 8-12 Мбит/с. Видеофайл можно уменьшить на 50-70% от этих показателей, чтобы сохранить качество картинки.
3. Разрешение. Быстрый способ снизить вес видеофайла, если изменить размер кадра, например с 1280×720 до 1024х576. Такая манипуляция урезает вес на 40-50%. Но при сильном сжатии есть риск понизить качество.
4. Обрезка файла. Из видеозаписей удаляют неудачные и лишние кадры. В кинолентах достаточно обрезать вступительные и финальные титры, которые не влияют на сюжетную линию.
5. Частота кадров. Подходит для видеоряда, который более статичный. Если занизить этот параметр на динамичных или спортивных роликах, то испортится плавность и просмотр не доставит никакого удовольствия.
Рассмотрим простые и интуитивные программы на компьютеры и ноутбуки, которые помогают как сжать видеофайл до минимального размера, так и сохранить его четкую и качественную картинку.
ВидеоМОНТАЖ
Программа для монтирования видеороликов и адаптации их под разные устройства и платформы для дальнейшей публикации. Русскоязычный интерфейс и наличие онлайн-учебника позволяют освоить софт людям любого возраста и уровня навыков. Чтобы сократить большой файл, потребуется скачать редактор видео.
После установки создайте проект с нуля и загрузите на монтажный стол свой видеофайл. Также можно перетащить его мышкой из папки. Редактор поддерживает все известные форматы, поэтому распознает любой (MP4, AVI, MPEG, MOV и т.д). Ниже рассмотрим разные способы снизить вес видеофайла через ВидеоМОНТАЖ.
Коррекция размера кадра
Для настройки разрешения кликните по зеленой кнопке «Сохранить видео». В открывшемся окне выберите вариант сохранения – для просмотра на мобильных, для ПК, DVD и т.д. Появится окно, в котором можно скорректировать размер кадра и настроить его качественные показатели. Внизу будет отображаться вес видеофайла при разных параметрах, на который можно ориентироваться. По завершению нажмите на сохранение и скачайте результат в заданную папку.
Изменение формата
Как уменьшить размер видеофайла для отправки? Для распространения контента в интернете есть специальная кнопка для публикации на платформах YouTube, VK, Яндекс и т.д. Программа сама задаст подходящие параметры для просмотра после выбора формата. Возможности пользовательских настроек также остаются доступны: вы можете экспериментировать, урезая кадры или изменяя качественные показатели изображения.
Обрезка
Если в видеоряде много лишнего – реклама, титры, неудачные дубли и кадры, то обрежьте их, чтобы уменьшить вес файла. Нажмите над монтажным столом на иконку в виде ножниц. Появится новое окно. Перемещайте в нем голубые ползунки для обрезки длительности, затем нажмите по кнопке «Применить».
Лишние фрагменты есть внутри видео? Используйте опцию «Разделить». С помощью нее разбейте видеоряд на части, удалите ненужные и плохие кадры, а после сохраните склеенный ролик.
VLC media player
Бесплатный медиапроигрыватель на компьютеры Windows, macOS и Linux. Плеер поддерживает русский язык. С помощью VLC обычно просматривают и прослушивают медиаконтент, но его возможности этим не ограничиваются.
Конвертация
Запустите плеер и в верхнем меню выберите пункт «Медиа» и далее «Конвертировать/Сохранить». Добавьте видеофайл в окошко «Источник» и выберите дальнейшую конвертацию. Во вкладке «Профиль» кликните на необходимый вам формат и ниже в «Конечный файл» укажите путь для скачивания.
Изменение разрешения
Проделайте то же действие, которое требовалось при конвертации. Только при выборе формата кликните рядом с галочкой списка на иконку гаечного ключа. Откроются настройки. Перейдите во вкладку «Видеокодек» → «Разрешение». Затем задайте ширину и высоту изображения. Чтобы сохранить наилучшее качество, рекомендуется оставить исходное соотношение сторон.
Удаление фрагментов
Этот способ подойдет для недолгих видеороликов, потому что потребуется записывать поток из плеера. Если пытаться изменить размер фильма, то придется его посмотреть, чтобы обрезать. Для записи видеопотока перейдите в верхнем меню во вкладку «Вид» → «Дополнительные элементы управления». После этого запустите ролик и нажмите на кнопку записи под временной шкалой. Остановите запись, когда потребуется. Результат сохранится на ПК в папку «Библиотека» или «Мои документы».
HandBrake
Бесплатный конвертер помогает оптимизировать видео. Как уменьшить объем видео без потери качества с помощью HandBrake:
1. Запустите программу и добавьте ваш ролик. В окошке «Пресет» выберите подходящее соотношение сторон из шаблонов.
2. Перейдите во вкладку «Видео». Задайте пользовательские настройки. Например, для кодировщика используйте H.264, частоту кадров укажите «Как в исходном файле». При указании постоянного качества выставляйте параметры от 18 до 24 (чем меньше, тем лучше). Или же поменяйте битрейт вручную, но это может навредить итоговой картинке. Во вкладке «Пресет» указана скорость fast (быстрая), medium (средняя) и т.д. Чем выше поставите скорость, тем больше влияние будет на качество.
3. Для сохранения нажмите в правом нижнем углу «Выбрать» → «Начало» (сверху). Дождитесь конвертации.
Как сжать видео онлайн
Веб-сервисы – это хороший способ сжать файл, когда не хочется устанавливать программы. Но есть и минусы:
- требуется стабильный доступ к интернету;
- ограниченное количество бесплатных использований в день;
- не подходит для больших файлов от 700 МБ.
123Apps Video Converter
Как уменьшить размер видео онлайн на компьютере с помощью 123Apps Video Converter? Зайдите на сайт и загрузите видеофайл через голубую кнопку. Также есть возможность использовать ссылки Google Drive или Dropbox. Задайте видеоформат и разрешение. После этого кликните «Конвертировать» и дождитесь окончания процесса. Скачайте итоговый файл на компьютер.
Cloudconvert
Англоязычный сервис для конвертирования файлов – видео, аудио, документов и т.д. Поддерживает 200+ форматов, в том числе редких (RM, RMVB, VOB, WTV, M2TS и других), но возможности выходных форматов ограничены.
Зайдите на Cloudconvert и загрузите ролик с компьютера через красную кнопку «Select File». Платформа также поддерживает ссылки с OneDrive, Dropbox и Google Drive. В окошке «Convert to» нажмите на галочку и выберите видеоформат. После появится кнопка с гаечным ключом для детальных настроек по необходимости. Кликните на «Convert» и дождитесь завершения процесса. Скачайте результат на свой персональный компьютер или ноутбук.
Заключение
Теперь вы знаете несколько проверенных способов, как сжать большой видео файл для отправки, для публикации и хранения на диске. Если видеоролик весит до 700 МБ и сжать нужно только одну запись, воспользуйтесь онлайн-сервисом 123Apps Video Converter. В случаях, когда требуется сжатие большого количества материала, попробуйте ВидеоМОНТАЖ. Помимо уменьшения видеофайла разными вариантами, в программе можно улучшить и отредактировать ролик – добавить текст, записать голос, изменить цветокоррекцию, вставить титры, переходы и прочее. Русский интерфейс программы прост в управлении и не требует специальных знаний по монтированию контента.
Ответы на популярные вопросы:
Как сжать видео в формате MP4?
Когда конвертация не подходит, скорректируйте разрешение в программе ВидеоМОНТАЖ. Она автоматически сохраняет соотношение сторон, чтобы видеозапись отображалась правильно при меньшем размере.
Какой самый маленький размер видео?
MPEG4 – формат с самыми низкими качественными показателями. Его используют для роликов, которым не требуется редактирование. Оптимальный вариант при настройке размера – кодек H.264 и H.264 HQ. В программе ВидеоМОНТАЖ одним кликом можно выбрать подходящий кодек с сохранением максимального качества.
Актуальные статьи:
Как вставить в видео музыку
Как изменить формат видео
Как самому сделать видео-открытку
Cохраните себе статью, чтобы не потерять:
Нужен удобный редактор для сжатия видео?
Скачайте программу ВидеоМОНТАЖ!
23.06.2021
Просмотров: 3916
Для того, чтобы переслать видео по e-mail, загрузить на свой аккаунт в социальной сети или на канал в YouTube, иногда требуется сжать видео без потери качества онлайн или с помощью сторонних программ. Однако миф о том, что сжать видео без потери качества возможно – это всего лишь миф. Единственная возможность сжать видео без потери качества – убрать звуковую дорожку или вырезать фрагмент ролика. Или же можно уменьшить битрейд – это количество данных, которое использует видео в секунду. Сделать это можно онлайн или с помощью стандартного плеера VLC.
Читайте также: Как сжать фото или картинку без потери качеств различными способами?
Сжимаем видео через программу VLC
Есть простой и достаточно удобный плеер VLC, который распространяется на бесплатной основе и позволяет сжать видео на ПК с Windows 7, 8 и 10. Для того, чтобы сжать видео через VLC, стоит выполнить следующие действия:
- Запускаем программу. Выбираем вкладку «Медиа», «Конвертировать/Сохранить».
- Далее нажимаем на кнопку «Добавить» и указываем путь к видео, которое нужно конвертировать.
- После выбираем «Конвертировать и сохранить».
- В появившемся окне ставим отметку «Конвертировать» и выставляем качество конвертации H.264 — MP 3 (MP 4).
- Выбрав этот формат файла, вы пожертвуете скоростью передачи файла, однако его размер уменьшиться в 2-2,5 раза, а качество не пострадает.
Сжимаем видео онлайн с минимальной потерей качества
В сети есть множество сайтов, через которые можно сжать видео. Отличаются они лишь тем, что позволяют бесплатно сжать видео или за определенную плату, а также отличаются размером файла, который можно сжать.
Внимание стоит обратить на такие сайты:
videosmaller.com – бесплатно можно сжать видео до 500 Мб. Потери качества имеются, но минимальные. Интерфейс на английском языке. Изначально нужно выбрать файл.
Далее указываем расширение видео.
Иначе обстоят дела с сервисом Veed.IO. Он позволяет загрузить видео с ПК, Dropbox и поддерживает различные форматы видео: MP4, MOV, MKV, Avi, WMV, FLV. Загрузив файл, стоит выбрать разрешение кадра.
Конвертируем файл. Также есть возможность обрезки кадра.
Также есть русскоязычный сайт, на котором можно сжать видео онлайн. Это clideo.com. Здесь видео можно загрузить с ПК и облака.
Загрузив файл, выбираем разрешение и конвертируем.
Важно отметить, что десктопные программы со сжатием видео справляются лучше, чем сервисы онлайн. Поэтому если вам нужно качество, работайте с программами, если скорость – онлайн сервисы вам в помощь.
Способы создания и распространения видео в наши дни прошли долгий путь. Если вы не являетесь профессиональным ютубером, высокое качество видео, такое как 2K или 4K, может показаться расточительным и немного излишним, поскольку большинство видео используются для повседневного отдыха и обмена. В случае, если вы столкнетесь с видео, которое слишком велико для публикации или загрузки, вы можете уменьшить его размер. Итак, сегодня я предлагаю несколько простых способов сделать это. Я буду обсуждать бесплатное программное обеспечение, а также бесплатный онлайн-инструмент.
Что влияет на размер видео?
Два наиболее распространенных способа уменьшить размер видео без ущерба для его качества — это обрезать отснятый материал или удалить звук из видео. Вы можете снизить разрешение своего видео, но это скажется на его качестве, хотя инструменты и программное обеспечение изо всех сил стараются сделать влияние как можно минимальным. Выбранные вами разрешения во многом зависят от устройства, на котором будет транслироваться ваше видео. Чем больше экран вашего устройства, например телевизора или домашнего проектора, тем более высокое разрешение вам потребуется. Таким образом, следует внести соответствующие изменения в их видео.
Есть несколько других факторов, которые могут играть роль в различных размерах видео, таких как видеокодек и битрейт. Битрейт видео — это количество данных, которое использует видео в секунду. Разные видео требуют разной скорости потока для потоковой передачи без потери качества, в зависимости от их разрешения и частоты кадров. Видеокодек используется для кодирования видео и сжатия его данных. Различные кодеки обеспечивают разную степень сжатия в зависимости от содержимого видео. Например, кодек H.265 предлагает на 50% лучшую степень сжатия, чем кодек H.264.
Вы можете уменьшить размер видео без потери качества. Используя это бесплатное программное обеспечение для сжатия видео или онлайн-инструмент, вы можете уменьшить размер видео.
Бесплатное программное обеспечение для сжатия видео ShotCut
ShotCut — это полноценный инструмент для редактирования видео, используемый многими людьми для эффективного уменьшения размера своих видео. Чтобы отредактировать видео на ShotCut, вы должны выполнить шаги, указанные ниже:
- Загрузите и установите ShotCut, откройте его и импортируйте видеофайл с помощью опции «Открыть файл».
- В правом верхнем углу вы найдете параметр под названием «Экспорт», щелчок по которому откроет множество вариантов.
Использование профиля H.264 достаточно хорошо, чтобы уменьшить размер видео, не слишком отказываясь от его качества, и это то, что ShotCut утверждает, что сделал эту работу для большинства своих пользователей.
- В настройках экспорта вы найдете параметры для сжатия ваших видео. Вы можете поиграть с разрешениями и соотношением сторон. Вы должны иметь в виду, что вы вносите пропорциональные изменения в свои конфигурации, если вы не хотите искаженное видео.
- При изменении вывода автоматически изменяются атрибуты видео. Предположим, вы перешли с HDV (HD-фильм 1080p при 25 кадрах в секунду) на HDV (720p HD-фильм при 29 кадрах в секунду). Ваш FPS и разрешение изменятся автоматически, как и ваш соответствующий размер. Однако уменьшение разрешения по сравнению с предустановленным потребует от вас расчета соответствующих размеров вручную.
VideoSmaller бесплатный онлайн-инструмент для сжатия видео
VideoSmaller совместим как с Mac, так и с Windows. Это чистый и простой в использовании инструмент для сжатия видео. Первое, что вы заметите, это то, что он сначала предлагает вам использовать более низкий уровень сжатия для загружаемого вами видео. Это обеспечит наилучшее качество, но не так сильно уменьшит размер.
Кроме того, вы можете масштабировать видео. Это можно сделать прямо под настройкой низкого уровня сжатия в виде раскрывающегося списка со всеми возможными размерами. Это повлияет на качество вашего видео, значимость воздействия будет зависеть от того, насколько вы решите масштабировать его, но это значительно уменьшит размер файла.
Внизу есть опция, позволяющая избавить видео от любого звука. Это, как упоминалось выше, имеет отношение к размеру файла. Итак, если ваше видео не требует звука, вы также можете проверить этот параметр. В окне, где вы можете загрузить свое видео, есть предупреждение о том, что VideoSmaller может снимать видео только размером до 500 МБ, но это не повод для беспокойства, потому что для этого требуется много часов отснятого материала, скажем, со смартфона. тряпка до 500 мегабайт. VideoSmaller также утверждает, что хранит ваши загруженные видео вне своего облака, то есть любое загружаемое вами видео будет удалено с его серверов через несколько часов после того, как вы с ним поработали. Иди сюда использовать этот инструмент.
У вас могут возникнуть некоторые проблемы, например, сайт слишком забит рекламой или что он может работать только с одним видео за раз, и в этом случае у вас есть несколько альтернатив, таких как VideoSolo, YouCompress и т. Д. В сценарии, в котором вы хотите преобразовать DVD в MP4 или MKV видео, HandBrake — инструмент, который может пригодиться.