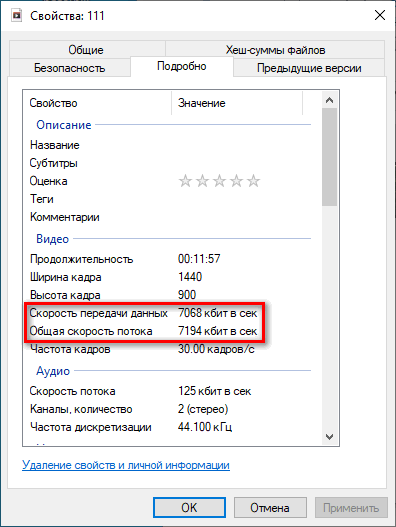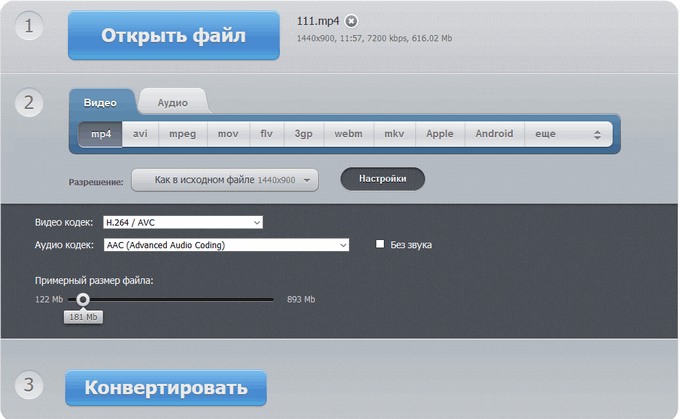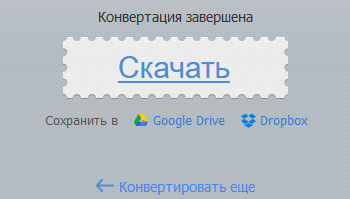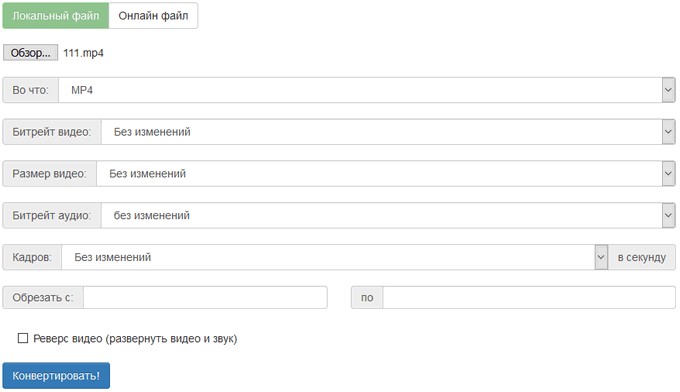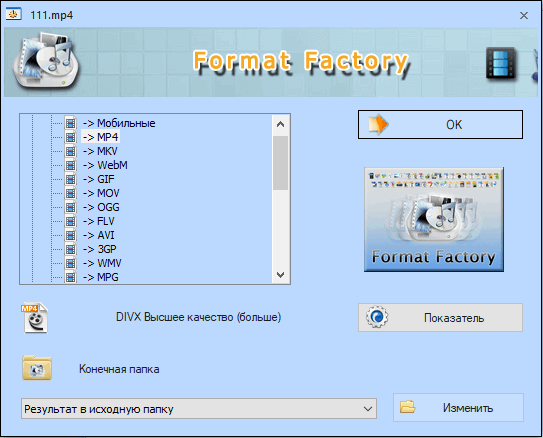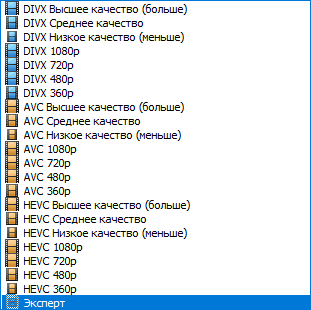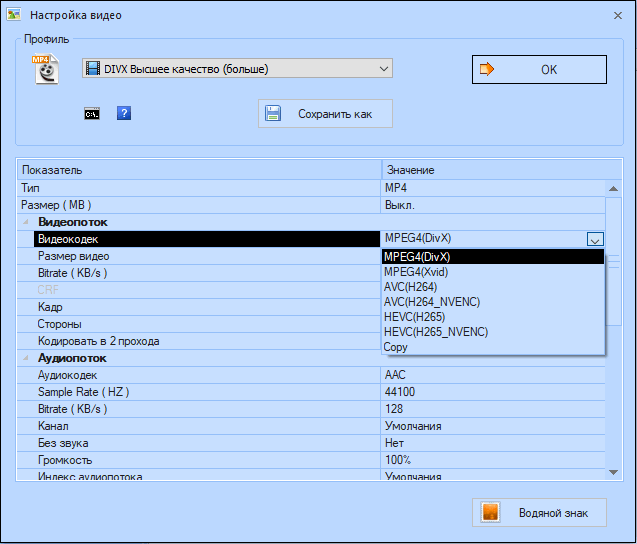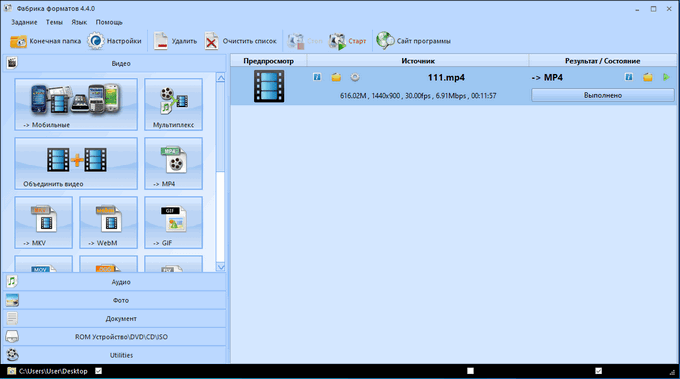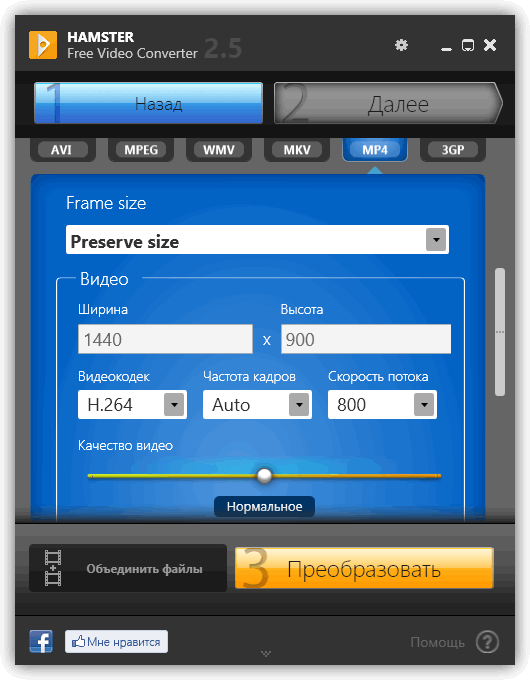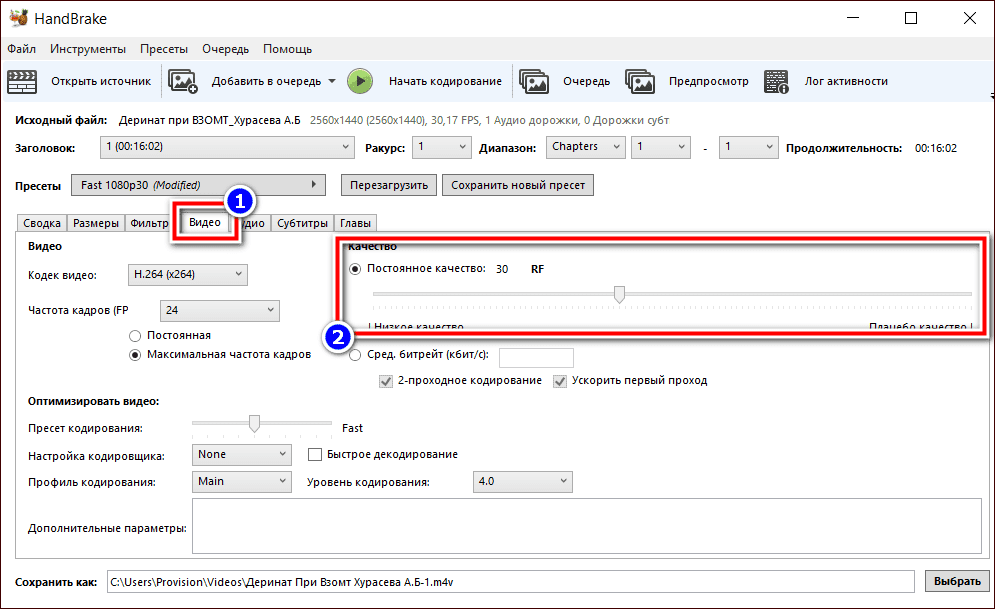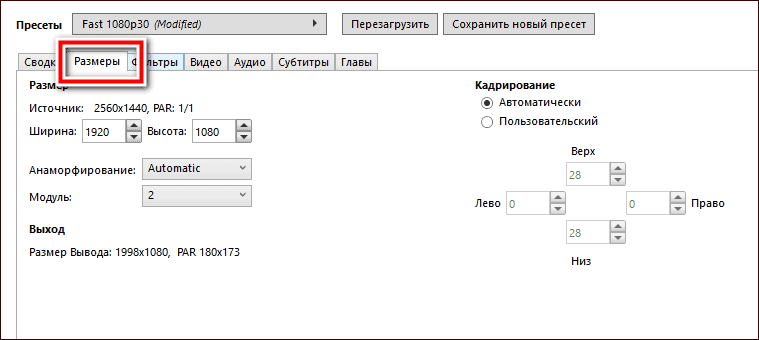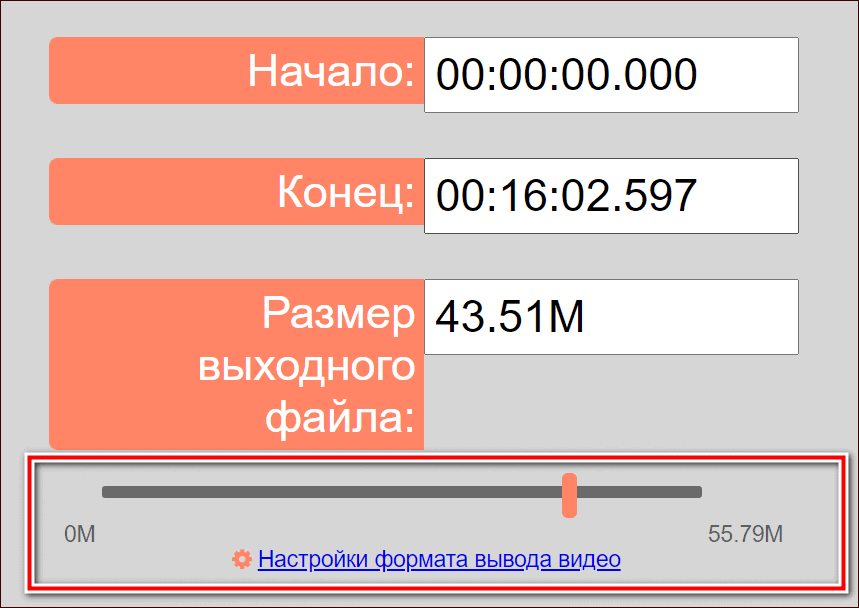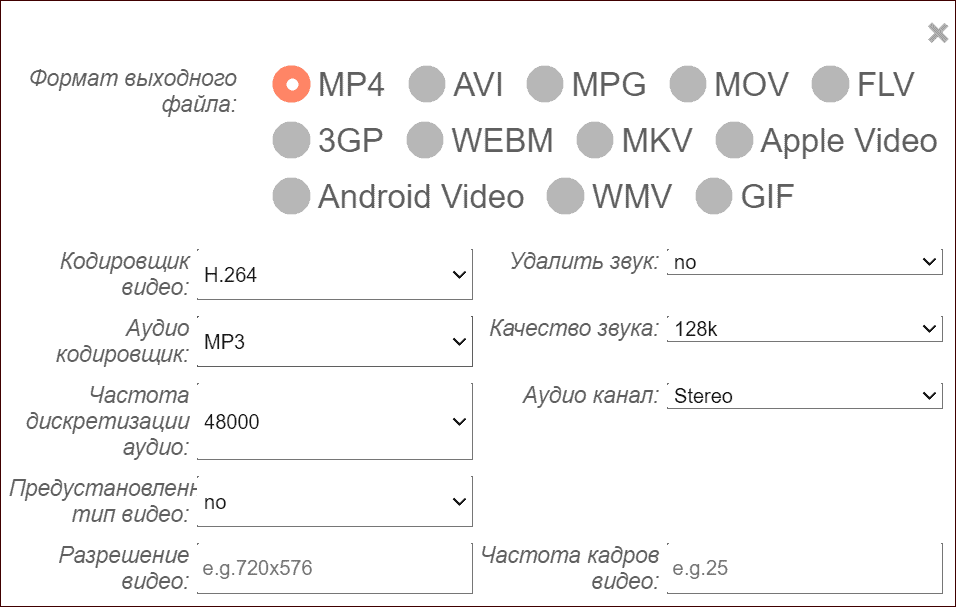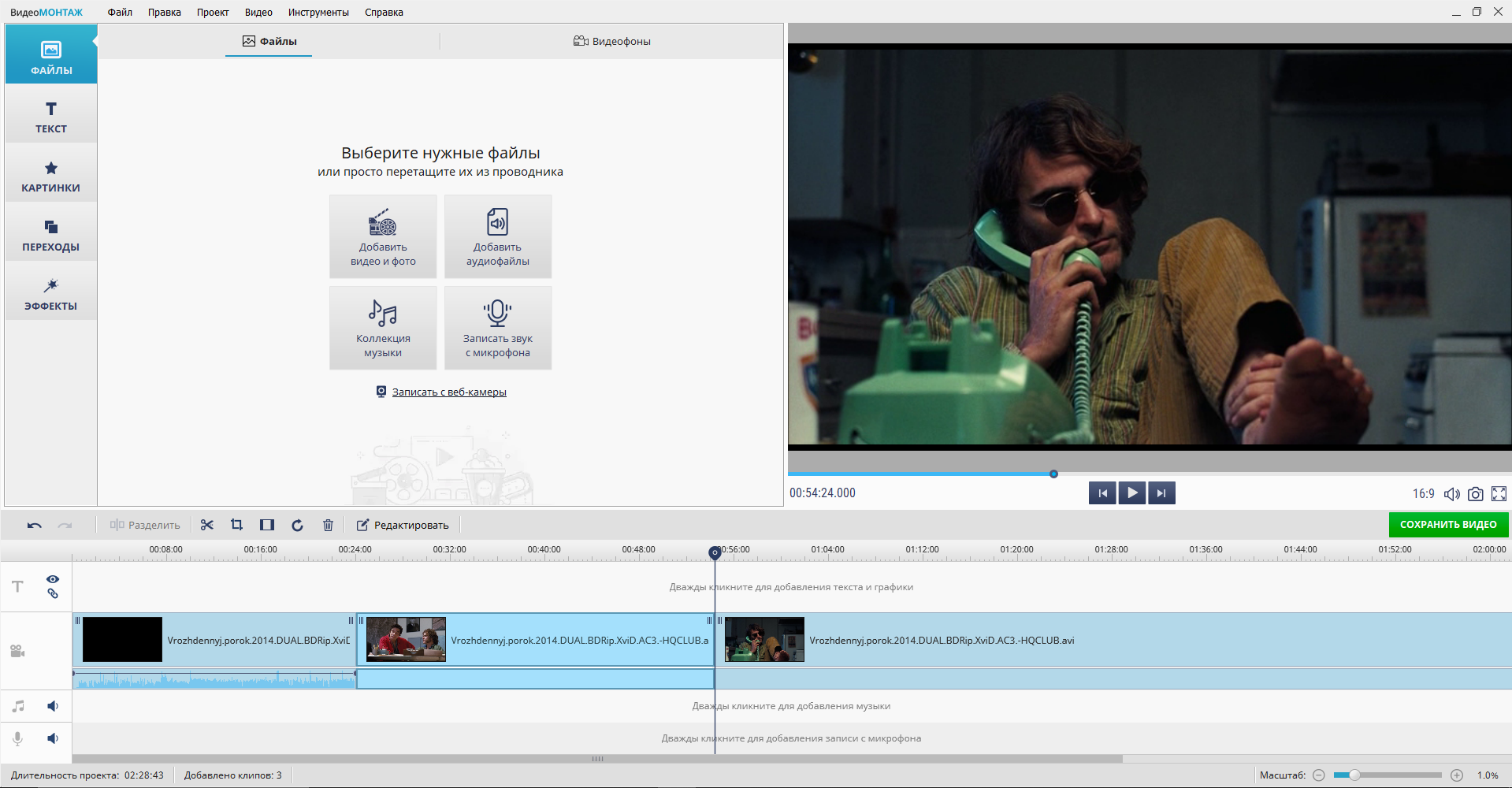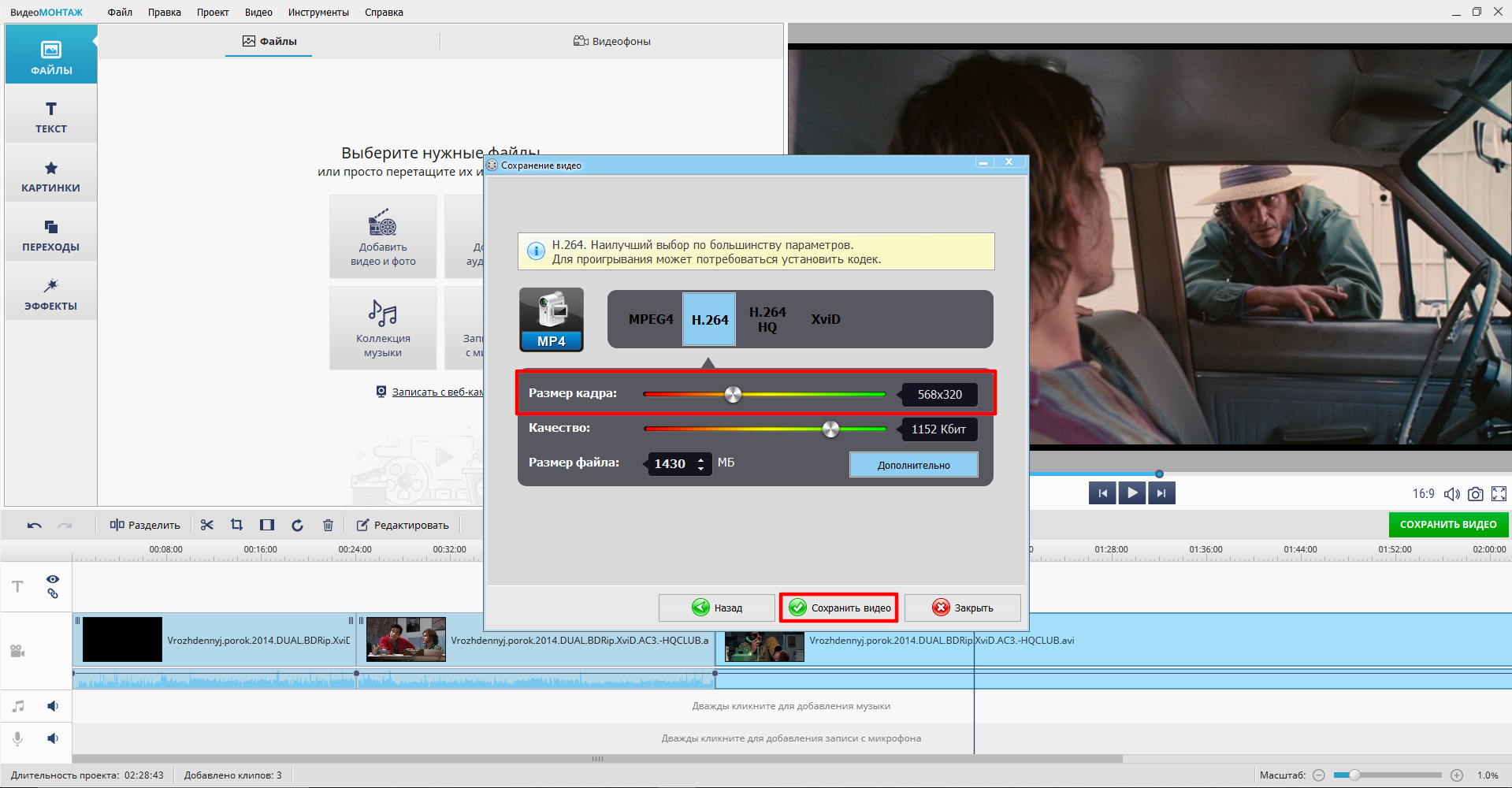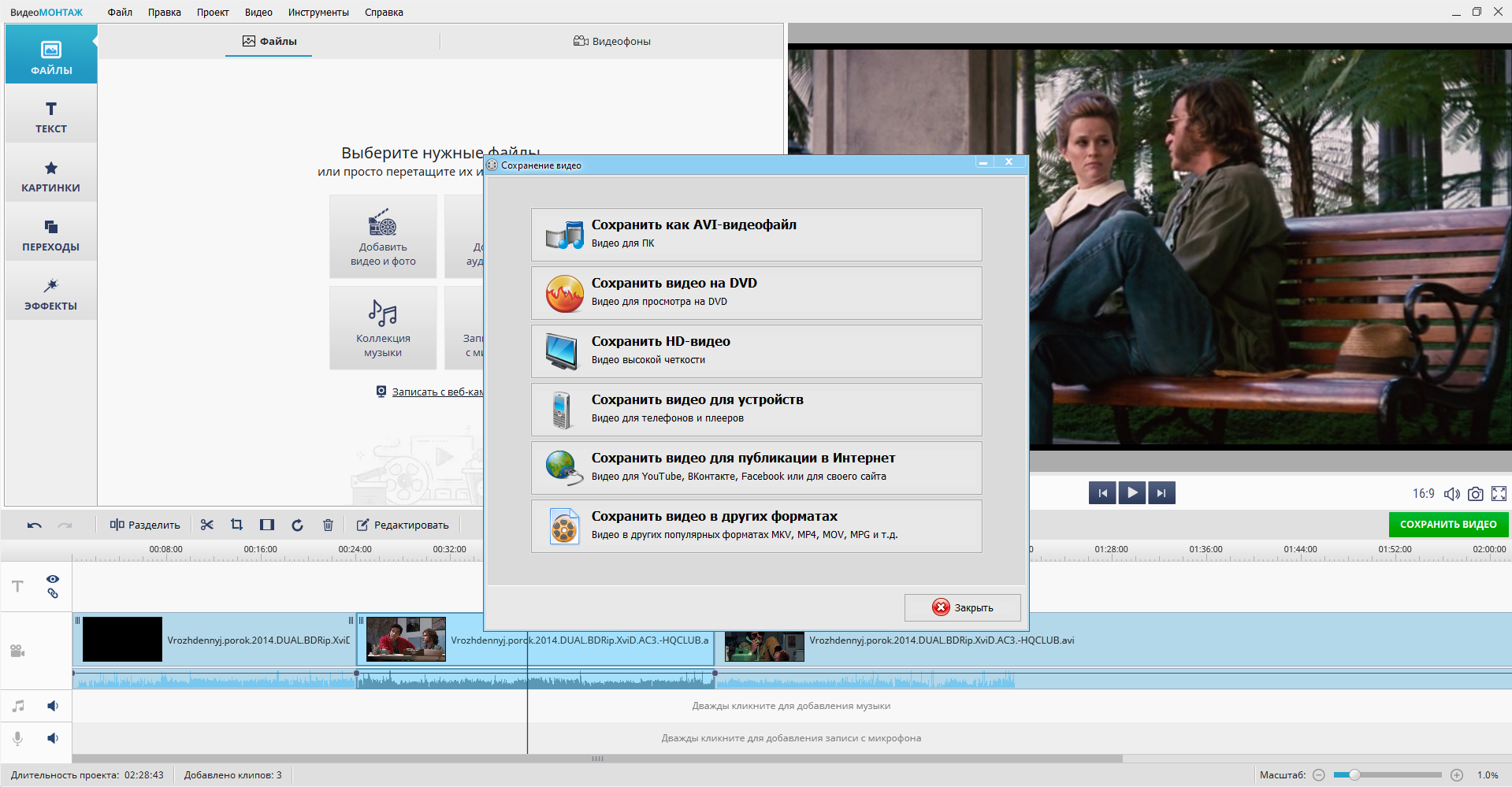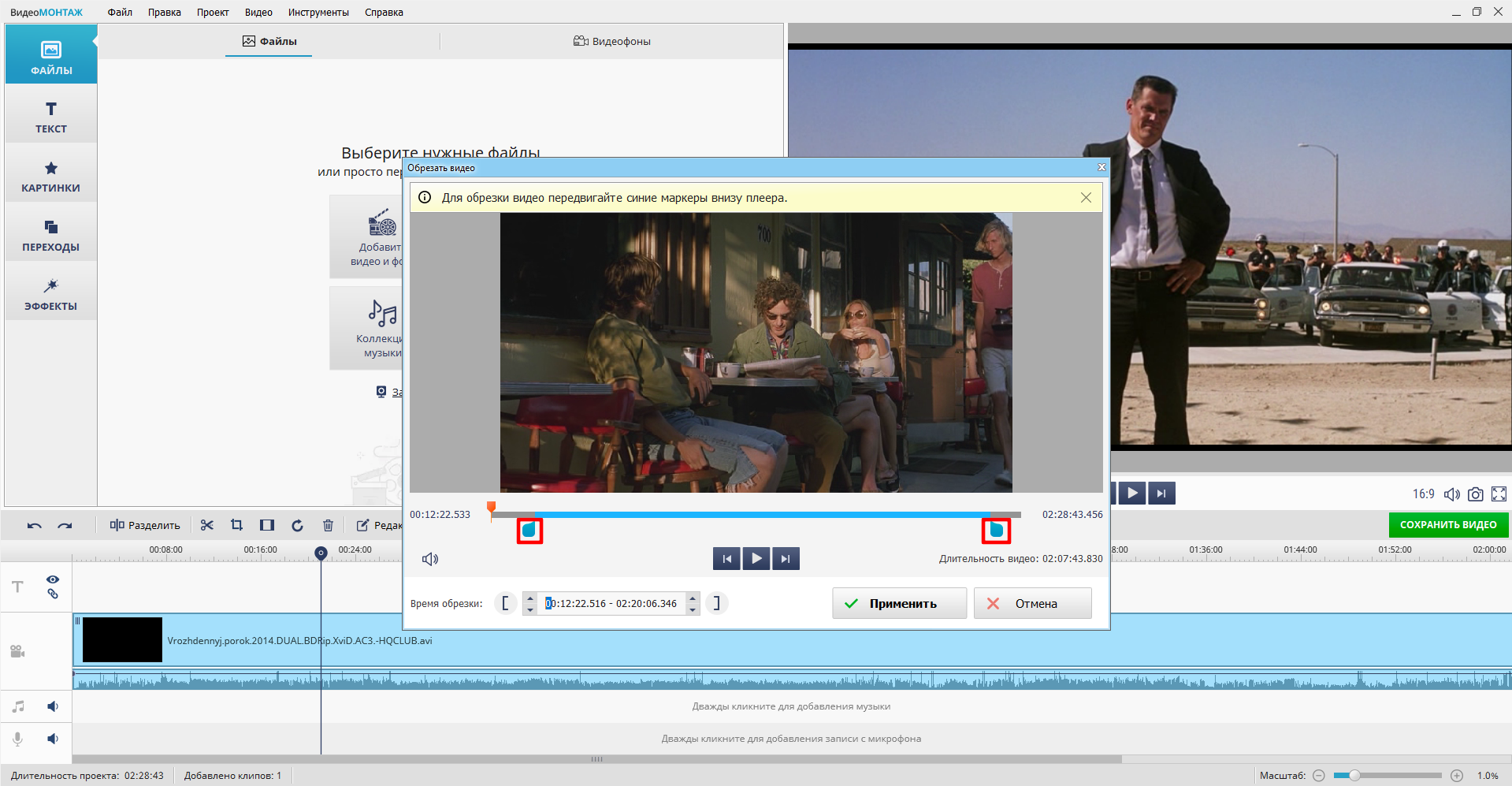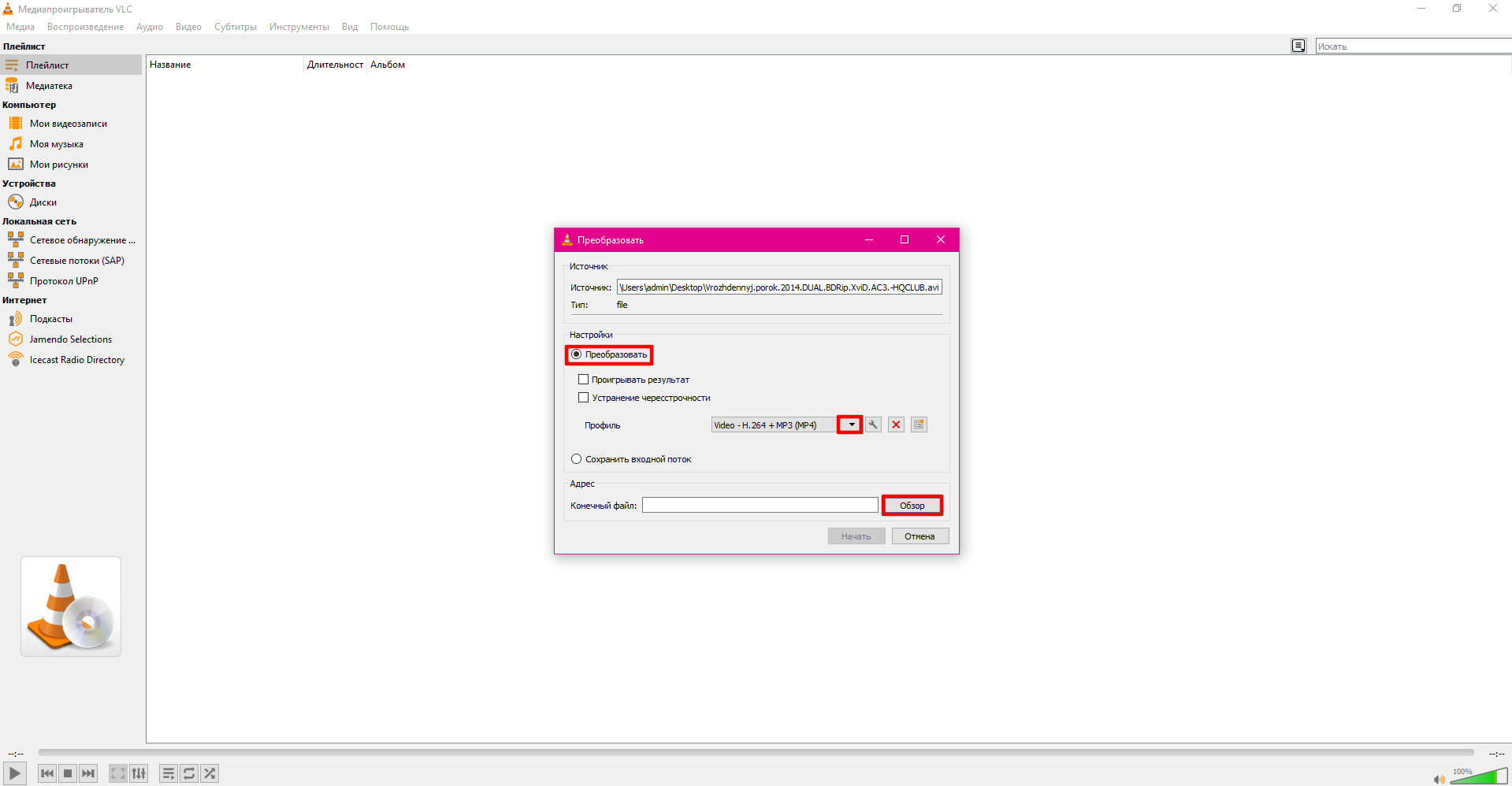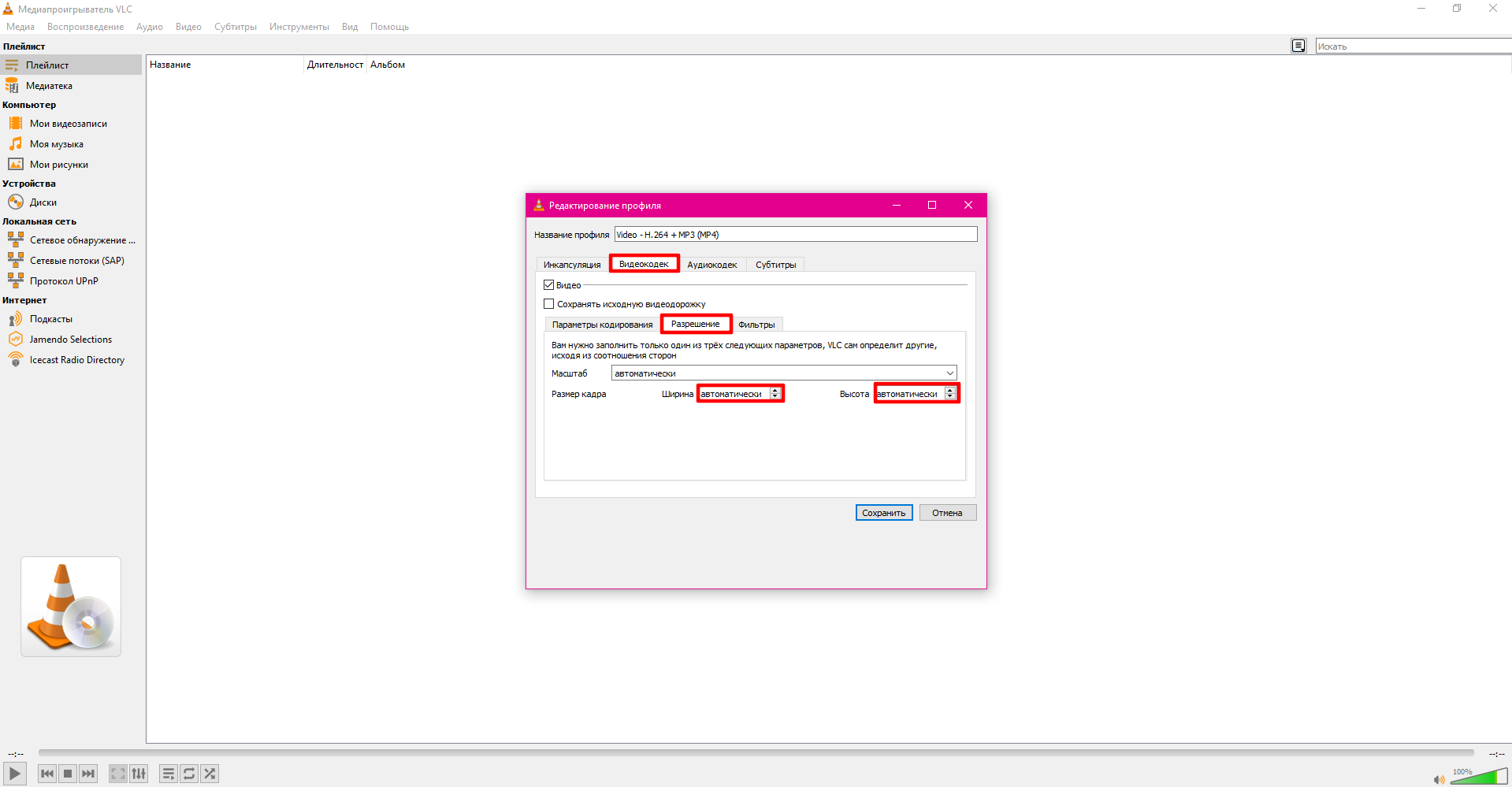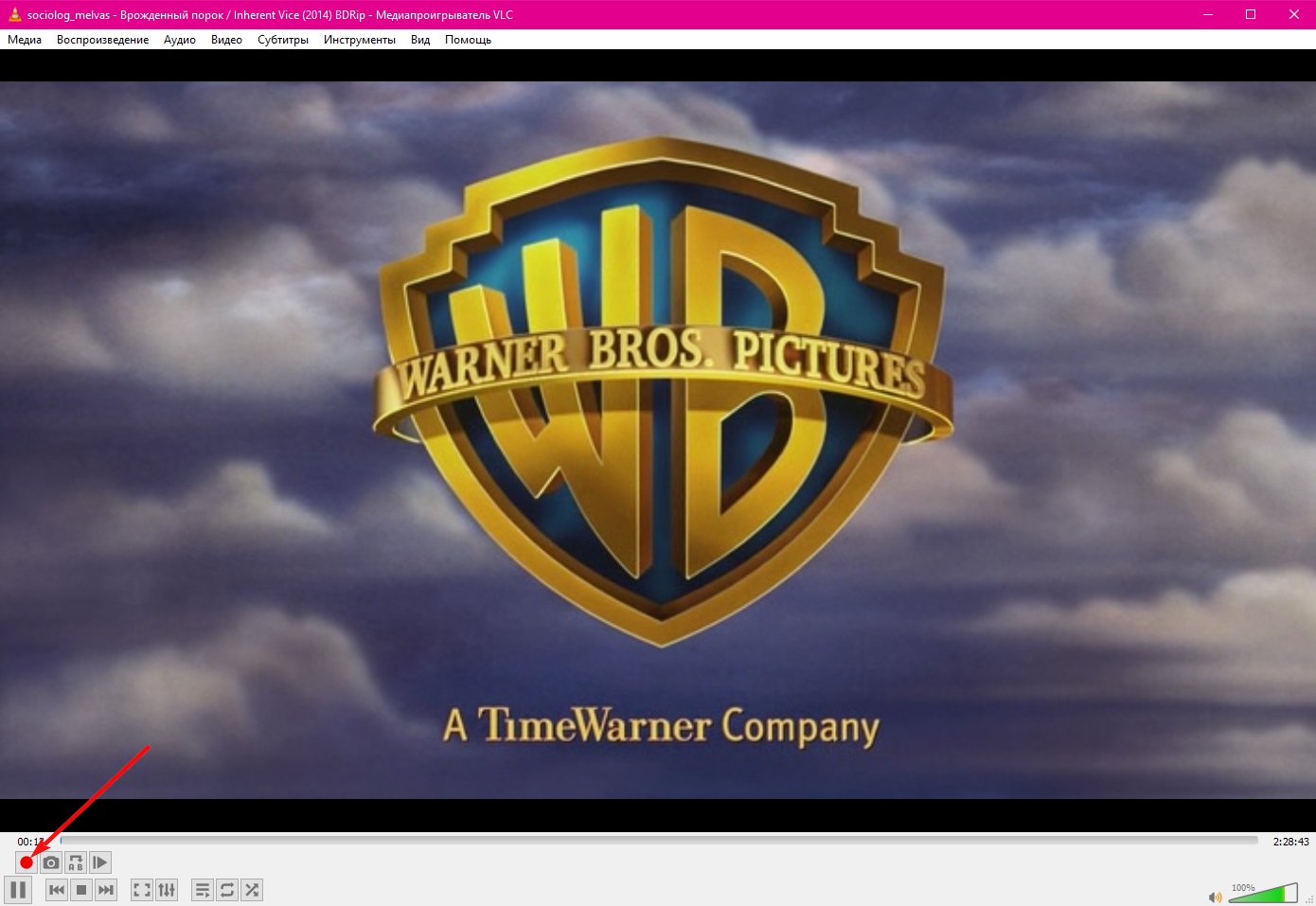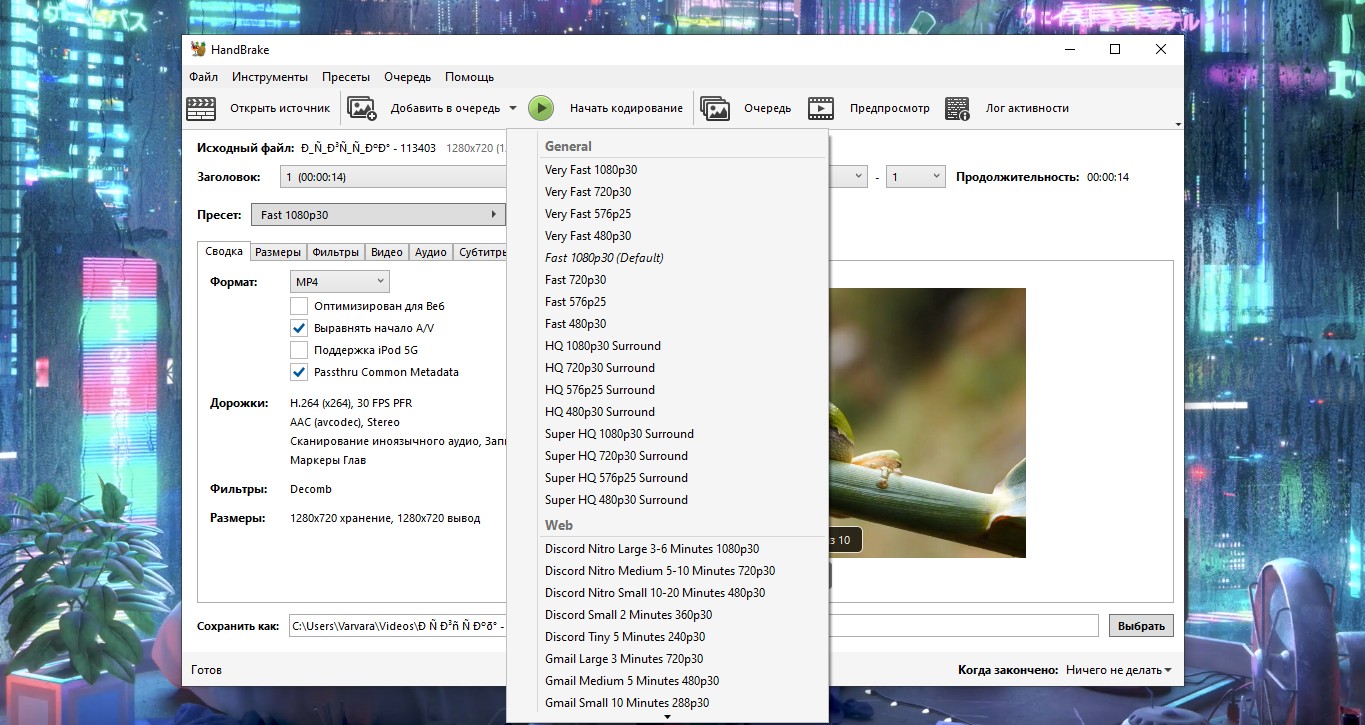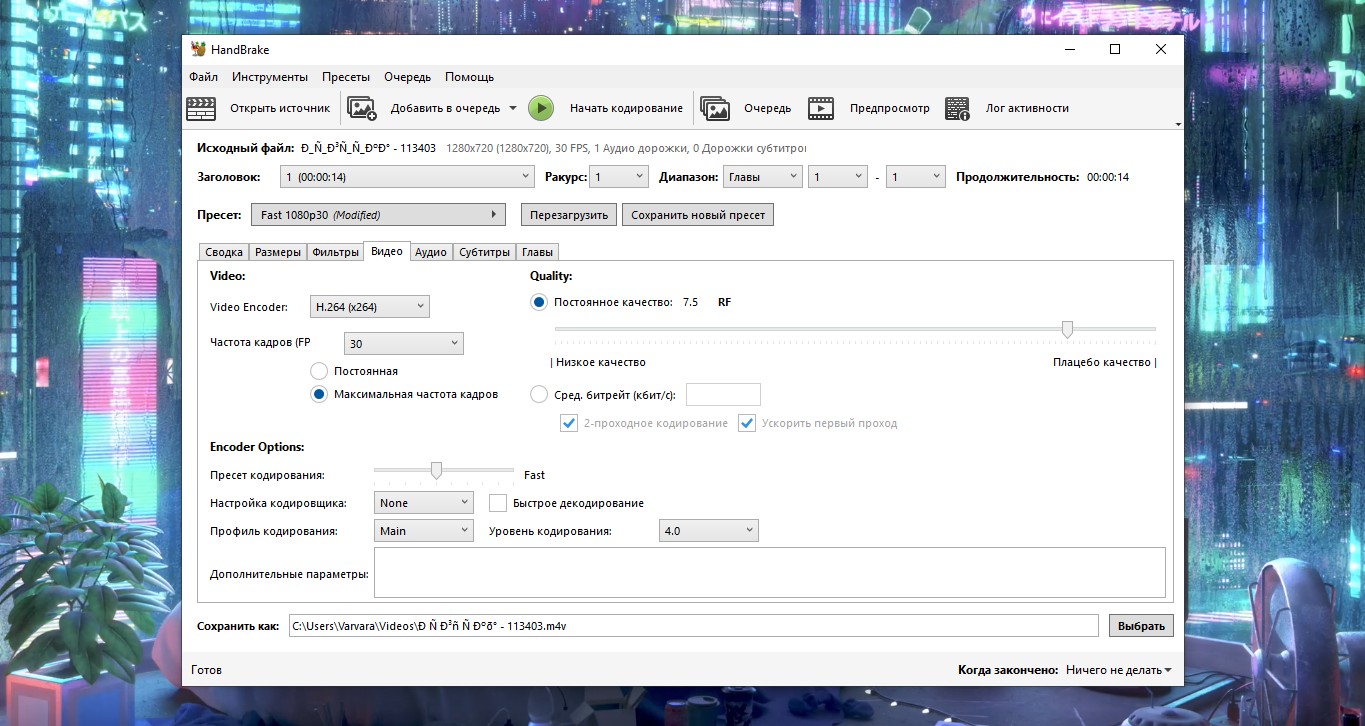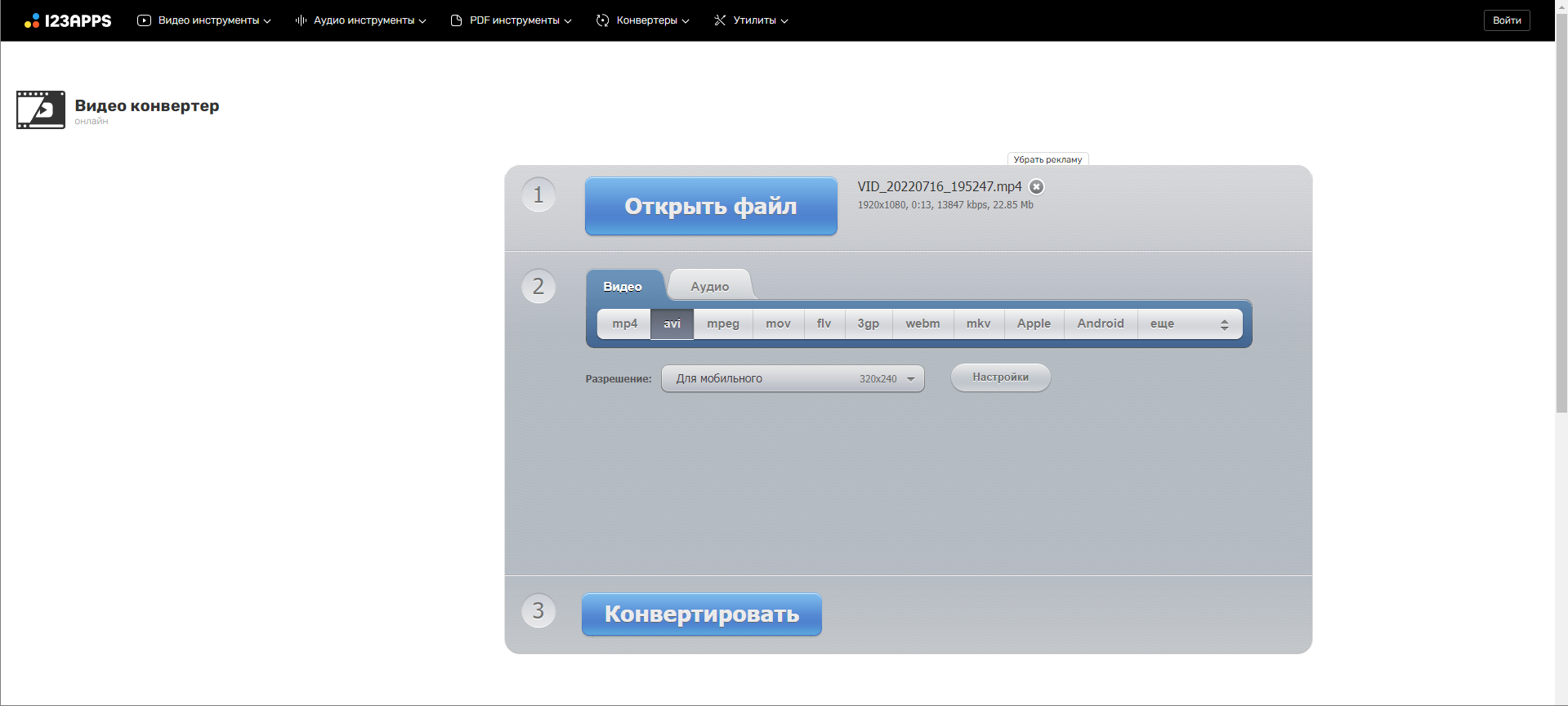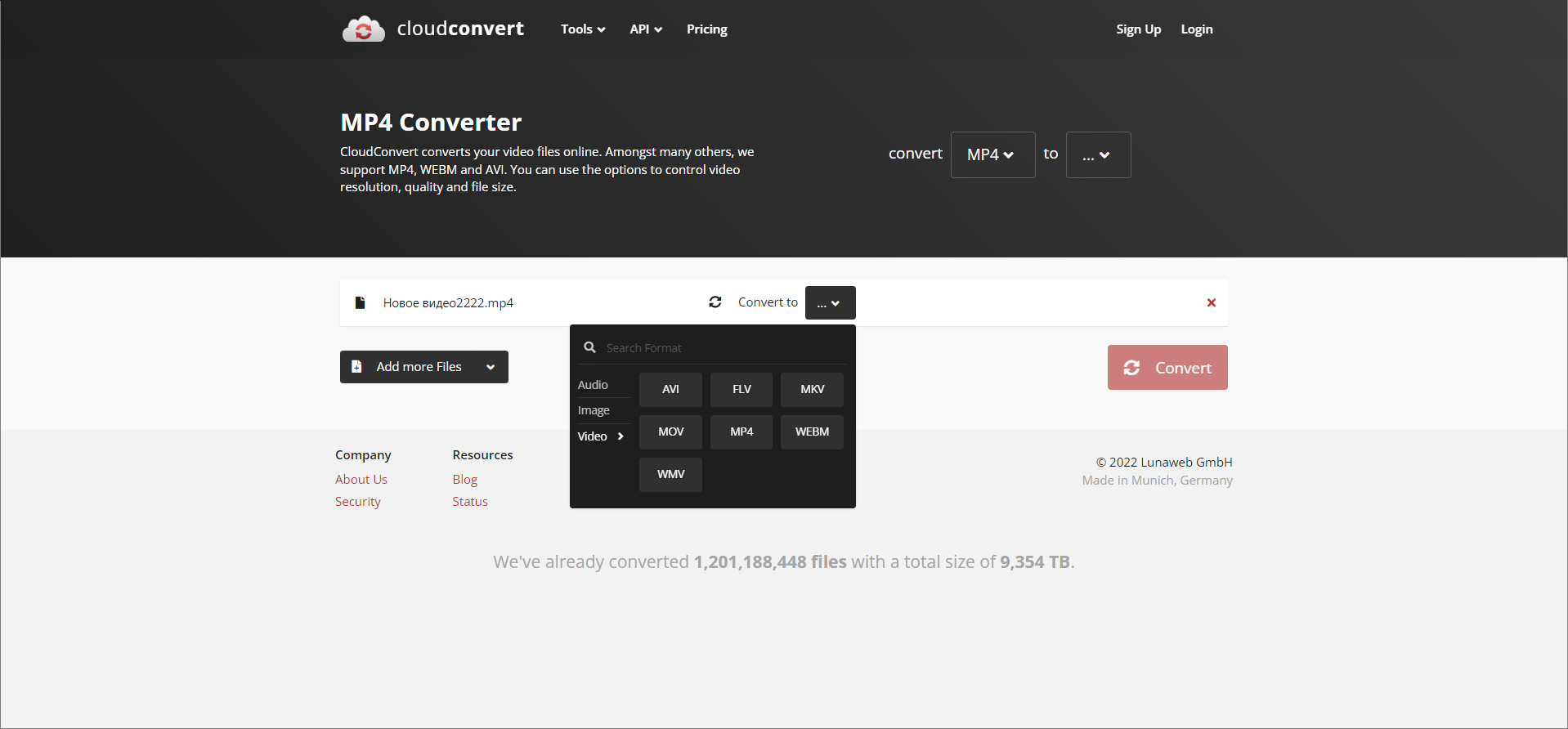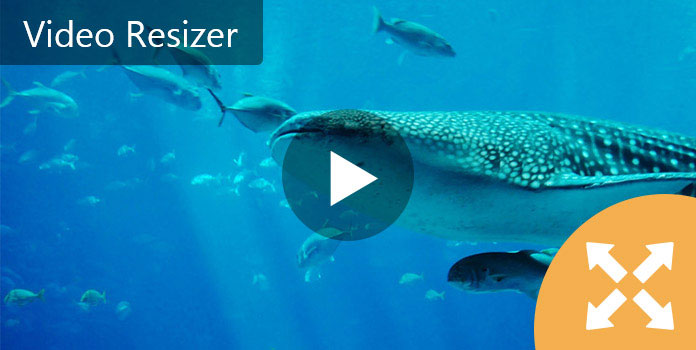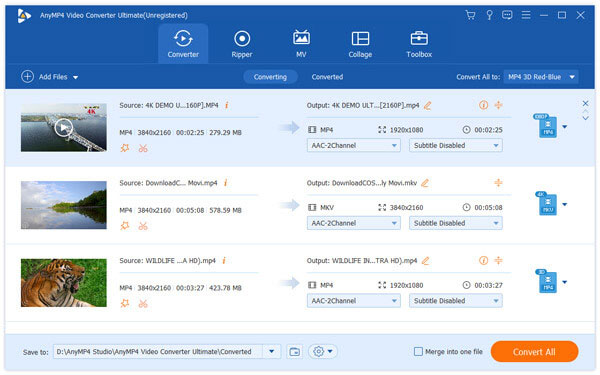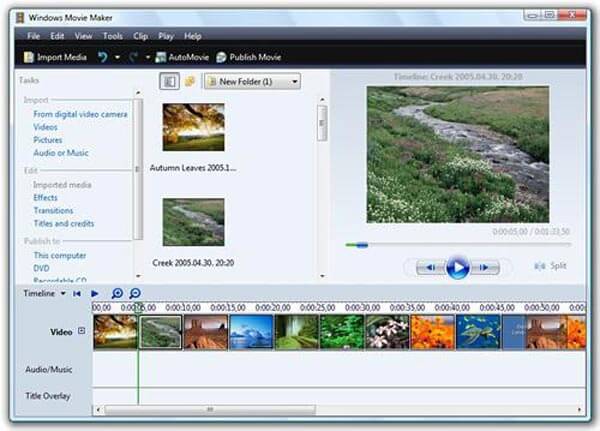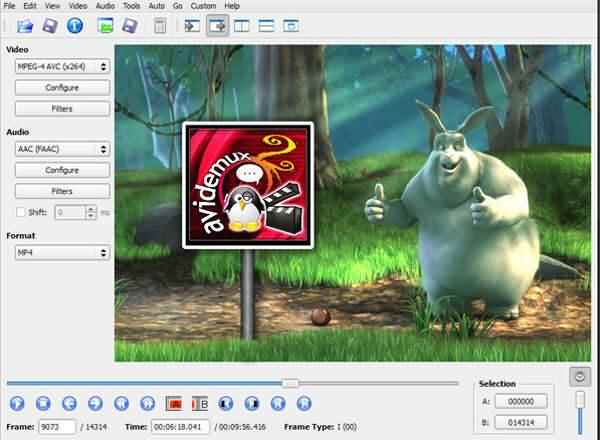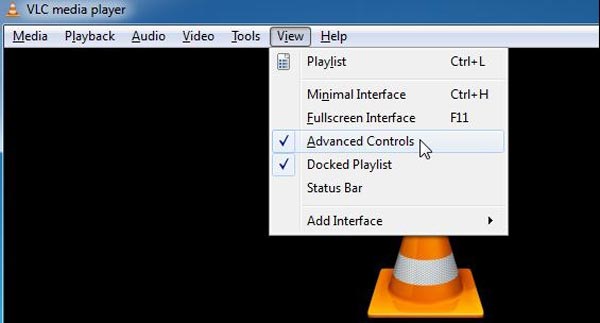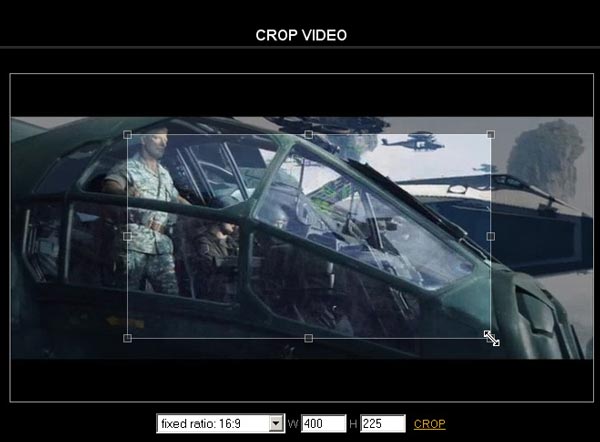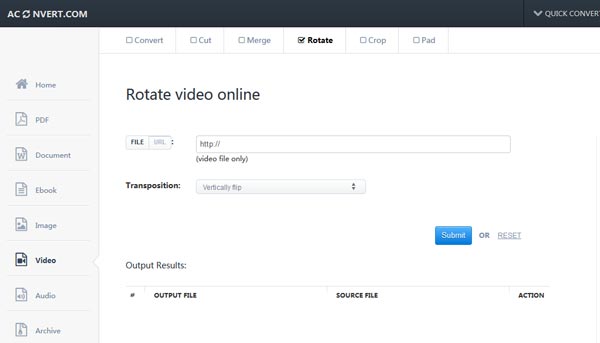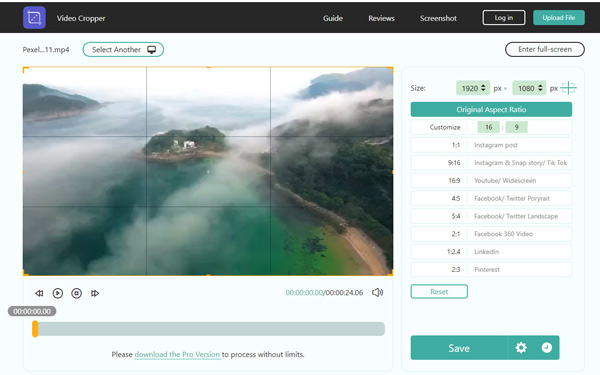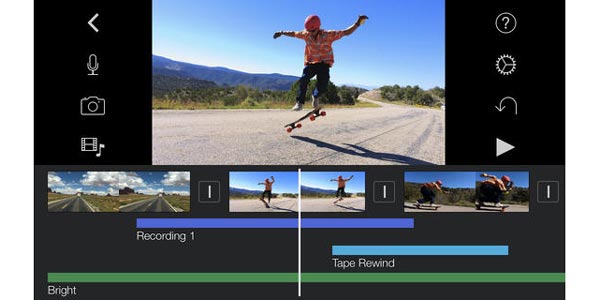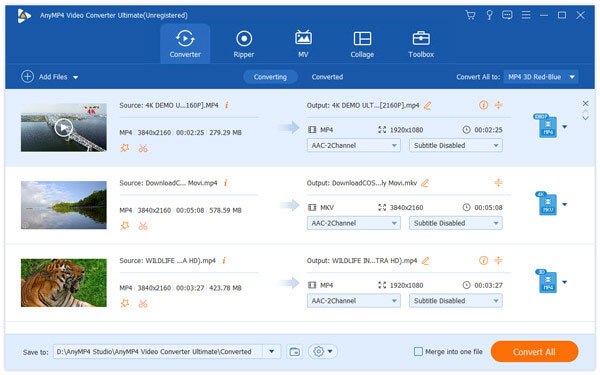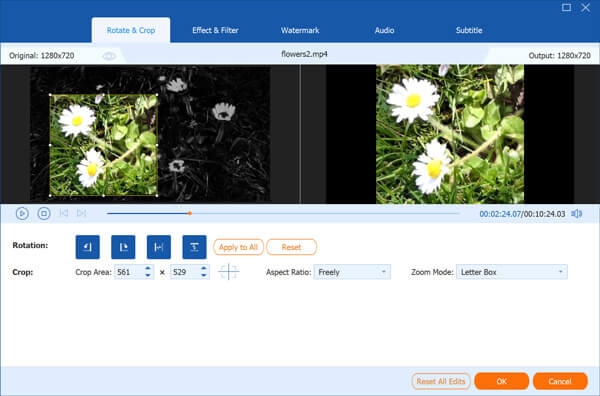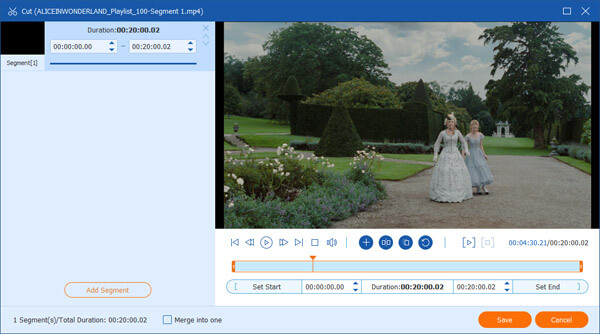Некоторым пользователям необходимо сжать видео MP4, чтобы уменьшить размер видео файла, из-за того, что он занимает много места на диске компьютера, или очень большой размер файла может служить препятствием для загрузки на видеохостинг.
MP4 (MPEG-4) — популярный формат цифрового видео контейнера, включающий видео и аудио потоки, субтитры, метаданные, имеющий расширение «.mp4». При сохранении файла в MP4 происходит сжатие видео и аудио сегментов, в результате получается видео высокого качества с оптимальными размерами, которое легко переносится между устройствами, или загружается на сайты.
Содержание:
- Способы уменьшить размер видео MP4
- Проблема с видеофайлом большого размера
- Сжать MP4 видео онлайн без потери качества на 123apps
- Как уменьшить размер MP4 онлайн на сервисе online-converting.ru
- Как уменьшить размер файла MP4 в Any Video Converter
- Уменьшение размера видео формата MP4 в Format Factory
- Конвертирование MP4 в Hamster Free Video Converter
- Выводы статьи
- Как сжать видео MP4 (видео)
От используемого формата, применяемых кодеков, зависит степень сжатия итогового видео файла, соответственно сколько места занимает файл на диске ПК. Видео в MP4 уже сжато, но встречаются ситуации, когда нужно дополнительно уменьшить размер MP4.
Размер файла зависит от качества видео. После некоторого ухудшения качества, уменьшается размер видеофайла.
Способы уменьшить размер видео MP4
Сначала необходимо разобраться с некоторыми понятиями. В интернете часто можно увидеть фразы: «сжать видео MP4 без потери качества» или «уменьшить размер видео MP4 без потери качества».
Это некоторая уловка для непосвященных пользователей, потому что сжатие без потерь не соответствует действительности. Любое сжатие подразумевает потери в тех или иных характеристиках качества исходного видео файла.
Другое дело, что при определенных настройках сжатия, общее качество обработанного видео файла снизится не на много, а при воспроизведении, разница между исходным и итоговым видео не будет заметна для пользователей.
В случае очень большого размера исходного видео файла, используется несколько способов решения проблемы:
- конвертировать видео в другой формат, имеющий меньший размер после обработки, при прочих равных условиях;
- сжать видео MP4 онлайн;
- уменьшить размер MP4 видеофайла с помощью программы.
Первый вариант не всегда подходит из-за того, что пользователю не нужно изменять формат файла с MP4 на другой формат. Два вторых способа помогут решить проблему с очень большим размером файла.
Можно уменьшить размер, если уменьшить разрешение видео, но такой вариант может не подойти из-за того, что изменится соотношение сторон видео ролика, а это не всегда подходит.
Проблема с видеофайлом большого размера
Тема этой статьи появилась, когда я столкнулся с необходимостью уменьшить видео файл, предназначенный для загрузки на YouTube. Видео записывалось в программе Camtasia Studio, которая, при настройках по умолчанию, сохраняет ролик в HML5-видео, в формате MP4.
После сохранения записанного ролика на ПК, я обнаружил, что видео файл получился гигантского размера: более 600 МБ для 12 минутного видео — это очень много. Помимо YouTube, я храню видео в облачном хранилище, поэтому размер файла имеет значение.
Посмотрим свойства этого видео файла:
- Нужно щелкнуть правой кнопкой по файлу, в контекстном меню выбрать «Свойства».
- В окне «Свойства: имя файла» необходимо открыть вкладку «Подробно».
- В разделе «Видео», в опциях «Скорость передачи данных» и «Общая скорость потока» указаны значения, влияющие на качество и соответственно на размер файла.
В моем случае, по непонятным причинам программа обработала видео с битрейтом, превышающим обычный в 10-20 раз, поэтому итоговый видео файл получился огромного размера. До и после этого, программа Camtasia Studio сохраняла видео с адекватным размером файла.
Для решения проблемы, мне необходимо уменьшить размер файла не изменяя формат и соотношение сторон видео ролика. Мы будем использовать онлайн сервисы в интернете и программы на компьютере.
Используется следующий метод для преобразования файла:
- файл в MP4 конвертируется в формат MP4;
- в процессе обработки файла происходит сжатие;
- итоговый фал получается меньшего размера.
К сожалению, далеко не на всех сервисах в интернете получиться уменьшить размер видео MP4 онлайн. Это связано с ограничениями по размеру загружаемого файла или времени, затраченного на обработку, при бесплатном использовании. На других ресурсах имеется лимит на размер файла, с которым может работать онлайн сервис.
В этой статье представлены сервисы, на которых можно уменьшить размер видео MP4 онлайн бесплатно, не имеющие проблем с загрузкой файлов сравнительно большого размера (до разумных пределов), а также бесплатные программы, позволяющие сжать видео.
Сжать MP4 видео онлайн без потери качества на 123apps
На сайте 123apps преобразовываются файлы разных типов в различные форматы, в том числе форматы видео. На странице «Видео конвертер онлайн» поддерживается загрузка на сервис видео размером до 2 ГБ.
Для того, чтобы уменьшить размер MP4 онлайн, пройдите следующие шаги:
- Войдите на страницу сайта convert-video-online.com, отвечающую за конвертирование видео и аудио файлов.
- С помощью кнопки «Открыть файл» загрузите файл с компьютера, добавьте файл по URL-адресу из интернета, или загрузите видео из облачных хранилищ Dropbox или Google Drive.
- Во вкладке «Видео» выберите формат, в данном случае «mp4». В поле «Разрешение» оставьте опцию «Как в исходном файле».
- Нажмите на кнопку «Настройки», чтобы выбрать подходящие видео и аудио кодеки. Доступные видео кодеки: «H.264 / AVC» (по умолчанию), «MPEG4» и «H.265 / HEVC», аудио кодеки «AAC (Advanced Audio Coding)» или «MP3 (MPEG Audio Layer 2)». На шкале «Примерный размер файла» передвиньте ползунок до требуемого размера конечного файла.
- Нажмите на кнопку «Конвертировать».
- После завершения обработки, нажмите на кнопку Скачать» для загрузки на компьютер итогового видео, или отправьте видео в облачное хранилище.
Как уменьшить размер MP4 онлайн на сервисе online-converting.ru
Бесплатный онлайн видео конвертер на сайте online-converting.ru преобразовывает различные форматы файлов, в том числе мультимедиа файлы.
Выполните следующие действия:
- Откройте страницу сервиса online-converting.ru, служащую для работы с видео файлами.
- Нажмите на кнопку «Обзор» для добавления локального файла с ПК, или вставьте ссылку на файл из интернета.
- В поле «Во что:» выберите формат, в нашем случае, MP
- В поле «Битрейт видео» можно указать желаемый размер (чем меньше битрейт, тем меньше будет размер конечного файла).
- Остальные поля можно оставить без изменений.
- Нажмите на кнопку «Конвертировать!».
Когда процесс конвертирования видео завершится, в поле «Результат» нажмите на ссылку для загрузки файла на компьютер.
Как уменьшить размер файла MP4 в Any Video Converter
Программа Any Video Converter имеет бесплатную версию, в которой можно конвертировать файлы разных мультимедиа форматов.
Для того, чтобы сжать видео файл MP4 в программе Any Video Converter, проделайте следующие:
- В главном окне Any Video Converter нажмите на кнопку «Добавить видео», или перетащите видео в окно программы.
- Нажмите на кнопку «Выбрать выходной профиль», нам подойдет «Customize MP4 Movie (*.mp4)».
- В разделе «Базовые установки» выберите выходной каталог, размер видео — «Original», качество — «Нормальное».
- В разделе «Параметры видео» можно выбрать кодек: «x264», «x265», «mpeg4», «xvid». В поле «Битрейт видео» установите индивидуальный битрейт.
- Нажмите на кнопку «Конвертировать!».
После завершения процесса, откройте обработанный файл на компьютере.
Уменьшение размера видео формата MP4 в Format Factory
Сейчас нам поможет сжать MP4 видео программа Format Factory. Фабрика Форматов — бесплатная программа для преобразования мультимедиа файлов.
Пройдите шаги:
- Перетащите видео файл в окно программы Format Factory.
- В открывшемся окне выберите формат — MP
- Нажмите на кнопку «Показатель».
- В окне «Настройка видео» выберите подходящий профиль. Доступны профили с разными вариантами качества: «DIVX», «AVC», «HEVC» и «Эксперт». Я выбираю — «Эксперт».
- В настройке «Размер», в поле «Значение» выберите желаемый размер из доступных в программе. Щелкните по опции «Видеокодек» для выбора настройки. В поле «Значение» имеются следующие варианты: «MPEG-4 (DivX)», «MPEG-4 (Xvid)», «AVC (H264)», «AVC (H264_NVENC)», «HEVC (H265)», «HEVC (H265_NVENC)», «Copy» (копия оригинала). Остальные параметры можно не трогать.
- Нажмите на кнопку «ОК» в обеих открытых окнах.
- В главном окне программы Format Factory нажмите на кнопку «Старт».
После завершения конвертирования, откройте MP4 файл на компьютере.
Конвертирование MP4 в Hamster Free Video Converter
Бесплатная программа Hamster Free Video Converter служит для конвертирования мультимедийных файлов, преобразования видео для различных устройств.
В программе Hamster Free Video Converter выполните последовательные шаги:
- Перетащите видео файл в окно приложения или добавьте видео с помощью кнопки в окне программы.
- Нажмите на кнопку «Далее».
- В разделе «Форматы и устройства» выберите формат — MP4, а затем примените необходимые настройки: подберите видеокодек, скорость потока, качество видео.
- Нажмите на кнопку «Преобразовать».
После окончания преобразования, откройте готовый видео файл на компьютере.
Выводы статьи
В случае необходимости, пользователь может сжать видео в формате MP4 для уменьшения размера файла. Можно воспользоваться услугами онлайн сервисов, производящих обработку видео в интернете, или помощью бесплатных программ — видео конвертеров, установленных на компьютере.
Как сжать видео MP4 (видео)
Всего несколько кликов, и размер файлов уменьшится на 50–80%.
Что нужно знать
Сжатие видео — это процесс перекодирования ролика с другими настройками. На размер видеофайла влияют разрешение, частота кадров, параметры кодирования, битрейты аудио- и видеопотока. К сожалению, не все из них можно изменить без ухудшения итоговой картинки.
Сжать видео так, чтобы не пострадало качество, по большому счёту можно только с помощью снижения битрейта. Для не очень динамичных роликов приемлемо также уменьшение частоты кадров.
Изменение разрешения тоже сработает, но только за счёт ухудшения качества картинки. Однако это актуально при оптимизации видео для устройств, которые физически не поддерживают высокие разрешения и не смогут его отобразить. Снижение битрейта аудиопотока очень слабо влияет на итоговый размер, поэтому с ним можно не заморачиваться.
Выбор степени сжатия напрямую зависит от разрешения видео. Чем оно выше, тем больше нужен битрейт. Ориентироваться можно на следующие показатели:
- 4К — 35–50 Мбит/с;
- 2К — 16–24 Мбит/с;
- Full HD — 8–12 Мбит/с;
- HD — 5–7,5 Мбит/с.
При сжатии размер файла может уменьшиться на 50–80%. Более высокая компрессия ухудшит качество изображения.
Как сжать видео офлайн
1. С помощью Handbrake
Мощный и при этом бесплатный конвертер видео для Windows, macOS и Linux идеально подходит для оптимизации роликов. Благодаря готовым пресетам и массе настроек получится легко уменьшить размер как одного элемента, так и сразу серии роликов.
Установите Handbrake по ссылке и запустите его, указав нужный файл.
Выберите один из представленных шаблонов.
Оставьте настройки без изменения или задайте собственные. В последнем случае есть смысл подправить только раздел «Видео», установив следующие параметры:
- Кодировщик видео — H.264.
- Частота кадров (FPS) — такая же, как в исходном файле.
- Качество — 18–24 при выборе постоянного качества (чем меньше, тем лучше). Либо же задайте средний битрейт в диапазоне 8 000–10 000 кбит/с. Опционально можно включить двухпроходное кодирование с ускорением первого прохода для повышения качества.
- Пресет — fast, medium или другой (чем выше скорость, тем хуже качество, и наоборот).
Кликните «Выбрать» в правом нижнем углу, чтобы указать место сохранения файла, затем — «Начало» или «Добавить в очередь», если хотите сжать сразу несколько видео.
2. С помощью VLC
Популярный медиапроигрыватель с открытым исходным кодом, который доступен бесплатно на всех платформах. Он позволяет не только просматривать видео, но и редактировать его. С помощью функции конвертации можно довольно просто сжимать ролики.
Скачайте и установите VLC с официального сайта, запустите и перейдите в меню «Файл» → «Конвертировать/передавать…».
Перетащите в окно приложения видео. Выберите профиль Video — H.264 (MP4) и кликните «Настроить».
На вкладке «Видеокодек» установите битрейт 6 000–8 000 кбит/с и нажмите «Применить», оставив другие параметры без изменения.
Нажмите «Обзор» и укажите папку для готового файла, а затем щёлкните «Сохранить».
Как сжать видео онлайн
1. С помощью YourCompress
Очень простой и бесплатный сервис, который, несмотря на отсутствие каких‑либо настроек, отлично сжимает видео без заметного ухудшения качества. Поддерживаются файлы объёмом до 500 МБ. Водяных знаков и других ограничений нет.
Перейдите по ссылке и кликните «Выбрать файл…», чтобы указать путь к видеоролику. Нажмите кнопку «Загрузить и сжать файл».
По окончании конвертации нажмите «Скачать». Здесь же будет отображён итоговый размер и процент сжатия по сравнению с оригинальным файлом.
Сжать видео →
2. С помощью 123Apps Video Converter
Ещё один онлайн‑инструмент с минимальным количеством настроек. В отличие от предыдущего, позволяет выбрать разрешение и кодеки, а также оценить примерный размер файла. Ограничение на объём видео в бесплатном режиме — 1 ГБ.
Перейдите в сервис по ссылке ниже и нажмите «Открыть файл» для выбора видео. Укажите формат MP4, разрешение оставьте таким же, как в оригинале. Но при желании его можно и изменить. Кликните кнопку «Настройки».
С помощью ползунка подстройте необходимый размер файла на выходе, а остальные опции лучше оставьте без изменений. Нажмите «Конвертировать» и дождитесь завершения процесса.
Сжать видео →
3. С помощью Cloudconvert
Более продвинутый сервис для конвертации различных файлов, включая видео. Он предоставляет множество настроек сжатия и поддерживает пакетную обработку. Из ограничений — только объём роликов до 1 ГБ. Водяных знаков и прочего нет.
Откройте Cloudconvert по ссылке ниже, кликните Select File и загрузите видео из папки на компьютере, облака или другим способом.
Нажмите кнопку с многоточием и выберите MP4.
Далее кликните по иконке гаечного ключа.
Укажите настройку постоянного качества от 18 до 24 — чем меньше, тем лучше. Выберите пресет кодирования medium. Остальные настройки оставьте без изменений и нажмите кнопку Okay.
Если хотите сжать сразу несколько видео, нажмите Add more files и задайте настройки для них. Когда всё будет готово, нажмите Convert и подождите, пока ролики обработаются.
Сжать видео →
Читайте также ✂️🎬🎶
- 15 бесплатных видеоредакторов для компьютера и смартфона
- Как обрезать музыку онлайн или офлайн
- Как зациклить видео онлайн на смартфоне или компьютере
- Как оцифровать видеокассету: пошаговая инструкция
- 6 отличных программ для монтажа видео
Современные мобильные телефоны и видеокамеры снимают видео в отличном качестве. Но за это приходится расплачиваться большим «весом» исходного видеофайла, что иногда вызывает сложности при его хранении и отправке на внешние ресурсы. Если вы столкнулись с подобной неприятностью, не спешите расстраиваться. Есть несколько способов сжать видео без потери качества на компьютере и смартфоне. О чем и пойдет речь в этой статье.
Если вам нужно быстро сжать небольшой ролик, воспользуйтесь одним из предложенных онлайн-сервисов. Только за то время, которое потребуется для скачивания и установки ПО на компьютер или смартфон, вы сможете загрузить, обработать и скачать обратно готовый видеофайл (при условии наличия быстрого интернета, конечно). К тому же, онлайн сервисами можно пользоваться как с ПК или ноутбука, так и с телефона.
Содержание
- Бесплатное ПО для сжатия видео на компьютере
- VLC Media Player
- HandBrake
- Приложения для сжатия видео на смартфоне
- Панда Видео Компрессор
- ShrinkVid
- Онлайн сервисы для сжатия видео
- Youcompress.com
- CompressVideo
Бесплатное ПО для сжатия видео на компьютере
VLC Media Player
Многие пользователи знакомы с VLC только как с «всеядным» проигрывателем, который может воспроизвести видеофайлы почти любого формата. И почти никто не знает, что с его помощью можно также сжимать и конвертировать видео. Это бесплатное ПО с отрытым кодом, поддержкой которого занимаются разработчики на безвозмездной основе. Благодаря чему проигрыватель распространяется бесплатно, а интерфейс переведен на множество языков. В том числе и русский.
Чтобы уменьшить размер видео с помощью VLC Media Player следуйте инструкции ниже:
- Установите проигрыватель или обновите, если он уже инсталлирован (с обновлениями постоянно добавляется поддержка новых форматов и кодеков).
- После запуска программы, в верхнем меню, выберите раздел «Медиа», а затем, в появившемся списке, «Конвертироватьсохранить…».
- Нажмите кнопку «Добавить», чтобы открыть проводник и найти нужный файл.
- После выбора видео нажмите кнопку «Конвертироватьсохранить».
- В следующем окне нажмите кнопку «Создать новый профиль» (или выберите существующий из списка).
- В новом окне перейдите на вкладку «Видеокодек» и установите галочку рядом с надписью «Видео».
- Во внутренней вкладке «Параметры кодирования» снизьте частоту кадров (FPS), например, с 30 до 24 (это не будет заметно на глаз, а размер файла немного снизится; если видео записано в 60 FPS, то можно спокойно уменьшать до 45). Также можно без последствий снизить битрейт на 10-15% (например, с 800 кбсек до 700).
- Перейдите на вкладку «Разрешение» и измените масштаб в диапазоне 0,75-0,9.
- Задайте имя профиля в строке «Название профиля», а затем нажмите кнопку создать.
- Задайте имя исходящего файла, затем нажмите кнопку «Начать».
Если вы сильно изменили параметры, обработка видео может занять продолжительное время.
HandBrake
HandBrake – это удобный инструмент для конвертирования видео. Как и VLC распространяется бесплатно, также есть и русский перевод интерфейса. А большое количество настроек тоже позволяет тонко настроить качество исходящего видеофайла. Но есть у HandBrak одна очень удобная опция – ползунок, с помощью которого можно в несколько движений выбрать величину сжатия, чтобы не тратить уйму времени на ручную настройку.
Чтобы сжать видео в HandBrake, выполните следующие действия:
- Перетащите файл в рабочее окно программы.
- После загрузки перейдите на вкладку «Видео» и перетащите ползунок в разделе «Качество» по шкале влево (по умолчанию он установлен на позиции 24 – это легкое сжатие, размер стандартного видеофайла на выходе изменится не более, чем на 15%, можете спокойно двигать ползунок до 30).
- При необходимости можно также изменить разрешение во вкладке «Размеры».
У программы есть только один недостаток – она очень медленно работает. Среднестатистический фильм, продолжительностью полтора часа может обрабатываться все 2 часа.
Приложения для сжатия видео на смартфоне
Панда Видео Компрессор
Приложение Панда Видео – удобное приложение для сжатия видеофайлов на смартфоне с полностью русифицированным интерфейсом. Распространяется по условно бесплатной модели. То есть можно пользоваться бесплатно с рекламой и небольшими ограничениями. Но, в отличие от большинства популярных программ, текстовая реклама не всплывает на половину экрана, а ролики демонстрируются только во время выполнения сжатия. Ограничения касаются, в основном, только количества одновременного обрабатываемых роликов. К тому же стоимость подписки на премиум стоит от 29 рублей за три месяца до 400 рублей за пожизненное использование.
Чтобы выполнить сжатие в Панда Видео, сделайте следующее:
- При первом запуске приложения нажмите на надпись: «Продолжить бесплатно» в верхнем правом углу экрана.
- В разделе «Исходное» выберите видео, которое хотите сжать.
- Выберите степень сжатия (для удобства приложение показывает разрешение и размер выходного видео; чтобы получить не потерять качество, стоит задать опцию «Большой размер»).
- Нажмите кнопку «Сжать» и дождитесь пока приложение выполнит работу.
- После сжатия вы можете посмотреть полученный результат. Если он вас устраивает, то нажмите кнопку сохранить. Либо отмените и выберите другой вариант сжатия.
Если нажать на крестик вверху экрана или стрелочку назад в нижнем меню, то обработанное видео не сохранится.
ShrinkVid
ShrinkVid – еще одно условно бесплатное приложение. Но в отличие от той же Панды, здесь нет рекламы (возможно появится позже, потому что в описании платной подписки написано «нет рекламы»). Есть стандартное ограничение в бесплатной версии на 3 одновременно обрабатываемых видеоролика, а также заблокированы ручные настройки. Интерфейс на русский не переведен, но работать с приложением настолько просто, что это и не требуется. Стоимость подписки начинается от 230 рублей за 3 месяца.
Для сжатия видео при помощи ShrinkVid следуйте инструкции:
- В разделе «Gallery» выберите нужный ролик, а затем нажмите кнопку «Next» внизу экрана смартфона.
- Выберите требуемую степень сжатия, а затем нажмите кнопку «Compress Video».
В отличие от Панды, здесь полученное в результате сжатия видео сохраняется автоматически. Посмотреть историю и обработанные видео можно в разделе «History».
Онлайн сервисы для сжатия видео
Youcompress.com
Youcompress, по заверению разработчиков — это бесплатный онлайн-сервис для сжатия буквально всего, что может потребоваться сжать простому пользователю ПК или смартфона, от картинки до Apk-файла (установочный архив для девайсов на базе ОС Андроид). Для удобства, интерфейс переведен на множество языков, в том числе и русский (определяется автоматически, если вы не используете VPN).
Но есть и недостаток – количество форматов внутри каждого типа файлов не велико (для видео это только mp4 и MOV, даже AVI не поддерживается). К тому же, Youcompress не позволяет конвертировать в другие форматы и вручную задать требуемые параметры.
Чтобы уменьшить размер видеоролика на сайте Youcompress.com, следуйте инструкции:
- Нажмите на кнопку «Выберите файл» для выбора нужного видео, а затем нажмите кнопку «Загрузить и сжать файл».
- После завершения сжатия кликните по надписи: «Скачать».
CompressVideo
В отличие от описанного выше сервиса, CompressVideo работает только с видеофайлами. Но это не делает его хуже, т.к. он поддерживает намного больше форматов, позволяет конвертировать, а также вручную настроить степень сжатия и установить другие параметры выходного файла. А также с его помощью можно обрезать ролик. Другими словами, это полноценный видеоконвертер, работающий онлайн.
Для сжатия видео на сайте сервиса выполните следующие действия:
- Перетащите файл в затемненную область главной страницы или нажмите кнопку «Выберите документ…», чтобы открыть проводник.
- Задайте необходимый объем занимаемого места на диске для выходного файла. Для этого потяните ползунок под превью ролика влево (помните, что добиться значительного снижения размера можно только с потерей качества, поэтому не стоит уменьшать значение больше, чем на 20%).
- Если хотите настроить параметры вручную и сконвертировать видео в другой формат, кликните по надписи: «Настройка формата вывода видео».
- Далее нажмите кнопку «Сжатие» и после окончания процесса обработки скачайте итоговый файл при помощи ссылки чуть ниже.
Обложка: Flaticon



Бывает, что видеозапись занимает много места на компьютере, ее невозможно отправить из-за превышения лимита или она слишком долго загружается в соцсети. В этих случаях возникает вопрос, как уменьшить размер видео без потери качества? В статье расскажем, какие существуют способы и в чем их особенность, приведем инструкции к софту на ПК и онлайн-сервисам.
Содержание
Как сжать видео без потери качества на компьютере
- ВидеоМОНТАЖ
- VLC media player
- HandBrake
Как сжать видео онлайн
- 123Apps Video Converter
- Cloudconvert
Заключение
Как сжать видео без потери качества на компьютере
Процесс сжатия предполагает, что исходные настройки видеоролика будут изменены. Как уменьшить вес видео без потери качества? Обратите внимание на такие параметры, как:
1. Видеоформат. Ролик оптимизируется для просмотра на смартфонах, ТВ, консолях, плеерах ПК и онлайн-платформ. Изменение формата не влияет на картинку и значительно сжимает файл.
2. Битрейт. Высокое качество требует большой объем передаваемых данных за единицу времени. Поэтому понижать битрейт нужно внимательно. Для HD-видео рекомендуется скорость 5-7 Мбит/с, для FullHD – 8-12 Мбит/с. Видеофайл можно уменьшить на 50-70% от этих показателей, чтобы сохранить качество картинки.
3. Разрешение. Быстрый способ снизить вес видеофайла, если изменить размер кадра, например с 1280×720 до 1024х576. Такая манипуляция урезает вес на 40-50%. Но при сильном сжатии есть риск понизить качество.
4. Обрезка файла. Из видеозаписей удаляют неудачные и лишние кадры. В кинолентах достаточно обрезать вступительные и финальные титры, которые не влияют на сюжетную линию.
5. Частота кадров. Подходит для видеоряда, который более статичный. Если занизить этот параметр на динамичных или спортивных роликах, то испортится плавность и просмотр не доставит никакого удовольствия.
Рассмотрим простые и интуитивные программы на компьютеры и ноутбуки, которые помогают как сжать видеофайл до минимального размера, так и сохранить его четкую и качественную картинку.
ВидеоМОНТАЖ
Программа для монтирования видеороликов и адаптации их под разные устройства и платформы для дальнейшей публикации. Русскоязычный интерфейс и наличие онлайн-учебника позволяют освоить софт людям любого возраста и уровня навыков. Чтобы сократить большой файл, потребуется скачать редактор видео.
После установки создайте проект с нуля и загрузите на монтажный стол свой видеофайл. Также можно перетащить его мышкой из папки. Редактор поддерживает все известные форматы, поэтому распознает любой (MP4, AVI, MPEG, MOV и т.д). Ниже рассмотрим разные способы снизить вес видеофайла через ВидеоМОНТАЖ.
Коррекция размера кадра
Для настройки разрешения кликните по зеленой кнопке «Сохранить видео». В открывшемся окне выберите вариант сохранения – для просмотра на мобильных, для ПК, DVD и т.д. Появится окно, в котором можно скорректировать размер кадра и настроить его качественные показатели. Внизу будет отображаться вес видеофайла при разных параметрах, на который можно ориентироваться. По завершению нажмите на сохранение и скачайте результат в заданную папку.
Изменение формата
Как уменьшить размер видеофайла для отправки? Для распространения контента в интернете есть специальная кнопка для публикации на платформах YouTube, VK, Яндекс и т.д. Программа сама задаст подходящие параметры для просмотра после выбора формата. Возможности пользовательских настроек также остаются доступны: вы можете экспериментировать, урезая кадры или изменяя качественные показатели изображения.
Обрезка
Если в видеоряде много лишнего – реклама, титры, неудачные дубли и кадры, то обрежьте их, чтобы уменьшить вес файла. Нажмите над монтажным столом на иконку в виде ножниц. Появится новое окно. Перемещайте в нем голубые ползунки для обрезки длительности, затем нажмите по кнопке «Применить».
Лишние фрагменты есть внутри видео? Используйте опцию «Разделить». С помощью нее разбейте видеоряд на части, удалите ненужные и плохие кадры, а после сохраните склеенный ролик.
VLC media player
Бесплатный медиапроигрыватель на компьютеры Windows, macOS и Linux. Плеер поддерживает русский язык. С помощью VLC обычно просматривают и прослушивают медиаконтент, но его возможности этим не ограничиваются.
Конвертация
Запустите плеер и в верхнем меню выберите пункт «Медиа» и далее «Конвертировать/Сохранить». Добавьте видеофайл в окошко «Источник» и выберите дальнейшую конвертацию. Во вкладке «Профиль» кликните на необходимый вам формат и ниже в «Конечный файл» укажите путь для скачивания.
Изменение разрешения
Проделайте то же действие, которое требовалось при конвертации. Только при выборе формата кликните рядом с галочкой списка на иконку гаечного ключа. Откроются настройки. Перейдите во вкладку «Видеокодек» → «Разрешение». Затем задайте ширину и высоту изображения. Чтобы сохранить наилучшее качество, рекомендуется оставить исходное соотношение сторон.
Удаление фрагментов
Этот способ подойдет для недолгих видеороликов, потому что потребуется записывать поток из плеера. Если пытаться изменить размер фильма, то придется его посмотреть, чтобы обрезать. Для записи видеопотока перейдите в верхнем меню во вкладку «Вид» → «Дополнительные элементы управления». После этого запустите ролик и нажмите на кнопку записи под временной шкалой. Остановите запись, когда потребуется. Результат сохранится на ПК в папку «Библиотека» или «Мои документы».
HandBrake
Бесплатный конвертер помогает оптимизировать видео. Как уменьшить объем видео без потери качества с помощью HandBrake:
1. Запустите программу и добавьте ваш ролик. В окошке «Пресет» выберите подходящее соотношение сторон из шаблонов.
2. Перейдите во вкладку «Видео». Задайте пользовательские настройки. Например, для кодировщика используйте H.264, частоту кадров укажите «Как в исходном файле». При указании постоянного качества выставляйте параметры от 18 до 24 (чем меньше, тем лучше). Или же поменяйте битрейт вручную, но это может навредить итоговой картинке. Во вкладке «Пресет» указана скорость fast (быстрая), medium (средняя) и т.д. Чем выше поставите скорость, тем больше влияние будет на качество.
3. Для сохранения нажмите в правом нижнем углу «Выбрать» → «Начало» (сверху). Дождитесь конвертации.
Как сжать видео онлайн
Веб-сервисы – это хороший способ сжать файл, когда не хочется устанавливать программы. Но есть и минусы:
- требуется стабильный доступ к интернету;
- ограниченное количество бесплатных использований в день;
- не подходит для больших файлов от 700 МБ.
123Apps Video Converter
Как уменьшить размер видео онлайн на компьютере с помощью 123Apps Video Converter? Зайдите на сайт и загрузите видеофайл через голубую кнопку. Также есть возможность использовать ссылки Google Drive или Dropbox. Задайте видеоформат и разрешение. После этого кликните «Конвертировать» и дождитесь окончания процесса. Скачайте итоговый файл на компьютер.
Cloudconvert
Англоязычный сервис для конвертирования файлов – видео, аудио, документов и т.д. Поддерживает 200+ форматов, в том числе редких (RM, RMVB, VOB, WTV, M2TS и других), но возможности выходных форматов ограничены.
Зайдите на Cloudconvert и загрузите ролик с компьютера через красную кнопку «Select File». Платформа также поддерживает ссылки с OneDrive, Dropbox и Google Drive. В окошке «Convert to» нажмите на галочку и выберите видеоформат. После появится кнопка с гаечным ключом для детальных настроек по необходимости. Кликните на «Convert» и дождитесь завершения процесса. Скачайте результат на свой персональный компьютер или ноутбук.
Заключение
Теперь вы знаете несколько проверенных способов, как сжать большой видео файл для отправки, для публикации и хранения на диске. Если видеоролик весит до 700 МБ и сжать нужно только одну запись, воспользуйтесь онлайн-сервисом 123Apps Video Converter. В случаях, когда требуется сжатие большого количества материала, попробуйте ВидеоМОНТАЖ. Помимо уменьшения видеофайла разными вариантами, в программе можно улучшить и отредактировать ролик – добавить текст, записать голос, изменить цветокоррекцию, вставить титры, переходы и прочее. Русский интерфейс программы прост в управлении и не требует специальных знаний по монтированию контента.
Ответы на популярные вопросы:
Как сжать видео в формате MP4?
Когда конвертация не подходит, скорректируйте разрешение в программе ВидеоМОНТАЖ. Она автоматически сохраняет соотношение сторон, чтобы видеозапись отображалась правильно при меньшем размере.
Какой самый маленький размер видео?
MPEG4 – формат с самыми низкими качественными показателями. Его используют для роликов, которым не требуется редактирование. Оптимальный вариант при настройке размера – кодек H.264 и H.264 HQ. В программе ВидеоМОНТАЖ одним кликом можно выбрать подходящий кодек с сохранением максимального качества.
Актуальные статьи:
Как вставить в видео музыку
Как изменить формат видео
Как самому сделать видео-открытку
Cохраните себе статью, чтобы не потерять:
Нужен удобный редактор для сжатия видео?
Скачайте программу ВидеоМОНТАЖ!
Существует два типа приложений для изменения размера видео. Один из них заключается в сжатии большого видеофайла и уменьшении размера видеофайла. Это можно сделать, изменив разрешение видео, формат, частоту кадров и другие параметры. Другой способ изменения размера видео — изменить соотношение сторон видеоматериала и обрезать размер видео в соответствии с вашим устройством. В этом посте мы поделимся 10 простыми в использовании программа для изменения размера видео, в которых основное внимание уделяется изменению соотношения сторон видео и размеру кадрирования видео.
Программное обеспечение для изменения размера видео
- Часть 1: 10 лучших программ для изменения размера видео
- Часть 2: Как изменить размер видеофайла
- Часть 3: Часто задаваемые вопросы по изменению размера видео
Часть 1: 10 лучших программ для изменения размера видео
Вот 10 лучших инструментов для изменения размера видео для Windows, Mac, онлайн, Android и iPhone. Обзоры основаны на наших лабораторных испытаниях и миллионах пользовательских отчетов.
Top 1: AnyMP4 Video Converter Ultimate — лучший инструмент для изменения размера видео
AnyMP4 Video Converter Ultimate является одним из лучших программ для изменения размера видео на рынке. Его основные особенности включают в себя:
- 1. Обрезайте видеоматериалы в форматах 1:1, 9:16, 16:9, 4:3 и т. д., чтобы изменить соотношение сторон.
- 2. Более 19 инструментов на панели инструментов, таких как MV maker, 3D maker, редактор метаданных, GIF Maker, Video Enhancer, удаление водяных знаков с видео и т. д./li>
- 3. Обеспечьте обширные инструменты редактирования видео, такие как поворот, обрезка, отражение, разделение экрана и многое другое.
- 4. Украсьте видео видео эффектами, фильтрами, водяными знаками и текстом, звуковой дорожкой и субтитрами.
- 5. Поддержка всех видео и аудио форматов, включая HD-видео 8K / 5K / 4K / 1080p.
- 6. Измените размер видео для портативных устройств и социальных сетей.
- 7. Сжимайте различные форматы файлов, такие как MP4, MOV, AVI, MKV, FLAC, AIFF, AAC и т. д.
Короче говоря, это самый простой способ изменить размер видео в Windows 11/10/8/7 и Mac OS.
Top 2: Windows Movie Maker — средство изменения размера видео для Windows
Windows Movie Maker основной инструмент для изменения размера видео на ПК с Windows Его основные функции включают в себя:
- 1. Уменьшите размер видео, обрезав или обрезка видеоматериала, или ухудшение разрешения.
- 2. Предложите основные инструменты для редактирования видео, такие как изменение аудио, разделение или объединение видео и многое другое.
- 3. Поддерживает MP4, MOV, WMV, AVI и другие широко используемые форматы видео.
ПОРС
- WMP имеет интуитивно понятный интерфейс.
- Это бесплатное ПО.
CONS
- Этот видеоредактор поддерживает только ограниченное количество форматов видео.
- Он нестабилен при изменении размера больших видео.
Top 3: Avidemux — видео ресайзер для Windows
Avidemux программа для изменения размера видео с открытым исходным кодом Его основные функции включают в себя:
- 1. Различные параметры изменения размера для обрезки видео для изменения соотношение сторон видео.
- 2. Разрезать видео на клипы.
- 3. Добавить фильтры на видео перед изменением размера.
- 4. Предварительный просмотр видео с измененным размером с помощью встроенного плеера.
- 5. Доступно для Windows 10 / 8 / 7 / XP / Vista, Linux и Mac OS.
ПОРС
- Этот видеоредактор поддерживает широкий спектр видеоформатов.
- Интерфейс понятен пользователю.
CONS
- Он предлагает слишком много расширенных настроек, которые могут сбивать с толку.
Топ 4: VLC Media Player — Видео Resizer для Mac
VLC Media Player это не только мультимедийный плеер, но и приложение для изменения размера видео. Его основные функции включают в себя:
- 1. Уменьшите размер видео, обрезав его и изменив разрешение видео.
- 2. Обрезать видео изменить его размер.
- 3. Копировать видео с DVD.
- 4. Поддержка практически всех мультимедийных форматов.
ПОРС
- Он предлагает обширные пользовательские настройки и инструменты для редактирования видео.
- Это видео изменение размера бесплатно.
CONS
- Процесс изменения размера видео немного сложен.
Top 5: Lightworks — Видео Resizer для Mac
Lightworks это профессиональное приложение для изменения размера видео. Его функции включают в себя:
- 1. Измените размер видео, изменив разрешение, обрезав или обрезав кадры.
- 2. Поддержка HD видео и других видео форматов.
- 3. Предоставить множество инструментов для редактирования видео.
- 4. Сохраняйте качество видео во время редактирования.
ПОРС
- Это бесплатно для домашнего использования.
- Качество вывода хорошее.
Top 6: Video Toolbox — Video Resizer для Mac
Видеоурок это мощный онлайн-редактор видео. Его основные функции включают в себя:
- 1. Обрежьте видео, чтобы сделать его меньше.
- 2. Редактируйте видео до 500MB онлайн бесплатно.
- 3. Предложите множество видеоэффектов.
- 4. Поддержите все часто используемые форматы видео.
ПОРС
- Скорость загрузки и изменения размера видео высокая.
- Этот онлайн-редактор видео прост в использовании.
CONS
- Требуется регистрация с личной информацией.
Топ 7: Aconverter — Видео Resizer для Mac
Aconverter это простой видеоредактор, а также онлайн-редактор видео. Его основные особенности включают в себя:
- 1. Импортируйте видео с жесткого диска или URL для изменения размера.
- 2. Измените размер видео, изменение разрешения или обрезка его соотношения сторон.
- 3. Загрузите уменьшенное видео на компьютер или перенесите на переносное устройство с помощью QR-кода.
ПОРС
- Интерфейс прост и удобен в навигации.
- Это бесплатное программное обеспечение для изменения размера видео без регистрации.
CONS
- Размер видео ограничен до 200MB.
Top 8: AnyMP4 Video Cropper Online — онлайн-приложения для изменения размера видео
Обрезка видео AnyMP4 онлайн это специальное онлайн-приложение для изменения размера видео. Это бесплатный онлайн-инструмент для изменения размера видео для Android, iOS, Windows и Mac с браузером. Его основные функции включают в себя:
- 1. Изменяйте размер видео онлайн напрямую, без загрузки какого-либо программного обеспечения.
- 2. Абсолютно бесплатное изменение размера видео для Instagram, TikTok, YouTube, Facebook, Twitter и т. д.
- 3. Совместимость с различными видеоформатами, такими как MP4, MOV, WMV, AVI, MKV, M4V, FLV, VOB, MPG, 3GP и т. д.
ПОРС
- Работайте кроссплатформенно онлайн.
- Это бесплатно.
CONS
- Это видеоприложение нестабильно при изменении размера больших видео.
Топ 9. iMovie для iOS — приложения для изменения размера видео на Android и iPhone
IMOVIE популярный видеоредактор для iPhone и iPad. Его основные функции включают в себя:
- 1. Изменение размера видео путем изменения разрешения или разрезания видео на клипы.
- 2. Обрезать видео для преобразования соотношения сторон видео.
- 3. Предлагайте обширные видеоэффекты.
- 4. Передача видео между устройствами Apple.
ПОРС
- Качество вывода хорошее.
- Этот видеоредактор поддерживает редактирование видео с помощью жестов.
CONS
- Интерфейс грязный и пугающий.
Топ 10. Video Slimmer — приложения для изменения размера видео на Android и iPhone
Как сказано в названии, Видео Slimmer еще один видео ресайзер для экономии места на iPhone. Его функции включают в себя:
- 1. Измените размер видео на iPhone.
- 2. Создание высококачественного видео с использованием оптимизированного кодека.
- 3. Поддержка пакетного изменения размеров.
ПОРС
- Это видео приложение Resizer поддерживает более широкий спектр видео форматов.
CONS
- Вам необходимо приобрести его в App Store.
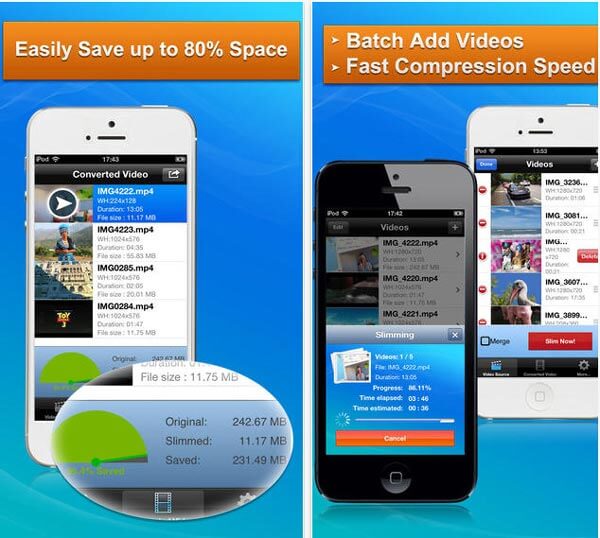
Часть 2: Как изменить размер видеофайла
Чтобы изменить размер видео, вы можете скачать AnyMP4 Video Converter Ultimate, поскольку он предлагает несколько способов изменения размера видео.
1Скачать лучшее программное обеспечение для изменения размера видео
Загрузите и установите этот полнофункциональный видеоредактор на свой компьютер. Нажмите кнопку «Добавить файлы», чтобы загрузить видео, которое вы хотите отредактировать.
2 Сначала измените размер видеоматериала
Нажмите «Редактировать» (значок волшебной палочки), а затем выберите функцию «Повернуть и кадрировать», чтобы изменить размер видео. Вы можете использовать инструмент выделения, чтобы выделить часть видео и удалить ненужные части. Вы можете просмотреть результат в правой части окна.
3Дополнительные инструменты для изменения размера видео
Как видите, есть и другие часто используемые функции редактирования видео, которые помогут вам лучше редактировать видео. Вам разрешено обрезать видео и уменьшить размер видео. Затем перейдите в область «Преобразовать все в», щелкните стрелку раскрывающегося списка и выберите выходной формат. И вы можете щелкнуть значок шестеренки, чтобы изменить разрешение, кодировщик, частоту кадров и битрейт, чтобы уменьшить размер видео.
4Сохранить видео с измененным размером
Наконец, установите папку назначения для выходного файла и нажмите кнопку «Конвертировать все», чтобы начать изменение размера вашего видео. Он автоматически сохранит меньшее видео на ваш компьютер.
Часть 3: часто задаваемые вопросы о видео ресайзере
Как изменить размер видеоизображения?
Для изменения соотношения сторон видео вам нужен AnyMP4 Video Converter Ultimate. После добавления файла в программу нажмите Редактировать кнопка для навигации урожай вкладка, где вы можете изменить соотношение сторон как оригинальное, 16: 9 или 4: 3, как вы хотите.
Как я могу изменить размер видео без потери качества?
Чтобы изменить размер видео без потери качества, вам просто нужно выбрать Так же, как источник Из раскрывающегося списка выходного файла в AnyMP4 Video Converter Ultimate вы сохраните максимальное качество исходного видео при изменении размера видео.
Как сделать видео больше по размеру?
Чтобы увеличить размер видео, вы можете изменить видео и аудио кодек. Например, если вы хотите увеличить размер файла MP4, вам просто нужно выбрать видеокодек H.264 и аудиокодек AAC из H.264 и MP3, что позволит создавать высококачественное видео большого размера.
Заключение
В отличие от фотографий, размер видео имеет ограниченное использование на разных устройствах. Поэтому, прежде чем делиться видео в социальных сетях или смотреть их на смартфоне, вы должны изменить размер ваших видео. Звучит немного сложно, правда? Не волнуйся! С лучшими видеоредакторами, представленными выше, вы можете легко получить то, что хотите.
Слишком большой вес видеофайла может помешать его распространению в Интернет и перемещению с одного устройства на другое. Он будет слишком долго загружаться на сайт, диск или в социальную сеть. Также для большого документа сложно выделить достаточно места на телефоне или флешке. В решении такой проблемы вам поможет бесплатная программа для сжатия видео без потери качества. В этой статье мы составили список лучших приложений для изменения размера ролика.
Лучшая программа для сжатия видео — ВидеоМОНТАЖ
Редактор от отечественных разработчиков ВидеоМОНТАЖ по праву возглавляет наш список. Он поможет
в создании профессиональных клипов и при этом не требует специальных навыков. Функционал не ограничивается сжатием фильмов различных
расширений, в ней вы сможете:
- Обрезать ролик в начале или конце.
- Кадрировать изображение и удалить лишнее пространство.
- Настроить цветовой баланс.
- Соединить фрагменты, и использовать переходы.
- Добавить титры и заставки.
Приложение предлагает удобный интерфейс на русском языке и поддерживает свыше 50 форматов видеороликов.
Скачать бесплатно

Как сжать видео в программе ВидеоМОНТАЖ
- Шаг 1. Скачайте редактор на сайте, и запустите установщик. Во время инсталляции выполните стандартные действия: прочитайте и примите пользовательское соглашение, укажите папку, создайте ярлык на рабочем столе.
- Шаг 2. Запустите софт. Нажмите «Новый проект» и подберите подходящие пропорции. Укажите папку и перетащите нужный видеофайл на временную шкалу.
- Шаг 3. Вы можете обработать клип: обрезать его, склеить с другим, добавить титры, футажи, заставки, эффекты и переходы.
- Шаг 4. Экспортируйте итог в подходящем формате. Выберите расширение, затем введите необходимый вес. Качество клипа автоматически уменьшится. Нажмите «Создать видео», укажите папку и введите название. Все готово!

Универсальный редактор видео для профи и новичков
Скачать бесплатно

HandBrake
HandBrake — кроссплатформенный софт для конвертации, совместимый с операционными системами Windows, Linux, Mac OS и Solaris. Он поддерживает самые распространенные форматы, и работает с DVD и BluRay. Распространяется с открытым исходным кодом, следовательно, его можно скачать бесплатно. HandBrake отлично справляется с конвертацией и дает возможность задать необходимые параметры видеоролика. Он может оказаться сложным в освоении, но это действительно мощный инструмент. Из минусов: не поддерживает русский язык интерфейса.
Чтобы сжать клип:
- Скачиваем, устанавливаем и запускаем.
- Открываем файл. После загрузки ставим галочку Web Optimizer и открываем вкладку «Video».
- Двигаем ползунок. По умолчанию стоит 20. Чем выше число, тем больше сжатие и меньше качество.
- Указываем место сохранения и нажимаем Start.
Format Factory
Format Factory — популярный конвертер, работающий не только с различными форматами, но и с аудиофайлами и изображениями. Указав тип для конвертации, прога покажет все доступные для настройки параметры. Помимо преобразования она поможет с нарезкой и склейкой аудио и видео. Format Factory простой и удобный инструмент для сжатия c поддержкой интерфейса на русском.
Для уменьшения объема видеофайла нужно выполнить несколько действий:
- Скачайте и установите приложение.
- Нажмите «Файл» и загрузите видеоклип.
- Кликните «Настроить» и выберите пункт «Битрейт»
- Среди предложенных значение подберите подходящее.
- Укажите папку для экспорта и нажмите «Старт».
ВидеоМАСТЕР
ВидеоМАСТЕР — софт для изменения размера видео с удобными интерфейсом на русском языке. Она поддерживает свыше 500 форматов и мобильных устройств, что позволит преобразовать ролик под любую платформу и устройство. Поддерживается пакетная обработка и форматирование DVD дисков. Также можно отредактировать фильм, добавив титры, спецэффекты или склеив несколько роликов, извлечь звук. Все это приложение делает быстро и не перегружая систему.
Уменьшить вес можно за считанные минуты:
- Скачайте и установите приложение.
- Добавьте ролик.
- Выберите пункт «Форматы» и подберите подходящий.
- Нажмите «Параметры» и внесите изменения для сжатия. Наиболее подходящий кодек: DivX.
- Экспортируйте результат.
Скачать бесплатно

Freemake Video Converter
Freemake Video Converter — cофт, обладающий рядом полезных функций для работы с видеороликами. Поддерживает множество форматов аудио, видео и изображений и их конвертацию. В Freemake Video Converter вы сможете сжать клип, нарезать и склеить фрагменты, создать слайд-шоу из фотографий, добавить субтитры. Кроме того, готовый материал можно сразу загружать в социальные сети, такие как: Facebook, YouTube, Vimeo и другие. Поддерживается множество языков интерфейса, в том числе на русском языке.
Для уменьшения размера без потери качества:
- Скачайте софт и установите его на компьютер.
- Добавьте видео.
- Установите необходимые параметры конвертации.
Any Video Converter
Any Video Converter — компьютерная программа для редактирования и конвертации. Гибкие настройки параметров помогут подстроить ролик для просмотра на любых устройствах. Помимо конвертации в ней так же можно отредактировать клип, склеить несколько или добавить субтитры. Any Video Converter способен загружать результат напрямую с сайтов, таких как YouTube и захватывать экран. Поддерживается русская версия интерфейса.
Чтобы сжать видеоролик:
- Добавьте клип в установленный редактор.
- Укажите папку, куда будет сохранен результат.
- В правой части окна есть перечень параметров для сжатия. Вы можете настроить продолжительность, кодек, разрешение, уменьшить битрейт.
- Нажимаем кнопку «Кодировать видео». Все готово.
Miro Video Converter
Miro Video Converter — это бесплатная программа для уменьшения размера видео, разработанный компанией Participatory Culture для ПК на базе Windows. Она обладает простым и удобным интерфейсом. Пользователи могут просто перетаскивать файлы в окно приложения или использовать инструмент просмотра для поиска на компьютере. Приложение поддерживает различные типы медиа, включая AVI, H264, MOV, WMV, FLV, MKV и многие другие.
Инструкция для конвертации:
- Импортируйте файл в приложение.
- Выберите профиль для конвертации, нажав на специальную кнопку в верхнем меню.
- Настройте параметры в разделе «Основные настройки» в правом меню.
- Нажмите на кнопку «Конвертировать».
Free Video Compressor
Free Video Compressor
— бесплатное и легкое в усвоении программное обеспечение для сжатия видео, которое может уменьшить практически любые видеофайлы. Free Video Compressor работает со многими популярными форматами.
Сжать файл с этой программой очень просто:
- Нажмите «Открыть», чтобы выбрать видеофайл.
- Установите желаемый размер.
- Кликните на кнопку «Сжать».
MediaCoder
MediaCoder — это универсальное ПО для транскодирования мультимедиа, которое активно разрабатывается и поддерживается с 2005 года. Новые функции и последние кодеки добавляются или обновляются постоянно. MediaCoder может быть не самым простым инструментом, но он позволит добиться высокого качества и производительности.
Чтобы уменьшить файл:
- Жмём «Add» — «Добавить файл».
- Заходим во вкладку «Контейнер» и выбираем расширение.
- Во вкладке «Видео» выбираем нужный формат и битрейт.
- Жмём «Start» для начала конвертирования.
Avidemux
Avidemux — бесплатный кроссплатформенный видеоредактор с открытым исходным кодом для Windows, Linux, Mac OS X. Вы можете использовать его для различных задач, таких как кодирование, вырезание отдельных частей из записи или изменение размера, добавление субтитров, коррекция цвета. Avidemux предлагает встроенную поддержку многих популярных кодеков: AVI, MP4, ASF, DVD, MPEG, MKV. Это один из лучших бесплатных видеоредакторов для автоматизации процесса обработки.
Сжать видеоклип можно, выполнив ряд простых действий:
- Откройте файл в Avidemux.
- Нажмите «Копировать» в разделе «Видео» и укажите кодек.
- Кликните на кнопку «Настроить».
- Нажмите «Режим кодирования» и выберите «Два прохода».
- Введите размер сжатого ролика в мегабайтах.
- Сохраните результат.
В этой статье мы рассказали о топе лучших программ для изменения размера видеофайлов. Универсальным вариантом будет
приложение ВидеоМОНТАЖ, который обеспечивает качественный результат. В нем будет удобно работать начинающим пользователям,
а большое количество функций для редактирования позволяют создавать впечатляющие ролики.
Вам также может понравиться
Иногда объем видеофайла слишком велик для загрузки в соцсети или для хранения в облаке. Также из-за большого размера ролик может тормозить при воспроизведении на слабом устройстве, его проблематично перенести с одного компьютера на другой. Чтобы медиафайл не занимал все свободное место и быстро загружался на любой сервис, его размер стоит изменить. В этом вам поможет программа для уменьшения видео. Рассмотрим 10 лучших редакторов, которые позволят сжать запись.
Скачайте программу для сжатия видео прямо сейчас
Скачать бесплатно!
Отлично работает на Windows 11, 10, 8, 7 и XP
№1. ВидеоМАСТЕР
ВидеоМАСТЕР — это программа для редактирования и обработки видеоклипов. Ее функционал не ограничивается конвертированием. У вас будет возможность:
Данный видеоредактор поддерживает свыше 100 расширений и предлагает готовые шаблоны для мобильных девайсов. Это даст возможность подготовить клип под любую платформу. Также программа ВидеоМАСТЕР адаптирует результат для загрузки в социальные сети или на свой сайт. Софт позволяет производить пакетную коррекцию видеофайлов и форматировать DVD-диски.
Посмотрите видеоурок, чтобы узнать про все возможности программы:
Вы сможете снизить размер записи и отредактировать её независимо от ваших навыков. Понятный интерфейс позволяет приступить к работе сразу после установки.
Сжать файл можно за 2 минуты. Для этого нужно выполнить простые действия:
1. Скачайте дистрибутив с сайта и установите на ПК.
2. Импортируйте в редактор ваш видеоролик.
3. В разделе «Форматы» подберите установку, подходящую для ваших целей.
4. Кликните «Параметры» и внесите изменения. Наиболее подходящий кодек: DivX.
Интерфейс ВидеоМАСТЕР
№2. ВидеоМОНТАЖ
Программа для сжатия видео без потери качества ВидеоМОНТАЖ предлагает множество дополнительных функций и инструментов. У вас будет возможность:
Программное обеспечение позволяет склеить несколько видеофрагментов и применить к ним плавные переходы, дополнить фоновой музыкой и закадровой озвучкой. ВидеоМОНТАЖ предоставляет доступ к каталогу эффектов: более 150 разнообразных стилей. Вы можете тонировать картинку, создать эффект виньетирования, стилизовать сцену под винтаж, или применить имитацию кинопленки.
Результат можно сохранить в AVI, MP4, MOV, MKV. Софт предлагает пресеты для экспорта: они подойдут для смартфона, планшета, плеера, загрузки в Интернет.
Чтобы сжать видеофайл, не нужны специальные навыки, достаточно просто:
1. Установить редактор, используя загрузочный файл с официального сайта.
2. Переместить видеоролик на таймлайн.
3. Уменьшить вес можно за счет изменения пропорций кадра, видеоформата и снижения качества. Перейдите в раздел «Создать» и подберите подходящие настройки. Размер сразу будет отображаться в зависимости от установленных значений.
Интерфейс ВидеоМОНТАЖ
№3. AVS Video Editor
Известный видеоредактор, который позволит сжать файл, конвертировать его в другие видеоформаты и произвести коррекцию роликов. Быстрый монтаж обеспечивает интегрированная технология кэширования. Основной функционал AVS Video Editor:
Экспортировать результат вы можете в большинстве популярных расширений: AVI, MP4, VOB, WMV, MOV, 3GP, MKV. AVS Editor включает встроенные профили для сохранения итоговых данных: они подойдут для воспроизведения на различных мобильных девайсах, планшетах, для снижения размера файла и загрузки в Интернет. Помимо этого вы сможете записать итог на DVD-диск и создать для него интерактивное меню.
Чтобы снизить размер, следуйте инструкции:
1. Загрузите программу.
2. Разместите исходный клип на дорожку.
3. Перейдите на вкладку «Форматы».
4. В разделе «Видео» введите меньшее значение битрейта.
5. Сохраните работу.
Интерфейс AVS Video Editor
№4. Freemake Video Converter
ПО для качественного видеомонтажа. Freemake Video Converter можно загрузить на компьютер для доступа к расширенному инструментарию, или использовать онлайн-форму для перекодировки. Сервис поддерживает более 500 расширений: MP4, AVI, MKV, WMV, MP3, 3GP, SWF и другие. Видеозапись можно импортировать с компьютера или загрузить с YouTube, Facebook, Vimeo, VK, Dailymotion. В ПК версии вы сможете:
Кроме того, готовый материал можно сразу загружать в социальные сети: Facebook, YouTube, Vimeo и др. Также у вас будет возможность интегрировать результат на сайт.
Для уменьшения объема видеоклипа выполните 3 шага:
1. Скачайте софт.
2. Добавьте видеозапись, данные с DVD-диска или ссылку.
3. Настройте необходимые параметры: видеоформат и кодек.
Интерфейс Freemake Video Converter
№5. Format Factory
Популярная программа для уменьшения видео на русском языке. Она работает с большинством видеофайлов, аудио, изображений. С Format Factory вам будет доступна обработка фильмов MP4, 3GP, MPG, WMV и других расширений. Среди аудиоформатов представлены все популярные: MP3, WMA, AMR, OGG, AAC, WAV, FLAC.
Также вы сможете:
Для уменьшения размера видео выполните несколько действий:
1. Установите Format Factory.
2. Запустите видеоредактор, нажмите «Файл» и загрузите видеоклип.
3. Щелкните «Настроить» и выберите пункт «Битрейт».
4. Среди предложенных значение подберите подходящее.
5. Укажите папку и кликните «Старт».
Интерфейс Format Factory
№6. Movavi Конвертер Видео
Простой видеоконвертер, который позволит быстро уменьшить размер и изменить кодек ролика. Он работает с более 180 видеоформатами и сжимает практически без потери качества. Movavi Конвертер оснащен профилями экспорта, которые подойдут для большинства устройств. Он способен:
В Премиум версии есть также функции обрезки и склеивания фрагментов, стабилизация изображений, увеличение громкости аудио.
В Movavi Конвертер можно быстро изменить размер записи, уменьшив битрейт:
1. Скачайте программное обеспечение и установите его.
2. Перетащите видеоклип на дорожку.
3. Внизу экрана подберите новое расширение или профиль.
4. Введите желаемое значение и нажмите «Старт».
Интерфейс Movavi Конвертер
№7. HandBrake
Приложение для конвертации видеороликов. Оно предоставляет готовые пресеты и различные кодеки. Софт поддерживает самые популярные расширения и работает с DVD и BluRay. HandBrake можно использовать бесплатно, и он распространяется с открытым исходным кодом. С данным софтом вы сможете:
Конвертер чаще всего используется для исправления роликов формата MP4 и MKV. Русский язык приложением не поддерживается.
Для работы нет необходимости обладать специальными навыками:
1. Скачайте программное обеспечение, установите его и запустите.
2. Импортируйте нужный видеофайл. Поставьте галочку рядом с пунктом «Web Optimizer» и далее перейдите во вкладку «Video».
3. Сдвиньте ползунок в подходящую сторону. Чем выше установленное число, тем больше получится сжатие и ниже разрешение.
4. Укажите папку и нажмите «Start».
Интерфейс HandBrake
№8. XMedia Recode
XMedia Recode – программа для сжатия видео без потери качества на русском языке, которую можно использовать бесплатно. С ее помощью вы можете конвертировать запись во все популярные форматы: FLV, MPEG, AVI, MKV. Основные преимущества:
Чтобы уменьшить объем видеофайла, следуйте инструкции:
1. Загрузите приложение и запустите установщик.
2. Откройте XMedia Recode, и добавьте запись.
3. Во вкладке «Формат» выберите нужную установку.
4. Введите значение битрейта в разделе «Видео» — «Общее». Он определяет вес файла.
Интерфейс XMedia Recode
№9. Any Video Converter
Редактор для видеомонтажа и конвертации роликов для Windows. Он предлагает готовые шаблоны для экспорта итогового видеоматериала на любое устройство и загрузки в Интернет. В конвертере можно:
Any Video Converter обладает простым и понятным интерфейсом. Также у софта есть русская версия, которая позволит легко разобраться во всех функциях и инструментах.
Чтобы перекодировать видеоролик:
1. Импортируйте клип в видеоредактор.
2. Уточните папку для экспорта.
3. В правой части экрана вы обнаружите перечень настроек. Измените продолжительность, кодек, разрешение, уменьшите битрейт.
4. Кликните кнопку «Кодировать».
Интерфейс Any Video Converter
№10. Avidemux
Бесплатная программа для сжатия видео с открытым исходным кодом. В первую очередь она подходит для конвертации видеофайлов. ПО поддерживает такие видеоформаты, как AVI, MPEG, MOV, OGG, и предлагает встроенные пресеты для экспорта. Помимо этого Avidemux позволяет:
Это отличный бесплатный видеоредактор для автоматизации процесса обработки.
Сжать видеофайл можно, совершив ряд простых действий:
1. Откройте документ в установленном софте.
2. Нажмите «Копировать» в разделе «Видео» и определите кодек.
3. Кликните на кнопку «Настроить» — «Режим кодирования».
4. Выберите «Два прохода» и введите параметры сжатого фильма в мегабайтах.
5. Экспортируйте работу.
Интерфейс Avidemux
В этой статье мы рассказали о 10 лучших приложений для сжатия и коррекции видеоматериалов. Некоторые из них обладают большим функционалом и предоставляют возможности для монтажа клипов. Универсальным вариантом будет редактор ВидеоМАСТЕР. Он обеспечивает качественный результат и работает со всеми популярными форматами. Благодаря интуитивно понятному интерфейсу на русском языке, в нем будет удобно работать начинающим пользователям. А профессионалов впечатлит большое количество функций для редактирования. В нем можно монтировать кинофильмы, добавлять титры и графику, применять спецэффекты, извлекать звук и многое другое. Скачайте ВидеоМАСТЕР и создавайте потрясающие видеоролики!
Установите лучшую программу для сжатия прямо сейчас
Скачать сейчас!
Отлично работает на Windows 11, 10, 8, 7 и XP
Вам также может быть интересно:
Как сжать видео
В этом уроке я покажу как сжать видео, то есть уменьшить его размер без потери качества. Рассмотрим бесплатные способы: онлайн сервисы, компьютерные программы, приложения для телефона.
Содержание:
- Справка: как происходит сжатие
- Способ 1: онлайн сервисы
- Способ 2: специальные программы
- Способ 3: приложения для телефона
Справка: как происходит сжатие
Любое видео состоит из множества статичных картинок, которые ежесекундно заменяют друг друга во время воспроизведения. Этот процесс называется видеопотоком. Для его сжатия нужно уменьшить объем данных передаваемых в единицу времени (битрейт).
Также следует подобрать подходящее разрешение для комфортного воспроизведения. Ведь если смотреть фильм или сериал на небольшом экране (например, на компьютере), то вы не ощутите разницу в качестве между 4К и Full HD. Хотя размер будет отличаться в разы.
Видео в высоком качестве, а, значит, и в большом размере, может притормаживать на маломощной технике.
Еще необходимо подобрать правильный кодек и расширение, которые хорошо сжимают видеопоток. Кстати, процесс сжатия еще называют конвертированием, так как некоторые форматы видео хорошо справляются с компрессией без заметной потери качества.
Перед уменьшением размера имеет смысл посмотреть свойства файла. Так легче понять, насколько высоки значения разрешения, битрейта, частоты кадров.
Для этого щелкните правой кнопкой мышки по файлу, в контекстном меню откройте «Свойства».
Перейдите на вкладку «Подробно». В разделе «Видео» будет показана информация о ролике.
Способ 1: онлайн сервисы
Онлайн сервисы – это специальные сайты в интернете, которые умеют сжимать и изменять формат видео. Они просты в использовании, но имеют ограничение по объему загружаемого ролика – он должен быть не более 2-3 ГБ. Для файлов большего размера используйте специальные программы (см. далее).
Видео конвертер
Адрес: onvert-video-online.com
Главное окно сервиса разделено на три части:
- Загрузка файла.
- Выбор формата и настройка компрессии.
- Конвертирование.
Добавить файл можно как с папки компьютера, так и с помощью ссылки на источник в сети. После загрузки выберите один из предложенных форматов:
- Mkv, Mpeg и Avi — подойдут для большинства моделей телевизоров.
- Mp4 — отлично сжимает видео и подойдет для просмотра на смарт ТВ или ПК.
- 3gp — формат для устаревших телефонов.
- Другие форматы подобраны для моделей Apple, Android и т.д.
В настройках разрешения подберите один из предложенных пресетов под ваше устройство.
Затем щелкните по кнопке «Настройки» для выбора кодека. Также здесь можно указать размер, на основе которого будет производиться компрессия.
На заметку. H264 — один из лучших и быстрых кодеков для сжатия.
По завершению настроек кликните «Конвертировать» для запуска процесса. Дождитесь окончания и скачайте готовый файл.
Онлайн видео конвертер
Адрес: online-converting.ru/video
- Щелкните по кнопке «Выберите файл» и загрузите ролик.
- В пункте «Во что» укажите один из предложенных форматов. Можно оставить исходный.
- Настройка битрейта позволяет выбрать один из предложенных пресетов или настроить его вручную.
- Укажите нужный размер видео (разрешение). Остальные поля можно не изменять — они не сильно влияют на объем.
- Кликните на «Конвертировать» для старта процесса.
Дождитесь окончания и сохраните полученный файл.
Convertio
Адрес: convertio.co/ru/video-converter
Сервис позволяет добавить файл с компьютера или указать ссылку на источник.
После загрузки щелкните на раскрывающийся список форматов и выберите один из предложенных в разделе «Видео».
Нажмите на значок «шестеренки» для входа в настройки компрессии.
Выберите кодек.
В поле «Изменить размер» укажите разрешение меньше исходного (для наилучшей компрессии).
Остальные пункты можно не изменять.
Кликните «ОК» для применения настроек. Затем нажмите «Конвертировать» для запуска процесса и сохраните готовый файл.
Способ 2: специальные программы
Для компрессии фильмов и сериалов в высоком разрешении понадобится одна из специальных программ. Учитывайте, что сжатие объемного и длинного ролика займет определенное время (в зависимости от мощности ПК).
Рассмотрим несколько бесплатных программ, которые ничем не хуже платных аналогов.
Format Factory
Официальный сайт: pcfreetime.com/formatfactory
Format Factory (Фабрика форматов) – одна из самых популярных и производительных бесплатных программ для конвертирования с функциями редактирования видео.
1. В главном окне, на вкладке «Видео», выберите формат для конвертирования.
2. Нажмите кнопку «Добавить файлы» и загрузите один или несколько файлов.
3. Нажмите кнопку «Настроить» для установки параметров сжатия.
В части «Профиль» можно выбрать один из подобранных профилей с заданными настройками компрессии.
Можно вручную указать кодек, разрешение, битрейт и другие параметры.
4. Снизу настраивается папка для выходных файлов.
5. Кликните «ОК» и «Старт» для запуска процесса.
Плюсы программы:
- Огромный функционал, большое количество форматов.
- Профили качества, которые автоматически подберут настройки сжатия.
- Возможность перекодирования Bluray и DVD дисков.
- Присутствуют инструменты редактирования, обрезки и склеивания.
Минусы: не полный русский перевод программы.
Any video converter
Официальный сайт: any-video-converter.com
Any video converter — это бесплатный профессиональный видео конвертер с интуитивно понятным меню. Поддерживает множество форматов и предварительных настроек выбора качества.
1. Перетащите или добавьте вручную файл в главное окно программы.
2. Нажмите на панель настроек, подберите формат и качество для вашего устройства.
3. В базовых установках можно вручную указать:
- Путь выходного файла.
- Размер видео.
- Качество.
4. В параметрах можно изменить кодек сжатия, битрейт и частоту кадров.
Дополнительно в программе есть настройка для обрезки ненужных фрагментов.
5. Щелкнув по кнопке «Конвертировать» начнется сжатие и сохранение нового файла.
Плюсы программы:
- Дружественный и понятный интерфейс.
- Большое количество настроек и выходных форматов.
- Встроенный инструмент для нарезки.
- Быстрый процесс конвертации.
Минусов за время работы не обнаружил.
Handbrake
Официальный сайт: handbrake.fr
Handbrake – кроссплатформенная программа с открытым исходным кодом, работающая на Windows, Linux, MacOS. Отлично подойдет для уменьшения размера ролика и его загрузки в облачное хранилище или на YouTube. Есть портативная версия, не требующая установки.
Добавить видео в окно можно двумя способами: перетянуть в главное меню или через кнопку «Файл».
В программе уже есть предварительные настройки сжатия. Они доступны через пункт «Preset».
Для примера выберем настройку для загрузки в YouTube.
Переходим на вкладку «Видео» и настраиваем частоту кадров. Вполне достаточно указать частоту 24.
По умолчанию программа пытается обрезать черные края по бокам и не всегда правильно. Чтобы отключить эту функцию, открываем вкладку «Размеры», устанавливаем переключатель в «Пользовательский» и задаем все значения по нулям.
В настройках размера проверяем, чтобы разрешение соответствовало исходному.
Указываем папку для сохранения, кликнув по кнопке «Выбрать».
Дополнительно проверьте, чтобы разрешение на выходе было mp4, так как иногда программа устанавливает m4v.
Жмем «Начать кодирование» в верхней части программы и дожидаемся завершения процесса.
Плюсы:
- Большое количество заготовок для компрессии под конкретную задачу.
- Возможность кадрирования и изменения параметров видео.
- Портативная версия, не требующая установки.
Минусы:
- Мало выходных форматов.
- Проверка и изменение автоматических настроек.
- Не полный русский перевод.
Miro Video Converter
Официальный сайт: mirovideoconverter.com
Предназначена для уменьшения размера видео на мобильные устройства.
1. После установки перетащите клип в окно программы.
2. На нижней панели будут кнопки для выбора мобильного устройства, через которые можно подобрать подходящее разрешение под ваш экран.
Также разрешение можно указать вручную в настройках.
3. Кликните по кнопке «Convert» и дождитесь окончания конвертации.
Плюсы:
- Минимум настроек и понятный интерфейс.
- Хорошее качество сжатия.
- Подобранные пресеты под разные устройства.
Минусы:
- Мало настроек компрессии.
- Мало форматов на выходе.
Как сжать видео на телефоне
Современный смартфон может выполнить сжатие не хуже, чем ПК. Для этого есть специальные приложения. Установить их можно в Google Play (на Android) и App Store (на iPhone).
Рассмотрим несколько бесплатных приложений для Android. Я постарался выбрать самые простые и не требовательные в работе, с минимальным количеством рекламы.
Видео сжатие (Video Compress)
Простая и понятная в работе программа, которая умеет сжимать и обрезать видео на смартфоне. Установить можно из Google Play по ссылке.
Главное окно приложения показывает каталог папок, в которых находятся ролики.
Выберите нужный.
В следующем окошке нажмите на значок «Сжатие видео».
Появится список вариантов с указание качества и примерного размера файла на выходе.
На вкладке «Обычай» можно установить пользовательское разрешение и битрейт.
Нажмите «Сжатие видео» для старта и дождитесь завершения.
Video Transcoder
Приложение с расширенными настройками, в котором можно выбрать кодек, установить разрешение, битрейт и указать другие параметры. Для установки из Google Play перейдите по ссылке.
В главном окне тапните по кнопке «Select video» и выберите файл в галереи. Откроются настройки:
- Формат
- Кодек
- ФПС
- Разрешение
- Битрейт
- и другие.
Для старта компрессора нужно тапнуть по кнопке «Encode».
Video Dieter2
Самое простое и не требовательное приложение, которое отлично подойдет владельцам устаревших смартфонов. Для установки из Google Play перейдите по ссылке.
При старте откроется галерея с записями. После выбора ролика вы сможете:
- Применить фильтр.
- Отключить или добавить аудио.
- Установить низкое, среднее или высокое качество.
- Выбрать разрешение.
Затем нажмите по значку киноленты в центре для запуска кодирования.