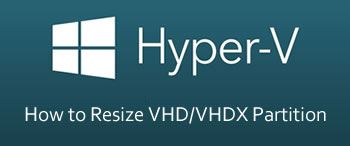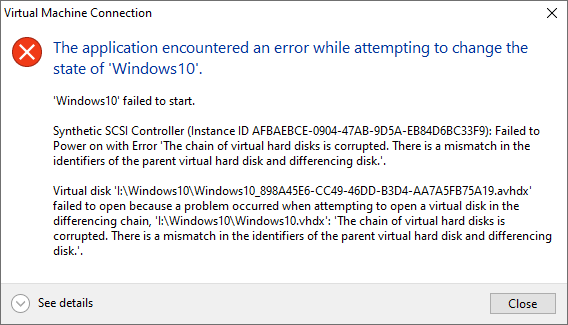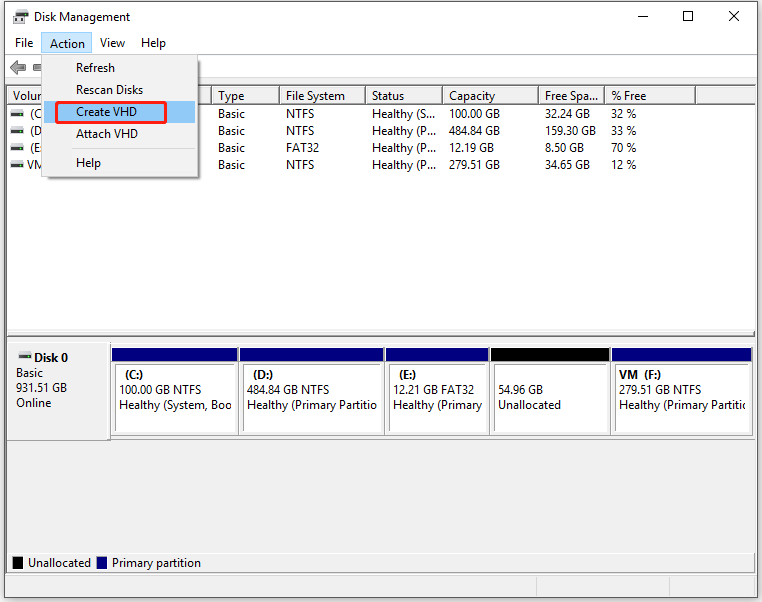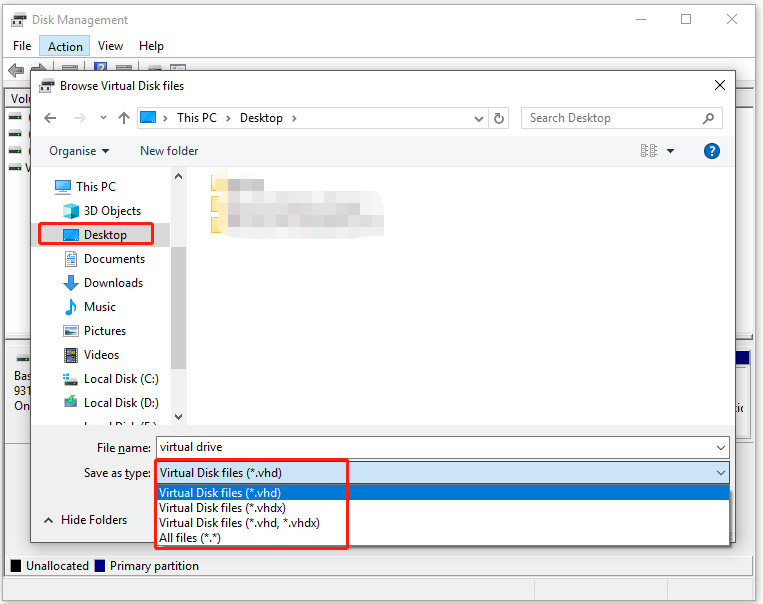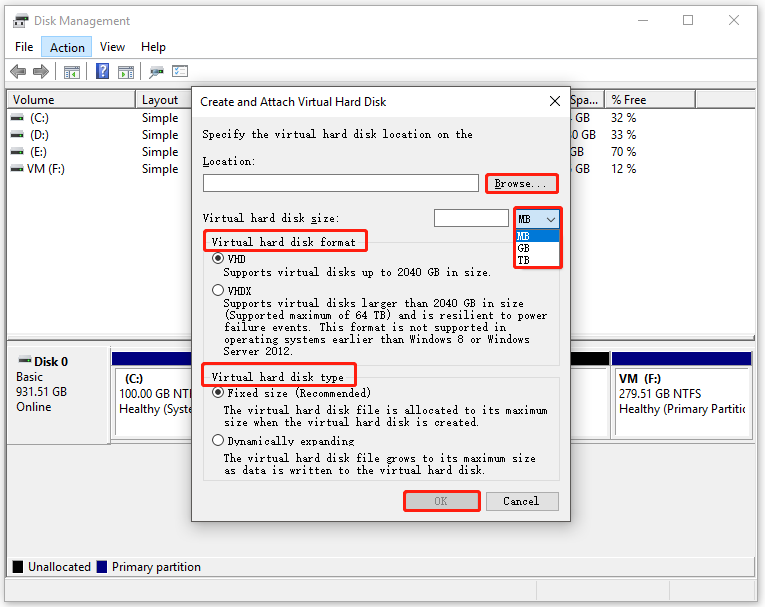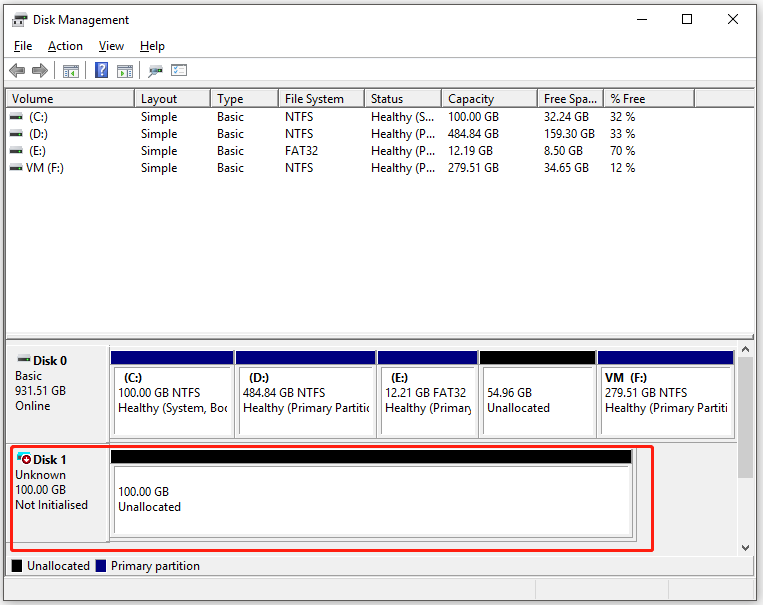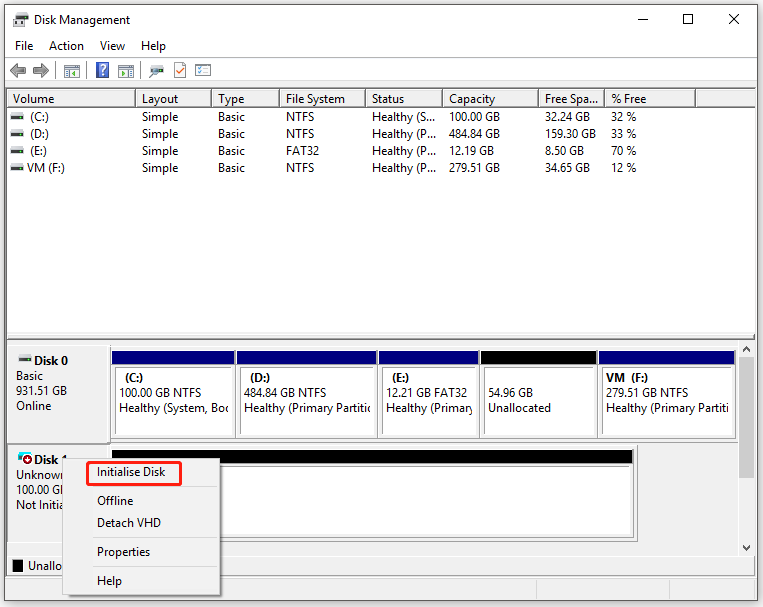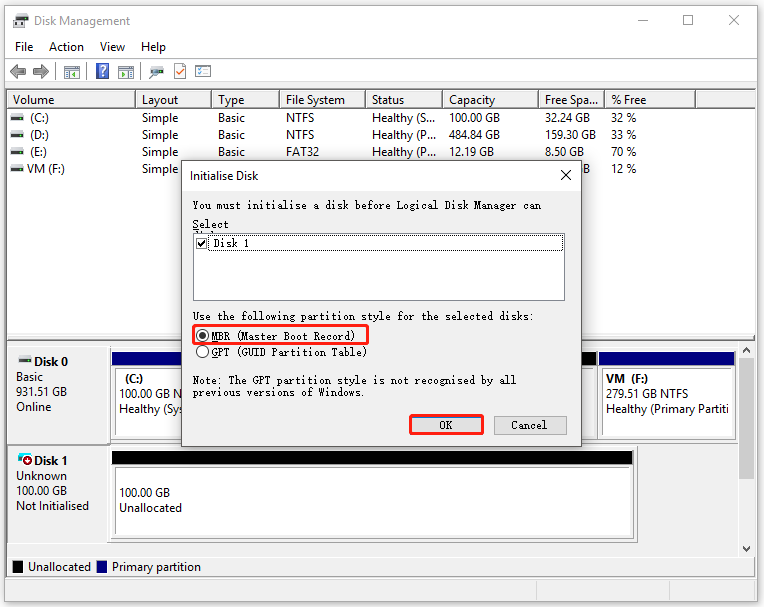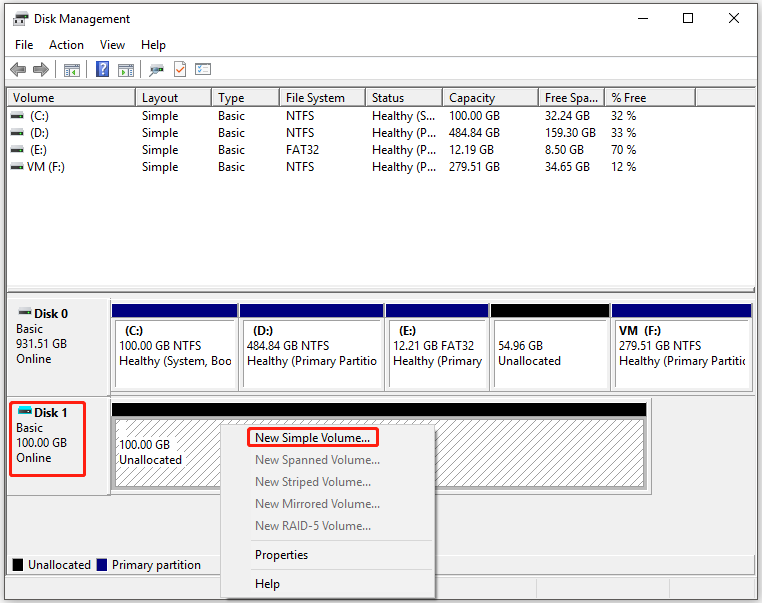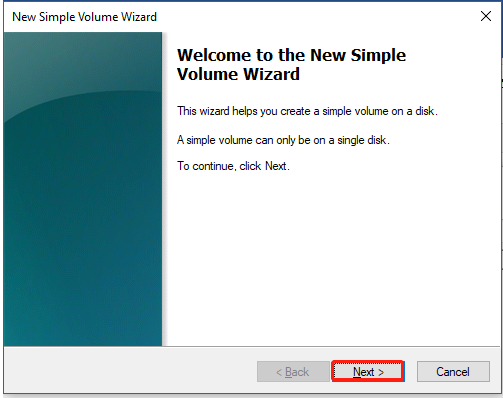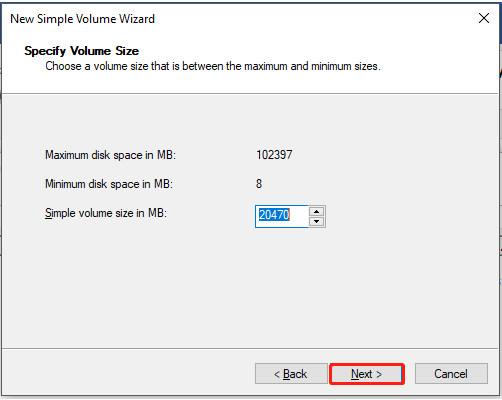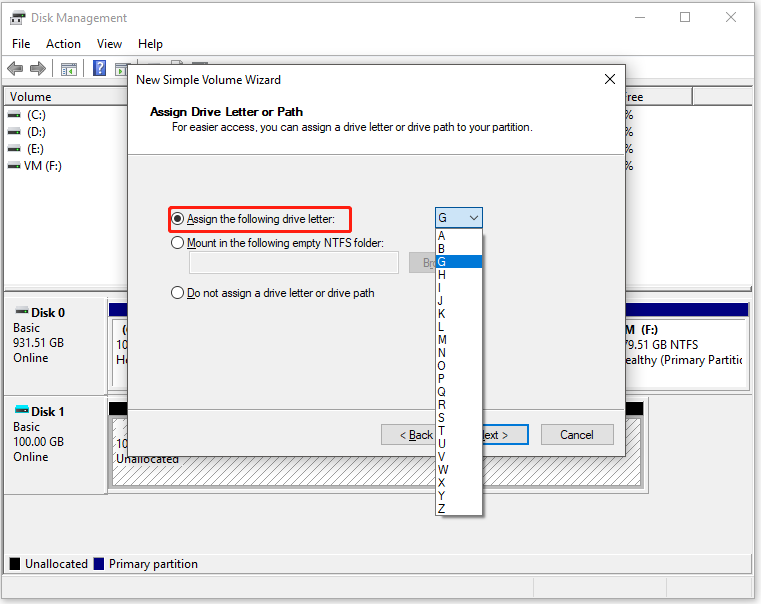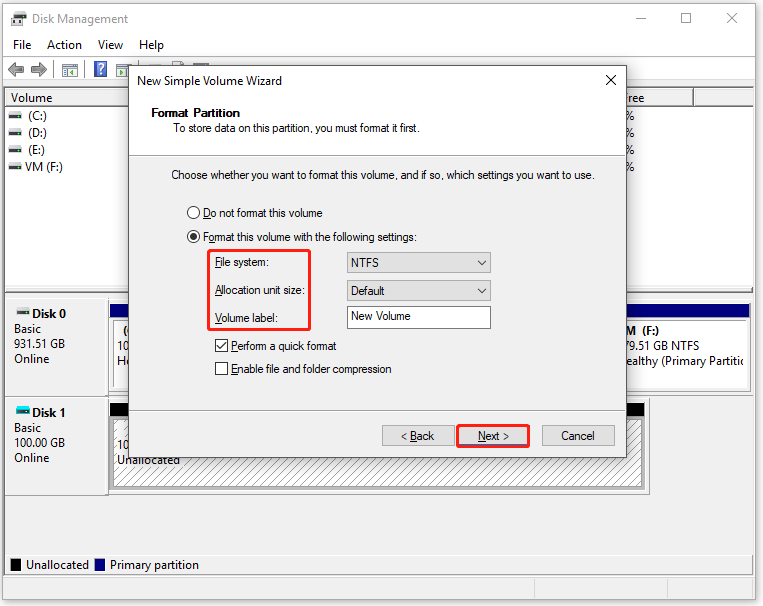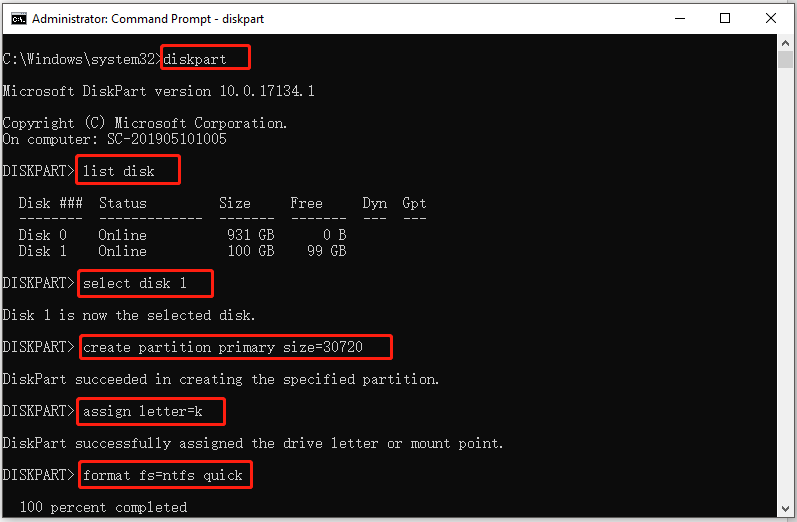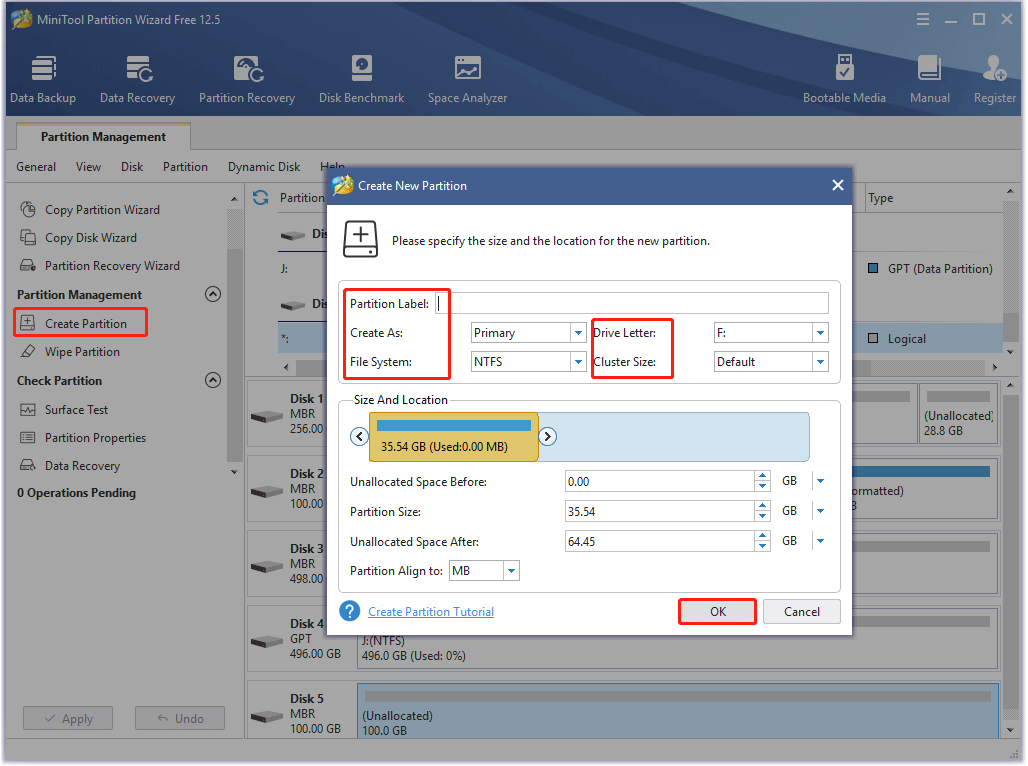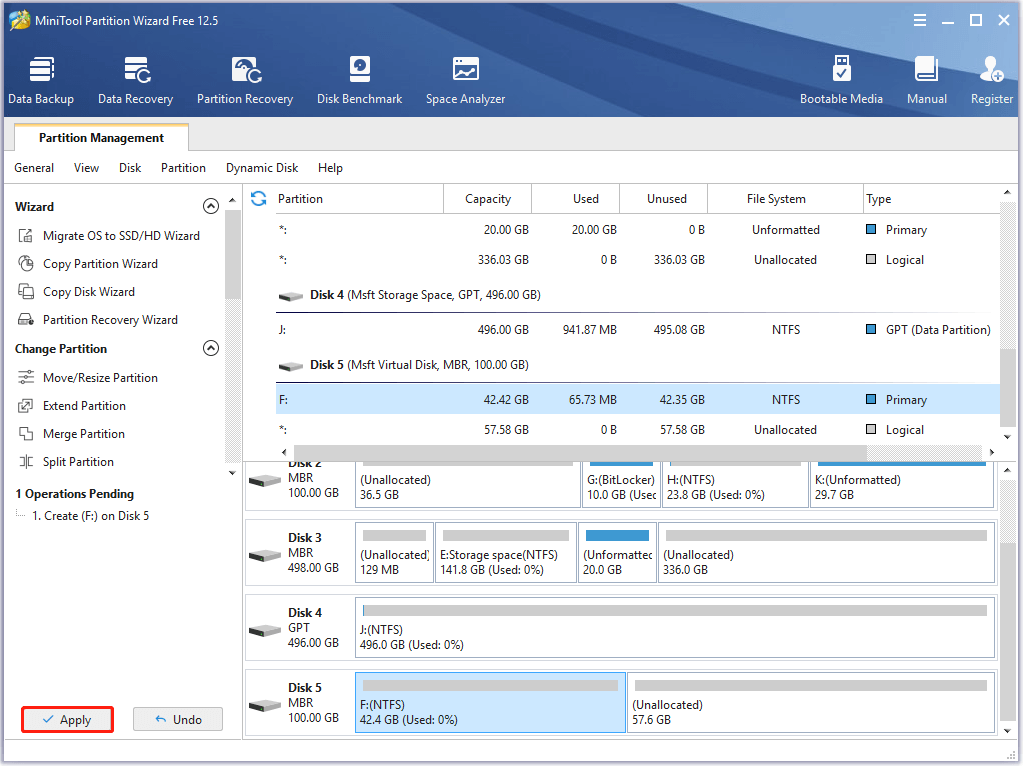По умолчанию большинство жёстких дисков сопровождаются двумя томами: C и D. Это такие основные разделы на жёстком диске (тома или корневые каталоги), которые строго разделены между собой. В первую очередь сделаны они для того, чтобы системе не приходилось блуждать в дебрях тяжеловесных фильмов и игр, по пути к жизненно необходимым файлам. Для обычных пользователей идеальное размещение программ, игр и файлов: всё лёгкое и часто запускаемое — на системном диске (по умолчанию C), всё тяжеловесное и второстепенное — втором диске, альтернативная ОС — на третьем. А чтобы наиболее рационально распределить место между томами или изменить их количество, следует уметь управлять дисковым пространством.
Как открыть управление жёсткими дисками
Как и большинство окон настроек Windows, управление дисками имеет много дверей и попасть к нему можно разными способами. Самые простые: нажать правой кнопкой на меню пуск и найти необходимый пункт там (доступно не на всех версиях) или вбить в поиске «Создание и форматирование разделов».
В Windows 10 «Управление жёсткими дисками» называется — «Создание и форматирование разделов жёсткого диска», но в подписи окна название осталось старым, а «Управление дисковым пространством» — совершенно другое окно с ограниченным функционалом.
Это самый простой путь к управлению дисками
Если по каким-то причинам этот способ вас не устраивает, вот путь к управлению дисками, который не менялся с версии XP:
- Нажмите правой кнопкой мыши на «Пуск» и откройте панель управления. Если её там нет, можете найти через поиск.
Нажмите правой кнопкой мыши на кнопку «Пуск» и откройте панель управления
- Откройте категорию «Система и безопасность», при распределении по категориям.
Откройте категорию «Система и безопасность», при распределении по категориям
- Пролистайте вниз и нажмите «Создание и форматирование разделов жёсткого диска», под группой «Администрирование».
Пролистайте вниз и нажмите «Создание и форматирование разделов жёсткого диска»
Зайти в управление через командную строку нельзя. Есть только отдельный набор команд для управления диском, в качестве запасной альтернативы, но это довольно сложно и бессмысленно.
Если не открывается
Если система не пускает вас к управлению дисками, дело в ограничении прав пользователя, так как для этого дела надо обладать полномочиями администратора. Скорее всего, первопричина проблемы в вирусе на вашем компьютере и после выполнения инструкции обязательно просканируйте всё и вся антивирусом.
Перед тем как приступать к нижеописанному способу, попробуйте отключить антивирус и попробовать ещё раз.
- Через поиск в меню «Пуск» найдите и откройте «regedit».
Через поиск в меню «Пуск» найдите и откройте «regedit»
- В левой части окна пройдите по пути «HKEY_LOCAL_MACHINE/SYSTEM/CurrentControlSet/Control» и единожды нажмите на содержащуюся там папку «Windows».
Пройдите по пути «HKEY_LOCAL_MACHINE/SYSTEM/CurrentControlSet/Control» и единожды нажмите на содержащуюся там папку «Windows»
- В правой части окна откройте параметр «CSDVersion».
В правой части окна откройте параметр «CSDVersion»
- Выставьте нулевое значение параметра и подтвердите изменения.
Выставьте нулевое значение параметра и подтвердите изменения
Управление дисковым пространством
Так называемые диски правильно называть разделами или томами (диск у вас только 1, скорее всего), но с учётом того, что даже Windows называет их дисками, это не принципиально.
Чтобы сделать один том больше, сначала надо сделать другой том меньше. Нельзя взять свободное место из ниоткуда и нужно сначала найти донора. Стоит сказать, что в Windows 10 не существует никакой функции объединения томов. Если вы хотите сделать слияние, придётся использовать стандартные нижеописанные способы и копирование информации с диска на диск.
Есть одно очень важное неочевидное правило, которое накладывает сильное ограничение на управление дисками и перед тем как вы начнёте перегонять пространство, нужно рассмотреть самую популярную ошибку.
Почему «Расширить том» неактивно
Обратите особое внимание на порядок томов в нижней половине окна.
Обратите внимание на порядок томов в нижней половине окна
В нашем случае порядок такой: C, J, D. После того как мы отщипнём кусочек пространства с одного из дисков, оно появится за донорским томом. Например, если мы возьмём кусочек с диска J, порядок будет таким: C, J, Свободное место, D. Свободное место можно залить только на соседние разделы. То есть: вернуть на место к донорскому тому (J) или расширить следующий диск (D). Диск C мы расширить не можем, так как на пути преграда в виде диска J.
Свободное место можно залить только на соседние разделы
Чтобы расширить диск C, надо полностью удалить J и сделать это пространством удалённого. Но если этого покажется мало и вы захотите расшириться ещё и за счёт диска D, придётся удалять и его.
Расширение первого тома возможно только при помощи индивидуальной многоходовки или специализированных программ.
К примеру, в указанном случае, для расширения диска C за счёт D можно сделать следующую многоходовку:
- Создание нового тома за счёт диска D.
- Перемещение всех файлов с дисков J и D на новый том.
- Удаление диска J и расширение диска С за счёт освободившегося пространства.
- Удаление диска D и расширение диска С за счёт освободившегося пространства.
- Обзываем новый том диском D.
- Перегоняем из C в D столько пространства, сколько надо.
- Создаём диск J за счёт C и перемещаем в него старые файлы из диска D.
Тут всё зависит от порядка дисков, их объёма и наличия свободного места, поэтому многоходовка является индивидуальной.
Если диск с системой является не первым, то расширение стоящих перед ним невозможно, так как диск с системой удалить нельзя.
Сжатие
- Нажмите правой кнопкой мыши на интересующий вас раздел и выберите «Сжать том…».
Нажмите правой кнопкой мыши на интересующий вас раздел и выберите «Сжать том…»
- Установите размер донорского пространства и нажмите «Сжать».
Установите размер донорского пространства и нажмите «Сжать»
- Свободное место появится за донорским томом.
Свободное место появится за донорским томом
Если сжать том не удаётся, нужно либо умерить аппетиты, либо удалить часть содержимого тома.
Удаление
- Нажмите правой кнопкой мыши на томе и выберите «Удалить том…».
Нажмите правой кнопкой мыши на томе и выберите «Удалить том…»
- Всё его содержимое после этого удалится.
Всё его содержимое после этого удалится
- Освободившееся пространство появится на месте удалённого тома.
Освободившееся пространство появится на месте удалённого тома
Расширение
Системный диск расширяется так же, как и все остальные. Но в силу вышеописанной ошибки о невозможности расширения тома, сделать это непросто. Перед тем как расширять диск, обязательно прочитайте первую часть этой главы, в которой разобрана самая популярная ошибка управления дисками.
- Нажмите на томе правой кнопкой мыши и выберите «Расширить том».
Нажмите на томе правой кнопкой мыши и выберите «Расширить том»
- Выберите размер выделяемого пространства и подтвердите расширение.
Выберите размер выделяемого пространства и подтвердите расширение
Создание
ОС Windows 10 не видит разницы между локальным диском и простым томом. В принципе, между ними и нет никакой разницы. Различие между томами и локальными дисками использовалось на старых операционных системах и было исключительно условным ограничением. Создавая простой том, вы создаёте полноценный локальный диск.
- Нажмите правой кнопкой мыши на нераспределённом пространстве и выберите «Создать простой том».
Нажмите правой кнопкой мыши на нераспределённом пространстве и выберите «Создать простой том»
- Выберите размер выделяемого пространства. Задействовать не соседнее свободное пространство у вас не получится.
Выберите размер выделяемого пространства. Задействовать не соседнее свободное пространство у вас не получится
- Выберите букву для нового тома.
Выберите букву для нового тома
- Все настройки лучше оставить по умолчанию.
Все настройки лучше оставить по умолчанию
- Новый том появится на месте использованного пространства.
Новый том появится на месте использованного пространства
Видео: управление дисками в Windows 10
Дефрагментация
Всё содержимое жёсткого диска разбито на множество мелких фрагментов и при занесении новой информации, эти фрагменты располагаются с учётом их наилучшего положения для последовательного считывания, можно сказать рядом. Однако при их изменении, записи новой информации и перемещении имеющейся, хорошо упорядоченная структура постепенно стремится к более хаотичной. Более того, появляются битые сектора, на которых процесс чтения сильно стопорится. Процесс оптимизации всей этой структуры называется дефрагментацией и рекомендуется к периодическому исполнению хотя бы раз в полгода.
Поверка дика на наличие ошибок также включена в процесс оптимизации.
Дефрагментация предназначена исключительно для HDD. Для SSD она не только опасна, но и вредна. Если не знаете что у вас:
- HDD — Компьютер включается секунд 10 или дольше, а жёсткий диск похож на коробочку с круглой деталью.
- SSD — Windows запускается меньше чем за 7 секунд, а диск похож на электрическую штуковину, как и другие комплектующие.
- Нажмите правой кнопкой на одном из дисков в проводнике и выберите «Свойства».
Нажмите правой кнопкой на одном из дисков в проводнике и выберите «Свойства»
- Во вкладке «Сервис» нажмите «Оптимизировать».
Нажмите «Оптимизировать»
- Выберите один из дисков и нажмите «Оптимизировать». После повторите с остальными.
Выберите один из дисков и нажмите «Оптимизировать»
Очистка диска С
Помимо банальной чистки рабочего стола и удаления неиспользуемых программ, стоит избавиться от файлов, которые действительно называются мусорными. Windows 10 имеет вполне определённое место для сбора хлама и мусорных файлов — это папка Temp. Всё находящееся в ней можно удалять без всяких сожалений и малейшего риска навредить системе.
Очистка диска C через его свойства в проводнике, является менее полной и не затрагивает часть временных файлов.
- Перейдите в параметры.
Перейдите в параметры
- Откройте раздел «Конфиденциальность».
Откройте раздел «Конфиденциальность»
- Во вкладке «Общие» отключите идентификатор рекламы и слежение пуска.
Отключите идентификатор рекламы и слежение пуска
- Перейдите во вкладку «Речь, рукописный ввод и ввод текста» и отключите речевые службы, если они активны.
Отключите речевые службы, если они активны
- Во вкладке «Отзывы и диагностика» выберите основной способ сбора данных, отключите единственный переключатель и запретите формирование отзывов.
Выберите основной способ сбора данных, отключите единственный переключатель и запретите формирование отзывов
- Во вкладке «Фоновые приложения» отключите главный переключатель.
Отключите главный переключатель
Программы
Как уже было сказано выше, штатные средства Windows по управлению пространством жёстких дисков сильно ограничены в возможностях. Если вы столкнулись с непреодолимой проблемой или просто лень заморачиваться с многократным перегоном пространства, вы всегда можете воспользоваться помощью специальной программы, которая сделает за вас всю грязную и умственную работу всего в пару кнопок.
- Acronis Disk Director. Самая мощная и наиболее почитаемая программа для управления дисковым пространством. Имеет наиболее полный список возможностей, но не самый простой интерфейс. Если вы потратите пару минут на её освоение, проблемы с редактированием томов отпадут у вас навсегда.
Самая мощная и наиболее почитаемая программа для управления дисковым пространством
- PartitionGuru. Позволяет не только управлять свободным пространством, но и восстанавливать давно удалённые файлы из недр вашего компьютера. Интерфейс программы похож на штатную утилиту Windows, так что проблем с её освоением у вас не возникнет, а если оставите её на компьютере, вы больше не будете знать проблем со случайно стёртыми документами.
Отличительная особенность программы — возможность восстанавливать давно удалённые файлы
Грамотное распределение дискового пространства — простое и весьма дальновидное действие, а своевременная дефрагментация — залог порядка на вашем компьютере. Изменять размеры томов или их количество, следует только хорошо обдумав дальнейшие планы по использованию компьютера и распределив приоритеты между тяжёлыми играми и программами. Главное, всегда оставляйте на каждом томе хотя бы 10 Гб свободного места, особенно на системном и не забывайте о дефрагментации.
- Распечатать
Меня зовут Никита и мне 32. Высших 2: Физика и Радиотехника.
Оцените статью:
- 5
- 4
- 3
- 2
- 1
(5 голосов, среднее: 5 из 5)
Поделитесь с друзьями!
В этой статье рассказывается, как изменить размер раздела VHD / VHDX без диспетчера Hyper-V, изменить размер виртуального раздела с физического компьютера.
Относится к: Windows 10, Windows 8, Windows 7, Windows Server 2019, Windows Server 2016, Windows Server 2012 (Р2), Windows Server 2008 (Р2), Windows Server 2003 (Р2).
Содержание:
- Подготовка перед изменением размера виртуального раздела VHD / VHDX
- Как изменить размер виртуального диска VHD / VHDX без диспетчера Hyper-V
- Как изменить размер жесткого диска VHD / VHDX без Hyper-V
То же самое с физическим жестким диском, вы можете изменить размер виртуальных разделов для виртуальной машины Hyper-V без потери данных. Изменить размер раздела очень просто, установив NIUBI Partition Editor Hyper-V VM, но возможно ли изменить размер раздела VHD / VHDX без Hyper-V? Ответ да, эта статья представляет подробные шаги для изменить размер виртуального раздела VHD / VHDX и диска без Hyper-V.
Подготовка перед изменением размера виртуального раздела VHD / VHDX
Перед началом изменения размера виртуальных разделов необходимо сделать две вещи:
1. Удалите все контрольные точки, связанные с VHD или VHDX, размер которых вы хотите изменить. В противном случае вы получите сообщение об ошибке ниже и не сможете загрузиться в Hyper-V Manager после изменения размера виртуальных разделов.
Как показано в сообщении об ошибке «Несоответствие идентифицированного родительского виртуального жесткого диска и разностного диска.»
Это легко понять, размер разделов после изменения размера отличается от размера в Checkpoint.
2. Завершите работу гостевой виртуальной машины и закройте Hyper-V Manager или другие приложения, использующие этот VHD или VHDX. В противном случае вы получите сообщение об ошибке «Процесс не может получить доступ к файлу, поскольку он используется другим процессом».
Как изменить размер виртуального диска VHD / VHDX без диспетчера Hyper-V
Шаг 1: Откройте Управление дисками in физический компьютер. (Правый клик Windows пометьте слева внизу или нажмите Windows и R клавиши вместе, введите diskmgmt.msc и нажмите Enter.)
Шаг 2: Нажмите Действие меню> Присоединить виртуальный жесткий диск
Шаг 3: Нажмите Приложения выберите файл VHD / VHDX и затем нажмите OK, чтобы продолжить.
Затем этот виртуальный диск прилагается. Как видно на скриншоте, значок диска 2 отличается от двух других физических жестких дисков.
Шаг 4: Скачать и установить NIUBI Partition Editor на физический сервер или персональный компьютер. То же самое с управлением дисками, вы увидите все разделы физического и виртуального диска в NIUBI Partition Editor, В виртуальном диске 2 диск K является системным разделом в VHD / VHDX.
Шаг 5: Щелкните правой кнопкой мыши диск M: и выберите «Изменить размер / переместить объем«, тянуть левая граница направо во всплывающем окне или введите сумму в поле «Ранее не размеченное пространство«напрямую. Тогда диск D будет сжат, а с левой стороны от него будет оставлено нераспределенное пространство.
Шаг 6: Щелкните правой кнопкой мыши диск K: и снова выберите «Изменить размер/переместить том», во всплывающем окне перетащите правая граница вправо, чтобы объединить это нераспределенное пространство. Затем диск K расширяется в виртуальном режиме.
Шаг 7: Нажмите Apply в левом верхнем углу, чтобы вступить в силу. (Размеры разделов не изменятся до щелчка Apply подтвердить.)
Пока в любом разделе есть свободное неиспользуемое пространство, вы можете уменьшить его, чтобы развернуть еще один на то же виртуальный диск. После изменения размера виртуальных разделов не забудьте отсоединить VHD, в противном случае, когда вы включите эту виртуальную машину в Hyper-V, вы получите ошибку «Процесс не может получить доступ к файлу, поскольку он используется другим процессом.»
Как изменить размер виртуального жесткого диска VHD / VHDX без диспетчера Hyper-V
Виртуальный диск VHD / VHDX лучше, чем физический жесткий диск с фиксированным размером, и его размер можно быстро и легко изменить. Для выполнения этой задачи вы можете использовать диспетчер Hyper-V или PowerShell без Hyper-V.
Примечание: перед расширением виртуального диска с помощью PowerShell вы также должны закрыть гостевую виртуальную машину и удалить все связанные контрольные точки.
Как изменить размер / расширить VHD / VHDX диск без Hyper-V:
- Откройте PowerShell с правами администратора на панели быстрого запуска, в меню Пуск или в другом месте на вашем физическом компьютере.
- Тип Resize-VHD -Path ‘E: hyperv.vhdx’ -SizeBytes 500 ГБ
Объяснение:
- ‘E: hyperv.vhdx’ означает абсолютный путь и имя файла .vhd / .vhdx с кавычками.
- 500 ГБ означает расширение этого виртуального жесткого диска до 500 ГБ, не добавляя 500 ГБ.
После расширения виртуального диска дополнительное пространство будет показано как Не распределен на конецзатем беги NIUBI Partition Editor и объединить нераспределенное пространство с другими разделами. Следуйте инструкциям в видео:
- Чтобы расширить любой смежный раздел, просто щелкните его правой кнопкой мыши, чтобы запустить «Изменить размер/переместить том», а затем перетащите границу, чтобы объединить нераспределенное пространство.
- Чтобы расширить несмежный раздел с Нераспределенным пространством, вам нужно переместить Нераспределенное пространство, чтобы оно было смежным с обеих сторон.
Помимо изменения размера раздела физического и виртуального диска, NIUBI Partition Editor помогает делать много других операций.
СКАЧАТЬ
Динамическое изменение размеров дисков виртуальных машин доступно, начиная с версии Hyper-V в Windows Server 2012 R2. Функция Online VHDX Resize позволяет вам увеличить или уменьшить размер vhdx диска виртуальной машины онлайн (без остановки ВМ). В этой статье мы рассмотрим, как увеличить или уменьшить (сжать) размер диска виртуальной машины в Hyper-V, запущенном в Windows 10 или Windows Server 2016 (инструкции применима для всех поддерживаемых версий Hyper-V, в том числе бесплатного Hyper-V Server).
Содержание:
- Увеличиваем размер виртуальный VHDX диска в Hyper-V
- Как сжать виртуальный VHDX диск в Hyper-V?
- Изменить размер виртуального диска Hyper-V с помощью PowerShell
Основные возможности и ограничений Online VHDX Resize в Hyper-V:
- Вы можете изменить размер виртуального диска Hyper-V любого типа: фиксированного, динамического, и дифференциального.
- Вы можете изменить размер VHDX диска (в том числе системного диска гостевой ОС) на-лету. Останавливать виртуальную машину не нужно;
- VHDX диск должен быть подключен к ВМ через виртуальный SCSI контролер (не поддерживается онлайн расширение дисков на IDE контроллере, такую ВМ придется выключить для изменения размера диска);
- Online VHDX Resize работает как на первом, так и втором поколении виртуальных машин Hyper-V;
- В качестве гостевой ОС может выступать, как Windows, так и Linux;
- Поддерживается как расширение виртуальных дисков (extend), так и их сжатие (shrink);
- Вы можете изменить размер vhdx диска из графической консоли Hyper-V, PowerShell или Windows Admin Center;
- Не поддерживается изменение размера общих VHDX файлов или VHD Set (VHDS/AVHDX) дисков, используемых в гостевых кластерах;
- Нельзя изменить размер виртуального диска, для которого создан снапшот (например при резервном копировании).
Увеличиваем размер виртуальный VHDX диска в Hyper-V
Рассмотрим, как увеличить размер виртуального VHDX диска с помощью консоли Hyper-V Manager.
- В менеджере виртуальных машин Hyper-V выберите виртуальную машину, перейдите в ее настройки (Settings) -> SCSI Controller;
- Выберите нужный виртуальный диск и нажмите кнопку Edit;
Если кнопка Edit неактивна, и внизу указано Edit is not available because checkpoint exist for this virtual machine, нужно удалить снапшоты. Возможно необходимо отключить Production Checkpoint в свойствах ВМ.
- В запустившемся мастере выберите пункт Expand;
- Укажите новый размер виртуального жесткого диска (в нашем примере мы расширим диск до 170 Гб);
- Теперь нужно подключится к гостевой ОС, диск которой был расширен. Рассмотрим, как увеличить диск в гостевой ОС Windows. Откройте консоль диспетчера управления дисками Disk Manager. На диске должна появиться дополнительная неразмеченная область 43 Гб (Unallocated);
- Щелкните по разделу, который нужно растянуть и выберите Extend Volume (можно расширить только раздел, находящийся слева от неразмеченной области). Укажите на сколько нужно расширить этот раздел за счет неразмеченного места (подробнее процедура расширения описана здесь);
- После выполнения процедуры Extend, размер диска будет увеличен.
В гостевой Linux можно расширить диск с помощью утилиты Parted.
Как сжать виртуальный VHDX диск в Hyper-V?
Рассмотрим теперь как уменьшить размер виртуального vhdx диска на Hyper-V.
- Перед тем как сжать виртуального диска из консоли Hyper-V, необходимо внутри гостевой ОС уменьшить размер логического раздела на диске, освободить часть места, преобразовав его в неразмеченную область. Для этого внутри гостевой ОС откройте диспетчер управления дисков, выберите нужный раздел и выберите пункт Shrink Volume (Сжать том);
Примечание. Пункт Shrink Volume будет доступен только в том случае, если на диске есть свободное место.
- Укажите на сколько нужно уменьшить размер раздела (в нашем примере, мы указали 50 Гб);
- После уменьшения размера раздела в гостевой ОС, нужно открыть консоль Hyper-V и перейти в настройки виртуального диска. Нажмите кнопку Edit;
- В мастере Edit Virtual Hard Disk выберите пункт Shrink, затем укажите новый размер vhdx файла. Обратите внимание, что вы не можете сделать размер диска меньше, чем размер данных на нем. В нашем случае можно уменьшить диск с 40 до 31 Гб.
Прежде чем уменьшать размер VHDX файла, попробуйте дефрагментировать его с помощью оптимизации Hyper-V. Выберите пункт Compact в предыдущей форме. Либо для оптимизации и дефрагментации динамического диска Hyper-V можно использовать команду PowerShell:
Optimize-VHD -Path 'D:Hyper-Vfs01.vhdx'
- Готово
Изменить размер виртуального диска Hyper-V с помощью PowerShell
Можно изменить размер VHDX диска с помощью PowerShell. Для этого используется командлет Resize-VHD (не путать с
Resize-VirtualDisk
, который относится к командлетам модуля управления дисками Storage).
Примечание. В современных версиях Hyper-V для изменения размера виртуального диска с помощью командлета Resize-VHD не обязательно выключать виртуальную машину.
Сначала нужно получить полный путь к VHDX диску виртуальной машины:
Get-VM -VMName fs01 | Select-Object VMId | Get-VHD
Здесь же можно увидеть реальный размер VHDX файла на диске (FileSize) и максимальный размер, который он может занять (Size).
MinimumSize – это минимальный размер VHDX диска, до которого можно уменьшить файл виртуального диска.
Чтобы увеличить размер VHDX диска нужно указать его новый размер:
Resize-VHD -Path 'C:VMfs01Virtual Hard Disksfs01.vhdx' -SizeBytes 50Gb
Если вы указали размер виртуального диска меньше, чем он занимает на диске, появится ошибка:
Resize-VHD : Failed to resize the virtual disk
.
Вам осталось расширить диск в гостевой ОС.
Можно сделать это удаленно через PowerShell Remoting. Подключитесь к виртуальной машины с помощью Invoke-Command или Enter-PSSession (по сети или через PowerShell Direct)
Enter-PSSession -ComputerName fs01
Получим информацию о том, на сколько можно расширить раздел и расширим его до максимального размера:
$MaxSize = (Get-PartitionSupportedSize -DriveLetter C).SizeMax
Resize-Partition -DriveLetter L -Size $MaxSize
Если нужно уменьшить размер виртуального диска до минимально-возможного, выполните:
Resize-VHD -Path 'C:VMfs01Virtual Hard Disksfs01.vhdx' -ToMinimumSize
Данная команда уменьшила максимальный размер VHDX файла на 6 Гб.
Инструкции по изменению размера виртуальных дисков в других гипервизорах доступны по ссылкам: KVM, VMWare.
Файл подкачки, или виртуальная память — это системный файл на жестком диске компьютера, который Windows использует, чтобы компенсировать нехватку оперативной памяти, если приложениям ее не хватает. Что это за файл, как он работает, что о нем нужно знать, как увеличить файл подкачки в Windows 10, или, наоборот — как отключить файл подкачки в Windows 10, читайте в нашей шпаргалке. В конце статьи — короткое видео, в котором все показано.
Файл подкачки в Windows: зачем он нужен и как работает?
Всем известно, что запущенные приложения на компьютере выполняются в оперативной памяти (ОЗУ, RAM). Выражаясь образно, при запуске приложения считываются с жесткого диска и временно «переписываются» в оперативную память. Вся информация в приложениях тоже хранится в оперативной памяти до тех пор, пока вы их не закроете.
Когда количество оперативной памяти заполняется, в дело вступает так называемый «файл подкачки». Это скрытый системный файл на жестком диске, который может выполнять функции ОЗУ. Вместо того, чтобы закрыть приложение, которому не хватает RAM, Windows скидывает его в файл подкачки и при необходимости возвращает обратно.
Какие приложения отправлять в файл подкачки, система решает сама. К примеру, приложение, которое долго находится в свернутом состоянии, может быть помечено системой как неактуальное. При нехватке RAM оно отправится в файл на жестком диске, чтобы немного почистить память.
В современных компьютерах устанавливается достаточно много ОЗУ, поэтому файл подкачки используется редко. Но если вы замечаете, что приложение при открытии немного «подлагивает», а индикатор жесткого диска на ПК мигает, значит, Windows возвратила его в RAM из файла подкачки. Если это происходит часто, стоит задуматься о том, чтобы докупить немного памяти.
Файл подкачки в Windows 10: что такое pagefile.sys и swapfile.sys?
В Windows 10, в отличии от более старых версий Windows, используются два файла подкачки: pagefile.sys и swapfile.sys. Они хранятся в корне диске C: и найти их можно, если включить на своем компьютере отображение скрытых и системных файлов.
В файл pagefile.sys при нехватке памяти отправляются обычные приложения, которые вы устанавливаете из разных источников — браузер, графический редактор, мессенджеры и так далее. А в файл swapfile.sys — встроенные приложения Windows 10 и приложения, установленные из Магазина Windows.
Swapfile и Pagefile всегда работают в паре. Объем swapfile.sys не превышает пары десятков мегабайт, а вот pagefile.sys в процессе работы может «раздуваться» до нескольких гигабайт. Из-за этого некоторые ищут способ, как отключить файл подкачки в Windows 10, чтобы освободить место на диске. Но если сделать это, отключится и swapfile.sys — а без него многие встроенные приложения Windows 10 просто перестанут запускаться.
Файл подкачки Windows 10: оптимальный размер
Вообще-то, ваша «виндовс» сама решает, какой объем файла подкачки ей нужен, и стандартного объема хватает в большинстве случаев. Кроме того, на компьютерах с большим количеством RAM он вообще довольно редко используется.
Но можно высчитать, сколько составляет оптимальный объем файла подкачки в Windows 10 и самостоятельно. Расскажем, как сделать это правильно.
- Откройте все нужные вам приложения. Затем запустите Диспетчер задач (Ctrl+Alt+Delete) и посмотрите на занятый объем RAM на вкладке Производительность.
- Умножьте объем занятой памяти на 2. К примеру, 3 Гбайт из 4 Гбайт занято, значит — 6 Гбайт.
- Вычитаем из полученного значения количество вашей RAM. 6 минус 4 — 2 Гбайт. Это и есть оптимальный размер файла подкачки для вашего ПК. Если у вас получился отрицательный размер, значит вам не надо увеличивать, уменьшать или вообще как-то изменять стандартный объем файла подкачки.
Не рекомендуется поднимать и повышать размер файла подкачки более чем в три раза от актуального объема ОЗУ.
Как увеличить файл подкачки в Windows 10?
Расскажем, как поставить файл подкачки на Windows 10 в оптимальное значение.
- Откройте меню Пуск, найдите и запустите приложение «Настройка представления и производительности системы«.
- Перейдите на вкладку Дополнительно и в разделе Виртуальная память щелкните Изменить.
- Снимите отметку возле пункта Автоматически выбирать объем файла подкачки.
- Выделите системный диск из списка, а затем нажмите Указать размер.
- В строке Исходный размер (МБ) укажите минимальный размер файла подкачки — он не должен быть меньше 800 Мбайт, а в строку Максимальный размер (МБ) введите нужный объем, который вы разрешите системе отнять. Значения должны быть указаны в мегабайтах (1 Гбайт = 1 024 Мбайт).
- После ввода новых параметров нажмите Задать, а затем Ок.
Как отключить файл подкачки в Windows 10?
Вообще-то, отключать файл подкачки не рекомендуется. Во-первых, приложения начнут «вылетать» (самопроизвольно перезагружаться), а некоторые вообще не смогут запуститься. Но если у вас много RAM, а место на жестком диске осталось мало, то отключение файла подкачки позволит освободить пару Гбайт. Главное — потом не пожалеть о своем решении. Может быть, вам поможет очистка диска, или нужно почаще очищать кэш браузера?
Нижеприведенные инструкции можно использовать на свой страх и риск!
Отключаем pagefile.sys
- Откройте Проводник, нажмите правой кнопкой мыши по Этот Компьютер и выберите Свойства.
- Нажмите в левом меню Дополнительные параметры системы.
- На вкладке Дополнительно найдите раздел Быстродействие и нажмите Параметры.
- Снова откроется новое окно. На нем откройте вкладку Дополнительно. В области Виртуальная память нажмите Изменить.
- Снимите отметку возле Автоматически выбирать объем файла подкачки. Установите отметку в положение Без файла подкачки и кликните Задать и ОК.
Отключаем swapfile.sys
- Обязательно сделайте точку восстановления системы.
- Нажмите Win + R и введите regedit, чтобы зайти в редактор реестра.
- Скопируйте в адресную строку редактора реестра следующий адрес: КомпьютерHKEY_LOCAL_MACHINESYSTEMCurrentControlSetControlSession ManagerMemory Management
- В правой части окна редактора реестра нажмите правую кнопку мыши, выберите Создать – Значение DWORD (32-бита).
- Назовите его SwapfileControl и перезагрузите компьютер.
- После этого swapfile будет отключен. Включить файл подкачки в Windows 10 обратно можно, удалив созданный параметр.
Как переместить файл подкачки?
Есть небольшая хитрость, как настроить файл подкачки на Windows 10. Если в вашем компьютере стоят несколько дисков, можно перенести файл подкачки с системного диска (не раздела!) на другой диск.
- Для этого в уже знакомом приложении Настройка представления и производительности системы > Дополнительно > Виртуальная память нажмите Изменить.
- Снимите отметку возле пункта Автоматически выбирать объем файла подкачки. Затем выделите ваш системный диск и нажмите Без файла подкачки. Нажмите Задать > ОК.
- Выберите в том же списке диск, на котором вы хотите хранить файл подкачки. Нажмите Размер по выбору системы > Задать. Кликните ОК и перезагрузите компьютер, чтобы система применила ваши настройки.
ВАЖНО: не рекомендуется перемещать файл подкачки на накопитель типа SSD, так как это может сократить срок его службы, увеличив число циклов перезаписи.
Вот еще несколько полезных материалов по оптимизации:
- Освобождаем место на диске, переместив файл подкачки
- Сколько оперативной памяти нужно компьютеру?
- Как ускорить Windows: пошаговое руководство
Содержание
- Управление дисками в Windows 10
- Сжатие тома
- Создание тома
- Изменение буквы раздела
- Форматирование раздела
- Удаление тома
- Расширение тома
- Инициализация диска
- Виртуальные диски
- Вопросы и ответы
По умолчанию в операционную систему Windows 10 интегрированы инструменты, которые позволяют полноценно управлять HDD/SSD. Знать, как правильно взаимодействовать с разделами и томами накопителей должен каждый пользователь компьютера или ноутбука. Именно поэтому в данной статье мы расскажем обо всех действиях, которые можно выполнять с дисками на «десятке».
Управление дисками в Windows 10
Для начала отметим, что все описываемые в статье действия будут выполняться в интегрированной утилите «Управление дисками», которая присутствует в каждой редакции Windows 10. Для ее запуска нажмите по кнопке «Пуск» правой кнопкой мышки. Затем из контекстного меню выберите одноименную строку.
Читайте также: Запуск средства «Управление дисками» в Windows 10
Из основных действий, которые можно выполнить, мы выделили следующие – инициализация, форматирование, расширение, сжатие, изменение буквы и удаление. В дополнение к этом расскажем об управлении виртуальными HDD в Windows 10. Теперь обо всем поподробнее.
Сжатие тома
Данная функция подразумевает под собой разделение одной области на несколько частей. Единственным условием является наличие свободного места на разделяемом носителе. Перед тем, как приступить к сжатию, рекомендуется провести дефрагментацию. Как это выполнить, мы писали в отдельном руководстве.
Подробнее: Как дефрагментировать диск на Windows
Операция по сжатию тома выглядит следующим образом:
- Запустите средство «Управление дисками». В верхней области окна находится список всех подсоединенных к компьютеру накопителей и разделов на них. Внизу отображается аналогичная информация, только в виде блоков.
- Нажмите ПКМ на диске, который вы хотите разделить. Из открывшегося меню выбирайте пункт «Сжать том».
- Подождите некоторое время. Системе нужно проанализировать выбранную область, чтобы определить, сколько максимум памяти можно отвести под создание дополнительного тома. Во время проверки на экране появится соответствующее уведомление.
- Спустя некоторое время появится новое окно. В нем будет цифрами отображен максимально допустимый объем памяти, а также поле для указания желаемого значения. Введите нужное число, после чего нажмите кнопку «Сжать».
- В результате появится дополнительный раздел. Однако, использовать сразу его будет нельзя — сначала необходимо создать в отведенном кластере том. Как это сделать, читайте далее.
Создание тома
В некоторых ситуациях, например после сжатия раздела, в списке появляется сектор, отмеченный черным цветом. Это значит, что память на HDD под том выделена, но он не используется. Соответственно, его не будет в перечне накопителей и использовать его нельзя. Необходимо в отведенной области создать новый раздел.
- Откройте окно «Управление дисками». На участке, отмеченном черной полосой, нажмите правой кнопкой мышки. Из контекстного меню выберите строку «Создать простой том».
- Запустится «Мастер создания тома», в нем нажмите «Далее».
- В следующем окне необходимо указать размер тома, который будет создан. Обратите внимание, что тут же будет отображен и максимально допустимый объем памяти. Введи свое значение, после чего нажмите «Далее».
- Теперь необходимо присвоить будущему разделу букву. Для этого поставьте отметку возле показанной на скриншоте ниже строки, а затем из выпадающего меню напротив выберите любую букву. Нажмите «Далее» для продолжения.
- Следующим шагом будет выбор параметров форматирования создаваемого раздела. Укажите желаемую файловую систему и присвойте тому любое понравившееся имя. Затем снова нажмите «Далее».
- В завершении появится окно «Мастера создания тома», в котором будет отображена вся сводная информация о создаваемом разделе. Нажмите «Готово» для подтверждения.
- В результате в перечне вы увидите новый том. Теперь его можно использовать, как и другие разделы HDD.

Изменение буквы раздела
Если вам по каким-то причинам не нравится буква, которая присвоена разделу жесткого диска, тогда просто смените ее.
Обратите внимание, что подобным образом можно изменить и букву системного тома. По умолчанию он отмечен буквой «C». Однако делать это не рекомендуется без должных знаний, так как в дальнейшем могут возникнуть проблемы с использованием операционной системы.
Для смены буквы сделайте следующее:
- В окне «Управление дисками» кликните ПКМ на разделе, для которого хотите сменить букву. В контекстном меню выберите строчку, отмеченную на скриншоте ниже.
- Выберите одиночным кликом ЛКМ из списка том, после чего нажмите кнопку «Изменить».
- Появится другое окошко. В нем выберите новую букву, которая будет впоследствии присвоена тому, после чего нажмите кнопку «OK».
- Вы увидите предупреждение о возможных последствиях. Нажмите в этом окне кнопку «Да» для продолжения операции.
- Сделав это, вы увидите в списке раздел под другой буквой. Это значит, что все прошло успешно.

Форматирование раздела
Иногда возникает необходимость полностью стереть всю информацию на разделе накопителя. Сделать это несложно.
Читайте также: Правильное форматирование жесткого диска
В средстве «Управление дисками» данная операция выполняется следующим образом:
- В окне уже знакомой вам утилиты нажмите ПКМ по разделу, который хотите отформатировать. Из появившегося контекстного меню выберите одноименный пункт.
- В следующем окне укажите имя, которое будет присвоено тому после операции. Тут же задайте тип файловой системы диска и метод форматирования (обычное или быстрое). Затем нажмите «OK» для продолжения.
- На экране увидите предупреждение об удалении всей информации в процессе операции. Нажмите «OK» в этом окне.
- Автоматически начнется стирание информации. Отметим, что по завершении вы не увидите никакого уведомления. В системе просто откроется новое окно с пустым разделом.
Удаление тома
Эту функцию используют в тех случаях, когда хотят объединить между собой два и более раздела HDD. Она подразумевает под собой полное удаление тома из отведенного места. Делается это очень просто:
- В средстве «Управление дисками» кликните ПКМ на нужном разделе. Затем выберите пункт «Удалить том» из контекстного меню.
- На экране появится небольшое окно с уведомлением о том, что все данные будут уничтожены после удаления. Нажмите «Да» для продолжения операции.
- Процесс протекает достаточно быстро, поэтому буквально через несколько секунд в окне «Управление дисками» вы увидите пустую нераспределенную область.

Расширение тома
Использовав данную функцию, вы сможете объединить между собой два и более раздела. Обратим ваше внимание на тот факт, что сперва необходимо удалить те тома, которые будут присоединяться к основному разделу. Процесс объединения выглядит так:
- В средстве «Управление дисками» кликните ПКМ по разделу, к которому будут присоединены остальные. Теперь из контекстного меню выбирайте строчку «Расширить том».
- Появится окно утилиты «Мастер расширения тома». В нем кликните «Далее».
- В левой половине нового окна будет находиться список разделов, которые можно добавить к выбранному сегменту. Выберите их левой кнопкой мышки и нажмите кнопку «Добавить».
- Затем эти же разделы будут перенесены в правую часть окна. Кликнув по такому тому, вы сможете указать конкретный объем памяти, который следует «забрать» у донорского раздела. Для удобства тут же вы найдете максимально допустимое значение. Используйте его, если хотите полностью провести слияние. Для продолжения нажмите «Далее».
- На экране появится последнее окно «Мастера расширения». В нем вы увидите информацию о тех разделах, которые были присоединены к выбранному кластеру. Нажмите «Готово».
- В перечне разделов в окне «Управление дисками» появится уже один том, который можно использовать. Обращаем ваше внимание, что в результате операции данные с основного раздела удалены не будут.

Инициализация диска
У многих пользователей возникают проблемы с отображением разделов накопителя. Особенно часто подобная ситуация возникает с новыми устройствами. Решение в данном случае очень просто – нужно лишь правильно инициализировать весь жесткий диск или конкретный раздел. Данной теме мы посвящали отдельное руководство, в котором детально описали процесс.
Подробнее: Как инициализировать жесткий диск
Виртуальные диски
Некоторые пользователи для своих нужд создают виртуальные жесткие накопители. По сути, это специальный файл, на котором хранится вся скопированная информация. Однако нужно правильно создать такой виртуальный накопитель, а после этого и подключить его. Все это легко реализуется в среде «Управление дисками». Об остальных подробностях вы узнаете из отдельной статьи:
Подробнее: Создание и использование виртуального жесткого диска
Таким образом, вы узнали обо всех основных методах управления жесткими дисками и их разделами в Windows 10. В качестве заключения мы хотели бы напомнить вам о том, что утерянную информацию можно восстановить с накопителя, даже если он поврежден.
Подробнее: Как достать файлы с поврежденного HDD
В процессе создания виртуальных машин Hyper-V на определенном этапе гипервизор предусматривает подключение виртуального жесткого диска. Если подключать новый жесткий диск, по умолчанию предлагается его создание с размером в 127 Гб. При выборе фиксированного диска объема в 127 гигабайт может быть много, если речь идет только о тестировании версий Windows. Другое дело – виртуальный жесткий диск динамического типа. Даже если виртуальная машина создается сугубо для исследовательских целей, можно не скупиться при определении объема динамического диска. Ведь последний занимает на физическом диске компьютера только то пространство, которое заполнено данными виртуальной машины. Но даже если изначально был создан виртуальный жесткий диск с малым объемом, а впоследствии остро встала необходимость в расширении пространства виртуальной машины, это решается очень просто. В арсенале Hyper-V имеется инструмент увеличения объема дисков виртуальных машин. И работает он, не причиняя вреда ни самой гостевой ОС, ни имеющимся в ней данным.
Как увеличить место на диске виртуальной машины Hyper-V – в этом вопросе детально разберемся ниже.
1. Увеличение объема диска виртуальной машины Hyper-V
Выключаем виртуальную машину, дисковое пространство которой нужно увеличить. В диспетчере Hyper-V выбираем ее, затем либо вызываем контекстное меню, либо используем панель инструментов справа, чтобы открыть «Параметры».
В окне параметров, во вкладке «Оборудование» увидим имеющийся жесткий диск виртуальной машины. В параметрах виртуальных машин поколения 2 диск будет находиться в числе SCSI-контроллеров, а в параметрах машин поколения 1 – в числе IDE-контроллеров. Делаем клик на жестком диске. Чтобы изменить диск, в частности, увеличить на нем место, жмем кнопку «Правка», которая расположена чуть ниже отображения пути к его VHDX- или VHD-файлу.
Жмем «Далее» в окне мастера изменения диска.
Выбор действия в нашем случае – последний пункт «Развернуть». Жмем «Далее».
В окне указания нового размера диска вписываем нужный показатель в гигабайтах. Жмем «Далее».
Готово.
Возвратившись в окно параметров виртуальной машины, увидим проделанные с диском изменения. Жмем кнопку «Проверить». В отдельном окне свойств диска видим, что размер диска виртуальной машины увеличился.
Но это еще не все.
2. Распределение дискового пространства внутри гостевой ОС
Объем, на который увеличился диск виртуальной машины, внутри последней будет отображаться как нераспределенное дисковое пространство. Это пространство нужно упорядочить – либо приобщить к одному из имеющихся разделов, либо создать новый раздел диска. Для этих целей используем штатный инструмент гостевой Windows – утилиту управления дисками. В Windows 8.1 и 10 для быстрого запуска этой утилиты можно вызвать контекстное меню на кнопке «Пуск».
Универсальный способ запуска утилиты в более ранних версиях Windows – ввод команды «diskmgmt.msc» в поле службы «Выполнить» (вызывается клавишами Win+R).
В окне управления дисками увидим, собственно, то, о чем говорилось чуть выше – 50 Гб, на которые в нашем случае был увеличен диск виртуальной машины, является нераспределенным пространством.
Исправим это. Можем создать на базе этого объема новый раздел диска. Для этого на нераспределенном пространстве вызываем контекстное меню и выбираем «Создать простой том». Затем следуем пошаговому мастеру.
Другой вариант упорядочивания объема, на который был увеличен диск виртуальной машины – добавление нераспределенного пространства к последнему имеющемуся разделу диска. Для этого также вызываем контекстное меню на нераспределенном пространстве и выбираем «Расширить том».
В нашем случае для появившихся лишних 50 Гб применим именно этот вариант. Следуем мастеру расширения тома.
В графе размера выделяемого пространства укажем весь объем в 50 Гб.
Готово.
Все – в нашем случае несистемный раздел диска виртуальной машины получил весь объем, на который этот диск был увеличен.
Отличного Вам дня!
This post mainly talks about some questions related to virtual drive Windows 10 like what is virtual drive, how large can a VHD virtual disk be, what tool can you use to modify a virtual hard disk, etc. You can check for details in this post of MiniTool.
What Is Virtual Drive Windows 10
In Windows 10, a virtual hard disk (VHDX or VHD) is a file with a “.vhdx” or “.vhd” extension. In essence, virtual hard drives are a computer within a computer, but with storage instead of processing power.
Tip: The differences between “.vhdx” and “.vhd” are that the former one supports a maximum size of 64TB, features resiliency against power failure, and offers better performance. As for the VHD, it can add extra storage to a Hyper-V virtual machine. Thanks to its ability to support other system installations, you can use it to create a dual-boot system without modifying the existing partition.
In some cases, virtual drive also refers to a cloud-based storage solution. For example, Google Drive, iCloud, OneDrive, and Dropbox are virtual hard drive services.
The VHDs usually are attached to virtual machines and work as their data drives. You can use the virtual drive as a hard drive, CD drive, or RAM disk. On virtual drives, you can store any files including documents, pictures, videos, boot files, and even the whole OS.
Also read: How to Use Windows 10 as a Virtual Machine – A Step-by-Step Guide
Further reading:
How large can a VHD virtual disk be? The VHD format supports virtual disks up to 2040GB in size, while the VHDX format supports disks up to 64TB.
What Does the Virtual Drive Do
Virtual hard drives serve plenty of purposes, such as storage, security, and additional storage as well. This disk image file format is used for replicating an existing hard drive in some cases, including all data, applications, and structural elements. It can store the contents that the physical host can access and use.
As the virtualized drive is separate from the main system, it is likely that cyberthreats will be confined to this drive. Managed Services Providers (MSPs) works on a virtual drive to keep business data safe within a broader system. The virtual drive could be a useful environment where you can test changes and updates without affecting the main server directly.
Virtual drives are pretty useful in cases where data need to be fairly portable. They are beneficial to Windows devices because the OS can natively mount a VHD or VHDX file as easily as it mounts other removable media.
Recommended reading: How to Mount and Unmount Drive in Windows 10
How Does Virtual Drive Work
A virtual hard disk (VHDX or VHD) works in the same way as a physical hard drive. However, it is associated with virtual machines and feature as their system drives. Though it is convenient and flexible, it often results in slower performance.
The creation of a virtual drive is performed by dividing disk space on a machine to install virtual elements. If a virtual drive is installed on the computer in this way, it can contain an operating system, data, and applications.
Under this circumstance, the capacity of the physical drive affects the capacity of the virtual drive. Virtual drive types decide how they occupy physical disk space on a host’s file system. Fixed-size drives automatically consume the whole allocated space once the drive is created, while the dynamically expanding option will only use the necessary space.
How to Create a Windows 10 Virtual Drive
The multiple uses of the virtual drive can extend your disk management capabilities on Windows 10, which brings you many benefits.
A virtual drive Windows 10 is useful in cases like loading a DVD image in ISO format, partitioning ramdisk for apps that hog system performance, or creating a drive that is protected by a password.
Here comes the question — how to create a VHDX or VHD virtual drive on Windows 10. Here is a step-by-step guide for you.
Step 1: Right-click on the Windows icon on the desktop and then click Disk Management in the prompted menu.
Step 2: Click on the Action tab in the Disk Management window and click Create VHD.
Step 3: In the pop-up window, configure settings for the new virtual drive Windows 10.
- Click Browse.
- In the elevated window, choose the location of the virtual drive in the left pane. Here, we select Desktop. Then input the file name of the drive and choose Save as type from the drop-down menu.
- Click the Save button to store the changes.
- Type the exact number behind the Virtual hard disk size section and choose an option from the drop-down menu (MB, GB, TB).
- Choose a virtual hard disk format (either VHD or VHDX) based on your demand.
- Pick a virtual hard disk type (either the fixed size or the dynamically expanding option)
- Click OK to save the changes.
Step 4: Then you can see the created virtual drive Windows 10 in Disk Management.
How to Install Ubuntu on VirtualBox? Here’s the Full Guide
How to Manage Virtual Drive Windows 10
After creating the VHD, you need to do some operations before using it further. First and foremost, you are required to initialize the drive to use it. Then you have to create partitions on the drive as you can’t use the unallocated space directly.
What tool can you use to modify a virtual hard disk? As it works as the physical drive, tools used to manage physical drive can also modify the VHD. To be specific, you can modify a virtual drive with Disk Management, Command Prompt, and third-party partition managers.
Here are steps for initializing the virtual drive.
Step 1: To use the virtual drive, you need to initialize it first. For that, right-click on the drive and choose Initialize Disk.
Step 2: In the Initialize Disk window, choose a partition style for the virtual drive. To learn the difference between the two listed partition styles, please refer to MBR vs GPT.
Now, you can create a partition on the virtual drive manually. Well, you have multiple ways to do that.
#1. Create a partition on the VHD via Disk Management
Step 1: Right-click on the unallocated space and tap New Simple Volume.
Step 2: Click Next in the New Simple Volume Wizard window.
Step 3: In this window, specify the volume size and then click Next.
Step 4: Assign a drive letter for the new volume. You can pick one from the drop-down menu. Then click Next to continue.
Step 5: You need to configure format settings (file system, allocation unit size, and volume label) for the new partition. If you choose the Do not format the volume box, you will encounter the “you need to format the disk before you can use it” error while trying to use the partition.
Tip: If you don’t know whether to check the Perform a quick format box, you can refer to quick format vs full format.
Step 6: After clicking the Finish button in the next window, the new partition will be created automatically.
Sometimes, you may encounter the new simple volume greyed out error while trying to creating partition via Disk Management. Besides, you can’t create a Fat32 partition over 32GB in this program. In these situations, try other disk management utilities.
#2. Create a partition on the VHD via Command Prompt
Step 1: Run Command Prompt as administrator.
- Type cmd in the search box.
- Right-click on Command Prompt under Best match and click Run as administrator.
Step 2: In the elevated window, type the following commands and hit Enter after each.
- diskpart
- list disk
- select disk 1
- create partition primary size=* (* stands for the size that you want to allocate for the new partition.)
- assign letter=# (# represents the drive letter)
- format fs=ntfs quick
#3. Create a partition on the VHD via MiniTool Partition Wizard
In addition to the above two methods, you can also create partitions on the Windows 10 virtual drive with MiniTool Partition Wizard – a professional and all-in-one partition manager. It allows you to extend/move/resize/format/wipe/recover partitions beside creating partition.
Compared with Disk Management, MiniTool Partition Wizard has some advantages. For instance, Disk Management can’t create and extend a Fat32 partition larger than 32GB, but MiniTool Partition Wizard does. Additionally, it has some unique features.
Here’s the tutorial on how to create partitions on the Windows 10 virtual drive through MiniTool Partition Wizard.
Step 1: Download and install MiniTool Partition Wizard to your PC by clicking the button below.
Free Download
Step 2: Run this program to enter its main interface.
Step 3: Right-click on the unallocated space of the virtual hard drive and click Create.
Step 4: In the Create New Partition window, configure partition parameters like partition label, file system, drive letter, cluster size, size, and location based on your needs. Then click OK to save the changes.
Step 5: After returning to the main interface, click Apply to execute the pending operation.
After creating partitions on the virtual drive, you can use the Windows 10 virtual drive smoothly.
You may also like: Undelete Windows 11 Partition with Partition Recovery Software
There is a post talking about virtual drive Windows 10 including its basic information, main features, working style, creation, and management. If you are looking for a virtual drive guide, this post is worth reading. Click to Tweet
Bottom Line
This post has illustrated what virtual drive Windows 10 is, what does the virtual drive do, how does virtual drive work, and how to create and manage virtual drive Windows 10. In a word, this is a comprehensive tutorial on Windows 10 virtual drive.
If you have other thoughts about virtual hard drives, you can share them with us in the comment area. For any questions on MiniTool Partition Wizard, send us an email via [email protected].
This post mainly talks about some questions related to virtual drive Windows 10 like what is virtual drive, how large can a VHD virtual disk be, what tool can you use to modify a virtual hard disk, etc. You can check for details in this post of MiniTool.
What Is Virtual Drive Windows 10
In Windows 10, a virtual hard disk (VHDX or VHD) is a file with a “.vhdx” or “.vhd” extension. In essence, virtual hard drives are a computer within a computer, but with storage instead of processing power.
Tip: The differences between “.vhdx” and “.vhd” are that the former one supports a maximum size of 64TB, features resiliency against power failure, and offers better performance. As for the VHD, it can add extra storage to a Hyper-V virtual machine. Thanks to its ability to support other system installations, you can use it to create a dual-boot system without modifying the existing partition.
In some cases, virtual drive also refers to a cloud-based storage solution. For example, Google Drive, iCloud, OneDrive, and Dropbox are virtual hard drive services.
The VHDs usually are attached to virtual machines and work as their data drives. You can use the virtual drive as a hard drive, CD drive, or RAM disk. On virtual drives, you can store any files including documents, pictures, videos, boot files, and even the whole OS.
Also read: How to Use Windows 10 as a Virtual Machine – A Step-by-Step Guide
Further reading:
How large can a VHD virtual disk be? The VHD format supports virtual disks up to 2040GB in size, while the VHDX format supports disks up to 64TB.
What Does the Virtual Drive Do
Virtual hard drives serve plenty of purposes, such as storage, security, and additional storage as well. This disk image file format is used for replicating an existing hard drive in some cases, including all data, applications, and structural elements. It can store the contents that the physical host can access and use.
As the virtualized drive is separate from the main system, it is likely that cyberthreats will be confined to this drive. Managed Services Providers (MSPs) works on a virtual drive to keep business data safe within a broader system. The virtual drive could be a useful environment where you can test changes and updates without affecting the main server directly.
Virtual drives are pretty useful in cases where data need to be fairly portable. They are beneficial to Windows devices because the OS can natively mount a VHD or VHDX file as easily as it mounts other removable media.
Recommended reading: How to Mount and Unmount Drive in Windows 10
How Does Virtual Drive Work
A virtual hard disk (VHDX or VHD) works in the same way as a physical hard drive. However, it is associated with virtual machines and feature as their system drives. Though it is convenient and flexible, it often results in slower performance.
The creation of a virtual drive is performed by dividing disk space on a machine to install virtual elements. If a virtual drive is installed on the computer in this way, it can contain an operating system, data, and applications.
Under this circumstance, the capacity of the physical drive affects the capacity of the virtual drive. Virtual drive types decide how they occupy physical disk space on a host’s file system. Fixed-size drives automatically consume the whole allocated space once the drive is created, while the dynamically expanding option will only use the necessary space.
How to Create a Windows 10 Virtual Drive
The multiple uses of the virtual drive can extend your disk management capabilities on Windows 10, which brings you many benefits.
A virtual drive Windows 10 is useful in cases like loading a DVD image in ISO format, partitioning ramdisk for apps that hog system performance, or creating a drive that is protected by a password.
Here comes the question — how to create a VHDX or VHD virtual drive on Windows 10. Here is a step-by-step guide for you.
Step 1: Right-click on the Windows icon on the desktop and then click Disk Management in the prompted menu.
Step 2: Click on the Action tab in the Disk Management window and click Create VHD.
Step 3: In the pop-up window, configure settings for the new virtual drive Windows 10.
- Click Browse.
- In the elevated window, choose the location of the virtual drive in the left pane. Here, we select Desktop. Then input the file name of the drive and choose Save as type from the drop-down menu.
- Click the Save button to store the changes.
- Type the exact number behind the Virtual hard disk size section and choose an option from the drop-down menu (MB, GB, TB).
- Choose a virtual hard disk format (either VHD or VHDX) based on your demand.
- Pick a virtual hard disk type (either the fixed size or the dynamically expanding option)
- Click OK to save the changes.
Step 4: Then you can see the created virtual drive Windows 10 in Disk Management.
How to Install Ubuntu on VirtualBox? Here’s the Full Guide
How to Manage Virtual Drive Windows 10
After creating the VHD, you need to do some operations before using it further. First and foremost, you are required to initialize the drive to use it. Then you have to create partitions on the drive as you can’t use the unallocated space directly.
What tool can you use to modify a virtual hard disk? As it works as the physical drive, tools used to manage physical drive can also modify the VHD. To be specific, you can modify a virtual drive with Disk Management, Command Prompt, and third-party partition managers.
Here are steps for initializing the virtual drive.
Step 1: To use the virtual drive, you need to initialize it first. For that, right-click on the drive and choose Initialize Disk.
Step 2: In the Initialize Disk window, choose a partition style for the virtual drive. To learn the difference between the two listed partition styles, please refer to MBR vs GPT.
Now, you can create a partition on the virtual drive manually. Well, you have multiple ways to do that.
#1. Create a partition on the VHD via Disk Management
Step 1: Right-click on the unallocated space and tap New Simple Volume.
Step 2: Click Next in the New Simple Volume Wizard window.
Step 3: In this window, specify the volume size and then click Next.
Step 4: Assign a drive letter for the new volume. You can pick one from the drop-down menu. Then click Next to continue.
Step 5: You need to configure format settings (file system, allocation unit size, and volume label) for the new partition. If you choose the Do not format the volume box, you will encounter the “you need to format the disk before you can use it” error while trying to use the partition.
Tip: If you don’t know whether to check the Perform a quick format box, you can refer to quick format vs full format.
Step 6: After clicking the Finish button in the next window, the new partition will be created automatically.
Sometimes, you may encounter the new simple volume greyed out error while trying to creating partition via Disk Management. Besides, you can’t create a Fat32 partition over 32GB in this program. In these situations, try other disk management utilities.
#2. Create a partition on the VHD via Command Prompt
Step 1: Run Command Prompt as administrator.
- Type cmd in the search box.
- Right-click on Command Prompt under Best match and click Run as administrator.
Step 2: In the elevated window, type the following commands and hit Enter after each.
- diskpart
- list disk
- select disk 1
- create partition primary size=* (* stands for the size that you want to allocate for the new partition.)
- assign letter=# (# represents the drive letter)
- format fs=ntfs quick
#3. Create a partition on the VHD via MiniTool Partition Wizard
In addition to the above two methods, you can also create partitions on the Windows 10 virtual drive with MiniTool Partition Wizard – a professional and all-in-one partition manager. It allows you to extend/move/resize/format/wipe/recover partitions beside creating partition.
Compared with Disk Management, MiniTool Partition Wizard has some advantages. For instance, Disk Management can’t create and extend a Fat32 partition larger than 32GB, but MiniTool Partition Wizard does. Additionally, it has some unique features.
Here’s the tutorial on how to create partitions on the Windows 10 virtual drive through MiniTool Partition Wizard.
Step 1: Download and install MiniTool Partition Wizard to your PC by clicking the button below.
Free Download
Step 2: Run this program to enter its main interface.
Step 3: Right-click on the unallocated space of the virtual hard drive and click Create.
Step 4: In the Create New Partition window, configure partition parameters like partition label, file system, drive letter, cluster size, size, and location based on your needs. Then click OK to save the changes.
Step 5: After returning to the main interface, click Apply to execute the pending operation.
After creating partitions on the virtual drive, you can use the Windows 10 virtual drive smoothly.
You may also like: Undelete Windows 11 Partition with Partition Recovery Software
There is a post talking about virtual drive Windows 10 including its basic information, main features, working style, creation, and management. If you are looking for a virtual drive guide, this post is worth reading. Click to Tweet
Bottom Line
This post has illustrated what virtual drive Windows 10 is, what does the virtual drive do, how does virtual drive work, and how to create and manage virtual drive Windows 10. In a word, this is a comprehensive tutorial on Windows 10 virtual drive.
If you have other thoughts about virtual hard drives, you can share them with us in the comment area. For any questions on MiniTool Partition Wizard, send us an email via [email protected].
от Энди, Обновлено: 22 октября 2022 г.
Когда система C диск не хватает места in Windows 10 компьютер, никто не любит начинать с нуля, поэтому многие люди ищут в Google лучший способ. На технических форумах многие люди задают похожие вопросы, например:
- Можно ли изменить размер раздела в Windows 10 без переустановки ОС и программ.
- Безопасно ли изменять размер раздела и какой инструмент лучше настроить размер раздела в Windows 10 ноутбук.
Ответ defiконечно да. Чтобы изменить размер раздела в Windows 10 ноутбук/настольный/планшет, есть 2 вида инструментов: Windows встроенное программное обеспечение для управления дисками и стороннее программное обеспечение для создания разделов диска. Из-за многих недостатков использование управления дисками не рекомендуется. В этой статье я расскажу, как уменьшить и увеличить размер раздела в Windows 10 без потери данных.
Содержание:
- Изменить размер раздела с Windows 10 Управление дисками
- Увеличьте размер раздела в Windows 10 с лучшим бесплатным программным обеспечением
- Позаботьтесь о данных, регулируя размер раздела в Windows 10
То же самое с Windows 7, Windows 10 Управление дисками и Сжать том и Расширить том функции, помогающие изменить размер раздела. «Сжать том» может уменьшить раздел NTFS для освобождения свободного места. «Расширить том» может увеличить размер раздела за счет соседнего нераспределенного пространства. Однако, если вы хотите расширить том, сжав другой, Управление дисками вам не поможет. узнать почему.
Как уменьшить размер раздела в Windows 10:
- Нажмите Windows + X на клавиатуре и нажмите Управление дисками из списка.
- Щелкните правой кнопкой мыши раздел NTFS и выберите Сжать том.
- Введите объем пространства (1024 МБ = 1 ГБ) и нажмите Сжиматься выполнить. Если вы не введете сумму, по умолчанию будет использоваться максимально доступное пространство.
Ограничения функции Shrink Volume:
- Только NTFS Раздел может быть уменьшен, FAT32 и другие типы томов не поддерживаются.
- Это может сделать только Нераспределенное пространство справа при сжатии раздела.
- Он может уменьшить пространство только тогда, когда в разделе есть неперемещаемые файлы.
Как увеличить размер раздела в Windows 10:
Только если конфигурация вашего диска соответствует приведенным ниже требованиям, Управление дисками может помочь увеличить размер раздела в Windows 10 компьютер.
- Должно быть примыкающий Незанятое пространство справа диска, который вы хотите продлить. Если такого Нераспределенного пространства нет, вы должны удалять соседний раздел сделать.
- Диск, который вы хотите расширить, должен быть отформатирован в NTFS, FAT32 и другие типы разделов не поддерживаются.
- На MBR-диске удаляемые и расширяемые разделы должны быть то же Основной или логический диск. В противном случае вы не сможете расширить раздел даже после удаления правильного смежного раздела.
Чтобы увеличить размер раздела в Windows 10 через Управление дисками:
- Щелкните правой кнопкой мыши смежный раздел справа и выберите «Удалить том».
- Щелкните правой кнопкой мыши левый соседний раздел и выберите «Расширить том».
- Просто нажмите Далее во всплывающем окне Мастера расширения тома.
- Доступное дисковое пространство выбрано по умолчанию, нажмите Далее для продолжения.
- Нажмите Завершить выполнить.
Увеличьте размер раздела в Windows 10 с лучшим бесплатным программным обеспечением
Уменьшить и увеличить размер раздела в Windows 10 ноутбук/настольный/планшет, NIUBI Partition Editor лучший выбор. По сравнению с Управлением дисками, он имеет больше преимуществ при изменении размера раздела, например:
- Разделы NTFS и FAT32 могут быть сокращены и расширены.
- Нераспределенное пространство можно оставить слева или справа при сжатии диска.
- Разделы могут быть расширены за 1 шаг с прилегающим Нераспределенным пространством с каждой стороны.
- Нераспределенное пространство можно переместить и объединить в любой несмежный раздел на том же диске.
- Если на том же диске недостаточно места, NIUBI может скопировать на больший диск и расширить раздел дополнительным пространством.
У него есть бесплатная версия для Windows 11/10/8/7/Пользователи домашних компьютеров Vista/XP.
Как изменить размер раздела в Windows 10 без потери данных:
Скачать NIUBI Partition Editor и вы увидите все разделы диска со структурой и другой информацией. На моем тестовом компьютере есть диски C, D, E и системные зарезервированные разделы.
Есть два варианта уменьшения размера раздела: щелкните правой кнопкой мыши любой раздел NTFS или FAT32 (здесь D:) и выберите «Изменить размер/переместить том».
Вариант 1: Если вы перетащите левая граница к правильно во всплывающем окне,
Тогда нераспределенное пространство будет создано на левая сторона.
Вариант 2: Если вы перетащите правая граница к оставил во всплывающем окне,
Тогда нераспределенное пространство будет создано на правая сторона.
Это нераспределенное пространство можно использовать для создания нового тома или расширения другого раздела.
Чтобы увеличить размер раздела C:
Щелкните правой кнопкой мыши C и снова выберите «Изменить размер/переместить громкость», перетащите правая граница вправо объединить нераспределенное пространство.
Чтобы увеличить размер раздела E:
Щелкните правой кнопкой мыши E и снова выберите «Изменить размер/переместить громкость», перетащите левая граница влево, чтобы объединить Нераспределенное пространство.
Если вы хотите уменьшить E, чтобы увеличить диск C, следуйте варианту 1, чтобы сделать нераспределенное пространство на диске. левая сторона Э. Перед добавление нераспределенного пространства на диск Cесть дополнительный шаг к переместить нераспределенное пространство справа от D слева. Для этого щелкните правой кнопкой мыши диск D и выберите «Изменить размер/переместить громкость», перетащите средний буквы D двигайтесь вправо во всплывающем окне.
Позаботьтесь о данных при изменении размера раздела в Windows 10 компьютер
Возможно повреждение системы и данных риск при настройке размера раздела в Windows 10 компьютер. Так что вам лучше сначала сделать резервную копию и запустить программу безопасного разбиения на разделы. Лучше, чем другие инструменты, NIUBI Partition Editor имеет мощный 1 второй откат, Виртуальный режим и Отменить-на-хорошо технологии для защиты системы и данных.
Кроме помощи изменить размер раздела в Windows 11/10/8/7/Vista/XP, это помогает вам выполнять множество других операций, таких как: объединение, преобразование, дефрагментация, копирование, скрытие, стирание и сканирование разделов. Инициализация, преобразование, установка атрибута только для чтения на диск и т. Д.
Скачать
Наверное, каждый пользователь сталкивался с таким парадоксом, что каким бы огромным не был объем диска С, наступает тот день, когда места на нем начинает катастрофически не хватать.
И тогда возникает вопрос, а можно ли безболезненно для системы и для всех сохраненных данных увеличить объем диска С и как это правильно сделать?
Как увеличить объем диска С — актуальная проблема для многих пользователей
Ответить на этот вопрос и призвана данная статья. Но для начала разберем, по какой все-таки причине место на диске С начинает заканчиваться.
Почему места на диске С начинает не хватать
Дело в том, что операционная система Windows обладает такой неприятной особенностью, как увеличение объема занимаемого ее логического тома по истечении определенного времени.
При этом росту подвержены все файлы, как временные, так и системные. И такое происходит со всеми версиями ОП – Windows 7, 8 и 10.
Конечно в первое время мы пытаемся освободить место путем удаления ненужных файлов или чистки диска, но все равно наступает момент, когда удалять уже нечего, а объема продолжает катастрофически не хватать.
Полностью заполнен диск С — неприятная, но поправимая ситуация
Такое положение очень негативно сказывается на нашем компьютере
Осталось мало места на диске — необходимо срочно принимать меры
– он начинает часто сбоить и глючить, принося нам массу неудобств, таких как снижение производительности ПК и замедление его быстродействия.
Заполненность диска также влияет на безопасность системы, увеличивается риск, что в самый неподходящий момент во время напряженной работы за компьютером нужная нам программа даст сбой.
3 способа увеличения объема диска С
Способ 1. Освобождаем место на диске С при помощи системной утилиты
В операционных систем Windows 7, 8 или 10 имеется стандартная утилита «Управление дисками», которая позволяет просматривать и изменять разделы жесткого диска на наше усмотрение.
Найти ее достаточно просто, следуя нижеприведенной инструкции:
- Кликаем правой кнопкой мыши на иконке «Компьютер» и в открывшемся диалоговом окне выбираем пункт «Управление».
На иконке «Компьютер» жмем правой кнопкой мыши и выбираем «Управление»
В появившемся меню находим утилиту «Управление дисками» и нажимаем на нее кнопкой мыши.
Находим и запускаем утилиту «Управление дисками»
Данная программа предоставляет нам возможность на свое усмотрение управлять всеми устройствами, предназначенными для сбережения данных – логические диски, флеш-память, CD-диск.
При помощи этой утилиты мы легко сможем перенести объем свободного места с локального диска D на диск С, то есть увеличить размер системного диска, на котором у нас установлена операционная система Windows 7 (8 или 10).
Прежде чем выполнить перенос свободного пространства, определимся сколько мы имеем свободного места на диске D, сколько нам необходимо для нашего локального диска С и какое количество мы можем перенести.
Теперь для того, чтобы перенести это освободившееся место на системный том, нажимаем на нем правой кнопкой мыши и выбираем в открывшемся меню функцию «Расширить том».
Для переноса освободившегося пространства на наш диск выбираем пункт «Расширить том»
Теперь нажимаем команду «Сжать», после выполнения которой система нам предоставляет информацию об освободившемся свободном пространстве, которое мы и перенаправляем на диск С.
У нас появилась информация об освободившемся пространстве, которое мы сможем теперь перенести на системный диск С
В открывшемся поле указываем размер в Мб места, которое мы намерены перенести. После этого действия система выполнит опрос тома и предоставит вам результат в таком виде:
Определяем размер необходимого для сжатия места и указываем это значение в соответствующем поле
Для того, чтобы освободить объем нашего диска, нажимаем правой кнопкой мыши на него и останавливаемся на опции «Сжать том».
Нажимаем правой кнопкой мыши на диске D и выбираем функцию «Сжать том»
Таким образом мы запускаем специальную программу «Мастер расширения тома». Жмем «Далее» и в предложенном окне определяем объем пространства, которое собираемся добавить.
Запускаем «Мастер расширения тома» и определяемся с размером, который собираемся добавить
Нажимаем «Далее» и вуаля – мы получили диск С (на котором находится наша операционная система Windows) большего объема свободного пространства.
После всех проделанных манипуляций перезагружаем наш компьютер.
Способ 2. Увеличиваем объем системного диска при помощи программы Aomei Partition Assistant
Одной из самых универсальных и отлично зарекомендовавших себя программ для надежного и простого управления разделами наших дисков, является бесплатная программа
Aomei Partition Assistant
.
Aomei Partition Assistant — универсальная программа для работы с разделами жесткого диска
Это приложение позволяет пользователю выполнять такие действия:
Программа Aomei Partition Assistant — универсальная и полезная программа для каждого пользователя
- Создавать и удалять разделы жесткого диска.
- Изменять объем свободного места.
- Производить форматирование разделов жесткого диска.
- Объединять, разделять и перемещать или копировать разделы, в том числе на другой жесткий диск или SSD-диск.
Кроме того, программа
Aomei Partition Assistant
имеет русский интерфейс и одинаково эффективно работает во всех версиях операционной системы Windows.
Положительным моментом служит и то, что увеличение объема разделов происходит совершенно безопасно для ПК и без потери данных.
Как работать с этой программой читайте в пошаговом руководстве, приведенном ниже.
Шаг 1. Скачиваем программу
Итак, первым делом скачиваем программу Aomei Partition Assistant с официального сайта по адресу:
http://www.disk-partition.com/free-partition-manager.html
.
Шаг 2. Установка Aomei Partition Assistant
После запуска установочного файла, выбираем язык (русский) и следуем подсказкам мастера установки.
Производим установку программы Aomei Partition Assistant, следуя подсказкам Мастера
Следует заметить, что программа распространяется бесплатно для частного и коммерческого использования.
Шаг 3. Запускаем Aomei Partition Assistant
После завершения установки, перед нами открывается очень удобный интерфейс на русском языке, где отображены все диски нашего компьютера со всеми разделами.
Простой и удобный интерфейс программы Aomei Partition Assistant позволяет эффективно работать со всеми дисками компьютера
Шаг 4. Увеличиваем размер диска С за счет диска D
Рассмотрим подробнее, как можно увеличить пространство тома С за счет тома D без потери данных.
Итак, производим действия, согласно инструкции:
Правой кнопкой мыши нажимаем на диск D и выбираем функцию «Изменить размер раздела»;
Кликаем правой кнопкой мыши на раздел D и нажимаем опцию «Изменить размер раздела»
В открывшейся консоли мы можем легко изменить объем диска всего лишь при помощи мыши, наведя курсор на контрольные точки, как показано на фото;
Размер раздела можно легко изменить при помощи контрольных точек
Нажимаем «Ок» и открываем таким же образом системный том С и увеличиваем его объем за счет свободного пространства;
По аналогии с D, работаем с диском С, изменяя его объем на наше усмотрение
По завершении всех манипуляций с дисками в верхней панели главного меню нажимаем опцию «Применить»;
После всех произведенных действий, нажимаем в верхней панели инструментов функцию «Применить»
-
Далее может понадобится выполнить, как правило две перезагрузки, после чего мы получаем желаемый результат — увеличенный размер системного С-диска за счет уменьшения диска D без потери каких-бы то ни было данных.
Способ 3. Изменяем размер диска с программой MiniTool Partition Wizard Free
Существует еще одна доступная и простая программа для управления размерами наших дисков. Называется она
MiniTool Partition Wizard Free
и скачать ее можно также с официального сайта производителя
http://www.partitionwizard.com/free-partition-manager.htm
l
.
Программа Partition Wizard — удобное и легкое в работе приложение
Программа, как и предыдущее приложение, является условно бесплатной и не требует никаких дополнительных знаний, кроме навыков обычного пользователя ПК.
Однако у нее есть один небольшой недостаток — отсутствие русскоязычного интерфейса. Что, впрочем, компенсируется ее простотой и доступностью. Кроме того работа в
MiniTool Partition Wizard Free
очень похожа на работу с рассмотренной выше программой Aomei Partition Assistant.
После установки Partition Wizard, мы видим такой же простой интерфейс, что делает использование программы легким даже без русскоязычных настроек.
Простой интерфейс позволяет легко работать в программе даже с отсутствующим русским интерфейсом
Изменение размеров дисков также происходит по аналогии с вышеописанной программой. Таким же образом, используя контрольные точки мы легко меняем размер тома, за счет доступного свободного пространства.
Регулирование добавляемого пространство на дисках происходит тем же простым способом
После того, как мы проделаем все операции по увеличению объема системного диска C за счет тома D, результат будет сразу же доступен нам в проводнике.
Надеюсь, эти нехитрые способы помогут легко и быстро решить проблему увеличения размера одного диска за счет другого без потери данных.
Видео по теме
Источник
Содержание
- 1 Как изменить размер диска в windows 10
- 2 Воспользоваться утилитой «Управление дисками»
- 3 Сжатие тома, освобождение места для создания нового раздела в Windows 10
- 4 Раздел D для создания нового тома.
- 5 Создание разделов при установке Windows 10
- 6 Программы для разделения дисков на разделы
- 7 Увеличение объема диска C:
Как изменить размер диска в windows 10
Большинство пользователей привыкли пользоваться двумя разделами на одном жестком диске, обычно это диск под названием C и D. Многих стал интересовать вопрос как изменить размер диска в Windows 10 с помощью встроенных средств системы (при установке Виндовс или после) и сторонних бесплатных программ.
Воспользоваться утилитой «Управление дисками»
- Открыть утилиту нажав правой кнопкой мыши на меню «Пуск», выбрать пункт «Управление дисками».
- В строке поиска меню «Пуск» пропечатать «Панель управления», открыть её.
Далее выбираем пункт «Управление компьютером», а после — «Управление дисками».
Сжатие тома, освобождение места для создания нового раздела в Windows 10
Чтобы в утилите «Управление дисками» создать новый том, для начала нужно где-то взять свободное место для этого, его можно получить сжимая пространство на уже существующем томе. В операционной системе Windows на одном физическом HDD может существовать не более 4 разделов, включая системные (например, Раздел восстановления). Обычно существует два локальных диска С и D.
Чтобы создать третий том, нужно кликнуть ПКМ на раздел, на котором больше свободного места, в нашем случае это диск D. Появится окно проводника, нажать по пункту «Сжать том», чтобы освободить свободное место, изменить его в не размеченное.
Раздел D для создания нового тома.
Можно указать любое другое число меньше указанного выше, например, установив значение 51200 МБ, выделите ровно 50 гигабайт для нового тома. После выбора пункта «Сжать» на протяжении какого-то времени результата не будет заметно никакого. Чтобы проверить идёт ли процесс сжатия, понадобиться навести курсор на окошко утилиты, должен появится крутящейся синий кружок. Когда в нижней части окошка появится чёрная полоска с нераспределённым пространством, это будет говорить о том, что сжатие произошло.
Таким образом освободилось место для создания нового тома на HDD в Windows 10. Теперь нераспределённое место необходимо превратить на полноценный раздел жёсткого диска.
— Создание раздела жёсткого диска из нераспределённого пространства
Необходимо нажать правой клавишей мыши на область с надписью «Не распределена», выбрать пункт «Создать простой том».
Откроется «Мастер создания простого тома», нажать «Далее», в следующем окне понадобиться указать размер нового тома. Можно значение не менять или, если хотите создать два раздела или больше указать значение меньше. Нажать «Далее».
После этого выбрать латинскую букву, которой будет обозначаться диск, например, F. Выбираем букву, нажимаем «Далее».
Затем будет возможность отформатировать новый раздел при необходимости.
Продолжить нажатием «Готово».
Создание разделов при установке Windows 10
После создания второго раздела рекомендуется выделить его, нажать «Форматировать» (в противном случае он может не появиться в проводнике после установки Windows 10 и его придется форматировать и назначать букву через «Управление дисками»). Затем выбрать том, который был создан первым, нажать кнопку «Далее» для продолжения установки операционной системы на диск C.
Программы для разделения дисков на разделы
Далее можно сдвинуть ползунок вправо до необходимого размера, либо в поле «Незанятое пространство перед», выставить нужный объем для высвобождения.
Опять перетащить ползунок вправо до нужного размера, либо выставить нужное пространство для расширения в поле «Незанятое пространство после». Появится предупреждения сделать образ восстановления системы Windows 10 либо резервную копию сторонними средствами, жать «Ок». Для сохранения изменений нажать «Применить» в левом верхнем углу.
Зачем вообще кому-то может понадобиться изменять размер винчестера?
Ну, во-первых, если это системный диск «C», то вам может не хватать места для обновлений Windows, программ, загрузок и т. д. Во-вторых, когда вы хотите установить дополнительную операционную систему, например Linux, то под нее понадобится освободить место в другом разделе. В общем, причин может быть очень много. Но в нашей статье разговор пойдет не о них, а о том, как уменьшить или увеличить размер жесткого диска в компьютере.
В Windows 10 изменить объем винчестера можно двумя способами.
Первый вариант — воспользоваться услугами встроенного приложения Disk Manager. Хотя некоторые люди считают, что это очень сложно, и предпочитают использовать второй вариант — сторонние программы с лучшими пользовательскими интерфейсами. В нашей статье мы подробно опишем оба этих варианта.
Примечание: прежде чем приступить к работе, обязательно сотворите резервную копию данных, чтобы не потерять их.
Первый способ: Встроенный диспетчер дисков Windows 10
1. Сначала щелкните правой кнопкой мышки на «Этот компьютер» и далее «Управление».
2. Затем слева откройте список «Хранилище» и выберите «Управление дисками».
3. Вы увидите все разделы вашего жесткого диска. Допустим, нужно уменьшить локальный диск «D» на 20 Гб. Для этого щелкните по нему ПКМ и выберите «Сжать том».
4. Теперь следует ввести тот объем, на который мы уменьшаем винчестер. Размер вводится в мегабайтах, и так как выше мы уже остановились на величине 20 Гб, вводим 20480 Мб.
Внимательные читатели могут заметить: почему 20480, а не 20000 Мб? Тут не стоит забывать, что в 1 Гб содержится 1024 Мб. Следовательно, 20 Гб — это 20480 Мб.
После того как ввели нужное значение, нажмите на вкладку «Сжать».
5. У вас появится нераспределенное пространство в 20 Гб, а сам диск «D» уменьшится на такой же объем. Теперь жмите на появившийся неразмеченный объем в 20 Гб правой клавишей мыши и кликните «Создать простой том».
6. Потом можете сократить размер нового тома или оставить как есть по умолчанию.
7. Затем присваиваем новому диску букву, указываем для него вид файловой системы и жмем «Далее». В результате у вас в компьютере появится новый диск, который вы можете использовать по своему усмотрению.
Второй метод: использование сторонних инструментов
Как мы уже писали выше, некоторые люди не любят пользоваться встроенным диспетчером дисков, считая, что это не совсем просто. На наш взгляд, это не соответствует истине, так как в использовании данного приложения ничего трудного нет. Но тем не менее многие все равно предпочитают сторонние программы, так как они действительно отличаются более удобным интерфейсом. Мы расскажем, как изменить размер винчестера при помощи утилиты MiniTool Partition Wizard Free Edition.
Вот как это сделать:
1. Перейдите на сайт программы и скачайте себе ее свежую версию. Данная программа полностью совместима с Windows 10, а ее бесплатной версии хватит вам за глаза.
2. Найдите скачанный установочный файл и запустите процесс установки.
3. По окончании процесса откройте программу MiniTool Software и нажмите кнопку MiniTool Partition Wizard Free.
4. Перед вами предстанут все разделы ваших винчестеров. Давайте для примера возьмем 15 Гб от нашего локального диска «D» и сделаем их нераспределенным пространством. Для этого кликните ПКМ на диск «D» и выберите «Move/Resize».

6. Теперь убедитесь, что все сделано правильно, и нажмите «Применить». Кроме того, прежде чем нажать «Да», обязательно закройте все остальные приложения с несохраненными данными. После кликните на подтверждение своих действий и дождитесь окончания процесса. Продолжительность выполнения этой операции зависит от объема, который вы переносите. Потом вам останется лишь перезагрузить компьютер, и все изменения вступят в силу.
Вышеуказанная инструкция подходит в том случае, когда вы изменяете размер одного и того же диска. Если же вам нужно использовать нераспределенное пространство для расширения другого винчестера, например диска «C», щелкните по нему правой кнопкой мышки и жмите «Extend» (расширить). Затем откройте раскрывающейся меню и найдите свой неразмеченный объем. Потом определите, какое количество нераспределенного дискового пространства вы возьмете для расширения диска, и жмите «OK». А дальше остается нажать «Принять» для подтверждения изменений и подождать, пока утилита выполнит расширение объема винчестера. После перезагрузки компьютера все нововведения вступят в силу.
- Просмотров: 271
Вопрос от пользователя
Здравствуйте. У меня не так давно закончилось место на диске с Windows — и в трее рядом с часами стала вылазить ошибка «Недостаточно место на системном разделе диска, это может быть причиной…». Дело в том, что на диске C: на самом деле мало места — всего 30 ГБ, но на другом диске D: — 420 ГБ (свободно примерно 200 ГБ). Можно увеличить объем диска C за счет диска D без потери данных?
PS Ноутбук Acer Aspire 5550, система Windows 8, жесткий диск на 500 ГБ (Seagate, если не путаю).
Здравствуйте.
Чаще всего изменять объем диска приходится, когда при установке ОС Windows неправильно рассчитали требуемый размер системного диска (также при покупке ПК — часто диск разбит не очень удобно: либо всего один раздел с Windows, либо размер системного раздела очень мал).
Вообще, подобную операцию по изменению размера разделов можно сделать даже без установки дополнительных программ, если у вас установлена ОС Windows 7, 8, 10 (если XP — воспользуйтесь ссылкой на спец. софт для форматирования, разбивки жестких дисков, ссылка ниже).
Покажу на конкретном примере, куда и как нажимать ☺.
♣
Программы для работы с жесткими дисками (разбивка, форматирование, дефрагментация и пр.) — https://ocomp.info/programmyi-dlya-rabotyi-s-hdd.html
♣
Увеличение объема диска C:
(Актуально для Windows 7,8, 10. Без потери данных и доп. программ)
Важно: чтобы увеличить размер диска C: — у вас должно быть свободное место
на каком-то другом разделе диска (часть которого мы заберем)
♣
1) Управление дисками
В современных ОС Windows есть встроенная сервисная программа для форматирования и разбивки дисков. Называется она — управление дисками. Разумеется, первым делом ее необходимо открыть.
Для этого нажмите сочетание кнопок Win+R.
Далее должно появиться окно «Выполнить» — введите в строку «Открыть» команду diskmgmt.msc и нажмите Enter (или OK, см. скриншот ниже).
Затем должна запуститься искомая утилита…
Управление дисками
♣
2) Отделяем часть свободного места
Теперь нам нужно выбрать раздел диска, на котором есть свободное место и «отнять» его для последующего присоединения отнятого место к диску «C:».
Для этого щелкните правой кнопкой мышки по выбранному разделу и выберите опцию «Сжать том» (в моем примере ниже — решил сжать том H:).
Сжать том
Далее на минуту-другую Windows задумается: будет произведен анализ свободного места на диске для оценки возможности сжатия.
Ожидание — анализ диска
Теперь необходимо указать, сколько свободного места вы хотите отнять на диске. В своем примере ниже я взял цифру в 5000 МБ (т.е. в 5 ГБ).
Сколько свободного места отнять в МБ
После того, как раздел будет сжат — Вы должны увидеть, как у вас появиться не распределенное место на диске (прямоугольник с черной полоской сверху, см. скрин ниже). Это-то место и можно теперь присоединить к другому разделу диска.
Не распределенная область
♣
3) Присоединяем к диску «C:» не распределенное место
Щелкаем правой кнопкой мышки по диску, к которому хотим присоединить не распределенное место на диске (в текущем примере — присоединяем к диску «C:»), и выбираем в меню опцию «Расширить том».
Примечание! Если у вас опция «Расширить том» не активна и горит серым цветом (ее нельзя нажать) — читайте внизу статьи пару предложенных решений.
Расширяем том (диск C)
Далее вам будут предложена для присоединения не размеченная область на диске (те 5 ГБ, которые мы в предыдущем шаге отняли от другого раздела диска). Выбираем их и нажимаем далее.
Мастер расширения тома
В общем-то, последний шаг — согласиться с операцией, нажав на кнопку «Готово».
Готово!
Все! Теперь ваш системный диск стал больше на 5000 МБ. This is Good!
♣
4) А, что если вкладка расширить том на диске «C:» не активна
В некоторых случаях, при попытке расширить том — эта опция в управлении дисками может быть не активна (она просто горит серым цветом и ее нельзя нажать, пример ниже).
Расширить том не активна
Есть два пути решения:
- Попробовать удалить лишние разделы, используемые для восстановления. Как правило, подобное наблюдается чаще на ноутбуках, где есть специальные разделы от производителя. В своем примере ниже я покажу, как их удалить, чтобы функция «Расширить том» стала активной. Важно! В этом случае у вас отключится возможность восстановления на ноутбуке (правда, эта функция не весь какая эффективная и надежная, и редко помогает, и всё-таки…).
- Вариант другой — воспользоваться спец. программами для изменения размера разделов HDD из этой статьи: https://ocomp.info/programmyi-dlya-rabotyi-s-hdd.html#i-2
И так, рассмотрю первый случай…
Необходимо сначала запустить командную строку от администратора: для этого откройте диспетчер задач (сочетание кнопок Ctrl+Shift+Esc), затем нажмите Файл/новая задача, введите CMD и нажмите Enter (пример ниже).
Запуск командной строки с правами администратора
Далее необходимо:
- ввести команду diskpart и нажать Enter;
- следом команду list disk (появятся все диски в системе, на примере ниже — в системе один диск с идентификатором «0»);
- select disk 0 — указываем какой диск нужно выбрать. В вашем случае, возможно, вместо «0» — нужно указать тот идентификатор диска, который вам нужен (скрин с примером ниже).
Diskpart
Следующие шаги:
- list partition — смотрим все разделы, которые есть на данном диске;
- select partition 6 — выбираем конкретный раздел на диске. Обратите внимание, что вместо «6» — вам нужно указать свою цифру (убедитесь, что появилась надпись «Выбран раздел X»).
List partition (в моем случае нужно было удалить 6 и 8 разделы (используемые для восстановления), чтобы вкладка «Расширить том» стала активной).
И последняя команда для удаления выбранного раздела — delete partition override. Важно! Будьте внимательны, эта команда удалит выбранный раздел, вся информация с него пропадет!
Удален выбранный раздел!
Для удаления следующего раздела, вам необходимо снова его выбрать (например, select partition 8, а затем снова использовать команду для удаления delete partition overrid).
♣
Собственно, на этом все — задача решена.
Желаю удачи!

Другие записи:
Используемые источники:
- http://secretwindows.ru/instrukcii/nastrojka-zheleza/kak-izmenitj-razmer-diska-v-windows-10.html
- https://sector-pc.ru/blog/pro-windows/obsluzhivaem-windows/kak-izmenit-razmer-zhestkogo-diska-v-windows-10.html
- https://ocomp.info/kak-uvelichit-obem-diska-c-za-schet-diska-d.html
Вопрос от пользователя
Здравствуйте.
У меня не так давно закончилось место на диске с Windows — и в трее рядом с часами стала вылазить ошибка «Недостаточно место на системном разделе диска, это может быть причиной…».
Дело в том, что на диске «C:» на самом деле мало места — всего 30 ГБ, но на другом диске «D:» — 420 ГБ (свободно примерно 200 ГБ). Можно ли увеличить объем диска «C» за счет диска «D» без потери данных?
PS
Ноутбук Acer Aspire 5550, система Windows 8, жесткий диск на 500 ГБ (Seagate, если не путаю).
Здравствуйте.
Чаще всего изменять объем диска приходится, когда при установке ОС Windows неправильно рассчитали требуемый размер системного диска (также при покупке ПК — часто диск разбит не очень удобно: либо всего один раздел с Windows, либо размер системного раздела очень мал).
Вообще, подобную операцию по изменению размера разделов можно сделать даже без установки дополнительных программ, если у вас установлена ОС Windows 7÷11 (если XP — воспользуйтесь ссылкой на спец. софт для форматирования, разбивки жестких дисков, ссылка ниже).
Теперь покажу на конкретном примере, куда и как нажимать 👌.
📌 В помощь!
Программы для работы с жесткими дисками (HDD) и твердотельными накопителями (SSD): разбивка, форматирование, дефрагментация…
*
Содержание статьи
- 1 Увеличение объема диска «C:»
- 1.1 ШАГ 1: открываем управление дисками
- 1.2 ШАГ 2: отделяем часть свободного места
- 1.3 ШАГ 3: присоединяем к диску «C:» не распределенное место
- 1.4 А, что если вкладка расширить том на диске «C:» не активна
- 1.4.1 Вариант 1: использование альтернативного ПО
- 1.4.2 Вариант 2: через удаление «сбойного» раздела
→ Задать вопрос | дополнить
Увеличение объема диска «C:»
(Актуально для Windows 7, 8, 10, 11. Без потери данных и доп. программ)
*
ШАГ 1: открываем управление дисками
📌 Важно: чтобы увеличить размер диска «C:» — у вас должно быть в наличии свободное место на каком-то другом разделе диска (часть которого мы заберем).
В современных ОС Windows есть встроенная сервисная программа для форматирования и разбивки дисков. Называется она — 👉 управление дисками. Разумеется, первым делом ее необходимо открыть.
Для этого нажмите сочетание кнопок Win+R.
Далее должно появиться окно «Выполнить» — введите в строку «Открыть» команду diskmgmt.msc и нажмите Enter (или OK, см. скриншот ниже).
diskmgmt.msc — запускаем управление дисками
Затем должна запуститься искомая утилита…
Управление дисками
*
ШАГ 2: отделяем часть свободного места
Теперь нам нужно выбрать тот раздел диска, на котором есть свободное место, и «отнять» его для последующего присоединения к разделу диска «C:».
👉 У меня, например, есть несколько разделов:
- «C:» — на 132 ГБ (см. скрин ниже 👇);
- «H:» — на 751 ГБ (на котором 187 ГБ свободно, и часть этого места я дам разделу «C:»).
Для этого нужно щелкнуть правой кнопкой мышки по разделу «H:» и выбрать опцию «Сжать том» (отмечу, что данные при этом не должны пострадать!).
Сжать том
Далее на минуту-другую Windows задумается: будет произведен анализ свободного места на диске для оценки возможности сжатия.
Ожидание — анализ диска
Теперь необходимо указать, сколько свободного места вы хотите отнять на диске. В своем примере ниже я взял цифру в 5000 МБ (т.е. в 5 ГБ).
Сколько свободного места отнять в МБ
После того, как раздел будет сжат — Вы должны увидеть, как у вас появиться не распределенное место на диске (прямоугольник с черной полоской сверху, см. скрин ниже). Это-то место и можно теперь присоединить к другому разделу диска.
Не распределенная область
*
ШАГ 3: присоединяем к диску «C:» не распределенное место
Щелкаем правой кнопкой мышки по диску, к которому хотим присоединить не распределенное место на диске (в текущем примере — присоединяем к диску «C:»), и выбираем в меню опцию «Расширить том».
👉 Примечание!
Если у вас опция «Расширить том» не активна и горит серым цветом (ее нельзя нажать) — читайте внизу статьи пару предложенных решений
Расширяем том (диск C)
Далее вам будет предложена для присоединения не размеченная область на диске (те 5 ГБ, которые мы в предыдущем шаге отняли от другого раздела диска). Выбираем их и нажимаем далее.
Мастер расширения тома
В общем-то, последний шаг — согласиться с операцией, нажав на кнопку «Готово».
Готово!
Всё! Теперь ваш системный диск стал больше на 5000 МБ. 👌
*
А, что если вкладка расширить том на диске «C:» не активна
В некоторых случаях, при попытке расширить том — эта опция в управлении дисками может быть не активна (она просто горит серым цветом и ее нельзя нажать, пример ниже).
Расширить том не активна
Есть два пути решения:
- Самый простой вариант в этом случае — воспользоваться спец. программами для изменения размера разделов HDD 👉 из этой статьи (лично я свой пример ниже покажу в MiniTool Partition Wizard, рекомендую!).
- Также можно попробовать удалить лишние разделы, используемые для восстановления (обычно, всё это из-за них). Как правило, подобное наблюдается чаще на ноутбуках, где есть специальные разделы от производителя. В своем примере ниже я покажу, как их удалить, чтобы функция «Расширить том» стала активной (Важно! В этом случае у вас отключится возможность восстановления — т.е. отката устройства к заводским предустановкам).
*
Вариант 1: использование альтернативного ПО
И так, будем считать, что утилита MiniTool Partition Wizard у вас установлена и запущена. 👌
1) Для начала нужно найти тот раздел диска, который вы хотите присоединить (в моем примере 👇 это раздел на 25 ГБ, «E:»). После нажать по нему правой кнопкой мышки и выбрать опцию «Delete» (вся информация на этом разделе будет удалена!).
Для подтверждения действия — в левом верхнем углу нажмите по кнопке «Apply».
Выбор и удаление раздела, который хотим присоединить (он пустой)
Статус этого раздела должен стать как «Unallocated» (см. скрин ниже).
Unallocated
2) Далее нужно нажать правой кнопкой мыши по системному диску «C:» (т.е. к которому будем присоединять не размеченную область) — и выбрать опцию «Extend».
Extend — расширить диск с ОС
3) Появится окно в котором нужно выбрать нашу не размеченную область (в моем случае те 25 ГБ), сдвинуть ползунок вправо на максимум и нажать «OK».
На весь объем свободного пространства
4) После этого вы должны увидеть, что не размеченная область будет присоединена к диску «C:» (см. скрин ниже 👇). Осталось только подтвердить изменения, нажав на кнопку «Apply» (слева, на верхней панели).
Теперь только раздел с ОС
Примечание: в некоторых случаях для выполнения операции может понадобиться перезагрузка компьютера…
*
Вариант 2: через удаление «сбойного» раздела
Необходимо сначала запустить 👉 командную строку от имени администратора: для этого откройте диспетчер задач (сочетание кнопок Ctrl+Shift+Esc), затем нажмите Файл/новая задача, введите CMD и нажмите Enter (пример ниже).
CMD от имени администратора
- ввести команду diskpart и нажать Enter;
- следом команду list disk (появятся все диски в системе, на примере ниже — в системе один диск с идентификатором «0»);
- select disk 0 — указываем какой диск нужно выбрать. В вашем случае, возможно, вместо «0» — нужно будет указать отличный идентификатор диска (скрин с примером ниже).
Diskpart
Следующие шаги:
- list partition — смотрим все разделы, которые есть на данном диске;
- select partition 6 — выбираем конкретный раздел на диске. Обратите внимание, что вместо «6» — вам нужно указать свою цифру (убедитесь, что появилась надпись «Выбран раздел X»).
List partition (в моем случае нужно было удалить 6 и 8 разделы (используемые для восстановления), чтобы вкладка «Расширить том» стала активной).
И последняя команда для удаления выбранного раздела — delete partition override.
Важно! Будьте внимательны, эта команда удалит выбранный раздел, вся информация с него пропадет!
Удален выбранный раздел!
Для удаления следующего раздела, вам необходимо снова его выбрать (например, select partition 8, а затем снова использовать команду для удаления delete partition overrid).
*
Собственно, на этом всё — задача решена!
Желаю удачи!
👣
Первая публикация: 8.06.2017
Корректировка: 1.02.2022


Полезный софт:
-
- Видео-Монтаж
Отличное ПО для создания своих первых видеороликов (все действия идут по шагам!).
Видео сделает даже новичок!
-
- Ускоритель компьютера
Программа для очистки Windows от «мусора» (удаляет временные файлы, ускоряет систему, оптимизирует реестр).
Наверное, каждый пользователь сталкивался с таким парадоксом, что каким бы огромным не был объем диска С, наступает тот день, когда места на нем начинает катастрофически не хватать.
И тогда возникает вопрос, а можно ли безболезненно для системы и для всех сохраненных данных увеличить объем диска С и как это правильно сделать?
Как увеличить объем диска С — актуальная проблема для многих пользователей
Ответить на этот вопрос и призвана данная статья. Но для начала разберем, по какой все-таки причине место на диске С начинает заканчиваться.
Почему места на диске С начинает не хватать
Дело в том, что операционная система Windows обладает такой неприятной особенностью, как увеличение объема занимаемого ее логического тома по истечении определенного времени.
При этом росту подвержены все файлы, как временные, так и системные. И такое происходит со всеми версиями ОП – Windows 7, 8 и 10.
Конечно в первое время мы пытаемся освободить место путем удаления ненужных файлов или чистки диска, но все равно наступает момент, когда удалять уже нечего, а объема продолжает катастрофически не хватать.
Полностью заполнен диск С — неприятная, но поправимая ситуация
Такое положение очень негативно сказывается на нашем компьютере
Осталось мало места на диске — необходимо срочно принимать меры
– он начинает часто сбоить и глючить, принося нам массу неудобств, таких как снижение производительности ПК и замедление его быстродействия.
Заполненность диска также влияет на безопасность системы, увеличивается риск, что в самый неподходящий момент во время напряженной работы за компьютером нужная нам программа даст сбой.
Способ 1. Освобождаем место на диске С при помощи системной утилиты
В операционных систем Windows 7, 8 или 10 имеется стандартная утилита «Управление дисками», которая позволяет просматривать и изменять разделы жесткого диска на наше усмотрение.
Найти ее достаточно просто, следуя нижеприведенной инструкции:
- Кликаем правой кнопкой мыши на иконке «Компьютер» и в открывшемся диалоговом окне выбираем пункт «Управление».
На иконке «Компьютер» жмем правой кнопкой мыши и выбираем «Управление»
В появившемся меню находим утилиту «Управление дисками» и нажимаем на нее кнопкой мыши.
Находим и запускаем утилиту «Управление дисками»
Данная программа предоставляет нам возможность на свое усмотрение управлять всеми устройствами, предназначенными для сбережения данных – логические диски, флеш-память, CD-диск.
При помощи этой утилиты мы легко сможем перенести объем свободного места с локального диска D на диск С, то есть увеличить размер системного диска, на котором у нас установлена операционная система Windows 7 (8 или 10).
Прежде чем выполнить перенос свободного пространства, определимся сколько мы имеем свободного места на диске D, сколько нам необходимо для нашего локального диска С и какое количество мы можем перенести.
Теперь для того, чтобы перенести это освободившееся место на системный том, нажимаем на нем правой кнопкой мыши и выбираем в открывшемся меню функцию «Расширить том».
Для переноса освободившегося пространства на наш диск выбираем пункт «Расширить том»
Теперь нажимаем команду «Сжать», после выполнения которой система нам предоставляет информацию об освободившемся свободном пространстве, которое мы и перенаправляем на диск С.
У нас появилась информация об освободившемся пространстве, которое мы сможем теперь перенести на системный диск С
В открывшемся поле указываем размер в Мб места, которое мы намерены перенести. После этого действия система выполнит опрос тома и предоставит вам результат в таком виде:
Определяем размер необходимого для сжатия места и указываем это значение в соответствующем поле
Для того, чтобы освободить объем нашего диска, нажимаем правой кнопкой мыши на него и останавливаемся на опции «Сжать том».
Нажимаем правой кнопкой мыши на диске D и выбираем функцию «Сжать том»
Таким образом мы запускаем специальную программу «Мастер расширения тома». Жмем «Далее» и в предложенном окне определяем объем пространства, которое собираемся добавить.
Запускаем «Мастер расширения тома» и определяемся с размером, который собираемся добавить
Нажимаем «Далее» и вуаля – мы получили диск С (на котором находится наша операционная система Windows) большего объема свободного пространства.
После всех проделанных манипуляций перезагружаем наш компьютер.
Способ 2. Увеличиваем объем системного диска при помощи программы Aomei Partition Assistant
Одной из самых универсальных и отлично зарекомендовавших себя программ для надежного и простого управления разделами наших дисков, является бесплатная программа
Aomei Partition Assistant
.
Aomei Partition Assistant — универсальная программа для работы с разделами жесткого диска
Это приложение позволяет пользователю выполнять такие действия:
Программа Aomei Partition Assistant — универсальная и полезная программа для каждого пользователя
- Создавать и удалять разделы жесткого диска.
- Изменять объем свободного места.
- Производить форматирование разделов жесткого диска.
- Объединять, разделять и перемещать или копировать разделы, в том числе на другой жесткий диск или SSD-диск.
Кроме того, программа
Aomei Partition Assistant
имеет русский интерфейс и одинаково эффективно работает во всех версиях операционной системы Windows.
Положительным моментом служит и то, что увеличение объема разделов происходит совершенно безопасно для ПК и без потери данных.
Как работать с этой программой читайте в пошаговом руководстве, приведенном ниже.
Шаг 1. Скачиваем программу
Итак, первым делом скачиваем программу Aomei Partition Assistant с официального сайта по адресу:
http://www.disk-partition.com/free-partition-manager.html
.
Шаг 2. Установка Aomei Partition Assistant
После запуска установочного файла, выбираем язык (русский) и следуем подсказкам мастера установки.
Производим установку программы Aomei Partition Assistant, следуя подсказкам Мастера
Следует заметить, что программа распространяется бесплатно для частного и коммерческого использования.
Шаг 3. Запускаем Aomei Partition Assistant
После завершения установки, перед нами открывается очень удобный интерфейс на русском языке, где отображены все диски нашего компьютера со всеми разделами.
Простой и удобный интерфейс программы Aomei Partition Assistant позволяет эффективно работать со всеми дисками компьютера
Шаг 4. Увеличиваем размер диска С за счет диска D
Рассмотрим подробнее, как можно увеличить пространство тома С за счет тома D без потери данных.
Итак, производим действия, согласно инструкции:
Правой кнопкой мыши нажимаем на диск D и выбираем функцию «Изменить размер раздела»;
Кликаем правой кнопкой мыши на раздел D и нажимаем опцию «Изменить размер раздела»
В открывшейся консоли мы можем легко изменить объем диска всего лишь при помощи мыши, наведя курсор на контрольные точки, как показано на фото;
Размер раздела можно легко изменить при помощи контрольных точек
Нажимаем «Ок» и открываем таким же образом системный том С и увеличиваем его объем за счет свободного пространства;
По аналогии с D, работаем с диском С, изменяя его объем на наше усмотрение
По завершении всех манипуляций с дисками в верхней панели главного меню нажимаем опцию «Применить»;
После всех произведенных действий, нажимаем в верхней панели инструментов функцию «Применить»
- Далее может понадобится выполнить, как правило две перезагрузки, после чего мы получаем желаемый результат — увеличенный размер системного С-диска за счет уменьшения диска D без потери каких-бы то ни было данных.
Способ 3. Изменяем размер диска с программой MiniTool Partition Wizard Free
Существует еще одна доступная и простая программа для управления размерами наших дисков. Называется она
MiniTool Partition Wizard Free
и скачать ее можно также с официального сайта производителя
http://www.partitionwizard.com/free-partition-manager.htm
l
.
Программа Partition Wizard — удобное и легкое в работе приложение
Программа, как и предыдущее приложение, является условно бесплатной и не требует никаких дополнительных знаний, кроме навыков обычного пользователя ПК.
Однако у нее есть один небольшой недостаток — отсутствие русскоязычного интерфейса. Что, впрочем, компенсируется ее простотой и доступностью. Кроме того работа в
MiniTool Partition Wizard Free
очень похожа на работу с рассмотренной выше программой Aomei Partition Assistant.
После установки Partition Wizard, мы видим такой же простой интерфейс, что делает использование программы легким даже без русскоязычных настроек.
Простой интерфейс позволяет легко работать в программе даже с отсутствующим русским интерфейсом
Изменение размеров дисков также происходит по аналогии с вышеописанной программой. Таким же образом, используя контрольные точки мы легко меняем размер тома, за счет доступного свободного пространства.
Регулирование добавляемого пространство на дисках происходит тем же простым способом
После того, как мы проделаем все операции по увеличению объема системного диска C за счет тома D, результат будет сразу же доступен нам в проводнике.
Надеюсь, эти нехитрые способы помогут легко и быстро решить проблему увеличения размера одного диска за счет другого без потери данных.
Видео по теме
https://pomogaemkompu.temaretik.com/850671892763249208/3-sposoba-kak-uvelichit-obem-diska-s-bez-poteri-dannyh/
| Workable Solutions | Step-by-step Troubleshooting |
|---|---|
| Solution 1. Resize Partition Without Losing Data Using Windows 7/8/10/11 Disk Management |
Shrink: Press Windows + R keys to bring up the Run box, type diskmgmt.msc…Full steps Extend: You can directly extend a volume if there is unallocated space on the right side…Full steps |
| Solution 2. Resize Partition Without Losing Data Using a Free Partition Manager |
Shrink: Locate and select target partition to shrink; Adjust to shrink partition…Full steps Extend: Locate the Target Partition; Extend the Target Partition…Full steps |
On this page, you can learn how to resize partition without losing data by using the [1] native Windows 11/10/8/7 Disk Management and [2] third-party EaseUS partition manager software. Both programs are good at extending or shrinking the NTFS partition. However, if your partition’s file system is not NTFS but FAT32, you can only download the third-party program to change the partition size.
Related topic: NTFS vs FAT32
Can You Resize Partition Without Losing Data?
When it comes to resizing a disk partition, data safety is the first thing that strikes people’s mind. Since resizing a partition is practically to shrink one partition or extend the other one, it’s hard to start the first step before figuring out the risk, and many people are asking «can you change partition size without losing data?» as well as the following frequently asked questions. You can check the quick answers.
Q1: Does resizing or moving partition delete data?
Resizing & moving a partition can be two different things. Moving partition is to adjust the forward and backward position of the partition on the disk and won’t delete data. Is it safe to resize Windows partition? Yes, the resizing partition can be subdivided into extending and shrinking partitions. Both operations don’t delete data.
Q2: What does it mean to shrink a volume?
Hard drive shrinking is the practice of reducing the size of your partition to create unallocated space that you can use elsewhere. Before your computer can use the space on the hard drive to store data, the drive needs to be split up into separate areas, called partitions.
Q3: Will I lose data if I shrink volume?
Shrinking partition won’t cause data loss. If the partition includes unmovable files (such as the page file or the shadow copy storage area), the volume will shrink to the point where the unmovable files are located. That is to say, the used space with existing data is unavailable to shrink space.
Solution 1. Resize Partition Without Losing Data Using Windows 7/8/10/11 Disk Management
Windows Disk Management is by default installed on all Windows operating systems and Windows servers, and it offers the very basic functionality of extending or shrinking a volume of an HDD, SSD, or USB external hard drive. The «Shrink Volume» is 100% safe to make sure that your data will be not affected. However, it’s worth noting that the «Extend Volume» option CAN or CANNOT delete data, depending on whether there is unallocated space on the right side of the partition you’re trying to enlarge.
Besides, Windows Disk Management only supports the NTFS file system. The upcoming tutorial is exclusively applicable to resize NTFS partition only.
To shrink a partition without losing data, follow the step-by-step guide:
Step 1. Press Windows + R keys to bring up the Run box, type diskmgmt.msc, click OK to open Windows Disk Management.
Step 2. Right-click on the partition that you want to decrease its size and select Shrink Volume.
Step 3. On the Shrink volume window, you can see the total size before shrinking and the size of available shrink space. Here, you need to enter the exact amount of space to shrink. Click Shrink, and it will be done in seconds.
Go back to the Disk Management interface, you can see the disk space has been decreased, and there is unallocated space available now.
To extend a volume without losing data, you need to do it carefully:
You can directly extend a volume if there is unallocated space on the right side of the partition you want to resize. Otherwise, the Extend Volume is grayed out and becomes an invalid option in Disk Management.
If there is no unallocated space next to the partition, you have to delete the adjacent partition to make unallocated space. Deleting a partition will lead to data loss, you should back up files in advance.
If you do not want to delete the partition but must extend the partition, you can use the «Allocate Space» function of EaseUS Partition Master to directly add free space to the target partition, such as move space from d drive to c drive Windows 11/10.
Solution 2. Resize Partition Without Losing Data Using a Free Partition Manager
EaseUS Partition Master enables you to resize, move, create, and merge partitions with simple clicks without losing data. This partition manager supports both NTFS and FAT file systems. In other words, it allows you to not only resize NTFS partition but also to resize FAT32 partition. Moreover, the «Create partition» utility built in this program can help you create an NTFS/FAT partition. Its «Convert to NTFS» function enables you to convert FAT (FAT12/FAT16/FAT32) to the NTFS file system. Its «Merge partition» function enables you to merge FAT/NTFS partition to another NTFS partition.
Now, download EaseUS Partition Master and follow the steps below to resize a partition without data loss with ease.
How to shrink a partition in Windows 11/10/8/7 without losing data
Step 1: Locate and select target partition to shrink
Go to the Partition Manager section, right-click on the partition that you want to shrink and select «Resize/Move».
Step 2: Adjust to shrink partition
Use your mouse to drag the end of the target partition to shrink partition space.
You can also adjust the partition size box to shrink the target partition. Once done, click «OK» to continue.
Step 3: Execute operation
Click the «Execute Task» button and «Apply» to keep all changes.
How to extend a partition in Windows 11/10/8/7 without losing data
Step 1. Locate the Target Partition.
Go to Partition Manager, locate the target partition and select «Resize/Move».
Step 2. Extend the Target Partition.
Drag the partition panel rightward or leftward to add the unallocated space into your current partition and click «OK» to confirm.
Extra Option: Get Space from Another Drive
If there is not enough unallocated space on your disk, right-click on a big partition with enough free space, select «Allocate space».
Then select the target partition that you want to extend at the allocate space to column.
Step 3. Execute Operations to Extend Partition.
Drag the dots of the target partition into the unallocated space and click «OK».
Then Click the «Execute Task» button and click «Apply» to keep all the changes.
Video Tutorial: Resize Partition in Windows 11/10/8/7
You may also follow this video tutorial to resize your partition flexibly on your computer.
Which Way Will You Choose to Resize A Partition?
To sum up, you can use either Ease Partition Master or Windows Disk Management to shrink partitions, and no data loss will happen. But if you want to expand the partition, you need to consider the situation. If you can generate unallocated space on the right side of the target partition, both methods are feasible. If there is no unallocated space and you don’t want to delete the partition, you’d better use Ease Partition Master for data security.
| Workable Solutions | Step-by-step Troubleshooting |
|---|---|
| Solution 1. Resize Partition Without Losing Data Using Windows 7/8/10/11 Disk Management |
Shrink: Press Windows + R keys to bring up the Run box, type diskmgmt.msc…Full steps Extend: You can directly extend a volume if there is unallocated space on the right side…Full steps |
| Solution 2. Resize Partition Without Losing Data Using a Free Partition Manager |
Shrink: Locate and select target partition to shrink; Adjust to shrink partition…Full steps Extend: Locate the Target Partition; Extend the Target Partition…Full steps |
On this page, you can learn how to resize partition without losing data by using the [1] native Windows 11/10/8/7 Disk Management and [2] third-party EaseUS partition manager software. Both programs are good at extending or shrinking the NTFS partition. However, if your partition’s file system is not NTFS but FAT32, you can only download the third-party program to change the partition size.
Related topic: NTFS vs FAT32
Can You Resize Partition Without Losing Data?
When it comes to resizing a disk partition, data safety is the first thing that strikes people’s mind. Since resizing a partition is practically to shrink one partition or extend the other one, it’s hard to start the first step before figuring out the risk, and many people are asking «can you change partition size without losing data?» as well as the following frequently asked questions. You can check the quick answers.
Q1: Does resizing or moving partition delete data?
Resizing & moving a partition can be two different things. Moving partition is to adjust the forward and backward position of the partition on the disk and won’t delete data. Is it safe to resize Windows partition? Yes, the resizing partition can be subdivided into extending and shrinking partitions. Both operations don’t delete data.
Q2: What does it mean to shrink a volume?
Hard drive shrinking is the practice of reducing the size of your partition to create unallocated space that you can use elsewhere. Before your computer can use the space on the hard drive to store data, the drive needs to be split up into separate areas, called partitions.
Q3: Will I lose data if I shrink volume?
Shrinking partition won’t cause data loss. If the partition includes unmovable files (such as the page file or the shadow copy storage area), the volume will shrink to the point where the unmovable files are located. That is to say, the used space with existing data is unavailable to shrink space.
Solution 1. Resize Partition Without Losing Data Using Windows 7/8/10/11 Disk Management
Windows Disk Management is by default installed on all Windows operating systems and Windows servers, and it offers the very basic functionality of extending or shrinking a volume of an HDD, SSD, or USB external hard drive. The «Shrink Volume» is 100% safe to make sure that your data will be not affected. However, it’s worth noting that the «Extend Volume» option CAN or CANNOT delete data, depending on whether there is unallocated space on the right side of the partition you’re trying to enlarge.
Besides, Windows Disk Management only supports the NTFS file system. The upcoming tutorial is exclusively applicable to resize NTFS partition only.
To shrink a partition without losing data, follow the step-by-step guide:
Step 1. Press Windows + R keys to bring up the Run box, type diskmgmt.msc, click OK to open Windows Disk Management.
Step 2. Right-click on the partition that you want to decrease its size and select Shrink Volume.
Step 3. On the Shrink volume window, you can see the total size before shrinking and the size of available shrink space. Here, you need to enter the exact amount of space to shrink. Click Shrink, and it will be done in seconds.
Go back to the Disk Management interface, you can see the disk space has been decreased, and there is unallocated space available now.
To extend a volume without losing data, you need to do it carefully:
You can directly extend a volume if there is unallocated space on the right side of the partition you want to resize. Otherwise, the Extend Volume is grayed out and becomes an invalid option in Disk Management.
If there is no unallocated space next to the partition, you have to delete the adjacent partition to make unallocated space. Deleting a partition will lead to data loss, you should back up files in advance.
If you do not want to delete the partition but must extend the partition, you can use the «Allocate Space» function of EaseUS Partition Master to directly add free space to the target partition, such as move space from d drive to c drive Windows 11/10.
Solution 2. Resize Partition Without Losing Data Using a Free Partition Manager
EaseUS Partition Master enables you to resize, move, create, and merge partitions with simple clicks without losing data. This partition manager supports both NTFS and FAT file systems. In other words, it allows you to not only resize NTFS partition but also to resize FAT32 partition. Moreover, the «Create partition» utility built in this program can help you create an NTFS/FAT partition. Its «Convert to NTFS» function enables you to convert FAT (FAT12/FAT16/FAT32) to the NTFS file system. Its «Merge partition» function enables you to merge FAT/NTFS partition to another NTFS partition.
Now, download EaseUS Partition Master and follow the steps below to resize a partition without data loss with ease.
How to shrink a partition in Windows 11/10/8/7 without losing data
Step 1: Locate and select target partition to shrink
Go to the Partition Manager section, right-click on the partition that you want to shrink and select «Resize/Move».
Step 2: Adjust to shrink partition
Use your mouse to drag the end of the target partition to shrink partition space.
You can also adjust the partition size box to shrink the target partition. Once done, click «OK» to continue.
Step 3: Execute operation
Click the «Execute Task» button and «Apply» to keep all changes.
How to extend a partition in Windows 11/10/8/7 without losing data
Step 1. Locate the Target Partition.
Go to Partition Manager, locate the target partition and select «Resize/Move».
Step 2. Extend the Target Partition.
Drag the partition panel rightward or leftward to add the unallocated space into your current partition and click «OK» to confirm.
Extra Option: Get Space from Another Drive
If there is not enough unallocated space on your disk, right-click on a big partition with enough free space, select «Allocate space».
Then select the target partition that you want to extend at the allocate space to column.
Step 3. Execute Operations to Extend Partition.
Drag the dots of the target partition into the unallocated space and click «OK».
Then Click the «Execute Task» button and click «Apply» to keep all the changes.
Video Tutorial: Resize Partition in Windows 11/10/8/7
You may also follow this video tutorial to resize your partition flexibly on your computer.
Which Way Will You Choose to Resize A Partition?
To sum up, you can use either Ease Partition Master or Windows Disk Management to shrink partitions, and no data loss will happen. But if you want to expand the partition, you need to consider the situation. If you can generate unallocated space on the right side of the target partition, both methods are feasible. If there is no unallocated space and you don’t want to delete the partition, you’d better use Ease Partition Master for data security.
Содержание материала
- Настоящее (UEFI и GPT) и прошлое (BIOS и MBR)
- Видео
- Изменить размер раздела из Windows
- Неэффективное использование дискового пространства
- Увеличение места на диске С с помощью программы Acronis Disk Director —
- Настройка системы внутренней защиты
- Как уменьшить размер диска средствами Windows
- Как не потерять данные при преобразовании
- Позаботьтесь о данных при изменении размера раздела диска
Настоящее (UEFI и GPT) и прошлое (BIOS и MBR)
Раньше материнская плата ПК оснащалась ПО BIOS. Оно осуществляло диагностику и анализ железа, а затем загружало ОС, опираясь на загрузочную запись раздела MBR.
В более современных моделях роль BIOS выполняет UEFI. Загружается быстрее и поддерживает:
- Безопасную загрузку.
- HDD, зашифрованные на аппаратном уровне.
- Драйвера UEFI.
- GPT-диски.
GPT превосходит MBR по важным параметрам:
- Работает с HDD большего объема.
- Большее число разделов на HDD.
Видео
Например, здесь мы можем говорить о правильном использовании как аппаратные средства и программное обеспечение, которое контролирует и управляет им, как это имеет место. Фактически, в этих же строках мы собираемся поговорить об одном из тех компонентов, которые можно считать ключевыми, в частности, мы говорим о жестких дисках. Это компоненты, в которых мы храним, с одной стороны, операционную систему как таковую, а с другой – ваши приложения и личные данные. Как вы наверняка знаете, по умолчанию они имеют фиксированный размер, который мы можем использовать.
Но с другой стороны, чтобы извлечь из этого максимальную пользу, мы можем разделить его на части и управлять ими, как мы собираемся показать вам в этих строках. Вначале, чтобы управлять Дисковый привод что мы устанавливаем в Windowsу нас есть так называемый инструмент управления дисками. Мы получаем к нему доступ, щелкнув правой кнопкой мыши в меню Пуск и выбрав Управление диском .
Неэффективное использование дискового пространства
Когда пользователи смотрят, сколько дискового пространства выделено системой для хранения определенного файла, часто бывает, что фактический размер файла намного меньше, чем дисковое пространство, которое он фактически занимает.
Установленный размер кластера – причина нерационального распределения дискового пространства. Это единый блок для хранения и управления данными, предельный размер которого устанавливается при форматировании раздела. Один кластер может вмещать содержимое только одного файла независимо от его размера. Как показано в приведенном выше примере, файл размером «5027 байт» занимает на диске «8000 байт», поскольку таков размер кластера выбранной файловой системы. Оставшееся пространство не занято и не может использоваться для хранения других файлов. То есть, по сути, оно потеряно.
Если размер файла превышает размер кластера, система выделяет необходимое количество кластеров для его хранения, чтобы их общий объем превышал исходный размер файла. Это означает, что дисковое пространство, используемое для хранения каждого файла, всегда будет больше, чем исходный файл.
Чтобы уменьшить разницу между фактическим размером файлов и занимаемым ими дисковым пространством, пользователи могут уменьшить размер кластера и оптимизировать использование дискового пространства.
Как уже упоминалось, размер кластера устанавливается при форматировании раздела. Итак, снова запустив процесс форматирования, измените размер кластера и выберите лучший вариант.
Важно: все данные, хранящиеся в разделе, будут удалены, поэтому сделайте резервную копию всех важных файлов.
Чтобы начать процесс форматирования:
Шаг 1. Откройте проводник Windows, выберите нужный раздел и щелкните его правой кнопкой мыши. Выберите раздел «Формат» во всплывающем контекстном меню.
Шаг 2. В новом окне укажите файловую систему и установите размер блока распределения, установив стандартный размер кластера в соответствии с вашими предпочтениями.
Затем нажмите «Пуск» и дождитесь завершения процесса форматирования. Когда процесс форматирования будет завершен, выбранные вами параметры будут установлены в разделе.
Увеличение места на диске С с помощью программы Acronis Disk Director —
Acronis Disk Director – очень мощный продукт для роботы с жесткими и локальными дисками компьютера. Стоит очень внимательно читать сообщения системы, чтобы случайно не сделать ошибку и не уничтожить данные.
При входе в программу нас приветствует интуитивно понятный интерфейс, в котором мы можем выбрать диски и произвести операции с ним. Для увеличения размера тома, выберите диск и нажмите «Изменить размер тома».
В открывшемся окне поставьте галочки напротив пунктов «Добавить незанятое место к тому» и «Взять свободное пространство у других томов». Кликнув на кнопочке у окна с процентами, выберите, сколько места вы хотите забрать у других дисков. Освободив место, измените «Размер тома».
Сделав все изменения, нажмите «Ок» и примените действия. Система попросит перезагрузиться и после перезагрузки у вас будет диск с большим объемом свободного места.
Настройка системы внутренней защиты
Защита системы – это встроенная функция, которая регулярно создает и хранит резервную копию информации о системных файлах, настройках персонального компьютера и предыдущих версиях файлов, которые были изменены. Все эти файлы сохраняются в точках восстановления, созданных непосредственно перед значительными системными событиями, такими как установка новых приложений или драйверов устройств. Таким образом, регулярное использование защиты системы повышает общий уровень безопасности, но может занимать довольно много места на диске. Однако пользователи могут немного уменьшить объем используемого пространства, изменив максимальные значения функции защиты.
Шаг 1. Нажимаем левой кнопкой мыши по иконке «Поиск» (изображение лупы возле кнопки «Пуск») и вводим в строку фразу «Панель управления», после чего переходим в непосредственно сам пункт «Панель управления».
Шаг 2. На панели управления выберите режим «Маленькие значки», а затем выберите «Система».
Шаг 3. В открывшемся окне нажмите «Защита системы».
Шаг 4. В новом окне свойств системы во вкладке «Защита системы» найдите раздел «Параметры защиты», отметьте нужный диск (например, локальный диск «C: ») и нажмите «Настроить».
Шаг 5. В разделе «Текущее использование» вы можете установить максимальный объем хранилища, используемый функцией защиты системы.
Изменяя положение индикатора максимального использования, пользователи могут уменьшить его, установив новое допустимое значение. Когда пространство, зарезервированное для защиты системы, будет заполнено, старые точки восстановления будут автоматически удалены для сохранения новых.
Чем ниже максимальное значение использования, тем чаще будут обновляться точки восстановления системы.
Кроме того, вы можете удалить все точки восстановления, нажав кнопку «Удалить», чтобы при необходимости освободить все место. Затем нажмите «Применить» и «ОК», чтобы изменения вступили в силу.
Как уменьшить размер диска средствами Windows
Сейчас рассмотри обратную ситуацию, когда нужно уменьшить диск «C:», присоединив некоторое пространство к диску под буквой «D:» (или к диску с другой буквой).
Пройдите следующие шаги:
- Нажмите правой кнопкой мыши на диск «C», в контекстном меню выберите пункт «Сжать том…».
- В окне «Запрос места для сжатия» выполняется опрос тома для оценки доступного места.
- В открывшемся окне указан доступный для сжатия размер дискового пространства. Если доступный размер достаточно большой, можно выбрать меньший размер для сжатия. Нажмите на кнопку «Сжать».
В «Управление дисками» появилось нераспределенное пространство между дисками «C:» и «D:».
Присоединить это пространство к диску «D» не получится, потому что оно находится «слева» от диска «D». Если бы это место было «справа» от диска «D:», мы могли бы расширить этот раздел без удаления диска «D».
Удалите диск «D:», а затем на месте нераспределенного пространства создайте новый раздел под буквой «D:». Данный процесс подробно описан выше в статье.
Как не потерять данные при преобразовании
Используйте стороннюю утилиту Minitool Partition Wizard Bootable. Скачайте ISO-образ и запишите его на флешку, отформатированную в FAT32. Необходимые условия:
- Используется загрузка EFI.
- В BIOS выключена функция «Secure Boot».
Загрузите ПК с созданного вами накопителя. В окне программного инструмента:
- Выберите HDD или SSD таблицу разделов которого нужно преобразовать.
- В левой части окна программы выберите пункт «Convert MBR Disk to GPT Disk».
- Примените изменения нажатием кнопки «Apply».
- Дайте положительный ответ на предупреждение утилиты.
- Ждите завершения преобразования. Время, которое потребуется, зависит от объема накопителя и занятого пространства на нем.
Если диск системный, может появиться сообщение о том, что его преобразование невозможно. Чтобы все же преобразовать его:
- Выберите раздел загрузчика ОС, который располагается в самом начале.
- Удалите его, нажав «Delete» и подтвердив действие кнопкой «Apply». Вместо него вы можете тут же создать новый раздел загрузчика, но уже в файловой системе FAT32.
- Повторите действия для преобразования таблицы разделов.
Позаботьтесь о данных при изменении размера раздела диска
Возможно повреждение системы и данных риск в то время как изменить размер раздела для Windows 10 компьютер. Так что вам лучше сначала сделать резервную копию и использовать безопасное программное обеспечение для разбиения на разделы. Лучше, чем другое программное обеспечение, NIUBI Partition Editor обеспечивает мощный 1 второй откат, Виртуальный режим и технологии отмены на скважине для защиты системы и данных.
Помимо изменения размера раздела, это помогает вам выполнять множество других операций, таких как: объединение, преобразование, дефрагментация, копирование, скрытие, стирание и сканирование разделов. Инициализация, преобразование, установка атрибута только для чтения на диск и т. Д.
Скачать