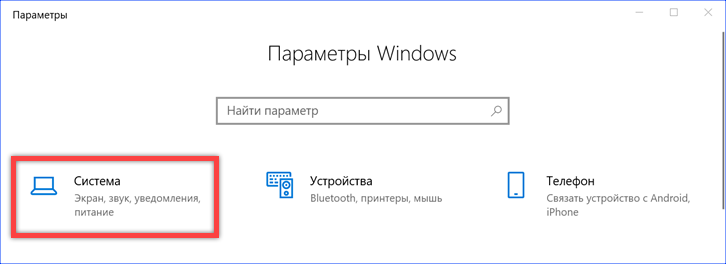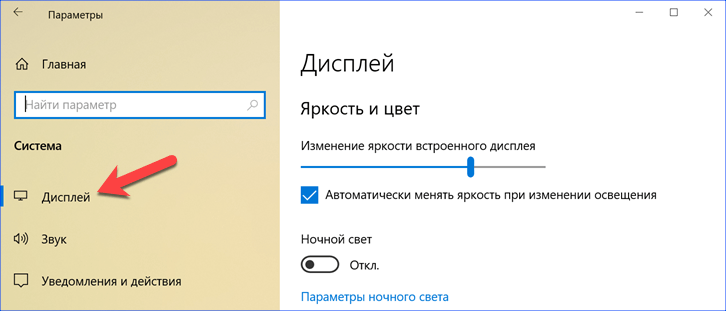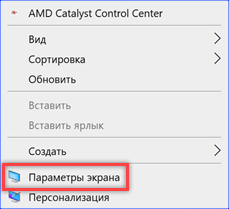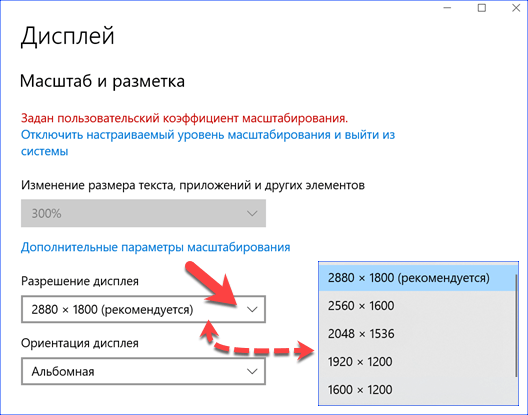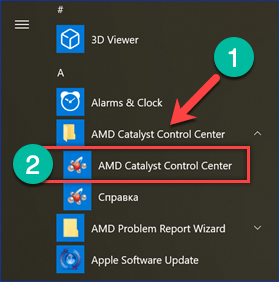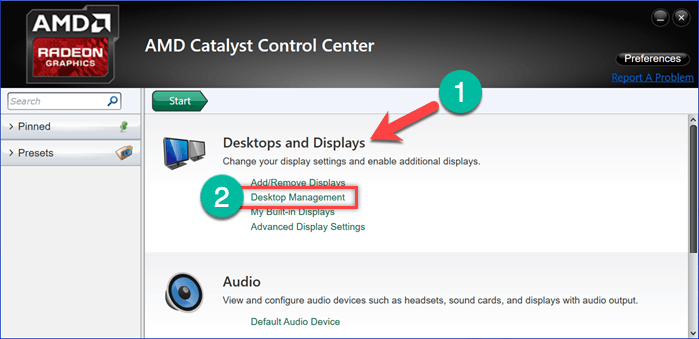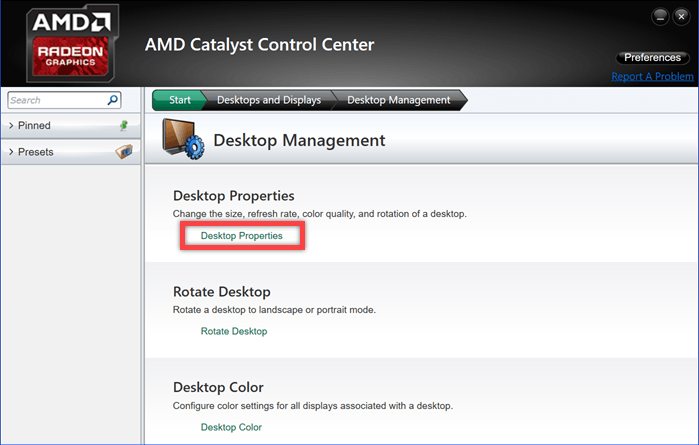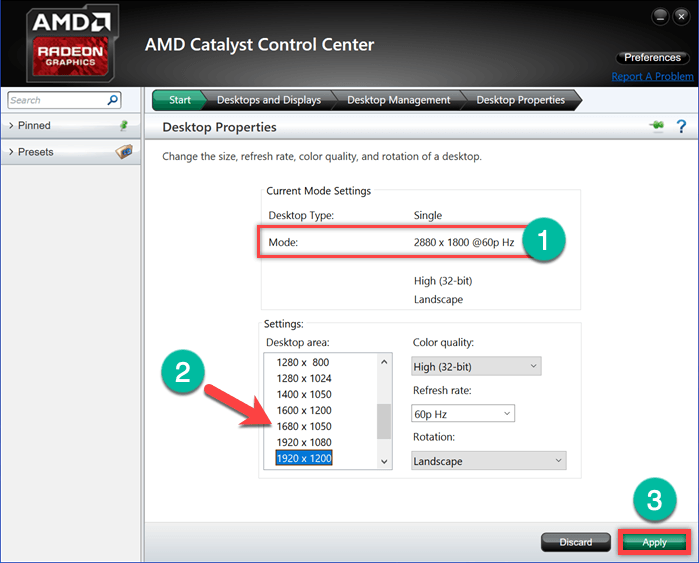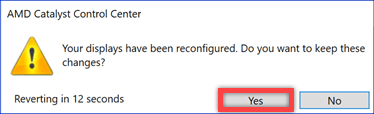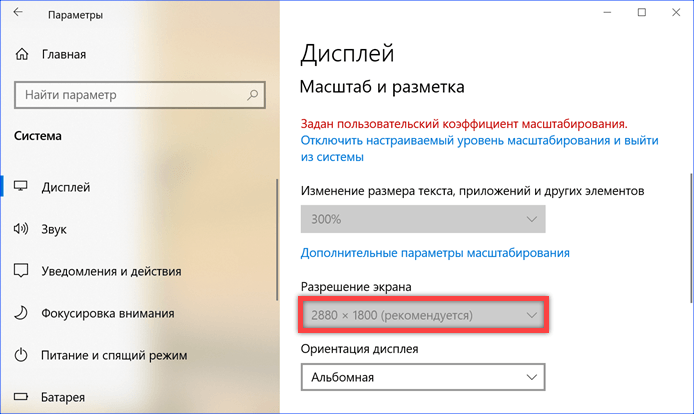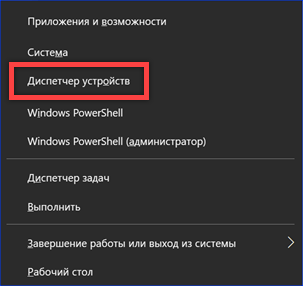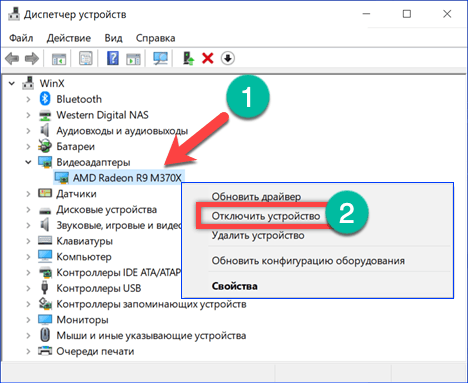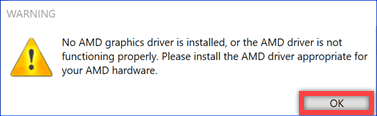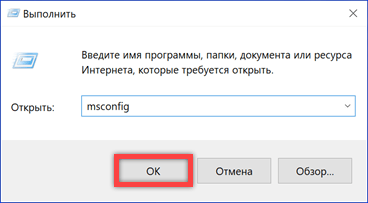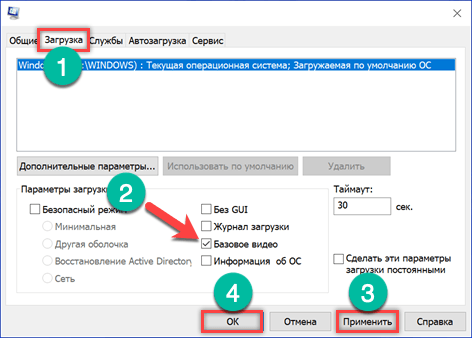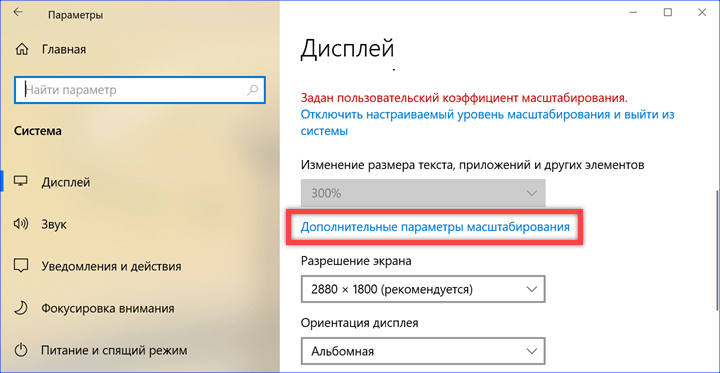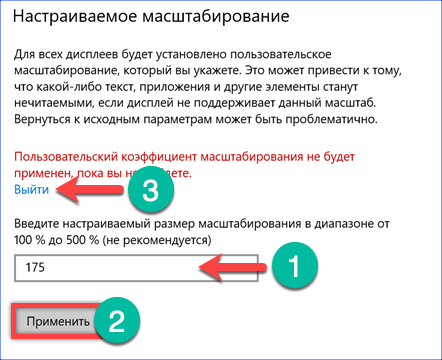Содержание
- Решаем проблемы с отсутствием нужного разрешения экрана в Windows 10
- Способ 1: Установка или обновление драйвера видеокарты
- Способ 2: Настройка ПО графического адаптера
- Способ 3: Настройка свойств видеоадаптера для дисплея
- Вопросы и ответы
От установленного в операционной системе разрешения экрана зависит четкость картинки и масштаб элементов. Обычно устанавливается наибольшее значение, поддерживаемое монитором, что обеспечивает максимально комфортную работу. Однако иногда пользователи сталкиваются с необходимостью установки отсутствующего в списке разрешения или же сам список в настройках состоит лишь из нескольких пунктов. Тогда потребуется искать решение, которое в миг устранит возникшую проблему. Именно о доступных вариантах исправлений на примере Windows 10 мы и поговорим сегодня.
Иногда запросы пользователя специфичны, поэтому по стандарту в настройках не предусмотрен подходящий параметр. В других же ситуациях подобные проблемы возникают из-за отсутствия или поломки драйверов, установленных в Windows, поэтому юзеру предстоит выбрать требуемый для себя способ решения задачи, отталкиваясь от ситуации.
Способ 1: Установка или обновление драйвера видеокарты
Случается, что после установки Windows 10 встроенное средство некорректно подбирает совместимый драйвер для видеокарты или это вовсе не происходит, что и вызывает различные проблемы с отображением картинки. В первую очередь неполадка касается разрешения дисплея, а при попытке его изменить обнаруживается, что оптимальный параметр попросту отсутствует. Единственный правильный выход из этой ситуации — инсталляция подходящих драйверов для своего графического адаптера. Существует множество вариантов осуществления этого. Детально с каждым из них мы предлагаем ознакомиться в отдельной статье на нашем сайте, перейдя по указанной ниже ссылке.
Подробнее: Установка драйверов видеокарты
Способ 2: Настройка ПО графического адаптера
Следующий метод заключается в использовании программного обеспечения графического адаптера. Оно автоматически инсталлируется вместе с драйвером, поэтому имеется у все обладателей оборудования от AMD или NVIDIA. Давайте рассмотрим процесс установки интересующего разрешения через две этих программы, поочередно разобрав каждую.
Вариант 1: Настройки AMD
В первую очередь затронем ПО от компании AMD. В нем присутствует не так много разных настроек, которые еще и зависят от модели самого устройства, но с помощью него можно быстро справиться с поставленной задачей. Вам нужно просто следовать такой инструкции:
- Щелкните по свободному месту на рабочем столе ПКМ и в появившемся контекстном меню выберите пункт «Настройки Radeon».
- Откроется отдельное окно конфигурации. Там переместитесь в раздел «Дисплей».
- Отыщите надпись «Дополнительные настройки» и нажмите по ней.
- Обратите внимание на раздел «Поддержка HDTV (Цифровая плоская панель)». Здесь будет присутствовать ряд нестандартных режимов. Вы можете выбрать любой из них, настроив тем самым оптимальное разрешение экрана.
- В некоторых случаях имеется раздел «Свойства (VGA-экран)». Здесь включите поддержку EDID, отметив галочкой соответствующий пункт, и после этого перейдите к настройкам разрешения через стандартные средства Windows. Теперь там должны появиться интересующие параметры.

После этого разрешение экрана должно сразу же смениться и не собьется даже после перезагрузки компьютера. Теперь вы знаете, что через настройки Radeon можно выставить нестандартное значение пикселей.
Вариант 2: Панель управления NVIDIA
Далее давайте затронем обладателей графических адаптеров от компании NVIDIA. У них появляется больше возможностей настроить пользовательское разрешение экрана из-за особенностей реализации самого программного обеспечения.
- Для вызова «Панели управления NVIDIA» щелкните ПКМ по пустому месту на рабочем столе и выберите соответствующий пункт из контекстного меню.
- Через раздел «Дисплей» переместитесь в «Изменение разрешения».
- Здесь выберите одно из доступных значений или переходите в «Настройка» для создания собственного профиля.
- Отключенные режимы можно просмотреть, если активировать пункт «Включить режимы, не предлагаемые дисплеем». В этом списке находится несколько полезных вариантов, которые пригодятся некоторым пользователям. Для добавления собственного разрешения переходите в соответствующее меню.
- Откроется отдельное окно с формами, необходимыми для заполнения. Все пункты здесь написаны на русском языке и объясняют значение параметров, поэтому не будем останавливаться на каждом из них. Просто задайте оптимальные характеристики, а затем нажмите на «Тест».
- Если увиденный вариант вас устраивает, сохраните данные параметры. Нажмите на «Нет», чтобы вернуть прежнее состояние и попробовать настроить дисплей заново.

Способ 3: Настройка свойств видеоадаптера для дисплея
В конце данного материала хотим рассказать о способе, который связан с расширенными параметрами видеоадаптера. Для этого не придется скачивать дополнительных утилит или производить ручное создание системных файлов, все делается через меню с настройками.
- Откройте «Пуск» и перейдите оттуда в «Параметры», кликнув по значку в виде шестеренки.
- Здесь вас интересует первый же раздел под названием «Система».
- В категории «Дисплей» опуститесь вниз и выберите «Дополнительные параметры дисплея».
- Нажмите на надпись «Свойства видеоадаптера для дисплея 1».
- В открывшемся окне разверните «Список всех режимов».
- Установите предпочитаемое значение, а после клика на «ОК» все настройки автоматически применятся.

В этом меню нет каких-то очень необычных значений, которые бы подошли в крайне редких ситуациях, однако здесь должны присутствовать абсолютно все стандартные значения, поддерживаемые установленным монитором. При выборе обращайте внимание еще и на герцовку, чтобы случайно не поставить значение меньше требуемого/желаемого.
Это были три способа, позволяющие справиться с трудностью при выборе подходящего разрешения экрана в Windows 10. Если же проблема заключается в том, что ни один из доступных параметров не выбирается, изучите отдельное руководство по ее исправлению, кликнув по расположенной далее ссылке.
Подробнее: Устранение проблем с изменением разрешения экрана на Windows 10
Еще статьи по данной теме:
Помогла ли Вам статья?
Ошибки, связанные с несоответствием параметров необходимого к эксплуатации приложения или конкретного материала и настроек ПК, считаются одними из наиболее распространённых в компьютерной сфере. Одной из таких неисправностей является ошибка «Cannot find 800х600х32 video mode», возникающим преимущественно при попытке запустить игру, например GTA San Andreas с Windows 10. Полный отказ от игр для геймера – это критически недопустимо. Поэтому нужно разбираться в проблеме, с целью устранения сбоя и возврата к нормальной работе компьютера, о чём и пойдёт речь в этой статье.
Причины появления сбоя
Прежде чем приступить к решению проблемы, важно понять в чём её суть и что спровоцировало сбой, что и покажет правильный метод борьбы с ошибкой. В переводе ошибка «Cannot find 800х600х32 video mode» звучит, как «Не удается найти видеорежим 800х600х32», что говорит о невозможности работы в конкретном видеорежиме, который запускает поставленная игра. Разработчики позаботились, чтобы игры были доступны любому пользователю, с разными разрешениями экрана. Этот факт позволяет эксплуатировать игры даже людям, имеющим ПК с обычным монитором с усреднённым разрешением.
Естественно, если у вас стоит современный монитор, с высоким разрешением, а установлена новая версия Windows, то требования к параметрам воспроизведения видеорежима усложняются, то есть, чем выше разрешение, тем больше мощности ему нужно. Конфликт видеорежима в игре и установленного на ПК может провоцировать проблему, так как игровой растройщик не может самостоятельно приспособить видеорежим под параметры системы. Нужно синхронизировать параметры в ручном режиме.
Борьба с ошибкой видеорежима
Исходя из сути проблемы, заключающейся в несоответствии видеорежима игрового приложения и монитора, исправляем ошибку «Cannot find video mode» ручной настройкой разрешения. Сделать это можно несколькими способами.
Изменение разрешения экрана
Наиболее простой метод решения проблемы заключается в самостоятельном, изменении настроек разрешения монитора. Для этого надо правой кнопкой мышки щёлкнуть на пустом месте экрана, кликнуть на «Параметры экрана» и выбрать «Дополнительные параметры». В открывшемся меню будет возможность выбрать разрешение, соответствующее видеорежиму игры. Остаётся только подтвердить изменения нажатием на «Применить», и попробовать запустить игру. Если этот вариант не дал результата и при запуске игры приходиться снова видеть сообщение о невозможности видеорежима с параметрами 800х600х32, можно попытаться исправить ситуацию следующим образом:
- Войти в «Панель управления NVIDIA», где в списке задач, расположенном в левой области окна, развернуть меню «Дисплей», выбрать из выпадающего списка пункт «Изменение разрешения».
- В открывшемся окне настроек разрешения экрана исправляем следующие характеристики: разрешение из имеющегося сейчас на 800х600, глубину цвета на 32-битное, а частоту обновления выбираем 60 Гц.
- Выбранные параметры подтверждаем нажатием кнопкой «Применить» внизу окна, перезагружаем компьютер и пробуем запустить «проблемное» приложение.
Если вы используете компьютер или ноутбук с процессором INTEL и встроенной графикой, тогда потребуется выполнить следующие операции:
- Зайти в «Панель управления HD-графикой Intel» посредством нажатия правой кнопки мышки на свободном поле экрана: во вкладке «Дисплей» изменить разрешение на 800х600.
- В некоторых версиях Windows в списке задач меню «Дисплей» отсутствуют соответствующие настройки. В таком случае необходимые параметры изменяются через «Пользовательские разрешения», после чего останется перезагрузить компьютер или ноутбук и проверить результат.
Настройка совместимости
Ещё один вариант справиться с проблемой заключается в возможностях самой операционной системы, позволяющих «подстраиваться» под технические требования игры. Простыми словами — пользователь может задать с помощью скрытой функции Windows команду адаптировать операционную систему под параметры игры. Для этого потребуется открыть свойства игры, в нашем случае GTA, и в открывшемся меню выбрать параметр «Совместимость», где поставить следующие характеристики:
- Активировать режим совместимости, установкой галочки напротив надписи «Запустить программу в режиме совместимости».
- В строке под этой надписью выбрать операционную систему, на которой стопроцентно запускается игра. Например, Windows XP с пакетом обновления 3.
- Подтвердить изменения кнопкой «Применить».
Выполненные манипуляции решают вопрос невозможности воспроизведения видеорежима, запускают адаптацию под операционную систему.
Загрузка патча
Ещё один вариант решить проблему с воспроизведением игры GTA на широкоформатном мониторе: дополнить корневой каталог игры патчем. Для этого надо всего лишь загрузить патч Widescreen Fixes Pack и установить. Детальные инструкции по установке патча идут в комплекте с файлами. Согласно утверждениям геймеров, установка патча не только решает вопрос с этой ошибкой, но и позволяет оптимизировать изображение под параметры широкоформатного экрана: не растягивает картинку и не искажает изображение.
Подведение итогов
Современный компьютер с широкоформатным экраном – это возможность для геймера не ограничивать себя в игровой среде. Но некоторые технические нюансы компьютера иногда являются «камнем преткновения», при желании можно решить и это. В ситуации с возникновением ошибки «Cannot find video mode» решения существуют, причём их реализация не сопровождается сложностью, при знании процесса исправления. Предложенные в статье методы решения проблемы, посредством установки патча или изменения настроек разрешения монитора, позволят насладиться желаемой игрой.
Содержание
- Изменение разрешения экрана
- Изменение разрешения экрана
- Основное разрешение
- Каким способом добавить нестандартное разрешение экрана в Windows 10
- Панель управления видеокартой
- Как увеличить до 1920х1080 и 1440×900 программой Custom Resolution Utility
- Как изменить через Параметры Системы
- Как изменить разрешение экрана в Windows 10?
- Изменить разрешение экрана в Windows 10
- Виджеты на рабочий стол
- В Экселе не двигается курсор по ячейкам: в чем может быть проблема?
- Не работает правая кнопка мыши в Excel: где кроется проблема?
- Не работает фильтр в Excel: загвоздка, на которую мы часто не обращаем внимания
- Не отображаются листы в Excel: как вернуть вкладки без танцев с бубнами
- Сбилось разрешение экрана Windows 10: причины
- Проблемы с разрешением экрана Windows 10
- Как поменять разрешение экрана в Windows 10?
Изменение разрешения экрана
Поддержка Windows 7 закончилась 14 января 2020 г.
Чтобы продолжить получать обновления системы безопасности от Майкрософт, мы рекомендуем перейти на Windows 10.
От разрешения экрана зависит четкость текста и изображений на экране. При высоких разрешениях, например 1600 x 1200 пикселей, элементы выглядят более четкими. Кроме того, они становятся меньше, поэтому на экране помещается больше элементов. При низких разрешениях, например 800 x 600, на экране помещается меньше элементов, но они становятся больше.
Доступные разрешения зависят от того, какие разрешения поддерживает ваш монитор. Как правило, ЭЛТ-мониторы работают с разрешением 800 x 600 или 1024 x 768 пикселей и поддерживают несколько разрешений. ЖК-мониторы (т. н. плоскопанельные дисплеи) и экраны ноутбуков обычно поддерживают более высокие разрешения, но лучше всего работают с определенным разрешением.
Как правило, чем больше монитор, тем более высокое разрешение он поддерживает. Возможность повысить разрешение экрана зависит от размера и характеристик монитора, а также типа используемого видеоадаптера.
Изменение разрешения экрана
Откройте «Разрешение экрана», нажав кнопку «Начните 
В раскрывающемся списке Разрешение переместите ползунок на нужное разрешение и нажмите кнопку Применить.
Нажмите Сохранить изменения, чтобы использовать новое разрешение, или Отменить изменения, чтобы восстановить предыдущее разрешение.
Основное разрешение
ЖК-мониторы, в том числе экраны ноутбуков, обычно работают лучше всего с основным разрешением. Использовать это разрешение не обязательно, но обычно рекомендуется, чтобы обеспечить максимальную четкость текста и изображений. Как правило, ЖК-мониторы выпускаются в двух вариантах пропорций ширины к высоте: стандартном (4:3) и широкоэкранном (16:9 или 16:10). Широкоэкранные мониторы отличаются от обычных большей шириной и более высоким разрешением.
Если вы не уверены, какое у вашего монитора основное разрешение, изучите руководство пользователя или посетите веб-сайт производителя. Типичные разрешения для некоторых распространенных размеров экрана:
19-дюймовый экран (стандартные пропорции): 1280 x 1024 пикселей
20-дюймовый экран (стандартные пропорции): 1600 x 1200 пикселей
22-дюймовый (широкий) экран: 1680 x 1050 пикселей
24-дюймовый (широкий) экран: 1900 x 1200 пикселей
Изменение разрешения экрана влияет на все учетные записи на компьютере, под которыми пользователи входят в систему.
Если установить на компьютере разрешение экрана, не поддерживаемое монитором, экран отключится на несколько секунд, пока монитор возвращается к исходному разрешению.
Каким способом добавить нестандартное разрешение экрана в Windows 10
Windows 10 после установки выбирает оптимальное для дисплея разрешение. При использовании официального драйвера для графического ускорителя — это «родное» разрешение дисплея, если установлен базовый драйвер — чаще всего пониженное.
Средствами операционной системы список доступных разрешений не изменяется, но сторонние утилиты позволяют создавать собственные конфигурации. Рассмотрим, как добавить разрешение экрана Windows 10, и все способы изменить его.
Панель управления видеокартой
Рассмотрим на примере видеокарты Radeon и утилиты AMD Radeon Settings.
1. Кликните правой клавишей по Рабочему столу и выберите «Настройки Radeon» (название пункта может немного отличаться для различных версий драйвера).
2. В окне приложения кликните «Дисплей».
3. Правее от строки «Пользовательские…» кликните по плюсику возле надписи: «Создать».
4. В формах «Горизонтальное…» и «Вертикальное…» введите нужные значения и сохраните настройки.
Сработает не всегда. Иногда можно увидеть оповещение, что выбранное разрешение не совместимо с монитором. Тогда воспользуйтесь утилитой Custom Resolution Utility.
1. Через контекстно меню откройте Панель управления Nvidia.
2. В ветке «Дисплей» кликните «Регулировка размера и положения…».
3. Во вкладке «Размер» нажмите кнопку «Изменить размер…».
4. Щелкните «Применить и продолжить», чтобы открылось окно изменения разрешения.
5. Выставьте нужные значения, закройте окно кнопкой «OK» и сохраните конфигурацию.
6. Сохраняем конфигурации рабочего стола нажатием на кнопку «Да».
Теперь можете поменять значение через Параметры системы (об этом — в конце публикации).
Как увеличить до 1920х1080 и 1440×900 программой Custom Resolution Utility
Программу для изменения разрешения монитора на любое нестандартное, можете загрузить по прямой ссылке. https://www.monitortests.com/download/cru/cru-1.4.2.zip
Помните, что последствия использования программы могут привести к проблемам, таким как искажение картинки. Если появились неполадки, всегда можете вернуть стандартное разрешение. Чтобы сделать это быстро, запустите файл «reset-all.exe» из архива.
1. Вызовите приложение (дважды кликните по архиву, а затем — по файлу CRU.exe).
2. В выпадающем списке слева укажите модель монитора, если утилита неверно его распознала.
3. Ниже, в поле «Detailed resolutions…» щелкните «Add».
4. В строке «Active» нужно поставить свое значения и закрыть окно кнопкой «OK».
5. Перезапустите драйвер графического ускорителя, выполнив restart64.exe или restart.exe из архива.
Как изменить через Параметры Системы
Для переключения между разрешениями проделайте такие шаги.
1. На Рабочем столе кликните правой клавишей и перейдите в «Параметры экрана».
2. Пролистайте список вниз до раздела «Разрешение экрана».
3. Из перечня выберите подходящее и примените его.
Настройки активируются на лету для оценки изображения.
4. Если устроит, жмите «Сохранить».
Есть и более длинный вариант.
1. Через контекстное меню десктопа откройте «Параметры экрана».
2. Пролистайте вниз и активируйте ссылку «Дополнительные параметры дисплея».
3. Внизу жмите «Свойства видеоадаптера для…».
4. В окне кликните «Список всех режимов».
5. Выберите подходящий и сохраните новые настройки.
6. Подтвердите применения.
И пара советов. Работать в нестандартном для устройства разрешении не рекомендуется, особенно если оно превышает максимальное. Если нужное отсутствует в списке – обновите драйверы видеокарты и дисплея.
Как изменить разрешение экрана в Windows 10?
Изменить разрешение экрана в Windows 10
Виджеты на рабочий стол
В Экселе не двигается курсор по ячейкам: в чем может быть проблема?
Не работает правая кнопка мыши в Excel: где кроется проблема?
Не работает фильтр в Excel: загвоздка, на которую мы часто не обращаем внимания
Не отображаются листы в Excel: как вернуть вкладки без танцев с бубнами
Для комфортного использования системы и отображения всех элементов интерфейса должно быть выставлено разрешение экрана, соответствующее параметрам монитора или дисплея. При переустановке системы или после установки крупных обновлений интерфейс может быть слишком крупный и неудобный. В данной статье мы опишем все удобные способы как изменить разрешение экрана в Windows 10.
Сбилось разрешение экрана Windows 10: причины
За разрешение экрана и его изменение отвечает драйвер видеокарты, если в компьютере её нет, за это отвечает так называемая «встроенная видеокарта в процессор» или видеоядро. Именно он определяет список доступных параметров и выбирает необходимое. Есть несколько случаев, когда данные параметры сбрасываются и их необходимо изменить:
- Переустановка Windows;
- Выход крупного обновления Windows;
- Некорректная установка драйвера видеокарты;
После этих действий, разрешение может измениться до стандартных параметров, которые будут мешать комфортной работе с устройством.
Узнать разрешение экрана на Windows 10 , можно несколькими способами:
- Через Параметры Windows. Параметры – Система – Дисплей;
- Нажатие ПКМ (Правая кнопка мыши) и выбрать Параметры экрана;
- В настройках приложения для видеокарты.
Бывают случаи, когда не меняется разрешение экрана на Windows 10, выпадающее меню со списком может быть просто недоступно. Также, стандартный видеодрайвер может предложить несколько параметров, которые вероятнее всего не будут подходить к Вашему монитору, такие как 800×600 или 1024×768. В тоже время, когда в Windows 10 нет нужного разрешения экрана, поставить свое нестандартное нельзя, потому что для каждого дисплея есть нужное соотношение и рекомендуемые настройки.
Проблемы с разрешением экрана Windows 10
Мы узнали, как посмотреть разрешение экрана на Windows 10 и причины, по которым разрешение может быть ошибочным, но что же делать, если сбилось разрешение экрана Windows 10?
Прежде чем его изменить, в первую очередь нужно проверить драйвер видеокарты, так как он главное звено в этой проблеме. Откройте Диспетчер устройств (Win+X или ввести devmgmt.msc в окне выполнить Win+R).Нам нужна вкладка Видеоадаптеры .
Тут мы можем увидеть все видеокарты устройства. На устройствах с дискретной видеокартой их отображается 2 (встроенная и дискретная), если в процессоре есть видеоядро.
Дискретная видеокарта преобладает над встроенной, так как обладает большей производительностью и памятью. В случае её отключения, компьютер продолжит работать на встроенной без особых проблем. Встроенная видеокарта значительно слабее дискретной и часть памяти для обработки графической информации предоставляется из оперативной. Именно поэтому, на некоторых ноутбуках оперативной памяти отображается немного меньше, чем есть фактически (не путать с проблемой разрядности системы, когда х32 система «видит» максимум 3.5 Гб памяти).
Мы распределим возникающие проблемы по мере их поступления и простоты решения:
После обновления системы:
Иногда, обращаются пользователи с вопросом — «после обновления Windows 10 изменилось разрешение экрана, что делать?». Решение на самом деле довольно простое, установить прошлую версию драйвера и скачивать его даже не придётся. Дело в том, что это чаще всего происходит после установки крупных обновлений, в результате которых выполняется установка системы, но с сохранением данных и приложений.
В результате может произойти сбой установки видеокарты и что бы не прерывать весь процесс, драйвер сбрасывается.
Что нужно сделать:
- Откройте Диспетчер устройств – Видеоадаптеры и выберите Обновить драйвер по нужной видеокарте.
- Затем выберите «Выполнить поиск на этом компьютере» .
- Потом, «Выбрать из списка установленных…» .
После чего отобразится список версий, ранее установленных на этом ПК. Выбрав драйвер с более ранней версией или датой, можно будет решить данную проблему.
Стоит обратить внимание, что оптимизаторы систем и чистильщики, могут удалять неиспользуемые и прошлые версии «дров», но происходит это в режиме «глубокой очистки».
После переустановки системы:
Если после переустановки системы, при подключении к Интернету и загрузке обновлений видеодрайвер не установился самостоятельно, то можно воспользоваться данным советом. Мы будет выполнять установку с сайта производителя. На рынке есть 2 крупных производителя AMD и Nvidia, а также производитель процессоров Intel у него чаще всего встроенное видеоядро Intel HD Graphics. Первым делом, в диспетчере устройств определяем модель и идем на сайт производителя.
- AMD (также подразделение ATI купленное данной компанией) – Загрузить ;
- Nvidia – Загрузить ;
- Intel HD – Загрузить .
Необходимо выбрать нужную модель из списка и загрузить её. Если видеокарта отображается как неизвестное устройство, Вы также можете загрузить приложение, которое само может определить модель устройства и загрузить нужную версию драйвера.
Или самый простой вариант для ленивых – Загружаете любое приложение Driver Pack (DPS, Driver Booster и другие) и ждёте, пока приложение само всё найдет и установит.
После сбойной установки драйвера:
На практике бывали случаи, когда драйвер устанавливался со сбоями, в результате чего настройки не менялись, а переустановка драйвера ничего не меняла. В этом случае может помочь чистая установка, сделать её можно 2-мя способами.
- Чистая установка драйвера. Загружаете установщик из прошлого этапа и на выборе типа установки выбираете «Выполнить чистую установку», в этом случае старый драйвер будет полностью изменен на новый.
- Чистая переустановка драйвера. Если установщик не подразумевает чистую установку, её можно выполнить самостоятельно утилитой Display Driver Uninstaller. Загрузить её можно сайте Guru3D . Запустив утилиту, выберите пункт «Удалить и перезагрузить» после чего, можно будет установить драйвер повторно.
Как поменять разрешение экрана в Windows 10?
В случае, если советы выше Вам помогли и параметры удалось сменить на корректные, но Вам нужно настроить(увеличить/уменьшить) разрешение экрана на Windows 10 под свои нужды, Вы можете выполнить следующие действия:
- Откройте параметры системы(Параметры – Система – Экран);
- Откройте выпадающий список и выберите нужное значение;
- Подтвердите изменение и можете использовать новые параметры дисплея.

Прежде чем говорить непосредственно об изменении разрешения, напишу несколько могущих быть полезными для начинающих пользователей вещей. Также может пригодиться: Изменение разрешение горячими клавишами, Как изменить частоту обновления экрана монитора, Как изменить размер шрифта в Windows 10, Как исправить размытые шрифты Windows 10.
Разрешение экрана монитора определяет количество точек по горизонтали и вертикали в изображении. При более высоких разрешениях изображение, как правило, выглядит мельче. Для современных жидкокристаллических мониторов во избежание видимых «дефектов» картинки следует устанавливать разрешение, равное физическому разрешению экрана (узнать которое можно из его технических характеристик).
- Изменяем разрешение экрана Windows 10 в Параметрах
- Как изменить разрешение с помощью программ видеокарты
- В панели управления (метод недоступен в новых версиях ОС)
- Видео инструкция по изменению разрешения экрана монитора Windows 10
- Проблемы при выборе нужного разрешения
Изменение разрешения экрана в настройках Windows 10
Первый и самый просто способ изменения разрешения — вход в новый интерфейс настроек Windows 10 в раздел «Дисплей» (или «Экран» в ранних версиях ОС):
- Быстрее всего открыть параметры экрана можно следующим методом: кликнуть правой кнопкой мыши по рабочему столу и выбрать пункт меню «Параметры экрана».
- Убедитесь, что в списке слева выбран пункт «Дисплей». Внизу страницы вы увидите пункт для изменения разрешения экрана (в более ранних версиях Windows 10 нужно сначала открыть «Дополнительные параметры экрана», где вы увидите возможность изменения разрешения). Если у вас несколько мониторов, то выбрав соответствующий монитор вы сможете установить для него свое собственное разрешение.
- После выбора разрешения экрана, настройки применяются сразу (в последней версии системы, ранее требовалось нажать кнопку «Применить»). При этом, если вдруг изображение с экрана пропадет, не предпринимайте никаких действий: через 15 секунд, если не подтвердить изменения, разрешение вернется к исходному.
- Если на той же странице параметров открыть пункт «Дополнительные параметры дисплея» — «Свойства видеоадаптера для дисплея», а потом нажать по пункту «Список всех режимов», вы увидите окно с доступными разрешениями, глубиной цветности и частотой обновления экрана, которые также можно применить для изменения разрешения.
Если выбор разрешения не доступен, должна помочь инструкция: Не меняется разрешение экрана Windows 10.
Напомню: если при установке разрешение экрана, которое рекомендуется Windows 10 текст и элементы кажутся вам мелкими, не следует увеличивать их с помощью установки разрешения, не соответствующего физическому разрешению матрицы монитора: это ведет к искажениям. Лучше использовать встроенные средства масштабирования и изменения размеров шрифта и иконок, доступные в системе.
Изменение разрешения экрана монитора с помощью утилит видеокарты
При установке драйверов популярных видеокарт от NVIDIA, AMD или Intel, в панель управления (а также в меню по правому клику на рабочем столе) добавляется утилита настройки этой видеокарты — панель управления NVIDIA, AMD Catalyst для управления графикой Radeon, панель управления графики Intel HD. Для входа в панель управления вы можете использовать поиск в панели задач Windows 10, а после входа в неё, чтобы увидеть нужный элемент поле «Просмотр» справа вверху измените с «Категории» на «Значки».
В этих утилитах, помимо прочего, присутствует и возможность изменить разрешение экрана монитора, пример — на скриншоте выше.
С помощью панели управления
Разрешение экрана также можно изменить в панели управления в более знакомом «старом» интерфейсе параметров экрана. Обновление: указанную возможность изменения разрешения убрали в последних версия Windows 10 — при выборе соответствующих пунктов вы попадете в новые Параметры системы.
Для этого, зайдите в панель управления (вид: значки) и выберите пункт «Экран» (или наберите «Экран» в поле поиска — на момент написания статьи он выдает именно элемент панели управления, а не настроек Windows 10).
В списке слева выберите пункт «Настройка разрешения экрана» и укажите нужное разрешение для одного или нескольких мониторов. При нажатии «Применить» вы также, как и в предыдущем способе можете либо подтвердить, либо отменить изменения (или подождать, и они отменятся сами).
Видео инструкция
Сначала — видео, в котором демонстрируется изменение разрешения экрана Windows 10 различными способами, а ниже вы найдете решения типичных проблем, которые могут возникнуть при этой процедуре.
Проблемы при выборе разрешения
В Windows 10 имеется встроенная поддержка разрешений 4K и 8K, а по умолчанию система выбирает оптимальное разрешение для вашего экрана (соответствующие его характеристикам). Однако, при некоторых типах подключения и для некоторых мониторов автоматическое определение может и не сработать, а в списке доступных разрешений вы можете не увидеть нужного.
В этом случае попробуйте следующие варианты:
- В окне дополнительных параметров экрана (в новом интерфейсе настроек) внизу выберите пункт «Свойства графического адаптера», а затем нажмите кнопку «Список всех режимов». И посмотрите, имеется ли в списке необходимое разрешение. В свойства адаптера также можно попасть через «Дополнительные параметры» в окне изменения разрешения экрана панели управления из второго способа.
- Проверьте, а установлены ли у вас последние официальные драйвера видеокарты. Кроме этого, при обновлении до Windows 10 даже они могут работать неправильно. Возможно, вам стоит выполнить их чистую установку, см. Установка драйверов NVidia в Windows 10 (подойдет для AMD и Intel).
- Для некоторых нестандартных мониторов могут потребоваться собственные драйвера. Проверьте, нет ли таковых на сайте производителя для вашей модели.
- Проблемы с установкой разрешения также могут возникать при использовании переходников, адаптеров и китайских HDMI кабелей для подключения монитора. Стоит попробовать другой вариант подключения, если возможно.
Еще одна типичная проблема при изменении разрешения — некачественное изображение на экране (в этом контексте может пригодиться: Плохое качество изображения по HDMI на мониторе). Обычно это вызвано тем, что устанавливается изображение, не соответствующее физическому разрешению монитора. А делается это, как правило, потому, что изображение слишком мелкое. В этом случае лучше вернуть рекомендованное разрешение, после чего увеличить масштаб (правый клик по рабочему столу — параметры экрана — изменение размера текста, приложений и других элементов) и перезагрузить компьютер.
Кажется, ответил на все возможные вопросы по теме. Но если вдруг нет — спрашивайте в комментариях, решение найдется.
Если у вас есть внешние дисплеи, подключенные к компьютеру, до начала работы не забудьте выбрать, какие дисплеи нужно изменить.
-
Выберите Пуск > Параметры > Система > Дисплей и просмотрите раздел, в котором отображаются дисплеи.
-
Выберите дисплей, который необходимо изменить. После этого следуйте приведенным ниже инструкциям.
Измените размер содержимого на экране
-
Оставайтесь на экране или откройте параметры дисплея.
Откройте параметры дисплея -
Прокрутите до раздела Масштаб и макет.
-
Выберите Масштаб, а затем выберите параметр. Как правило, лучше всего выбрать один из помеченных как (Рекомендуется).
«Изменить разрешение экрана»
-
Оставайтесь на экране или откройте параметры дисплея.
Откройте параметры дисплея -
В строке Разрешение экрана выберите список и параметр. Как правило, лучше всего использовать тот, который помечен (рекомендуется). Мониторы могут поддерживать разрешение ниже основного, но в этом случае текст будет менее четким, а изображение может занимать не весь экран, быть растянутым или располагаться по центру черного экрана.
Примечание: Если в разрешении экрана есть непредвиденные изменения, возможно, потребуется обновить графический драйвер. Чтобы просмотреть и установить доступные обновления, выберите Пуск > Параметры > Центр обновления Windows > Проверить наличие обновлений.
Статьи по теме
Изменение размера значков на рабочем столе
Изменение размера текста в Windows
Если у вас есть внешние дисплеи, подключенные к компьютеру, до начала работы не забудьте выбрать, какие дисплеи нужно изменить.
-
Выберите Пуск >Параметры > Система > Дисплей, и посмотрите на раздел Изменить расположение дисплеев .
-
Выберите дисплей, который необходимо изменить. После этого следуйте приведенным ниже инструкциям.
Измените размер содержимого на экране
-
Оставайтесь на экране или откройте параметры дисплея.
Откройте параметры дисплея -
Прокрутите страницу вниз до Масштаб и разметка.
-
Затем в разделеИзменение размера текста, приложений и прочих элементов выберите один из вариантов. Как правило, лучше всего выбрать один из помеченных как (Рекомендуется).
«Изменить разрешение экрана»
-
Оставайтесь на экране или откройте параметры дисплея.
Откройте параметры дисплея -
Прокрутите страницу вниз до Масштаб и разметка.
-
Найдите Разрешение экранаи выберите один из вариантов. Как правило, лучше всего использовать тот, который помечен (рекомендуется). Мониторы могут поддерживать разрешение ниже основного, но в этом случае текст будет менее четким, а изображение может занимать не весь экран, быть растянутым или располагаться по центру черного экрана.
Примечание: Если в разрешении экрана есть непредвиденные изменения, возможно, потребуется обновить графический драйвер. Чтобы просмотреть и установить доступные обновления, нажмите кнопку Пуск >Параметры > Обновление и безопасность > Центр обновления Windows.
Статьи по теме
Изменение размера значков на рабочем столе
Изменение размера текста в Windows
Решение проблемы с отсутствием нужного разрешения экрана в Windows 10
От установленного в операционной системе разрешения экрана зависит четкость картинки и масштаб элементов. Обычно устанавливается наибольшее значение, поддерживаемое монитором, что обеспечивает максимально комфортную работу. Однако иногда пользователи сталкиваются с необходимостью установки отсутствующего в списке разрешения или же сам список в настройках состоит лишь из нескольких пунктов. Тогда потребуется искать решение, которое в миг устранит возникшую проблему. Именно о доступных вариантах исправлений на примере Windows 10 мы и поговорим сегодня.
Решаем проблемы с отсутствием нужного разрешения экрана в Windows 10
Иногда запросы пользователя специфичны, поэтому по стандарту в настройках не предусмотрен подходящий параметр. В других же ситуациях подобные проблемы возникают из-за отсутствия или поломки драйверов, установленных в Windows, поэтому юзеру предстоит выбрать требуемый для себя способ решения задачи, отталкиваясь от ситуации.
Способ 1: Установка или обновление драйвера видеокарты
Случается, что после установки Windows 10 встроенное средство некорректно подбирает совместимый драйвер для видеокарты или это вовсе не происходит, что и вызывает различные проблемы с отображением картинки. В первую очередь неполадка касается разрешения дисплея, а при попытке его изменить обнаруживается, что оптимальный параметр попросту отсутствует. Единственный правильный выход из этой ситуации — инсталляция подходящих драйверов для своего графического адаптера. Существует множество вариантов осуществления этого. Детально с каждым из них мы предлагаем ознакомиться в отдельной статье на нашем сайте, перейдя по указанной ниже ссылке.
Способ 2: Настройка ПО графического адаптера
Следующий метод заключается в использовании программного обеспечения графического адаптера. Оно автоматически инсталлируется вместе с драйвером, поэтому имеется у все обладателей оборудования от AMD или NVIDIA. Давайте рассмотрим процесс установки интересующего разрешения через две этих программы, поочередно разобрав каждую.
Вариант 1: Настройки AMD
В первую очередь затронем ПО от компании AMD. В нем присутствует не так много разных настроек, которые еще и зависят от модели самого устройства, но с помощью него можно быстро справиться с поставленной задачей. Вам нужно просто следовать такой инструкции:
- Щелкните по свободному месту на рабочем столе ПКМ и в появившемся контекстном меню выберите пункт «Настройки Radeon».
После этого разрешение экрана должно сразу же смениться и не собьется даже после перезагрузки компьютера. Теперь вы знаете, что через настройки Radeon можно выставить нестандартное значение пикселей.
Вариант 2: Панель управления NVIDIA
Далее давайте затронем обладателей графических адаптеров от компании NVIDIA. У них появляется больше возможностей настроить пользовательское разрешение экрана из-за особенностей реализации самого программного обеспечения.
- Для вызова «Панели управления NVIDIA» щелкните ПКМ по пустому месту на рабочем столе и выберите соответствующий пункт из контекстного меню.
Способ 3: Настройка свойств видеоадаптера для дисплея
В конце данного материала хотим рассказать о способе, который связан с расширенными параметрами видеоадаптера. Для этого не придется скачивать дополнительных утилит или производить ручное создание системных файлов, все делается через меню с настройками.
- Откройте «Пуск» и перейдите оттуда в «Параметры», кликнув по значку в виде шестеренки.
В этом меню нет каких-то очень необычных значений, которые бы подошли в крайне редких ситуациях, однако здесь должны присутствовать абсолютно все стандартные значения, поддерживаемые установленным монитором. При выборе обращайте внимание еще и на герцовку, чтобы случайно не поставить значение меньше требуемого/желаемого.
Это были три способа, позволяющие справиться с трудностью при выборе подходящего разрешения экрана в Windows 10. Если же проблема заключается в том, что ни один из доступных параметров не выбирается, изучите отдельное руководство по ее исправлению, кликнув по расположенной далее ссылке.


Помогла ли вам эта статья?
Еще статьи по данной теме:
В том то и дело, что в списке доступных режимов режима 3840*2160 нет. Хотя ТВ 4К
Здравствуйте, Andrew. Уточните, пожалуйста, какую модель видеокарты вы используете для подключения телевизора к компьютеру? Скорее всего, сам графический адаптер не поддерживает такое разрешение, поэтому и в операционной системе не отображается подходящий для вас вариант. В таком случае придется использовать только максимально доступное значение, поскольку обеспечить необходимое без смены видеокарты никак не получится.
Всё что тут описано, подходит только для поддерживаемого нового оборудования. Если ноутбук с драйверами для Win8, тут нет способа как установить разрешение 1280х880
Здравствуйте, Аноним. Если вы на Windows 10 установили драйверы, которые предназначены для Windows 8, что уже удивительно, ведь должно было появиться уведомление об ошибке, скорее всего, это программное обеспечение будет работать неправильно, поэтому установить соответствующее разрешение экрана не получится. В случае использования старого оборудования и ноутбука, который совместим только с Windows 8, мы рекомендуем вернуться на эту версию операционной системы, поскольку с функционированием последней могут возникнуть проблемы.
Здравствуйте, использую вместо монитора телевизор на 81 см.
После установки обновления не Вин 10, под номером 1909, начались проблемы со всеми драйверами, абсолютно. Программы автоматической установки показывают, что драйвера в порядке, однако невозможно настроить приемлемое разрешение экрана и даже включить звук. Помогите, пожалуйста, решить проблему. Откат системы не рассматриваю, т.к. компьютер требовал обновить себя, чтобы можно было запустить хоть какой-нибудь экзешник.
Здравствуйте, Александр. Вам необходимо вручную обновить драйвера видеокарты, воспользовавшись официальным сайтом. Для начала их лучше всего будет удалить, поскольку, вероятнее всего, они были обновлены автоматически и после этого пошло что-то не так. Если у вас нет возможности даже звук включить в Windows, скорее всего, случились определенные сбои, нарушившие работу операционной системы. Попробуйте заново установить абсолютно все драйверы для материнской платы, загрузив их с официального сайта вручную. Если и это не поможет, делайте откат к прошлой версии или восстанавливайте операционную систему.
Здраствуйте.
Подключил к моноблоку Lenovo второй монитор LG ULTRAWIDE (разрешение 2560х1080), но данного разрешения нет в списке… все что можно было обновил и толку нет…
В моноблоке установлены две карты Intel(R) UHD Graphics 630 и Radeon (TM) RX 550
Ответ типа «видеокарта не поддерживает подобное разрешение» — не прокатит, так как родной встроенный монитор имеет разрешение 2560х1440..
Работаю на разрешении 1920х1080, края у монитора не задействованы (примерно по 10% с каждой стороны). Суммарная потеря КПД 20%… уже руки опустились…
Здравствуйте, Алексей. Пока единственное, что я могу вам посоветовать — посмотреть, есть ли на официальном сайте LG драйверы для этого монитора. Если да, установите их и проверьте, появится ли в операционной системе необходимое разрешение. Если нет, будем думать дальше, поскольку проблема нестандартная и ранее сталкиваться с подобным не приходилось.
добрый день, не решена проблема?
не решили проблему? у меня аналогичная
К сожалению проблема пока не решилась..
не раскрыта тема добавления нестандартного разрешения
Сбилась настройка экрана, причём, половина допустимых режимов перестала отображаться. Карта rx5700, монитор — LG 39 инч. После 5 переустановок драйвера/адреналина(с полным удалением), после 3-х откатов системы к разным контрольным точкам- ничего не помогло.
Затем, вспомнил, что приобрёл мыша Logitec mx anywhere 2s(а этот мышь умеет таскать файлы с разных компов по блютусу, для чего нужно, чтобы мыша был подключен ко всем нужным компам). С этой целью, были приобретены блютус свистви(флеш- затычки). И именно после установки этого свистка, полетели режимы монитора. Народ, будьте внимательны. Проблема может прилететь с любой стороны- проверяйте не только связку «видюха- моник», при возникновении траблов- отрубайте нафиг всю периферию и чекайте работоспособность.
Удачи.
подключен телевизор и маштабирование на интел не срабатываетю хотя до установки драйвера разрешение было оптимальным
Благодарю.Третий вариант помог
Требуется разрешение 800х600 для GTA SA. Ноут на Win10, ранее запускалась, после ребута настроек и памяти перестал. Ни один из указанных способов не помог.
Здравствуйте, Аноним. Не совсем понимаю проблему. Вы пытаетесь поставить разрешение экрана 800×600, но оно сбрасывается? Если так, попробуйте задать параметр нестандартного разрешения через параметры совместимости исполняемого файла с игрой. К тому же, вы можете попробовать просто включить этот режим совместимости с Windows 7 и больше не вносить никаких изменений, если же разрешение экрана меняется только для того, чтобы игра запустилась. Скорее всего, в режиме совместимости она сразу откроется нормально. Если вам будет еще нужна помощь, напишите комментарий под моим и я оперативно отвечу.
У меня видео адаптер от Nvidia при попытке создать пользовательские разрешения у меня происходит сбой теста и я не могу подобрать мне нужное разрешение! Пожалуйста помогите мне с этим вопросым
Здравствуйте, Бебйбарыс, уточните, пожалуйста, какая модель видеокарты установлена в компьютере? Вполне возможно, что она поддерживает разрешение только для HD или же это связано с используемым монитором, его название тоже можете уточнить. Если вы уверены в том, что оба устройства поддерживают такое разрешение экрана, единственным выходом в этом случае будет переустановка драйверов или обновление их до последней версии. В случае нерезультативности напишите комментарий еще раз, но на этот раз укажите запрошенную мной информацию, чтобы я мог предоставить рабочие рекомендации.
Здравствуйте!
У меня тоже была такая проблема, исправил я ее с помощью настроек видео драйвера, режимов теперь, хоть откидывай!
Сейчас расскажу как на примере AMD, у меня стоит версия 16.2
Открываете настройки радеон, (в правам нижнем углу панели управления)
Далее, сверху написано дисплей, кликаем по нему, в правом верхнем углу написано «Дополнительные настройки» Клик
Откроется каталист амд, кликаем «Мои VGA экраны» далее «Свойства (VGA экран)
Далее снимаем галочку в правом окошке ( Используйте EDID …..) И выбирайте тот режим (Максимальный, который держит ваш монитор) и применить
Галочку обратно не ставить, все это закрываем, и идем в обычные настройки экрана Windows
И тут вуаля, все режимы есть! (которые поддерживает ваш монитор)
Если у вас 2 и более мониторов, то в AMD будет выбор, какой монитор нужно отладить!
2560 не показывает такие способы, дрова накатил обновленные с сайта. Вручную подтягивал тоже
Спасибо! Способ 3 решил все проблемы.
Я понимаю о чем человек говорит.
У меня та же фигня приключилась.
Поставил видюху GF 710 и она больше 1024Х768 не может поставить разрешение. Сделал через «пользовательские параметры» в настройках видика. И она тупо растянула 1024Х768 на 1920Х1080. Смотрится отвратно-нечитабельно.
Сдал. Купил GF 1030 — та же история.
Монитор на висит на HDMI кабеле, но драйвер пишет, что на DVI.
Все устройства в диспетчере задач работают идеально.
И под виндой 7 и под 10-й.
В общем, все хорошо, но нифига не работает корректно.
Никак. Ни одним из методов, которые тут приведены.
Что делать?
Здравствуйте, Арсений. Вы пробовали поменять именно монитор или кабель для подключения? Возможно, проблема с устройством вывода, если вы проверили все методы из данной статьи и ни один из них не принес должного результата. Еще как вариант можно попробовать установить более старую версию драйвера для видеокарты, загрузив ее с официального сайта. Хотя если у вас проблемы на любых видеокартах, это вряд ли поможет и смотреть нужно действительно в сторону устройства вывода. Если можете, уточните модель монитора, а я найду о нем информацию и скажу, может ли он влиять на проблемы с нужным разрешением экрана.
Помог Вариант 2: Панель управления NVIDIA.
Здравствуйте. Рады, что оказались полезны
Была сложность: почему-то при подключении телевизора IRBIS 43S01FD345B к компьютеру через канал HDMI вместо разрешения 1920 х 1080 отображалось примерно в полтора раза худшее разрешение (хотя в свойствах указывалось именно оно). ОС Windows-10, видеокарта Intel (R) HD Graphics (встроенная).
Ответ был найден (совершенно случайно). При выборе в «Диспетчере устройств» позиции «Видеоадаптеры», действия «Обновить драйвер», действия «Автоматический поиск драйверов» был получен ответ, что «Наиболее подходящие драйверы для данного устройства уже установлены» и предложено действие «Поиск обновленных драйверов в Центре обновления Windows». При выборе этого действия открылось окошко Центра обновления Windows, а в левом верхнем углу было замечено окошко «Найти параметр». В этом окошке я ввел слово «Монитор». Поиск выдал несколько тем, среди которых была «Изменение размера текста, приложений и других элементов». При ее выборе обнаружилось, что установлен масштаб «150 %». При изменении этого поля на «100 %» изображение (даже без перезагрузки, только мигнул на четверть секунды) было приведено к ожидаемому виду для разрешения 1920 х 1080.
Разрешение только одно стоит. Даже выбора нет. Не помогает ничего
Вы уверены, что правильно установили драйвер для видеокарты? Как она отображается в «Диспетчере устройств» (раздел «Видеоадаптеры») — есть ли рядом с ней иконка с восклицательным знаком? Если перейти в свойства видеокарты все в том же «Диспетчере устройств», что написано в поле «Состояние устройства»?
Не могу выставить нужное разрешение экрана (нет в списке)
Установка пользовательского разрешения экрана. У некоторых мониторов разрешение экрана может не соответствовать ни одному из предлагаемых Windows.
Если у Вас установлена видеокарта Nvidia Вы можете добавить своё разрешение экрана одним из указанных способов:
1) Запустить Панель управления Nvidia.
2) Открыть Дисплей -> Изменение разрешения -> Добавить разрешения.. . -> Создать пользовательское разрешение
3) Задать нужные Вам параметры, протестировать их и добавить его в список для выбора
4) Выбрать его и использовать.
Используя реестр добавить нужное Вам разрешение в параметр NV_Modes
Также можете найти другие ветки содержащие параметр NV_Modes и также добавить в них необходимое Вам разрешение экрана.
Способ 3. Перед установкой драйвера.
Откройте файл «nv_disp.inf» в папке C:NVIDIAWin7xxx.xx и найдите значение [nv_commonDisplayModes_addreg]
Под ним в NV_Modes будут все доступные разрешения экрана, добавьте туда свое.
Но бывает что даже после указанных выше манипуляций, новое разрешение не хочет добавляться. В таком случае, для принудительного добавления пользовательского разрешения Вам придется использовать специальные программы. Рекомендую поискать в интернете следующие программы:
PowerStrip — Программа управления параметрами видеоподсистемы вашего компьютера, поддерживается огромное разнообразие видео карт. Это — фактически единственная программа своего рода, которая поддерживает видео карты из многочисленного набора чипсетов и поставщиков, одновременно, под любой операционной системой. Программа спокойно сидит в трее и оттуда обеспечивает доступ к более 500 элементов управления над вашими дисплейными аппаратными средствами, включая цветные инструментальные средства коррекции, установки уровня периода экранной геометрии, и драйверо-независимыми элементами управления часов.
Screen Resolution Manager — Программа, позволяющая каждому пользователю компьютера устанавливать свое разрешение экрана. Помимо разрешения можно настроить глубину цвета, частоту, яркость и контрастность, цветовую гамму и другие настройки, которые автоматически вступят в силу после загрузки профиля определенного пользователя.
Как изменить разрешение экрана
Вопрос об изменении разрешения в Windows 7 или 8, а также сделать это в игре, хоть и относится к разряду «для самых начинающих», однако задается достаточно часто. В этой инструкции мы коснемся не только непосредственно действий, необходимых, чтобы изменить разрешение экрана, но и некоторых других вещах. См. также: Как изменить разрешение экрана в Windows 10 (+ видео инструкция), Как изменить частоту обновления экрана.
В частности, расскажу о том, почему необходимого разрешения может не быть в списке доступных, например, при экране Full HD 1920 на 1080 не получается поставить разрешение выше 800×600 или 1024×768, о том, почему на современных мониторах лучше выставлять разрешение, соответствующее физическим параметрам матрицы, ну и о том, что делать, если на экране все слишком крупное или слишком мелкое.
Изменение разрешения экрана в Windows 7
Для того, чтобы изменить разрешение в Windows 7, просто кликните правой кнопкой мыши по пустому месту рабочего стола и в появившемся контекстном меню выберите пункт «Разрешение экрана», где и происходит настройка этих параметров.
Все просто, однако у некоторых возникают проблемы — размытые буквы, все слишком мелкое или крупное, нет нужного разрешения и аналогичные им. Разберем все их, а также возможные решения по порядку.
- На современных мониторах (на любых ЖК — TFT, IPS и прочих) рекомендуется устанавливать разрешение, соответствующее физическому разрешению монитора. Эта информация должна быть в документации к нему или, если документов нет — можно найти технические характеристики вашего монитора в Интернете. Если вы выставите меньшее или большее разрешение, то появятся искажения — размытие, «лесенки» и другие, что не хорошо для глаз. Как правило, при установке разрешения, «правильное» отмечено словом «рекомендуется».
- Если в списке доступных разрешений нет нужного, а доступно только два-три варианта (640×480, 800×600, 1024×768) и при этом на экране все большое, то, скорее всего, вы не установили драйвера для видеокарты компьютера. Достаточно скачать их с официального сайта производителя и установить на компьютер. Подробнее об этом в статье Обновление драйверов видеокарты.
- Если при установке нужного разрешения вам все кажется очень мелким, то не добивайтесь изменения размера шрифтов и элементов установкой более низкого разрешения. Нажмите ссылку «Изменение размеров текста и других элементов» и установите нужные.
Это — наиболее частые проблемы, с которыми можно столкнуться при указанных действиях.
Как изменить разрешение экрана в Windows 8 и 8.1
Для операционных систем Windows 8 и Windows 8.1 изменение разрешения экрана можно выполнить точно тем же способом, что описан выше. При этом, рекомендую следовать тем же рекомендациям.
Однако, в новой ОС появился и еще один способ изменить разрешение экрана, который мы здесь рассмотрим.
- Переведите указатель мыши в любой из правых углов экрана, чтобы появилась панель. На ней выберите пункт «Параметры», а затем, внизу — «Изменение параметров компьютера».
- В окне параметров выберите пункт «Компьютер и устройства», затем — «Экран».
- Настройте нужное разрешение экрана и другие параметры отображения.
Изменение разрешения экрана в Windows 8
Возможно, кому-то так будет удобнее, хотя лично я для изменения разрешения в Windows 8 использую тот же метод, что и в Windows 7.
Использование утилит управления видеокартой для изменения разрешения
Помимо описанных выше вариантов, изменить разрешение можно также и с помощью различных панелей управления графикой от NVidia (видеокарты GeForce), ATI (или AMD, видеокарты Radeon) или Intel.
Доступ к графическим характеристикам из области уведомлений
У многих пользователей, при работе в Windows в области уведомлений присутствует значок для доступа к функциям видеокарты и в большинстве случаев, если кликнуть по нему правой кнопкой мыши, то вы можете быстро изменить параметры отображения, в том числе и разрешение экрана, просто выбрав нужное в меню.
Изменение разрешения экрана в игре
Большинство игр, запускающихся на весь экран, устанавливают собственное разрешение, которое вы можете изменить. В зависимости от игры, эти настройки могут находиться в пунктах «Графика», «Дополнительные параметры графики», «Система» и в других. Отмечу, что в некоторых очень старых играх изменить разрешение экрана нельзя. Еще одно примечание: установка более высокого разрешения в игре может привести к тому, что она будет «тормозить», особенно на не слишком мощных компьютерах.
Это все, что я могу рассказать про изменение разрешения экрана в Windows. Надеюсь, информация полезна.
А вдруг и это будет интересно:
13.06.2016 в 13:29
здравствуйте. ситуация такая, на virtual box стоит win xp, стоят дополнения гостевой ОС. на физической машине всё нормально, словом рекомендуется помечено разрешение 1366х768.
а вот на виртуалке доступно только 800х600. в чём причина?
14.06.2016 в 07:50
Здравствуйте. Я VirtualBox-ом не пользуюсь, а потому всех нюансов не знаю там. Предполагаю все-таки, что либо какие-то настройки в части видео адаптера VirtualBox для этой виртуальной машины имеют значение, либо, в теории, для XP могут быть нужны какие-то доп. драйвера, либо (тоже догадка) — какое-то ограничение со стороны Virtual Box именно для машин XP.
07.05.2017 в 15:06
Нужно установить VirtualBox Additions соответствующей версии к самому VirtualBox, установить и перезагрузиться.
13.12.2017 в 20:42
Дмитрий здравствуйте! Проблема следующая : монитор — HP Compaq LA2206xc (Full HD)
карта — GTX 660, так вот подключал через кабель DVI-D с разрешением Full HD все Ок,
теперь хочу подключиться через DisplayPort (нужен звук в одном шнуре)
но применяется только HD, а если Full HD то монитор уходит в сон хотя ОС рекомендует
панель Nvidea тоже позволяет Full HD и после этого тоже сон ..
максимум чего добился так это 1440х900
но это «ломаное» изображение и меньше рабочий стол!
драйвера на карту последние с оф.сайта,
P.S. может не все понятно, но суть такова монитор по DisplayPort дает только HD, а если Full HD то сон…
14.12.2017 в 08:49
Здравствуйте.
По ситуации-то всё ясно, а вот на что подумать — не понятно. Никакие переходники не используются (HDMI-DisplayPort типа)? В них может быть проблема, как и в самом кабеле (если просто DisplayPort) в общем-то тоже, если какой-то китайский приобретался.
Но это так, догадки. Может и ошибаюсь.
15.12.2017 в 18:18
Здравствуйте Дмитрий,спасибо за отклик!
Переходов ни каких,чисто DP-DP.
А скажите разве может кабель работать не корректно?
может я ошибаюсь, но в моем понимании кабель — это провод
как лампочка — горит либо нет..
P.S. это просто мысли вслух.
16.12.2017 в 10:38
Там на самом деле «не всё так однозначно». Причем я подробностей четких дать не могу, и сам в этом не разбираюсь в нужной степени (полагаю, что разводка/распиновка может отличаться от правильной: avclub.pro/upload/medialibrary/faa/displayport_11.jpg ), но просто в качестве примеров:
— разные кабели DP могут иметь разное количество линий передачи.
— на заре появления кабелей DP, некоторые китайские кабели DP-DP были на самом деле HDMI кабелями (с меньшим количеством рабочих контактов). При этом они работали при удачном стечении обстоятельств (так как видеокарты и мониторы могут поддерживать HDMI over DP).
— встречалось мне как-то решение «заставить работать» кабель DP путем изоляции одного из контактов.
Одновременно, мои идеи насчет проблем с кабелем могут быть и ошибочными, это просто догадка.
16.12.2017 в 13:10
Большое спасибо, за содержательный ответ!
02.02.2018 в 22:58
Снова здравствуйте!
Возвращаясь к моей проблеме,взял у приятеля шнур DP-DP,
и он заработал,т.е. выдал FullHD, теперь стало ясно мой шнур с проблемой.
Звонил в поддержку HP чтобы узнать какой стандарт DP входа в моем мониторе, помочь не смогли,
нет у них такой информации (тоже мне поддержка).
Встречал мониторы с переключением этих стандартов в настройка, в моем таких настроек нет.
Теперь собственно вопрос:
как подобрать шнур ? их 3 стандарта 1.1_1.2_1.3. и вообще
эти самые стандарты 1.1_1.2_1.3 могут влиять на подключение?
03.02.2018 в 08:47
Ну вообще для разрешения Full HD в них разницы не должно быть.
Насчет как подобрать лишь такой совет: не покупайте кабели за условные 100 рублей из Китая, а разок купите нормальный, например, от HAMA (название фирмы), они по-моему сейчас у них все не ниже 1.2a, проблем быть не должно.
03.02.2018 в 12:26
Спасибо! буду дерзать.
03.08.2018 в 15:34
На Virtualbox стоит Win 8.1. Драйвер есть, но я выключаю машину. включаю расширение 600*800, загрузилось экран блокировки расширение 1280*720 захожу на раб. стол растягивается как надо по экрану. Но мне мешает экран блокировки расширение всё время 1280*720. В настройках выставлял 1366*768 как и надо но при перезагрузке всё сбивается.
12.02.2020 в 21:55
Добрый день, Дмитрий
Возможно ли использовать с одной видеокарты одновременно два монитора с разным физическим разрешением? Один будет монитор 4K через кабель DP, второй FullHD через HDMI.; Win7
13.02.2020 в 08:34
Здравствуйте. Да, но не в режиме «дублирования экрана» (в этом режиме разрешение только одинаковое — т.е. придется на 4k выводить FullHD).
14.04.2021 в 11:10
Доброго времени суток! У меня каверзная ситуация — есть монитор с макс разрешением 1680х1050@60hz и телевизор фулл хд но на 30гц, система вин7 х64, видеокарта Rx560. На видеокарте рабочий 1 хдми выход. Я приобрёл сплиттер и подключил оба устройства. И тут начинается самое интересное — если дать системе обнаружить что-нить полезное при 2 подключенных сразу, то всё скатывается в разрешение 640х480 без возможности выбора выше; если подключить 1 любое устройство, то система его благополучно распознаёт и даёт право выбора разрешений; если подключить только 1 телевизор, то при попытке поставить разрешение 1680х1050 на 60 или 30 гц ничего не выходит; если подключить только монитор и уже в рабочем режиме воткнуть кабель от телевизора в сплиттер, то клон успешно транслируется в разрешении 1680х1050@60hz; если нажать детект в панели управления мониторами Control PanelAll Control Panel ItemsDisplayScreen Resolution или перезагрузить компьютер, то всё слетает к 640х480 без права выбора разрешений. Внимание вопрос! Как заставить систему перестать пытаться обнаружить подключенные устройства и транслировать сигнал как есть ? Или же как изменить параметры разрешения для телевизора, ведь раз он успешно транслирует клон монитора на 1680х1050@60hz, но сам по себе не работает в этом разрешении, то скорее всего в системе прописаны неверные параметры этого разрешения для этого устройства. Из того , что пробовал — удалял софт от видеокарты, оставляя голые дрова — эффекта ноль; заблокировал 19 контакт на хдми кабеле от телевизора — эффекта ноль. Я в замешательстве, жить вроде можно, но каждый раз после включения и перед выключением компьютера лазить под стол и дёргать хдми кабель телевизора не вижу целесообразным.
14.04.2021 в 12:32
Попробуйте (не гарантирую работу) в реестре при «правильно» работающих экранах: HKEY_LOCAL_MACHINESOFTWAREMicrosoftTMM
задать значение для параметра DWORD UseIViewHelper равным 0, потом перезагрузиться.
14.04.2021 в 14:17
видимо ответы проходят какую-то проверку, не вижу то, что сам написал
14.04.2021 в 14:21
Проделал эту процедуру, но результата ноль, как я понял, данное решение было актуально для висты и в семёрке уже не работает. может есть некий вариант заблокировать передачу edid с телевизора, как я понимаю конфликт именно из-за того, что в сплиттер проходят 2 разных edid устройств на 1 выход хдми видеокарты. может есть вариант заблокировать какой-либо контакт в кабеле с телевизора, чтобы он не транслировал свой edid,а только принимал сигнал?
Разрешение экрана обозначается цифровой комбинацией (800х600, 1024х768) и показывает соотношение количества пикселей на вертикальной и горизонтальной сторонах монитора. В Windows 10 оно изменяется в панели параметров операционной системы или в центре управления драйвером видеокарты.
- Попасть в нужный раздел настроек для изменения разрешения можно несколькими способами. Нажимаем клавиатурное сочетание «Win+i», чтобы открыть параметры Windows. Выбираем пункт «Система».
- Первый раздел в меню быстрого доступа называется «Дисплей». В нем собраны все параметры, касающиеся работы монитора: яркость, разрешение, масштабирование и ориентация.
- Напрямую к системным настройкам дисплея можно перейти с помощью контекстного меню рабочего стола. Кликаем правой кнопкой мышки на свободном от иконок программ месте. Выбираем в списке пункт, обозначенный рамкой на скриншоте.
Выбираем параметры экрана
- Добравшись любым описанным образом до параметров монитора, ищем раздел «Масштаб и разметка». Разрешение регулируется с помощью выпадающего меню с предустановленными значениями. Система автоматически выбирает из имеющегося списка оптимально подходящее для обнаруженного дисплея и устанавливает его, сопровождая надписью «рекомендуется».
Выбираем разрешение рекомендуемого экрана
- После выбора пользователем нового разрешения, Windows масштабирует экран давая возможность в течение 15 секунд оценить изменения. Если за этот срок не будет нажата кнопка «Сохранить» во всплывающем меню, система вернет рекомендуемое значение.
Настройка драйвера видеокарты в Windows 10
- Рынок графических процессоров поделен между двумя крупными игроками: NVIDIA и AMD. После установки драйверов в меню «Пуск» появляется Центр управления соответствующего производителя. В данном случае мы имеем дело с видеокартой Radeon, а значит ищем AMD Catalyst Control Center. Открываем одноименную папку и запускаем утилиту управления.
- Нужный раздел «Desktop and Displays» находится первым в списке настроек. Находим и открываем пункт с настройками рабочего стола, обозначенный на скриншоте цифрой «2».
- Внутри имеется три блока параметров. Выбираем Desktop Properties – свойства рабочего стола.
- Текущие настройки показаны в строке «Mode». Ниже в области «Settings» приводятся все поддерживаемые видеокартой разрешения экрана. Выбираем в прокручивающемся списке подходящее для используемого дисплея. Нажимаем кнопку «Apply».
- Как и при настройке средствами операционной системы пользователю дается 15 секунд на визуальную оценку внесенных изменений. За отведенное время нужно нажать кнопку «Yes». В противном случае разрешение снова вернется к начальным параметрам.
Возможные проблемы при смене разрешения в Windows 10
Простота выполняемой операции никак не гарантирует отсутствия ошибок. Они могут быть вызваны неверными действиями самого пользователя или некорректной работой программ.
Неактивное поле смены разрешения
Ошибка в работе драйвера или при его установке может привести к показанной на скриншоте ситуации. Поле смены разрешения в системных настройках Windows становится неактивным.
- Вызываем расширенное меню кнопки «Пуск» сочетанием клавиш «Win+X». Выбираем пункт, отмеченный рамкой.
- В окне диспетчера устройств раскрываем раздел «Видеоадаптеры». Стрелка показывает на используемый графический процессор. Если вместо названия модели в этой строке написано «Базовый видеоадаптер», то проблема состоит в отсутствии необходимого драйвера. Когда устройство определяется корректно, вызываем для него контекстное меню. Выбираем пункт «Отключить» и ждем несколько минут, пока система не проведет повторный опрос оборудования.
- Получив сообщение о некорректной работе драйвера, закрываем его. Снова вызываем контекстное меню и выбираем пункт «Включить устройство». Для полной уверенности можно выполнить перезагрузку компьютера. В результате проделанных действий настройка разрешения экрана в параметрах ОС должна заработать в нормальном режиме.
Отключение базовой графики
Восстановления Windows после системного сбоя или вирусной атаки может иметь побочный эффект. При каждой перезагрузке компьютера выставленное разрешение монитора будет сбрасываться к базовым параметрам 800х600 точек.
- Открываем диалоговое окно «Выполнить» сочетанием клавиш «Win+R». Набираем в текстовом поле «msconfig» и нажимаем «ОК» для запуска утилиты конфигурации.
- Переключаемся на вкладку «Загрузка». Снимаем галочку в пункте «Базовое видео». Нажимаем «Применить» для записи новой конфигурации и затем «ОК». Изменения вступят в силу после перезагрузки компьютера.
Неверное масштабирование
На мониторах с высоким разрешением и небольшой диагональю, к примеру в ноутбуках, Windows может работать не совсем корректно. Иконки на рабочем столе и шрифты в окнах и меню могут отображаться слишком мелко. В этом случае, чтобы не терять преимуществ качественной матрицы, требуется задать новый коэффициент масштабирования.
- Открываем параметры операционной системы в разделе «Дисплей» и переходим по ссылке выделенной на скриншоте рамкой.
- Вводим новый коэффициент масштабирования в текстовое поле, отмеченное цифрой «1». Нажимаем кнопку «Применить». Чтобы внесенные изменения вступили в силу нужно завершить пользовательский сеанс. Кликаем по ссылке «Выйти». Если полученный результат не устраивает, оцениваем, как изменилось изображением на мониторе и вводим новое значение коэффициента. Повторяем операцию до достижения нужного эффекта.
В заключение
Изменение разрешения экрана не является повседневной операцией. Возможно, выполнить его придется всего один раз при начальной настройке операционной системы Windows 10. Приведенные рекомендации помогут также диагностировать возможные ошибки, возникающие в процессе эксплуатации.
Post Views: 1 071
Любой дисплей состоит из миниатюрных пикселей. И чем их больше, тем лучше чёткость изображения, его детализация. В этой статье разберемся, как поменять разрешение экрана в Windows 10, а также с какими нюансами при этом может столкнуться пользователь.
Содержание
- Изменение разрешения экрана в настройках Windows 10
- Видеоинструкция
- Изменить разрешение экрана с помощью панели управления
- Видеоинструкция
- Изменение разрешения экрана монитора с помощью утилит видеокарты
- Поменять разрешение экрана “Nvidia Control Center”
- Поменять разрешение экрана параметрами HD графики Intel
- Как поменять разрешение экрана в процессорах Intel 5-го и более нового поколения
- Решаем проблемы с отсутствием нужного разрешения экрана в Windows 10
- Установка или обновление драйвера видеокарты
- Изменить разрешение экрана настройкой графического адаптера
- Изменить разрешение экрана настройкой свойств видеоадаптера для дисплея
Изменение разрешения экрана в настройках Windows 10
Актуальные версии Windows поддерживают практически любое разрешение, вплоть до 8К. То же самое относится и к видеокартам. В большинстве случаев рекомендуется выбирать максимальное разрешение, которое поддерживает установленный монитор (или интегрированный дисплей, если речь о ноутбуках).
А узнать его можно либо из инструкции, либо в спецификациях на официальном сайте производителя (а иногда его также указывают на упаковке).
Изменение разрешения экрана в Windows 10 штатными средствами выполняется следующим образом:
- Открыть «Параметры», нажав на кнопки Win+i
- Перейти в раздел «Система».
- Выбрать вкладку «Дисплей». В строке «Разрешение» выбрать из выпадающего списка необходимое.
Новые настройки будут задействованы сразу же. Но нужно учесть, что этот способ работает только в тех случаях, если установлен совместимый драйвер видеокарты (WDDM версии 1.3 или выше). В остальных случаях рекомендуется использовать утилиту для настройки графического ускорителя (устанавливается вместе с драйвером).
Видеоинструкция
Изменить разрешение экрана с помощью панели управления
Разобравшись с тем, как поменять расширение экрана в Windows 10, нужно также определиться, как это выполняется в старых версиях Windows (в частности, в XP – 7). Это можно сделать через «Панель управления». Для 10 версии инструкция тоже актуальна, но только для редакции LTSC. Необходимо:
- Зайдите в «Панели управления»
- Выбрать «Экран».
- В левом столбике нажать на «Настройка разрешения».
- Затем выбрать необходимый монитор и с помощью выпадающего меню указать значение разрешения. После — нажать «ОК».
После смены разрешения экран полностью гаснет на долю секунды. Это нормальное явление. Таким образом выполняется смена режима его работы.
Видеоинструкция
Изменение разрешения экрана монитора с помощью утилит видеокарты
Для абсолютно всех моделей видеокарт производители выпускают драйвер. И в нём обязательно содержится утилита для настройки параметров работы графического ускорителя. Как изменить разрешение с её помощью?
Зависит непосредственно от того, кто именно является производителем GPU (Intel, AMD, Nvidia). Ниже разберём, как поменять разрешение экрана на известных видеокартах.
Поменять разрешение экрана “Nvidia Control Center”
Для запуска штатной утилиты от Nvidia для смены разрешения экрана нужно:
- На рабочем столе (на свободной его области) кликнуть правой кнопкой мыши, выбрать «Панель управления Nvidia» (может именоваться как «Control Center Nvidia»).
- Далее в левой колонке выбрать пункт «Изменить разрешение» (или «Resolution»).
- Откроется диалоговое окно, где указаны все разрешения, что можно выставить для текущего монитора. Нужно лишь отметить необходимое, затем выбрать «Применить».
Если после того, как поставить разрешение экран начинает «мигать», но при этом новые настройки не задействуются, то нужно ещё поставить правильную частоту обновления экрана.
Какую выбрать? Зависит от модели монитора. Уточнить, какую частоту он поддерживает можно в инструкции или на официальном сайте производителя.
Поменять разрешение экрана параметрами HD графики Intel
Intel специализируется на выпуске встроенных графических GPU, то есть, которые интегрируются в центральный процессор. И в зависимости от поколения CPU, есть 2 вариации утилит.
Самая распространённая — это «Параметры графики Intel» (актуальна для всех встроенных CPU до 4-го поколения, включая HD4000 и HD4400). Как изменить разрешение на мониторе с её помощью?
- Щёлкните ПКМ по пустому месту на рабочем столе и выберите «Graphic Properties»
- В открывшемся окне выбрать «Display».
- Теперь можно из выпадающего меню в пункте «Resolution» выставить необходимое разрешение.
Как поменять разрешение экрана в процессорах Intel 5-го и более нового поколения
- Для настройки разрешения используется утилита Intel Command Center. Запустить её можно также с рабочего стола, как в предыдущем варианте или же выбрать в «Пуск».
- В открывшемся окне нужно выбрать вкладку «Display», в пункте «Resolution» выбрать нужное разрешение.
Настройки сохраняются автоматически.
Решаем проблемы с отсутствием нужного разрешения экрана в Windows 10
Вполне может оказаться, что требуемого разрешения в списке предложенных (независимо от того, какой способ смены используется) — не будет. Например, монитор поддерживает Full HD, но на выбор предлагается не более 1366 на 768 пикселей. Как менять разрешение экрана в Windows 10 в этом случае?
Сперва нужно разобраться в причинах, почему это происходит. Основные из них:
- Подключённый монитор не поддерживает обмен данными с современными видеокартами. Как правило, такая ситуация встречается при подключении дисплеев с ЭЛТ.
- Установлена неактуальная версия драйвера видеокарты (или вовсе отсутствует в системе).
- Программный сбой.
Установка или обновление драйвера видеокарты
Первым делом нужно проверить, нет ли доступных обновлений Windows. На «десятке» и более новых версиях ОС драйверами устанавливаются через «Update Center». Необходимо
- Открыть «Параметры», нажав Win+i
- Перейти в «Обновление и безопасность»
- Нажать «Проверить наличие обновлений».
Если все обновления установлены, то нужно скачать драйвер на сайте производителя GPU. Но предварительно нужно узнать, какая его версия сейчас установлена в системе. Для этого нужно:
- Открыть «Панель управления», перейти в «Диспетчер устройств».
- В открывшемся окне раскрыть пункт «Видеоадаптеры», дважды кликнуть.
В окне «Свойства» выбрать «Драйвер». Там и будет указана текущая установленная версия.
- После этого нужно перейти на сайт производителя. Скачать последнюю версию драйвера. И установить как обычную программу.
Перед тем, как изменить разрешение экрана на Windows 10 после установки драйвера — обязательно перезагрузить Windows. Затем — проверьте, появились ли необходимые разрешения в утилите для настройки видеокарты.
Изменить разрешение экрана настройкой графического адаптера
Также в утилитах для настройки GPU обязательно предусмотрена возможность задать вручную любое разрешение. Можно выставить действительно произвольное значение, даже если его не поддерживает монитор. Но если оно будет выше того, на которое рассчитан экран, то при попытке установить новое разрешение просто появится ошибка. А далее настройки автоматически сбрасываются к заводским.
Как поменять разрешение экрана Windows 10 в этом случае?
- Сперва нужно узнать, какое поддерживается монитором, обратившись на сайт производителя или в техническую инструкцию.
- Далее — открыть утилиту для настройки GPU. Перейти во вкладку «Изменить разрешение», нажать «Настройка».
- Нажать «Создать пользовательское разрешение». Указать значение, также задать частоту обновления экрана. Нажать «Ок». Затем выбрать из списка необходимое пользовательское разрешение, нажать «ОК».
В видеокартах Intel и AMD всё выполняется схожим образом.
Изменить разрешение экрана настройкой свойств видеоадаптера для дисплея
Этот вариант рекомендуется использовать в последнюю очередь. Но иногда только он позволяет выставить необходимое разрешение, особенно если используется неподдерживаемая в Windows 10 видеокарта (например, GeForce 6600, что была выпущена ещё в 2004 году).
Чтобы установить своё разрешение экрана, необходимо:
- Открыть «Параметры»
- Перейти во вкладку «Система»
- Кликнуть на «Дисплей». Нажать на «Дополнительные параметры дисплея».
- Далее выбрать «Свойства видеоадаптера»
- В следующем окне нажать «Список всех режимов».
- Выбрать необходимое и нажать «ОК». Единственное ограничение — таким образом нельзя менять частоту обновления изображения.
Итого, изменять разрешение экрана в Windows рекомендуется через утилиту, что устанавливается вместе с драйвером. Это самый надёжный вариант. Но корректно он работает только с современными мониторами. В старых нередко приходится разрешение указывать вручную.
А какой монитор используется вы? Какое у него разрешение? Как вы его настраиваете? Расскажите об этом в комментариях.

Специалист программирования компьютерных систем и устройств на базе ОС «Android»
Задать вопрос эксперту
В этой статье мы разберем, как можно изменить разрешение экрана в Windows 10 различными методами, а также расскажем о возможных проблемах, связанных с данным вопросом.
Содержание
- Что такое разрешение экрана
- Смена разрешения через Параметры системы
- Настройка разрешения в Панели управления
- Изменение разрешения с помощью программы по настройке видеокарты
- Возможные проблемы, связанные с настройкой разрешения экрана
- Заключение
Что такое разрешение экрана
Смотрите также: «Не работает тачпад на ноутбуке в Windows 10: как включить»
Этим термином обозначается количество пикселей, которые определяют размеры отображаемой графической информации на экране монитора. Первая цифра отвечает за ширину, а вторая — за высоту.
Для того, чтобы картинка на мониторе выглядела естественно и не была слишком крупной или мелкой, требуется выставить в настройках экрана оптимальное разрешение, если это не было выполнено системой автоматически. Информацию по рекомендуемому (максимальному) разрешению можно узнать в инструкции к монитору, или на его упаковке. Также, как правило, наиболее подходящее разрешение предлагается системой в виде подсказок.
Смена разрешения через Параметры системы
Это самый простой и быстрый способ, для осуществления которого нужно следовать приведенной ниже инструкции:
- Первым делом заходим в Параметры системы, нажав комбинацию клавиш Win+I. Также можно открыть Параметры в контекстном меню Пуск, которое запускается нажатием клавиш Win+X либо щелчком правой кнопки мыши по Пуску.
- В открывшемся окне переходим в раздел «Система».
- По умолчанию мы должны оказаться в подразделе «Дисплей». В правой части окна в блоке параметров «Масштаб и разметка» представлено текущее разрешение экрана. Как мы упомянули ранее, система дает подсказки относительно того, какое разрешение является оптимальным для монитора в виде приписки «рекомендуется».
- Но если мы, все же, хотим изменить данный параметр, щелкаем по текущему значению, после чего в раскрывшемся перечне вариантов выбираем тот, который нужен.
- Система запросит подтверждение, и если мы уверены в своем выборе, нажимаем «Сохранить», либо отменяем изменения, кликнув по соответствующей кнопке. Если мы не предпримем никаких действия, разрешение автоматически вернется к исходному через 15 секунд.
Примечание: Попасть сразу в параметры дисплея можно, минуя первые 2 шага, описанные выше. Для этого достаточно кликнуть правой кнопкой мыши по любому свободному месту на Рабочем столе и выбрать из появившегося списка команд строку «Параметры экрана».

Настройка разрешения в Панели управления
Этот метод настройки разрешения экрана применялся в в «восьмерке» и «семерке», а также в более ранних версиях «десятки», однако, в последних обновлениях он уже не работает. Давайте в качестве примера возьмем Windows 8.1 и посмотрим, как он реализовывался в этой ОС, так как алгоритм действия в десятой версии аналогичен.
- Заходим в Панель управления любым удобным способом.
- Меняем вид отображения на значки (неважно — крупные или мелкие) и кликаем по разделу «Экран».
- В левой части окна вертикальном меню щелкаем по надписи «Настройка разрешения экрана».
- Попадаем в окно настройки разрешения. Выбираем нужный монитор, в случае если к ПК подключено несколько, и выставляем требуемое значение разрешения.
- После этого подтверждаем внесенные изменения нажатием кнопки OK.
Изменение разрешения с помощью программы по настройке видеокарты
Смотрите также: «Панель быстрого доступа Windows 10: как убрать или настроить»
Чаще всего вместе с драйвером видеокарты на ПК устанавливается программа, которая позволяет настраивать разрешение экрана.
- Кликаем правой кнопкой мышки в любом свободном месте Рабочего стола. В появившемся контекстном меню выбираем пункт, в котором указана программа для видеокарты. В нашем случае — это строка «Графические характеристики…», нажав на которую мы запустим «Панель управления HD-графикой Intel».
- Интерфейс программ может различаться зависимости от производителя видеокарты и, соответственно, разработанного для нее программного обеспечения. Однако, зачастую, он однотипен и много времени, чтобы во всем разобраться не потребуется. Мы же продолжим приступим к следующим шагам, опираясь на нашу Панель управления HD-графикой, и щелкаем по разделу «Дисплей.
- Откроется окно с широкими возможностями по настройке изображения, в котором, том числе, представлен интересующий нас параметр — разрешение экрана.
- Вносим требуемые корректировки в параметры разрешения и нажимаем «Применить».
- Программа запросит подтверждение. Нажимаем «Да», если мы хотим окончательно сохранить новое разрешение, либо «Нет», чтобы вернуться к исходному.
- После того, как все действия выполнены, можно закрывать Панель управления графикой.
Возможные проблемы, связанные с настройкой разрешения экрана
Windows 10 автоматически устанавливает рекомендуемое разрешение монитора. Однако, в некоторых случаях эта полезная функция может не сработать и требуемого «родного» разрешения может не оказаться в списке поддерживаемых.
- В этом случае заходим в Параметры дисплея, воспользовавшись методом, который описан выше.
- Листаем правую часть окна и кликаем по надписи «Дополнительные параметры дисплея».
- Теперь нужно нажать на кнопку «Свойства видеоадаптера для дисплея 1». Если экранов несколько, в этом окне такая кнопка будет отображаться для каждого из них.
- Появится окно со свойствами адаптера, в котором нажимаем кнопку «Список всех режимов» (вкладка «Адаптер»).
- Откроется список всех доступных режимов. Выбираем нужный и кликаем OK.
- Еще раз нажимаем OK в окне со свойствами адаптера, чтобы применить настройки и сохранить их.
- После этого система запросит подтверждение внесенных изменений, и если нас все устраивает, нажимаем «Сохранить изменения».
- Нелишним будет проверить драйвер видеокарты на предмет обновлений. Для этого нужно перейти в свойства устройства (например, через Диспетчер устройств) и во вкладке «Драйвер» нажать соответствующую кнопку. Также для скачивания свежих драйверов можно посетить официальный сайт разработчика.
- В некоторых случаях для установки нового программного обеспечения требуется полностью удалить старые драйверы.
- Также следует уделить внимание самому монитору и его драйверу. При наличии более свежих версий также рекомендуется установить их компьютер.
- Нередко проблемы и неполадки могут быть вызваны банальной причиной – некачественный кабель, с помощью которого монитор подсоединен к видеокарте. Возможно, замена кабеля на более качественный решит проблему.
- Иногда бывает так, что вся отображаемая на экране графическая информация за исключением фоновой картинки рабочего стола, вполне приемлемого качества. В этом случае нужно просто сменить картинку, выбрав изображение большего размера и с подходящими пропорциями.
Заключение
Несмотря на то, что Windows 10 в большинстве случаев автоматически подбирает оптимальное разрешение для экрана монитора, иногда возникает потребность выставить нужные значения вручную. Как и многие другие функции, выполнить это можно разными способами, и каждый пользователь может выбрать для себя тот, что больше понравится.
Смотрите также: «Как изменить имя компьютера в Windows 10»