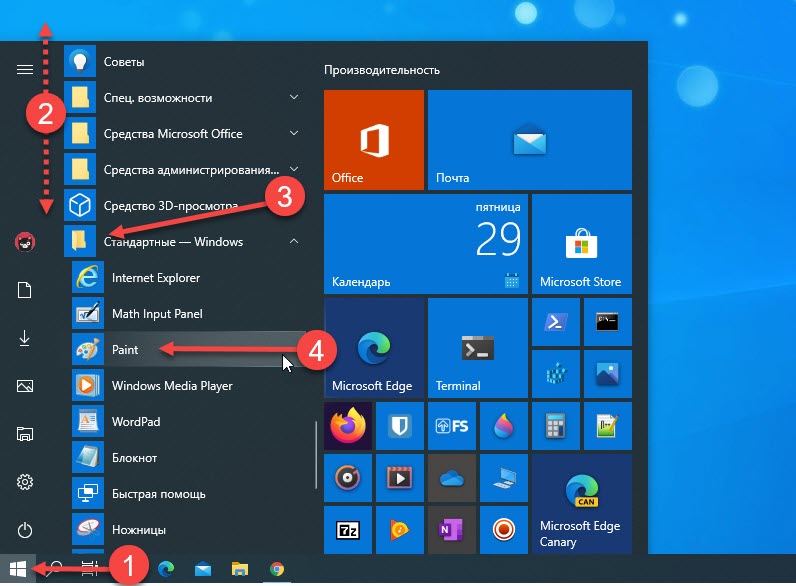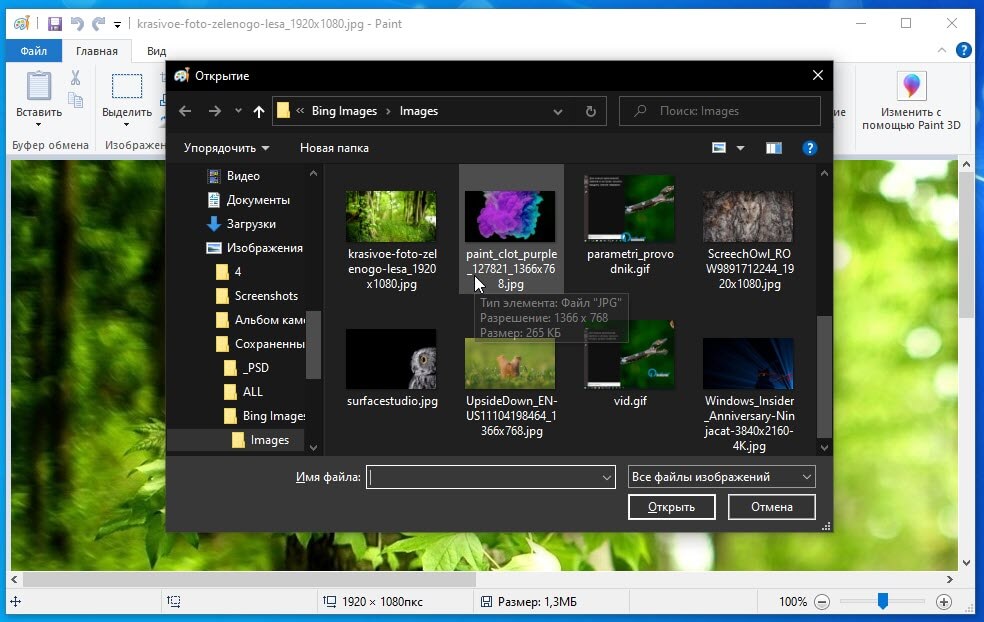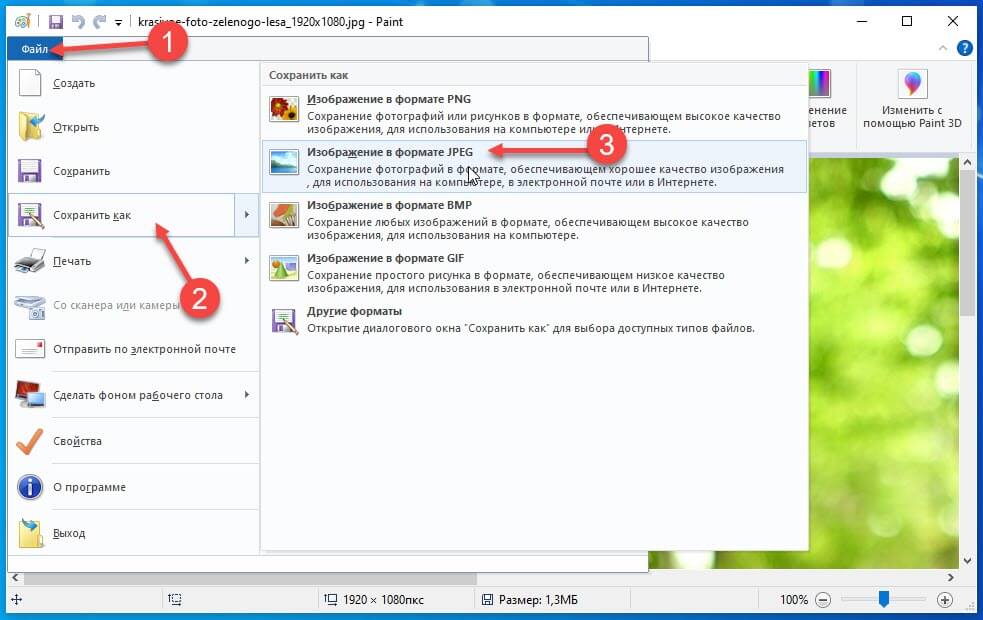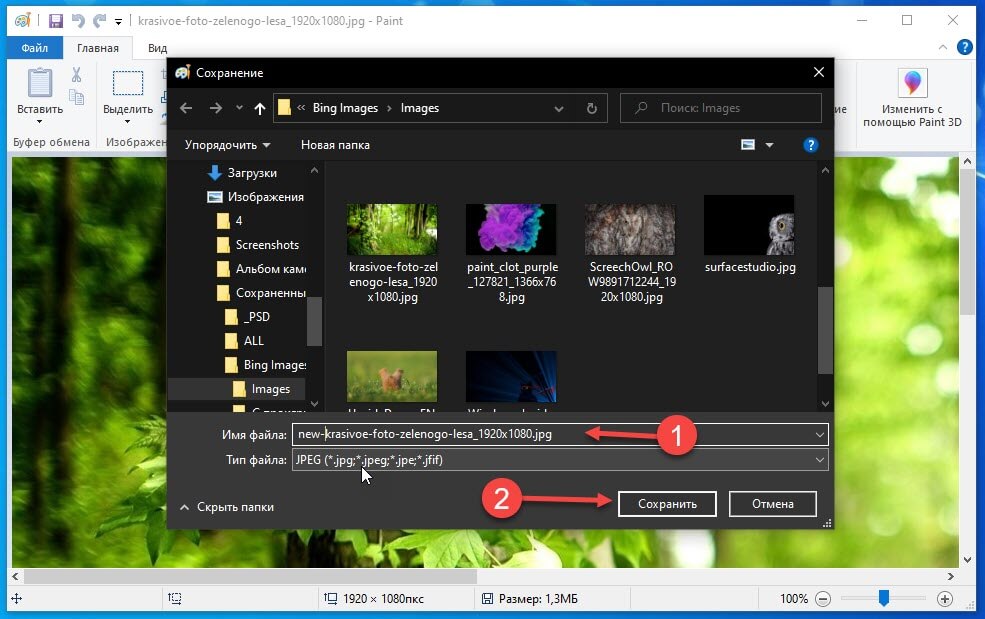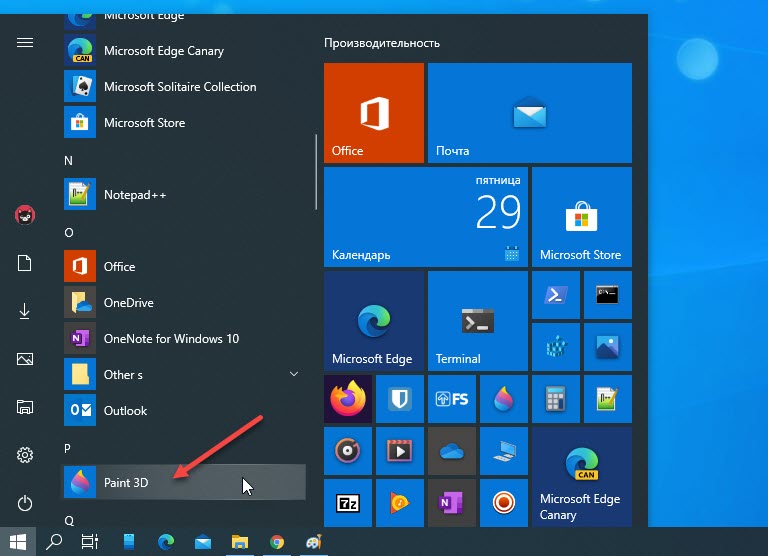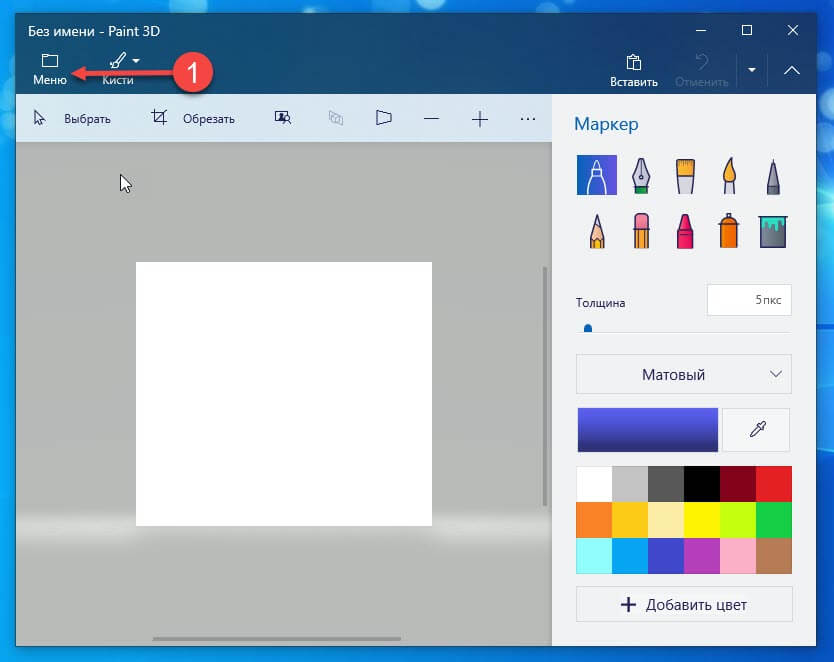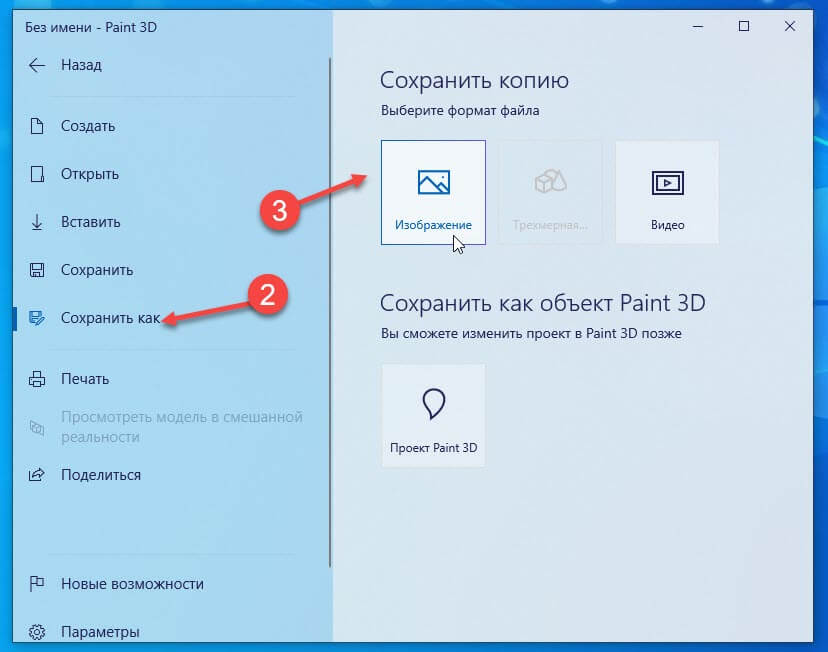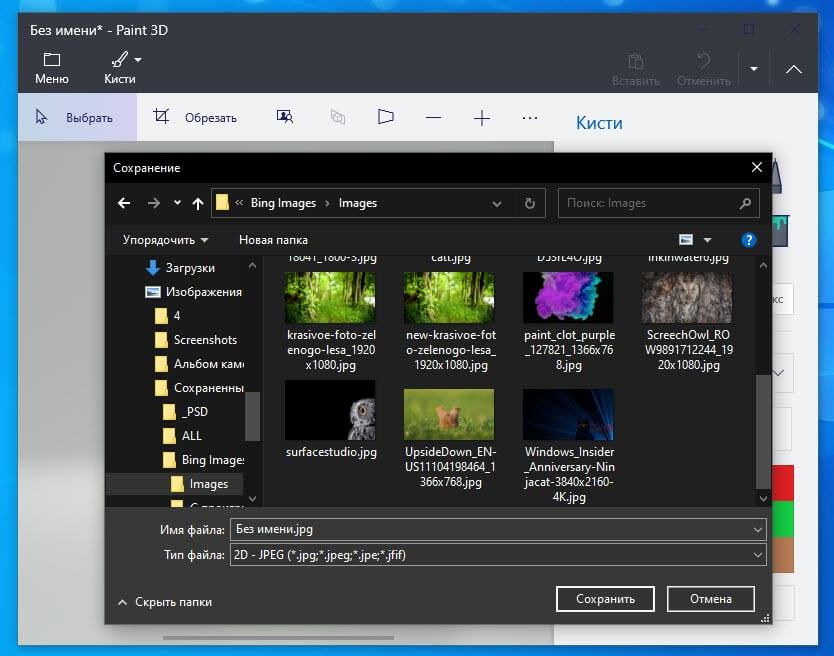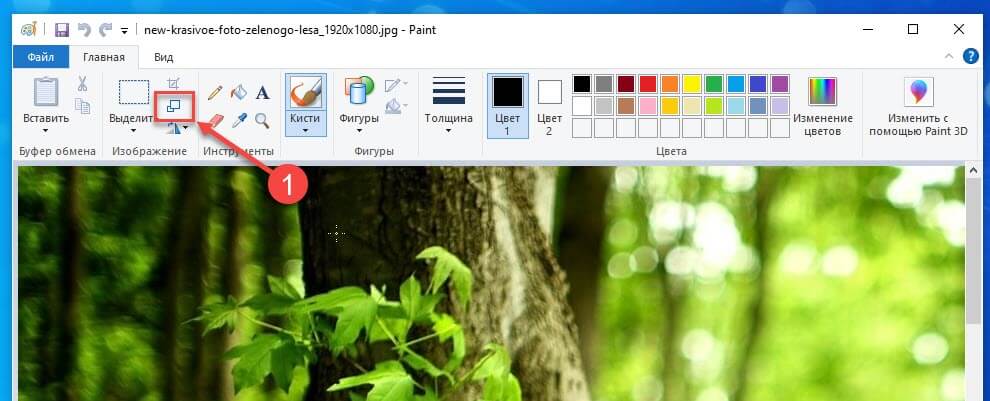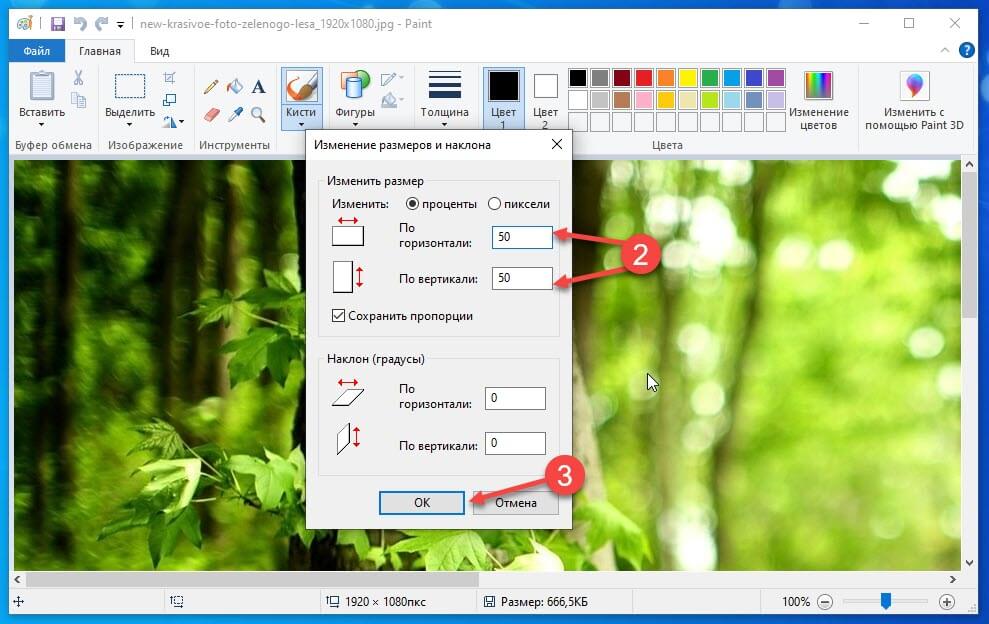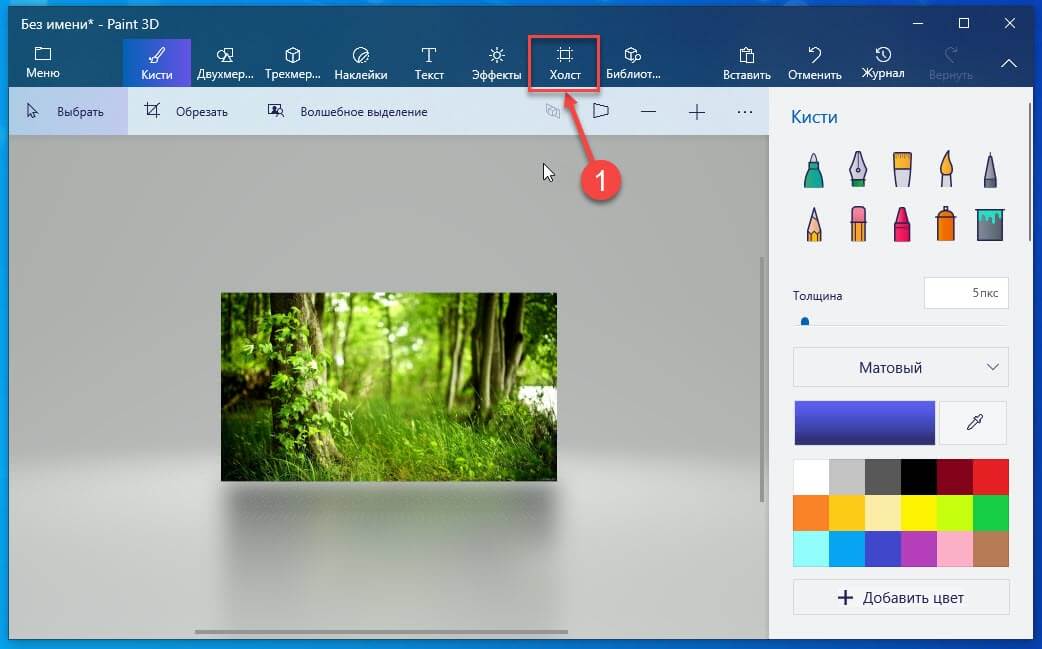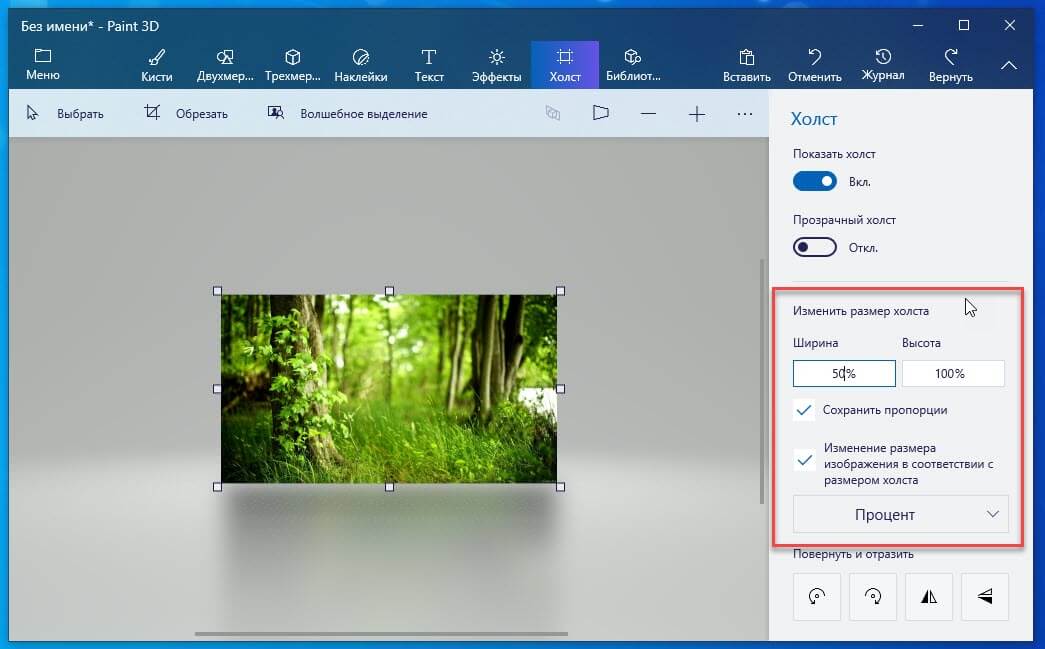Приложение Фотографии предварительно установлено в Windows 10. Утилита этого приложения для просмотра изображений и выполнения основных задач редактирования хорошо известна. Например, в дополнение к редактированию изображений, разделению видео или объединению их, приложение «Фото» поставляется с параметром Изменить размер , который позволяет изменять размеры изображения и по мере необходимости уменьшать размер файла.
Приложение поставляется с 3 предустановленными опциями –
- S – маленький 0,25 МП (подходит для фотографий профиля и миниатюр)
- M – Medium 2MP (для вложений и сообщений электронной почты)
- L – Большие 4 Мп изображения (хорошо для просмотра)
Изменение размера изображений с помощью приложения “Фото”
Для настройки размера изображения с помощью приложения «Фото» в Windows 10 откройте изображение, которое необходимо изменить, в приложении «Фото».
В открывшемся нажмите кнопку Подробнее , отображаемую в виде 3 точек на панели инструментов, и выберите «Изменить размер».

Мгновенно появятся 3 предустановленных варианта:
- S (маленький)
- М (средний)
- L (большой)
Это позволит вам изменить размер изображения.
Выберите нужную опцию, и приложение покажет вам соответствующий уменьшенный размер после изменения размера изображения.

Выберите нужное место для сохранения измененного размера изображения, введите подходящее имя для изображения и нажмите кнопку «Сохранить».

Когда закончите, выйдите из приложения Фото.
Независимо от того, какую цифровую камеру вы используете, снятые изображения создают довольно большие файлы при просмотре на компьютере и других мобильных устройствах. Чтобы сэкономить место на жестком диске компьютера или поделиться такими изображениями с другими по электронной почте, необходимо изменить их размер до подходящего предела. С приложением Windows 10 Photos это можно сделать за несколько простых шагов.
Изменение размера изображения может оказаться утомительной задачей, если у вас нет правильных инструментов для ее выполнения. В этой статье мы познакомим вас с 4 простыми способами изменения размера изображений с помощью некоторых бесплатных инструментов для изображений в Windows 10 и 11. Вы можете дополнительно улучшить свое изображение в Интернете, чтобы обеспечить лучшее качество даже после изменения размера.
Изменение размера изображения с помощью приложения Microsoft Paint
Один из самых простых способов изменить размер изображения — использовать приложение Microsoft Paint. С помощью этого приложения вы можете легко изменить размер любого изображения до желаемых размеров. Выполните следующие простые шаги, чтобы сделать то же самое с помощью этого приложения.
- Найдите изображение, размер которого вы хотите изменить, и щелкните его правой кнопкой мыши.
- Наведите курсор на «Открыть с помощью» и нажмите «Paint».

- Ваше изображение мгновенно откроется в приложении Paint.
- Нажмите «Файл» на панели инструментов вверху и откройте «Свойства изображения». Вы также можете открыть его напрямую, используя комбинацию клавиш Ctrl + E внутри приложения Paint.
- Установите предпочтительные единицы изображения и выделите желаемую ширину и высоту.
- Нажмите ОК, чтобы изменить размер изображения.
- Чтобы сохранить это изображение, щелкните значок «Сохранить» на панели инструментов рядом с «Просмотр». Кроме того, вы также можете нажать Ctrl + S, чтобы мгновенно сохранить изменения.
Используйте приложение Windows Photos для изменения размера изображения
Windows 10 и 11 предлагают встроенное приложение для управления фотографиями, известное как «Фотографии». Вы можете использовать это приложение для удобного изменения размера изображения до желаемых размеров. Выполните следующие простые шаги, чтобы быстро изменить размер изображения с помощью этого приложения.
- Найдите изображение, размер которого вы хотите изменить, и щелкните его правой кнопкой мыши.
- Наведите курсор на «Открыть с помощью» и нажмите «Фотографии».
- Приложение «Фото» мгновенно откроет ваше изображение.
- Наведите курсор мыши на верхнюю часть экрана, чтобы открыть панель инструментов изображения.
- Щелкните значок с тремя точками и выберите «Изменить размер».
- Вы можете установить желаемый размер изображения, используя предложенные размеры изображения, или установить свои собственные размеры, нажав кнопку «Определить нестандартные размеры».
- Укажите желаемую ширину и высоту изображения и нажмите кнопку «Сохранить копию с измененным размером».
- Вы также можете уменьшить размер изображения с точки зрения занимаемого пространства, настроив ползунок «Качество».
Используйте сторонние инструменты, такие как FastStone Image Viewer
FastStone Image Viewer — это мощный браузер, конвертер и редактор изображений, поддерживающий все виды форматов изображений. С помощью этого инструмента вы можете мгновенно изменить размер изображения за несколько кликов. Выполните следующие действия, чтобы быстро изменить размер любимого изображения.
- Загрузите Приложение FastStone Image Viewer и установите его в свою систему Windows.
- После того, как вы установили это бесплатное программное обеспечение, найдите и щелкните правой кнопкой мыши изображение, размер которого вы хотите изменить.
- Наведите курсор мыши на «Открыть с помощью» и нажмите FastStone Image Viewer.
- Ваше изображение откроется в полноэкранном режиме. Наведите курсор на левую часть экрана и нажмите «Изменить размер» / «Изменить размер». Кроме того, вы можете мгновенно открыть окно изменения размера / изменения размера, нажав комбинацию клавиш Ctrl + R.
- Выберите желаемые единицы изображения и установите желаемую ширину и высоту. Нажмите ОК, чтобы изменить размер изображения.
- Чтобы сохранить изображение, нажмите комбинацию клавиш Ctrl + S и выберите желаемое имя и каталог вывода, чтобы сохранить изображение с измененным размером.
Изменить размер изображения с помощью онлайн-инструментов
В Интернете доступно множество бесплатных онлайн-инструментов для быстрого изменения размера ваших изображений. ReduceImages — один из таких мощных веб-сайтов, с помощью которого вы можете быстро редактировать размеры изображения и устанавливать его качество в соответствии с вашими предпочтениями. Выполните следующие действия, чтобы изменить размер изображения с помощью этого онлайн-инструмента.
- Откройте новую вкладку в своем веб-браузере и получите доступ к ReduceImages Веб-сайт.
- Нажмите кнопку «Выбрать изображение», чтобы загрузить желаемое изображение и изменить его размер.
- Прокрутите вниз и установите желаемую ширину и высоту изображения. Вы также можете переключаться между различными единицами изображения, доступными для изменения размера, такими как проценты, пиксели и т. Д.
- Установите формат и качество изображения с измененным размером.
- Нажмите кнопку «Изменить размер», чтобы изменить размер изображения.
- Прокрутите вниз, чтобы найти изображение с измененным размером, и нажмите стрелку загрузки, чтобы загрузить его в свою систему.
Бонус: массовое изменение размера изображений с помощью Microsoft Power Toys
Microsoft Power Toys — это мощная служебная программа, которая позволяет изменять размер сразу нескольких изображений. Это приложение доступно в Microsoft Store как для Windows 10, так и для Windows 11. После установки в системе оно интегрируется в контекстное меню, вызываемое правой кнопкой мыши, для обеспечения мгновенного доступа. Выполните следующие простые шаги, чтобы установить и массово изменять размер изображений с помощью этого приложения.
- После установки это приложение интегрируется в контекстное меню, вызываемое правой кнопкой мыши, чтобы обеспечить мгновенный доступ.
- Выберите несколько изображений, нажав клавишу Ctrl, и щелкните правой кнопкой мыши, чтобы выбрать «Изменить размер изображений».
- Откроется окно изменения размера изображения. Выберите желаемый размер изображения, нажав на доступные размеры. Вы также можете определить специальный размер для всех ваших изображений, щелкнув Custom в раскрывающемся списке.
- Нажмите кнопку «Изменить размер», чтобы мгновенно изменить размер всех выбранных изображений.
- Вот и все. Вы успешно изменили размер сразу нескольких изображений с помощью приложения Power Toys.
Заключение
Это завершение 4 простых способов бесплатного изменения размера изображений в Windows 10 и 11. Мы надеемся, что эта статья помогла вам успешно изменить размер изображения для вашей работы. Если статья оказалась для вас полезной, нажмите кнопку «Нравится» и поделитесь ею с друзьями, чтобы они помогали им в работе. Следите за новостями, чтобы увидеть больше подобных руководств.
Вы не знаете, как изменить размер изображения? Это очень простая задача, так как все, что вам нужно, уже установлено на вашем компьютере. Прочитайте это руководство, и вы узнаете, как изменять размер фотографии с помощью 5 простых инструментов.
- Способ 1. Как изменить размер картинки с помощью Microsoft Paint
- Способ 2. Как изменить размер изображения с помощью MS Photo Gallery
- Способ 3. Как изменить размер изображения с помощью Photoscape
- Способ 4. Как изменить размер изображения с помощью IrfanView
- Способ 5. Как изменить размер изображения онлайн
- Найдите и запустите MS Paint. Он предустановлен на всех версиях операционной системы Windows. Пуск> Все программы> Стандартные> Paint:
- Перетяните изображение в окно Paint или используйте Меню> Открыть (Ctrl + O).
- В главном меню программы найдите пункт «Изменить размер» и выберите его:
- Откроется панель изменения размеров и пропорций изображения. Значение вы можете указать в пикселях. Не забудьте установить флажок «Сохранять пропорции». Иначе изображение будет деформировано:
- Чтобы увеличить размер картинки, нажмите кнопку «ОК» и сохраните фотографию.
Советы:
- Если не получается задать нужные размеры фотографии, не растягивая ее, вы можете использовать инструмент «Обрезка», чтобы удалить ненужные края. Как это сделать, описано в пункте 3;
- Чтобы быстрее открыть фотографию, кликните по ней правой кнопкой мыши и выберите из контекстного меню пункт «Открыть с помощью Paint»;
- Лучше всего сохранять изображение в том же формате, что и оригинал.
- Если Microsoft Photo Gallery не установлена на вашем компьютере (Пуск> Фотогалерея), вам необходимо скачать и установить его как часть Windows Essentials 2012;
- Запустите MS Photo Gallery и найдите свой графический файл;
- Кликните по нему правой кнопкой мыши и выберите пункт «Изменить размер…»:
- Выберите готовый пресет: «Малый 640 пикселей», «Средний 1024», «Большой 1280» и т.д.
- Нажмите «Изменить размер и сохранить». После того, как увеличите размер картинки, изображение будет размещено в той же папке, в ней также останется оригинал.
Советы:
- Если нужно задать точный размер изображения, в выпадающем меню выберите пункт «Пользовательский» и установите размер для большей стороны фотографии;
- Чтобы изменить размер нескольких фотографий одновременно, выберите их, удерживая нажатой клавишу Ctrl.
Можно увеличить размер картинки в Фотошопе. Или использовать для этого Photoscape.
- Загрузите Photoscape и установите его. Запустите программу;
- Перейдите на вкладку «Редактор» и найдите фотографию, которую хотите изменить:
- В нижней части изображения находится кнопка «Изменить размер», нажмите на нее.
- Задайте новый размер фотографий. Убедитесь, что опция «Сохранять соотношение сторон» включена и нажмите кнопку «OK»:
- Сохраните отредактированное изображение.
Советы:
- Если необходимо изменить размер нескольких изображений, используйте вкладку «Пакетный редактор». Добавьте папку и измените размер всех фотографий в ней;
- Если вы не знаете точный размер, можно задать «Процент» от исходного размера.
- Установите IrfanView — отличный инструмент для просмотра и увеличения размера картинки;
- Добавьте фотографию, перетянув ее в окно программы, или нажав первую кнопку в панели инструментов:
- Перейдите на вкладку «Изображение», выберите «Изменить размер /пропорции» (Ctrl + R);
- Установите новый размер в пикселях, сантиметрах, дюймах, или в процентах от исходного изображения:
- Сохраните изображение.
Советы:
- Вы можете использовать стандартные размеры: 640 на 480 пикселей, 800 на 600 пикселей, 1024 на 768 пикселей и т.д.;
- Чтобы сохранить высокое качество фотографий, убедитесь, что для параметра DPI задано значение не менее 300.
- Чтобы увеличить размер картинки онлайн, перейдите на сайт PicResize.
- Нажмите кнопку «Browse», чтобы выбрать фотографию. Нажмите «Continue»:
- Выберите процент от исходного изображения, например на 50% меньше. Инструмент отобразит размер изображения на выходе. В качестве альтернативы можно ввести точный размер, выбрав в выпадающем меню пункт «Custom Size»:
- Затем нажмите «I’m Done, Resize my Picture» и немного подождите;
- После этого вы сможете просмотреть новое изображение. Сохраните его на ПК или опубликуйте его в социальных сетях:
Советы:
- Вы можете увеличить размер картинки из интернета, не сохраняя ее на свой компьютер. Просто измените «From Computer» на «From URL»;
- Можно ограничить размер изображения определенным значением, и инструмент автоматически настроит его качество;
- С помощью PicResize вы также можете выполнить пакетное изменение размеров изображений. В меню «Tools» выберите «Resize Bulk Photos», добавьте несколько файлов и измените размеры изображений.
Мы надеемся, что наши советы помогли вам успешно справиться с этой задачей.
В этом руководстве мы обсудим, как проверить и изменить разрешение изображения в Windows 11/10. DPI, который расшифровывается как Dots per Inch, в основном является мерой разрешения печати изображения. Другими словами, это мера количества точек, соединенных в линию в пределах одного дюйма. Это важный фактор в графическом дизайне и полиграфической промышленности, поскольку он влияет на размер печати и качество выходного изображения. Чем выше разрешение изображения, тем лучше качество изображения.
Как узнать разрешение изображения в Windows 10?
Вы можете использовать приложение Paint в Windows 10, чтобы найти DPU изображения. Мы рассказали, как проверить разрешение изображения в Paint ранее в этом руководстве. Вы можете проверить свойства изображения, включая DPI, в приложении Paint. Кроме того, программное обеспечение, такое как GIMP и IrfanView, также можно использовать для определения DPI изображения в Windows 10.
Как изменить разрешение изображения в Windows 10?
Существует несколько способов и инструментов для изменения DPI изображения в Windows 10. Как описано в этой статье, для этого можно использовать GIMP, XnConvert или IrfanView. Мы упомянули точные шаги по изменению DPI изображения, которые вы можете проверить выше. Кроме того, вы также можете использовать бесплатную онлайн-службу под названием Convert Town’s DPI Converter для изменения DPI изображения.
Вы можете проверить разрешение изображения в Windows 11/10 с помощью Microsoft Paint. Microsoft Paint — это приложение для редактирования изображений в Windows 11/10 и более ранних версиях Windows. Однако со временем его использование значительно сократилось, потому что есть другие альтернативы Paint с более мощными функциями редактирования. Но вы все равно можете использовать его для множества целей, включая проверку DPI изображений. Давайте посмотрим, как это сделать!
Вот шаги, чтобы проверить разрешение изображения в MS Paint:
- Сначала запустите приложение MS Paint.
- Теперь откройте изображение, значение DPI которого вы хотите проверить.
- Затем перейдите в меню «Файл».
- Затем нажмите на опцию «Свойства».
- Найдите поле «Разрешение» и проверьте текущий DPI импортированного изображения.
Теперь, если вы хотите изменить разрешение изображения, воспользуйтесь методами, описанными ниже.
Как изменить разрешение изображения в Windows 11/10
Вот методы, которые вы можете использовать для изменения разрешения изображения в Windows 11/10:
- Используйте онлайн-сервис под названием «Конвертер DPI», чтобы изменить разрешение изображения.
- Измените разрешение изображения в GIMP.
- Используйте IrfanView для изменения разрешения изображения.
- Измените DPI нескольких изображений одновременно с помощью XnConvert.
Давайте подробно обсудим эти методы!
1]Используйте онлайн-сервис под названием «Конвертер DPI», чтобы изменить разрешение изображения.
Один из самых простых способов изменить DPI изображения — использовать бесплатный выделенный веб-сервис. Здесь мы поговорим об этом онлайн-сайте под названием Convert Town’s DPI Converter. Этот веб-сервис позволяет быстро изменять DPI изображения в веб-браузере. Вот основные шаги по изменению DPI изображения с помощью конвертера DPI:
- Запустите свой любимый веб-браузер.
- Откройте веб-сайт Конвертера DPI.
- Нажмите на значение DPI, на которое вы хотите изменить DPI вашего изображения.
- Выберите исходное изображение на вашем ПК.
- Подождите несколько секунд, и ваше выходное изображение с преобразованным DPI будет загружено на ваш компьютер.
Теперь давайте подробно поговорим о вышеуказанных шагах!
Сначала запустите веб-браузер на своем ПК, а затем перейдите к Конвертеру DPI. интернет сайт.
Теперь вы можете просмотреть некоторые стандартные значения DPI на выбор, например 72, 150, 200, 300, 400 и т. Д. Если вы хотите изменить DPI изображения на пользовательское значение, щелкните другой параметр и введите требуемый DPI. стоимость.
Затем нажмите кнопку «Выбрать изображение», чтобы просмотреть и импортировать входное изображение с вашего ПК. Когда вы выбираете входное изображение, оно обрабатывает его и изменяет свой DPI за несколько секунд. Выходное изображение будет автоматически загружено в его собственном формате изображения.
Эта удобная онлайн-служба смены разрешения изображений поддерживает большое количество форматов изображений, включая jpg, .jpeg, .tif, .tiff, .bmp, .png, .bmp, .jpe, и .ico.
2]Изменить разрешение изображения в GIMP
GIMP — известное программное обеспечение для векторной графики и редактирования изображений для Windows 11/10 и других платформ. Он позволяет обрезать, переворачивать, вращать и изменять размер изображения, удалять фон изображения, создавать новую графику, создавать анимированные GIF-файлы и т. Д. Если вы еще не знали, вы также можете использовать его для изменения разрешения изображения. Он предоставляет специальную опцию, которая позволяет вам установить новый DPI для ваших изображений. Давайте рассмотрим пошаговую процедуру, как это сделать.
Как изменить DPI изображения в GIMP:
Вот основные шаги по изменению DPI изображений в GIMP:
- Загрузите и установите, а затем запустите GIMP на своем ПК.
- Импортируйте в него изображение.
- Перейдите к изображению и нажмите на опцию Размер печати.
- Введите новое значение DPI изображения в поля разрешения.
- Нажмите кнопку OK, чтобы применить новый DPI.
- Сохраните отредактированное изображение с измененным DPI.
Во-первых, вам необходимо загрузить и установить GIMP на свой компьютер с Windows 11/10, если он еще не установлен. Затем запустите приложение GIMP и откройте исходное изображение, разрешение которого вы хотите изменить. Он поддерживает большое количество форматов изображений, поэтому вам не нужно беспокоиться о формате входного изображения.
Теперь перейдите в меню «Изображение» и выберите параметр «Размер печати».
Откроется диалоговое окно «Установить разрешение печати изображения». Здесь, в полях Разрешение X и Разрешение Y, вы можете просмотреть текущее значение DPI изображения. В этих полях введите новое значение DPI, например 96, 100, 300 и т. Д. Введите значение в поле Разрешение X поле, и значение будет автоматически обновлено в Разрешение Y поле тоже. Также убедитесь, что единица измерения — пиксели / дюйм. Затем нажмите кнопку ОК, чтобы применить изменения.
Наконец, вы можете сохранить отредактированное изображение в исходном файле, выбрав «Файл»> «Перезаписать». Или вы можете создать новое изображение с измененным DPI, используя параметр «Файл»> «Экспортировать как», и выбрать формат выходного изображения.
GIMP — хороший вариант для изменения разрешения изображения в соответствии с вашими требованиями.
3]Используйте IrfanView для изменения разрешения изображения
Вы также можете использовать программное обеспечение IrfanView для изменения разрешения изображения на ПК с Windows 11/10. Это популярная бесплатная программа для просмотра и редактирования изображений, которая позволяет вам проверять, а также изменять DPI изображения. Давайте узнаем, как это сделать!
Как изменить DPI изображения в IrfanView:
Вот основные шаги для изменения DPI изображения в IrfanView:
- Загрузите и установите IrfanView.
- Откройте основной интерфейс IrfanView.
- Импортируйте исходный файл изображения.
- Перейдите в меню «Изображение» и выберите «Информация».
- Введите новое значение DPI в поле «Разрешение».
- Нажмите на «Изменить», а затем на кнопку «ОК».
- Сохраните измененное изображение.
Прежде всего, загрузите и установите IrfanView с его официального сайта, а затем запустите его основной графический интерфейс.
Затем просто откройте входное изображение и перейдите к опции Изображение> Информация. Откроется окно «Свойства изображения», в котором можно просмотреть информацию об исходном изображении. Здесь вы также можете просмотреть разрешение исходного изображения в точках на дюйм. Просто введите новый DPI, на который вы хотите изменить DPI изображения.
Теперь нажмите кнопку «Изменить» рядом с полем «Разрешение», а затем нажмите кнопку «ОК».
Наконец, сохраните отредактированное изображение, используя одну из его опций «Сохранить».
Другой способ изменить DPI изображения в IrfanView — использовать параметр «Изменить размер». Нажмите на опцию Image> Resize / Resample, чтобы открыть диалоговое окно Resize / Resample изображения. Затем в поле DPI введите новый DPI изображения и нажмите кнопку OK. Наконец, сохраните измененное изображение.
Irfanview позволяет легко просматривать и изменять разрешение изображения на ПК с Windows 11/10.
4]Одновременное изменение разрешения нескольких изображений с помощью XnConvert.
Если вы хотите изменить DPI сразу нескольких изображений, вы можете использовать это программное обеспечение под названием XnConvert. По сути, это пакетный преобразователь размера изображения и конвертер, с помощью которого вы можете массово изменять DPI изображения. Давайте посмотрим, как вы можете это сделать.
Как пакетно изменить DPI изображения с помощью XnConvert:
Выполните следующие шаги, чтобы изменить DPI в пакете фотографий в XnConvert:
- Загрузите XnConvert и установите его на свой компьютер.
- Запустите XnConvert.
- Добавьте к нему несколько изображений.
- Перейдите на вкладку Действия.
- Добавить изображение> Установить действие DPI.
- Введите предпочтительное значение DPI.
- Настройте конфигурации вывода.
- Нажмите кнопку «Конвертировать».
Просто загрузите и установите XnConvert в Windows 11/10 с xnview.com. Затем откройте графический интерфейс XnConvert. Перейдите на вкладку «Ввод» и нажмите кнопку Добавить файлы кнопку, чтобы импортировать все исходные изображения.
Теперь перейдите на вкладку «Действия» и нажмите «Добавить действие»> «Изображение»> «Установить разрешение».
После этого введите новое значение DPI и включите параметр «Сохранить размер печати» (при необходимости).
Затем перейдите на вкладку «Вывод», выберите формат выходного изображения, укажите место вывода и нажмите кнопку «Преобразовать», чтобы изменить разрешение всех изображений сразу.
Итак, вот как вы можете изменить DPI нескольких изображений одновременно с помощью программного обеспечения XnConvert.
Как убедиться, что мои фотографии имеют разрешение 300 точек на дюйм?
Вы можете использовать методы, описанные в этом руководстве, чтобы изменить разрешение изображения на 300 точек на дюйм. Просто введите 300 вместо поля DPI или разрешения, чтобы убедиться, что ваши изображения имеют разрешение 300 DPI.
.

Прежде чем говорить непосредственно об изменении разрешения, напишу несколько могущих быть полезными для начинающих пользователей вещей. Также может пригодиться: Изменение разрешение горячими клавишами, Как изменить частоту обновления экрана монитора, Как изменить размер шрифта в Windows 10, Как исправить размытые шрифты Windows 10.
Разрешение экрана монитора определяет количество точек по горизонтали и вертикали в изображении. При более высоких разрешениях изображение, как правило, выглядит мельче. Для современных жидкокристаллических мониторов во избежание видимых «дефектов» картинки следует устанавливать разрешение, равное физическому разрешению экрана (узнать которое можно из его технических характеристик).
- Изменяем разрешение экрана Windows 10 в Параметрах
- Как изменить разрешение с помощью программ видеокарты
- В панели управления (метод недоступен в новых версиях ОС)
- Видео инструкция по изменению разрешения экрана монитора Windows 10
- Проблемы при выборе нужного разрешения
Изменение разрешения экрана в настройках Windows 10
Первый и самый просто способ изменения разрешения — вход в новый интерфейс настроек Windows 10 в раздел «Дисплей» (или «Экран» в ранних версиях ОС):
- Быстрее всего открыть параметры экрана можно следующим методом: кликнуть правой кнопкой мыши по рабочему столу и выбрать пункт меню «Параметры экрана».
- Убедитесь, что в списке слева выбран пункт «Дисплей». Внизу страницы вы увидите пункт для изменения разрешения экрана (в более ранних версиях Windows 10 нужно сначала открыть «Дополнительные параметры экрана», где вы увидите возможность изменения разрешения). Если у вас несколько мониторов, то выбрав соответствующий монитор вы сможете установить для него свое собственное разрешение.
- После выбора разрешения экрана, настройки применяются сразу (в последней версии системы, ранее требовалось нажать кнопку «Применить»). При этом, если вдруг изображение с экрана пропадет, не предпринимайте никаких действий: через 15 секунд, если не подтвердить изменения, разрешение вернется к исходному.
- Если на той же странице параметров открыть пункт «Дополнительные параметры дисплея» — «Свойства видеоадаптера для дисплея», а потом нажать по пункту «Список всех режимов», вы увидите окно с доступными разрешениями, глубиной цветности и частотой обновления экрана, которые также можно применить для изменения разрешения.
Если выбор разрешения не доступен, должна помочь инструкция: Не меняется разрешение экрана Windows 10.
Напомню: если при установке разрешение экрана, которое рекомендуется Windows 10 текст и элементы кажутся вам мелкими, не следует увеличивать их с помощью установки разрешения, не соответствующего физическому разрешению матрицы монитора: это ведет к искажениям. Лучше использовать встроенные средства масштабирования и изменения размеров шрифта и иконок, доступные в системе.
Изменение разрешения экрана монитора с помощью утилит видеокарты
При установке драйверов популярных видеокарт от NVIDIA, AMD или Intel, в панель управления (а также в меню по правому клику на рабочем столе) добавляется утилита настройки этой видеокарты — панель управления NVIDIA, AMD Catalyst для управления графикой Radeon, панель управления графики Intel HD. Для входа в панель управления вы можете использовать поиск в панели задач Windows 10, а после входа в неё, чтобы увидеть нужный элемент поле «Просмотр» справа вверху измените с «Категории» на «Значки».
В этих утилитах, помимо прочего, присутствует и возможность изменить разрешение экрана монитора, пример — на скриншоте выше.
С помощью панели управления
Разрешение экрана также можно изменить в панели управления в более знакомом «старом» интерфейсе параметров экрана. Обновление: указанную возможность изменения разрешения убрали в последних версия Windows 10 — при выборе соответствующих пунктов вы попадете в новые Параметры системы.
Для этого, зайдите в панель управления (вид: значки) и выберите пункт «Экран» (или наберите «Экран» в поле поиска — на момент написания статьи он выдает именно элемент панели управления, а не настроек Windows 10).
В списке слева выберите пункт «Настройка разрешения экрана» и укажите нужное разрешение для одного или нескольких мониторов. При нажатии «Применить» вы также, как и в предыдущем способе можете либо подтвердить, либо отменить изменения (или подождать, и они отменятся сами).
Видео инструкция
Сначала — видео, в котором демонстрируется изменение разрешения экрана Windows 10 различными способами, а ниже вы найдете решения типичных проблем, которые могут возникнуть при этой процедуре.
Проблемы при выборе разрешения
В Windows 10 имеется встроенная поддержка разрешений 4K и 8K, а по умолчанию система выбирает оптимальное разрешение для вашего экрана (соответствующие его характеристикам). Однако, при некоторых типах подключения и для некоторых мониторов автоматическое определение может и не сработать, а в списке доступных разрешений вы можете не увидеть нужного.
В этом случае попробуйте следующие варианты:
- В окне дополнительных параметров экрана (в новом интерфейсе настроек) внизу выберите пункт «Свойства графического адаптера», а затем нажмите кнопку «Список всех режимов». И посмотрите, имеется ли в списке необходимое разрешение. В свойства адаптера также можно попасть через «Дополнительные параметры» в окне изменения разрешения экрана панели управления из второго способа.
- Проверьте, а установлены ли у вас последние официальные драйвера видеокарты. Кроме этого, при обновлении до Windows 10 даже они могут работать неправильно. Возможно, вам стоит выполнить их чистую установку, см. Установка драйверов NVidia в Windows 10 (подойдет для AMD и Intel).
- Для некоторых нестандартных мониторов могут потребоваться собственные драйвера. Проверьте, нет ли таковых на сайте производителя для вашей модели.
- Проблемы с установкой разрешения также могут возникать при использовании переходников, адаптеров и китайских HDMI кабелей для подключения монитора. Стоит попробовать другой вариант подключения, если возможно.
Еще одна типичная проблема при изменении разрешения — некачественное изображение на экране (в этом контексте может пригодиться: Плохое качество изображения по HDMI на мониторе). Обычно это вызвано тем, что устанавливается изображение, не соответствующее физическому разрешению монитора. А делается это, как правило, потому, что изображение слишком мелкое. В этом случае лучше вернуть рекомендованное разрешение, после чего увеличить масштаб (правый клик по рабочему столу — параметры экрана — изменение размера текста, приложений и других элементов) и перезагрузить компьютер.
Кажется, ответил на все возможные вопросы по теме. Но если вдруг нет — спрашивайте в комментариях, решение найдется.
Вы можете изменить размер и разрешение картинки, используя Paint и Paint 3D в Windows 10. В этом посте мы рассмотрим, как это сделать.
Иногда вам может понадобиться, уменьшить размер картинки или разрешение фотографии, чтобы соответствовать ограничениям онлайн-приложения. Вместо покупки платного инструмента вы можете использовать встроенные опции — Microsoft Paint и Paint 3D. Оба инструмента могут помочь вам редактировать изображения.
Как изменить размер файла изображения с помощью MS Paint
Чтобы изменить размер файла с помощью Microsoft Paint, выполните следующие действия.
- Откройте приложение Paint на вашем компьютере.
- Откройте фотографию или изображение в приложении Paint.
- Перейдите в меню «Файл».
- Нажмите кнопку «Сохранить как».
- Выберите место для сохранения файла.
- Выберите «JPEG» в строке Тип файла.
- Нажмите кнопку «Сохранить».
Шаг 1: Для начала откройте приложение Paint на вашем компьютере. Вы можете использовать окно поиска на панели задач, чтобы открыть его или в меню «Пуск» перейдите в папку «Стандартые — Windows» и запустите Paint.
Шаг 2: После этого нажмите Ctrl + O и выберите изображение, чтобы открыть его в приложении Paint.
Шаг 3: Затем нажмите меню «Файл» и выберите «Сохранить как».
Шаг 4: После этого вам нужно выбрать место, где вы хотите сохранить файл.
Шаг 5: Теперь выберите «JPEG» в строке «Тип файла» и нажмите кнопку «Сохранить».
Все проверьте размер нового файла и сравните его со старым. Во время тестирования файл размером 1.28 МБ за считанные секунды стал размером 660 КБ, что составляет сокращение примерно на 50%.
Если вы откроете изображение в Paint и сохраните копию файла, размер автоматически уменьшится. Однако, если у вас есть изображение, содержащее только какой-то текст, вы можете не получить, значительного уменьшения размера.
Как изменить размер файла картинки с помощью Paint 3D
Чтобы изменить размер файла в Paint 3D, выполните следующие действия.
- Откройте приложение Paint 3D на вашем ПК.
- Откройте изображение в Paint 3D.
- Нажмите кнопку «Меню».
- Выберите «Сохранить как».
- Выберите Изображение в качестве формата файла.
- Выберите место для сохранения файла.
- Выберите «2D-JPEG» в строке «Тип файла».
- Нажмите кнопку «Сохранить».
Шаг 1: Откройте приложение Paint 3D с помощью поиска на панели задач или меню «Пуск». Далее откройте изображение в этом приложении.
Шаг 2: Нажмите кнопку «Меню», которая отображается в верхнем левом углу, и выберите «Сохранить как» на следующем экране.
Шаг 3: Далее выберите «Изображение» в качестве формата файла.
Шаг 4: Вы увидите знакомый экран, в котором вы должны выбрать место для сохранения файла, выберите 2D-JPEG из списка «Сохранить как» и нажать кнопку «Сохранить».
Затем вы можете сравнить размер нового файла со старым. Во время тестирования файл размером 1.28 МБ стал 550 КБ, что почти на 60% меньше.
Как изменить разрешение картинки в Paint
Чтобы изменить разрешение изображения в Paint, выполните следующие действия.
- Откройте фото или картинку в Paint.
- Нажмите кнопку «Изменить размер» на вкладке «Главная».
- Выберите новое разрешение.
- Нажмите кнопку «ОК».
- Нажмите Ctrl + S, чтобы сохранить файл.
Давайте рассмотрим эти шаги подробно.
Шаг 1: Сначала откройте изображение в Paint. Для этого вам нужно сначала открыть приложение Paint, а затем;
Шаг 2: Вы можете использовать сочетание клавиш Ctrl + O, чтобы открыть изображение в приложении.
Шаг 3: Теперь убедитесь, что вы находитесь на вкладке «Главная». Здесь вы можете найти опцию под названием «Изменить размер». Вам нужно нажать на эту кнопку или используйте сочетание клавиш Ctrl W.
Шаг 4: Есть два способа изменить разрешение. Вы можете увеличить или уменьшить размерность в процентах или пикселях. Выберите способ и установите разрешение в соответствии с вашими требованиями.
Шаг 5: Нажмите кнопку «ОК», чтобы установить разрешение. Теперь вы можете использовать Ctrl + S, чтобы сохранить файл. Если вы хотите сохранить копию файла, вам нужно использовать «Файл» → «Сохранить как».
Как изменить разрешение в Paint 3D
Чтобы изменить разрешение файла в Paint 3D, выполните следующие действия.
- Откройте изображение в Paint 3D.
- Переключитесь на вкладку «Холст».
- Установите способ изменения разрешения.
- Выберите новую высоту и ширину.
- Нажмите Ctrl + S, чтобы сохранить файл.
- Читайте дальше, чтобы узнать больше об этих шагах.
Шаг 1: Сначала откройте приложение Paint 3D и откройте свое изображение в этом инструменте. После открытия файла вам необходимо перейти на вкладку «Холст».
Шаг 2: Здесь вы можете найти выпадающее меню, из которого вы можете выбрать, хотите ли вы изменить размер в процентах или пикселях. Выберите способ по вашему желанию и установите желаемое разрешение.
Шаг 3: Теперь нажмите Ctrl + S, чтобы сохранить файл.
Совет: если вы оставите галочку в поле «Сохранять пропорции», вам не нужно отдельно менять высоту и ширину.
Все! Я надеюсь, что эти простые советы помогут вам.
Слишком большой размер изображения? Не влазит в письмо или на сайт? Сейчас быстро разберёмся как заставить его похудеть! Наверное каждый хоть раз сталкивался с необходимостью уменьшить размер изображения. Ведь снимки с цифровых фотоаппаратов и даже с мобильных телефонов имеют совсем не малые размеры.
Не сложно овладеть парочкой приёмов. Для этого совсем не обязательно ставить такого монстра как фотошоп. Это можно сделать стандартными средствами Windows 7/8/10 или с помощью сторонних утилит.
А как это вообще работает?
Перед тем как уменьшать изображения, полезно понимать как это работает, каким путём идти и на сколько можно будет сжать картинку. В обиходе используется несколько форматов изображений:
- BMP – не сжатые изображения, имеют очень большой размер
- JPG или JPEG – сжатые изображения, самый распространённый формат
- PNG и GIF – тоже сжатые изображения. Весят больше чем JPG, но имеют дополнительные фишки, как прозрачый фон или анимация (гифки)
Также есть ещё миллион форматов, но важно понять, что:
- BMP всегда можно уменьшить в десятки раз, просто преобразовав его в JPEG
- PNG и GIF – также можно сжать, но не в десятки, а в 1,5-3 раза, при этом потеряв прозрачный фон или анимацию, если они были.
- Если файл и так JPEG, то сжать можно уменьшив разрешение и/или качество
Разрешение — это количество точек в изображении по горизонтали и вертикали. Например, у фотоаппарата с матрицей 10.1 Мп разрешение фотографий 3648×2736 точек. Её может понадобится уменьшить до 640×480 точек, например. То есть, уменьшить размер фотографии можно, преобразовав её в другой формат или уменьшив разрешение изображения.
ИНТЕРЕСНО:
если ваш файл с расширением BMP, то его можно уменьшить во много раз, просто пересохранив в JPEG. Если при этом использовать 100% качества, то разницы на глаз не будет заметно. Как? Читайте ниже.
Для этого нам понадобится стандартный редактор изображений Paint. Вы можете посмотреть видео или читать статью:
Действия по пунктам:
- И вводим в процентах на сколько уменьшить картинку, или конкретно в пикселах. Кстати, в Windows XP можно вводить только в процентах. Если оставить галочку «Сохранить пропорции», то изображение не будет сплюснутым или растянутым.
- Сохраняем изображение в JPEG.
Единственное что нельзя сделать в Paint, так это изменить качество сохранения в JPEG (качество сжатия), но это можно сделать в сторонних утилитах. Кстати, программа Paint ещё пригодиться вам чтобы .
Сжимаем размеры фото с помощью Irfan View
Программа Irfan View одна из самых популярных, очень лёгкая, позволяет по-разному корректировать фото. Во всём мире около 1 миллиона человек в месяц загружают её! Скачиваем замечательную и бесплатную программку IrfanView на официальном сайте из раздела Download.
Во время установки можно всё время нажимать «Next». Чтобы применить руссификатор, нужно при первом запуске войти в меню «Options -> Change language…»
и выбрать «RUSSIAN.DLL».
После установки программы, в контекстном меню изображений появится «Открыть с помощью -> IrfanView»
. Выбираем его.
Идём в меню «Изображение -> Изменить размер изображения»
В окне предоставлена возможность менять размер по своему усмотрению, кому как удобно. Можно ввести желаемый размер в пикселах, сантиметрах или дюймах, можно в процентах, можно выбрать один из стандартных размеров, или просто нажать кнопку «Вдвое уменьшить»
Также рекомендую выбрать алгоритм преобразования «Lanczos (самый медленный)». Это самый качественный алгоритм, а медленная скорость будет заметна лишь при пакетном преобразовании десятков и сотен изображений (эта функция в программе также есть).
Теперь сохраняем файл в меню «Файл –> Сохранить как»
и выбираем тип JPEG. Вот здесь можно выбирать качество сжатия JPEG. Чем выше – тем лучше. Почти незаметна потеря качества от 90%, а при 100% потерь качества почти нет, но размер файла увеличивается. Для крупных изображений, предназначенных для загрузки на сайт, есть смысл поставить галочку «Прогрессивный формат JPG». В этом случае изображение будет загружаться не сверху-вниз, а сначала покажется размытый силует, а затем полная версия. Думаю вы такое встречали в интернете.
Я просто хочу отправить письмо в Outlook!
А если стоит задача просто уменьшить размер вложения в Microsoft Outlook, то там в окне редактирования письма нажмите «Параметры вложений» («Attachment Options…») и выберите «Уменьшать изображение» («Select picture size:») и предпочитаемый размер. Можно ставить «Большой (1024×768)» («Large»), если изображений во вложении немного.
Теперь вы с лёгкостью сможете сохранять картинки с нужным разрешением для сайта, почты или без установки фотошопа. Поделитесь этим полезным советом с друзьями с помощью кнопок социальных сетей!
Если перед вами встала задача, как уменьшить размер файла JPG, то давайте попробуем вместе разобраться в данной ситуации. Очень часто, размер изображения нужно уменьшить, для того, чтобы фотографии или картинки не занимали много места на диске. Многие пользователи, часто отправляют большое количество фотографий по электронной почте, но как правило, на всех почтовых серверах присутствует ограничение по объему информации в одном письме.
Из-за этого, многие люди не могут отправить изображения в электронном сообщении, тем самым впадают в ступор и не знают, как выйти из ситуации. Так же если вы грузите файлы изображений в облачный сервис или передаете по сети, то быстрее это будет происходить, если изображение будет иметь маленький вес. Поэтому, файлы необходимо уменьшать в размерах при этом постараться не испортить качество изображения.
JPEG
(произносится «джейпег», англ. Joint Photographic Experts Group)
– наиболее популярный растровый формат изображения. Файлы, которые содержат изображения имеют расширение JPG
Если обратить внимание, то названия многих графических изображений на вашем компьютере имеют вид («название фото».jpg или «название фото».jpeg). Расширение.jpg является самым популярным.
Файлы JPG прекрасно сжимаются как с потерей качества, так и без. Соответственно, все зависит от того, что хочет получить пользователь в конечном результате. Существует огромное количество программ и онлайн сервисов, для сжатия изображений. Поэтому, давайте рассмотрим, как уменьшить размер файла JPG, разными способами и программами. Для того, чтобы определить исходный вес изображения, нужно нажать на нем правой кнопкой мыши и выбрать «Свойства».
Как уменьшить размер изображения стандартными средствами Windows ?
Если изменять размер изображения вам приходится не часто, то для таких целей подойдет стандартная программа Paint. Её функционала будет достаточно для наших целей. Так Paint позволяет выполнять следующие функции:
- Возможность добавить различный текст к изображению;
- Заливка отдельных элементов;
- Возможность обрезать ненужные фрагменты;
- Вставка другого изображения и другое.
Если вы выполняете редактирование изображения, при этом добавляете новые элементы, то его размер будет меняться.
Для того, чтобы уменьшить размер файла jpg при помощи графического редактора Paint, следуем инструкции ниже.
Совет! Если изображение сильно большое, то можно выставить размер, 1024×768. Так же подбирайте правильное соотношение длины и ширины в противном случае изображение будет выглядеть не совсем корректно.
Как уменьшить размер файла JPG при помощи программ Microsoft Office.
Так как пакет программ MS Office установлен на большинстве компьютеров пользователей. То воспользуемся данным средством для редактирования размера файла JPG.
Обратите внимание! В составе вашего пакета Microsoft Office, должна быть программа MS Picture Manager
Для того, чтобы разобраться, как уменьшить размер файла JPG с помощью MS Picture Manager, делаем следующие действия:
Совет! Чем сильнее будет сжато изображение, тем хуже будет его качество. Поэтому выбирайте золотую середину.
Уменьшаем размер JPG файла при помощи онлайн сервисов.
Если вам не подходят выше описанные способы или необходимо сжимать очень большое количество изображений, то можно воспользоваться онлайн сервисами по сжатию картинок. Один из таких сервисов https://tinypng.com
С его помощью, вы сможете уменьшить размер изображения до максимально возможного, при этом программа сама выполнить все действия за вас. Вам необходимо будет только добавить изображение в онлайн сервис.
Обратите внимание! После сжатия, вам будет наглядно представлено, на сколько процентов уменьшился вес картинки после обработки.
После добавления картинки или фотографии, программа автоматически проанализирует файл, и если возможно, сожмет его. При этом размер изображения, длина и ширина, остается не измененным. Сервис tinypng.com работает с разными форматами графических изображений, поэтому подойдет многим пользователям.
Еще один онлайн сервис, позволяющий изменить размер файла с изображением — irfanview.com
. Сервис поддерживает работу с различными форматами изображений. В отличие от tinypng.com , пользователь сам выбирает настройки для создаваемого изображения.
Можно установить размер изображения вручную или же выбрать из предложенных вариантов.
Для более качественного сжатия, программа имеет различные фильтры. В параметрах сохранения, так же можно выставить значения, которые уменьшат размер выходного файла.
Уменьшаем размер изображения при помощи редактора Snagit.
Не так давно, я писал статью, в данной статье я затрагивал рассмотрение программы Snagit, которая умеет делать не только скриншоты экрана, но и редактировать полученные изображения. Данная программа прекрасно подойдет для наших целей, сейчас я вам покажу и расскажу, как уменьшить размер файла JPG при помощи редактора Snagit.
Предлагаю выполнять все по пунктам.
Вы не знаете, как увеличить размер картинки? Это очень простая задача, так как все, что вам нужно, уже установлено на вашем компьютере. Прочитайте это руководство, и вы узнаете, как изменять размер фотографии с помощью 5 простых инструментов.
Способ 1. Как изменить размер изображения в Microsoft Paint
- Найдите и запустите MS Paint
. Он предустановлен на всех версиях операционной системы Windows. Пуск> Все программы> Стандартные> Paint
:
- Перетяните изображение в окно Paint
или используйте Меню> Открыть (Ctrl + O)
. - В главном меню программы найдите пункт «Изменить размер
» и выберите его:
- Откроется панель изменения размеров и пропорций изображения. Значение вы можете указать в пикселях. Не забудьте установить флажок «Сохранять пропорции
». Иначе изображение будет деформировано:
- Чтобы увеличить размер картинки, нажмите кнопку «ОК
» и сохраните фотографию.
Советы:
- Если не получается задать нужные размеры фотографии, не растягивая ее, вы можете использовать инструмент «Обрезка
», чтобы удалить ненужные края. Как это сделать, описано в пункте 3
; - Чтобы быстрее открыть фотографию, кликните по ней правой кнопкой мыши и выберите из контекстного меню пункт «Открыть с помощью Paint
»; - Лучше всего сохранять изображение в том же формате, что и оригинал.
Способ 2. Как изменить размер изображения в MS Photo Gallery
- Если Microsoft Photo Gallery
не установлена на вашем компьютере (Пуск> Фотогалерея
), вам необходимо скачать и установить его как часть Windows Essentials 2012
; - Запустите MS Photo Gallery
и найдите свой графический файл; - Кликните по нему правой кнопкой мыши и выберите пункт «Изменить размер
…»:
- Выберите готовый пресет: «Малый 640 пикселей
», «Средний 1024
», «Большой 1280
» и т.д.
- Нажмите «Изменить размер и сохранить
». После того, как увеличите размер картинки, изображение будет размещено в той же папке, в ней также останется оригинал.
Советы:
- Если нужно задать точный размер изображения, в выпадающем меню выберите пункт «Пользовательский
» и установите размер для большей стороны фотографии; - Чтобы изменить размер нескольких фотографий одновременно, выберите их, удерживая нажатой клавишу Ctrl
.
Способ 3. Как изменить размер изображения в Photoscape
Можно увеличить размер картинки в Фотошопе. Или использовать для этого Photoscape
.
- Загрузите
Photoscape и установите его. Запустите программу; - Перейдите на вкладку «Редактор
» и найдите фотографию, которую хотите изменить:
- В нижней части изображения находится кнопка «Изменить размер
», нажмите на нее. - Задайте новый размер фотографий. Убедитесь, что опция «Сохранять соотношение сторон
» включена и нажмите кнопку «OK
»:
- Сохраните отредактированное изображение.
Советы:
- Если необходимо изменить размер нескольких изображений, используйте вкладку «Пакетный редактор
». Добавьте папку и измените размер всех фотографий в ней; - Если вы не знаете точный размер, можно задать «Процент
» от исходного размера.
Способ 4. Как изменить размер изображения в IrfanView
- Установите IrfanView
— отличный инструмент для просмотра и увеличения размера картинки; - Добавьте фотографию, перетянув ее в окно программы, или нажав первую кнопку в панели инструментов:
- Перейдите на вкладку «Изображение
», выберите «Изменить размер /пропорции
» (Ctrl + R ); - Установите новый размер в пикселях, сантиметрах, дюймах, или в процентах от исходного изображения:
- Сохраните изображение.
Советы:
- Вы можете использовать стандартные размеры: 640 на 480 пикселей, 800 на 600 пикселей, 1024 на 768 пикселей и т.д.;
- Чтобы сохранить высокое качество фотографий, убедитесь, что для параметра DPI
задано значение не менее 300.
Способ 5. Как изменить размер изображения онлайн
- Чтобы увеличить размер картинки онлайн, перейдите на сайт PicResize
. - Нажмите кнопку «Browse », чтобы выбрать фотографию. Нажмите «Continue »:
- Выберите процент от исходного изображения, например на 50% меньше. Инструмент отобразит размер изображения на выходе. В качестве альтернативы можно ввести точный размер, выбрав в выпадающем меню пункт «Custom Size »:
- Затем нажмите «I’m Done, Resize my Picture » и немного подождите;
- После этого вы сможете просмотреть новое изображение. Сохраните его на ПК или опубликуйте его в социальных сетях:
Советы:
- Вы можете увеличить размер картинки из интернета, не сохраняя ее на свой компьютер. Просто измените «From Computer » на «From URL »;
- Можно ограничить размер изображения определенным значением, и инструмент автоматически настроит его качество;
- С помощью PicResize
вы также можете выполнить пакетное изменение размеров изображений. В меню «Tools » выберите «Resize Bulk Photos », добавьте несколько файлов и измените размеры изображений.
Мы надеемся, что наши советы помогли вам успешно справиться с этой задачей.
Перевод статьи «How to Resize an Image: 5 Easy Ways
» был подготовлен дружной командой проекта .
Подпишитесь:
Если вы не знаете, как изменить размер фотографии так, как не владеете нужными программами – не унывайте. Сделать это можно через стандартное средство Windows – графический редактор Paint.
Для сжимают фото? К примеру, для более оперативной отправки по электронной почте или для быстрой заливки фотографии на сайт.
Ниже приведена инструкция как изменить размер jpg изображения.
Для начала смотрим, какой исходный размер имеет фотография. Для этого можно навести не нее курсор. Через пару секунд появится всплывающее окно, в котором будет указан тип элемента, размеры изображения в пикселях и килобайтах. Эту же информацию можно посмотреть, нажав правой кнопкой мыши на фото, и перейдя в раздел «Свойства».
Чтобы изменить размер jpg изображения откройте его с помощью программы Paint
1. Для этого нажмите правой кнопкой мыши на файле и в появившемся окне кликните «Открыть с помощью» и выберите. Фотография с большим разрешением обычно не помещается полностью в окно программы, поэтому, возможно, вы увидите только левую-верхнюю ее часть.
2. Затем в верхней части окна нужно кликнуть вкладку «Изображение» или «Рисунок» (в зависимости от версии) и во всплывающем окне появится команда «Изменить размер».
3. Изменить размер фотографии можно двумя способами: в процентном соотношении и по пикселям.
Первый способ предполагает ввод процентов, на которые необходимо уменьшить изображение. Вводится это значение в графу «по горизонтали» и «по вертикали» отдельно.
Второй способ предполагает ввод значений точек. Делается это тоже отдельно в графы «по горизонтали» и «по вертикали». Этот способ предполагает четкое знание размеров рисунка, которых необходимо добиться, иначе рисунок не будет пропорциональным.
Совет
. Во вкладке «Изменить размер» поставить флажок на пункте «Сохранять пропорции», тогда значение достаточно внести только в одну графу. Вторая будет проставлена автоматически.
4.Последнее, что осталось сделать, сохранить уменьшенную фото. Если исходное изображение в своем прежнем размере вам не нужно, можно просто нажать «Сохранить», когда будете закрывать программу. Если желательно, чтобы исходник остался таким, как был, надо в главном меню программы нажать «Сохранить как», выбрать место размещение рисунка, выбрать тип файла (Jpeg) и указать имя.
Совет
. Чтобы измененное изображение было лучше найти, укажите в названии файла слова типа «измененное» или «копия». Это значительно облегчит поиск фото меньшего размера.
Как видите, изменить размер нескольких фотографий или одной – очень просто. В заключении, вы можете посмотреть свойства сохраненного изображения, и убедится, что его размер уменьшился до нужного вам значения.
Наверняка каждый их вас когда-нибудь хотел сделать, что-нибудь интересное из своих фотографий – ролик для поздравления близких и родных или прикольное видео о совместном отдыхе, наложить на него анимационные эффекты и текст и подарить всем друзьям. С…
С появлением множества гаджетов, в которых имеется камера для съемки фото и видео, у многих возникла потребность в монтаже видеороликов, которые помогут вспомнить приятные моменты или памятные события. Для того чтобы сделать видеопоток уникальным, мн…
Чтобы защитить свои фотографии, выложенные в Интернет, от использования посторонними людьми в корыстных целях, рекомендуем нанести на них водяной знак. Одним из самых простых способов является использование приложения Easy Watermark Studio.Настройк…
Большинство пользователей считают, что если на телефоне или планшете был удален файл, то его можно считать бесследно исчезнувшим. На самом деле это не совсем так, ведь гаджет можно подключить к компьютеру и решить данный вопрос при помощи специализир…
Иногда бывает такое, что необходимо изменить размер изображения. Причиной этому может послужить много факторов. Во-первых, чем больше разрешение фотографии, тем больше ее размер, а такие файлы может быть проблематично хранить на устройстве. Во-вторых, если необходимо скинуть фотографию через Интернет, могут возникнуть проблемы, ведь некоторые файлообменники имеют максимально допустимый предел размера фото.
Именно поэтому в статье поговорим о том, как изменить разрешение фотографии. Это может пригодиться в работе за компьютером, поэтому приступим.
Что такое разрешение
Первым делом давайте разберемся, что такое разрешение. А термин в принципе простой: разрешением называют количество пикселей по вертикали и горизонтали изображения.
Как известно, чем больше фото имеет тех самых пикселей, тем больше его размер. Однако в наше время существует неисчислимое количество программ, которые способны уменьшить изображение, тем самым снизив его размер и не потеряв качество. Ну а сейчас подробнее поговорим о том, как изменить разрешение фотографии.
Хочется также сказать, что при уменьшении количества пикселей относительно оригинального значения фото не будет терять качество, но если это же значение увеличивать, то разница станет заметна.
Способ №1. Paint
С программой Paint, наверное, знаком каждый. Но несмотря на его маленькое количество функций, он способен помочь в изменении разрешения фотографии.
Итак, допустим, у вас есть фотография с разрешением 3 000 на 4 000, а вы хотите уменьшить это число в два раза. Для этого открывается Paint. Можно воспользоваться поиском, вызвав его с помощью клавиш Win + Q. Там сразу же нажимаем на «Файл» и выбираем «Открыть». В появившемся проводнике указываем путь к необходимой фотографии и нажимаем «Открыть».
Перед вами теперь ваше фото. Чтобы изменить его разрешение, нажимаем «Изменить размер». Данная кнопка находится на верхней панели рядом с «Выделить».
Теперь открылось маленькое окошко, в котором в первую очередь надо выбрать, в каких величинах будет изменен размер. На выбор есть два варианта: пиксели и проценты. Выбираем первое. Теперь необходимо поставить галочку «Сохранить пропорции», это предотвратит тот случай, когда фото сузится или сплющится.
Теперь можно приступать к изменению размера. Так как мы изначально хотели уменьшить фото в два раза, то вводим в поле «По горизонтали» значение 2 000. Вы, наверное, заметили, что поле «По вертикали» заполнилось само, это из-за того, что стоит галочка «Сохранить пропорции».
Теперь нажимаем ОК и можем смело сохранять фото в новом размере: «Файл — Сохранить».
Это был первый способ, как изменить разрешение фотографии — в Paint, теперь переходим ко второму.
Способ № 2. Adobe PhotoShop
Теперь переходим от малого к большему, точнее от Paint к PhotoShop. Конечно, это два но они ничем друг на друга не похожи, однако данный подход не будет кардинально отличаться от предыдущего.
Итак, начинаем разбираться, как изменить разрешение фотографии в программе PhotoShop. Для начала его необходимо открыть. Сразу после этого нажмите «Файл», а затем «Открыть» и проложите путь к вашей фотографии.
Теперь нажмите на той же панели инструментов пункт «Изображение». В списке выберите строку «Размер изображения…». Или же можете просто нажать сочетание клавиш Alt + Ctrl + I.
В появившемся окне сразу же поставьте галочку напротив «Сохранить пропорции». А в графе «Размерность» выберите в выпадающем списке «Пикс.». Теперь смело изменяйте размер фото.
Теперь вы знаете, как изменить разрешение фотографии без потери качества с помощью программы PhotoShop.
Вывод
Как вы могли заметить, чтобы изменить фотографию, не надо много знать. Вышеперечисленные манипуляции сможет выполнить каждый, а в итоге вы получите желаемое: фото изменится, а качество останется прежним, притом размер файла заметно снизится. Надеемся, статья дала вам ответ на вопрос о том, как изменить разрешение фотографии.