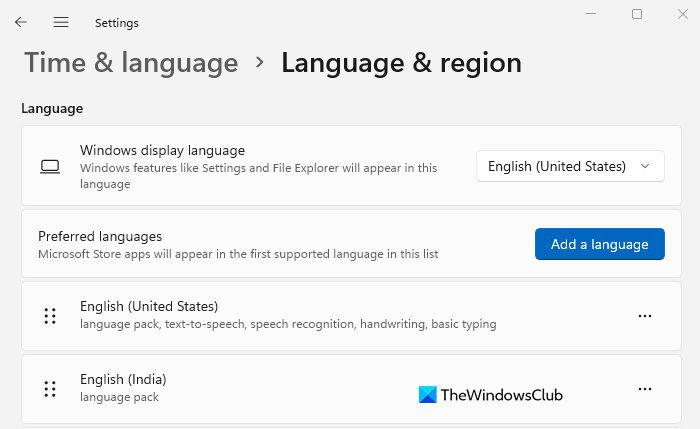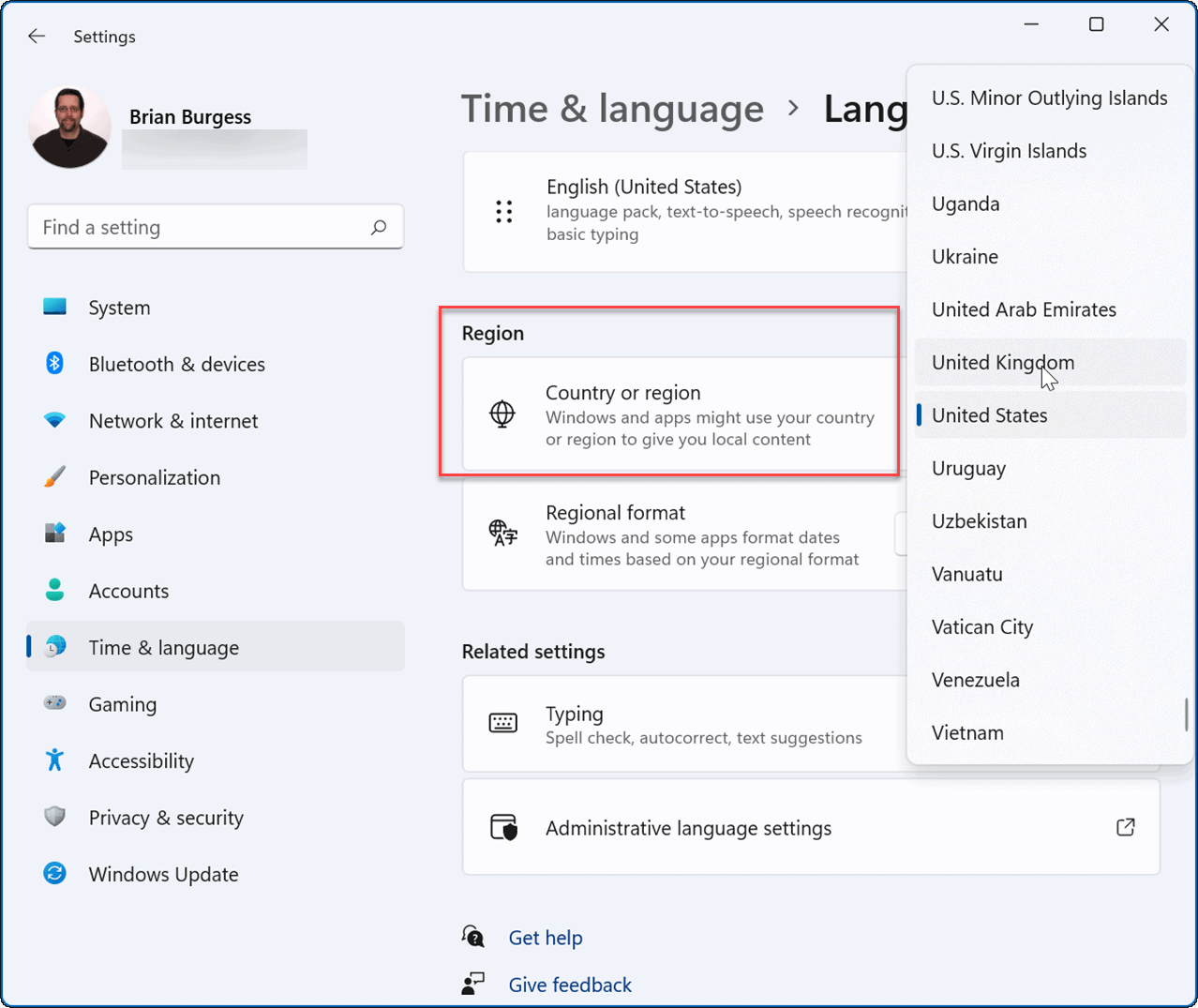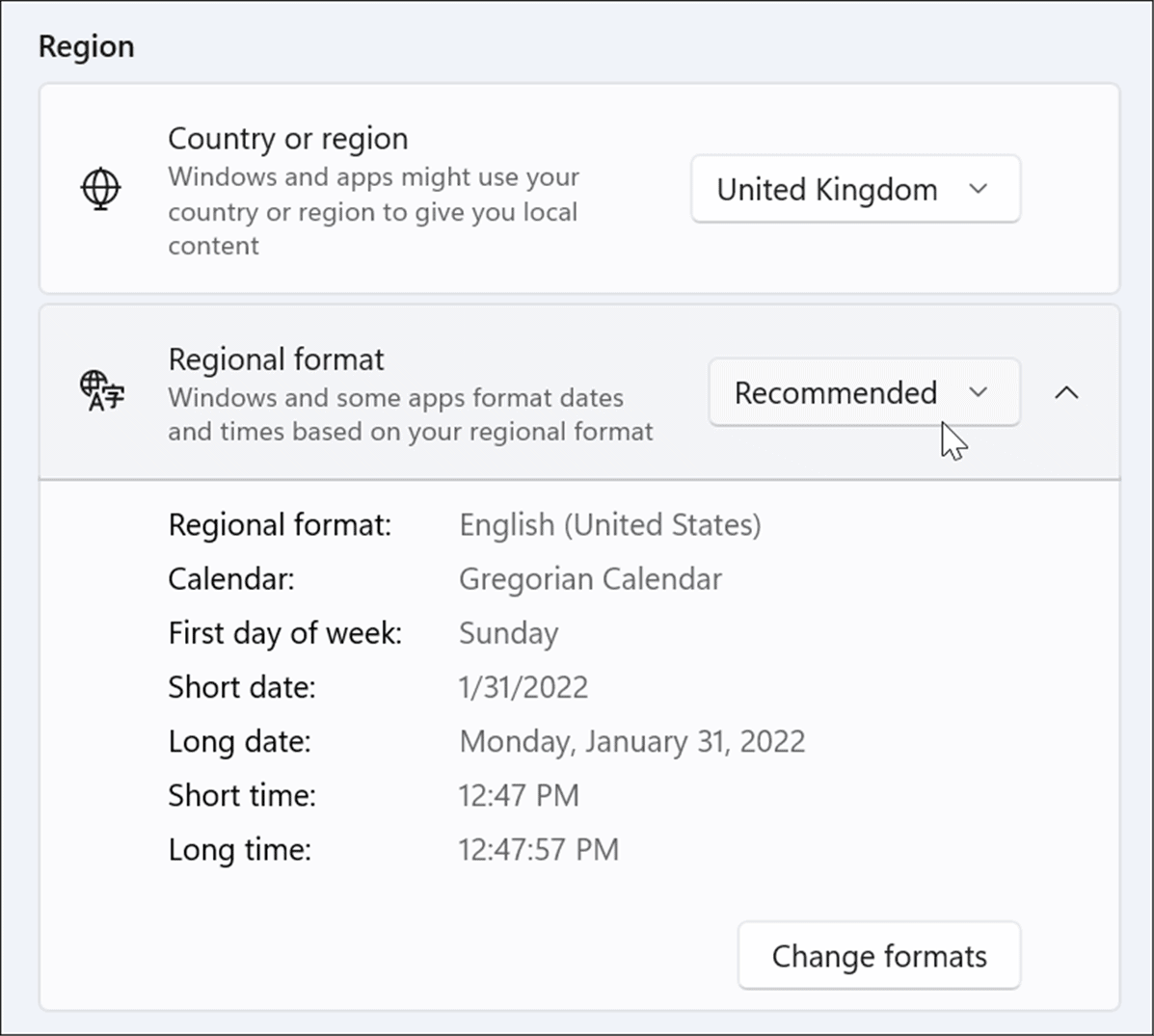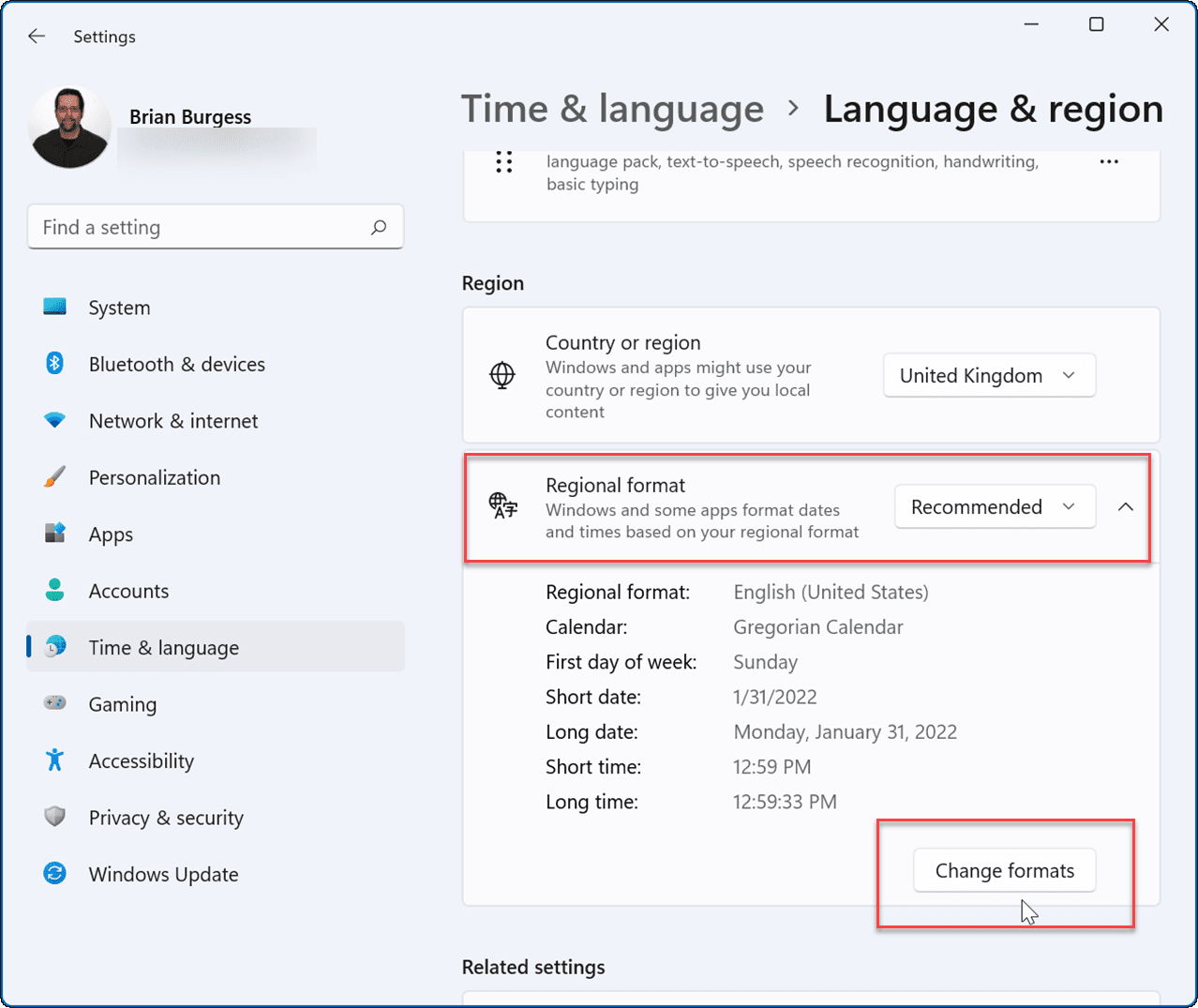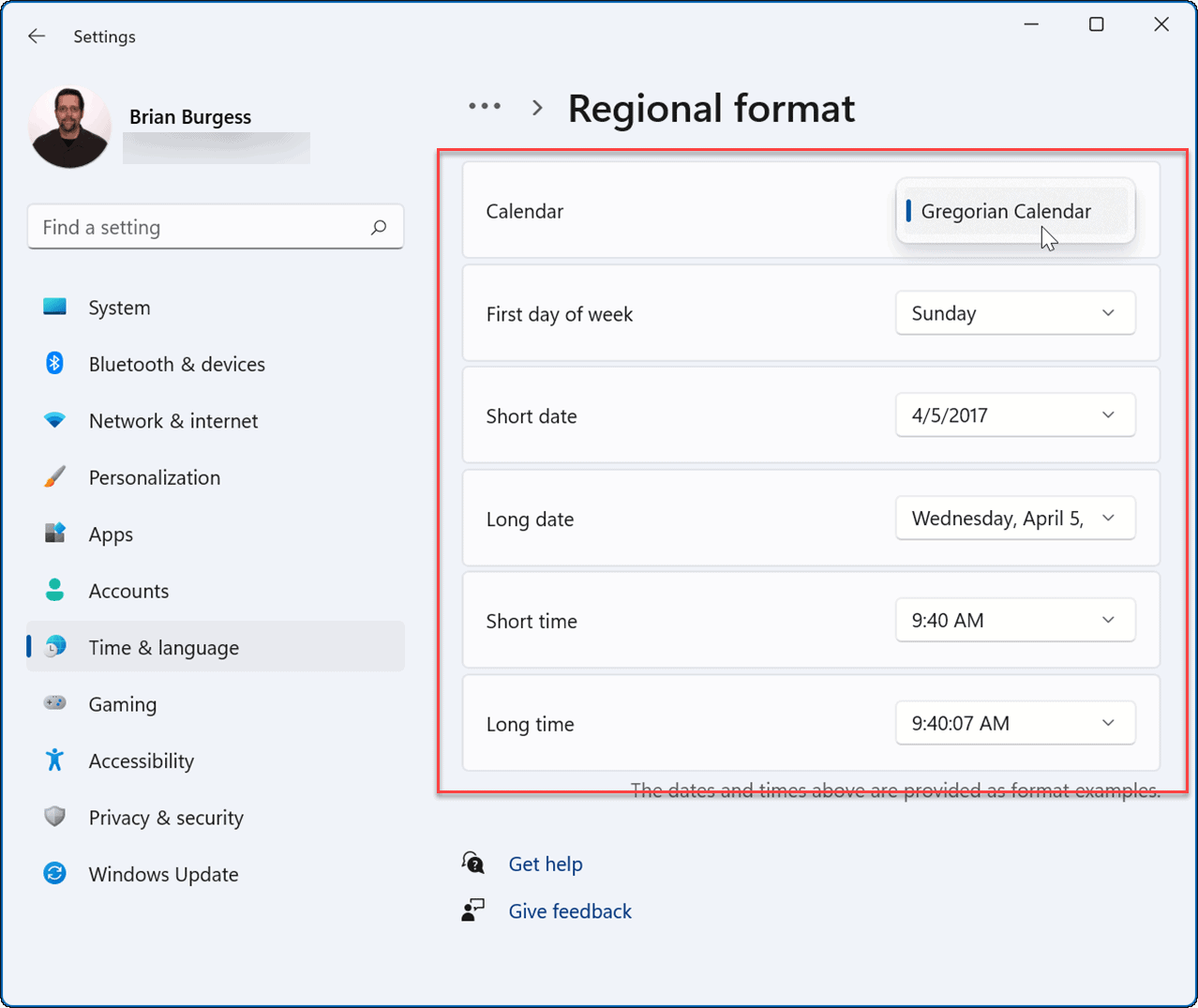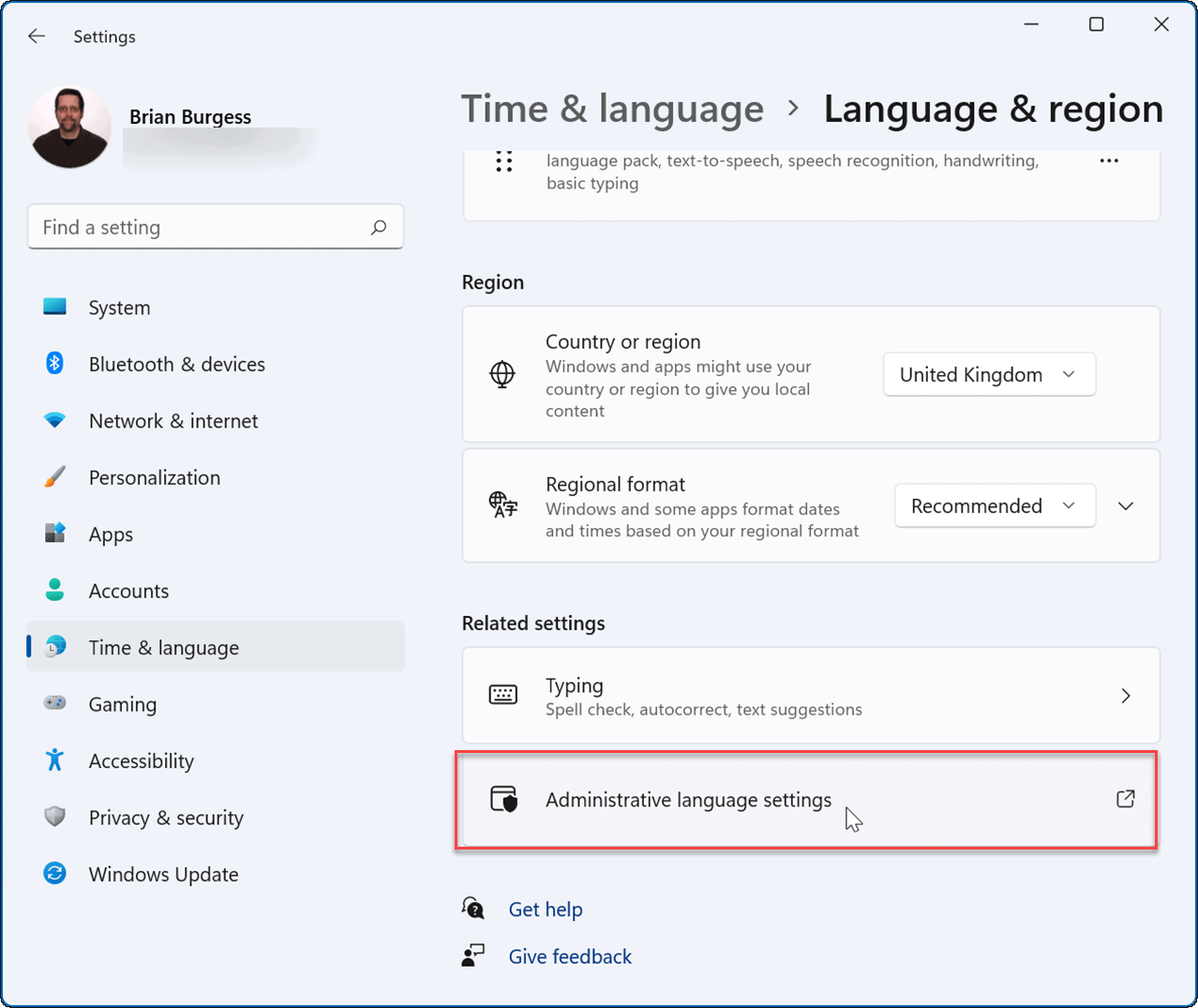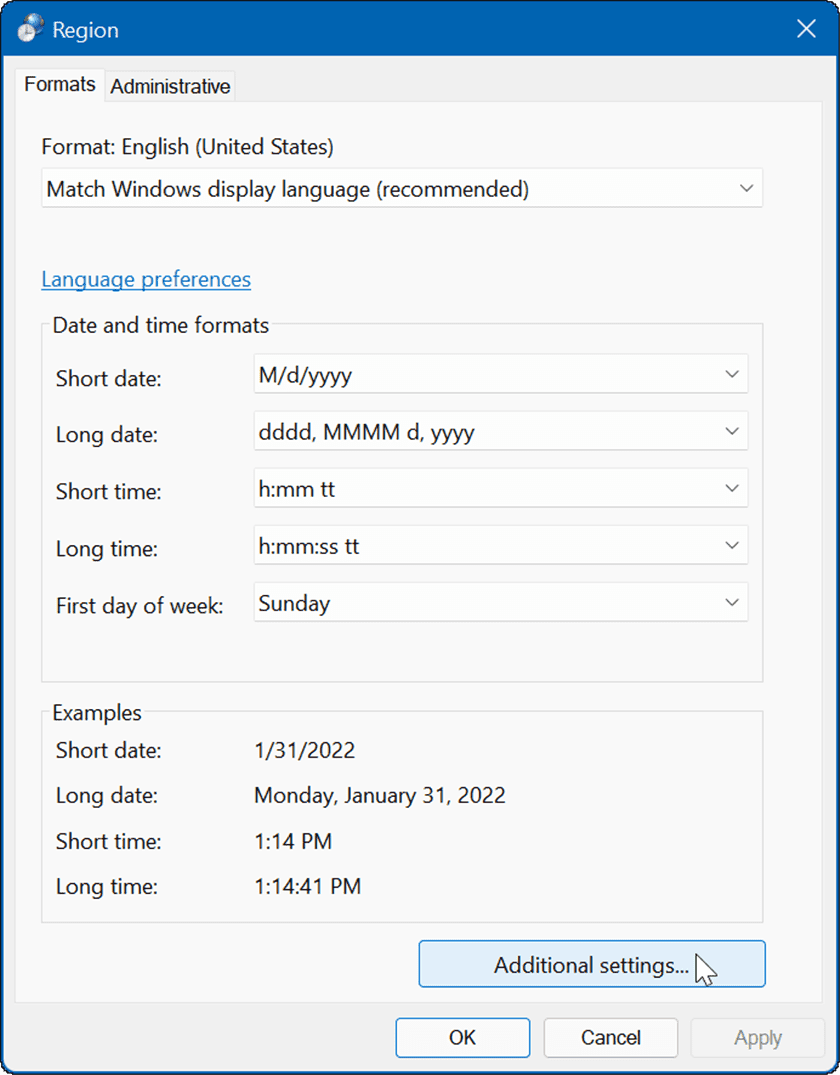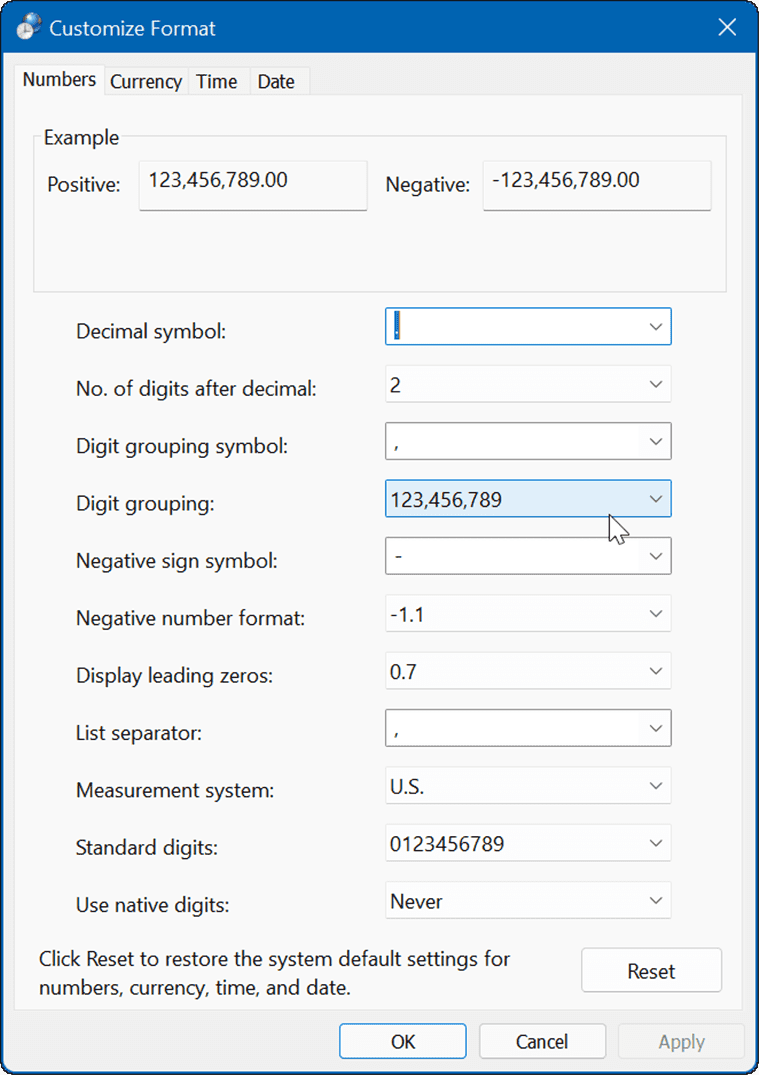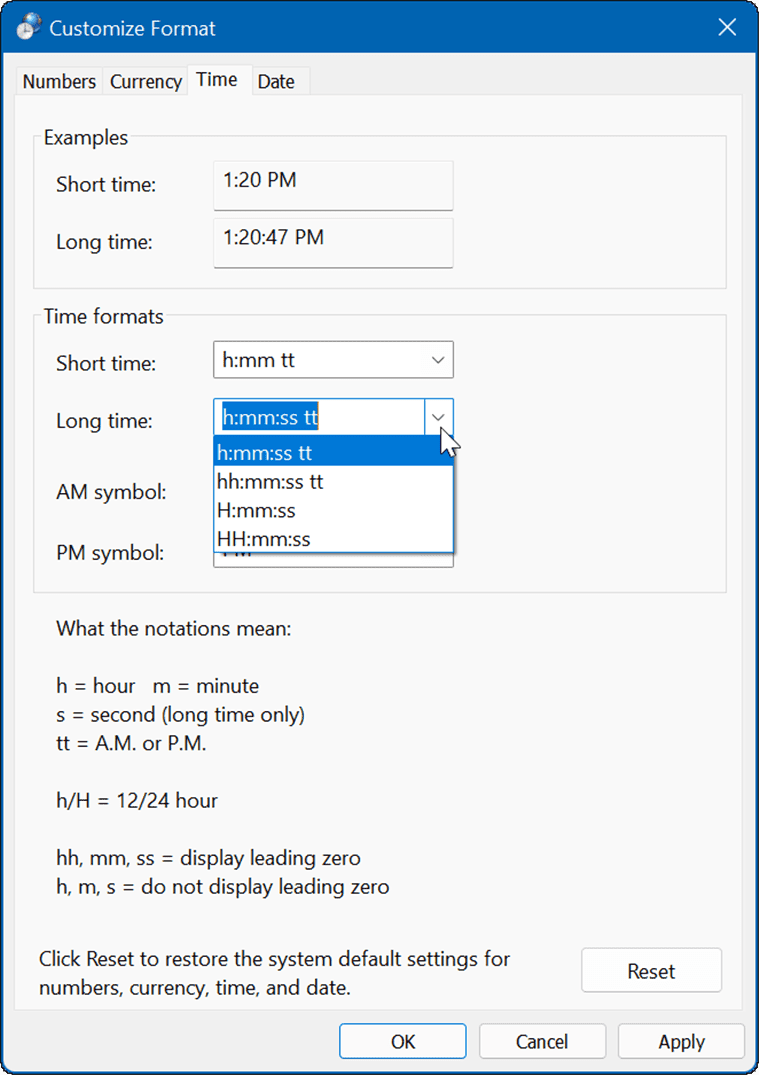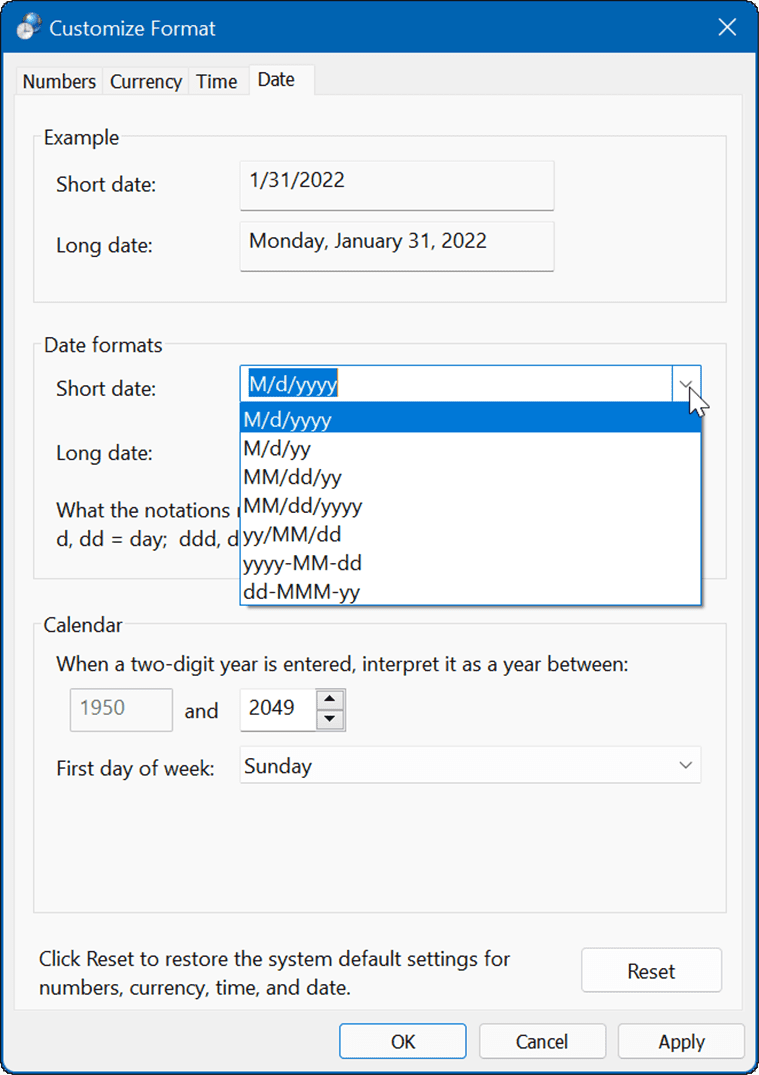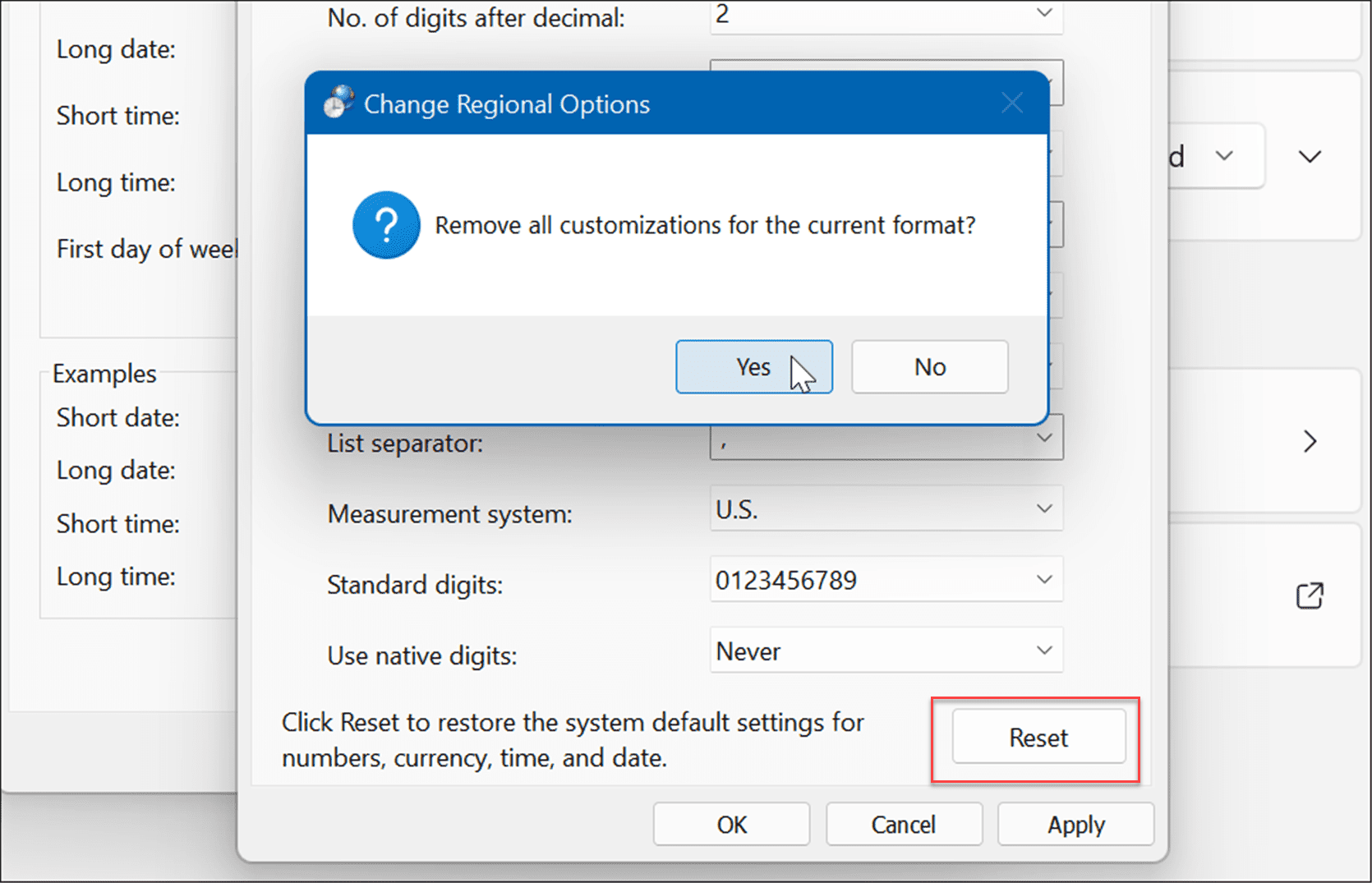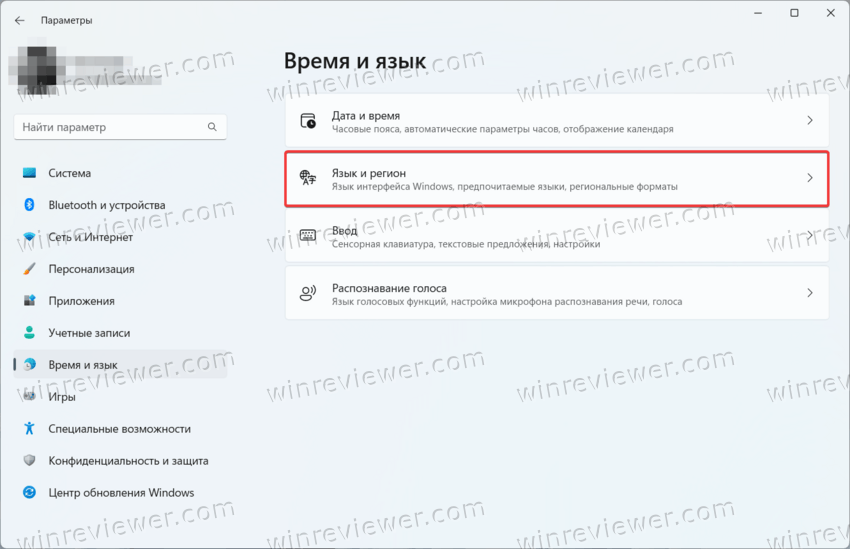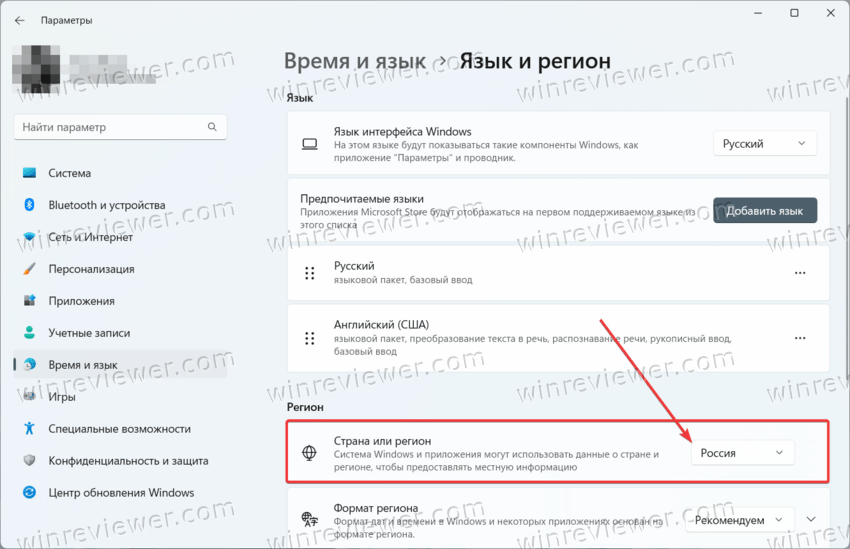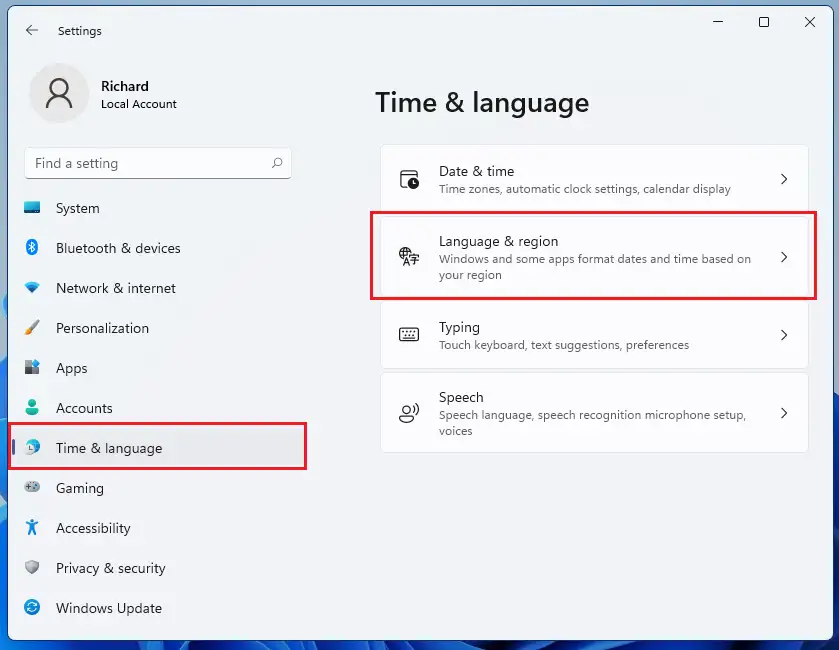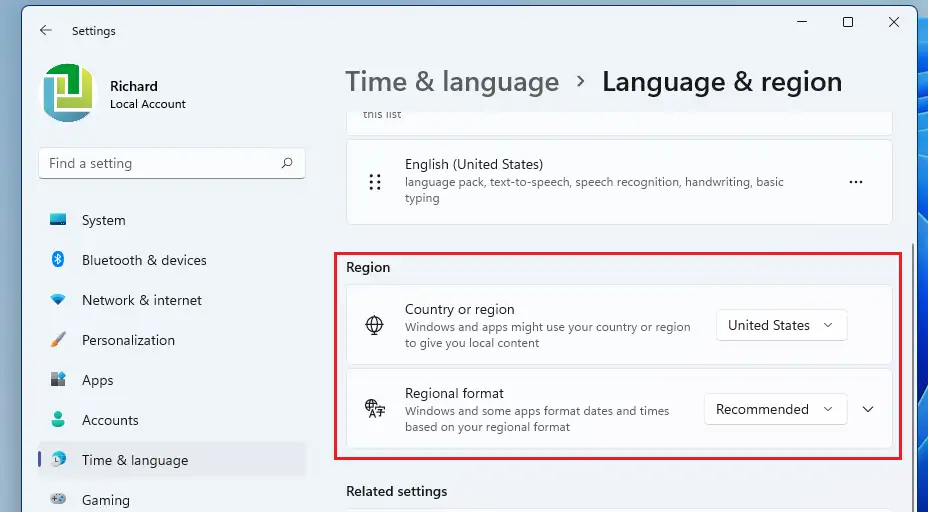На чтение 3 мин Просмотров 1.7к. Обновлено 23.02.2022
Вы можете в любое время изменить настройки страны и формата в Windows 11, чтобы они соответствовали вашему местоположению, и в этом руководстве мы покажем вам, как это сделать.
В Windows 11 настройки региона позволяют легко гарантировать, что система и приложения могут отображать контент в зависимости от вашего местоположения. Например, Microsoft Store использует информацию о регионе для отображения приложений, игр и видео, доступных на вашей территории.
Кроме того, вы также можете настроить региональные параметры формата, чтобы отображать дату, время, числа или валюту в другом формате на рабочем столе и в приложениях.
Допустили ли вы ошибку во время первоначальной настройки, хотите попробовать приложение или функцию, доступные только в другом регионе, или вам нужно отобразить дату, время, числа или валюту в другом формате, Windows 11 предоставляет простой способ изменить регион. настройки с помощью приложения «Настройки».
В этом руководстве по Windows 11 мы расскажем вам, как персонализировать настройки региона на вашем компьютере.
Содержание
- Как изменить страну или регион в Windows 11?
- Как изменить настройки регионального формата в Windows 11?
- Как изменить расширенные настройки региона в Windows 11?
Как изменить страну или регион в Windows 11?
Чтобы изменить настройки системного региона в Windows 11, выполните следующие действия:
1. Откройте Настройки.
2. Щелкните Время и язык.
3. Нажмите на страницу » Язык и регион» справа.
4. В разделе «Регион» выберите новое местоположение в настройке «Страна или регион», например, США.
5. (Необязательно) Выберите региональный формат для использования в Windows 11 в настройках «Региональный формат».
Подсказка: Обычно опция «Рекомендуется» предлагает дополнительную конфигурацию.
После выполнения этих шагов система применит новые настройки региона, влияющие на Windows и приложения, включая Microsoft Store.
Иногда, когда компания-разработчик программного обеспечения (или сама Microsoft) анонсирует новое приложение, но оно ограничено определенным регионом, пользователи могут изменить настройки региона, чтобы сделать приложение доступным для загрузки через Microsoft Store.
Как изменить настройки регионального формата в Windows 11?
Чтобы изменить настройки регионального формата, выполните следующие действия:
1. Откройте Настройки.
2. Щелкните Время и язык.
3. Нажмите на страницу » Язык и регион» справа.
4. Выберите параметр » Региональный формат«.
5. Нажмите кнопку Изменить форматы.
6. Выберите, когда ваша неделя начинается в настройке «Первый день недели».
7. Выберите формат даты в настройке «Короткая дата».
8. Выберите формат даты в настройке «Длинная дата».
9. Выберите формат времени в настройке «Короткое время».
10. Выберите формат временив настройке «Длинная дата».
После выполнения этих шагов обновленные настройки формата будут отражены на рабочем столе и в приложениях.
Как изменить расширенные настройки региона в Windows 11?
Чтобы настроить отображение чисел, валюты, времени и даты в Windows 11, выполните следующие действия:
1. Откройте Настройки.
2. Щелкните Время и язык.
3. Нажмите на страницу » Язык и регион» справа.
4. В разделе «Связанные настройки» выберите параметр «Параметры административного языка».
5. Откройте вкладку Форматы.
6. Нажмите кнопку Дополнительные настройки.
7. Перейдите на вкладку Числа.
8. Настройте региональные форматы для чисел и символов.
9. Щелкните вкладку Валюта.
10. Настройте форматы валюты в Windows 11.
11. Щелкните вкладку Время.
12. Настройте формат времени более детально.
13. Щелкните вкладку Дата.
14. Настройте формат даты более детально.
После выполнения этих шагов новый формат чисел, валюты, времени и даты будет отображаться на рабочем столе и в приложениях.
Содержание статьи
- Меню «Пуск», панель задач и проводник находятся на одном экране.
- Изменить страну или регион
- Когда вы используете Windows 11, как вы выбираете страну и регион?
В 2015 году Microsoft заявила, что Windows 10 станет последним номером версии операционной системы. Многие люди вообще не думали, что будет Windows 11. Новая конкуренция со стороны Chrome OS, возможно, привела к более значительным изменениям интерфейса, и Windows 11 очень похожа на легкий дизайн рабочего стола Google. Windows 11 выглядит совсем по-другому, но она почти такая же, как и Windows 10, с несколькими новыми функциями и удобствами. Впервые за шесть лет серьезные изменения в самой популярной в мире операционной системе для настольных компьютеров — хорошая новость для Вентиляторы Windows.
Люди хотят знать, что им нужно делать и как они могут получить Windows 11.
Когда Windows 11 вышла в 2021 году, в блоге Windows Experience Blog говорилось, что это произойдет 5 октября 2021 года. Сначала обновление будет доступно только на последних и новых ПК. Затем он будет доступен бесплатно на непрерывной основе на основе конфигураций оборудования, которые доказали свою работоспособность.
Меню «Пуск», панель задач и проводник находятся на одном экране.
Долгое время кнопка «Пуск» Windows находилась в левом нижнем углу экрана. Несмотря на то, что это небольшая вещь, привыкание к тому, что она находится на левом краю центрированных значков, может быть одним из самых больших изменений, которые вам нужно сделать. Меню «Пуск» всегда было на одном месте. Затем, однако, если вы запустите больше программ, теперь он также сместится немного влево. Еще более 20 лет назад людям, использующим Windows, не нужно было думать о том, где находится кнопка «Пуск». Вы можете переместить кнопку «Пуск» туда, где она должна быть в левом углу, с помощью настройки выравнивания панели задач.
Даже сама новая панель задач у меня не работает. Он имеет меньшие, менее информативные кнопки. Мне это не нравится. В Windows 10 легко увидеть, какие программы запущены, потому что кнопки панели задач для запуска программ больше, если вы не объедините их в настройках. Это дает понять, какие программы запущены. Если навести курсор на кнопки, то можно увидеть небольшую картинку окна приложения. Вы также можете щелкнуть правой кнопкой мыши, чтобы открыть список переходов, в котором показаны последние документы или другие общие действия для приложения.
Изменить страну или регион
Большинство настроек на вашем компьютере зависят от страны или региона, в котором вы сейчас находитесь. Например, Магазин Windows предлагает приложения и цены в зависимости от того, где вы живете. Итак, когда вы устанавливаете Windows 10 или пробуете приложение для Android. Чтобы иметь проблемы с компьютером, убедитесь, что страна или регион, в котором вы живете, настроены правильно. Могут быть проблемы с системой, о которых вы не знаете. Это может вызвать проблемы при работе на компьютере. Это может вызвать проблемы.
Windows используется во многих разных странах и регионах, что повлияет на то, как будут выглядеть ваши типы данных даты/времени, числовых значений и валюты при применении параметров форматирования.
Windows также может говорить на многих разных языках, поэтому, когда вы выбираете правильную страну и регион, она также выбирает правильную валюту, форматы даты и времени и так далее.
Приведенные ниже методы покажут вам, как легко изменить свое местоположение в Windows, чтобы документы, программы и другие данные, зависящие от настроек местоположения, можно было отформатировать так, как они должны быть.
Когда вы используете Windows 11, как вы выбираете страну и регион?
Например, при форматировании типов данных даты/времени, числовых данных и валюты страна или регион, выбранные вами в Windows, повлияют на внешний вид этих типов данных.
Ниже мы покажем вам, как внести эти изменения.
Windows 11 имеет единое место для большинства своих настроек. От настройки системы до создания новых пользователей и обновления Windows — все это можно сделать на панели «Параметры системы» в Windows.
Используйте сочетание клавиш Windows + I , чтобы перейти к настройкам системы, или нажмите кнопку «Пуск» и выберите «Настройки», как показано на изображении ниже:
На панели задач вы также можете ввести «Настройки» в поле поиска и нажать кнопку. Выберите, чтобы открыть его.
Панель настроек Windows должна выглядеть так, как показано на рисунке ниже. Выберите «Язык и регион» на правой панели экрана, как показано на изображении ниже. В настройках Windows нажмите «Время и язык», затем выберите «Язык и регион».
Эта опция находится на панели настроек языка и региона. В разделе «Регион» щелкните плитку «Страна или регион» и выберите страну, из которой вы находитесь.
Формат региона выбирается в зависимости от выбранной вами страны или региона. Существует множество различных форматов данных для страны или региона. Вы можете выбрать правильный региональный формат, а также страну, которую вы хотите выбрать.
Вы должны иметь возможность сохранить изменения сразу. Приложение «Параметры Windows» теперь можно закрыть. Теперь вы можете закрыть его.
Примечание. Поле «Региональный формат» настроено в соответствии с выбранной вами страной или регионом. Но если для страны или региона существует более одного формата данных, например, США или Индия, вы также можете выбрать региональный формат вместе со страной или регионом, например.
Заключительные комментарии:
Если вы живете в другой части мира или у вас новый компьютер с другими настройками, эти настройки помогут вам заставить Windows 11 работать с этими настройками. Когда вы меняете языковые настройки, Microsoft Store и веб-браузеры будут отображать контент на основе этих настроек.
Региональные настройки Windows 11 — это функции, которые позволяют пользователям настраивать приложения и операционные системы своего компьютера в зависимости от их географического положения.
При правильном обновлении вы можете получать точные прогнозы погоды в режиме реального времени и другие приложения, синхронизированные с геолокацией, без проблем работающие на вашем ПК.
Имеет ли значение регион в Windows 11?
Региональные настройки Windows 11 существенно не влияют на работу операционной системы. Однако функции и службы, которые зависят от культурной значимости или осведомленности о местоположении, выиграют от правильного использования правильных региональных настроек Windows 11.
Где я могу найти региональные настройки?
- Нажмите на WIN + R.
- Введите control в диалоговое окно и выберите ok.
- Нажмите на часы и регион.
- В новом окне выберите регион.
Как узнать, в каком регионе находится мой компьютер?
После того, как вы получили доступ к региональным настройкам на своем компьютере, выполнив описанные выше шаги, щелкните регион, чтобы увидеть, какой регион в настоящее время установлен на вашем компьютере.
Как изменить региональные настройки в Windows 11?
1. Из настроек
- Зайдите в настройки, нажав WIN+ I.
- Нажмите на время и язык.
- В левой части экрана выберите регион.
- Когда откроются настройки региона, выберите новое местоположение из списка регионов или стран.
2. С панели управления
- Откройте меню «Пуск» и найдите панель управления.
- Откройте часы и регион.
- Нажмите на регион, чтобы открыть региональные настройки.
3. Изменение даты по умолчанию
- Перейдите на страницу настроек региона.
- Выберите форматы.
- Выберите формат из вариантов, нажмите «Применить» и «ОК», чтобы сохранить изменения.
4. Изменение времени по умолчанию
- Откройте настройки региона и выберите формат.
- Выберите предпочтительный формат времени из вариантов.
- Нажмите «Применить» и «ОК», чтобы сохранить изменения.
5. Изменение настроек административного языка
- Зайдите в настройки, нажав WIN + I.
- Нажмите на время и язык.
- Выберите язык.
- Выберите настройки административного языка.
- Нажмите на изменение языка системы.
Как изменить десятичные разделители в Windows 11?
Помимо региональных настроек, есть также некоторые дополнительные настройки, которые вы, возможно, захотите включить в Windows.
- Нажмите на WIN + R.
- Введите control в диалоговое окно и выберите ok.
- Выберите часы и регион.
- Нажмите на регион.
- Выберите дополнительные настройки.
- При необходимости измените столбец десятичного символа и столбцы разделителя списка.
- Нажмите Применить, чтобы сохранить изменения.
Мы надеемся, что эта статья предоставила полезную информацию, которая поможет вам изменить региональные настройки Windows 11 и исправить любые ошибки, с которыми вы столкнулись. Пожалуйста, поделитесь своими комментариями и мыслями в разделе ниже.
Microsoft Store Windows 11 Windows 10 Xbox One Панель мониторинга учетной записи Майкрософт Еще…Меньше
Рекомендуем изменять регион, только если вы переезжаете в другую страну или регион на длительное время. Это важно, так как материалы, которые вы получаете в одном регионе, могут быть недоступны в другом, в том числе подписка Xbox Live Gold, приложения, игры, музыка, фильмы и баланс вашей учетной записи Майкрософт.
Чтобы изменить регион в веб-магазине Microsoft Store, в нижнем колонтитуле выберите текущий язык или регион, затем в списке выберите новый параметр. Его можно изменить в любое время.
Изменение страны или региона в Windows
-
Выберите Пуск > Параметры > Время и язык.
-
В разделе Страна или регион выберите новый регион. Его можно изменить в любое время.
-
Выберите Пуск > Параметры > Время и язык > Регион.
-
В разделе Страна или регион выберите новый регион. Его можно изменить в любое время.
Когда вы будете делать первую покупку на Xbox One после изменения локали, вам будет предложено обновить сведения для выставления счетов. Вот как это сделать.
-
Войдите в систему консоли Xbox One.
-
Нажмите кнопку Xbox, чтобы открыть гид.
-
Выберите Система > Параметры > Система > Язык и местонахождение.
-
Выберите новое местоположение из списка Местоположение, затем выберите Перезагрузить сейчас.
Подробнее
Нужна дополнительная помощь?
Windows 11 предлагает множество языков, поэтому вы можете работать на том языке, который предпочитаете читать и писать. Вы также можете изменить свой регион, время и дату в соответствии со своими потребностями. Вот несколько простых шагов, как изменить эти настройки в соответствии с вашими потребностями.
Настройки для изменения языка, региона, времени и даты в Windows 11 немного отличаются от тех, что были в Windows 10. Давайте подробно рассмотрим каждую из них.
Когда установлена Windows 11, у вас есть возможность выбрать язык, который будет использоваться по умолчанию. Однако, если вы допустили ошибку или использовали устройство, на котором уже был установлен язык, вы можете изменить языковые настройки своего устройства, выполнив следующие действия:
- Чтобы начать, сначала откройте настройки Windows. Для этого просто щелкните правой кнопкой мыши «Пуск» и выберите «Настройки».
- Щелкните параметр «Время и язык» в левой части экрана.
- Справа выберите «Язык и регион».
- В разделе «Язык» Windows отображает язык, который вы используете в данный момент.
- Чтобы изменить язык, щелкните параметр «Добавить язык» рядом с параметром «Предпочитаемые языки».
- Теперь выберите нужный язык и нажмите Далее.
- Установите флажок Установить в качестве языка отображения Windows на следующем всплывающем экране.
- Теперь нажмите кнопку «Установить», чтобы продолжить.
- Когда нужный язык будет загружен и установлен на вашем компьютере, выйдите из Windows, чтобы применить новый язык отображения.
Как изменить регион в Windows 11
Параметр региона в Windows 11 позволяет вам настроить взаимодействие таким образом, чтобы соответствующий контент отображался в зависимости от того, где вы находитесь. Если вам нужно изменить настройку, выполните следующие действия:
- Нажмите сочетание клавиш Windows + I, чтобы открыть приложение «Настройки».
- С левой стороны выберите Время и язык.
- Перейдите на правую панель и прокрутите вниз до «Язык и регион».
- В разделе «Регион» щелкните раскрывающееся меню рядом с параметром «Страна или регион», чтобы выбрать свою страну или местоположение. В результате Windows и приложения будут отображать контент, привязанный к вашему местоположению.
- Теперь разверните параметр «Региональный формат» и нажмите кнопку «Изменить форматы».
- Здесь вы можете изменить дату, день недели, короткую и длинную даты, короткое и долгое время, а также календарь. Это поможет Windows и приложениям форматировать дату и время в соответствии с вашим региональным форматом.
Как изменить время и дату в Windows 11
Вам не нужно переустанавливать Windows 11, если вы используете компьютер с неправильными языковыми настройками. Все, что вам нужно сделать, это настроить несколько параметров.
- Через приложение «Настройки»
- Через панель задач Windows
Вот подробности каждого из них:
Через приложение «Настройки»
- Чтобы начать, откройте меню «Пуск», введите «Настройки» и нажмите «Ввод». Это запустит настройки Windows.
- В списке параметров слева нажмите Время и язык.
- После этого нажмите «Дата и время» справа.
- На следующем экране вам нужно будет отключить автоматическую установку времени.
- Теперь нажмите кнопку «Изменить» рядом с параметром «Установить дату и время вручную».
- При нажатии кнопки «Изменить» открывается новое окно, в котором можно изменить время и дату.
- Затем вам нужно будет установить соответствующую дату и время на вашем компьютере, а затем нажать «Изменить» для подтверждения.
- Вы сделали. Теперь ваш компьютер с Windows 11 обновлен.
- Теперь вы можете снова включить переключатель «Установить время автоматически», если хотите, чтобы Windows получала время автоматически.
- Здесь также есть возможность установить часовой пояс для вашего региона. Для этого включите переключатель рядом с параметром «Установить часовой пояс автоматически».
- Затем прокрутите вниз до раздела «Дополнительные настройки» и нажмите кнопку «Синхронизировать сейчас». Таким образом, время и дата Windows 11 синхронизируются с серверами Microsoft Network Time Protocol.
Через панель задач Windows
Вот еще один способ изменить дату и время на вашем ПК с Windows 11. Для этого следуйте приведенным ниже инструкциям.
- Перейдите в правую часть панели задач и щелкните правой кнопкой мыши «Часы».
- Во всплывающем меню выберите параметр «Настроить дату и время».
- Теперь выполните те же действия, которые описаны выше, чтобы настроить время и дату в Windows 11.
Зачем нужно менять язык, регион, время и дату
Вам может потребоваться изменить дату и время или регион по одной из следующих причин:
- Возможно, вам придется изменить язык, время и дату, если вы купили компьютер в другой стране.
- Эти настройки также может потребоваться изменить, если вы путешествуете и хотите использовать настройки местного времени пункта назначения.
- Вы сменили регион, и теперь вам трудно читать текст, который не на вашем родном языке.
.
Страна или регион, выбранные на вашем компьютере (обычно ваше текущее местоположение), влияют на многие системные настройки, например, Магазин Windows предлагает приложения и цены в зависимости от вашего местоположения, при установке Windows 10 или во время тестирования приложения для Android. Если страна или регион указаны неправильно, это может повлиять на все эти настройки и привести к системным проблемам. В системе могут быть другие неизвестные осложнения, приводящие к ошибкам и, следовательно, могут возникнуть проблемы при работе на вашем компьютере.
К счастью, вы можете изменить страну или регион в Windows 11. Windows поддерживает длинный список стран и регионов, а также языки, валюты или форматы даты и времени. Изменение страны или региона на правильное местоположение не только поможет различным системным настройкам работать правильно, но также позволит правильно отформатировать различные программы, данные или документы.
В этом посте мы покажем вам, как изменить страну или регион в Windows 11.
Если вы хотите изменить страну или регион для тестирования приложения Android или вам нужны правильные рекомендации и цены для приложений, вы должны правильно указать страну или регион на своем ПК с Windows 11. Посмотрим, как:
Шаг 1. Нажмите одновременно клавиши Win + I на вашем ПК, чтобы запустить приложение «Настройки».
Шаг 2. В окне «Настройки» перейдите в левую часть панели и нажмите «Время и язык».
Шаг 3: Теперь перейдите в правую часть окна и нажмите «Язык и регион».
Шаг 4: Затем в окне настроек «Язык и регион» с правой стороны прокрутите вниз и в разделе «Регион» перейдите к полю «Страна или регион».
Здесь выберите правильную страну или регион из раскрывающегося списка рядом с ним.
* Примечание. Поле «Региональный формат» автоматически устанавливается в соответствии с выбранной страной или регионом. Но в ситуациях, когда существует более одного формата данных для конкретной страны или региона, например, для США или Индии, вы также можете выбрать региональный формат вместе со страной или регионом.
Вы можете выйти из приложения «Настройки», и теперь вы успешно изменили страну или регион на своем ПК с Windows 11.
Если вы путешествуете за границей или работаете на разных языках, вы можете настроить региональные параметры в Windows 11. Вот как это сделать.
После того, как вы измените язык на своем ПК, может быть хорошей идеей настроить регион и в Windows 11. Это может помочь настроить правильную конфигурацию клавиатуры, числовой формат и другие важные настройки локали для вашего ПК.
Однако есть и другие причины для настройки параметров региона в Windows 11. Это позволяет отображать контент, такой как игры, приложения и фильмы из вашего региона, в Магазине Microsoft. Вы можете настроить параметры региона для отображения времени, даты, числа или валюты в другом формате. Или, возможно, вы допустили ошибку при первоначальной настройке Windows 11 и хотите ее исправить.
В этом руководстве мы покажем вам несколько методов, которые вы можете использовать для настройки параметров региона в Windows 11.
Допустили ли вы ошибку во время первоначальной настройки или хотите изменить настройки региона по другим причинам, вы можете это сделать.
Чтобы изменить настройки системного региона в Windows 11, выполните следующие действия:
- Нажмите «Пуск», чтобы открыть меню «Пуск», и выберите «Настройки». В качестве альтернативы, используйте сочетание клавиш Windows + I, чтобы открыть настройки напрямую.
- Когда откроется «Настройки», выберите параметр «Время и язык» в списке слева и параметр «Язык и регион» справа.
- Затем в разделе «Регион» выберите страну или регион из раскрывающегося меню, для которого вы хотите установить его.
- При желании можно выбрать региональный формат. Однако рекомендуемого варианта должно быть достаточно.
Как только вы измените настройки региона, они будут применяться во всех ОС и приложениях, включая Microsoft Store. Также важно отметить, что иногда Microsoft добавляет новое приложение или функцию, которые будут доступны только в определенных регионах.
Если вы хотите использовать новую функцию, вам нужно изменить настройки региона, которые применяются к региону.
Как настроить региональные параметры формата в Windows 11
Если вы хотите изменить настройку регионального формата в Windows 11, выполните следующие действия:
- Нажмите «Пуск» или клавишу Windows и откройте «Настройки». В качестве альтернативы используйте клавишу Windows + I, чтобы открыть «Настройки».
- В настройках выберите Время и язык слева.
- Справа нажмите Язык и регион.
- Затем нажмите «Региональный формат», чтобы развернуть раздел, и нажмите кнопку «Изменить форматы».
- Вы увидите различные параметры регионального формата, которые вы можете изменить, в том числе первый день недели, краткий формат даты, краткий формат времени и другие. Выберите предпочтительный вариант из предложенных вариантов.
После внесения изменений вы увидите, что они применяются в системе Windows 11 и сторонних приложениях. Если что-то выглядит или кажется неправильным, вы можете вернуться и настроить параметры дальше.
Как настроить дополнительные параметры региона в Windows 11
Может быть случай, когда вам нужно изменить дополнительные региональные настройки, включая валюту, время и дату и другие.
Чтобы настроить дополнительные региональные параметры в Windows 11:
- Нажмите «Пуск» и откройте «Настройки» в меню. Или используйте сочетание клавиш Windows + I, чтобы открыть настройки
- Когда откроются «Настройки», перейдите в раздел «Время и язык» > «Язык и регион».
- Теперь прокрутите вниз до раздела «Связанные настройки» и нажмите «Настройки административного языка».
- Когда откроется окно «Регион», щелкните вкладку «Форматы», а затем кнопку «Дополнительные параметры».
- Внесите необходимые региональные изменения на вкладке «Числа».
- Выберите вкладку «Валюта» и настройте региональные валюты, которые хотите использовать.
- Перейдите на вкладку «Время» и выберите региональный формат времени, который вы хотите использовать.
- Выберите формат даты и внесите изменения в региональный формат даты, который вы хотите использовать.
- После того, как вы настроили расширенные настройки региона, обязательно нажмите «Применить» и «ОК», чтобы изменения вступили в силу.
- Вы можете сбросить внесенные вами изменения в системные настройки по умолчанию в случае, если вы допустили ошибку. Чтобы восстановить настройки системы по умолчанию, нажмите кнопку «Сброс» в левом нижнем углу.
- Нажмите Да в диалоговом окне подтверждения для подтверждения.
Настройка региональных параметров в Windows 11
Существует множество причин, по которым вам может потребоваться настроить региональные параметры в Windows 11. Возможно, вам понадобится доступ к новому приложению или функции, которые Microsoft выпускает только в определенных странах. Могут быть некоторые настройки, которые вы выбрали во время первоначальной настройки Windows, и которые вы хотите изменить. Или, возможно, вы путешествуете и предпочитаете региональные настройки страны.
Хорошая вещь заключается в том, что изменение настроек региона через приложение «Настройки» — это простой процесс с использованием описанных выше шагов.
Может наступить время, когда вам нужно вручную изменить время и дату в Windows 11, если они неверны. Если вы находитесь в другой стране или многоязычной семье, вы также можете изменить язык по умолчанию в Windows 11.
Смена региона или страны в Microsoft Store не является чем-то, что обычному пользователю Windows приходится часто делать. Все же возникают моменты, когда необходимо изменить страну Microsoft Store. К примеру, для установки приложения, которое недоступно в вашей стране или регионе. Также смена региона может понадобиться для доступа к определенным функциям Windows, вроде подсистемы Android, с помощью которой пользователи устанавливают Android-приложения на Windows 11.
В отличие от iOS и Android, в Windows 11 смена региона является крайне простой процедурой, требующей всего две минуты и пару кликов мышью. Вам не нужно создавать новую учетную запись, создавать новый профиль в операционной системе или сбрасывать настройки компьютера. При этом есть один момент, на который стоит обратить внимание.
У вас не возникнет проблем со скачиванием бесплатных приложений из другого региона или страны. Если же вы хотите сменить регион Microsoft Store для скачивания платного приложения или игры (часто бывает так, что игры можно приобрести в другой стране гораздо дешевле), могут возникнуть трудности с оплатой.
Правила Microsoft Store требуют, чтобы страна магазина совпадала со страной банковской карты. Это правило касается не только банковских карт, но и альтернативных платежных систем (PayPal и ей подобные).
- Если у вас открыт магазин Microsoft Store, закройте его.
- Нажмите Win + I, чтобы открыть приложение «Параметры Windows«.
- Перейдите в раздел Время и язык.
- Теперь откройте раздел Язык и регион.
- Найдите раздел Регион, а в нем самую первую опцию под названием «Страна или регион». Этот пункт отвечает за смену региона Microsoft Store в Windows 11.
- Выберите из выпадающего списка нужную вам страну. Операционная система сразу же применит изменения.
- Если во время смены региона у вас был открыт магазин Microsoft Store, Windows попросит обновить приложение. Нажмите Обновить.
Готово. Теперь вы можете скачивать приложения, которые недоступны в вашем регионе. После скачивания необходимой вам игры или приложения повторите процедуру выше, чтобы вернуть необходимый регион.
Источник: Winaero
💡Узнавайте о новых статьях быстрее. Подпишитесь на наши каналы в Telegram и Twitter.
Судя по тому, что вы читаете этот текст, вы дочитали эту статью до конца. Если она вам понравилась, поделитесь, пожалуйста, с помощью кнопок ниже. Спасибо за вашу поддержку!
В этом сообщении учащимся и новым пользователям показаны шаги по изменению или обновлению настроек страны или региона при использовании Windows 11. Windows поддерживает многие страны и регионы, которые влияют на то, как типы данных даты/времени, числа и валюты отображаются при применении параметров форматирования.
Windows также поддерживает различные языки, поэтому при выборе правильной страны и региона также будут выбраны правильные валюта и поддерживаемые форматы даты/времени для этих регионов и языков.
Приведенные ниже шаги покажут вам, как легко изменить свое местоположение в Windows, чтобы документы, программы и другие данные, зависящие от настроек вашего местоположения, могли быть правильно отформатированы.
Если вы студент или новый пользователь, ищущий ПК с Windows, проще всего начать с Windows 11. Windows 11 — это основная версия операционной системы Windows NT, разработанная Microsoft. Windows 11 является преемницей Windows 10 и была выпущена 5 октября 2021 года.
Прежде чем приступить к установке Windows 11, прочитайте эту статью Объяснение установки Windows 11 с флешки
Как отмечалось выше, страна и регион, выбранные вами в Windows, будут влиять на то, как дата/время, числовые типы данных и валюты отображаются при применении параметров формата.
Вот как изменить эти настройки.
Windows 11 имеет центральное расположение для большинства своих настроек. От конфигурации системы до создания новых пользователей и обновления Windows — все можно сделать с Настройки системы его часть.
Для доступа к системным настройкам вы можете использовать кнопку Виндовс + я Ярлык или щелчок Начать ==> Настройки Как показано на изображении ниже:
В качестве альтернативы вы можете использовать поисковая строка на панели задач и выполните поиск Настройки . Затем выберите, чтобы открыть его.
Панель настроек Windows должна выглядеть примерно так, как показано на рисунке ниже. В настройках Windows нажмите Время и язык, Найдите Язык и регион в правой части экрана, как показано на изображении ниже.
В Язык и регионПанель настроек, внизу Регион, Нажмите Страна или Регионполе и выберите страну, в которой вы находитесь.
Формат региона выбирается автоматически в зависимости от выбранной страны или региона. Однако, если существует несколько форматов данных для определенной страны или региона, вы можете выбрать правильный Региональный форматВместе с выбором страны.
Изменения должны быть немедленно сохранены. Теперь вы можете выйти из приложения «Параметры Windows».
Вот и все, уважаемый читатель!
заключение:
В этом посте было показано, как выбрать страну или регион при использовании Windows 11. Если вы обнаружите какую-либо ошибку выше или вам есть что добавить, воспользуйтесь формой для комментариев ниже.
Windows 11 предлагает много языков, поэтому вы можете работать на том языке, который предпочитаете читать и писать. Вы также можете изменить свой регион, время и дату в соответствии с вашими потребностями. Вот несколько простых шагов по изменению этих параметров в соответствии с вашими потребностями.
Параметры для изменения языка, региона, времени и даты в Windows 11 немного отличаются от тех, что были в Windows 10. Давайте подробно рассмотрим каждый из них.
Когда Windows 11 установлена, у вас есть возможность выбрать язык, который будет использоваться по умолчанию. Однако, если вы допустили ошибку или использовали устройство, на котором уже был установлен язык, вы можете настроить языковые настройки своего устройства, выполнив следующие действия:
Чтобы начать работу, сначала откройте настройки Windows. Для этого просто щелкните правой кнопкой мыши «Пуск» и выберите «Настройки». Нажмите кнопку «Время и язык» в левой части экрана. Справа выберите Язык и регион <В разделе»Язык»Windows отображается текущий язык.
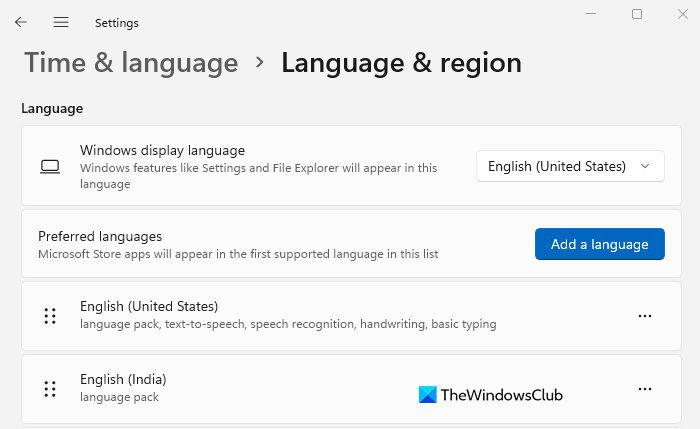
Чтобы изменить язык, щелкните параметр Добавить язык рядом с параметром”Предпочитаемые языки”.
Теперь выберите нужный язык и нажмите Далее . Установите флажок Установить как мой язык отображения Windows на следующем всплывающем экране. Теперь нажмите кнопку Установить , чтобы продолжить. Когда нужный язык будет загружен и установлен на вашем компьютере , выйдите из Windows, чтобы применить новый язык отображения.
Как изменить регион в Windows 11
Параметр региона в Windows 11 позволяет вам настроить работу так, чтобы соответствующий контент отображался в зависимости от того, где Ты. Если вам нужно изменить настройку, выполните следующие действия:
Нажмите сочетание клавиш Windows + I, чтобы открыть приложение «Настройки». С левой стороны выберите Время и язык . Перейдите к на правой панели и прокрутите вниз до Язык и Регион .
Под тегом Раздел”Регион “, щелкните раскрывающееся меню рядом с параметром Страна или регион , чтобы выбрать свою страну или местоположение. В результате Windows и приложения будут отображать контент, соответствующий вашему местоположению.
Теперь разверните параметр Региональный формат и затем нажмите кнопку Изменить форматы .
Здесь вы можете изменить дату, день недели, короткие и длинные даты, короткие и длинные даты и календарь. Это поможет Windows и приложениям форматировать дату и время в соответствии с вашим региональным форматом.
Как изменить время и дату в Windows 11
Вам не нужно переустанавливать Windows 11, если вы используете компьютер с неверными языковыми настройками. Все, что вам нужно сделать, это настроить несколько параметров.
Через приложение”Настройки”через панель задач Windows
Вот подробности каждого из них:
Через приложение”Настройки”
Чтобы получить его запущен, откройте меню «Пуск», введите «Параметры» и нажмите клавишу «Ввод». Откроется окно настроек Windows. В списке параметров слева нажмите Время и язык . После этого нажмите Дата и время справа.
На следующем экране вам понадобится , чтобы выключить Устанавливать время автоматически . Теперь нажмите кнопку Изменить рядом с параметром Установить дату и время вручную . Когда вы нажимаете Изменить, появится новое окно, в котором можно изменить время и дату. Затем вам нужно будет установить соответствующую дату и время на своем компьютере, а затем нажать Изменить для подтверждения. Готово. Теперь на вашем ПК с Windows 11 установлена последняя версия. Теперь вы можете снова включить переключатель Установить время автоматически , если хотите, чтобы Windows получала время автоматически. Также есть возможность установить часовой пояс для вашего компьютера. регион здесь. Для этого включите переключатель рядом с параметром Установить часовой пояс автоматически . Затем прокрутите вниз до раздела Дополнительные настройки и нажмите Синхронизировать сейчас кнопку. Таким образом, время и дата Windows 11 синхронизируются с серверами Microsoft Network Time Protocol.
Через панель задач Windows
Вот еще один способ изменить дату и время на вашем ПК с Windows 11. Для этого следуйте приведенным ниже инструкциям.
Перейдите в правую часть панели задач и щелкните правой кнопкой мыши Часы. Во всплывающем меню выберите параметр Настроить дату и время. Теперь выполните то же самое. описанные выше шаги по настройке времени и даты в Windows 11.
Почему нам нужно изменить язык, регион, время и дату
Возможно, вам потребуется изменить дату и время или регион для одного по следующим причинам:
вам может потребоваться изменить язык, время и дату, если вы купили компьютер в другой стране. Эти настройки также могут потребоваться изменить, если вы путешествуете и хотите использовать настройки местного времени пункта назначения. Вы изменили свой регион, и теперь вам трудно читать текст, который не на вашем родном языке.