
Если вы перешли с одной из предыдущих версий Windows на Windows 10, то могли заметить, что регулятор громкости в оной операционной системе был подвергнут визуальному изменению. Данное обстоятельство позитивно восприняли не все пользователи новоиспечённой ОС. Разработчик в лице Microsoft предполагал подобное развитие событий, из-за чего оставил возможность возвращения предыдущего (классического) варианта регулятора громкости, что мы видели в Windows Vista, 7, 8, 8.1 поколениях операционных систем.
Что особенно радует, для возвращения старого доброго регулятора громкости не требуется скачивать какие-либо программы, утилиты и так далее, а всё ограничится вписыванием определённого параметра в реестре операционной системы. И в данном пошаговом руководстве будут приведены необходимые действия, которые необходимо совершить, дабы с лёгкостью вернуть так желанный регулятор громкости, что присутствовал в ранее выпущенных версиях операционных систем семейства Windows от Майкрософт.
- Так как мы будем менять параметр в реестре Windows 10, то не лишним будет сделать перед проведением манипуляции его резервную копию. Это не обязательно, но рекомендуется, если вы мало работали с реестром, где операционная система держит множество как собственных системных параметров, так и параметров сторонних программ и утилит.
- Теперь мы откроем редактор реестра. Для этого в системе имеется встроенный инструмент, вызываемый с помощью нажатия по иконке поиска (располагается вплотную у кнопки Пуск) и вводом команды «regedit» (без кавычек) в открывшейся форме. Требуемый инструмент будет высвечен в результатах, на который и потребуется нажать.
- Открыв редактор, в нём вы увидите древовидное меню с множеством разделов и параметров в них. Вам необходимо открыть путь:
HKEY_LOCAL_MACHINESOFTWAREMicrosoftWindows NTCurrentVersion
- Открыв данный путь, вам необходимо кликнуть по разделу с именем CurrentVersion правой клавишей мышки. В высветившемся меню необходимо проследовать в Создать и нажать там пункт под именем Раздел.
Новый раздел будет создан, которому необходимо дать имя MTCUVC
- Теперь нам необходимо создать параметр в разделе, который был создан. Для этого в левой части редактора должен быть выбран раздел MTCUVC, а в правой необходимо осуществить клик на свободной области и в появившемся меню выбрать Создать -> Параметр DWORD (32 бита)
Будет создан параметр, имя которому дайте EnableMtcUvc
Всё, редактор реестра можно закрывать. Если вы кликните по иконке регулятора громкости, то увидите знакомый вариант, а не тот новомодный, что внедрён по умолчанию в Windows 10.
Стоит сказать, что раздел с параметром можно добавить в реестр ещё проще, просто скачав и запустив файл реестра, что находится в данном архиве. Ответив утвердительно на высветившейся запрос – необходимые данные будут добавлены.
Если у вас появится желание вернуть идущий по умолчанию в Windows 10 вариант регулятора громкости, то просто удалите из реестра параметр, что был вписан на 5 шаге данного руководства.
Пожертвование сайту IT-Actual.ru (cбор пожертвований осуществляется через сервис «ЮMoney»)
На что пойдут пожертвования реквизиты других платёжных систем
Привет.
Не секрет, что в экономике ныне дела обстоят не лучшим образом, цены растут, а доходы падают. И данный сайт также переживает нелёгкие времена 
Если у тебя есть возможность и желание помочь развитию ресурса, то ты можешь перевести любую сумму (даже самую минимальную) через форму пожертвований, или на следующие реквизиты:
Номер банковской карты: 5331 5721 0220 5546
Кошелёк ЮMoney: 410015361853797
Кошелёк WebMoney: Z812646225287
PayPal: paypal@it-actual.ru
BitCoin: 1DZUZnSdcN6F4YKhf4BcArfQK8vQaRiA93
Оказавшие помощь:
Сергей И. — 500руб
<аноним> — 468руб
<аноним> — 294руб
Мария М. — 300руб
Валерий С. — 420руб
<аноним> — 600руб
Полина В. — 240руб
Деньги пойдут на оплату хостинга, продление домена, администрирование и развитие ресурса. Спасибо.
С уважением, создатель сайта IT-Actual.ru
Download PC Repair Tool to quickly find & fix Windows errors automatically
Microsoft introduced a new volume control in Windows 10, but the underlying problem it faced was the absence of any option that allowed a user to change the volume for apps, individually. If you click on the speaker icon in the taskbar, you will get the control that lets you change only the master volume. In this post we will see, how you can enable the old Volume Mixer and change the sound volume for individual apps in Windows 11/10.
Windows 10 Volume Control missing
The Volume Control is actually not missing in Windows 10. You have to right-click on the volume icon to bring up the following menu.
Click on the Open Volume Mixer link to open the Volume Mixer as follows:
Here you can adjust the volume for individual programs, as well as for the entire device by moving the slider.
Adjust Volume for individual programs in Windows 11
For Windows 11 users, the steps are as follows:
- Open Settings app using hotkey (Win+I), Search box, or Start menu
- Click on the Sound option present under the System category
- Scroll down the page
- Click on the Volume mixer option. Alternatively, you can also open the Volume mixture page by right-clicking on the volume icon available on the system tray and selecting the Open volume mixer option
- Scroll down a bit to access the Apps section
- Under that section, the list of all opened programs and Microsoft Store apps that are playing media will visible. For each individual program and app, there is a volume slider that you can move left or right to adjust the volume.
You can also expand a particular program/app to set output device and input device for it. Moreover, the option to mute and unmute an individual program is also there that you can use when needed.
Get old Volume Control in Windows 11/10
There are some who prefer to use the old Windows 7 Volume Mixer and Control. If you wish to have it, you will have to edit the Windows Registry.
Open Registry Editor. and navigate to the following Registry key:
HKEY_LOCAL_MACHINESoftwareMicrosoftWindows NTCurrentVersionMTCUVC
Next, in the right pane you will see a 32-bit DWORD value named EnableMtcUvc. In case you do not see it, create it. Its default value is 1. Change it to 0.
You will see the change taking effect immediately. Now, when you click the speaker icon in the system tray, the old sound volume slider will appear, with the Mixer button in the bottom area.
Go ahead and adjust the volume for individual apps in Windows 10.
Ear Trumpet for Windows 10
If you want, you can also use a freeware called Ear Trumpet, which offers you a smarter way to control the volume for each individual program.
You can read more here about the EarTrumpet Volume Control app.
How do I adjust individual application volume?
Whether you want to adjust the volume level of a web browser, media player, or some other application, there is a built-in feature in Windows 11/10 OS for that. This feature is known as Volume mixer.
You can access that feature by opening the Sound page available under the System category of the Settings app. Once you have opened the Volume mixer, you will see a volume slider for each individual application or program. Use that slider and set the volume as per your needs.
How do I change the volume on my computer apps?
Apps like Spotify, Groove Music, etc., in Windows 11/10 comes with a native volume control option using which you can change the volume for that app. However, if you want to adjust the volume of all the Microsoft Store apps that are playing audio from a single place, then you need to use the Volume mixer feature. This feature provides a separate volume slider for each app as well as programs to change the volume.
Anand Khanse is the Admin of TheWindowsClub.com, a 10-year Microsoft MVP (2006-16) & a Windows Insider MVP (2016-2022). Please read the entire post & the comments first, create a System Restore Point before making any changes to your system & be careful about any 3rd-party offers while installing freeware.
Download PC Repair Tool to quickly find & fix Windows errors automatically
Microsoft introduced a new volume control in Windows 10, but the underlying problem it faced was the absence of any option that allowed a user to change the volume for apps, individually. If you click on the speaker icon in the taskbar, you will get the control that lets you change only the master volume. In this post we will see, how you can enable the old Volume Mixer and change the sound volume for individual apps in Windows 11/10.
Windows 10 Volume Control missing
The Volume Control is actually not missing in Windows 10. You have to right-click on the volume icon to bring up the following menu.
Click on the Open Volume Mixer link to open the Volume Mixer as follows:
Here you can adjust the volume for individual programs, as well as for the entire device by moving the slider.
Adjust Volume for individual programs in Windows 11
For Windows 11 users, the steps are as follows:
- Open Settings app using hotkey (Win+I), Search box, or Start menu
- Click on the Sound option present under the System category
- Scroll down the page
- Click on the Volume mixer option. Alternatively, you can also open the Volume mixture page by right-clicking on the volume icon available on the system tray and selecting the Open volume mixer option
- Scroll down a bit to access the Apps section
- Under that section, the list of all opened programs and Microsoft Store apps that are playing media will visible. For each individual program and app, there is a volume slider that you can move left or right to adjust the volume.
You can also expand a particular program/app to set output device and input device for it. Moreover, the option to mute and unmute an individual program is also there that you can use when needed.
Get old Volume Control in Windows 11/10
There are some who prefer to use the old Windows 7 Volume Mixer and Control. If you wish to have it, you will have to edit the Windows Registry.
Open Registry Editor. and navigate to the following Registry key:
HKEY_LOCAL_MACHINESoftwareMicrosoftWindows NTCurrentVersionMTCUVC
Next, in the right pane you will see a 32-bit DWORD value named EnableMtcUvc. In case you do not see it, create it. Its default value is 1. Change it to 0.
You will see the change taking effect immediately. Now, when you click the speaker icon in the system tray, the old sound volume slider will appear, with the Mixer button in the bottom area.
Go ahead and adjust the volume for individual apps in Windows 10.
Ear Trumpet for Windows 10
If you want, you can also use a freeware called Ear Trumpet, which offers you a smarter way to control the volume for each individual program.
You can read more here about the EarTrumpet Volume Control app.
How do I adjust individual application volume?
Whether you want to adjust the volume level of a web browser, media player, or some other application, there is a built-in feature in Windows 11/10 OS for that. This feature is known as Volume mixer.
You can access that feature by opening the Sound page available under the System category of the Settings app. Once you have opened the Volume mixer, you will see a volume slider for each individual application or program. Use that slider and set the volume as per your needs.
How do I change the volume on my computer apps?
Apps like Spotify, Groove Music, etc., in Windows 11/10 comes with a native volume control option using which you can change the volume for that app. However, if you want to adjust the volume of all the Microsoft Store apps that are playing audio from a single place, then you need to use the Volume mixer feature. This feature provides a separate volume slider for each app as well as programs to change the volume.
Anand Khanse is the Admin of TheWindowsClub.com, a 10-year Microsoft MVP (2006-16) & a Windows Insider MVP (2016-2022). Please read the entire post & the comments first, create a System Restore Point before making any changes to your system & be careful about any 3rd-party offers while installing freeware.
Содержание
- Как регулировать громкость в Windows 10 с клавиатуры
- Как изменить громкость в Windows 10 с помощью клавиатуры
- Нет регулятора громкости звука в Windows: как можно убавлять/прибавлять громкость «горячим» сочетанием клавиш
- Как можно легко регулировать уровень громкости
- Как добавить громкость на компьютере с помощью клавиатуры
- Регулировка громкости с помощью комбинаций клавиш
- Используем утилиту NirCmd
- Заключение
- Как настроить управление звуком с клавиатуры
- Как изменять громкость на клавиатуре?
- Как уменьшить звук с помощью клавиатуры?
- Как забиндить кнопку громкости на клавиатуре?
- Как включить кнопки громкости на ноутбуке?
- Как уменьшить звук на виндовс 10?
- Как включить звук на компьютере с помощью клавиатуры?
- Как настроить горячие клавиши в Windows 10?
- Как сделать громче звук клавиш на айфоне?
- Как изменить звук клавиш на андроид?
- Как включить кнопку Fn на ноутбуке Lenovo?
- Как включить кнопку f2 на ноутбуке?
- Как включить кнопки на ноутбуке?
- Как увеличить громкость звука на компьютере?
- Управление громкостью звука при помощи горячих клавиш и из командной строки
- Как включить звук на ноутбуке?
- Панель задач
- Функциональные клавиши
- Как увеличить громкость на ноутбуке?
- Панель задач
- Функциональные клавиши
- Параметры Windows
- Подводим итоги
- Активация звука клавиатуры при нажатии Num Lock, Caps Lock в компьютере
- Как отключить или включить звуковой эффект клавиатуры на iPhone, iPad
- Как временно выключить оповещение клавиш в iPhone
- Как отключить сигнал клавиш на клавиатуре в Android
- Профили звука в Андроид
- Как изменить звуки клавиатуры
- Как увеличить громкость на компьютере с помощью клавиатуры?
- Как сделать звук тише с помощью клавиатуры?
- Как управлять звуком с помощью клавиатуры?
- Как отключить звук на компьютере с помощью клавиатуры?
- Как включить кнопки громкости на ноутбуке?
- Какая клавиша отвечает за звук?
- Как добавить звук?
- Как увеличить громкость без помощи боковых кнопок?
- Как сделать громче звук в ноутбуке?
- Как правильно настроить звук на ноутбуке?
- Как улучшить звук на ноутбуке Windows 10?
- Как включить звук на мониторе компьютера?
- Как сделать звук на компьютере?
- Как включить звук в зуме на компьютере?
- Как настроить управление звуком с клавиатуры
- Как изменять громкость на клавиатуре?
- Как уменьшить звук с помощью клавиатуры?
- Как забиндить кнопку громкости на клавиатуре?
- Как включить кнопки громкости на ноутбуке?
- Как уменьшить звук на виндовс 10?
- Как включить звук на компьютере с помощью клавиатуры?
- Как настроить горячие клавиши в Windows 10?
- Как сделать громче звук клавиш на айфоне?
- Как изменить звук клавиш на андроид?
- Как включить кнопку Fn на ноутбуке Lenovo?
- Как включить кнопку f2 на ноутбуке?
- Как включить кнопки на ноутбуке?
- Как увеличить громкость звука на компьютере?
- Управление громкостью звука при помощи горячих клавиш и из командной строки
- Как включить звук на ноутбуке?
- Панель задач
- Функциональные клавиши
- Как увеличить громкость на ноутбуке?
- Панель задач
- Функциональные клавиши
- Параметры Windows
- Подводим итоги
- Активация звука клавиатуры при нажатии Num Lock, Caps Lock в компьютере
- Как отключить или включить звуковой эффект клавиатуры на iPhone, iPad
- Как временно выключить оповещение клавиш в iPhone
- Как отключить сигнал клавиш на клавиатуре в Android
- Профили звука в Андроид
- Как изменить звуки клавиатуры
- Как увеличить громкость на компьютере с помощью клавиатуры?
- Как сделать звук тише с помощью клавиатуры?
- Как управлять звуком с помощью клавиатуры?
- Как отключить звук на компьютере с помощью клавиатуры?
- Как включить кнопки громкости на ноутбуке?
- Какая клавиша отвечает за звук?
- Как добавить звук?
- Как увеличить громкость без помощи боковых кнопок?
- Как сделать громче звук в ноутбуке?
- Как правильно настроить звук на ноутбуке?
- Как улучшить звук на ноутбуке Windows 10?
- Как включить звук на мониторе компьютера?
- Как сделать звук на компьютере?
- Как включить звук в зуме на компьютере?
Как регулировать громкость в Windows 10 с клавиатуры
Современные клавиатуры часто оснащаются рядом функциональных клавиш, с помощью которых пользователь получает возможность выполнять разные дополнительные действия. Это может быть регулировка уровня громкости, запуск браузера, калькулятора, почтового клиента, возврат назад или вперед и так далее. Такие клавиатуры зачастую вызывают зависимость, поскольку существенно упрощают выполнение тех или иных задач.
Если ваша клавиатура не оснащена мультимедийными кнопками, вы можете назначить кастомные комбинации клавиш из существующих для выполнения вышеописанных задач. При этом речь идет не только о регулировке уровня звука, но и о десятках других процедур, которые зачастую требуют от пользователя несколько кликов внутри системы.
Как изменить громкость в Windows 10 с помощью клавиатуры
Для начала вам надо будет загрузить очень маленькую и фактически незаметную утилиту. Именно благодаря ей вы сможете реализовать задуманное. Она называется NirCmd и доступна бесплатно на официальном сайте.
Теперь у вас есть готовый ярлык, двойной клик на который будет увеличивать громкость в операционной системе. Конечно, кликать по иконке – не лучший и не самый удобный способ регулировать громкость. Поэтому надо назначить комбинацию клавиш, которая будет исполнять прописанную команду. Для этого:
На официальном сайте Nircmd есть большой список других команд, которые утилита может исполнять. Надо лишь сказать, что многие из них уже утратили актуальность, поскольку Microsoft встроила эти команды в стандартный набор горячих клавиш Windows 10. Кстати, с полным списком клавишных сокращений в Windows 10 вы можете ознакомиться в статье «Горячие клавиши в Windows 10».
Вот несколько команд, которые вам могут пригодиться:
Обратите внимание: если вы измените местоположение Nircmd, вам придется либо редактировать все существующие ярлыки, либо создавать их заново. Так что помещайте приложение и все ярлыки в то место, откуда они не смогут случайно исчезнуть.
Источник
Нет регулятора громкости звука в Windows: как можно убавлять/прибавлять громкость «горячим» сочетанием клавиш

В последнее время всё чаще стали «проскальзывать» ко мне вопросы относительно регулировки звука в Windows 10 (вероятнее всего, есть какое-то обновление или версия ОС, у которой явно есть проблема этого плана. ).
Вообще, надо сказать, что стандартный регулятор громкости в Windows — выполнен крайне неудачно: чтобы отрегулировать громкость нужно открыть еще 2-3 вкладки 👀 (это тем более осознаешь, когда начинаешь пользоваться альтернативным ПО).
Собственно, несколько альтернативных регуляторов и хотел предложить в этой заметке. Они не только упростят взаимодействие с настройкой громкости динамиков/наушников, но и позволят настроить «горячие» клавиши для быстрого убавления/прибавления громкости. 👌
Как можно легко регулировать уровень громкости
Из вышесказанного уже, наверное, стало понятно, что нам понадобятся спец. утилиты. Первая, на которой хочу остановиться — Volume 2.
Разумеется, у Volume 2 есть и свой альтернативный регулятор громкости (который не зависит от стандартного, встроенного в Windows). См. скриншот ниже. 👇
Альтернативный регулятор громкости
Кстати, не могу также не отметить, что Volume 2 позволяет двумя кликами мышки изменить устройство воспроизведения по умолчанию, включить/выключить микрофоны, колонки, наушники и пр. Пример ниже.
Устройство по умолчанию
Что касается настройки «горячих» клавиш: в параметрах утилиты есть спец. одноименный раздел, в котором можно задать нужные сочетания клавиш. В своем примере ниже для:
Выбор горячих клавиш для регулировки звука
👉 Важно!
Стоит отметить, что программа Volume 2 позволяет на «горячие» клавиши посадить очень много полезных действий:
В общем и целом, приложение очень удобно и экономит время (тем более актуально, если есть проблемы со стандартной регулировкой (не всегда же переустанавливать Windows. ) ).
👉 Есть еще одна крайне простая утилита для регулировки громкости при помощи мышки (с альтернативным регулятором) — Volumouse (ссылка на офиц. сайт разработчика).
Несмотря на «старомодный» дизайн (и год выхода 2004) — утилита хорошо функционирует во всех современных ОС Windows 8/10.
Всё, что вам нужно сделать — это загрузить утилиту, запустить ее и можете сразу же зажать ALT + покрутить колёсико мыши — громкость изменится! На экране при этом появится небольшой регулятор громкости. См. пример ниже. 👇
ALT + колесико мыши
Настройки программы минимальны: можно выбрать «горячие» клавиши, указать шаг регулировки, задать устройство воспроизведения по умолчанию и пр.
Думаю, что пары предложенных регуляторов будет более, чем достаточно. На всякий случай привожу чуть ниже пару ссылок на типовые проблемы со звуком.
Источник
Как добавить громкость на компьютере с помощью клавиатуры
Одно из наиболее выполняемых действий на компьютере – изменение громкости. Хорошо, если у вас ноутбук, поскольку там обычно есть мультимедийные клавиши. Но что делать владельцам персональных компьютерах, на которых нет функциональных кнопок? Рассказываем, как уменьшить или увеличить звук на клавиатуре ПК, какие способы для этого существуют. Инструкции из статьи актуальны почти для всех версий Windows, включая Windows 10.
Регулировка громкости с помощью комбинаций клавиш
Даже на самой обычной клавиатуре есть несколько функциональных клавиш:
В данном случае кнопка Fn (обычно расположена внизу) активирует функции клавиатуры третьего типа. Кнопка с контрастным цветом, на которой нарисована зачеркнутая колонка, отвечает за отключение звука. К тому же при повторном нажатии данная клавиша включает звук, если он был отключен ранее.
Не стоит отчаиваться, если вы не нашли на ПК клавиши регулировки звука, как на ноутбуке. Чтобы отрегулировать громкость, зажмите клавишу Fn, и управляйте звуком, нажимая на цифры «2» и «8». Кнопка «8» позволяет добавить громкость на компьютере с помощью клавиатуры, а клавиша «2» – уменьшить звук.
Также отрегулировать звук можно при синхронном нажатии клавиши Shift и стрелок «вверх» (увеличить), «вниз» (уменьшить).
Некоторые клавиатуры комплектуются собственными динамиками и колесом, позволяющим сделать звук громче или тише. Чтобы активировать эту опцию, необходимо установить на компьютер соответствующий драйвер, идущий в упаковке с кейбордом. Если вы не нашли диск, то можете скачать драйвер с официального сайта производителя клавиатуры.
Используем утилиту NirCmd
Еще один способ управлять громкостью на клавиатуре компьютера – использовать программу NirCmd.
Вы создали ярлык, нажатие на которой будет регулировать звук. Правда, постоянно кликать мышкой по иконке – не лучший вариант. Поэтому следует настроить комбинацию клавиш, которые будут исполнять команду. Чтобы это сделать:
Готово, вы настроили горячие клавиши для управления громкостью.
Заключение
Теперь вы знаете, как отрегулировать звук на компьютере, используя клавиатуру. Если вариант со скачиванием программы для вас неудобный, то рекомендуем управлять громкостью звука с помощью комбинаций Fn + «2»/«8» или Shift + «стрелочка вверх»/«стрелочка вниз».
Источник
Как настроить управление звуком с клавиатуры
Как изменять громкость на клавиатуре?
Как уменьшить звук с помощью клавиатуры?
Нажав и удерживая клавишу «Fn», можно одновременно регулировать громкость звука компьютера данными клавишами. Клавиатура небольших размеров оснащена кнопками управления, предусмотренной программой Winamp. При проигрывании музыки в данной программе можно нажать и удерживать одновременно клавишу «Shift» и цифры «8», «2».
Как забиндить кнопку громкости на клавиатуре?
CTRL+ALT+Num+ — увеличить громкость CTRL+ALT+Num- — уменьшить громкость CTRL+ALT+Num/ — отключить или включить звук
Как включить кнопки громкости на ноутбуке?
Регулировать уровень громкости (звука) на ноутбуке можно и нажав кнопкой мыши на значке динамика в области уведомлений (трее) и с помощью клавиш «Fn + кнопки с изображением динамиков» (обычно эти кнопки такого же цвета, как и клавиша Fn).
Как уменьшить звук на виндовс 10?
На панели задач в области уведомлений есть значок для регулировки громкости, если на него нажать левой клавишей — вы cможете уменьшить или увеличить звук всех приложений сразу.
Как включить звук на компьютере с помощью клавиатуры?
Иногда кнопка громкости есть и на клавиатуре. Вызовите контекстное меню правой кнопкой мыши и откройте «Микшер громкости». В диалоговом окне проверьте, все ли регуляторы включены. Если регуляторы активны нужно их включить.
Как настроить горячие клавиши в Windows 10?
Как изменить горячие клавиши Windows
Как сделать громче звук клавиш на айфоне?
Нажмите кнопку Другая (Other) и с помощью клавиатуры введите имя. В этом же разделе настраиваются звуки блокировки и щелчки клавиатуры. влево или вправо, чтобы увеличить либо уменьшить громкость. В iPhone есть отличительная опция Увеличение- Вид.
Как изменить звук клавиш на андроид?
Вы можете изменить настройки клавиатуры Gboard, например звук или вибрацию, а также добавить новый цвет или фон.
Как изменить внешний вид клавиатуры
Как включить кнопку Fn на ноутбуке Lenovo?
Чаще всего клавишу Fn на ноутбуке включать не нужно, так как она работает по умолчанию. Однако на некоторых моделях лэптопов для активации кнопки необходимо нажать сочетание Fn+NumLock, после чего станут доступны другие комбинации горячих клавиш.
Как включить кнопку f2 на ноутбуке?
Как включить клавиши F1-F12
Как включить кнопки на ноутбуке?
На ноутбуках HP функциональные клавиши F1-F12 по умолчанию работают как мультимедийные (регулировка яркости, управление плеером, громкостью и т. п.), а для срабатывания непосредственно клавиш F1-F12 требуется зажать клавишу fn.
Как увеличить громкость звука на компьютере?
«Тонкая» настройка звука: тонкомпенсация и связь
Управление громкостью звука при помощи горячих клавиш и из командной строки
Многие пользователи ноутбуков и компьютеров часто не знают, как включить блютуз или что делать, если не работает клавиатура. Однако иногда трудности вызывают и более тривиальные задачи. Например, люди не в курсе, как включить звук и увеличить громкость. На самом деле справиться с решением этих задач очень просто.
Как включить звук на ноутбуке?
Включить звук и увеличить его громкость на ноутбуках, работающих под управлением Windows, можно разными способами:
Оба способа отличаются своей простотой и скоростью. Конечно, разобраться с тем, почему не работает звук на компьютере, с их помощью не получится, однако включить динамики не составит никакого труда.
Панель задач
Активировать работу динамиков ноутбука в этом случае можно всего за 2 клика:
Функциональные клавиши
С помощью функциональных клавиш пользователи могут быстро включить тачпад на ноутбуке или перевести устройство в режим полета. Чтобы включить звук на лэптопах Asus, необходимо одновременно нажать на клавиатуре кнопки Fn и F10.
Внимание: у ноутбуков других брендов исходные комбинации могут быть иными. Универсальное правило одно — пользователю необходимо нажать на кнопку Fn и клавишу F, помеченную перечеркнутым динамиком.
Как увеличить громкость на ноутбуке?
Сделать звук громким и усилить сигнал можно разными способами. Причем регулировать громкость получится даже с клавиатуры. Наиболее популярные варианты выглядят следующим образом:
Каждый метод имеет собственные преимущества и недостатки. Однако все перечисленные далее способы позволяют выполнить нужные настройки звука.
Панель задач
Методика очень простая. По сути, она практически полностью копирует указанный ранее способ включения:
Функциональные клавиши
Добавить громкость получится и с помощью функциональных клавиш. Как правило, они располагаются рядом с кнопкой включения и выключения звука. Чтобы настроить нужное звучание на ноутбуках Asus, нужно нажать Fn и F11 (уменьшение громкости) или Fn и F12 (увеличение громкости). У лэптопов других марок кнопки могут быть иными. В любом случае они будут помечены соответствующими значками. Кстати, с помощью функциональных клавиш удастся настроить яркость на ноутбуке.
Параметры Windows
Этот метод немного трудоемкий. Чтобы усилить звук и сделать его более громким, нужно выполнить следующие манипуляции:
Подводим итоги
Звук клавиш часто по умолчанию установлен для мобильных устройств. Для компьютеров и ноутбуков нет звукового сопровождения при нажатии (в стандартных устройствах). Но может быть настроен переключатель Lock. Сегодня вы узнаете, каким образом можно включить или отключить звук вашей клавиатуры для разных устройств.
Активация звука клавиатуры при нажатии Num Lock, Caps Lock в компьютере
Популярная операционная система Windows позволяет настраивать звуковое оповещение при нажатии специальных кнопок-замков:
Чтобы настроить звук нажатия этих кнопок на клавиатуре, вам нужно:
Настройка переключения клавиш Lock в Windows
Теперь попробуйте нажать на одну из клавиш, название которых заканчивается на «Lock». И вы услышите звуковое сопровождение. Обычно — это два разных звука: для активации и для деактивации.
Для большинства ноутбуков инструкция для включения будет такой же. Но на клавиатуре лэптопа есть специальные клавиши « Fn ». Они позволяют настраивать разные параметры, не прибегая к панели управления в операционной системе. Например, можно увеличить или уменьшить звук из колонок или наушников при помощи Fn+стрелка вправо/влево. Или вовсе выключить звук на выводящее устройство при помощи Fn и кнопки с перечеркнутым динамиком.
Клавиша Fn на клавиатурах ноутбуков
Часто случается, что пропадает звук на компьютере. Узнайте, что нужно делать.
Как отключить или включить звуковой эффект клавиатуры на iPhone, iPad
Чаще всего пользователи ищут информацию о том, как отключить звуки на устройстве ввода для мобильных устройств. Так как практически все новые смартфоны издают его при печати и многим он уже попросту надоел. Поэтому давайте разберемся, как сделать вашу виртуальную клавиатуру беззвучной в iPhone. Этот способ позволит навсегда отключить сопровождающий звук клавиатуры.
Теперь откройте любой редактор или SMS-сообщения и создайте новое, чтобы проверить, что звуки вас больше не отвлекают и раздражают. Если вы найдете процесс печати скучным без привычных оповещаний, вы в любой момент можете вернуться в настройки и вернуть параметры обратно.
Читайте также: Нет звука на Ютубе. Почему не работает аудио и видео?
Как временно выключить оповещение клавиш в iPhone
Об этом способе отключения и включения звукового оповещения на мобильной клавиатуре в iPhone возможно знают многие. Но нужно огласить его и для остальных владельцев смартфонов. Вы можете выключить все звуки своего устройства вместе при помощи специальной кнопки «Mute». Найти её можно сбоку, возле клавиш для регулирования. Когда вы её активируете, в панели уведомлений появится красный перечеркнутый значок. При этом будут выключены другие звуки устройства, например, входящие звонки, СМС и другие уведомления. Не забудьте включить кнопку снова, чтобы не пропустить важных сообщений.
Отключение звука нажатия кнопок клавиатуры в мобильных устройствах
Как отключить сигнал клавиш на клавиатуре в Android
Так же ситуация и с устройствами на Android. Многие смартфоны имеют звуковое сопровождение при нажатии клавиши с заводскими настройками. Но далеко не всегда это удобно и уместно. Например, вам нужно срочно набрать и отправить сообщение, находясь на лекции в тихой аудитории. Но вам трудно будет приглушить звуки, которые распространяет ваш смартфон. Выход один — отключить звук виртуальных клавиш.
Теперь вы можете наслаждаться «тихим» вводом текста в любой программе. Если вам нужно только на некоторое время выключить звук ввода, нажмите кнопку уменьшения громкости. Нужно держать кнопку до тех пор, пока не появится оповещение о режиме «Вибро» или «Без звука». Но такой способ, как и в iPhone, выключает сигнал для всех сообщений, уведомлений и действий на смартфоне. Чтобы вернуть все обратно, вам просто нужно увеличить громкость регулятором.
Это интересно: Как извлечь музыку из видео онлайн?
Профили звука в Андроид
В некоторых устройствах Android звук настраивается при помощи профилей. В настройках они так и называются «Профили звука». Вы можете настроить их все на разные случаи. Обычно их несколько: «Без звука», «Совещание», «Улица», «Обычный» и другие. По умолчанию ваше устройство использует обычный профиль.
Чтобы настроить один из них — выберите его:
Но вы может использовать настраиваемые профили для своих предпочтений. К примеру, один из них можно настроить на повседневное использование смартфона. Другой — для мест, где звуки не нужны, а вибрации будет вполне достаточно для того, чтобы понять, что вам звонят или пришло важное сообщение.
Как изменить звуки клавиатуры
Возможно вам надоел стандартный монотонный сигнал клавиатуры вашего мобильного устройства. Вы можете его изменить. Для этого можно использовать приложения, которые есть в Play Market. Если вы печатаете при помощи GO Keyboard, то вам пригодится приложение под название « Nuclear Fallout Sounds & Fonts ». В нём можно найти несколько вариантов сигналов для клавиш, а также цветные темы для интерфейса.
Инструкции для использования плагина Nuclear
Разработчики этого приложения заявляют, что «Nuclear» не является автономным. Это своеобразный плагин для GO Keyboard. И для стабильной его работы у вас должно быть установлено последнее обновление для клавиатуры. Этот плагин позволит включить другие звуки. И вам не придется постоянно включать или отключать звук своей клавиатуры.
Как увеличить громкость на компьютере с помощью клавиатуры?
Как сделать звук тише с помощью клавиатуры?
Стандартные горячие клавиши
Каждая фирма располагает их по-своему: На ноутбуках фирмы HP они находятся на кнопках F7 и F8. А за выключение звука отвечает F6. Производитель ноутбуков Asus решил поставить уменьшение громкости на функциональную клавишу F11, а на следующую — кнопку F12 — установил функцию «Громче».
Как управлять звуком с помощью клавиатуры?
Я назначил и использую такие сочетания клавищ:
Как отключить звук на компьютере с помощью клавиатуры?
Для регулировки звука на клавиатуре используются функциональная клавиша Fn, а для регулировки звучания клавиши «F» с нарисованными на них значками. Для использования этой функции необходимо зажать кнопку Fn и нажать кнопку регулирующую громкость. Также с помощью этих клавиш можно полностью отключить звук.
Как включить кнопки громкости на ноутбуке?
Регулировать уровень громкости (звука) на ноутбуке можно и нажав кнопкой мыши на значке динамика в области уведомлений (трее) и с помощью клавиш «Fn + кнопки с изображением динамиков» (обычно эти кнопки такого же цвета, как и клавиша Fn).
Какая клавиша отвечает за звук?
Чаще всего это «F11 и F12» или «F7 и F8», также изображение динамиков может быть на клавишах со стрелками вверх или вниз. Таким образом, чтобы сделать звук громче или наоборот его уменьшить одновременно зажимается клавиша «Fn» в сочетании с клавишей в виде динамика.
Как добавить звук?
В Android 9 убрали раскрывающуюся панель с ползунками громкости. Чтобы перейти к настройкам звука, щелкните на любую клавишу регулировки громкости, а затем кликните на значок шестеренок. После чего откроется раздел «Звук», где вы сможете настроить громкость рингтона, будильника и мультимедиа.
Как увеличить громкость без помощи боковых кнопок?
Не работает кнопка громкости на Android смартфоне. Как изменить громкость?
Как сделать громче звук в ноутбуке?
Обычно рядом расположена кнопка, отвечающая за убавление громкости. Достаточно нажать на клавишу, и бегунок звука пойдет вверх. В некоторых моделях нужно дополнительно нажать кнопку Fn. В некоторых ноутбуках могут быть предусмотрены отдельные кнопки для изменения уровня громкости.
Как правильно настроить звук на ноутбуке?
Встроенные средства Windows
Как улучшить звук на ноутбуке Windows 10?
Выберите вкладку «Улучшение» в окне «Свойства динамиков».
Как включить звук на мониторе компьютера?
Это можно сделать, войдя через меню «Пуск» в «Панель управления». В открывшемся окне нужно выбрать пункт «Звук». На появившейся панели «Воспроизведение» выберите «Свойства» и затем вкладку «Уровни». В случае обнаружения информации о выключенном состоянии динамиков, внесите свои коррективы.
Как сделать звук на компьютере?
Можно настроить уровень громкости системных звуков. Начните с того, что в Главном меню (кнопка Пуск) выберите пункт Панель управления>Оборудование и звук. В разделе Звук щелкните на ссылке Настройка громкости. На экране появится диалоговое окно Микшер громкости.
Как включить звук в зуме на компьютере?
Войдите в настройки, кликнув по значку шестеренки в правом верхнем углу программы. В меню слева, выберите — «Звук». Отметьте галочкой — «Автоматически входить в аудиоконференцию с использованием звука компьютера». Теперь зум получил разрешение на использование аудиоустройств вашего компьютера.
Источник
Как настроить управление звуком с клавиатуры
Как изменять громкость на клавиатуре?
Как уменьшить звук с помощью клавиатуры?
Нажав и удерживая клавишу «Fn», можно одновременно регулировать громкость звука компьютера данными клавишами. Клавиатура небольших размеров оснащена кнопками управления, предусмотренной программой Winamp. При проигрывании музыки в данной программе можно нажать и удерживать одновременно клавишу «Shift» и цифры «8», «2».
Как забиндить кнопку громкости на клавиатуре?
CTRL+ALT+Num+ — увеличить громкость CTRL+ALT+Num- — уменьшить громкость CTRL+ALT+Num/ — отключить или включить звук
Как включить кнопки громкости на ноутбуке?
Регулировать уровень громкости (звука) на ноутбуке можно и нажав кнопкой мыши на значке динамика в области уведомлений (трее) и с помощью клавиш «Fn + кнопки с изображением динамиков» (обычно эти кнопки такого же цвета, как и клавиша Fn).
Как уменьшить звук на виндовс 10?
На панели задач в области уведомлений есть значок для регулировки громкости, если на него нажать левой клавишей — вы cможете уменьшить или увеличить звук всех приложений сразу.
Как включить звук на компьютере с помощью клавиатуры?
Иногда кнопка громкости есть и на клавиатуре. Вызовите контекстное меню правой кнопкой мыши и откройте «Микшер громкости». В диалоговом окне проверьте, все ли регуляторы включены. Если регуляторы активны нужно их включить.
Как настроить горячие клавиши в Windows 10?
Как изменить горячие клавиши Windows
Как сделать громче звук клавиш на айфоне?
Нажмите кнопку Другая (Other) и с помощью клавиатуры введите имя. В этом же разделе настраиваются звуки блокировки и щелчки клавиатуры. влево или вправо, чтобы увеличить либо уменьшить громкость. В iPhone есть отличительная опция Увеличение- Вид.
Как изменить звук клавиш на андроид?
Вы можете изменить настройки клавиатуры Gboard, например звук или вибрацию, а также добавить новый цвет или фон.
Как изменить внешний вид клавиатуры
Как включить кнопку Fn на ноутбуке Lenovo?
Чаще всего клавишу Fn на ноутбуке включать не нужно, так как она работает по умолчанию. Однако на некоторых моделях лэптопов для активации кнопки необходимо нажать сочетание Fn+NumLock, после чего станут доступны другие комбинации горячих клавиш.
Как включить кнопку f2 на ноутбуке?
Как включить клавиши F1-F12
Как включить кнопки на ноутбуке?
На ноутбуках HP функциональные клавиши F1-F12 по умолчанию работают как мультимедийные (регулировка яркости, управление плеером, громкостью и т. п.), а для срабатывания непосредственно клавиш F1-F12 требуется зажать клавишу fn.
Как увеличить громкость звука на компьютере?
«Тонкая» настройка звука: тонкомпенсация и связь
Управление громкостью звука при помощи горячих клавиш и из командной строки
Многие пользователи ноутбуков и компьютеров часто не знают, как включить блютуз или что делать, если не работает клавиатура. Однако иногда трудности вызывают и более тривиальные задачи. Например, люди не в курсе, как включить звук и увеличить громкость. На самом деле справиться с решением этих задач очень просто.
Как включить звук на ноутбуке?
Включить звук и увеличить его громкость на ноутбуках, работающих под управлением Windows, можно разными способами:
Оба способа отличаются своей простотой и скоростью. Конечно, разобраться с тем, почему не работает звук на компьютере, с их помощью не получится, однако включить динамики не составит никакого труда.
Панель задач
Активировать работу динамиков ноутбука в этом случае можно всего за 2 клика:
Функциональные клавиши
С помощью функциональных клавиш пользователи могут быстро включить тачпад на ноутбуке или перевести устройство в режим полета. Чтобы включить звук на лэптопах Asus, необходимо одновременно нажать на клавиатуре кнопки Fn и F10.
Внимание: у ноутбуков других брендов исходные комбинации могут быть иными. Универсальное правило одно — пользователю необходимо нажать на кнопку Fn и клавишу F, помеченную перечеркнутым динамиком.
Как увеличить громкость на ноутбуке?
Сделать звук громким и усилить сигнал можно разными способами. Причем регулировать громкость получится даже с клавиатуры. Наиболее популярные варианты выглядят следующим образом:
Каждый метод имеет собственные преимущества и недостатки. Однако все перечисленные далее способы позволяют выполнить нужные настройки звука.
Панель задач
Методика очень простая. По сути, она практически полностью копирует указанный ранее способ включения:
Функциональные клавиши
Добавить громкость получится и с помощью функциональных клавиш. Как правило, они располагаются рядом с кнопкой включения и выключения звука. Чтобы настроить нужное звучание на ноутбуках Asus, нужно нажать Fn и F11 (уменьшение громкости) или Fn и F12 (увеличение громкости). У лэптопов других марок кнопки могут быть иными. В любом случае они будут помечены соответствующими значками. Кстати, с помощью функциональных клавиш удастся настроить яркость на ноутбуке.
Параметры Windows
Этот метод немного трудоемкий. Чтобы усилить звук и сделать его более громким, нужно выполнить следующие манипуляции:
Подводим итоги
Звук клавиш часто по умолчанию установлен для мобильных устройств. Для компьютеров и ноутбуков нет звукового сопровождения при нажатии (в стандартных устройствах). Но может быть настроен переключатель Lock. Сегодня вы узнаете, каким образом можно включить или отключить звук вашей клавиатуры для разных устройств.
Активация звука клавиатуры при нажатии Num Lock, Caps Lock в компьютере
Популярная операционная система Windows позволяет настраивать звуковое оповещение при нажатии специальных кнопок-замков:
Чтобы настроить звук нажатия этих кнопок на клавиатуре, вам нужно:
Настройка переключения клавиш Lock в Windows
Теперь попробуйте нажать на одну из клавиш, название которых заканчивается на «Lock». И вы услышите звуковое сопровождение. Обычно — это два разных звука: для активации и для деактивации.
Для большинства ноутбуков инструкция для включения будет такой же. Но на клавиатуре лэптопа есть специальные клавиши « Fn ». Они позволяют настраивать разные параметры, не прибегая к панели управления в операционной системе. Например, можно увеличить или уменьшить звук из колонок или наушников при помощи Fn+стрелка вправо/влево. Или вовсе выключить звук на выводящее устройство при помощи Fn и кнопки с перечеркнутым динамиком.
Клавиша Fn на клавиатурах ноутбуков
Часто случается, что пропадает звук на компьютере. Узнайте, что нужно делать.
Как отключить или включить звуковой эффект клавиатуры на iPhone, iPad
Чаще всего пользователи ищут информацию о том, как отключить звуки на устройстве ввода для мобильных устройств. Так как практически все новые смартфоны издают его при печати и многим он уже попросту надоел. Поэтому давайте разберемся, как сделать вашу виртуальную клавиатуру беззвучной в iPhone. Этот способ позволит навсегда отключить сопровождающий звук клавиатуры.
Теперь откройте любой редактор или SMS-сообщения и создайте новое, чтобы проверить, что звуки вас больше не отвлекают и раздражают. Если вы найдете процесс печати скучным без привычных оповещаний, вы в любой момент можете вернуться в настройки и вернуть параметры обратно.
Читайте также: Нет звука на Ютубе. Почему не работает аудио и видео?
Как временно выключить оповещение клавиш в iPhone
Об этом способе отключения и включения звукового оповещения на мобильной клавиатуре в iPhone возможно знают многие. Но нужно огласить его и для остальных владельцев смартфонов. Вы можете выключить все звуки своего устройства вместе при помощи специальной кнопки «Mute». Найти её можно сбоку, возле клавиш для регулирования. Когда вы её активируете, в панели уведомлений появится красный перечеркнутый значок. При этом будут выключены другие звуки устройства, например, входящие звонки, СМС и другие уведомления. Не забудьте включить кнопку снова, чтобы не пропустить важных сообщений.
Отключение звука нажатия кнопок клавиатуры в мобильных устройствах
Как отключить сигнал клавиш на клавиатуре в Android
Так же ситуация и с устройствами на Android. Многие смартфоны имеют звуковое сопровождение при нажатии клавиши с заводскими настройками. Но далеко не всегда это удобно и уместно. Например, вам нужно срочно набрать и отправить сообщение, находясь на лекции в тихой аудитории. Но вам трудно будет приглушить звуки, которые распространяет ваш смартфон. Выход один — отключить звук виртуальных клавиш.
Теперь вы можете наслаждаться «тихим» вводом текста в любой программе. Если вам нужно только на некоторое время выключить звук ввода, нажмите кнопку уменьшения громкости. Нужно держать кнопку до тех пор, пока не появится оповещение о режиме «Вибро» или «Без звука». Но такой способ, как и в iPhone, выключает сигнал для всех сообщений, уведомлений и действий на смартфоне. Чтобы вернуть все обратно, вам просто нужно увеличить громкость регулятором.
Это интересно: Как извлечь музыку из видео онлайн?
Профили звука в Андроид
В некоторых устройствах Android звук настраивается при помощи профилей. В настройках они так и называются «Профили звука». Вы можете настроить их все на разные случаи. Обычно их несколько: «Без звука», «Совещание», «Улица», «Обычный» и другие. По умолчанию ваше устройство использует обычный профиль.
Чтобы настроить один из них — выберите его:
Но вы может использовать настраиваемые профили для своих предпочтений. К примеру, один из них можно настроить на повседневное использование смартфона. Другой — для мест, где звуки не нужны, а вибрации будет вполне достаточно для того, чтобы понять, что вам звонят или пришло важное сообщение.
Как изменить звуки клавиатуры
Возможно вам надоел стандартный монотонный сигнал клавиатуры вашего мобильного устройства. Вы можете его изменить. Для этого можно использовать приложения, которые есть в Play Market. Если вы печатаете при помощи GO Keyboard, то вам пригодится приложение под название « Nuclear Fallout Sounds & Fonts ». В нём можно найти несколько вариантов сигналов для клавиш, а также цветные темы для интерфейса.
Инструкции для использования плагина Nuclear
Разработчики этого приложения заявляют, что «Nuclear» не является автономным. Это своеобразный плагин для GO Keyboard. И для стабильной его работы у вас должно быть установлено последнее обновление для клавиатуры. Этот плагин позволит включить другие звуки. И вам не придется постоянно включать или отключать звук своей клавиатуры.
Как увеличить громкость на компьютере с помощью клавиатуры?
Как сделать звук тише с помощью клавиатуры?
Стандартные горячие клавиши
Каждая фирма располагает их по-своему: На ноутбуках фирмы HP они находятся на кнопках F7 и F8. А за выключение звука отвечает F6. Производитель ноутбуков Asus решил поставить уменьшение громкости на функциональную клавишу F11, а на следующую — кнопку F12 — установил функцию «Громче».
Как управлять звуком с помощью клавиатуры?
Я назначил и использую такие сочетания клавищ:
Как отключить звук на компьютере с помощью клавиатуры?
Для регулировки звука на клавиатуре используются функциональная клавиша Fn, а для регулировки звучания клавиши «F» с нарисованными на них значками. Для использования этой функции необходимо зажать кнопку Fn и нажать кнопку регулирующую громкость. Также с помощью этих клавиш можно полностью отключить звук.
Как включить кнопки громкости на ноутбуке?
Регулировать уровень громкости (звука) на ноутбуке можно и нажав кнопкой мыши на значке динамика в области уведомлений (трее) и с помощью клавиш «Fn + кнопки с изображением динамиков» (обычно эти кнопки такого же цвета, как и клавиша Fn).
Какая клавиша отвечает за звук?
Чаще всего это «F11 и F12» или «F7 и F8», также изображение динамиков может быть на клавишах со стрелками вверх или вниз. Таким образом, чтобы сделать звук громче или наоборот его уменьшить одновременно зажимается клавиша «Fn» в сочетании с клавишей в виде динамика.
Как добавить звук?
В Android 9 убрали раскрывающуюся панель с ползунками громкости. Чтобы перейти к настройкам звука, щелкните на любую клавишу регулировки громкости, а затем кликните на значок шестеренок. После чего откроется раздел «Звук», где вы сможете настроить громкость рингтона, будильника и мультимедиа.
Как увеличить громкость без помощи боковых кнопок?
Не работает кнопка громкости на Android смартфоне. Как изменить громкость?
Как сделать громче звук в ноутбуке?
Обычно рядом расположена кнопка, отвечающая за убавление громкости. Достаточно нажать на клавишу, и бегунок звука пойдет вверх. В некоторых моделях нужно дополнительно нажать кнопку Fn. В некоторых ноутбуках могут быть предусмотрены отдельные кнопки для изменения уровня громкости.
Как правильно настроить звук на ноутбуке?
Встроенные средства Windows
Как улучшить звук на ноутбуке Windows 10?
Выберите вкладку «Улучшение» в окне «Свойства динамиков».
Как включить звук на мониторе компьютера?
Это можно сделать, войдя через меню «Пуск» в «Панель управления». В открывшемся окне нужно выбрать пункт «Звук». На появившейся панели «Воспроизведение» выберите «Свойства» и затем вкладку «Уровни». В случае обнаружения информации о выключенном состоянии динамиков, внесите свои коррективы.
Как сделать звук на компьютере?
Можно настроить уровень громкости системных звуков. Начните с того, что в Главном меню (кнопка Пуск) выберите пункт Панель управления>Оборудование и звук. В разделе Звук щелкните на ссылке Настройка громкости. На экране появится диалоговое окно Микшер громкости.
Как включить звук в зуме на компьютере?
Войдите в настройки, кликнув по значку шестеренки в правом верхнем углу программы. В меню слева, выберите — «Звук». Отметьте галочкой — «Автоматически входить в аудиоконференцию с использованием звука компьютера». Теперь зум получил разрешение на использование аудиоустройств вашего компьютера.
Источник
Новый регулятор громкости в Windows 10 стал гораздо дружелюбнее для устройств с сенсорным экраном, но может устроить далеко не всех. Среди пользователей Windows есть много приверженцев взглядов «раньше было лучше», поэтому кому-то наверняка станет интересно, как вернуть старый регулятор громкости в Windows 10.
Преимуществом такового решения также является более удобный способ открыть микшер для регулировки громкости отдельных приложений. В конце концов, вы сами можете попробовать и решить, каким образом вам удобнее изменять уровень громкости в операционной системе.
Не забывайте, что с редактором реестра надо быть весьма осторожным, поскольку некорректные значения или неправильные ключи могут повредить нормальной работе вашего компьютера. Помните, что ответственность за свои проделки несете вы сами.
- Запустите редактор реестра. Для этого нажмите Win + R и введите regedit.
- Перейдите по ветке:
HKEY_LOCAL_MACHINESoftwareMicrosoftWindows NTCurrentVersion.
- Нажмите правую кнопку по папке CurrentVersion и выберите создать новый ключ реестра.
- Назовите созданную папку в реестре MTCUVC и нажмите Enter.
- Откройте папку и создайте новый 32-битный ключ DWORD. Назовите его EnableMtcUvc и нажмите Enter.
- Откройте созданный параметр и убедитесь, что значение установлено 0.
- Перезагрузите компьютер и изменения вступят в силу.
Если вы посчитаете, что новый регулятор звука Windows 10 вам удобнее, вернуть все на свое место можно очень просто. Для этого найдите созданный вами параметр в редакторе реестра и переведите его в значение 1. Перезагрузитесь и все вернется на свое привычное место.
Старый или новый вариант? Каков ваш выбор?
Windows 10 не предоставляет своим пользователям возможность снова использовать Aero Windows 7, Windows Media Center или другие уже так сильно полюбившиеся всем функции предыдущих операционных систем.
Однако, по какой-то причине, в Реестре Windows 10 все же можно найти скрытую настройку, которая может вернуть ползунку громкости тот вид, который он имел в Windows 7. Мы как раз сейчас и покажем вам, как вернуть старый ползунок громкости в Windows 10.
Возвращаем старый регулятор громкости из Windows 7 в Windows 10
Как уже было сказано выше, в Реестре Windows 10, по какой-то непонятной причине, все еще можно старый вид регулятора громкости с помощью одной небольшой записи в Реестре. Соответственно, вам придется лезть в Редактор Реестра Windows и кое-что менять там. Однако, все это не сложно. Просто следуйте указаниям в инструкции, которая указана ниже и у вас все получится. Если же вы не уверены в себе, то можете создать резервную копию Реестра, а потом восстановиться с нее в случае какой-то неудачи.
Не знаете как создавать резервную копию Реестра Windows? Все довольно просто:
- Нажмите Windows+R.
- Впишите regedit и нажмите Enter.
- Перед вами откроется окошко Редактора Реестра Windows. Переведите свое внимание на левую, навигационную часть окна. Сверните весь Реестр во вкладку «Компьютер» левой кнопкой мыши, нажав на стрелочку.
- Затем нажмите на вкладку «Компьютер» ПКМ и выберите пункт «Экспортировать».
- Сохраните копию вашего Реестра в любое удобное для вас место на компьютере.
Вот и все. Если вы натворите бед в будущем, то нажмите ПКМ на копию Реестра и выберите «Слияние», дабы вернуть Реестру Windows тот вид, который был сохранен в бэкапе.
Итак, вернемся к нашей основной теме, а именно возвращение старого ползунка громкости из Windows 7 в Windows 10. Для этого сделайте следующее:
- Откройте Редактор Реестра Windows, как это уже было показано пункте о сохранении резервной копии.
- Далее, используя навигационную панель Редактора Реестра, перейдите в раздел HKEY_LOCAL_MACHINESOFTWAREMicrosoftWindows NTCurrentVersion.
Заметка: если вы используйте самую последнюю версию операционной системы Windows 10, то вам нет нужды использовать навигационную панель. Вы можете просто вставить копированный адрес в адресную строку и нажать Enter.
- Нажмите ПКМ на раздел CurrentVersion и выберите «Создать→Раздел».
- Назовите новый раздел именем MTCUVC и нажмите Enter.
- Выберите раздел MTCUVC.
- В правой части окна, нажмите ПКМ на пустое место и выберите «Создать→Параметр DWORD (32-бит)».
- Назовите этот параметр именем EnableMtcUvc и нажмите Enter.
- Выставьте в этом параметре значение на 0, что является значением по умолчанию.
Вот и все. Теперь ваш новый регулятор громкости приобретет тот вид, который присутствовал в операционной системе Windows 7. Нажмите на иконку громкости и вы увидите, что ползунок сменил свой скин на старый. Вам даже нет нужды перезагружать свой компьютер, чтобы внести изменения в систему. Если вы захотите вернуть новый вид ползунка громкости из Windows 10, то вам потребуется вернуться в Редактор Реестра и удалить из него значение EnableMtcUvc, которое вы создали ранее.
Содержание
- Volume2 — стильный регулятор громкости
- Раздельный уровень громкости звука в Windows 10
- Ear Trumpet — раздельный регулятор громкости для Windows 10
- Уровень громкости звука по умолчанию
- Уровень громкости звука Ear Trumpet
- Как убрать значок громкости из трея Windows 10
- Скачать регулятор громкости в трее Ear Trumpet
- ПОЛЕЗНОЕ ВИДЕО
- 9 полезных способов управления звуком в Windows 10
- 1. Управление звуком Windows 10 с помощью Hippo Remote Lite для iOS
- 2. Управление звуком Windows 10 с помощью ПК Remote для Android
- 3. Используйте EarTrumpet для управления громкостью отдельных приложений в Windows 10
- 4. Ограничить громкость в Windows 10 с помощью Speaker Locker
- 5. Управляйте громкостью Windows 10 с помощью колесика мыши
- 6. Измените экранную регулировку громкости Windows 10 с помощью 3RVX
- 7. Используйте аудио и регулятор громкости скинов Rainmeter
- 8. Используйте AutoHotKey для управления громкостью Windows 10
- 9. Управление громкостью Windows 10 с помощью мышиных жестов через StrokesPlus
- Регулятор громкости Windows 10 в ваших руках
- SimpleSndVol — регулятор громкости и баланса звука
- Удобный регулятор громкости и баланса звука в трее
- Отличие SimpleSndVol от стандартного регулятора звука
- Volume 2 — удобный регулятор громкости в Windows
- Программа для регулировки звука на компьютере мышкой
- Скачать регулятор громкости Volume 2
- Установка регулятора громкости
- Настройка регулятора громкости
- ПОЛЕЗНОЕ ВИДЕО
Volume2 — стильный регулятор громкости
Если вы ярый меломан, который много сидит за компьютером, то наверняка часто слушаете на нем музыку, у вас установлен классный мультимедиа проигрыватель, который позволяет вам максимально удобно работать с вашей музыкальной коллекцией. Но может ли ваш проигрыватель дать вам возможность удобно и наглядно регулировать громкость? У многих пользователей ноутбуков есть такая возможность. Пользователям же стационарных компьютеров приходится хуже, так как громкость можно регулировать либо с мультимедийной клавиатуры, либо мышкой тыкать в «Регулятор громкости». Но существует еще один весьма неплохой и наглядный способ регулировать громкость с помощью колесика мышки, наведя курсор на панель задач. При этом на рабочем столе будет показываться большой и стильный регулятор, который покажет текущее состояние громкости. Все это можно сделать с помощью утилиты Volume2.
Программа позволяет достаточно гибко настроить регулятор громкости, включая его внешний вид на панели задач и рабочем столе. В настройках можно выбрать несколько вариантов отображения регулятора на рабочем столе вашего компьютера. Стоит заметить, что выглядят они весьма стильно!
Не стоит думать, что на этом возможности программы заканчиваются! Помимо красивого регулятора вы можете менять значения огромного количества самых разнообразных настроек. На вкладке «Основные» вы найдете список устройств, для которых можно изменять громкость, там же можно задать отдельное приложение, в котором следует регулировать громкость.
На вкладке «Системный трей» в Volume2 можно задать внешний вид и настройки индикатора, расположенного в области уведомлений (трее). Тут вы найдете множество самых разнообразных вариантов отображения индикатора, которые красиво меняются при изменении громкости. Главное, при использовании этого индикатора, отключить стандартный, чтобы в области часов был один, а не два индикатора.
В разделе «События мыши» можно настроить поведение мышки на иконке приложения в трее, способ изменения громкости с помощью колесика мышки и изменить ряд других настроек. Например, можно сделать так, чтобы громкость регулировалась колесиком мышки при наведении на заголовок окна или при наведении курсора на рабочий стол. По умолчанию эта настройка стоит в положении «Панелью задач», то есть при стандартных настройках громкость регулируется колесиком мышки при наведении курсора на панель задач.
Помимо управления громкостью программа Volume2 позволяет задавать различные дополнительные возможности, которые к громкости не имеют никакого отношения. Например, можно назначать горячие клавиши не только на управление громкостью, но и на управление яркостью экрана, извлекать диски из CD/DVD привода, а также безопасно извлекать USB-устройства. Еще одной интересной особенностью программы является возможность задавать расписание выполнения различных задач. Можно автоматизировать процесс выключения или снижения уровня громкости в определенное время суток, автоматически запускать приложения в заданное время, а также по расписанию показывать на экране сообщения.
В целом, Volume2 достаточно сильно напичкана самыми разнообразными настройками, которые могут показаться полезными некоторым меломанам. Естественно, программа полностью русифицирована (автор наш с вами соотечественник) и разобраться в настройках не составит труда, если у вас есть на это время и желание кастомизировать свою систему, сделав ее максимально удобной для работы и прослушивания музыки. Работает утилита под операционными системами Windows 7/Vista/XP.
Источник
Раздельный уровень громкости звука в Windows 10
Данная утилита позволяет очень быстро управлять громкостью каждого запущенного приложения по отдельности в операционной системе Windows 10.
Ear Trumpet — раздельный регулятор громкости для Windows 10
Сразу хочу предупредить, что до стандартного раздельного микшера громкости в системе Windows 10 можно добраться и без специальных программ.
Более того — он находится на расстоянии всего двух кликов от панели задач.
Ear Trumpet лишь убирает один лишний клик мышки и придаёт более симпатичный, компактный вид стандартному окошку регулятора звука.
Уровень громкости звука по умолчанию
Вот так попадаем в стандартный системный микшер громкости:
Тут сможете лёгким движением ползунка регулировать уровень громкости звука для любого запущенного в данный момент на компьютере приложения по отдельности.
Уровень громкости звука Ear Trumpet
С программой Ear Trumpet эта процедура, как говорил выше, ускоряется на один клик мышки — просто кликаем левой кнопкой мыши по значку программы в трее и…
Читайте также на сайте:
Долго не обновлял Ear Trumpet…
…и только сегодня обнаружил, что вышла новая версия. В ней добавилась функция быстрого отключения звука любого работающего приложения…
Нужна эта программа или нет — решать Вам.
Если всё хорошо с компьютером (он современный и мощный) то при добавлении Ear Trumpet в автозагрузку системы не заметите изменений в скорости загрузки Windows и не почувствуете лишней нагрузки на оперативную память, а вот удобство работы за компьютером всё-таки чуток повысится.
Как убрать значок громкости из трея Windows 10
Кстати, если решите воспользоваться данной программой, то скорее всего захотите убрать лишний стандартный значок громкости из трея.
Это легко делается через «Параметры ПК»…
Тут же этот значок можно и включить, если он по какой-то причине «отвалился» от панели задач.
Скачать регулятор громкости в трее Ear Trumpet
| Предназначение: | Бесплатный раздельный регулятор уровня громкости звука для программ в Windows 10 |
| Название программы: | Ear Trumpet |
| Производитель (автор): | File-New-Project® |
| Статус: | Бесплатно |
| Категория: | Аудио и звук |
| Размер инсталлятора (архива): | 7,48 Мб |
| Поддержка ОС: | Windows 10 |
| Язык интерфейса: | Английский, Русский… |
| Безопасность: | Вирусов нет |
| Похожие программы: | Volume² |
| Ссылка на инсталлятор/сайт: | Скачать/Перейти (Microsoft Store) |
Такой удобный раздельный уровень громкости звука в Windows 10. До новых полезных компьютерных программ и советов.
ПОЛЕЗНОЕ ВИДЕО
Источник
9 полезных способов управления звуком в Windows 10
В свое время было очень мало способов контролировать громкость на компьютере с Windows. Однако Windows 10 хорошо работает со смартфонами, подключениями к удаленному рабочему столу, различными исправлениями программного обеспечения и многим другим. Теперь в Windows 10 есть больше способов управления громкостью, чем когда-либо прежде.
Вот некоторые из лучших способов управления звуком в Windows 10.
Вы ищете что-то конкретное?
1. Управление звуком Windows 10 с помощью Hippo Remote Lite для iOS
Hippo Remote Lite — это бесплатное приложение для iOS, которое дает вам удаленное управление вашим компьютером с Windows 10. Hippo Remote Lite предлагает приличный набор функций бесплатно. Вы можете легко превратить ваше устройство iOS в пульт дистанционного управления Windows 10.
Управление громкостью тоже невероятно просто.
Регулятор громкости — далеко не единственное, что делает Hippo Remote Lite. Вы можете использовать его как клавиатуру или медиа-контроллер, плюс он поддерживает Boxee, XMBC и Plex.
Скачать: Hippo Remote Lite для iOS (бесплатно)
Скачать: Сервер Hippo Remote Lite для Windows | macOS | Linux (бесплатно)
2. Управление звуком Windows 10 с помощью ПК Remote для Android
Затем вы можете использовать PC Remote для Android для управления звуком на вашем компьютере с Windows 10. Как и Remote Mouse, вы устанавливаете PC Remote на свое устройство Android, а серверную версию — на свой рабочий стол Windows 10 или ноутбук. Затем вы можете установить соединение с помощью Bluetooth или Wi-Fi, управляя звуком вашего компьютера с Windows 10 напрямую с вашего устройства Android.
PC Remote также обладает обширной функциональностью. Например, он имеет множество встроенных конфигураций игровых контроллеров, так что вы можете использовать PC Remote для управления вашими любимыми играми. Он имеет встроенную передачу файлов, прямую потоковую передачу с камеры устройства Android на компьютер под управлением Windows, поддержку запуска приложений, специализированные клавиатуры и многое другое.
Скачать: ПК Пульт для Android | iOS (бесплатно)
Скачать: Удаленный сервер ПК для Windows (бесплатно)
3. Используйте EarTrumpet для управления громкостью отдельных приложений в Windows 10
EarTrumpet — это фантастическое программное обеспечение с открытым исходным кодом, которое дает вам гораздо больший контроль над управлением громкостью Windows 10. Единственная лучшая функция EarTrumpet — это управление несколькими аудиовходами и выходами для одной системы. Вместо использования панели управления или настроек Windows 10 EarTrumpet создает отдельную панель громкости для каждого аудиоустройства. Более того, он прекрасно интегрируется с Windows 10 и выглядит как собственное приложение Windows.
Еще одна невероятно удобная функция — перетаскивание приложений, воспроизводящих звук, на разные аудиоустройства, а также управление громкостью этих отдельных приложений.
Как изменить громкость на основе приложения в Windows 10
Как изменить громкость на основе приложения в Windows 10
Большинство людей не знают, что Windows предлагает способ изменения громкости для каждого отдельного приложения, но есть и стороннее приложение, которое делает это еще проще!
Прочитайте больше
,
Скачать: EarTrumpet для Windows (бесплатно)
4. Ограничить громкость в Windows 10 с помощью Speaker Locker
Иногда вам может потребоваться ограничить диапазон громкости, доступный для пользователей Windows 10. Динамик Locker Greennaturesoft делает именно это. Speaker Locker имеет четыре варианта:
Лучше всего, вы можете объединить эти ограничения громкости со временем работы. Например, вы можете установить уровень громкости на уровне ниже 50 процентов с 6 утра до полудня, но затем выше 75 процентов с полудня до 17 часов.
Speaker Locker имеет административные пароли, поэтому другие пользователи не могут его отключить. Вы также можете настроить Speaker Locker для запуска с Windows, чтобы убедиться, что он всегда на месте.
Скачать: Speaker Locker для Windows (бесплатно)
5. Управляйте громкостью Windows 10 с помощью колесика мыши
Вы можете контролировать громкость в Windows 10 с помощью колесика мыши. Volumouse от Nirsoft позволяет вам использовать колесо мыши для управления громкостью системы. Volumouse работает лучше всего в сочетании с другой триггерной кнопкой, а не только самостоятельно.
Например, вы можете настроить Volumouse на работу только тогда, когда вы удерживаете нажатой правую клавишу CTRL или когда курсор мыши находится над определенной частью экрана и т. Д.
Nirsoft также разработал некоторые плагины, которые позволяют вам управлять активным окном или открывать и закрывать дверцу вашего CD-ROM / DVD с помощью мыши.
Скачать: Volumouse для Windows (бесплатно)
6. Измените экранную регулировку громкости Windows 10 с помощью 3RVX
3RVX — это экранный дисплей с открытым исходным кодом для Windows 10. Он имеет приличный набор настраиваемых экранных регуляторов громкости, уведомлений в трее и других полезных функций.
Скачать: 3RVX для Windows (бесплатно)
7. Используйте аудио и регулятор громкости скинов Rainmeter
Rainmeter — это бесплатный инструмент для настройки рабочего стола с открытым исходным кодом для Windows. Разработчики иногда создают невероятные скины Rainmeter, включая счетчики использования, элементы управления звуком, календари, апплеты и многое другое. Я не возился с Rainmeter в течение нескольких лет, вплоть до момента написания этой статьи, поэтому осветил некоторые из последних нестандартных дизайнов.
Другие скины Rainmeter поставляются со встроенными функциями управления звуком и громкостью. Существует множество скинов Rainmeter, а также огромное количество плагинов и апплетов, поэтому вы найдете то, что соответствует вашим требованиям. Начните путешествие по настройке рабочего стола Rainmeter с нашим простым руководством по Rainmeter.
Скачать: Rainmeter для Windows (бесплатно)
8. Используйте AutoHotKey для управления громкостью Windows 10
AutoHotKey позволяет создавать пользовательские макросы клавиатуры. Вы можете запрограммировать AutoHotKey для управления настройками громкости Windows 10. Следующий базовый скрипт позволяет вам увеличивать и уменьшать громкость Windows, используя Windows Key + Page Up и Windows Key + Page Down.
Но что вы делаете со сценарием?
Вам не нужно останавливаться на достигнутом. Документ AutoHotKey SoundSet подробно описывает дальнейшую настройку скрипта. Вы можете добавить элементы управления для отключения звука, управления басами, высокими частотами, усилением низких частот и многими другими функциями.
Скачать: AutoHotKey для Windows (бесплатно)
Хотите узнать больше об AutoHotKey? Ознакомьтесь с кратким руководством Яна Бакли по AutoHotKey для начинающих
Краткое руководство по AutoHotkey для начинающих
Краткое руководство по AutoHotkey для начинающих
AutoHotkey — это мощный бесплатный инструмент Microsoft Windows с открытым исходным кодом, который может автоматизировать повторяющиеся задачи. Узнайте, как использовать это здесь.
Прочитайте больше
!
9. Управление громкостью Windows 10 с помощью мышиных жестов через StrokesPlus
Ваш последний вариант регулировки громкости Windows 10 — StrokePlus. StrokesPlus — это бесплатный инструмент для распознавания жестов мыши. Используя StrokesPlus, вы можете запрограммировать собственный жест мыши для управления громкостью Windows 10.
StrokesPlus является относительно интуитивно понятным. В большинстве случаев вы удерживаете нажатой правую клавишу мыши и рисуете жест. Для регулировки громкости вы можете нарисовать «U» для увеличения громкости и «D» для уменьшения громкости. Вы можете пойти дальше с изменениями, расширениями, добавлением колесика мыши и многим другим.
Скачать: StrokesPlus для Windows (бесплатно)
Регулятор громкости Windows 10 в ваших руках
Теперь вы можете управлять громкостью в Windows 10 с помощью смартфона, с помощью жеста мыши, с интерактивной настраиваемой оболочкой рабочего стола и многими другими промежуточными функциями.
Некоторым людям не нравится регулятор громкости Windows 10. Если это звучит как вы, почему бы не следовать краткому руководству Бена Стегнера, чтобы вернуть прежний регулятор громкости Windows
Как вернуть старый регулятор громкости на Windows 10
Как вернуть старый регулятор громкости на Windows 10
Хотите получить ползунок громкости Windows 7 старой школы в Windows 10? Вы можете включить его, не загружая ничего. Вот трюк.
Прочитайте больше
,
Узнайте больше о: Windows 10, настройка Windows, советы Windows, хитрости Windows.
Руководство по настройке Windows 10: как сделать все и вся
Источник
SimpleSndVol — регулятор громкости и баланса звука
Несколько удобных регуляторов громкости звука я Вам уже описывал (советовал) на этом сайте и сегодня добавлю в эту компанию ещё одно краткое описание.
Удобный регулятор громкости и баланса звука в трее
Устанавливается SimpleSndVol в систему Windows совершенно без заморочек и непоняток — её язык инсталлятором подхватывается автоматически…
Как видите — в автозагрузку программа тоже легко и просто добавляется без танцев с бубном, прямо на последнем этапе установки.
Отличие SimpleSndVol от стандартного регулятора звука
Естественно, Вы хотите узнать, чем же этот сторонний менеджер уровня звука отличается и лучше того, что есть в системе по умолчанию…
Чтоб подтвердить перечисленные выше достоинства SimpleSndVol прилагаю скриншоты…
Кроме всего этого великолепия и удобства, регулятор громкости и баланса звука SimpleSndVol имеет и стандартные пункты быстрого перемещения к микшеру звука Windows…
…и другим настройкам…
Достаточно просто кликнуть правой кнопкой мыши по значку регулятора в трее…
Источник
Volume 2 — удобный регулятор громкости в Windows
Volume 2 — бесплатный альтернативный регулятор громкости для компьютера с Windows. Очень практичная, лёгкая, простая и надёжная утилита.
Советую попробовать обязательно. Отличная замена стандартному регулятору звука. Прекратите целиться на маленький системный значок в трее — есть удобная альтернатива.
Программа для регулировки звука на компьютере мышкой
Наряду с другими программами (F.lux, gMote, CCleaner, USB Disk Security… ), облегчающими тяжёлую жизнь рядовых пользователей компьютера, Volume 2 обречена быть популярной.
Лёгким движением руки… (нет, штаны на месте), сможете регулировать звук в компьютере с помощью жестов мышки (есть отдельная утилита для полного управления компьютером этим устройством).
Разобраться в этом удобном регуляторе громкости в Windows сможет и ребёнок за 2 минуты.
Согласитесь, что трудного подвести мышку к краю экрана и сдвинуть её выше? Или нажать кнопку на ней же и крутнуть колёсико? Правильно — ничего.
Если вообще нет звука в Windows — рассказывал уже ранее, как можно легко «найти» его.
Установив Volume 2 забудете про неё, а удобство останется на годы.
Сохраните скачанный установочный файл на флешке — он понадобится 100%, Вам или Вашему другу, который ещё не знает про эту чудо-программу.
Читайте также на сайте:
Скачать регулятор громкости Volume 2
| Предназначение: | Бесплатная программа для регулировки уровня громкости звука на компьютере с Windows жестами мыши |
| Название программы: | Volume² |
| Производитель (автор): | Alexandr Irza |
| Статус: | Бесплатно |
| Категория: | Интерфейс |
| Размер инсталлятора (архива): | 8 Мб |
| Поддержка ОС: | Windows XP,7,8,10 |
| Язык интерфейса: | Английский, Русский… |
| Безопасность: | Вирусов нет |
| Похожие программы: | Quiet on the Set |
MP3Gain Ссылка на инсталлятор/сайт: Скачать/Перейти
В таблице выше также дал ссылки на тематические программы — они помогут увеличить или выровнять уровень громкости звука в Windows.
Установка регулятора громкости
Кликнули на ярлык инсталлятора и тыкаем «всю дорогу» по кнопке «Далее» …
Настройка регулятора громкости
Всё на русском языке, понятно и логично…
Можно разными способами регулировать звук на экране компьютера:
Volume 2 — классный альтернативный бесплатный регулятор громкости на компьютер с операционной системой Windows… скорее всего даже лучший.
С ним изменять уровень громкости звука компьютерной мышкой одно сплошное удовольствие.
Комфорта при работе перед монитором и до новых полезных компьютерных программ и интересных приложений для Андроид.
ПОЛЕЗНОЕ ВИДЕО
Источник
Регулятор громкости Windows, такой привычный. Казалось бы — что в нём может быть интересного? Увеличил громкость звуков компьютера, уменьшил громкость звука компьютера… И всё же, давайте рассмотрим возможности значка громкости Windows немного шире.
Начиная с Windows Vista и далее (Windows 7, 8, 10) система стала позволять изменять громкость отдельных приложений, используя возможности микшера. Ведь часто бывает, когда какое-то приложение издаёт звуки явно громче и настойчивее других. Или наоборот, громкость накручена, а приложение что-то еле-еле мяукает. И, хотя в Windows предусмотрено несколько способов для тонкой и тщательной настройки параметров звука и нормализации громкости, мы не будем лезть слишком глубоко, а воспользуемся быстрыми и наглядными возможностями микшера.
Щелкните правой кнопкой мыши на значке динамика и выберите пункт «Открыть микшер громкости».
Пока ваши активные приложения ведут себя тихо, в микшере отображается только регулятор общей громкости и регулятор громкости системных звуков.
Как только приложение начнёт издавать звуки – оно отобразится в микшере, и вы сразу же сможете регулировать его громкость, просто перетаскивая ползунок. Веб-браузеры, такие как Google Chrome, для каждой новой вкладки используют отдельный системный процесс, поэтому, если включить музыку на нескольких вкладках, в микшере каждая вкладка отобразится отдельно.
К сожалению, настройки громкости для каждого приложения не сохраняются и при следующем запуске приложения их надо будет регулировать снова. Система запоминает лишь общий уровень громкости (первый ползунок).
Более эффективный контроль над звуками Windows можно получить при помощи сторонних программ. Например, для Windows 10 есть маленькая бесплатная программа с открытым кодом под названием EarTrumpet (что в переводе обозначает «слуховая труба»). Она, мало того, что делает регулировку звуков нагляднее, так ещё и запоминает все уровни звуков, которые вы установили каждому приложению. И даже после перезагрузки компьютера все настройки сохраняются.
Скачать регулятор громкости Windows 10 можно тут, на сайте разработчиков. Нужный файл для скачивания называется Ear.Trumpet.Setup.exe
После установки EarTrumpet отображается в трее в виде маленького охотничьего рожка. При нажатии на него появляется панель со всеми регуляторами громкости, как если бы вы сразу зашли в микшер. Только ползунки в EarTrumpet расположены горизонтально. А ещё, программа позволяет контролировать звуки в большем количестве приложений, чем встроенный системный микшер.
Для предыдущих версий Windows — XP, 7, 8, тоже есть бесплатная программа, которая позволяет очень гибко управлять всеми звуками в системе. Это Volume². Скачать её можно тут.
Volume² — альтернативный регулятор громкости, который может полностью заменить стандартный регулятор громкости Windows. Volume² обеспечивает простую настройку горячих клавиш и событий мыши для управления громкостью. Также в ней есть простой планировщик задач, который позволяет запускать приложения или управлять громкостью. У данного приложения достаточно много поклонников и благодарных отзывов.
Если у вас есть какие-либо вопросы по настройкам компьютера – задавайте их в комментариях и я обязательно отвечу!
На чтение 11 мин. Просмотров 24.1k. Опубликовано 03.09.2019
Проблемы со звуком распространены практически во всех версиях Windows, включая Windows 10. Но на этот раз у нас что-то немного другое.
Некоторые пользователи сообщили в Интернете, что они не могут открыть панель управления звуком с панели задач в Windows 10, поэтому мы подготовили несколько решений для этой проблемы, чтобы помочь всем, кто столкнулся с этой проблемой.
Иногда могут возникать проблемы со звуком и регулировкой громкости, и если говорить о проблемах, это некоторые из проблем, которые мы рассмотрим в этой статье:
- Регулятор громкости не открывается . Одной из распространенных проблем, с которыми вы можете столкнуться, является невозможность открыть регулятор громкости. Это распространенная проблема, но вы можете решить ее с помощью одного из наших решений.
- Ползунок громкости Windows 10 не работает . Несколько пользователей сообщили, что не могут отрегулировать их громкость. По их словам, их слайдер громкости вообще не работает.
- Микшер громкости не открывает Windows 10 . Еще одна распространенная проблема, которая может появиться в Windows 10. Это досадная проблема, поскольку вы вообще не сможете регулировать громкость звука.
- Значок громкости не работает в Windows 10 . Многие пользователи Windows 10 сообщили, что их значок громкости вообще не работает. Из-за этой проблемы вам придется использовать ручку динамика для изменения громкости.
- Регулятор громкости клавиатуры не работает в Windows 10 . Многие клавиатуры позволяют регулировать громкость с помощью специальных кнопок регулировки громкости. Однако пользователи сообщили, что кнопки регулировки громкости не работают для них.
- Регулятор громкости не отображается на панели задач . Это еще одна распространенная проблема с регулятором громкости. К счастью, это не серьезная ошибка, и вы сможете исправить ее с помощью одного из наших решений.
- Программа регулировки громкости не установлена . Некоторым аудиоустройствам требуется специальное программное обеспечение для управления громкостью. Если программное обеспечение отсутствует, вы можете получить это сообщение об ошибке.
- Регулятор громкости серого цвета в Windows 10 . Некоторые пользователи также сообщили, что значок регулятора громкости отображается серым цветом. Это может быть раздражающей проблемой, и в большинстве случаев это вызвано вашими аудио драйверами.
Содержание
- Как я могу исправить отсутствующую проблему регулировки громкости в Windows 10?
- Решение 1 – Установите драйверы звука
- Решение 2 – Сброс Аудио Сервис
- Решение 3 – Выполнить сканирование SFC
- Решение 4. Запустите средство устранения неполадок оборудования и устройств.
- Решение 5 – Переустановите аудио драйверы
- Решение 6 – Проверьте, включен ли ваш Audio Manager
- Решение 7 – Завершить процесс SndVol.exe
- Решение 8 – Изменить размер шрифта
- Решение 9. Отключите или удалите антивирус
- Решение 10. Перезапустите процесс Windows Explorer.
Как я могу исправить отсутствующую проблему регулировки громкости в Windows 10?
- Установите звуковые драйверы
- Сброс Аудио Сервис
- Выполнить сканирование SFC
- Запустите средство устранения неполадок оборудования и устройств
- Переустановите аудио драйверы
- Проверьте, включен ли ваш Audio Manager
- Завершить процесс SndVol.exe
- Изменить размер шрифта
- Отключить или удалить антивирус
- Перезапустите процесс Windows Explorer.
Решение 1 – Установите драйверы звука
Это решение применимо только в том случае, если, помимо неисправного управления звуком, вы также не слышите звук с вашего компьютера. Если это так, драйвер звука, вероятно, отсутствует или поврежден.
Чтобы проверить, все ли в порядке с вашим звуковым драйвером, сделайте следующее:
-
Щелкните правой кнопкой мыши значок динамика на панели задач и перейдите на Воспроизведение устройств .
-
Дважды щелкните на устройстве воспроизведения по умолчанию.
-
В разделе Информация о контроллере нажмите Свойства .
-
Теперь перейдите в раздел «Изменить настройки» и перейдите на вкладку Драйвер .
- У вас есть несколько вариантов на вкладке Драйвер, и вы можете сначала попытаться обновить звуковой драйвер, нажав Обновить драйвер . Если звуковой драйвер недоступен, найдите в Интернете подходящий драйвер для вашей звуковой карты и установите его.
- Перезагрузите компьютер.
Знаете ли вы, что большинство пользователей Windows 10 имеют устаревшие драйверы? Будьте на шаг впереди, используя это руководство.
Пользователи, безусловно, могут обновить драйверы устройств на своем ПК вручную, перейдя на веб-сайт каждого производителя устройства и выполнив поиск там или в Интернете, чтобы найти подходящий драйвер, соответствующий типу и модели их устройства.
Однако, помимо того, что он занимает много времени, этот процесс сопряжен с риском установки неправильного драйвера, что может привести к серьезным неисправностям.
Более безопасный и простой способ обновления драйверов на компьютере с Windows – использование автоматического инструмента, такого как TweakBit Driver Updater. Этот инструмент одобрен Microsoft и Norton Antivirus.
После нескольких испытаний наша команда пришла к выводу, что это наиболее автоматизированное решение. Ниже вы можете найти краткое руководство о том, как это сделать.
- Загрузите и установите средство обновления драйверов TweakBit
-
После установки программа начнет сканирование вашего компьютера на наличие устаревших драйверов автоматически. Driver Updater проверит установленные вами версии драйверов по своей облачной базе данных последних версий и порекомендует правильные обновления. Все, что вам нужно сделать, это дождаться сканирования завершить.
-
По завершении сканирования вы получите отчет обо всех проблемных драйверах, найденных на вашем ПК. Просмотрите список и посмотрите, хотите ли вы обновить каждый драйвер по отдельности или все сразу. Чтобы обновить один драйвер за раз, нажмите ссылку «Обновить драйвер» рядом с именем драйвера. Или просто нажмите кнопку «Обновить все» внизу, чтобы автоматически установить все рекомендуемые обновления.
Примечание. Некоторые драйверы необходимо установить в несколько этапов, поэтому вам придется нажмите кнопку «Обновить» несколько раз, пока все его компоненты не будут установлены.
Отказ от ответственности : некоторые функции этого инструмента не являются бесплатными.
Однако, если вы слышите звук нормально, проблема, вероятно, не связана с драйвером. Если это так, проверьте следующее решение.
Решение 2 – Сброс Аудио Сервис
Некоторые пользователи, которые сталкивались с этой проблемой в предыдущих версиях Windows, говорили нам, что простой перезапуск аудиосервиса делает то, что мы собираемся сделать здесь. Чтобы перезапустить аудио сервис, сделайте следующее:
-
Перейдите в Поиск, введите services.msc и перейдите в Услуги .
-
Найдите Windows Audio , щелкните правой кнопкой мыши и перейдите в Свойства .
-
Сначала убедитесь, что для Тип запуска установлено значение Автоматически .
-
Затем нажмите Стоп и дождитесь остановки процесса.
-
Теперь нажмите Пуск еще раз.
- Перезагрузите компьютер и проверьте, устранена ли проблема.
Решение 3 – Выполнить сканирование SFC
Если регулятор громкости не работает, вы можете исправить это, выполнив сканирование SFC. Иногда ваши файлы могут быть повреждены, что может помешать правильной работе регулятора громкости. Однако вы можете исправить эту проблему, выполнив следующие действия:
- Нажмите Ключ Windows + X , чтобы открыть меню Win + X. Выберите Командная строка (Администратор) из списка. Если командная строка недоступна, вы также можете использовать PowerShell (администратор) .
- Когда откроется Командная строка , введите sfc/scannow и нажмите Enter , чтобы запустить его.
- Сканирование SFC начнется. Сканирование может занять 10-15 минут, поэтому не прерывайте его.
После завершения сканирования SFC ваши файлы будут восстановлены, и регулятор громкости снова начнет работать.
Если у вас возникли проблемы с доступом к командной строке от имени администратора, то вам лучше ознакомиться с этим руководством.
Команда сканирования теперь остановлена до завершения процесса? Не волнуйтесь, у нас есть простое решение для вас.
Решение 4. Запустите средство устранения неполадок оборудования и устройств.
Иногда вы можете решить эту проблему, просто запустив средство устранения неполадок оборудования и устройств. Если регулятор громкости не работает, вы можете исправить это, выполнив следующие действия:
- Нажмите Ключ Windows + I , чтобы открыть приложение Настройки .
-
Когда откроется Приложение настроек , перейдите в раздел Обновление и безопасность .
-
Выберите Устранение неполадок в меню слева. На правой панели выберите Оборудование и устройства и нажмите кнопку Запустить средство устранения неполадок .
- Теперь средство устранения неполадок запустится и проверит наличие проблем.
После завершения устранения неполадок проверьте, появляется ли проблема по-прежнему.
Если у вас возникли проблемы с открытием приложения Настройка, обратитесь к этой статье, чтобы решить эту проблему.
Если средство устранения неполадок останавливается до завершения процесса, исправьте его с помощью этого полного руководства.
Решение 5 – Переустановите аудио драйверы
Иногда регулятор громкости не работает из-за ваших драйверов. Ваши драйверы могут быть повреждены, и лучший способ исправить это – переустановить их. Это довольно просто, и вы можете сделать это, выполнив следующие действия:
-
Откройте Диспетчер устройств . Вы можете сделать это быстро, нажав Windows Key + X и выбрав Диспетчер устройств из списка.
-
Найдите проблемное устройство и щелкните его правой кнопкой мыши. Выберите в меню Удалить устройство .
-
Нажмите кнопку Удалить , чтобы удалить ее.
Пользователи предлагают удалить устройство Speaker Audio из раздела Аудио входы и выходы , а ваше аудиоустройство – из раздела Звуковые, видео и игровые устройства . После этого вы можете нажать на значок Сканировать на предмет изменений оборудования или перезагрузить компьютер, чтобы переустановить драйверы.

После переустановки драйверов проблемы с регулятором громкости должны быть полностью решены.
Windows не может автоматически найти и загрузить новые драйверы? Не волнуйтесь, мы вас обеспечим.
Решение 6 – Проверьте, включен ли ваш Audio Manager
Иногда у вас могут возникнуть проблемы со звуком, потому что ваше программное обеспечение драйвера не работает. Если на вашем компьютере не работает регулятор громкости, вы можете проверить, включен ли ваш Audio Manager.
Для этого выполните следующие действия:
- Нажмите Ctrl + Shift + Esc , чтобы запустить Диспетчер задач .
-
Когда откроется Диспетчер задач , перейдите на вкладку Автозагрузка . Теперь вы должны увидеть список всех запускаемых приложений. Ищите Audio Manager в списке. Если он отключен, нажмите его правой кнопкой мыши и выберите в меню Включить .
- После включения Audio Manager перезагрузите компьютер.
После перезагрузки компьютера убедитесь, что проблема все еще появляется. Помните, что некоторым аудиоустройствам для работы не требуется Audio Manager, поэтому, если вы не можете найти Audio Manager в списке, это решение к вам не относится.
Не удается открыть диспетчер задач? Не волнуйтесь, у нас есть правильное решение для вас.
Решение 7 – Завершить процесс SndVol.exe
Многие пользователи сообщили, что процесс SndVol.exe может вызвать эту проблему. Если Volume Control не работает на вашем компьютере, вы можете решить эту проблему, просто завершив процесс SndVol.exe. Для этого выполните следующие действия:
- Откройте Диспетчер задач .
-
Появится список всех активных процессов. Найдите SndVol.exe или Volume Mixer , щелкните его правой кнопкой мыши и выберите Завершить задачу .
- Закройте Диспетчер задач .
После завершения проблемного процесса проблема должна быть решена, и регулятор громкости начнет работать. Помните, что это всего лишь обходной путь, поэтому вам придется повторять его всякий раз, когда возникает эта проблема.
Решение 8 – Изменить размер шрифта
По словам пользователей, эта проблема может появиться из-за вашего размера текста. Если регулятор громкости не работает, вы можете исправить это, выполнив следующие действия:
-
Откройте приложение Настройки и перейдите в раздел Система .
-
Установите Измените размер текста, приложений и других элементов на любое другое значение.
- Теперь вам просто нужно выйти и снова войти в свою учетную запись.
После этого ваш значок регулировки громкости должен снова заработать. Теперь повторите те же шаги и измените размер текста на исходное значение.
Решение 9. Отключите или удалите антивирус
Многие пользователи сообщили, что эта проблема была вызвана их антивирусным программным обеспечением. Чтобы решить эту проблему, вам нужно отключить или удалить антивирус. Если отключение антивируса не помогает, возможно, вам придется удалить его.
Лучший способ сделать это – загрузить специальный инструмент удаления и использовать его для полного удаления антивируса.
Ищете программу удаления, чтобы полностью удалить антивирус? Вот список с нашими лучшими выборами. Получите ваш сейчас!
После удаления антивируса проверьте, решена ли проблема. Многие пользователи сообщали, что эта проблема была вызвана антивирусом Norton, но другие антивирусные инструменты также могут вызывать эту проблему.
Если вы являетесь пользователем Norton, у нас есть специальное руководство о том, как полностью удалить антивирус с вашего компьютера. Существует также аналогичное руководство для пользователей McAfee.
Если удаление антивируса решило проблему, вы можете переустановить его или перейти на другое антивирусное решение.
Если вы хотите переключиться на другое антивирусное решение, но не знаете, что вам подходит, посмотрите на статью с лучшими антивирусами, доступными прямо сейчас.
Решение 10. Перезапустите процесс Windows Explorer.
Если на вашем компьютере не работает регулятор громкости, вы можете исправить это с помощью этого обходного пути.По словам пользователей, вы можете решить эту проблему, просто перезапустив Windows Explorer. Для этого выполните следующие действия:
- Откройте Диспетчер задач .
-
Список процессов теперь появится. Найдите проводник Windows, щелкните его правой кнопкой мыши и выберите в меню Перезагрузить .
После перезапуска проводника Windows проблема должна быть решена. Помните, что это всего лишь обходной путь, поэтому, если проблема появится снова, вам придется повторить это решение.
Вот и все, мы надеемся, что эти решения помогли вам решить проблему с отсутствующим регулятором громкости в Windows 10.
Если у вас есть какие-либо другие проблемы со звуком в Windows 10, вам следует ознакомиться с нашей статьей о решении проблем со звуком в Windows 10, чтобы узнать о некоторых дополнительных решениях.
Кроме того, если у вас есть какие-либо комментарии, вопросы или предложения, просто обратитесь к разделу комментариев ниже, и мы постараемся помочь вам в дальнейшем.
ЧИТАЙТЕ ТАКЖЕ
- Нет звука после обновления драйвера Realtek? Вот как можно решить эту проблему
- Как исправить высокий звук из колонок на Windows 10
- Как добавить эквалайзер звука для Windows 10
- Исправлено: «Другое приложение контролирует ваш звук» в Windows 10
- Звук не будет работать на ПК

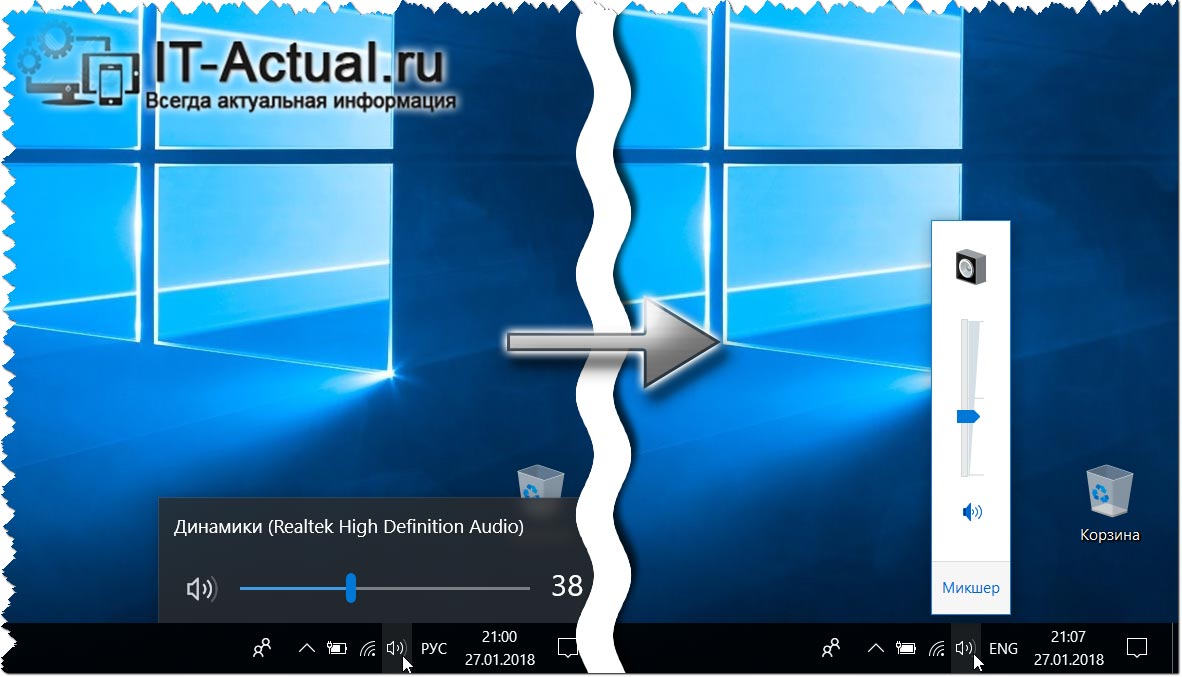
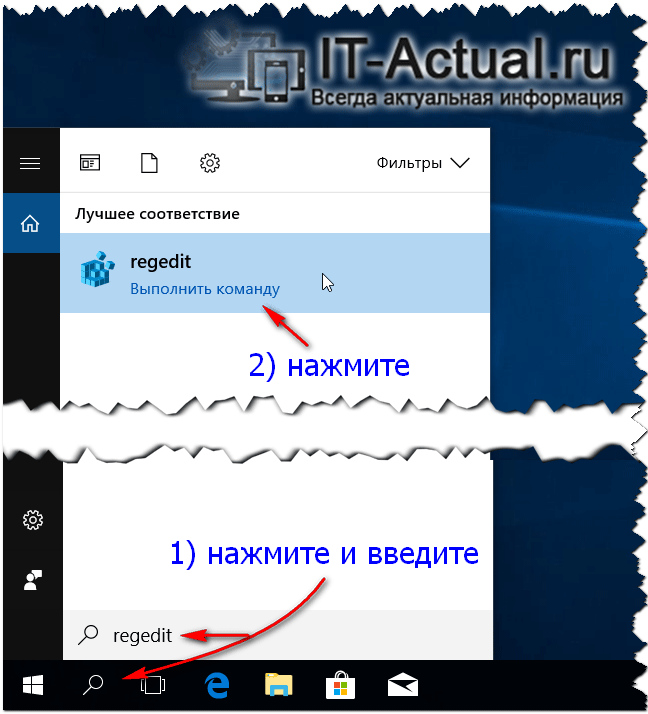

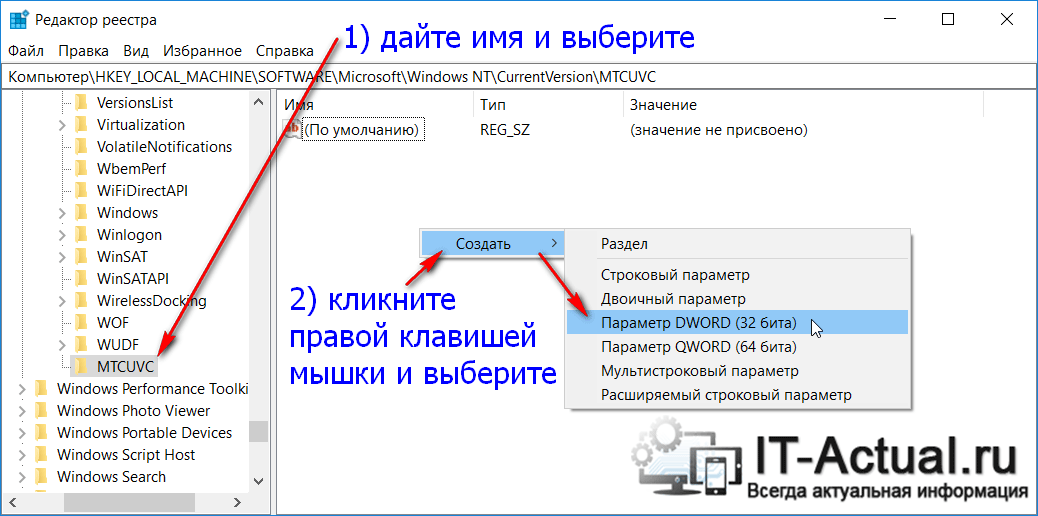
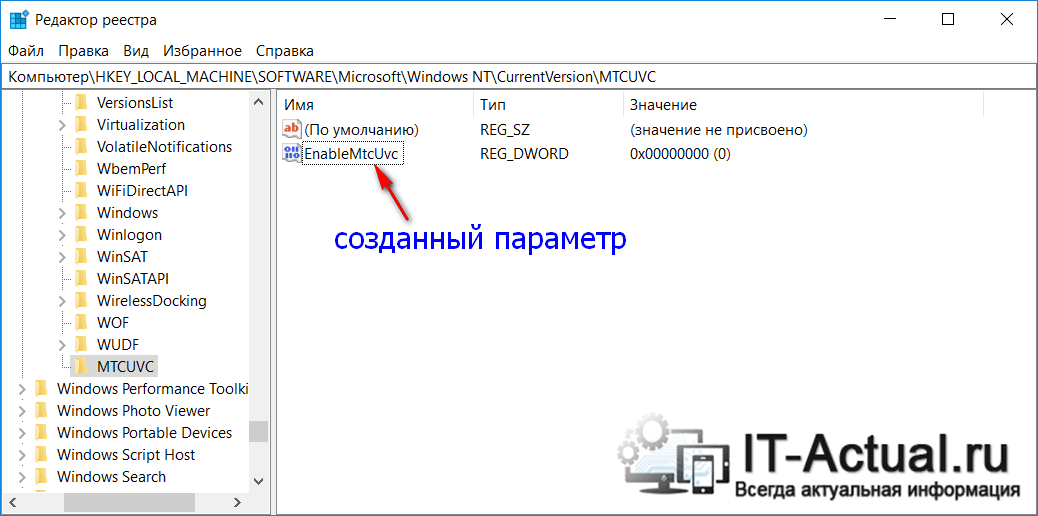














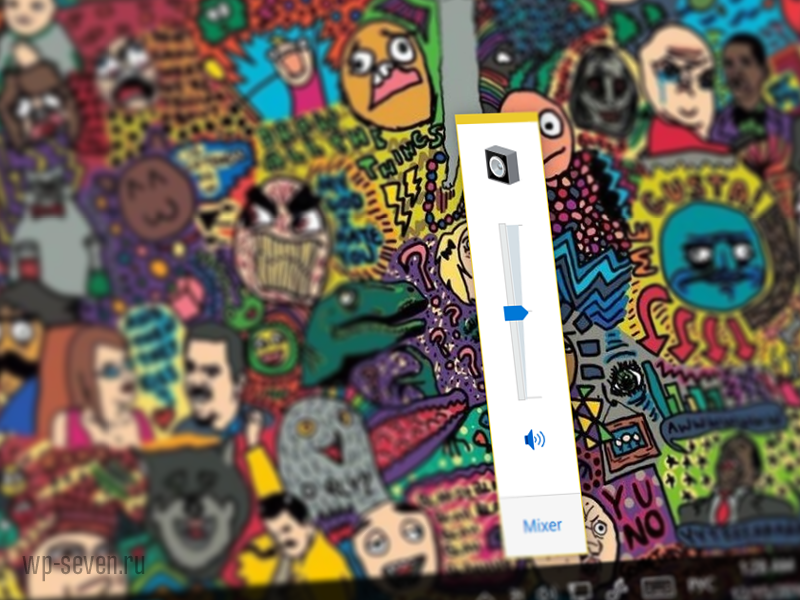
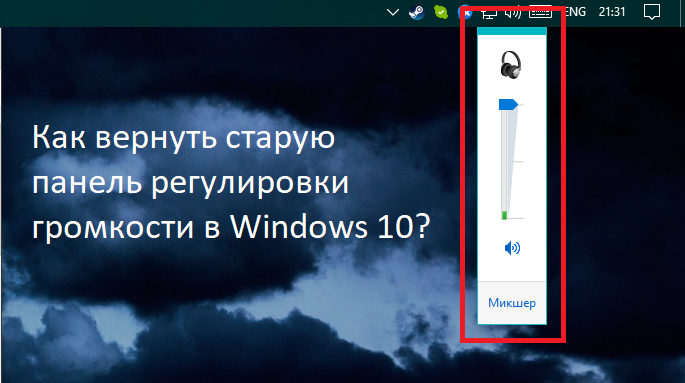





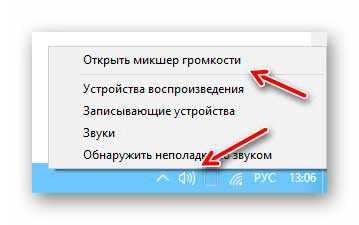
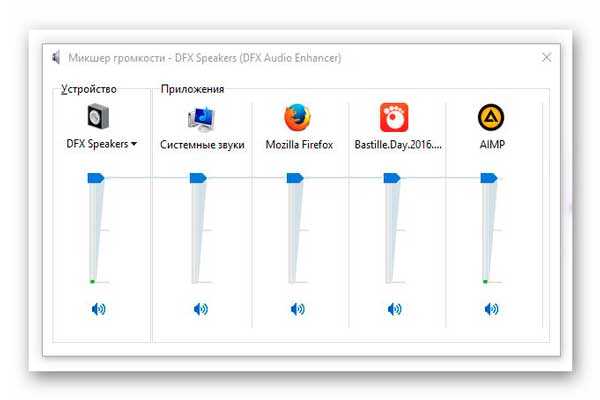
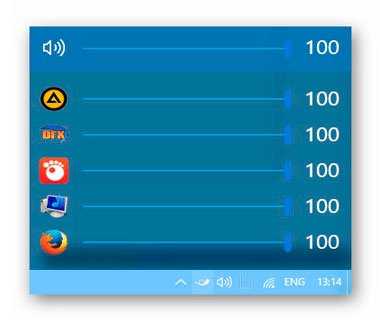
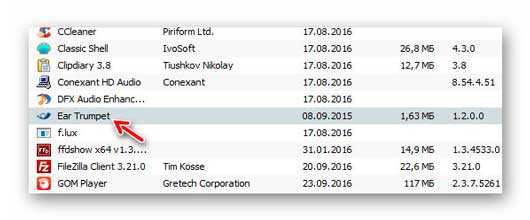
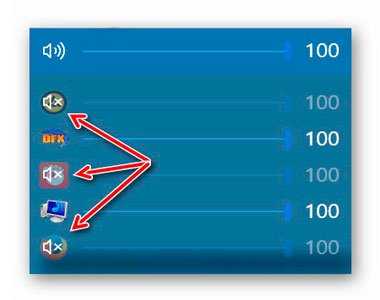
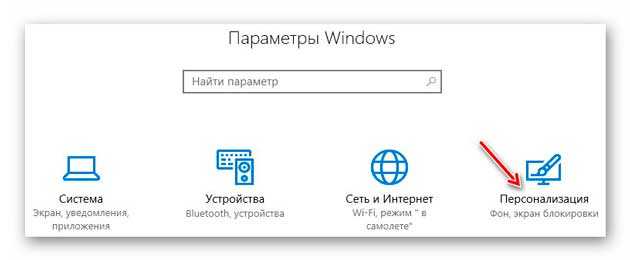
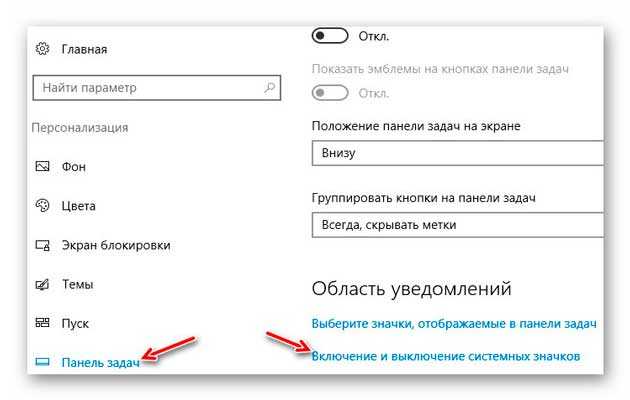

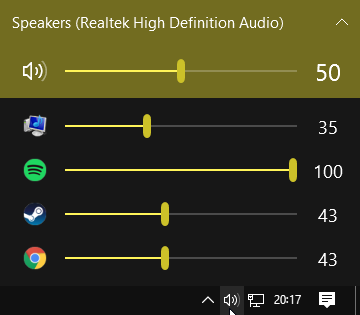
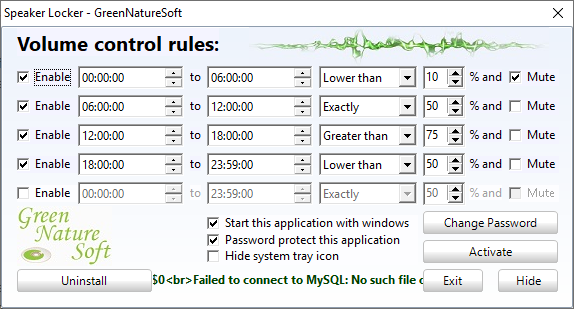
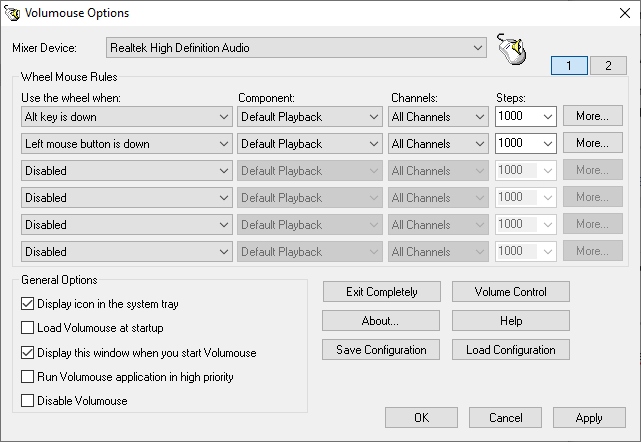
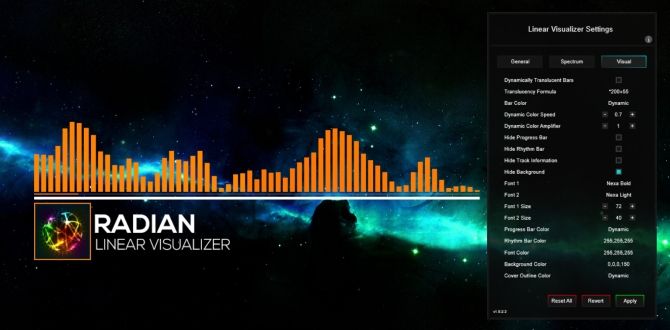
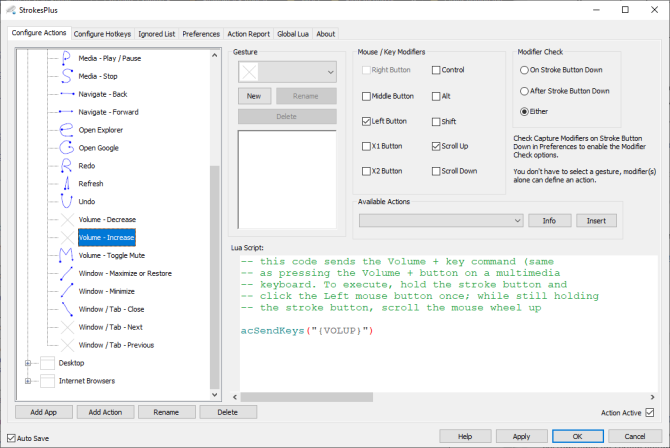

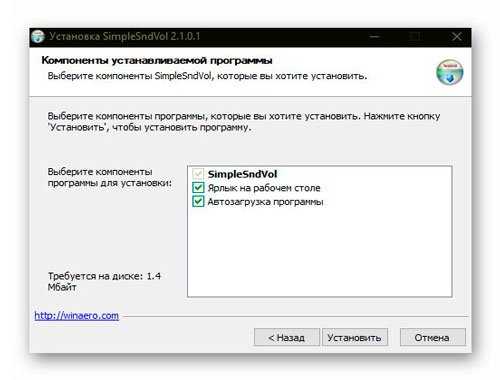
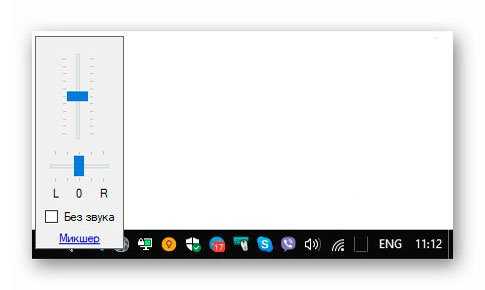
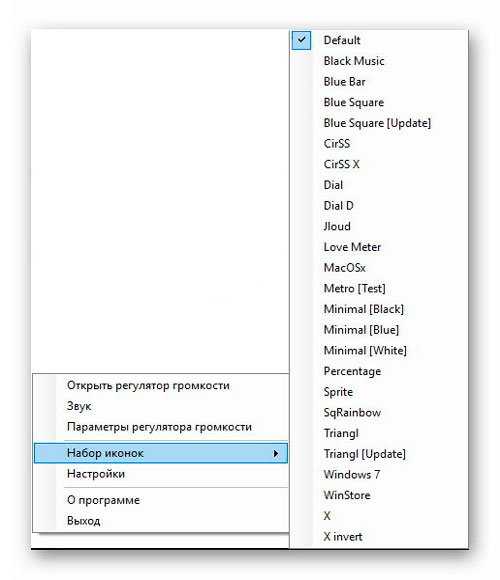
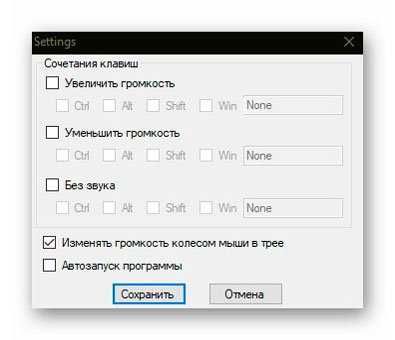
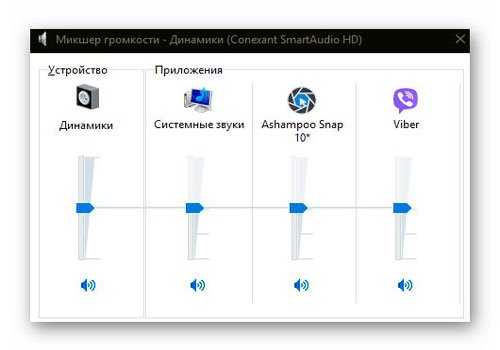
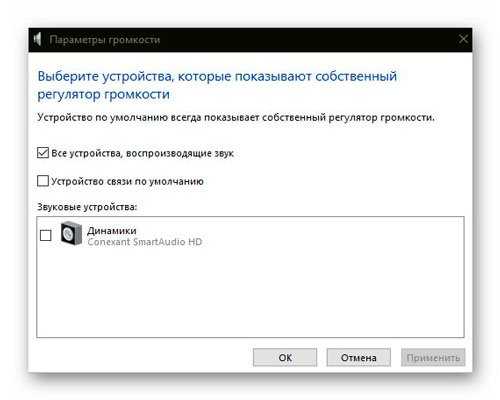

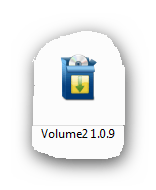

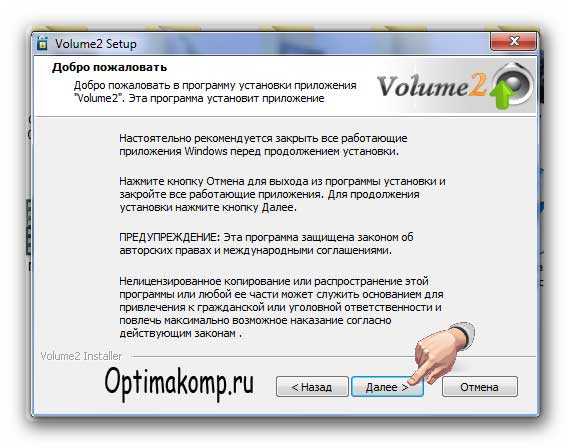
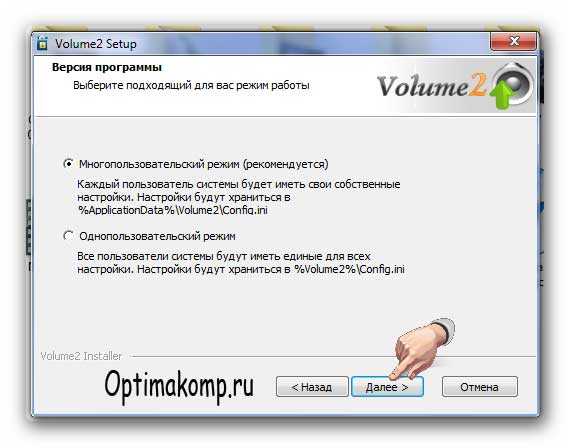
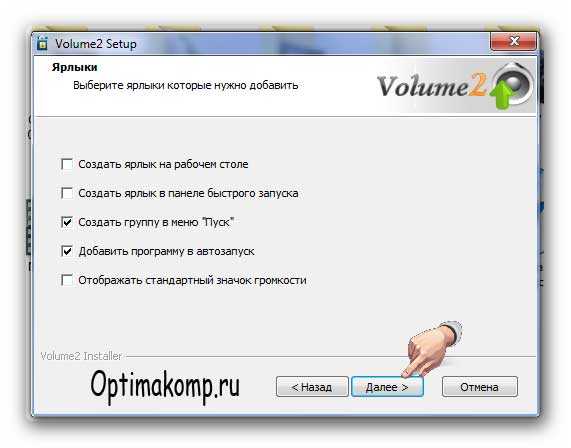


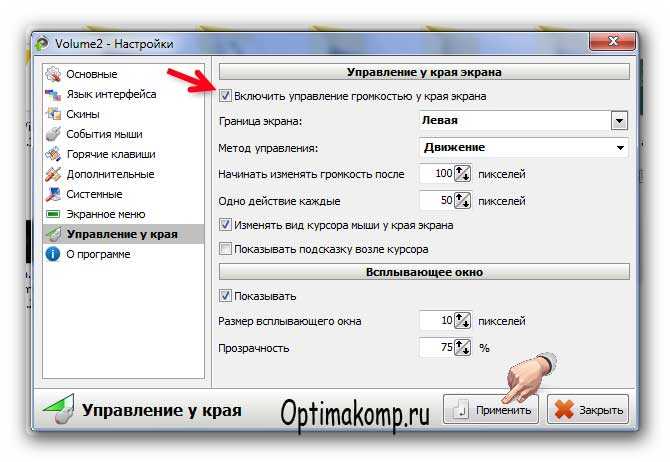
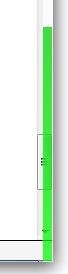









 После установки программа начнет сканирование вашего компьютера на наличие устаревших драйверов автоматически. Driver Updater проверит установленные вами версии драйверов по своей облачной базе данных последних версий и порекомендует правильные обновления. Все, что вам нужно сделать, это дождаться сканирования завершить.
После установки программа начнет сканирование вашего компьютера на наличие устаревших драйверов автоматически. Driver Updater проверит установленные вами версии драйверов по своей облачной базе данных последних версий и порекомендует правильные обновления. Все, что вам нужно сделать, это дождаться сканирования завершить.
 По завершении сканирования вы получите отчет обо всех проблемных драйверах, найденных на вашем ПК. Просмотрите список и посмотрите, хотите ли вы обновить каждый драйвер по отдельности или все сразу. Чтобы обновить один драйвер за раз, нажмите ссылку «Обновить драйвер» рядом с именем драйвера. Или просто нажмите кнопку «Обновить все» внизу, чтобы автоматически установить все рекомендуемые обновления.
По завершении сканирования вы получите отчет обо всех проблемных драйверах, найденных на вашем ПК. Просмотрите список и посмотрите, хотите ли вы обновить каждый драйвер по отдельности или все сразу. Чтобы обновить один драйвер за раз, нажмите ссылку «Обновить драйвер» рядом с именем драйвера. Или просто нажмите кнопку «Обновить все» внизу, чтобы автоматически установить все рекомендуемые обновления. 














