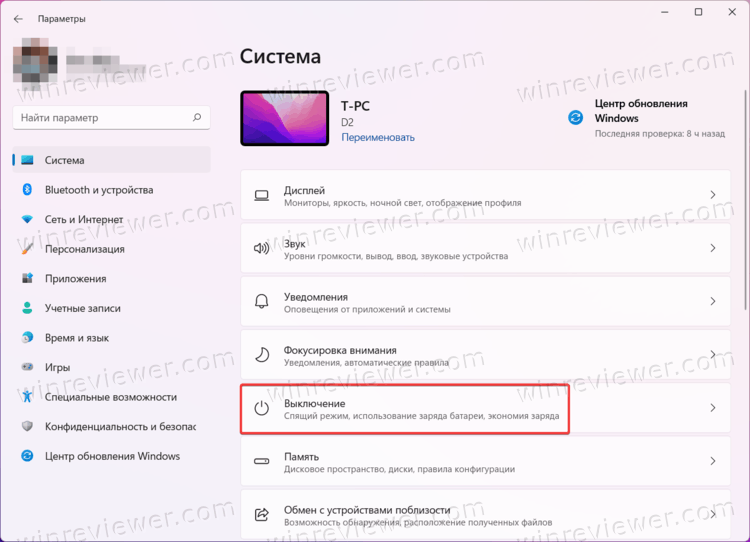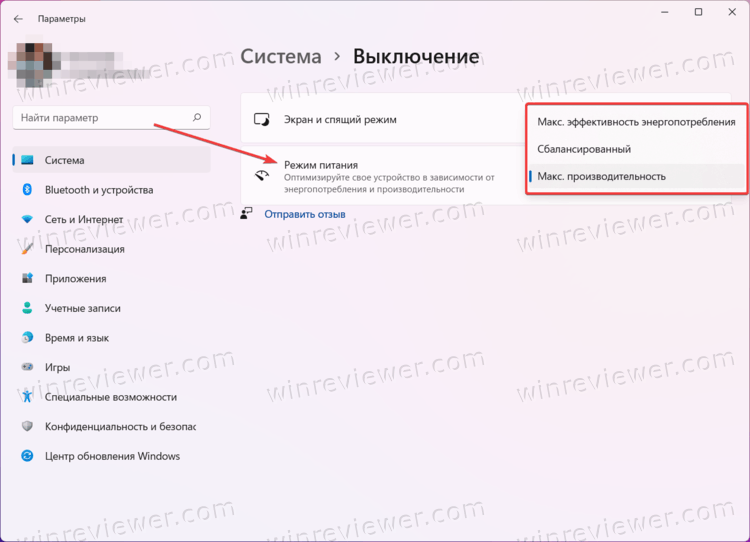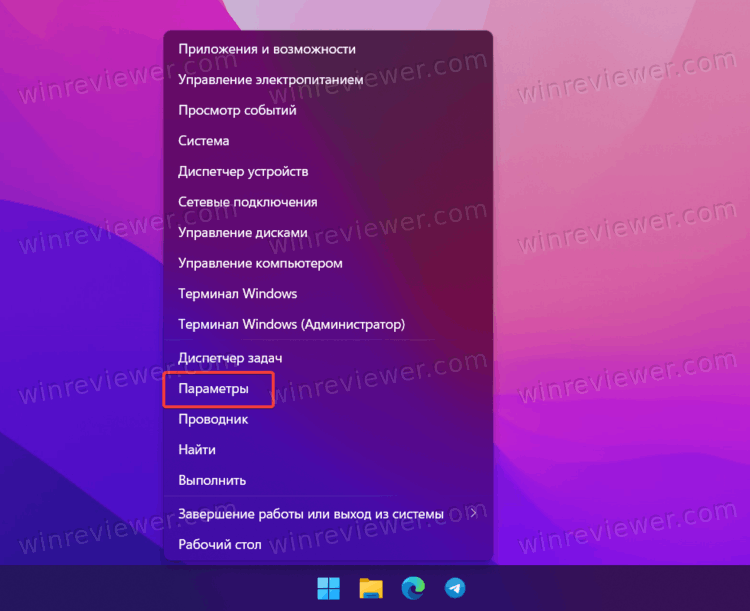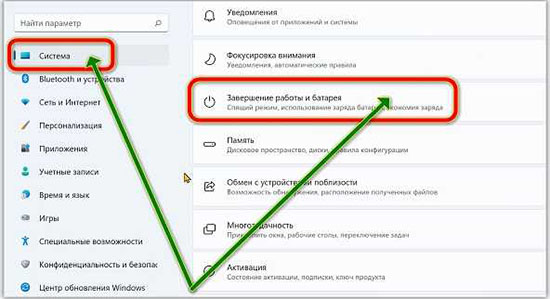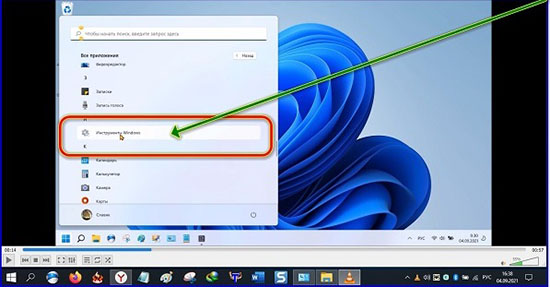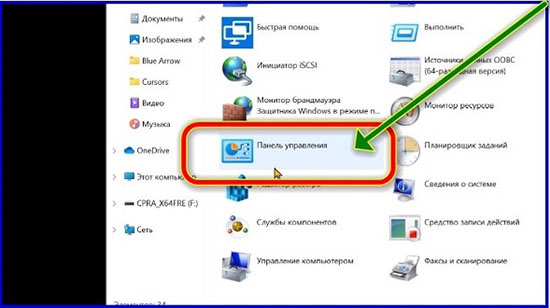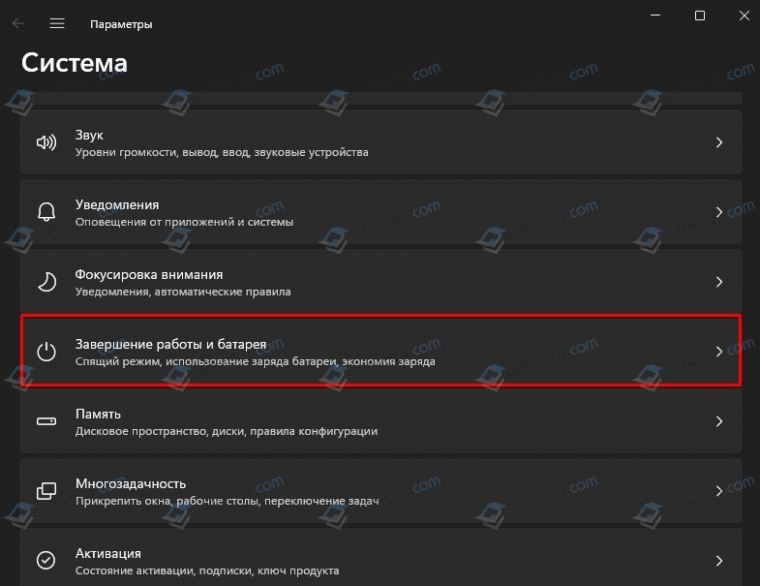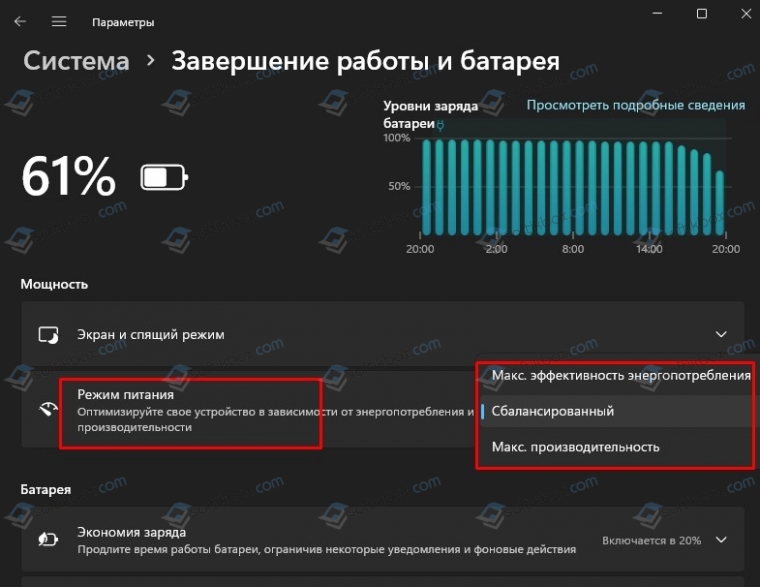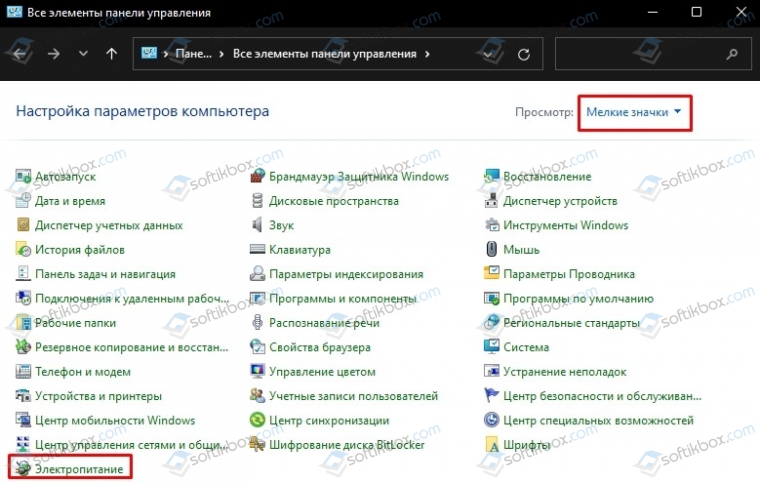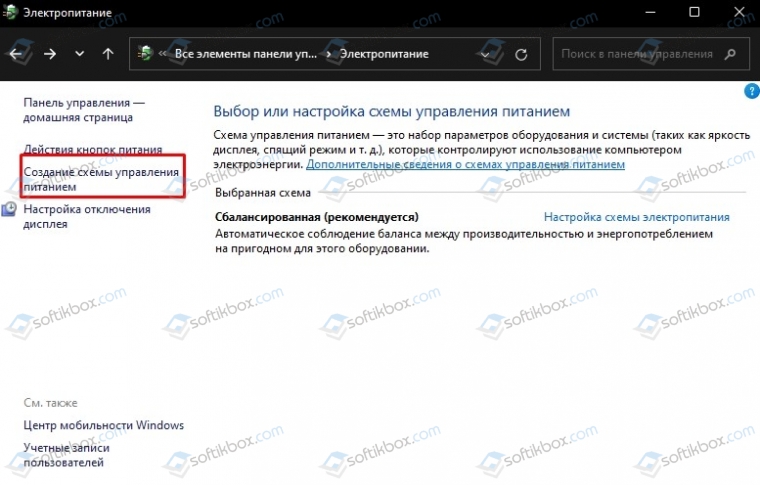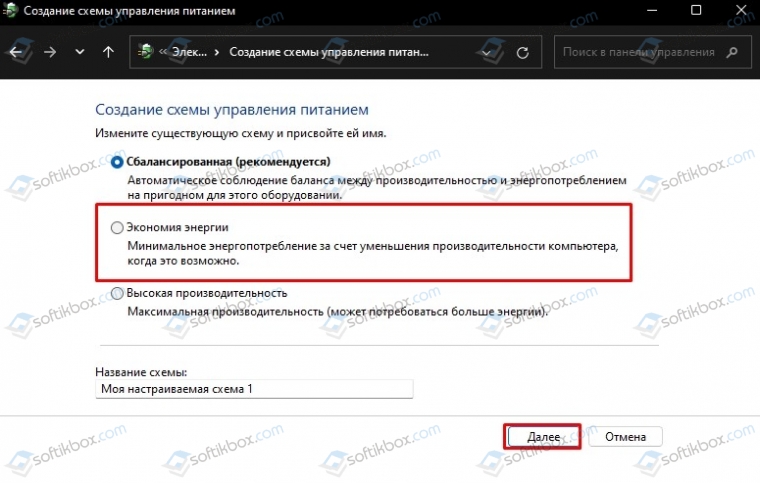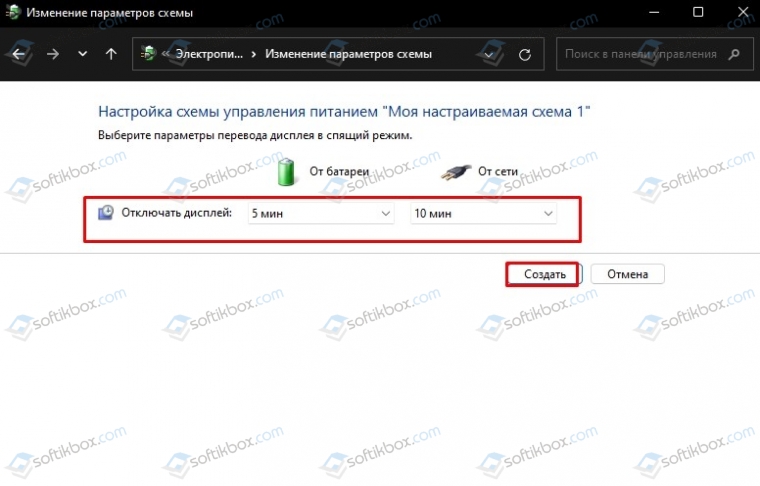Выберите режим питания, который вам нужен, и что вы хотите сделать на компьютере Windows 11. Вы можете определить, что для вас важнее всего: максимальное время работы от аккумулятора, максимальная производительность или баланс между этими двумя характеристиками.
Чтобы изменить режим питания, выберите Начните > Параметры> Системный>Power & батареи. В power modeвыберите нужный вариант.
Примечание: При выборе пользовательского плана питания изменить режим питания может быть не удастся. Если вы не можете настроить режим питания в Power &, откройте панель управления ,выберите Система и безопасность > Параметры Power Options, а затем выберите сбалансированный план питания.
Выберите оптимальный режим питания и режим работы для своего компьютера под управлением Windows 10. Вы можете определить, что для вас важнее всего: максимальное время работы от аккумулятора, максимальная производительность или баланс между этими двумя характеристиками.
Чтобы быстро изменить режим питания, выберите значок аккумулятора на панели задач и переместите ползунок к нужному режиму питания.

Примечание. Этот параметр доступен не на всех компьютерах под управлением Windows 10. Его доступность зависит от аппаратного обеспечения и производителя компьютера. На компьютере должна быть установлена ОС Windows 10 версии 1703 или более поздней.
В Windows 11 существуют различные режимы питания — наборы настроек для управления энергопотреблением устройства. В данной заметке мы расскажем, как поменять режимы питания для улучшения производительности компьютера или увеличения времени работы от батареи на ноутбуке.
По умолчанию система использует «сбалансированный» режим, который оптимизирует производительность и время работы от батареи. Однако также можно выбрать «наилучшую энергоэффективность», чтобы максимально продлить время работы от батареи, или «наилучшую производительность», чтобы получить максимальную производительность устройства, но увеличить энергопотребление.
В этом руководстве по Windows 11 мы рассмотрим шаги по изменению режима питания для повышения производительности или времени работы от батареи на ноутбуке или настольном компьютере.
Как настроить режимы питания в Windows 11
Чтобы изменить стандартный режим энергопотребления в Windows 11, выполните следующие действия:
- Откройте «Параметры»
- Нажмите на вкладку «Система».
- Выберите пункт «Завершение работы и батарея»
Воспользуйтесь настройками режима питания и выберите вариант, который лучше всего подходит для вашей ситуации:
Максимальная эффективность энергопотребления
Сохраняет наибольшее количество энергии, снижая производительность системы. Этот вариант обеспечит наибольшее время автономной работы, если вы используете ноутбук.
Сбалансированный
Windows 11 автоматически настраивает энергопотребление и производительность для оптимальной работы.
Наилучшая производительность
Использует наибольшее количество энергии, повышая производительность системы.
В Windows 10 у вас была возможность переключать режимы питания с панели задач, но начиная с Windows 11 это можно сделать только в настройках электропитания или с помощью устаревших настроек или командной строки.
Как настроить режимы питания через панель управления
Чтобы изменить режим питания для работы от батареи или высокой производительности, выполните следующие действия:
- Откройте Панель управления.
- Выберите «Оборудование и звук».
3. Нажмите на «Выбор схемы управление питанием»
Выберите один из доступных режимов питания:
Сбалансированный
Windows 11 автоматически настраивает энергопотребление и производительность для оптимальной работы.
Экономия энергии
Сохраняет наибольшее количество энергии, снижая производительность системы. Этот вариант обеспечит наибольшее время автономной работы, если вы используете ноутбук.
Высокая производительность
Использует наибольшее количество энергии, повышая производительность системы.
Примечание: доступные варианты энергопотребления могут отличаться в зависимости от производителя.
После выполнения этих шагов устройство Windows 11 начнет использовать указанный режим питания для улучшения работы от батареи или производительности.
Как настроить режимы питания с помощью командной строки
Чтобы выбрать сбалансированный, высокопроизводительный или энергосберегающий режимы с помощью командной строки, выполните следующие действия:
Откройте «Пуск», найдите приложение «Командная строка», щелкните по ней правой кнопкой мыши и выберите опцию «запустить от имени администратора».
Введите следующую команду для определения всех схем энергосбережения и того, какая из них активна, и нажмите Enter:
powercfg /list
Подтвердите уникальный идентификатор (GUID) доступной схемы питания. Схема со звездочкой (*) является активным режимом питания.
Введите следующую команду для изменения режима питания и нажмите Enter:
powercfg /setactive GUID
В команде измените GUID на уникальный идентификатор, который соответствует режиму питания, который вы хотите использовать. На вашем компьютере этот номер может быть другим.
Например, эта команда делает энергосбережение активным режимом питания для экономии заряда батареи:
powercfg /setactive a1841308-3541-4fab-bc81-f71556f20b4a
После выполнения этих действий команда применит новый режим питания в Windows 11.
Более подробно о взаимодействии с рабочей строкой и режимами питания мы рассказывали в отдельной заметке.
Хотя режимы питания можно изменить несколькими различными способами, при установке режимов «Наилучшая производительность» или «Экономия энергии» с помощью панели управления или командной строки вы не сможете изменить режимы из приложения «Параметры». В этом случае вам необходимо выбрать режим «Сбалансированный», и только после этого опция будет доступна на странице настроек электропитания.
- Быстрое изменение и настройка режима питания в Windows 11
- Выбор схемы электропитания Windows 11 через «Панель управления»
- Настройка дополнительных параметров питания в Windows 11
- Как создать схему электропитания в Windows 11?
В Windows 11, как и в предыдущих версиях операционной системы, имеется возможность настройки режимов питания. Пользователи могут выбирать подходящую схему электропитания или даже создавать их самостоятельно в зависимости от того, требуется ли им высокая производительность или экономичность в плане энергопотребления. У каждой из этих схем присутствуют дополнительные параметры, позволяющие тонко настроить использование электропитания подключенным/встроенным оборудованием и/или системой. Но обо всем по порядку.
Быстрое изменение и настройка режима питания в Windows 11
Обычно операционная система Windows 11 в качестве режима питания по умолчанию выбирает «Сбалансированную» схему с усредненными параметрами производительности компьютера. Однако в зависимости от типа ПК (мобильный или стационарный) по умолчанию может быть выбран либо режим «Высокая производительность», либо режим «Экономии энергии».
Чтобы узнать, какой из режимов активен в данный момент, выбрать подходящий режим, а заодно и настроить время отключения дисплея (монитора) и перехода компьютера в «Сон», сделайте следующее:
- Откройте «Параметры» системы из меню «Пуск» или системного трея (клик по значку с изображением шестеренки, затем еще раз по такому же):

- Откройте слева вкладку «Система», затем откройте в ней раздел «Выключение»:
- Напротив параметра «Режим питания» будет указан текущий режим электропитания (на деле — установленная схема питания):
- Чтобы изменить режим, кликните по названию установленной в данный момент схемы и выберите один из трех предложенных вариантов (если же тут виднеется надпись «Невозможно установить режим питания…», пропустите все следующие шаги):
- Чтобы настроить время отключения монитора и перехода компьютера в спящий режим либо отключить обе эти опции, кликните по элементу «Экран и спящий режим»:
- Если компьютер стационарный, то здесь можно будет настроить время отключения дисплея и перехода ПК в режим «Сна» только при его питании от сети (в случае с ноутбуками или при работе компьютера от ИБП — источника бесперебойного питания — тут дополнительно появятся параметры настройки времени при питании от батареи/аккумулятора):
А теперь для тех пользователей, которые увидели надпись «Невозможно установить режим питания, пока используется схема управления питания с высокой производительностью»:
Непонятно почему, но изменение схемы питания в этом случае возможно только из «Панели управления». И если в ней выбрать альтернативную схему, то возможность изменения режима питания из «Параметров» системы разблокируется. Но мы так и так собирались рассказать о тонкой настройке схемы электропитания, что осуществляется через «Панель управления», поэтому двигаемся дальше.
Выбор схемы электропитания Windows 11 через «Панель управления»
Чтобы открыть «Панель управления» в Windows 11, можно поступить следующим образом:
- Откройте «Параметры» системы по инструкции выше.
- Вбейте в поисковую строку в левом верхнем углу запрос «Панель управления» и кликните по отобразившемуся значку/элементу.
Для открытия настроек электропитания в «Панели управления»:
- Откройте раздел «Оборудование и звук»:
- Кликните по элементу «Электропитание»:
Если в последнем открытом окне выбрать схему «Сбалансированная (рекомендуется)» или «Экономия энергии», то в «Параметрах» системы разблокируется возможность быстрой смены режима питания — попробуйте:
Ну и, собственно, так и осуществляется режимов электропитания в Windows 11 через «Панель управления». Теперь углубимся в дополнительные параметры схем питания.
Настройка дополнительных параметров питания в Windows 11
В предыдущем окне можно заметить, что напротив названия каждой схемы питания присутствует кнопка-ссылка «Настройка схемы электропитания». Для примера кликнем по ней напротив схемы «Сбалансированной» схемы:
В новом открывшемся окне можно будет установить время отключения дисплея и перехода к компьютера в спящий режим для конкретной схемы электропитания, а немного ниже — открыть окно настроек дополнительных параметров питания:
В этом небольшом окне настроек электропитания приведены названия различного оборудования и программного обеспечения, так или иначе влияющего на уровень потребления компьютером электроэнергии.
Когда эти настройки могут понадобиться? Например, в том случае, когда требуется увеличить производительность какого-либо одного устройства в схеме «Экономия энергии», не меняя параметры работы всего остального оборудования. Или, наоборот, понизить производительность устройства в схеме «Высокая производительность».
Для примера настроим время выключения жестких дисков при их простое (если ничего не копировать/вставлять, не запускать программ, не открывать никаких файлов/папок и т.д.):
- Раскройте элемент «Жесткий диск», затем «Отключать жесткий диск через».
- Задайте время напротив «Состояние (мин)»
- Но при необходимости сюда здесь установить вариант «Никогда» (путем нажатия стрелки вниз), тогда жесткие диски будут работать непрерывно — это исключит любую временную задержку, например, при открытии папок/файлов либо запуске программ, но увеличит энергопотребление компьютера в целом. Вариант «Никогда» по умолчанию выставлен в схеме «Высокая производительность».
Вот, за что отвечают некоторые другие значимые параметры схемы электропитания:
- Параметры фона рабочего стола. Здесь можно включить/выключить «Слайд-шоу» в качестве фоновой заставки (автоматически сменяющиеся изображения).
- Параметры адаптера беспроводной сети. Отвечает за активацию/деактивацию функции энергосбережения, если таковая присутствует у Wi-Fi-модуля (и если он вообще присутствует в компьютере).
- Сон. А здесь можно более тонко настроить режим работы компьютера в режиме сна, в т.ч. отключить его автоматическое «пробуждение», вызываемое некоторыми системными функциями (вроде автоматического обслуживания):
- Параметры USB. Параметр определяет, может ли система временно отключать USB-порты, равно как и подключенные к ним внешние USB-устройства.
- PCI Express. Здесь можно включить/отключить режим энергосбережения только у устройств связи, подключенных к PCI-шине. Если задать «Максимальное энергосбережение», то они перестанут «просто так» отправлять и получать пакеты данных.
- Управление питанием процессора. Это тоже интересная функция, позволяющая задать наименьший и наивысший уровень производительности процессора. Например, если в параметре «Максимальное состояние процессора» задать 50%, то можно принудительно понизить его мощность наполовину.
- Экран. Параметр задает время отключение дисплея (то же самое, что уже было рассмотрено выше).
- Параметры мультимедиа. Здесь можно задать параметры, связанные с воспроизведением видео. Например, в целях экономии электроэнергии в разделе «При воспроизведении видео» можно выбрать «Оптимизация энергосбережения», что понизит нагрузку на графическое ядро, но снизит качество видео.
Как создать схему электропитания в Windows 11?
Сразу отметим, если создать и задействовать собственную схему электропитания, то в «Параметрах» системы Windows 11 исчезнут варианты выбора режима питания. Делается это следующим образом:
- Откройте окно с выбором стандартных схем электропитания в «Панели управления» по инструкции выше.
- В левой части окна кликните по элементу «Создание схемы управления питанием».
- В следующем окне задайте имя для новой схемы питания и нажмите кнопку «Далее».
- Задайте время отключения дисплея и перехода компьютера в спящий режим, затем нажмите кнопку «Создать» для завершения процесса.
- Теперь в окне выбора схем электропитания появится новый пункт, в нашем случае — «Моя схема электропитания». Она будет выбрана сразу после создания. При необходимости ее можно настроить более тонко, кликнув по элементу «Настройка схемы электропитания».
Ничем другим создаваемые пользовательские схемы электропитания не отличаются от стандартных.
В этой статье вы узнаете о том, как изменить режим энергопитания в Windows 11. Возможность регулировать энергопотребление в Windows Microsoft представила в 2017 году во времена Windows 10. Операционная система получила специальный слайдер, позволяющий изменять соотношение энергопотребление к пиковой производительности в различных сценариях.
Режимы питания переехали с Windows 10 в 11 без особых изменений. Пользователи по-прежнему могут выбрать один из трех вариантов:
- Максимальная эффективность энергопотребления. Этот режим снизит пиковую производительность для экономии заряда. Вы можете ощутить заметную просадку мощности и снижение частоты процессора и графики. Компьютер в целом может начать ощущаться более медленным.
- Сбалансированный. Хорошая производительность с максимально возможным временем автономной работы.
- Максимальная производительность. В этом режиме вы получаете максимум из своего железа, но в жертву придется принести время автономной работы.
Windows 11 по умолчанию использует сбалансированный режим энергопитания, но пользователи могут изменить его в любой момент.
Подсказка: вы можете выбрать отдельные режимы энергопитания Windows 11 для работы от батареи и от сети. К примеру, указать Windows работать в режиме максимальной эффективности, если компьютер не подключен к зарядному устройству, а при подключении к сети переходить в режим максимальной производительности.
К сожалению, в Windows 11, в отличие от Windows 10, нет слайдера переключения режимов питания, который вызывается на экран кликом по иконке батареи. В Windows 11 пользователям надо переходить в настройки каждый раз, когда они хотят опции энергопитания для устройства. Щелчок по иконке батареи откроет меню быстрых настроек, но в нем нет слайдера настройки энергопитания.
Чтобы изменить режим энергопитания в Windows 11, сделайте следующее.
- Нажмите Win + I для запуска приложения Параметры. Как вариант, можно также нажать Win + X и выбрать Параметры.
- Перейдите в раздел Система > Выключение (почему «выключение» — неизвестно).
- На следующей странце выберите один из трех режимов энергопитания возле пункта Режим питания.
Готово.
Совет: Попасть в раздел «Выключение» можно быстрее. Щелкните правой кнопкой мыши по кнопке Пуск и в появившемся меню выберите Управление электропитанием.
Теперь вы знаете, как в Windows 11 изменить режим электропитания. Не путайте его со схемой питания, это немного другое. Если вы ищете, как изменить схему электропитания, обратитесь вот к этому руководству.
Источник
💡Узнавайте о новых статьях быстрее. Подпишитесь на наши каналы в Telegram и Twitter.
Судя по тому, что вы читаете этот текст, вы дочитали эту статью до конца. Если она вам понравилась, поделитесь, пожалуйста, с помощью кнопок ниже. Спасибо за вашу поддержку!
Все последние версии Windows поставляются с настройками режима питания, которые позволяют контролировать энергопотребление вашего компьютера. Windows 11 не исключение. Это означает, что, как и его предшественники, Windows 11 также позволяет вам назначать различные настройки, чтобы сбалансировать производительность и потребление энергии.
Сегодня мы узнаем, как можно изменить настройки режима питания на компьютере с Windows 11, чтобы увеличить время автономной работы или повысить производительность системы.
По умолчанию Windows 11 использует «сбалансированный» режим энергопотребления, который оптимизирует производительность за счет энергопотребления. Однако вы можете изменить это, чтобы либо сэкономить энергию за счет чистой производительности, либо получить максимальную производительность при увеличенном использовании батареи.
Windows 10 предлагает по крайней мере три способа изменить настройки режима питания вашего устройства, включая возможность быстрого переключения между режимами питания прямо с помощью значка батареи в области уведомлений на панели задач. В Windows 11 это можно сделать только из Панели управления или меню Настройки. Итак, давайте посмотрим, как это работает.
Метод 1: изменить режим питания через настройки в Windows 11
Самый простой способ переключать режимы питания в Windows 11 — через приложение «Настройки». И вот как вы это делаете:
- Откройте «Настройки» с помощью сочетания клавиш Windows 11 Win + I. Затем нажмите «Система» на левой боковой панели и выберите «Питание» («Питание и аккумулятор» на ноутбуках) на правой панели.
- Теперь прокрутите вниз до «Режим питания» и используйте раскрывающееся меню (по умолчанию показывает «Сбалансированный»), чтобы выбрать один из трех доступных режимов: «Наилучшая энергоэффективность», «Сбалансированный» и «Наилучшая производительность».
Любые внесенные вами изменения будут автоматически сохранены. В зависимости от выбранного вами режима Windows 11 теперь будет предлагать либо улучшенную производительность за счет расхода заряда батареи, либо лучшее время автономной работы за счет производительности.
Конечно, вариант «Сбалансированный» по умолчанию будет по-прежнему оставаться средним между производительностью и временем автономной работы.
- Вы также можете настроить параметры того, как долго ваш компьютер с Windows 11 будет оставаться неактивным, прежде чем он выключит экран или перейдет в спящий режим. Для этого разверните параметр «Экран и спящий режим» и выберите желаемую продолжительность в каждом раскрывающемся меню. Вы можете увидеть мои персональные настройки на скриншоте ниже.
Вот и все. Теперь вы успешно изменили режим питания через меню настроек на вашем компьютере с Windows 11.
Метод 2: изменить режим питания через панель управления в Windows 11
Другой способ изменить настройки режима питания в Windows 11 — через панель управления. Этот метод похож на настройки режима питания Windows 10, и многие из вас, возможно, уже знакомы с ним. Просто следуйте инструкциям ниже:
- Откройте Панель управления на вашем компьютере с Windows 11. Для этого выполните поиск «control» (без кавычек) в строке поиска Windows и выберите «Control Panel» из результатов.
- На Панели управления убедитесь, что вы используете представление «Значки» (маленькие или большие), и выберите «Параметры электропитания».
- Затем выберите предпочтительный режим энергопотребления для Windows 11. Доступные параметры будут включать «Сбалансированный» (рекомендуется), «Энергосбережение» и «Высокая производительность». Вы можете либо выбрать один из трех планов и сохранить его настройки по умолчанию, либо нажать на опцию «Изменить настройки плана» рядом с предпочитаемым планом и настроить его в соответствии с вашими потребностями.
- Кроме того, вы также можете создать схему управления питанием с нуля. Для этого нажмите «Создать схему управления питанием» на левой боковой панели.
Примечание. Если какой-либо из трех планов не отображается на вашем устройстве, нажмите «Показать дополнительные планы» внизу, чтобы просмотреть все доступные планы.
- После того, как вы нажмете «Изменить настройки плана», вы сможете настроить план электропитания, чтобы решить, как долго ваш компьютер будет бездействовать, прежде чем он перейдет в спящий режим или экран будет выключен. Вы даже можете нажать «Изменить дополнительные параметры питания», чтобы внести другие изменения в схему управления питанием. По завершении нажмите «Сохранить изменения».
Теперь вы успешно изменили режим питания через панель управления на вашем компьютере с Windows 11.
Как видите, изменить настройки режима питания в Windows 11 легко, и вы можете сделать это двумя разными способами в Windows 11.
Содержание
- Способ 1: Приложение «Параметры»
- Способ 2: «Панель управления»
- Способ 3: «Центр мобильности Windows»
- Способ 4: «Терминал Windows»
- Способ 5: Игровой режим
- Вопросы и ответы
Если вы собираетесь переключать план электропитания на вашем компьютере или ноутбуке в целях повышения производительности железа, рекомендуем сначала сделать замеры при помощи штатных или дополнительных средств. Точно такие же тесты стоит провести и после внесения изменений. Это поможет узнать, насколько выбранные вами настройки влияют на производительность железа. Детальнее обо все доступных тестах читайте в отдельной статье на нашем сайте по следующей ссылке.
Подробнее: Тестируем производительность компьютера
Способ 1: Приложение «Параметры»
Начнем с самого простого и быстрого метода управления планом электропитания в Windows 11, который подойдет большинству пользователей и поможет установить режим максимальной производительности. Осуществляется это через приложение «Параметры», в котором и находится список с доступными режимами для переключения.
- Откройте меню «Пуск» и перейдите в «Параметры», отыскав значок приложения в списке закрепленных.
- На панели слева выберите раздел «Система» и перейдите в категорию «Питание».
- Разверните список «Режим питания».
- В нем выберите «Макс. производительность», что и является требуемым параметром. Изменения вступают в силу сразу же, но лучше перезагрузить компьютер, чтобы новые настройки наверняка стали активными.

В некоторых случаях, которые по большей части встречаются у обладателей ПК, содержимое рассмотренной только что категории вовсе не отображается. Следовательно, изменить настройку через приложение «Параметры» не получается. Если вы столкнулись с такой же проблемой, рекомендуем перейти к одному из следующих методов, чтобы не только изменить план электропитания, но и наладить отображение настроек в «Параметрах» (часто их изменение другими способами возвращает необходимый список, который был показан выше).
Способ 2: «Панель управления»
Классический метод управления планами электропитания в Windows — использование настроек в «Панели управления». В одном окне находится гораздо больше параметров, при помощи которых можно не только включить максимальную производительность, но и установить дополнительные значения для процессора, жесткого диска и перехода в спящий режим.
- Отыщите «Панель управления» через поиск в «Пуске» и запустите данное приложение.
- В нем щелкните по значку с надписью «Электропитание» для перехода к новому окну (для удобства измените тип просмотра на «значки»).
- Отметьте маркером пункт «Высокая производительность», если сейчас активна другая схема.
- Для более детальной настройки всех параметров, а также проверки их текущих значений понадобится нажать по ссылке «Настройка схемы электропитания», что расположена напротив текущего значения.
- В следующем окне вы увидите время, которое можно указать для отключения дисплея и перехода в спящий режим.
- Для отображения дополнительных настроек щелкните по «Изменить дополнительные параметры питания».
- Вы должны убедиться в том, что минимальное и максимальное состояние процессора указаны как 100%, поскольку это напрямую влияет на производительность. Остальные параметры можете оставить в состоянии по умолчанию или настроить под себя.

Приложение «Центр мобильности» доступно исключительно для ноутбуков, поскольку предназначено для управления яркостью дисплея, батареей и дополнительными подключенными экранами. Если вы являетесь обладателем лэптопов, можете запустить данное стандартное приложение, чтобы через него изменить план электропитания. Проще всего это сделать через утилиту «Выполнить», которая вызывается стандартной горячей клавишей Win + R. В ней введите mblctr.exe и нажмите Enter для запуска приложения.
В новом небольшом окне вы увидите несколько регуляторов для управления настройками экрана и звука. Однако сейчас они нам не нужны, поэтому обратите внимание на блок с батареей. Разверните список с доступными планами электропитания и выберите среди них «Высокая производительность». Изменения вступают в силу сразу же, поэтому можете закрыть данное окно и переходить к выполнению других задач на вашем ноутбуке под управлением Windows 11.
Способ 4: «Терминал Windows»
Далее предлагаем разобраться с тем, как изменять параметры питания без использования меню графического интерфейса. Это можно сделать путем ввода команд, через стандартную консоль. Вы получите информацию о том, какой идентификатор присвоен каждому плану питания, а затем сможете переключиться на максимальную производительность, введя этот самый идентификатор при использовании следующей команды.
- Щелкните правой кнопкой мыши по кнопке «Пуск» и из появившегося контекстного меню выберите пункт «Терминал Windows (Администратор)».
- Понадобится вывести на экран информацию о доступных планах электропитания, что осуществляется путем ввода команды
powercfg /L. - Найдите схему «Высокая производительность» и скопируйте ее идентификатор, выделив левой кнопкой мыши и применив горячую клавишу Ctrl + C.
- Далее введите команду
powercfg /Sи нажмите Ctrl + V, чтобы вставить скопированный идентификатор. Подтвердите действие данной команды. - Если спустя секунду на экране просто отобразилась следующая строчка ввода, значит, изменения вступили в силу и никаких ошибок не возникло.

Способ 5: Игровой режим
Дополнительно отметим, что при активном режиме игры в Windows 11 для каждого приложения можно настроить свой уровень производительности видеокарты, что никак не связано с установленной схемой электропитания. Если вы желаете проверить текущие настройки для всех или конкретных игр, выполните такие действия:
- Откройте меню «Пуск» и перейдите в «Параметры».
- На панели слева выберите «Игры» и кликните по плитке «Игровой режим».
- Дополнительные параметры будут доступны только в том случае, если сейчас включен режим игры. Далее перейдите в «Графика».
- Выберите в списке интересующую вас игру, щелкните по ней левой кнопкой мыши и нажмите по появившейся кнопке «Параметры».
- Теперь можете отметить маркером «Высокая производительность», чтобы система не занижала потенциал видеокарты при запуске данной игры.

В начале статьи вы уже узнали о том, как проверять производительность компьютера до и после внесения изменений. Если настройка схемы электропитания не принесла никакого положительного результата, скорее всего, вам понадобится использовать другие средства повышения производительности ПК, которые будут более действенными. Детальнее об этом читайте в статье по ссылке ниже.
Подробнее: Как повысить производительность компьютера
Еще статьи по данной теме:
Помогла ли Вам статья?
Производитель программного обеспечения предусмотрел различные настройки электропитания Windows 11. Продукт поставляется в комплектации с набором настроек для управления электропотреблением устройства.
Все последние версии ПО поставляются в комплекте с необходимыми настройками. Настройка кнопки питания «по умолчанию» находится в сбалансированном режиме, за счет использования которого оптимизируется уровень производительности и временной интервал работы устройства от батареи. Есть возможность сменить режим и выбрать « наилучший и эффективный», чтобы по-максимуму добиться продления периода работы и достичь пика есть вариант сделать максимальную производительность, но способствовать увеличению потребления энергоресурса.
В настройках
Для внесения изменений в стандартную настройку батареи, потребуется выполнить следующее:
- «Параметры».
- «Система».
- Выбрать вкладку «Завершение работы и батарея».
Внимание! Рекомендуется воспользоваться настройками режима питания и сделать выбор в пользу оптимального варианта, который лучше всего приемлем для ситуации пользователя.
Имеющиеся режимы:
- Максимальное энергопотребление
Отвечает за сохранение наибольшего количества энергоресурса, снижая при этом уровень производительности системы. За счет использования этого вариант обеспечивается наибольший временной интервал автономной работы.
- Сбалансированный
ОС осуществляет автоматическую настройку потребления электрической энергии и уровень производительности для обеспечения оптимального уровня работы пользователя.
- Наилучшая производительность
Применимо большее количество энергоресурса, повышение уровня производительности системы.
Начиная с обновленной версии 11, переключение режимов осуществляется в настройках электропитания/ при помощи устаревших настроек, использования командной строки
В панели управления
Метод схож с предыдущим. Чтобы успешно выполнить процесс, рекомендуется следовать предложенному алгоритму:
- Открытие панели управления на ПК. Выполнение поиска по запросу «control», выбор в результате поиска «Сontrol Panel».
- Оказавшись во вкладке «панели управления», рекомендуется убедиться, что применимо представление «Значки, потребуется сделать выбор в пользу «Параметры электропитания».
- Выбор предпочтительного режима. Либо использовать вкладку «Изменение настроек плана», выполнить его настройку в соответствие с запросами
Как создать свою схему питания
Как вариант, для пользователя доступно создание собственной схемы питания. Если Windows 11 жрет батарею, а из предложенных режимов, ничего не подходит, можно создать собственную схему. Для этого:
- Выполнить клик «Создать схему управления питанием», слева, сбоку.
Внимание! Если из предложенных планов какой-то не отображается, потребуется кликнуть «Показ дополнительных планов». Вкладка располагается в нижней части.
- После изменения настроек, пользователь получает возможность вносить поправки, чтобы определиться с временным интервалом, на протяжении которого ПК будет находиться в режиме бездействия, прежде, чем перейдет в сон или выключиться. Для внесения иных изменений, требуется выполнить клик по вкладке «Изменить дополнительные параметры питания». Как только процесс будет завершен, изменения нужно сохранить.
Производитель программного обеспечения предоставил различные параметры энергопотребления для Windows 11. Продукт поставляется с рядом параметров для управления энергопотреблением устройства.
Все последние версии программного обеспечения поставляются с необходимыми настройками. По умолчанию кнопка питания находится в сбалансированном режиме, оптимизирующем уровень производительности и срок службы батареи устройства. Можно изменить режим и выбрать «лучший и эффективный», чтобы максимально продлить рабочий период и достичь пика; есть вариант максимизировать производительность, но способствовать увеличению энергопотребления.
Доступно изменение режимов при использовании нескольких способов. Если активен режим «Наилучшая производительность» или «Экономичный». Используя панель управления и командную строку, внести изменения из приложения «Параметры», не получиться. Для этого потребуется активировать «Сбалансированный». Только после этого к опции будет предоставлен доступ на странице настроек электропитания.
23.12.2021
Просмотров: 4719
Режим или план питания – это группа системных, а также аппаратных настроек, которые отвечают за энергопотребление компьютера. Установив на свой ПК операционную систему Windows 11, пользователи могут заметить в Панели управления в разделе Электропитания выставленный по умолчанию «сбалансированный» план питания, который автоматически уравновешивает производительность и энергопотребление с учетом установленного оборудования. Однако, автоматический выбор настроек электропитания Windows 11 не всегда является правильным решением, так как некоторые игры не могут корректно работать с данным планом питания и требуют повышения производительности, и, наоборот, при отключении ноутбука от сети, активация плана Экономия энергии может продлить время работы гаджета. Однако изменить этот параметр, нажав на значок батареи на Панели инструментов Windows 11, невозможно, так как разработчики Майкрософт изменила данный процесс.
Читайте также: Какие службы можно отключить для оптимизации Windows 11?
Настройка плана электропитания Windows 11 через Параметры
Для того, чтобы изменить настройки режима питания в Windows 11, стоит выполнить несколько несложных действий:
- Открываем «Параметры», «Система», «Питание» или «Завершение работы и батарея».
- Далее выбираем режим питания. Из выпадающего меню выбираем подходящий план. Доступны:
- Максимальная эффективность энергопотребления – план экономии энергии за счет снижения производительности устройства (отключение некоторых функций, служб в режиме простоя ноутбука).
- Сбалансированный – «золотая середина» энергопотребления, когда уравновешивается производительность с учетом прожорливости компонентов ПК (процессора, ОЗУ, видеокарты и т д).
- Максимальная производительность – максимальное потребление энергии за счет работы на полную мощность всех компонентов системной сборки.
После выполнения данных действий Windows 11 будет контролировать энергопотребление в зависимости от выбранного режима, предлагая более высокую производительность, лучшее время автономной работы или баланс между производительностью и энергопотреблением.
Как изменить режим энергопотребления в Windows 11 через Панель управления?
Изменить план питания в Windows 11 можно и через Панель управления. Для этого выполняем следующие действия:
- Открываем «Пуск», «Панель управления», выставляем режим «Мелкие значки» и выбираем раздел «Электропитания».
- Далее, в меню слева, выбираем «Создание схемы управления питанием».
- Выбираем план питания. Кликаем «Далее».
- Задаем время перевода устройства в спящий режим. Нажимаем «Создать».
План создан. Для того, чтобы переключиться на другой план, стоит открыть раздел «Электропитания» и переключиться на другой режим.
FAQ
Пожалуйста, перейдите к соответствующей инструкции, исходя из текущей операционной системы Windows на вашем компьютере:
- Windows 11
- Windows 10
Windows 11
Выберите режим питания, который вам подходит, на компьютере с Windows 11. Это позволит вам выставить приоритет, чтобы получить лучшее время автономной работы, лучшую производительность или баланс между ними.
- Введите и найдите [Настройки питания, сна и батареи] в строке поиска Windows ①, а затем нажмите [Открыть] ②
- В поле Режим питания щелкните раскрывающееся меню, чтобы выбрать нужный режим ③. Если вы хотите снизить энергопотребление батареи, вы можете выбрать «Лучшая энергоэффективность».
Выберите и настройте план питания
План электропитания — это набор параметров оборудования и системных параметров, которые управляют потреблением энергии компьютером. Вы также можете создавать индивидуальные планы в соответствии с конкретными потребностями в производительности.
- Введите и найдите [Выберите план питания] в строке поиска Windows ①, а затем нажмите [Открыть] ②.
- Выберите подходящий для вас план электропитания ③.
- Если вы хотите настроить выбранный план, нажмите [Изменить настройки плана] на выбранном плане ④
- Нажмите [Изменить дополнительные параметры питания] ⑤.
- Вы можете настроить следующий компонент или функцию отдельно ⑥, и после изменения настроек выберите [Применить] ⑦, а затем выберите [OK] ⑧.
Windows 10
Выберите режим питания, который подходит вам и соответствующие действия с Windows 10. Это позволяет вам определить, что для вас важно для максимального времени автономной работы, максимальной производительности или баланса между ними.
Нажмите на [Иконку батареи] в панели задач ①, а затем перетащите ползунок влево или вправо, чтобы изменить другой режим питания ②. Если вы хотите уменьшить расход заряда батареи, вы можете перетащить ползунок на Лучшее время автономной работы.
- 1. Щелкните правой кнопкой мыши [Значок аккумулятора] на панели задач ①, а затем выберите [Электропитание] ②.
- Выберите подходящую схему электропитания ③.
- Если вы хотите настроить выбранный план, нажмите [Настройка схемы электропитания] на выбранном плане ④.
- Выберите [Изменить дополнительные параметры питания]⑤.
- Вы можете настроить параметры по отдельности ⑥, и после изменения настроек выбрать [Применить] ⑦, а затем [OK] ⑧.
-
Категория
Настройки Windows/ Система -
Тип
Product Knowledge
Эта информация была полезной?
Yes
No
- Приведенная выше информация может быть частично или полностью процитирована с внешних веб-сайтов или источников. Пожалуйста, обратитесь к информации на основе источника, который мы отметили. Пожалуйста, свяжитесь напрямую или спросите у источников, если есть какие-либо дополнительные вопросы, и обратите внимание, что ASUS не имеет отношения к данному контенту / услуге и не несет ответственности за него.
- Эта информация может не подходить для всех продуктов из той же категории / серии. Некоторые снимки экрана и операции могут отличаться от версий программного обеспечения.
- ASUS предоставляет вышеуказанную информацию только для справки. Если у вас есть какие-либо вопросы о содержании, пожалуйста, свяжитесь напрямую с поставщиком вышеуказанного продукта. Обратите внимание, что ASUS не несет ответственности за контент или услуги, предоставляемые вышеуказанным поставщиком продукта.