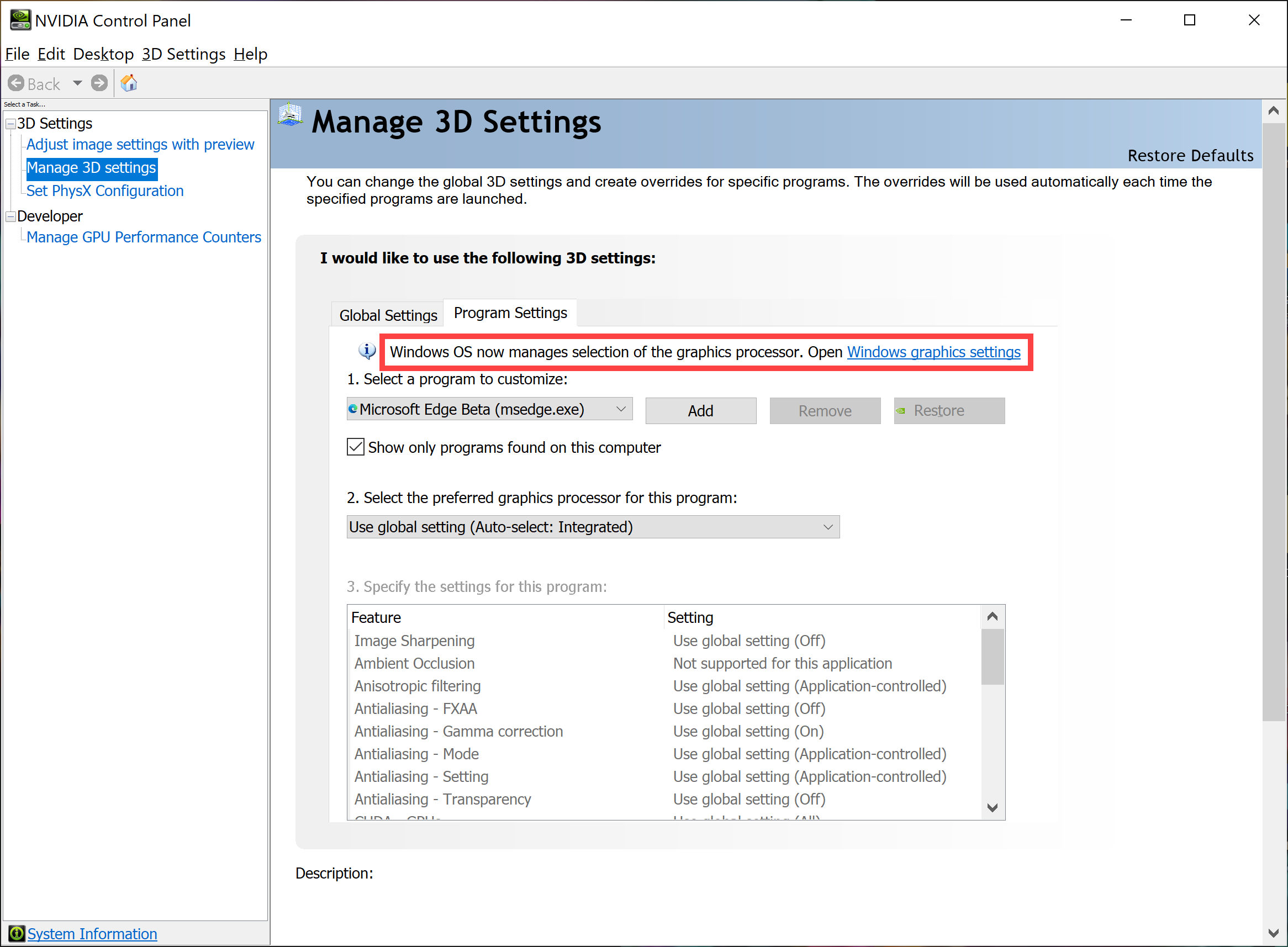10.05.2021
Просмотров: 44506
Многие пользователи системных блоков для усиления работы своего устройства добавляют более мощную видеокарту, то есть апгрейдят свое устройство. Что же касается ноутбуков, то дела обстоят иначе. Начиная со среднего ценового сегмента, ноутбуки и ПК получают две видеокарты: дискретную и интегрированную. Иногда дополнительный графический ускоритель конфликтует с основным или глючит по тем или иным причинам, а поэтому для решения проблемы требуется отключить одну видеокарту. Но бывают случаи, когда нужно осуществить переключение видеокарт дабы заранее избежать проблем и улучшить производительность ПК в играх.
Существует несколько способов, как переключить видеокарту на ноутбуке или ПК: посредством BIOS, настроек системы Windows, с помощью программ для управления графическими ускорителями (программы NVidia, AMD, MSI и т д). Рассмотрим эти способы.
Читайте также: Как узнать модель видеокарты в Windows 10?
Переключаемся между видеокартами в Windows 10
В Windows 10 можно задать для каждого отдельного приложения использование интегрированной или дискретной видеокарты. Для этого нужно внести пару изменений в настройки системы, а именно:
- Открываем «Параметры», «Система» и в меню слева выбираем «Дисплей». Прокручиваем ползунок вниз и выбираем «Настройки графики».
- Далее переходим по пути «Игры и программы» и вновь «Настройки графики».
- Теперь выбираем приложение, нажав на кнопку «Добавить».
- Выбрав и добавив приложение, оно появится в списке. Под ним нажимаем на кнопку «Параметры».
- Появится небольшое окно «Спецификации графики». Здесь будет три значения: Системные значения по умолчанию, Энергосбережения (интегрированная видеокарта) и Высокая производительность (дискретная видеокарта).
- Выбрав видеокарту, кликаем «Сохранить». Задаем такие настройки для остальных приложений.
После перезагрузки ПК система будет самостоятельно выбирать нужную видеокарту при запуске программы.
Также, если у вас версия операционной системы ниже Windows 10, то для того, чтобы выбрать одну видеокарту, стоит отключить вторую. К примеру, у вас ноутбук использует встроенную видеокарту. Чтобы система задействовала дискретный графический ускоритель, стоит открыть «Диспетчер устройств» (Win+R, devmgmt.msc) и развернуть ветку «Видеоадаптеры». Здесь нажимаем правой кнопкой мыши на встроенной видеокарте и выбираем «Отключить».
После перезагрузки ПК система задействует дискретную видеокарту.
Как переключать видеокарты через BIOS?
Чтобы переключить одну видеокарту на вторую, стоит загрузиться в BIOS. Для этого на старте ПК стоит нажать F2, Del, F11 (комбинация клавиш входа в BIOS указана в инструкции к материнской плате или ноутбуке).
Далее нужно найти раздел «Config» или «Advanced». Выбираем «Graphics Device». Появится список видеокарт. Выбираем видеокарту, которую нужно отключить и задаем ей значение «Disabled» или «Enabled», чтобы включить.
После нажимаем «F10», чтобы сохранить настройки. Изменения будут применены после перезагрузки системы.
Переключаемся между видеокартами с помощью стороннего софта
Если вы используете фирменную утилиту от NVidia или AMD, то переключиться между видеокартами можно следующими способами:
- Нажимаем на рабочем столе правой кнопкой мыши и выбираем «Панель управления NVidia».
- Появится небольшое окно. В меню слева нужно развернуть ветку «Параметры 3D» и выбрать «Управление параметрами 3D».
- В небольшом окне нужно перейти во вкладку «Программные настройки». Здесь будет пункт «Выберете программу для настройки». Нажимаем «Добавить» и указываем путь к исполнительному файлу программы.
- В пункте 2 выбираем графическую карту. Эта программа будет запускаться из внешней карты.
После сохранения настроек и перезагрузки ПК заданная игра будет использовать возможности видеокарты NVidia.
В AMD настройка переключения видеокарт немного проще. Нужно всего лишь скачать программу Catalyst. Установив и запустив утилиту, нужно перейти в раздел «Питание» и выбрать «Переключаемые графические адаптеры». Здесь будет перечень программ. Возле программ будет небольшое меню. Чтобы программа запускалась посредством возможностей дискретной карты, стоит выбрать «Высокая производительность», а для переключения на другую карту задаем режим «Энергосбережения».
Каждая другая программа имеет свою систему настроек, а поэтому стоит детально изучить к ней описание на официальной странице разработчика.

В Windows 10 (а также в ПО от производителей видеокарт) есть возможность изменить видеокарту по умолчанию для конкретной игры или программы и отключить её автоматический выбор. О том, как выбрать используемую видеокарту для конкретных игр и программ средствами Windows 10 и пойдёт речь далее в инструкции. При желании, то же самое можно сделать в утилитах наподобие Панель управления NVIDIA (в разделе Управление параметрами 3D).
Для чего это может быть нужно? — например, для каких-то программ может не требоваться «раскочегаривать» дискретный GPU, получая в результате повышенный нагрев и расход заряда аккумулятора ноутбука, в некоторых случаях, наоборот, нужно принудительно запустить игру с использованием дискретной видеокарты.
Настройка используемой видеокарты для конкретной игры и программы средствами Windows 10
Необходимые настройки можно найти в параметрах дисплея Windows 10, порядок действий будет следующим:
- Зайдите в параметры экрана: через контекстное меню рабочего стола или через Пуск — Параметры — Система — Дисплей.
- В параметрах дисплея найдите пункт «Настройки графики» и перейдите по нему.
- В следующем окне, в разделе «Настройки производительности графики», выберите, для какого типа программы вы хотите изменить настройки — классическое приложение (обычная игра или программа, запускаемая файлом .exe) или приложение из Microsoft Store, а затем нажмите кнопку «Обзор». Внимание: опция может быть недоступна на некоторых системах без возможности переключения видеокарты или без установленных драйверов на оба видеоадаптера.
- Укажите путь к исполняемому файлу программы, для которой требуется изменить видеокарту по умолчанию и нажмите кнопку «Добавить».
- После добавления программа появится в списке «Настройки производительности графики». Нажмите по кнопке «Параметры».
- Выберите предпочитаемую видеокарту: «Высокая производительность» для дискретной и «Энергосбережение» для интегрированной, нажмите «Сохранить» для сохранения настроек.
После этого можно закрыть окно параметров и перезапустить вашу игру или программу: с большой вероятностью она будет запущена с использованием выбранной вами видеокарты.
Видео инструкция
Примечания по теме:
- Некоторые программы могут использовать собственные механизмы и задействовать нужный им GPU в обход сделанных настроек.
- Для настольных компьютеров, если вам требуется использовать только дискретный GPU самым верным способом будет: отключить интегрированное видео (обычно доступно в БИОС), убедиться, что монитор подключен к выходам дискретной видеокарты.
- Для сброса сделанных настроек, зайдите в то же окно настроек производительности графики и удалите программу из списка или переключите параметр выбора видеокарты на «Разрешить Windows принимать решение».
-
Partition Wizard
-
Partition Manager
- How to Change Default Graphics Card Windows 10 [Full Guide]
By Ariel | Follow |
Last Updated December 28, 2022
For those who are using multiple GPUs, lots of them want to change default graphics card. How to change default graphics card Windows 10? If you are also trying to figure it out, you come to the right place. This post MiniTool will walk you through detailed steps to set and change default graphics card Windows 10.
In order to improve system performance or use for a specific app, a great many people are using multiple GPUs. Now, Windows 10 users can use multiple GPUs (also called graphics card) and set default graphics card an app inside the control panel.
However, lots of users are confused about how to set default graphics card. Some users want to set a dedicated GPU for apps. For this, how to change default graphics card Windows 10 for apps? Please keep reading the following content.
How to Check Graphics Card Windows 10
If you are using an NVidia or AMD graphics card, then you can set and change the default graphics card insides its control panel. So, it is necessary to know what graphics card your computer is using. Let’s see how to check graphics card Windows 10.
Step 1. Press the Win + R keys to open the Run dialog box, and then type devmgmt.msc in the box and hit Enter.
Step 2. In the Device Manager window, expand the Display adapters category, right-click the graphics card driver, and select Properties. Then you will see all the detailed graphics card information in a pop-up window.
How to Set Default Graphics Card
How to set default graphics card on Windows 10? Here we will show you the detailed steps to set default graphics card inside the NVidia control panel.
Step 1. Right-click on your desktop and select the NVidia Control Panel from the context menu. Or you can find the control panel from the Taskbar.
Step 2. Expand the 3D Settings category at the left pane and click on Manage 3D Settings.
Step 3. Navigate to the Programs Settings tab and select the program that you want to set default graphics card for from the drop-down list.
Step 4. Now, you can choose the preferred graphics processor from the drop-down menu. If you want to use a dedicated graphics card, select the High-performance NVidia processor.
How to Change Default Graphics Card Windows 10 for Apps
Sometimes, you may need to force an app to use a dedicated graphics card. How to change default GPU for an app on Windows 10? To do so, follow the steps below:
Step 1. Press the Win + I keys to open the Settings window and click on System.
Step 2. Navigate to the Display tab and click on Graphics settings under the Multiple displays section.
Step 3. Select an app type from the drop-down menu to set preference.
Tip: Classic app type indicates that these are traditional Win32 desktop programs. Universal app type indicates that these are apps available through the Microsoft Store.
Step 4. If you select the Classic app, you need to click on the Browse button to add the .exe file of the app.
Step 5. If you select the Universal app, click on the Options button, and then select the graphics preference that you want to use for the app.
Step 6. Click on the Save button in the pop-up window.
How to change the default graphics card Windows 10? All the steps are told to you. Now, it’s your turn to have a try.
About The Author
Position: Columnist
Ariel is an enthusiastic IT columnist focusing on partition management, data recovery, and Windows issues. She has helped users fix various problems like PS4 corrupted disk, unexpected store exception error, the green screen of death error, etc. If you are searching for methods to optimize your storage device and restore lost data from different storage devices, then Ariel can provide reliable solutions for these issues.
-
Partition Wizard
-
Partition Manager
- How to Change Default Graphics Card Windows 10 [Full Guide]
By Ariel | Follow |
Last Updated December 28, 2022
For those who are using multiple GPUs, lots of them want to change default graphics card. How to change default graphics card Windows 10? If you are also trying to figure it out, you come to the right place. This post MiniTool will walk you through detailed steps to set and change default graphics card Windows 10.
In order to improve system performance or use for a specific app, a great many people are using multiple GPUs. Now, Windows 10 users can use multiple GPUs (also called graphics card) and set default graphics card an app inside the control panel.
However, lots of users are confused about how to set default graphics card. Some users want to set a dedicated GPU for apps. For this, how to change default graphics card Windows 10 for apps? Please keep reading the following content.
How to Check Graphics Card Windows 10
If you are using an NVidia or AMD graphics card, then you can set and change the default graphics card insides its control panel. So, it is necessary to know what graphics card your computer is using. Let’s see how to check graphics card Windows 10.
Step 1. Press the Win + R keys to open the Run dialog box, and then type devmgmt.msc in the box and hit Enter.
Step 2. In the Device Manager window, expand the Display adapters category, right-click the graphics card driver, and select Properties. Then you will see all the detailed graphics card information in a pop-up window.
How to Set Default Graphics Card
How to set default graphics card on Windows 10? Here we will show you the detailed steps to set default graphics card inside the NVidia control panel.
Step 1. Right-click on your desktop and select the NVidia Control Panel from the context menu. Or you can find the control panel from the Taskbar.
Step 2. Expand the 3D Settings category at the left pane and click on Manage 3D Settings.
Step 3. Navigate to the Programs Settings tab and select the program that you want to set default graphics card for from the drop-down list.
Step 4. Now, you can choose the preferred graphics processor from the drop-down menu. If you want to use a dedicated graphics card, select the High-performance NVidia processor.
How to Change Default Graphics Card Windows 10 for Apps
Sometimes, you may need to force an app to use a dedicated graphics card. How to change default GPU for an app on Windows 10? To do so, follow the steps below:
Step 1. Press the Win + I keys to open the Settings window and click on System.
Step 2. Navigate to the Display tab and click on Graphics settings under the Multiple displays section.
Step 3. Select an app type from the drop-down menu to set preference.
Tip: Classic app type indicates that these are traditional Win32 desktop programs. Universal app type indicates that these are apps available through the Microsoft Store.
Step 4. If you select the Classic app, you need to click on the Browse button to add the .exe file of the app.
Step 5. If you select the Universal app, click on the Options button, and then select the graphics preference that you want to use for the app.
Step 6. Click on the Save button in the pop-up window.
How to change the default graphics card Windows 10? All the steps are told to you. Now, it’s your turn to have a try.
About The Author
Position: Columnist
Ariel is an enthusiastic IT columnist focusing on partition management, data recovery, and Windows issues. She has helped users fix various problems like PS4 corrupted disk, unexpected store exception error, the green screen of death error, etc. If you are searching for methods to optimize your storage device and restore lost data from different storage devices, then Ariel can provide reliable solutions for these issues.
Приветствую, уважаемые читатели моего блога. Недавно заменил на своем компьютере адаптер видео на более производительный. До этого момента использовал интегрированную графику. При этом возникла необходимость отключить встроенный акселератор. Хочу рассказать о своем опыте, чтобы настройка графики на Windows 10 не стала для Вас испытанием нервов и терпения.
Сейчас Вы узнаете несколько способов отключения встроенного адаптера. Ведь в нём больше не будет необходимости, если Вы подключите оборудование посерьёзнее. Вполне логично прозвучат вопросы: какой смысл так делать? Разве система автоматически не переключается на нужную видеокарту, в зависимости от нагрузки? Бывают ситуации (крайне редко), когда игры не работают при одновременном включении двух адаптеров.
Переходим к рассмотрению способов отключения. Их всего три.
Через BIOS (UEFI)
Это самый действенный метод, требующий внимательности на каждом шаге выполнения. Он актуален для стационарных ПК, поскольку ноутбуки уже оптимально настроены производителем.
- Сначала заходим в «биос». Знаете, как это сделать? Ладно, расскажу.
- Во время загрузки компьютера нужно нажать Del. Если есть поддержка UEFI, то можно попасть в раздел настроек через «Особые варианты загрузки». Этот пункт находится в параметрах Windows 10, на вкладке «Восстановление».
- В зависимости от версии BIOS, интерфейс может отличаться, а нужные пункты могут иметь разные названия. На скрине ниже показано три разных варианта. Сравните с тем, что видите на своем экране и сделайте нужный выбор. Желательно немного знать английский язык (или воспользоваться словарём):
- Главный адаптер PCI(E) нужно поставить на первое место. А для интегрированного выставить статус «Disabled». А вот настройка для UEFI:
- Не забываем сохранить все внесённые изменения и перезагрузить ПК.
А теперь рассмотрим более «человеческий» способ настройки переключаемой графики.
Через панель управления видеокарты
Есть два производителя графических чипов – nVidia и AMD. В комплекте с адаптерами обычно поставляется ПО для настройки производительности, качества, дополнительных эффектов. Эти утилиты называются: Catalyst CC / nVidia СС. Ниже показаны окна этих приложений с множеством опций.
- Как быстро установить Linux в Windows 10
- Удаляем пользователя DefaultUser0 в Windows 10
- Тормозит ноутбук на Windows 10 — решаем проблему
- Методы ускорения жестких дисков на Windows 10
- Как создать идеально чистый рабочий стол Windows 10
Чтобы попасть в catalyst control center, от Вас требуется минимум действий. Кликнув правой кнопкой по любому свободному месту рабочего стола, в появившемся меню следует выбрать пункт, который может называться по-разному, но название содержит слово «ATI».
Переходим на вкладку “Power» (питание). Правая часть окна содержит несколько разделов, где предлагается выбрать, что использовать: высокопроизводительный (дискретный) или энергосберегающий (встроенный в процессор) графический ускоритель.
Для устройств nVidia настройки переключаемой графики находятся прямо в системной панели управления:
Попасть в данную панель можно вызвав контекстное меню на рабочем столе.
В утилите для nVidia нужно выбрать «Параметры 3D» и там указать желаемый адаптер. Кроме того, есть возможность для разных игр указывать разные видеокарты. Очень удобная функция, согласитесь?
Как мне кажется, нет надобности подробно расписывать каждою опцию. Об этом я обязательно напишу отдельную статью. А в данном материале достаточно указания на варианты выбора желаемого адаптера.
Переходим к последнему способу.
Отключение с использованием диспетчера устройств
Иногда утилита Control center не открывается (по причине сбоя, к примеру). Придётся искать обходные пути. Почему бы не воспользоваться «старым добрым диспетчером устройств»?
- Windows 10 чрезмерно расходует интернет трафик
- Как настроить Яндекс Почту на Windows 10
- Активируем «режим Бога» в Windows 10
Думаю, Вы знаете, где его найти? Или нет? Ладно, разложу по полочкам:
- На кнопке «Пуск» кликаем правой кнопкой мышки. Появляется меню с множеством пунктов. Выбираем «Диспетчер устройств» (почти на вершине списка).
- В открывшемся окне находим раздел «Видеоадаптеры» (Display adapters) и разворачиваем перечень, нажав на чёрный треугольник (слева).
- Адаптер, который нам не нужен, отключаем. Для этого кликаем по нему правой кнопкой мышки и выбираем соответствующий элемент меню.
Вот и всё. Теперь Вы знаете, как переключиться на использование более производительного адаптера в системе Windows 10. Рекомендую всегда начинать эксперименты со способов, которые не требуют вмешательства в настройки BIOS.
А Вам приходилось сталкиваться с переключаемой графикой? Возможно у Вас игровой ноутбук с двумя видео картами? Или Вы также, как и я решили сделать апгрейд системы? Расскажите о своей ситуации, поделитесь бесценным опытом. Мои читатели будут очень признательны за ценные советы. Жду Ваших комментариев.
С уважением, Виктор
FAQ
Microsoft изменила настройку приоритета предпочтительного графического процессора в Windows 10 версии 2004. Если на вашем компьютере установлена Windows 10 2004 или более новая версия, используйте инструкцию ниже для настройки приоритета графического процессора.
В Windows 10 версии 2004 для некоторых приложений приоритет предпочтительного графического процессора в настройках Windows выше, чем настройки в панели управления поставщика видеокарты (например, панели управления NVIDIA и программного обеспечения AMD Radeon). Например, вы выбираете видеокарту NVIDIA в качестве предпочтительного графического процессора для определенного приложения в панели управления NVIDIA, но в настройках Windows по умолчанию по-прежнему установлен встроенный графический процессор, и тогда это приложение будет использовать в качестве предпочтительной интегрированную видеокарту в соответствии с настройками Windows.
※ Примечание. Microsoft будет постоянно пополнять список приложений, которые поддерживают настройку приоритета предпочтительного графического процессора в Windows. Если вы хотите изменить предпочтительный графический процессор для определенного приложения, мы рекомендуем вам изменить параметры как в настройках Windows, так и в панели управления поставщика видеокарты.
(В панели управления NVIDIA вы также увидите сообщение о том, что ОС Windows теперь управляет выбором графического процессора. Если вы не видите это уведомление, попробуйте обновить драйвер NVIDIA до последней версии.)
Как установить предпочтительный графической процессор для приложений в системе Windows OS
1. Введите в строку поиска Windows [Настройки графики]①, затем нажмите [Открыть]②.
2. В Настройках производительности графики откройте раскрывающееся меню, чтобы выбрать Классическое приложение или Универсальное приложение для поиска приложения, для которого вы хотите установить предпочтение③.
Если вы не можете найти приложение, пожалуйста, нажмите [Обзор]④ для его выбора.
3. Выбранное или добавленное приложение отобразится в списке ниже. Нажмите на приложение в списке, для которого вы хотите установить приоритет⑤, и нажмите [Параметры]⑥.
4. Выберите графический процессор, который вы хотите использовать в качестве приоритетного⑦, затем нажмите [Сохранить]⑧.
5. Для приложения будет установлен предпочтительный графический процессор, который вы выбрали.
-
Категория
Настройки Windows/ Система -
Тип
Troubleshooting
Эта информация была полезной?
Yes
No
- Приведенная выше информация может быть частично или полностью процитирована с внешних веб-сайтов или источников. Пожалуйста, обратитесь к информации на основе источника, который мы отметили. Пожалуйста, свяжитесь напрямую или спросите у источников, если есть какие-либо дополнительные вопросы, и обратите внимание, что ASUS не имеет отношения к данному контенту / услуге и не несет ответственности за него.
- Эта информация может не подходить для всех продуктов из той же категории / серии. Некоторые снимки экрана и операции могут отличаться от версий программного обеспечения.
- ASUS предоставляет вышеуказанную информацию только для справки. Если у вас есть какие-либо вопросы о содержании, пожалуйста, свяжитесь напрямую с поставщиком вышеуказанного продукта. Обратите внимание, что ASUS не несет ответственности за контент или услуги, предоставляемые вышеуказанным поставщиком продукта.
Откройте приложение «Настройки» в Windows 10 с помощью WIN + I. В поле «Найти параметр» введите графику и выберите в списке «Параметры графики». В раскрывающемся меню под настройкой производительности графики выберите приложение для ПК или приложение Microsoft Store, в зависимости от типа приложения, для которого вы хотите установить предпочтение.
Где настройки графики в Windows 10?
Откройте приложение «Настройки» из меню «Пуск» и щелкните категорию «Система». Прокрутите страницу «Дисплей» вниз, которая появится. Щелкните ссылку «Настройки графики».. На этом экране отображается список всех назначенных вами конфигураций производительности для конкретных приложений.
Как улучшить графику в Windows 10?
Вот как оптимизировать Windows 10 для игр с помощью нескольких простых настроек:
- Включите игровой режим Windows.
- Обновите драйверы графического процессора.
- Отложите автоматическое обновление Windows.
- Отключить уведомления.
- Настроить настройки мыши.
- Понизьте разрешение.
- Измените настройки графики вашей игры.
- Установите DirectX 12 Ultimate.
Как мне изменить свой высокопроизводительный графический процессор на Windows 10?
Откройте приложение «Настройки» и перейдите в «Система» -> «Дисплей». Прокрутите вниз и нажмите на «Настройки графики» ссылка. Теперь вы можете настроить параметры производительности графики для любых конкретных приложений.
Как изменить настройки графики?
Настройки видеокарты NVIDIA
- Щелкните правой кнопкой мыши рабочий стол компьютера и выберите «Панель управления NVIDIA». …
- В разделе «Выберите задачу» выберите «Управление настройками 3D». …
- Выберите вкладку «Глобальные настройки» и выберите «Высокопроизводительный процессор NVIDIA» в раскрывающемся списке предпочтительного графического процессора.
Как изменить настройки графики Windows?
Просмотр настроек дисплея в Windows 10
- Выберите «Пуск»> «Настройка»> «Система»> «Дисплей».
- Если вы хотите изменить размер текста и приложений, выберите нужный вариант в раскрывающемся меню в разделе «Масштаб и макет». …
- Чтобы изменить разрешение экрана, используйте раскрывающееся меню в разделе Разрешение экрана.
Как мне получить доступ к настройкам графики?
На компьютере с Windows 10 это можно узнать, щелкнув правой кнопкой мыши область рабочего стола и выбрав Параметры отображения. В поле «Параметры отображения» выберите «Дополнительные параметры отображения», а затем выберите параметр «Свойства адаптера экрана».
Что такое настройки графики в Windows?
Используя новые настройки, теперь можно выбрать, какой графический процессор будет использоваться по умолчанию, когда приложение запрашивает использование высокопроизводительного графического процессора. …
Как увеличить разрешение до 1920 × 1080?
Вот эти шаги:
- Откройте приложение «Настройки», используя горячую клавишу Win + I.
- Доступ к категории «Система».
- Прокрутите вниз, чтобы перейти к разделу «Разрешение экрана» в правой части страницы «Экран».
- Используйте раскрывающееся меню, доступное для Разрешение экрана, чтобы выбрать разрешение 1920 × 1080.
- Нажмите кнопку Сохранить изменения.
ОЗУ увеличивает FPS?
И ответ на это: в некоторых сценариях и в зависимости от того, сколько у вас оперативной памяти, да, добавление большего количества оперативной памяти может увеличить ваш FPS. … С другой стороны, если у вас небольшой объем памяти (скажем, 4-8 ГБ), добавление большего количества ОЗУ увеличит ваш FPS в играх, которые используют больше ОЗУ, чем было раньше.
Выпускает ли Microsoft Windows 11?
Microsoft собирается выпустить Windows 11, последнюю версию своей самой продаваемой операционной системы, на Октябрь 5. Windows 11 включает несколько обновлений для повышения производительности в гибридной рабочей среде, новый магазин Microsoft и является «лучшей Windows для игр».
Как улучшить компьютерную графику?
Увеличение FPS на вашем ПК
- Обновите графические и видеодрайверы. Производители видеокарт заинтересованы в том, чтобы все новые и популярные игры работали на их собственном оборудовании. …
- Оптимизируйте игровые настройки. …
- Уменьшите разрешение экрана. …
- Измените настройки видеокарты. …
- Инвестируйте в программное обеспечение для повышения FPS.
Почему мой графический процессор не используется?
Если ваш дисплей не подключен к видеокарте, он не будет использовать это. Это очень распространенная проблема с Windows 10. Вам нужно открыть панель управления Nvidia, перейти в настройки 3D> настройки приложения, выбрать игру и установить предпочтительное графическое устройство на свой dGPU вместо iGPU.
Как мне изменить производительность моей видеокарты?
Чтобы изменить этот параметр, щелкните правой кнопкой мыши рабочий стол Windows и выберите «Панель управления NVIDIA» -> на панели управления NVIDIA, выберите «Управление настройками 3D» в левом столбце -> щелкните режим управления питанием. раскрывающийся список и выберите «Предпочитаете максимальную производительность».
Как исправить мою графику в Windows 10?
Как исправить проблемы с драйверами дисплея / видео / графики после обновления до Windows 10
- Загрузите Drive Talent и отсканируйте видеокарту и драйвер на свой компьютер. Найдите последнюю версию графического драйвера на веб-сайте производителя или у производителя оборудования. …
- Обновите или исправьте графический драйвер. …
- Перезагрузите компьютер с Windows 10.
Автор: , 04.08.2018
Рубрики: Windows 10, Windows 11, Игры

Эта статья актуальна для тех пользователей, у кого на компьютере/ноутбуке 2 видеокарты (интегрированная и дискретная).
Я думаю, что многие сталкивались с таким неприятным «явлением», когда какая-нибудь игра упорно запускается на интегрированной видеокарте и из-за этого тормозит. И никакие ухищрения не позволяют заставить ее работать на дискретной карте…
Что же… В ОС Windows 10/11 есть одна «скрытая от глаз» опция, которая позволяет решить сию проблему (в моих тестах: с теми играми, с которыми раньше были подобные проблемы — теперь их нет, работают, как и положено на дискретном адаптере).
Теперь о том, как задать эту настройку… 👌
*
Запуск игры на дискретной видеокарте
📌 Совет №1
Для начала хотелось бы сделать сноску о том, что необходимо зайти в настройки видеоадаптера, и для нужной игры указать «Высокопроизводительный процессор…» (т.е. так, чтобы она запускалась на дискретной карте, см. скриншот ниже 👇).
👉 В помощь!
Подробно о том, как правильно настроить видеоадаптер для задействования дискретной карты, расскажет вот эта статья.
Задание адаптера для конкретной игры // Настройка видеоадаптера nVidia
*
📌 Совет №2
Раньше, Windows (несмотря на настройки видеодрайвера, как в совете №1) могла некоторые игры запускать всегда на интегрированной карте. Сейчас, за этом «момент» отвечает спец. флажок…
И если вы уже настроили видеоадаптер, то проверьте настройки «производительности адаптера» в подразделе «Дисплей» (о них ниже).
*
1. Для этого сначала необходимо открыть параметры Windows (либо через ПУСК, либо сочетанием Win+i), раздел «Система / Дисплей» — далее перейдите в «Настройки графики» (см. скриншот ниже 👇).
Система — дисплей — Windows 11 (в Windows 10 — аналогично)
2. Затем нажмите по кнопке «Обзор» и выберите ту игру (приложение) для которой хотите изменить уровень производительности видеоадаптера.
Обзор — графика — Windows 11
3. После добавления игры в список, щелкните по ней левой кнопкой мышки и в появившемся меню выберите «Параметры». См. пример на скрине ниже. 👇
Параметры
4. Далее передвиньте ползунок в режим «Высокая производительность» и нажмите кнопку «Сохранить». При выборе «Энергосбережение» компьютер будет пытаться экономить заряд батареи (электроэнергию) и будет задействовать интегрированную карту.
Высокая производительность — Windows 11
Вот, собственно, и все. После задания этих параметров, игры запускаются на дискретной карте.
*
Если у вас нет такого параметра в Windows 10 — просто обновите систему до последней версии! В Windows 11 это должно быть по умолчанию!
Если обновление системы отключено, ознакомьтесь вот с этой краткой инструкцией (проделав обратную операцию, его можно быстро включить).
*
📌 Совет 3
В BIOS у некоторых ноутбуков может быть спец. опция, отвечающая за режим работы видеокарт (см. скрин ниже — строка «Graphics Device» у Lenovo ThinkPad). Как видите — можно задействовать определенную видеокарту, например, только дискретную. Рекомендую попробовать!
Discrete Graphics — настройки BIOS
*
Дополнения приветствуются…
Удачи!
👋
Первая публикация: 04.08.2018
Корректировка: 10.01.2022


Полезный софт:
-
- Видео-Монтаж
Отличное ПО для создания своих первых видеороликов (все действия идут по шагам!).
Видео сделает даже новичок!
-
- Ускоритель компьютера
Программа для очистки Windows от «мусора» (удаляет временные файлы, ускоряет систему, оптимизирует реестр).
Содержание
- Как переключиться со встроенной видеокарты на дискретную: несколько способов
- Разница между дискретным и встроенным адаптером
- Через Диспетчер устройств
- Как переключить в BIOS
- Использование специальных программ
- От AMD
- От NVIDIA
- Выбор видеокарты через Параметры
- Простые способы переключения между видеокартами на ноутбуке
- Особенности взаимодействия встроенной и дискретной видеокарт
- Способы переключения видеокарты на ноутбуке с Intel на Nvidia
- Способ 1: Запуск приложения на лэптопе с помощью карты nvidia
- Способ 2: Настройка панели управления
- Способ 3: Активация через BIOS
- Способ 4: Отключение интегрированной видеокарты через Диспетчер устройств
- Как переключить видеокарту AMD Radeon
- Одновременное использование двух видеокарт
- Как переключиться между двумя видеокартами
- Nvidia
- AMD Radeon
- Диспетчер устройств
- Настройки Bios
- Как переключаться между видеокартами на Windows 10?
- Переключаемся между видеокартами в Windows 10
- Как переключать видеокарты через BIOS?
- Переключаемся между видеокартами с помощью стороннего софта
Как переключиться со встроенной видеокарты на дискретную: несколько способов
В ноутбуках, цена которых выше среднего, чаще всего установлено два видеоадаптера. Представьте, купили вы себе подобный, начали играть в игрушку с требовательной графикой, а она подвисает или, вообще, вылетает. Или, например, у вас возникла проблема с монтажом видео в классном видеоредакторе. Причиной всему этому может стать использование интегрированной в ноутбук видеокарты, вместо, более мощной, дискретной.
Так вот, чтобы в дальнейшем не сталкиваться с подобной проблемой, нужно переключить видеокарту на ноутбуке со встроенной на дискретную. Именно об этом пойдет речь в данной статье. Кроме того, используя некоторые из описанных способов, вы можете указать, какое приложение или игра должны использовать дискретную видеокарту, а что может так и работать со встроенной.
Разница между дискретным и встроенным адаптером
Для начала немного расскажу теории. Видеокарта отвечает за вывод изображения на экран, а если она не справляется с поставленной задачей, картинка на экране начнет зависать, или появятся различного рода ошибки, вплоть до синего экрана смерти. Поэтому, покупая ноутбук для игры или работы в тяжелых программах, пользователь обычно старается выбрать такой, где помимо встроенного есть еще и дискретный видеоадаптер.
Если она интегрированная, то будет представлена в виде одной из частей материнской платы, или может быть встроена прямо в центральный процессор. Если же устройство дискретное, то оно представлено в виде отдельной платы, которая вставляется в определенный слот на материнской плате.
Чаще всего у интегрированной нет своей видеопамяти, из-за этого снижается ее производительность. Но зато она потребляет меньше энергии, соответственно, батарея ноутбука продержит дольше. Дискретная видеокарта более мощная, поэтому, энергии ей нужно больше и ноутбук будет разряжаться быстрее.
Если вы хотите дольше проработать автономно, можно указать, какое приложение или игра должны запуститься с дискретным графическим процессором. Для подключенного к сети ноутбука это не принципиально и можно просто отключить встроенный видеоадаптер и постоянно использовать дискретный. Тоже самое касается компьютера. Кстати, переключить видеокарту на компьютере, используя описанные в статье способы, вы тоже сможете.
Через Диспетчер устройств
Первый способ, который поможет быстро переключиться между двумя видеокартами – это диспетчер устройств. В этом случае, вы просто отключаете встроенную и постоянно пользуетесь дискретной.
Открыть «Диспетчер устройств» можно по-разному. Если у вас Windows 10, нажмите правой кнопкой мыши по «Пуск» и выберите в контекстном меню подходящий пункт.
Дальше выберите «Крупные значки» и переходите к нужному пункту.
Изображение на экране сразу пропадет. Просто перезагрузите ноутбук и оно опять появится, только работать он уже будет с дискретным видеоадаптером.
Как переключить в BIOS
Если способ выше вам не понравился, можно переключить видеокарту в БИОСе. В этом случае, вы укажите ту, с которой будет работать ноутбук или компьютер, а вторая просто отключится.
Кстати, если нужного пункта вы не нашли, то в БИОСе переключить видеокарту вы не сможете – используйте любой другой из описанных в статье способов. После выбора нужного видеоадаптера не забудьте сохранить настройки перед выходом из БИОС.
Использование специальных программ
После того, как вы установите драйвера для дискретной видеокарты, на компьютере или ноутбуке появится специальная программа. Именно через нее можно выполнять различные настройки, касающиеся графики. Запустить ее можно кликнув по пустому месту на рабочем столе и выбрав в контекстном меню подходящий пункт. Или же отыщите значок утилиты в трее.
Те пользователи, которые поставят самые последние драйвера для видеоадаптера от AMD, не смогут переключить видеокарту с помощью программы. В ней указано, что ее выбор выполняется автоматически. В видео мы рассказали, как можно решить этот вопрос, так что советую его посмотреть.
От AMD
Начнем с производителя AMD. Если вы используете данную видеокарту, жмите правой кнопкой мышки по рабочему столу и переходите «Настройка переключаемой графики».
Если нужного приложения в списке нет, нажмите кнопку «Добавить» (1) и через проводник найдите его исполняемый файл. Не забывайте сохранить изменения (2).
В окне ищите ярлык нужной вам утилиты. Если его нет, жмите «Добавить» и выбирайте «Просмотреть» – чтобы самим указать файл через проводник, или «Сканировать» – система сама найдет и добавит ярлыки. Дальше жмите по нужному приложению или игре (1).
В следующем окне укажите, с каким графическим процессором она должна запускаться. В примере 1 отмечена дискретная, а 2 интегрированная видеокарта ноутбука. Просто нажмите мышкой по нужной.
От NVIDIA
Выберите приложение из списка (1). Если его там нет, то нажмите кнопку «Добавить» (2) и найдите исполняемый файл приложения.
После выбора утилиты немного ниже нужно указать, какой графический процессор использовать.
Выбор видеокарты через Параметры
Какой бы встроенный видеоадаптер не был установлен на вашем устройстве, Intel или AMD, всегда можно на компьютере или на ноутбуке переключить видеокарту на дискретную. После этого проблемы с графикой пропадут: игра перестанет лагать, а приложение для монтажа не будет самопроизвольно закрываться. Главное определитесь, нужно полностью отключить интегрированную, или все-таки лучше указать, для чего нужно использовать дискретную видеокарту.
Смотрите видео по теме:
Источник
Простые способы переключения между видеокартами на ноутбуке
Из этой инструкции вы узнаете, как переключить видеокарту на ноутбуке с Intel на Nvidia, зачем это может потребоваться и об особенностях такого режима эксплуатации. Приведенные здесь рекомендации применяются на ОС Windows независимо от версии.
Особенности взаимодействия встроенной и дискретной видеокарт
Многие современные ноутбуки оборудованы сразу двумя графическими ускорителями. Более слабый интегрирован в процессор, то есть создан на том же кристалле. Такие видеокарты отличаются низкой производительностью, зато и энергопотребление у них существенно меньше. Их мощности достаточно для выполнения повседневных задач: просмотра фильмов, серфинга в интернете, запуска простеньких флеш- или браузерных игр.
Более мощная видеокарта потребляет больше энергии и создает дополнительный шум: для ее охлаждения используется мощный кулер. Однако и производительности ее уже достаточно для запуска 3D игр, обработки графика или рендеринга видео.
Переключение видеокарты с интегрированной на дискретную — не всегда выполняется корректно. Тому может быть множество причин, включая неправильные настройки.
Чтобы использовать эксплуатационные возможности лэптопа по максимуму — нужно поменять интегрированную видеокарту на дискретную.
Описанные в этой инструкции способы сработают только в случае, если в системе установлены драйвера на интересующий вас графический адаптер. При их отсутствии ноутбук попросту не обнаруживает необходимое устройство и, соответственно, не сможет переключиться на него.
Также не забывайте, что для запуска игр и приложений для работы с графикой и видео необходимы актуальные библиотеки Visual C++ и DirectX. При их отсутствии программы будут работать некорректно: отказываться запускаться, вылетать на рабочий стол с ошибкой или показывать артефакты при рендеринге некоторых моделей и текстур.
Способы переключения видеокарты на ноутбуке с Intel на Nvidia
Способ 1: Запуск приложения на лэптопе с помощью карты nvidia
Этот способ предполагает следующее: для всех приложений, по умолчанию, используется интегрированная видеокарта. Программу или игру, которые более требовательны к производительности графического адаптера, пользователь через более мощную видеокарту запускает вручную. Чтобы поменять дискретную карту на интегрированную — достаточно пары кликов мышкой, но такую опцию нужно предварительно настроить.
Для этого нажмите кнопку «Пуск» и выберите Панель управления, а там найдите пункт «Оборудование и звук». Нас интересует утилита «Панель управления NVIDIA». Выберите в главном меню в верхней части окна открывшегося приложения пункт «Добавить опцию «Запустить с графическим процессором» в контекстное меню» и установите галочку, чтобы активировать эту функцию.
Теперь перед запуском игры или другого приложения достаточно кликнуть по его ярлыку правой кнопкой мыши, выбрать «Запустить с графическим процессором» и в списке указать дискретный видеоадаптер. Система не будет переключаться между видеокартами на ноутбуке: по умолчанию будет использован Intel HD Graphics.
Способ 2: Настройка панели управления
Этот способ заставляет переключиться на дискретную видеокарту в ноутбуке автоматически при запуске определенного приложения. Их список можно настроить так, как удобно пользователю.
Делается это также через Панель Управления Nvidia. Если утилита добавлена в список автозапуска (а по умолчанию это всегда так), ее иконка отображается в системном трее в нижнем правом углу экрана. Кликните по ней правой кнопкой мышки и выберите необходимый компонент управления.
Далее — перейдите в раздел «Параметры 3D» во кладку «Управление параметрами», где нужна вкладка программные настройки. В выпадающем списке выберите приложение, для которого нужно изменить настройки. Для параметра «CUDA – графические процессоры» установите предпочтительный видеоадаптер. По умолчанию там всегда установлены глобальные настройки, которые определяет БИОС компьютера.
После сохранения настроек выбранная программа будет переключаться на дискретную видеокарту.
Это немного неудобно, так как для каждого приложения нужно назначать отдельные права. Однако у среднестатистического пользователя на компьютере, как правило, установлено не так много игр — в среднем, не более десятка.
В этом же меню можно выполнить более тонкую настройку видеокарты для конкретной игры — например, отключить сглаживание или вертикальную синхронизацию. Некоторых из настроек, из этого списка, попросту нет в меню настроек многих игр. Вносить изменения стоит в случае, если производительности графического ускорителя недостаточно для нормальной работы приложения, требовательного к ресурсам ПК.
Способ 3: Активация через BIOS
Такой способ подразумевает, что как основную видеокарту — лэптоп будет использовать дискретную и все приложения запускать через нее. Для запуска BIOS нужно выключить компьютер и перед загрузкой операционной системы нажать клавишу Delete, Escape, F2 или F10 (зависит от системной платы и вшитой в нее версии БИОС).
Как правило, нужные настройки находятся в разделе Advanced во кладке Chipset или Display. Для параметра Primary graphics card или Graphics device нужно установить Discrete graphics (как вариант, PCI). Для сохранения этих настроек нужно нажать кнопку F10 и перезагрузить компьютер.
Способ 4: Отключение интегрированной видеокарты через Диспетчер устройств
Если вы не собираетесь переключаться на встроенную видеокарту и для запуска всех приложений будете использовать только дискретную, «лишнее» устройство можно вообще отключить. В этом случае ноутбук будет использовать оставшийся, более производительный графический ускоритель.
Для этого нажмите кнопку «Пуск» и перейдите на Панель управления, где выберите Диспетчер устройств. Нам нужна вкладка «Видеоадаптеры». Выберите в писке Intel HD Graphics, кликните по нему правой кнопкой мышки и выберите опцию «Отключить». Для того, чтобы изменения вступили в силу, может потребоваться перезагрузка операционной системы. Активировать этот адаптер, если в нем возникла необходимость, можно аналогичным способом.
Как переключить видеокарту AMD Radeon
Многие модели ноутбуков укомплектованы дискретным графическим ускорителем производства АМД. Это могут быть лэптопы, использующие процессоры этого же бренда, так и созданные на базе Intel. Принципиальной разницы нет: все настройки в любом случае выполняются с помощью специальной утилиты для менеджмента графического ускорителя.
Называется программа ATI Catalyst Control Center. Как правило, она устанавливается автоматически, вместе с драйверами для видеокарты AMD. Обратите внимание: панель управления Nvidia на видеоадаптеры производства конкурентов не реагирует. Для дискретной и интегрированной видеокарт нужно использовать однотипные драйвера: либо универсальные, либо ОЕМ.
Как включить дискретную видеокарту AMD на ноутбуке:
Во вкладке «Недавние приложения» здесь отображаются все программы, которые запускались на компьютере. Для некоторых приложений изменить умолчания невозможно: они всегда будут запускаться на интегрированной видеокарте с целью экономии энергии.
Для незаблокированных программ можно выбрать один из следующих режимов:
Если запущенная игра не отображается в списке недавних приложений — нужно найти ее самостоятельно в списке, нажав кнопку «Установленные профилированные приложения». Как видите, отличие в настройках для переключения видеокарт AMD только в работе Catalyst Control Center. Все остальные методы, описанные выше, можно использовать для их активации на ноутбуке.
Одновременное использование двух видеокарт
Графические адаптеры Nvidia поддерживают технологию SLI — 2 видеокарты могут работать одновременно, а их мощность суммируется. Такой режим поддерживается не всеми устройствами, а только сертифицированными (уточнить информацию вы можете на официальном сайте производителя ноутбука). В этом случае не нужно переключаться между дискретной и интегрированной видеокартами, а суммарная мощность поддерживает игры в режиме Full HD, так что вы сможете подключить в том числе и внешний монитор.
Как активировать этот режим:
Чтобы изменения вступили в силу — нужно нажать кнопку Apply. Теперь при запуске игры, для которой вы выбрали эти настройки, графика будет обрабатываться двумя видеоадаптерами сразу.
Источник
Как переключиться между двумя видеокартами
Во многих ноутбуках начиная, со среднего сегмента изначально установлены две видеокарты, интегрированная и дискретная. И система сама решает, какую из них использовать для конкретной задачи.
По умолчанию система Windows использует встроенную видеокарту и если переключение между ними не происходит автоматически, пользователю ничего не остается, кроме как, перенастроить приоритеты самостоятельно.
Nvidia

Утилита автоматически встраивается в контекстное меню и открыть ее можно одним щелчком.
Отобразится окно, в котором необходимо:
Процесс переключения всегда один и не зависит, как от фирмы производителя вашего ноутбука, будь то, Asus, Acer, Samsung, HP, Dell inspiron, Леново и п.р, так и от версии Windows (7, 8 или 10).
AMD Radeon
Как переключится на дискретную видеокарту в ноутбуке:
Диспетчер устройств
Если ноутбук постоянно работает на встроенной видеокарте на базе процессора (Intel или AMD), самый простой способ как ее переключить – это выключить совсем, чтобы система всегда по умолчанию применяла дискретную.
Для того, чтобы внесенные изменения применились, остается лишь перезагрузить ноутбук.
Настройки Bios
Переключить основную видеокарту на внешнюю можно и через Bios.
Если у вас нет должного опыта работы в биосе, то не рекомендуется использовать этот способ. Так как есть вероятность отключить что-то важное, после чего компьютер перестанет запускаться.
Порядок действий будем следующим:
Источник
Как переключаться между видеокартами на Windows 10?
Многие пользователи системных блоков для усиления работы своего устройства добавляют более мощную видеокарту, то есть апгрейдят свое устройство. Что же касается ноутбуков, то дела обстоят иначе. Начиная со среднего ценового сегмента, ноутбуки и ПК получают две видеокарты: дискретную и интегрированную. Иногда дополнительный графический ускоритель конфликтует с основным или глючит по тем или иным причинам, а поэтому для решения проблемы требуется отключить одну видеокарту. Но бывают случаи, когда нужно осуществить переключение видеокарт дабы заранее избежать проблем и улучшить производительность ПК в играх.
Существует несколько способов, как переключить видеокарту на ноутбуке или ПК: посредством BIOS, настроек системы Windows, с помощью программ для управления графическими ускорителями (программы NVidia, AMD, MSI и т д). Рассмотрим эти способы.
Переключаемся между видеокартами в Windows 10
В Windows 10 можно задать для каждого отдельного приложения использование интегрированной или дискретной видеокарты. Для этого нужно внести пару изменений в настройки системы, а именно:
После перезагрузки ПК система будет самостоятельно выбирать нужную видеокарту при запуске программы.
Также, если у вас версия операционной системы ниже Windows 10, то для того, чтобы выбрать одну видеокарту, стоит отключить вторую. К примеру, у вас ноутбук использует встроенную видеокарту. Чтобы система задействовала дискретный графический ускоритель, стоит открыть «Диспетчер устройств» (Win+R, devmgmt.msc) и развернуть ветку «Видеоадаптеры». Здесь нажимаем правой кнопкой мыши на встроенной видеокарте и выбираем «Отключить».
После перезагрузки ПК система задействует дискретную видеокарту.
Как переключать видеокарты через BIOS?
Чтобы переключить одну видеокарту на вторую, стоит загрузиться в BIOS. Для этого на старте ПК стоит нажать F2, Del, F11 (комбинация клавиш входа в BIOS указана в инструкции к материнской плате или ноутбуке).
Далее нужно найти раздел «Config» или «Advanced». Выбираем «Graphics Device». Появится список видеокарт. Выбираем видеокарту, которую нужно отключить и задаем ей значение «Disabled» или «Enabled», чтобы включить.
После нажимаем «F10», чтобы сохранить настройки. Изменения будут применены после перезагрузки системы.
Переключаемся между видеокартами с помощью стороннего софта
Если вы используете фирменную утилиту от NVidia или AMD, то переключиться между видеокартами можно следующими способами:
После сохранения настроек и перезагрузки ПК заданная игра будет использовать возможности видеокарты NVidia.
В AMD настройка переключения видеокарт немного проще. Нужно всего лишь скачать программу Catalyst. Установив и запустив утилиту, нужно перейти в раздел «Питание» и выбрать «Переключаемые графические адаптеры». Здесь будет перечень программ. Возле программ будет небольшое меню. Чтобы программа запускалась посредством возможностей дискретной карты, стоит выбрать «Высокая производительность», а для переключения на другую карту задаем режим «Энергосбережения».
Каждая другая программа имеет свою систему настроек, а поэтому стоит детально изучить к ней описание на официальной странице разработчика.
Источник