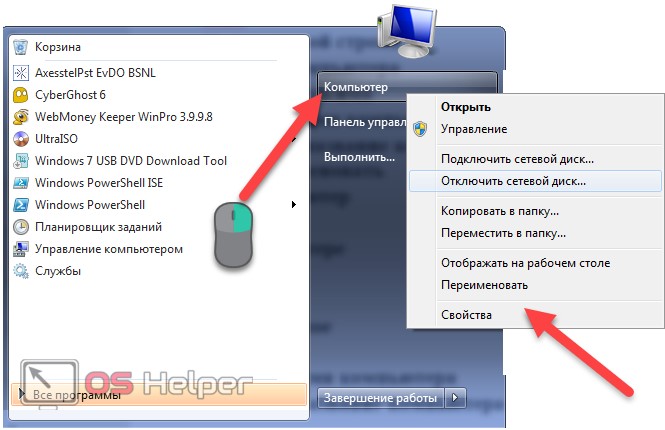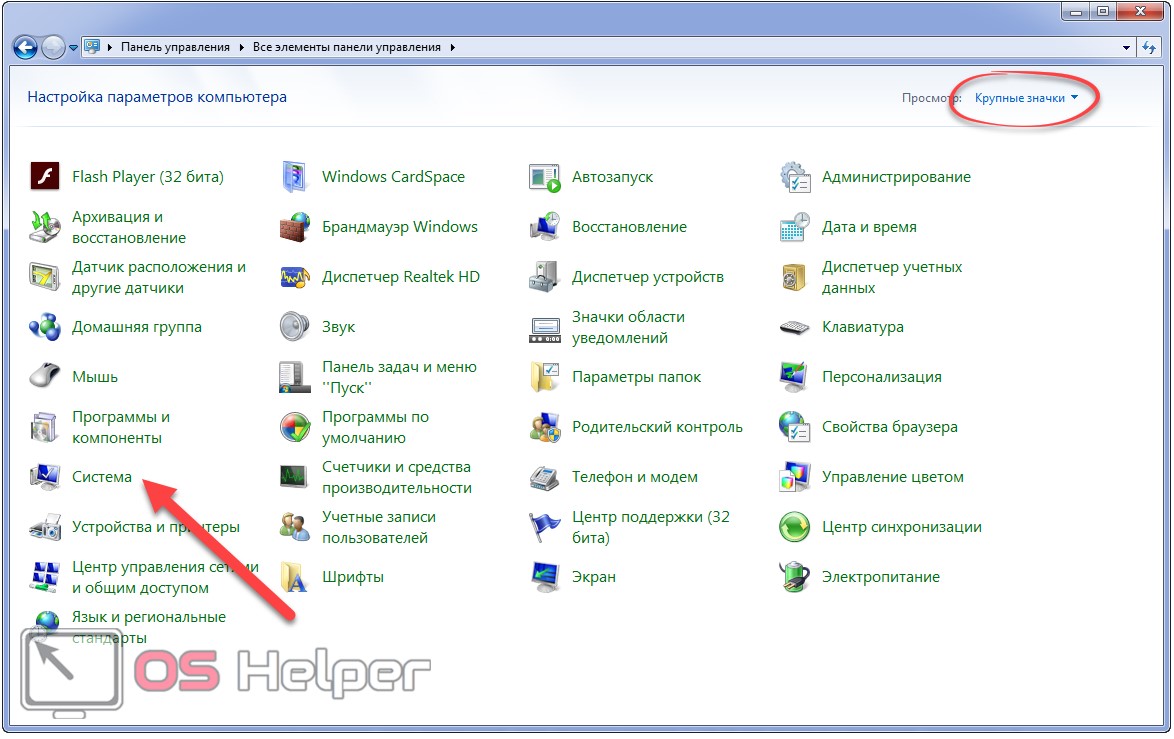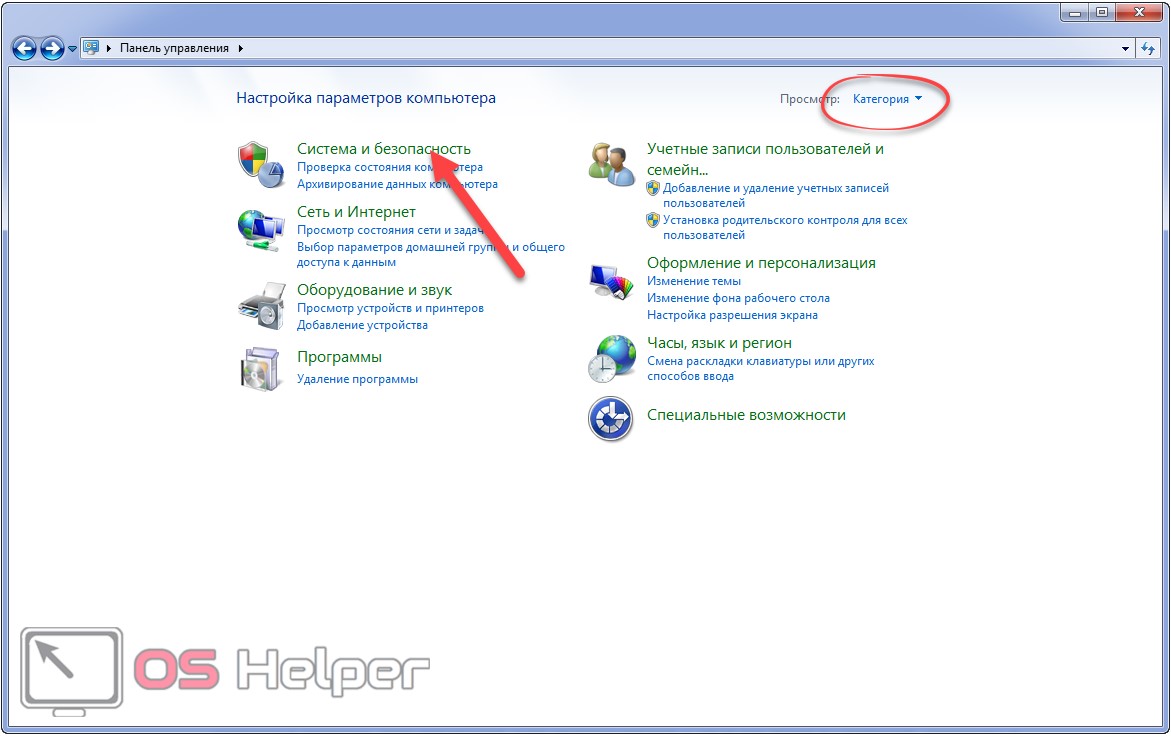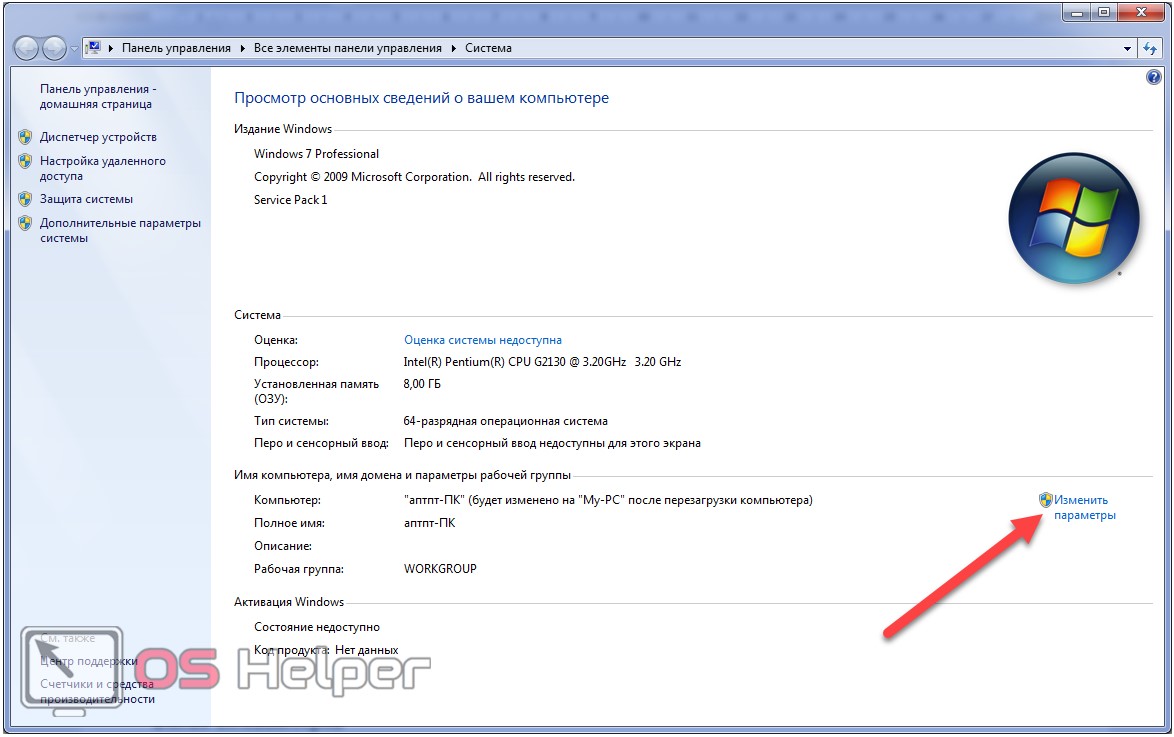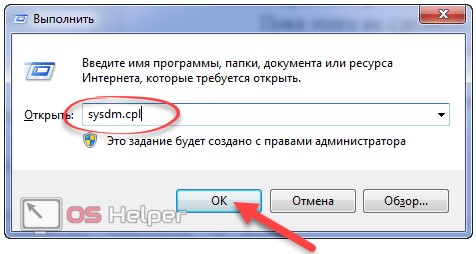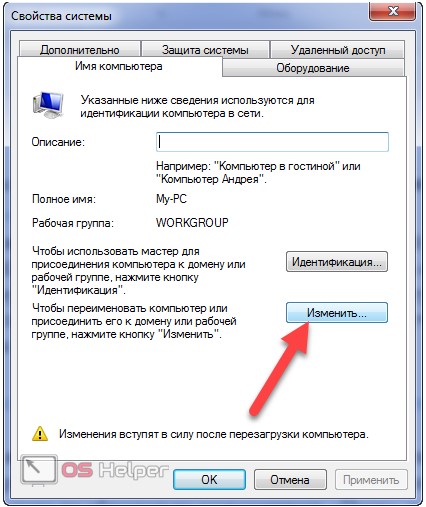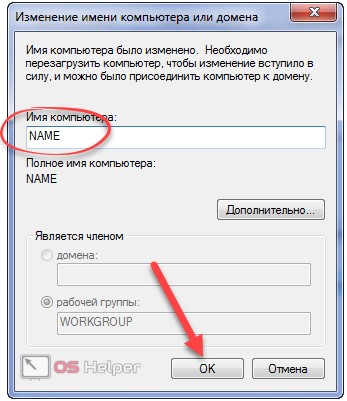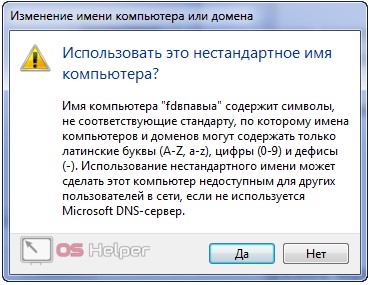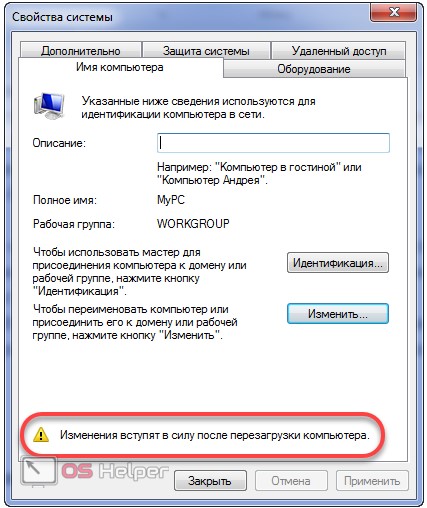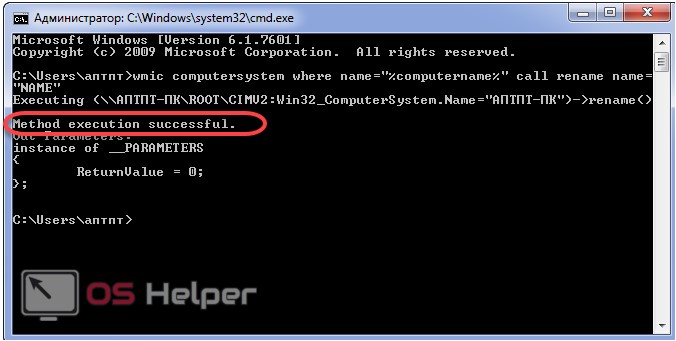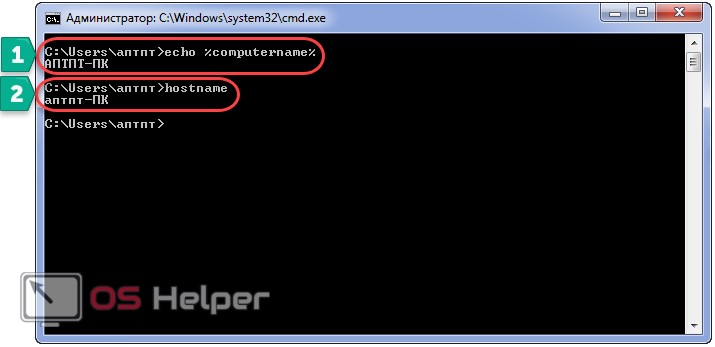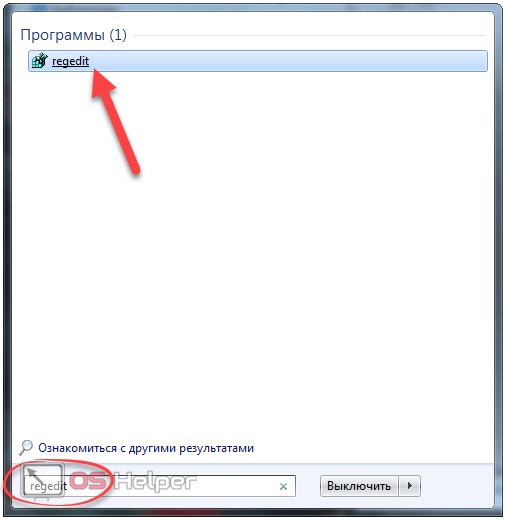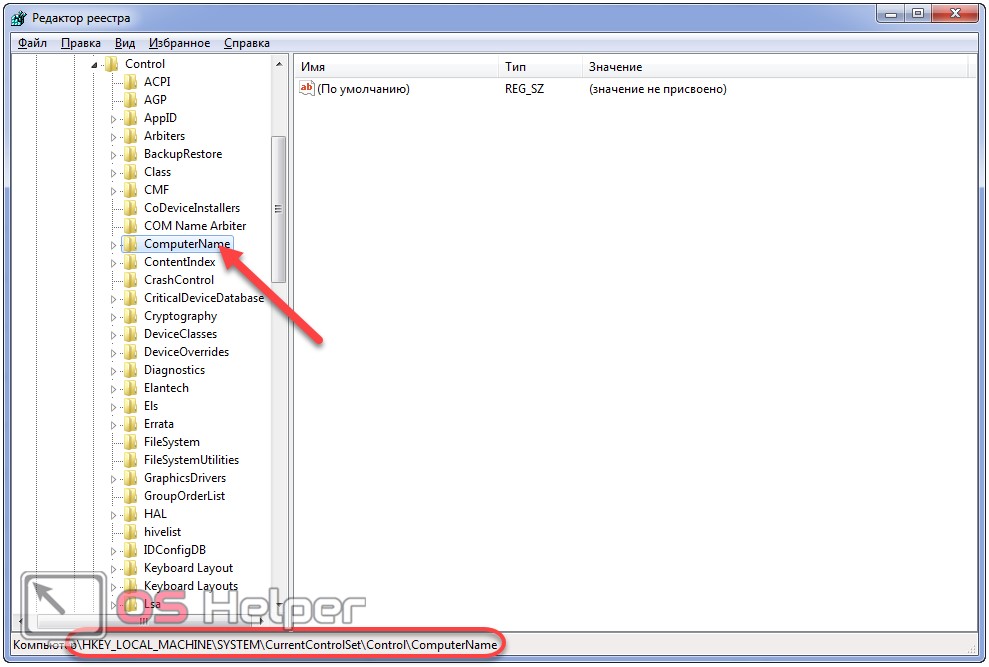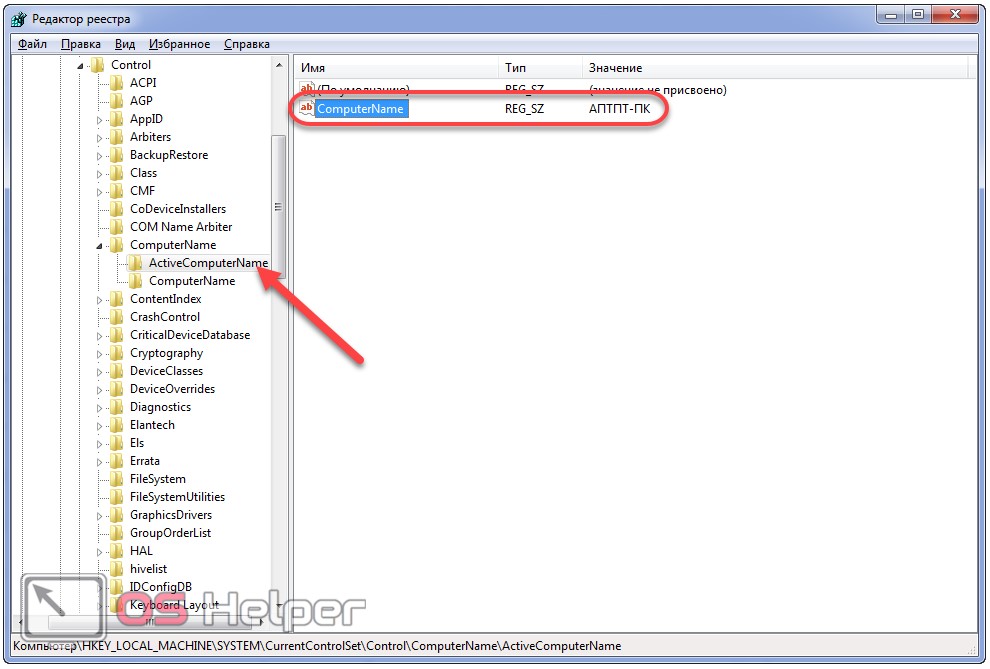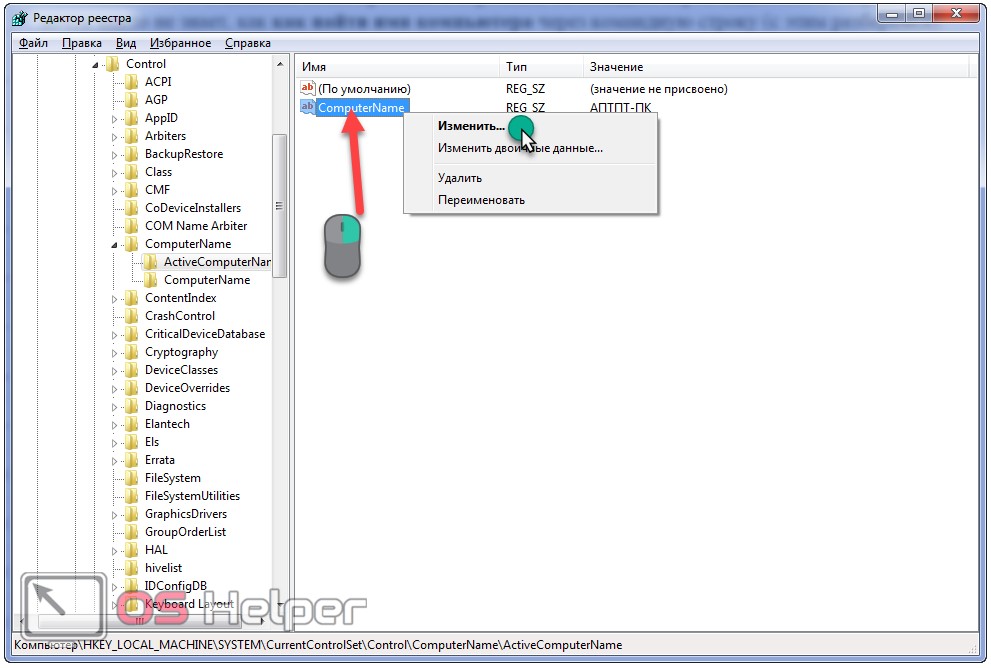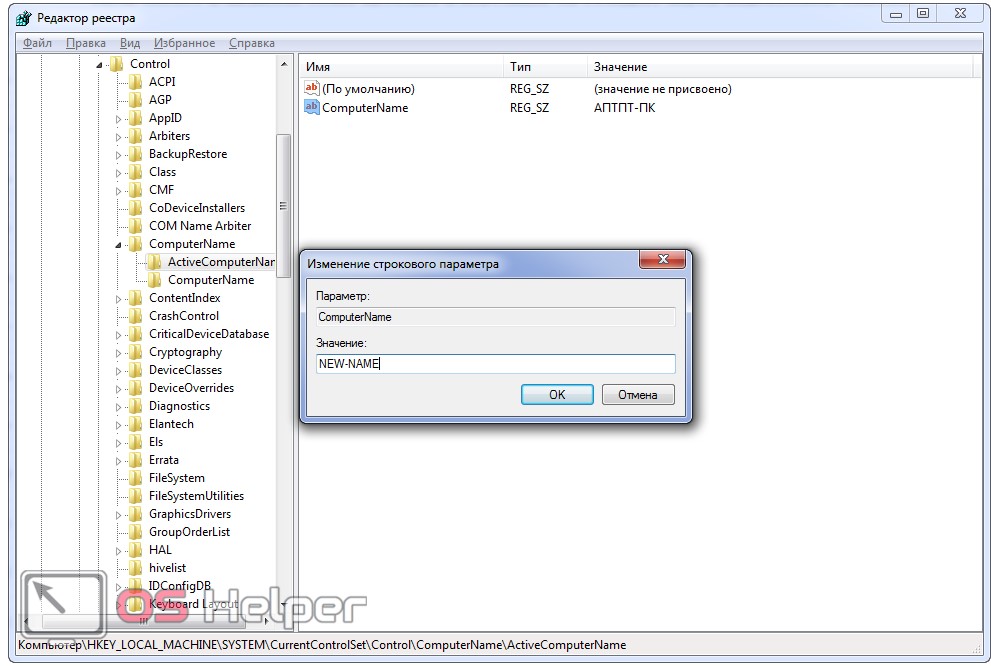Если вам приходилось добавлять компьютер в рабочую группу, к примеру, для обмена файлами между несколькими компьютерами, то вы должны знать, что каждому компьютеру необходимо иметь своё уникальное имя в сети. Наверняка ваш компьютер уже имеет такое имя, но иногда возникает необходимость его изменить. Как это сделать, вы сейчас узнаете.
Для начала заходим в «Мой компьютер» -> «Свойства системы». На картинке вы можете видеть название вашего компьютера в сети
В новом открывшемся окне в верхней строке изменяется имя компьютера (не забываем, что оно должно быть уникальным для вашей группы), а в строке ниже – имя рабочей группы. Имя рабочей группы может быть любым на ваш выбор. Но! Имя рабочей группы должно быть одно и то же на всех компьютерах, между которыми будет осуществляться обмен файлами. Так что, скорее всего, менять его вам не нужно, если вы не создаёте новую группу.
Теперь необходимо кликнуть Окей и перезагрузиться, для того, чтобы изменения пришли в силу. 🙂
Содержание
- Меняем имя ПК
- Способ 1: «Свойства системы»
- Способ 2: «Командная строка»
- Вопросы и ответы
Не все пользователи знают, что каждый компьютер под управлением Виндовс имеет свое имя. Собственно, важность это приобретает только тогда, когда вы начинаете работать в сети, в том числе и локальной. Ведь название вашего устройства у других подключенных к сети юзеров будет отображаться именно так, как оно прописано в настройках ПК. Давайте выясним, как сменить имя компьютера в Windows 7.
Читайте также: Как изменить имя компьютера в Виндовс 10
Меняем имя ПК
Прежде всего, давайте выясним, какое имя можно присвоить компьютеру, а какое нельзя. В наименование ПК можно включать символы латиницы любого регистра, цифры, а также дефис. Использование спецсимволов и пробелов исключается. То есть вы не сможете включить в название такие знаки:
@ ~ ( ) + = ` ? ^! $ « “ . / , # % & : ; | { } [ ] * №
Также нежелательно использовать буквы кириллических или других алфавитов, кроме латиницы.
Кроме того, важно знать, что успешно выполнить описанные в данной статье процедуры можно только зайдя в систему под учетной записью администратора. После того как вы определились, какое название присвоите компьютеру, можно переходить к изменению имени. Для этого существует два способа.
Способ 1: «Свойства системы»
Прежде всего, разберем вариант, где наименование ПК меняется через свойства системы.
- Жмите «Пуск». Щелкните правой кнопкой мышки (ПКМ) на появившейся панели по наименованию «Компьютер». В отобразившемся перечне выберите «Свойства».
- В левой области отобразившегося окна переместитесь по позиции «Дополнительные параметры…».
- В открывшемся окошке жмите по разделу «Имя компьютера».
Существует и более быстрый вариант перехода к интерфейсу редактирования имени ПК. Но для его осуществления требуется запомнить команду. Наберите Win+R, а затем вбейте:
sysdm.cplЩелкайте «OK».
- Откроется уже знакомое нам окошко свойств ПК прямо в разделе «Имя компьютера». Напротив значения «Полное имя» отображено текущее наименование устройства. Чтобы его заменить на другой вариант, жмите «Изменить…».
- Отобразится окошко редактирования названия ПК. Тут в области «Имя компьютера» впишите любое название, которое считаете нужным, но придерживаясь озвученных ранее правил. Затем жмите «OK».
- После этого отобразится информационное окно, в котором будет рекомендовано перед перезагрузкой ПК закрыть все открытые программы и документы во избежание потери информации. Закрывайте все активные приложения и жмите «OK».
- Теперь вы вернетесь в окошко свойств системы. В нижней его области отобразится информация, сообщающая о том, что изменения станут актуальными после перезапуска ПК, хотя напротив параметра «Полное имя» уже будет отображено новое название. Перезапуск нужен, чтобы сменившееся наименование увидели также и другие участники сети. Жмите «Применить» и «Закрыть».
- Откроется диалоговое окно, в котором вы сможете выбрать, перезагрузить ПК сейчас или же позже. При выборе первого варианта компьютер будет перезапущен тут же, а при выборе второго вы сможете совершить перезагрузку стандартным методом после того, как закончите текущую работу.
- После перезапуска название компьютера сменится.
Способ 2: «Командная строка»
Сменить название ПК можно также используя ввод выражения в «Командную строку».
- Жмите «Пуск» и выбирайте «Все программы».
- Заходите в каталог «Стандартные».
- Среди перечня объектов отыщите название «Командная строка». Щелкайте по нему ПКМ и выбирайте вариант запуска от лица администратора.
- Активируется оболочка «Командной строки». Введите команду по шаблону:
wmic computersystem where name="%computername%" call rename name="новый_вариант_наименования"Выражение «новый_вариант_наименования» замените именем, которое посчитаете нужным, но, опять же, придерживаясь озвученных выше правил. После ввода жмите Enter.
- Команда по переименованию будет выполнена. Закрывайте «Командную строку», нажав стандартную кнопку закрытия.
- Далее, как и в предыдущем способе, для полного завершения задачи нам требуется перезагрузить ПК. Теперь придется сделать это вручную. Жмите «Пуск» и щелкайте по треугольной иконке справа от надписи «Завершение работы». Выберите из списка, который отобразится, вариант «Перезагрузка».
- Компьютер перезапустится, а его название окончательно будет сменено на присвоенный вами вариант.
Урок: Открытие «Командной строки» в Виндовс 7
Как нами было выяснено, изменить название компьютера в Виндовс 7 можно двумя вариантами действий: через окошко «Свойства системы» и при помощи интерфейса «Командной строки». Эти методы полностью равнозначны и пользователь сам решает, какой использовать ему удобнее. Главное требование состоит в том, чтобы выполнять все операции от имени администратора системы. Кроме того, нужно не забыть правила составления корректного наименования.
Еще статьи по данной теме:
Помогла ли Вам статья?
Процедура изменения названия компьютера Windows 7 почти не отличается от аналогичной в более ранних модификациях Виндовс. Ниже представлены пошаговые руководства о том, как быстро изменить имя персонального компьютера на операционной системе Windows 7, следуя указаниям которых любой владелец ПК буквально в несколько кликов может с легкостью поменять этот параметр.
Содержание
- Для чего это нужно?
- Процедура переименования
- С использованием командной строки
Для чего это нужно?
Конечно ПК лишь железка, т. е. бездушный инструмент в руках пользователя и не является членом его семьи или хотя бы коллегой на работе, поэтому большинству владельцев компьютера абсолютно безразлично какое у него наименование, однако чтобы эта электронная вычислительная машина могла эффективно справляться с поставленными на нее задачами, требуется корректная идентификация ее в сети.
Поэтому присвоенное название должно обязательно иметь уникальный набор символов для конкретной локальной сети. В случае совпадения наименований ПК в одной сети, ОС сразу оповестит о сбое и сбросит сетевое подключение. Очевидно, что в данных обстоятельствах требуется просто переименовать одну из проблемных машин.
В связи с этим, если у пользователя возник вопрос, как изменить имя компьютера в Windows 7, то пользуясь нижеприведенным алгоритмом последовательных действий ему доступно это быстро сделать в любое время. Но когда поставщик интернета применяет в работе конкретные имена ПК, чтобы корректно определялась их учетные записи, то владелец компьютера не может самостоятельно менять имя своего девайса.
Процедура переименования
Необходимо осуществить следующие несколько шагов:
- Кликнуть на «Пуск» и вызвать контекстное меню от строчки «Компьютер»;
- Затем в отобразившемся меню щелкнуть «Свойства»;
- Следующее появившееся окно будет содержать ссылку «Изменить параметры», по которой надо кликнуть;
- Далее в новом отобразившемся меню войти в закладку «Имя компьютера» и нажать на «Изменить»
- Чтобы напрямую вызвать это окошко надо удерживая клавишу «Win» щелкнуть по «R» и в появившемся меню напечатать «sysdm.cpl»;
- Кликнуть «Ok»;
- Затем в графе «Имя компьютера» напечатать новое;
Примечание: существуют недопустимые символы для использования в имени ПК. Примеры этих знаков представлены на рисунке ниже:
Если будет использован один или несколько запрещенных символов, то ОС оповестит пользователя об ошибке. А также нельзя применять лишь цифровые обозначения и не допускается использование пробела.
- Далее напечатав корректное имя ПК необходимо кликнуть «Ok»;
- Произвести перезапуск ПК;
- Готово! Задача, как переименовать компьютер успешно решена. После запуска ПК у него будет уже новое имя.
С использованием командной строки
Необходимо выполнить следующие последовательные шаги:
- Кликнуть «Пуск» и в поисковой строке напечатать «командная строка»;
- В отобразившемся перечне от одноименной строчки вызвать контекстное меню и кликнуть «запуск от имени администратора»;
- Затем щелкнуть «да»;
- Напечатать код доступа администратора системы и вновь щелкнуть «да»;
- В появившейся консоли напечатать «wmic computersystem where name=»%computername%» call rename name=»новое имя ПК»»;
- Щелкнуть на «Ввод»;
- Готово! При успешном изменении имени должна отобразиться консоль аналогичная показанной на скриншоте ниже:
- Перезапустить компьютер.
Процедура изменения названия компьютера Windows 7 почти не отличается от аналогичной в более ранних модификациях Виндовс. Ниже представлены пошаговые руководства о том, как быстро изменить имя персонального компьютера на операционной системе Windows 7, следуя указаниям которых любой владелец ПК буквально в несколько кликов может с легкостью поменять этот параметр.
Выполнение этих действий не вызывает трудностей и производится довольно быстро. Стоит отметить что для этого необходимо обладать правами администратора. Кроме того, не предусматривается использование кириллических символов, а также спецсимволов.
Чтобы переименовать ПК, который работает под управлением Windows 7 нужно:
- нажать на «Пуск» и кликнуть правой кнопкой мыши по разделу «Компьютер»;
- в результате откроется контекстное меню, в нижней части которого необходимо щелкнуть по разделу «Свойства»;
- на экране появится соответствующий раздел «Панели управления», где нужно перейти в «Дополнительные параметры системы»;
- здесь требуется открыть вкладку «Имя компьютера» и отыскать кнопку «Изменить»;
- после этого появится окно под названием «Изменение имени компьютера или домена», где в поле для ввода нужно указать новое название.
Допускается использование латинских символов и дефиса. Русские буквы и прочие спецсимволы стоит избегать. Новое имя станет активным при следующем включении устройства.
Редактор реестра
Ниже приведена инструкция, из которой узнаете, как найти название компьютера в редакторе реестра и заменить его на новое.
- Выполняем «regedit» в поисковой строке или окне «Выполнить».
- Переходим в раздел с глобальными параметрами HKLM.
- В папке «SYSTEM» разворачиваем каталоги «CurrentControlSet», «Control» и «ComputerName».
- Открываем папку «ActiveComputerName».
- Открываем окно редактирования параметра в «ComputerName», например, через контекстное меню.
- Задаём новое имя, кликаем «ОК» и перезагружаемся.
Как изменить имя в Windows 10
Через настройки системы
Одним из решений является использования «Параметров». Чтобы открыть требуемое окно настроек нужно:
- кликнуть на «Пуск» в левой стороне панели задач и перейти в соответствующий раздел, обозначенный шестеренкой;
- выбрать первый пункт «Система»;
- внизу навигационной панели слева перейти по ссылке «О системе»;
- после чего нажать на «Переименовать этот ПК» в открывшемся правом окне;
- ввести новое название в открывшейся форме.
Изменения вступят в силу после перезагрузки устройства, о чем пользователь также будет уведомлен системой.
Через свойства системы
Меню параметров, разработанное специально для Windows 10, не единственное место, где можно задать новое название устройства. Чтобы воспользоваться более привычными интерфейсами необходимо:
- перейти в «Панель управления», которую можно открыть, воспользовавшись поиском;
- далее требуется перейти в раздел «Система» и выбрать «Дополнительные параметры системы» в левой стороне экрана;
- откроется небольшое окно, где во вкладке «Имя компьютера» надо будет ввести новое значение.
- В нижней части окошка также будет сообщение о том, что изменения вступят в силу после перезагрузки ПК.
Как разделить жесткий диск Windows 10
Переименование через командную строку
Изменение данного параметра доступно также и через консоль. Для этого в cmd с правами администратора необходимо ввести команду «%computername%» call rename name=»Новое имя компьютера». Во избежание появления проблем рекомендуется использовать только латинские буквы. После перезапуска устройства его название будет изменено.
Переименование из командной строки
Имена компьютеров в Windows можно изменить и через командную строку. Открываем её с повышенными привилегиями.
- Для этого вызываем командный интерпретатор при помощи Win + R .
- Вводим и запускаем команду «cmd».
Здесь «NAME» заменяем на новое имя для компьютера с учётом описанных выше ограничений.
Команду для переименования можно выполнять и в командном интерпретаторе – эффект будет аналогичным.
Хоть способ и является более простым и коротким, он обладает парой недостатков. Первый – почти никто не знает, как найти имя компьютера в командной строке. С этим и разберёмся.
Вводим команду «hostname» (отобразит название с учётом регистра букв) или «echo %computername%» (все символы будут большими буквами). На скриншоте показаны оба варианта.
Второй недостаток: командная строка не показывает новое наименование, которое будет присвоено машине после её перезагрузки.
Изменение в Windows 8
Переопределение данного параметра в этой версии операционной системы от компании Microsoft несколько отличается от предыдущих. Такое положение дел вызвано иначе построенной логикой интерфейса.
Для смены имени в Windows 8 потребуется выполнить следующие шаги:
- воспользоваться клавишами Win+I, в результате чего в правой стороне экрана появится набор инструментов;
- перейти по ссылке «Изменение параметров компьютера»;
- это позволит попасть в «Параметры ПК», где следует выбрать первый раздел – «Компьютер и устройства»;
- в новом открывшемся меню необходимо кликнуть по «Сведения о компьютере»;
- появится специальное окно с полем ввода для нового имени. Старое же имя будет отображаться несколько выше:
Теперь устройство будет содержать в своих параметрах другой идентификатор, присвоенный пользователем. Это особенно полезно в пределах локальной сети, когда становится очевидно понятно кто является владельцем устройства. Стоит избегать одинаковых имен в пределах одного узла, иначе существует большая вероятность возникновения сетевых конфликтов.
Для чего может потребоваться смена имени ПК
Смотрите также: “Как поменять разрешение экрана в Windows 10”
А нужно ли вообще знание и умение менять имя компьютера? Могут ли пользователю на практике понадобиться эти навыки?
Разумеется, да. К примеру, возьмем локальную сеть, при ее создании эти знания просто необходимы. Так как в локальной сети у каждого ПК должно иметься собственное уникальное название, не совпадающее с другими компьютерами. В противном случае неизбежны ошибки и конфликты при обращении к ПК, имеющему своего “тезку”. Все это, несомненно, не лучшим образом отразиться на качестве и правильности работы домашней или корпоративной сети.
По умолчанию эти названия генерируются автоматически по заданному в Windows 10 алгоритму. В связи с этим некоторым ПК могут быть присвоены одинаковые имена. В версии Windows 10 эта проблема распространена повсеместно, так как разработчики заложили в ее основу автоматическое присвоение имен. Поэтому важно изменять имя персонального компьютера на свой собственный вариант.
Внимание! Случается так, что включен параметр автоматической авторизации в системе. Если это так, то эту опцию следует отключить, перед тем как менять имя компьютера. Активировать назад эту функции можно будет лишь после того, как вы смените имя и перезагрузите систему. В противном случае могут возникнуть сложности с созданием новых аккаунтов с таким же именем, что и у ПК.
Меняем имя ПК
Прежде всего, давайте выясним, какое имя можно присвоить компьютеру, а какое нельзя. В наименование ПК можно включать символы латиницы любого регистра, цифры, а также дефис. Использование спецсимволов и пробелов исключается. То есть вы не сможете включить в название такие знаки:
Также нежелательно использовать буквы кириллических или других алфавитов, кроме латиницы.
Кроме того, важно знать, что успешно выполнить описанные в данной статье процедуры можно только зайдя в систему под учетной записью администратора. После того как вы определились, какое название присвоите компьютеру, можно переходить к изменению имени. Для этого существует два способа.
Способ 1: «Свойства системы»
Прежде всего, разберем вариант, где наименование ПК меняется через свойства системы.
- Жмите «Пуск». Щелкните правой кнопкой мышки (ПКМ) на появившейся панели по наименованию «Компьютер». В отобразившемся перечне выберите «Свойства».
В левой области отобразившегося окна переместитесь по позиции «Дополнительные параметры…».
В открывшемся окошке жмите по разделу «Имя компьютера».
Существует и более быстрый вариант перехода к интерфейсу редактирования имени ПК. Но для его осуществления требуется запомнить команду. Наберите Win+R, а затем вбейте:
Откроется уже знакомое нам окошко свойств ПК прямо в разделе «Имя компьютера». Напротив значения «Полное имя» отображено текущее наименование устройства. Чтобы его заменить на другой вариант, жмите «Изменить…».
Отобразится окошко редактирования названия ПК. Тут в области «Имя компьютера» впишите любое название, которое считаете нужным, но придерживаясь озвученных ранее правил. Затем жмите «OK».
После этого отобразится информационное окно, в котором будет рекомендовано перед перезагрузкой ПК закрыть все открытые программы и документы во избежание потери информации. Закрывайте все активные приложения и жмите «OK».
- Теперь вы вернетесь в окошко свойств системы. В нижней его области отобразится информация, сообщающая о том, что изменения станут актуальными после перезапуска ПК, хотя напротив параметра «Полное имя» уже будет отображено новое название. Перезапуск нужен, чтобы сменившееся наименование увидели также и другие участники сети. Жмите «Применить» и «Закрыть».
- Откроется диалоговое окно, в котором вы сможете выбрать, перезагрузить ПК сейчас или же позже. При выборе первого варианта компьютер будет перезапущен тут же, а при выборе второго вы сможете совершить перезагрузку стандартным методом после того, как закончите текущую работу.
- После перезапуска название компьютера сменится.
Видеоинструкция
Предлагаем посмотреть, как переименовать ПК первым методом в видеоролике ниже.
Компьютеры в сети должны иметь уникальные имена, чтобы они идентифицировали друг друга и имели связь. Если два ПК имеют одинаковые названия в одной связки, это создает конфликт сетевых коммуникаций. Во избежание недоразумения узнайте, как изменить имя компьютера на windows 7 и 8
.
При покупке ПК с установленной системой, чаще всего, стоят заданные имена с неудобоваримым набором символов. Название рекомендуется задавать не более 15 символов, запоминающееся и легкоузнаваемое.
Допускаются в содержании цифры, буквы английского, русского алфавита и дефис. Имя не может состоять из одних цифр, и не может включать пробелы и спецсимволы.
Свойства системы
Поменять системное имя своего компьютера или ноутбука легко.
- Открываем свойства объекта «Мой компьютер» через его контекстное меню.
Если значок каталога расположен на рабочем столе, разворачивать это выпадающее меню не обязательно.
Это окно вызывается и другим способом.
- Открываем «Панель управления».
- Кликаем «Система», если элементы отображаются в виде значков.
- В ином случае щелкаем по ссылке «Система, безопасность».
- В окне, где отображаются основные системные сведения, кликаем «Изменить параметры».
Для получения доступа к диалогу, в котором задаётся новое сетевое имя компьютера, необходимо обладать привилегиями администратора.
Два первых шага можно заменить выполнением команды «sysdm.cpl» в окне интерпретатора команд (запускается сочетанием Win + R .
- В появившемся окне кликаем «Изменить…».
Откроется ещё одно окошко. В нём уже можно ввести новое название компьютера.
- В текстовую форму пишем нужное имя.
Учитывайте, что оно должно состоять только из латинских символов, дефиса и цифр. Пробелы и специальные символы использовать запрещено. Если попытаетесь это сделать, появится ошибка, что введённое имя недопустимо, с перечислением символов, которых в нём быть не должно.
Ввод символа нижнее подчёркивание и кириллических знаков в названии ПК может привести к тому, что он перестанет быть видимым для иных участников сети, если у них не используется DNS-сервер от Microsoft.
- Жмём Enter .
- В случае необходимости, перезагружаемся, сохранив прогресс работы во всех открытых приложениях.
Пока этого не сделаете, на компе будет использоваться прежний сетевой идентификатор, а в его свойствах появится соответствующее оповещение.
Если работаете из-под учётной записи с ограниченными правами, появится запрос на подтверждение выполнения операции или на ввод пароля.
Меняем имя ПК
Прежде всего, давайте выясним, какое имя можно присвоить компьютеру, а какое нельзя. В наименование ПК можно включать символы латиницы любого регистра, цифры, а также дефис. Использование спецсимволов и пробелов исключается. То есть вы не сможете включить в название такие знаки:
Также нежелательно использовать буквы кириллических или других алфавитов, кроме латиницы.
Кроме того, важно знать, что успешно выполнить описанные в данной статье процедуры можно только зайдя в систему под учетной записью администратора. После того как вы определились, какое название присвоите компьютеру, можно переходить к изменению имени. Для этого существует два способа.
Способ 1: «Свойства системы»
Прежде всего, разберем вариант, где наименование ПК меняется через свойства системы.
- Жмите «Пуск». Щелкните правой кнопкой мышки (ПКМ) на появившейся панели по наименованию «Компьютер». В отобразившемся перечне выберите «Свойства».
Имя компьютера – это набор символов, который используется при идентификации компьютера в локальной сети. Это имя можно использовать для взаимодействия с компьютером без использования его IP-адреса.
Первоначально имя компьютера устанавливается во время процесса установки операционной системы. Но многие пользователи просто пропускают этот этап установки. В результате в качестве имени компьютера используется автоматически созданный набор символов. Естественно, это осложняет работу в локально сети и в таких случаях необходимо изменить имя компьютера. В данной статье мы расскажем о том, как изменить имя компьютера в Windows 7 или Windows 10.
В Windows 7 изменить имя компьютера достаточно просто, для этого достаточно получить доступ к настройкам системы. Это делается с помощью окна «Просмотр основных сведений». Чтобы открыть это окно перейдите в «Панель управления» и кликните по ссылке «Система и безопасность», а потом по ссылке «Система».
Также вы можете открыть меню «Пуск», кликнуть правой кнопкой мышки по пункту «Компьютер» и выбрать «Свойства» либо воспользоваться комбинацией клавиш Windows-Pause/Break.
После этого перед вами откроется окно «Просмотр основных сведений». Здесь будет некоторая информация о вашей системе и несколько ссылок в левой части окна. Здесь нужно кликнуть по ссылке «Дополнительные параметры системы».
После этого перед вами откроется окно под названием «Свойства системы». Здесь на вкладке «Имя компьютера» нужно нажать на кнопку «Изменить».
После чего перед вами должно открыть окно под названием «Изменение имени компьютера или домена». В этом коне можно изменить имя компьютера. Для этого введите новое имя в поле «Имя компьютера» и закройте окно нажатием на кнопку «ОК».
Нужно отметить, что в качестве имени компьютера рекомендуется использовать только английский алфавит (A-Z), числа (0-9) и знак переноса (-). При этом имя компьютера не может содержать только числа или включать в себя пробел. Кроме Пробела запрещено использовать такие специальные символы и знаки.
На этом изменение имени компьютера завершено. Для того чтобы компьютер начал использовать новое имя необходимо выполнить перезагрузку. После закрытия окна «Свойства системы» откроется окно с предложением выполнить перезагрузку. Можете согласиться, нажав на кнопку «Перезагрузить сейчас» или отказаться и перезагрузить компьютер в любое удобное для вас время.
Как изменить имя компьютера в Windows 10
В Windows 10 можно изменить имя компьютера тем же способом, что и в Windows 7. Как и в предыдущем случае, начать нужно с открытия окна «Просмотр основных сведений». В Windows 10 доступ к «Панели управления» усложнен, поэтому проще всего нажать комбинацию клавиш Windows-Pause/Break или открыть меню «Выполнить» с помощью Windows-R и ввести команду «control system».
После этого появится окно «Просмотр основных сведений». Здесь будет основная информация о вашем компьютере и блок ссылок в левой части окна. Для того чтобы изменить имя компьютера кликните по ссылке «Дополнительные параметры системы».
После этого появится окно «Свойства системы», здесь перейдите на вкладку «Имя компьютера» и кликните по кнопке «Изменить».
В результате откроется окно для изменения имени компьютера. Здесь нужно просто ввести новое имя, закрыть все окна нажатием на кнопку «ОК» и перезагрузить компьютера.
Кроме этого, в Windows 10 появился новый способ изменения имени компьютера. Теперь имя компьютера можно изменить через меню «Параметры». Для этого откройте меню «Пуск» и кликните по кнопке с шестеренкой либо воспользуйтесь комбинацией клавиш Windows-i.
После этого откройте раздел «Система – О системе». Здесь будет много информации о ваше компьютере и операционной системе. Пролистайте страницу вниз и найдите кнопку «Переименовать этот ПК».
Нажмите на кнопку «Переименовать этот ПК», введите новое имя компьютера и нажмите «Далее».
После этого появится запрос на перезагрузку. Можете перезагрузить компьютер немедленно или позже, когда это будет удобно.
После перезагрузки система начнет использовать новое имя, которые вы установили ранее.
Как изменить имя компьютера через Командную строку или PowerShell
Кроме этого имя компьютера можно изменить с помощью «Командной строки» запущенной с правами администратора. Для того чтобы запустить командную строку с правами администратора нужно открыть меню «Пуск», ввести в поиск команду «cmd», кликнуть правой кнопкой мышки и выбрать вариант «Запуск от имени администратора».
После этого нужно выполнить указанную ниже команду, в которой «Новое_имя» — это новое имя компьютера.
wmic computersystem where name="%computername%" call rename name="Новое_имя"
На скриншоте внизу показано, как выполнение данной команды выглядит в командной строке Windows.
Также новое имя можно задать при помощи консоли PowerShell. Как и в предыдущем случае, для того чтобы запустить PowerShell с правами администратора можно воспользоваться поиском в меню «Пуск».
После запуска PowerShell нужно выполнить указанную ниже команду, в которой «Новое_имя» — это новое имя компьютера.
Rename-Computer -NewName Новое_имя
После выполнения команды компьютер нужно перезагрузить. Это можно сделать прямо из командной строки, выполнив команду «shutdown /r /t 0».
Как проверить новое имя компьютера на Windows 7, 10
После того как вы изменили имя компьютера и перезагрузились, можно проверить новое имя. Это можно сделать несколькими способами.
Если у вас Windows 10, то вы можете открыть меню «Параметеры» (комбинация клавиш Windows-i) и перейти в раздел «Система — О системе». Здесь в строке «Имя устройства» будет указано новое имя компьютера.
Также можно открыть окно «Просмотр основных сведений» (комбинация клавиш Windows-Pause/Break). Здесь, среди прочей информации о системе, будет отображаться и текущее имя компьютера.
Еще один вариант — это командная строка. Для этого нужно вызвать командную строку Windows или консоль PowerShell и выполнить команду «hostname».
После этого имя компьютера отобразится прямо в консоли.
Возможные проблемы после изменения имени компьютера
Если вы используете Windows 10 с учетной записью Майкрософт, то изменение имени компьютера приведет к тому, что к вашему аккаунту в Майкрософт будет привязан еще один компьютер с новым названием. Для решения данной проблемы вы можете просто удалить компьюетр со старым названием в настройках вашей учетной записи на сайте Майкрософт.
Кроме этого, если вы используете функции истории файлов и архивации (старые резервные копии), то они будут перезапущены. История файлов сообщит о повторном запуске и предложит включить старую историю в текущую. Также это касается резервных копий, они будут создаваться заново, при этом предыдущие резервные копии останутся доступными, но при их использовании компьютеру будет восстановлено старое имя.
Также изменение имени компьютера может привести к появлению двух компьютеров в локальной сети (со старым и новым именем). Для решения этой проблемы попробуйте выключить компьютер, перезапустить роутер и снова включить компьютер.
Сегодня рассмотрим, как различными способами изменить имя компьютера Windows 7.
Содержание
- Зачем это нужно?
- Свойства системы
- Переименование из командной строки
- Редактор реестра
- Видеоинструкция
Зачем это нужно?
Что такое название компьютера, каков в нём смысл? В большинстве случаев разницы нет, как называется ваш ПК. В локальной сети клиенты идентифицируются по названию, а не IP или MAC-адресам, поэтому имена компьютеров в сети должны быть уникальными. Наличие двух одинаковых имён приведёт к конфликту и сбросу сетевого соединения, а пользователь увидит оповещение об этом. Если такое случилось, давайте разберёмся, как переименовать ПК на Windows 7.
Свойства системы
Поменять системное имя своего компьютера или ноутбука легко.
- Открываем свойства объекта «Мой компьютер» через его контекстное меню.
Если значок каталога расположен на рабочем столе, разворачивать это выпадающее меню не обязательно.
Это окно вызывается и другим способом.
- Открываем «Панель управления».
- Кликаем «Система», если элементы отображаются в виде значков.
- В ином случае щелкаем по ссылке «Система, безопасность».
- В окне, где отображаются основные системные сведения, кликаем «Изменить параметры».
Для получения доступа к диалогу, в котором задаётся новое сетевое имя компьютера, необходимо обладать привилегиями администратора.
Два первых шага можно заменить выполнением команды «sysdm.cpl» в окне интерпретатора команд (запускается сочетанием [knopka]Win[/knopka] + [knopka]R[/knopka].
- В появившемся окне кликаем «Изменить…».
Откроется ещё одно окошко. В нём уже можно ввести новое название компьютера.
- В текстовую форму пишем нужное имя.
Учитывайте, что оно должно состоять только из латинских символов, дефиса и цифр. Пробелы и специальные символы использовать запрещено. Если попытаетесь это сделать, появится ошибка, что введённое имя недопустимо, с перечислением символов, которых в нём быть не должно.
Ввод символа нижнее подчёркивание и кириллических знаков в названии ПК может привести к тому, что он перестанет быть видимым для иных участников сети, если у них не используется DNS-сервер от Microsoft.
- Жмём [knopka]Enter[/knopka].
- В случае необходимости, перезагружаемся, сохранив прогресс работы во всех открытых приложениях.
Пока этого не сделаете, на компе будет использоваться прежний сетевой идентификатор, а в его свойствах появится соответствующее оповещение.
Если работаете из-под учётной записи с ограниченными правами, появится запрос на подтверждение выполнения операции или на ввод пароля.
Переименование из командной строки
Имена компьютеров в Windows можно изменить и через командную строку. Открываем её с повышенными привилегиями.
- Для этого вызываем командный интерпретатор при помощи [knopka]Win[/knopka] + [knopka]R[/knopka].
- Вводим и запускаем команду «cmd».
Как изменить имя компьютера в появившемся чёрном окне?
- Выполняем следующий код:
[kod]wmic computersystem where name=»%computername%» call rename name=»NAME»[/kod]
Здесь «NAME» заменяем на новое имя для компьютера с учётом описанных выше ограничений.
Команду для переименования можно выполнять и в командном интерпретаторе – эффект будет аналогичным.
Хоть способ и является более простым и коротким, он обладает парой недостатков. Первый – почти никто не знает, как найти имя компьютера в командной строке. С этим и разберёмся.
Вводим команду «hostname» (отобразит название с учётом регистра букв) или «echo %computername%» (все символы будут большими буквами). На скриншоте показаны оба варианта.
Второй недостаток: командная строка не показывает новое наименование, которое будет присвоено машине после её перезагрузки.
Редактор реестра
Ниже приведена инструкция, из которой узнаете, как найти название компьютера в редакторе реестра и заменить его на новое.
- Выполняем «regedit» в поисковой строке или окне «Выполнить».
- Переходим в раздел с глобальными параметрами HKLM.
- В папке «SYSTEM» разворачиваем каталоги «CurrentControlSet», «Control» и «ComputerName».
- Открываем папку «ActiveComputerName».
В ключе «ComputerName» хранится текущее наименование вашей машины. Его ни в коем случае не трогаем. В каталоге «ComputerName» находится аналогичный ключ с новым именем, если его изменяли. В ином случае значения записей будут идентичными.
- Открываем окно редактирования параметра в «ComputerName», например, через контекстное меню.
- Задаём новое имя, кликаем «ОК» и перезагружаемся.
Мы рассмотрели, что такое имя компьютера в «Семёрке», где его найти и как изменить разными способами: через командную строку, редактор реестра и свойства системы.
Видеоинструкция
Предлагаем посмотреть, как переименовать ПК первым методом в видеоролике ниже.
Как изменить имя компьютера в сети
При обращении к дискам, папкам или оптическому приводу чужого компьютера в локальной сети система использует адреса этих устройств и объектов, которые включают сетевое имя удаленного компьютера. Так же происходит обращение к принтеру, флэшке и другим подключенным к чужому компьютеру периферийным устройствам. Изменить это сетевое имя можно в настройках операционной системы.

Инструкция
Окно с настройками, относящимися к сетевому имени компьютера, вызывается через один из апплетов «Панели управления» Windows. Ссылка на эту панель помещена в главное меню операционной системы — кликните по кнопке «Пуск» и выберите в правой колонке пункт «Панель управления». В открывшемся окне щелкните по надписи «Система и безопасность», а затем — «Система». После этого на экране появится нужный апплет. Впрочем, все эти действия можно заменить нажатием пары «горячих клавиш» Win + Pause.
В апплете есть отдельная секция с подзаголовком «Имя компьютера, имя домена и параметры рабочей группы», у правого края которой помещена ссылка «Изменить параметры». Кликните ее, чтобы открыть окно изменения некоторых свойств системы. Доступ к ним требует наличия у пользователя прав администратора. Если вы вошли в систему не как администратор, то на экране появится диалоговое окно, требующее ввести пароль.
На вкладке «Имя компьютера» в окне свойств системы нажмите кнопку «Изменить», после чего, наконец, и появится окошко с полем «Имя компьютера», значение которого вам нужно поменять. Введите новое сетевое имя, придерживаясь стандартных правил для интернет-имен. Они разрешают использовать буквы лишь латинского алфавита, а также цифры и некоторые символы, за исключением специальных. К запрещенным относятся, например, < > ; : » * + | , ? =. Корпорация Microsoft рекомендует использовать короткие и информативные имена не длиннее 15 символов. Кроме того, они не должны состоять только из цифр и не могут содержать пробелы.
Затем нажмите кнопку OK и закройте «Панель управления». Если компьютер входит в домен, система потребует ввести еще и пароль пользователя, имеющего право менять имена компьютеров домена. А если домен не используется, обратите внимание, что другие компьютеры в локальной сети будут пытаться найти ресурсы этого компьютера (например, сетевой диск) по прежнему адресу. Поэтому вам потребуется вручную изменить имя в адресе сетевого ресурса либо отключить его и подключить заново.
Обратите внимание
В этой статье речь пойдёт о том, как можно изменить имя компьютера в Windows 7. Делается это довольно просто, всего в несколько шагов. Имя комьютера обычно используется для идентификации его в сети и задаётся при установке системы. Узнать это имя можно в свойствах Компьютера (что в меню «Пуск»). Для изменения имени комьпютера выполните последовательность действий
Полезный совет
Изменение имени компьютера. Каждый компьютер в сети должен иметь свое уникальное имя, чтобы компьютеры могли однозначно идентифицировать друг друга и взаимодействовать. Большинство компьютеров имеют имена по умолчанию, но обычно их возможно изменить. Целесообразно присваивать компьютерам короткие (не более пятнадцати символов) и понятные имена. Для имени компьютера рекомендуется использовать только стандартные символы Интернета.
Источники:
- как изменить имя компьютера в windows xp
Войти на сайт
или
Забыли пароль?
Еще не зарегистрированы?
This site is protected by reCAPTCHA and the Google Privacy Policy and Terms of Service apply.
Приветствую всех читателей моего блога, сегодня я буду рассказывать как изменить имя компьютера Windows 7. Это очень полезная статья, которая пригодится всем тем, кто занимается локальными сетями.
При создании локальной сети необходимо проконтролировать такой важный момент, как имя компьютера. Я акцентирую ваше внимание на этом, так как каждая рабочая станция должна иметь свое собственное уникальное имя. При дублировании имен, либо наличии одинаковых (например, при ошибке) неизбежны сетевые конфликты, которые не сразу получится диагностировать и быстро исправить. Наличие правильного уникального имени компьютера позволит максимально быстро идентифицировать и найти нужное устройство в самые сжатые сроки.
Как изменить имя компьютера Windows 7
Практический итог
Зная как изменить имя компьютера Windows 7, вы с легкостью можете организовать домашнюю сеть и настроить политики. При это следует помнить, что все вышеприведенные действия возможны только под учетной записью администратора. Также стоит помнить, что при создании нового имени компьютера нельзя использовать кириллицу, знаки препинания, использование некоторых спецсимволов так же запрещено. Если у вас будут вопросы — смело задавайте их в комментариях к этому посту.
|
|
ОСНОВНОЙ ТЕКСТ СТАТЬИ |
Требования.
Необходимо чтобы Ваша учетная запись имела права локального администратора.
Статья применима для Windows Vista/7.
Информация
Осмысленное имя компьютера необходимо, только если Вы работаете в сети. Как
правило администраторы сети называют компьютеры именем или фамилией
пользователя, который работает за этим компьютером,
чтобы знать чей это компьютер. Если у Вас домашний компьютер, то можно назвать
свой компьютер как угодно, лишь бы Вам было от этого хорошо и спокойно.
Переименование компьютера.
1. Откройте меню «Пуск» и щелкните правой кнопкой мыши на пункте меню «Компьютер«;
2. В появившемся контекстом меню выберите пункт «Свойства«;

3. Откроете окно «Система», в левой его части щелкните по пункту «Дополнительные параметры системы«;

4. В окне «Свойства системы» перейдите на вкладку «Имя компьютера» и нажмите кнопку «Изменить«;

5. В окне «Изменение имени компьютера или домена» в поле «Имя компьютера» введите название компьютера;
|
|
Согласно стандарту, имя компьютера может содержать только латинские буквы (A-Z, |

6. Нажмите кнопку «ОК» и перезагрузите компьютер;
Ваш комментарий будет первым