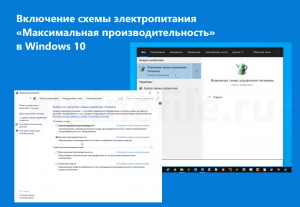В этой простой инструкции о том, как включить эту схему электропитания и как добавить «Максимальная производительность» в список доступных схем электропитания Windows 11 или Windows 10, если она в нём отсутствует.
Включение или добавление схемы электропитания «Максимальная производительность»
Базовые шаги для того, чтобы включить схему электропитания «Максимальная производительность», при условии, что она доступна для выбора, следующий:
- Откройте панель управления и перейдите в пункт «Электропитание», либо нажмите клавиши Win+R на клавиатуре, введите powercfg.cpl и нажмите Enter.
- Нажмите по «Показать дополнительные схемы».
- Если в списке доступен вариант «Максимальная производительность» — просто выберите его. Если его нет — решение далее в статье.
Однако, как можно видеть на скриншоте выше, пункт «Максимальная производительность» может отсутствовать в списке схем электропитания. В этом случае его можно добавить. Для этого:
- Запустите командную строку от имени администратора. PowerShell или «Терминал Windows» также подойдет, в Windows 10 и Windows 11 их можно запустить из меню по правому клику на кнопке «Пуск».
- Введите команду
powercfg -duplicatescheme e9a42b02-d5df-448d-aa00-03f14749eb61
и нажмите Enter.
- После успешного выполнения команды, закройте командную строку.
- Снова зайдите в параметры электропитания и выберите пункт «Максимальная производительность», теперь он должен быть в списке.
Кстати, возможно вам окажутся интересными способы удобного переключения схем электропитания на ноутбуке.
Если в дальнейшем вам потребуется удалить эту или любую другую схему электропитания, зайдите в окно «Электропитание» и нажмите «Настройка схемы электропитания» справа от схемы, которую нужно удалить.
В следующем окне останется выбрать «Удалить схему».
Если у вас остаются вопросы на тему схем электропитания в Windows — задавайте их в комментариях, постараемся разобраться.
Содержание
- Способ 1: Апплет «Электропитание»
- Способ 2: Центр мобильности
- Способ 3: «Windows PowerShell»
- Способ 4: Схема «Максимальная производительность»
- Способ 5: Утилита Switch Power Scheme
- Вопросы и ответы
Способ 1: Апплет «Электропитание»
В Windows 10 доступно три основных и одна дополнительная схемы электропитания, при этом по умолчанию чаще всего используется «Сбалансированная». Включить режим высокой производительности можно следующим образом:
- Вызовите нажатием Win + R диалоговое окошко «Выполнить» введите в него команду
powercfg.cplи нажмите «OK». - Выберите среди трех доступных схем режим «Высокая производительность» и закройте окно апплета управления питанием.

Способ 2: Центр мобильности
Для смены режима электропитания вы также можете воспользоваться встроенным в Windows 10 инструментом «Центр мобильности».
- Чтобы его открыть, вызовите окошко «Выполнить», как было показано выше, введите в него команду
mblctr.exeи нажмите клавишу ввода. - Выберите из выпадающего списка в блоке «Состояние батареи» опцию «Высокая производительность».


Способ 3: «Windows PowerShell»
Этот способ не слишком удобен, так как предполагает использование консольных средств, лишенных привычного графического интерфейса.
- Откройте от имени администратора «PowerShell» или классическую «Командную строку» из контекстного меню кнопки «Пуск» или любым другим известным вам способом.
- Выполните в консоли команду
powercfg /L, чтобы вывести список доступных схем электропитания с их уникальным идентификатором. Активная схема будет отмечена звездочкой. - Скопируйте идентификатор схемы «Высокая производительность», сформируйте и выполните команду вида
powercfg /S GUID, где GUID – скопированный идентификатор выбранной схемы.


Настройки вступят в силу немедленно.
Способ 4: Схема «Максимальная производительность»
В Windows 10 April 2018 Update разработчики добавили новую схему управления питанием «Максимальная производительность». Она имеет ту же базовую основу, что и «Высокая производительность», но при этом дополнительно предлагает расширенную оптимизацию. По умолчанию данная схема скрыта, чтобы ее активировать, выполните следующие действия:
- Откройте от имени администратора «Windows PowerShell» или классическую «Командную строку».
- Выполните в консоли команду
powercfg -duplicatescheme e9a42b02-d5df-448d-aa00-03f14749eb61. - Откройте апплет «Электропитание», как было показано в Способе 1, и включите ставшую доступной схему «Максимальная производительность».


Способ 5: Утилита Switch Power Scheme
Для быстрого переключения между схемами электропитания также можно использовать сторонние бесплатные утилиты, например Switch Power Scheme.
Скачать Switch Power Scheme с официального сайта
- Скачайте архив с утилитой с официального сайта разработчика и распакуйте в любое удобное расположение.
- Запустите исполняемый файл приложения, соответствующий разрядности вашей операционной системы (32- или 64-бит).
- Выделите в окошке Switch Power Scheme план «Высокая производительность» и нажмите на панели инструментов зеленую иконку «Применить выбранный».

В Switch Power Scheme имеется опция, интегрирующая пункты переключения между планами электропитания в контекстное меню «Проводника». Располагается она в меню «Настройки» и называется «Добавить в контекстное меню рабочего стола».
Активировав эту опцию, вы получите возможность быстро переключаться между схемами электропитания из контекстного меню десктопа.
Существуют также другие сторонние приложения для управления планами электропитания, но они не столь удобны как Switch Power Scheme.
Еще статьи по данной теме:
Помогла ли Вам статья?
Режим энергопотребления «Высокая производительность» входит в состав системы Windows 10 с версии 1803. Он разработан для производительных компьютеров и серверов под управлением Windows 10 Pro for Workstations для уменьшения микрозадержек. Такая настройка отсутствует по умолчанию в редакциях Windows 10 Home и Pro, но при желании её можно включить.
Режим высокой производительности на Windows 10 Pro for Workstations
Для пользователей Windows 10 Pro for Workstations включение максимальной производительности самое простое. Оно доступно в меню электропитания изначально.
Откройте приложение Параметры > Система > Питание и спящий режим.
Нажмите ссылку «Дополнительные параметры питания».
В появившемся окне нажмите на стрелку «Показать дополнительные схемы».
Выберите вариант «Высокая производительность».
Настройка на Windows 10 Home и Pro
Этот режим электропитания по умолчанию отсутствует в редакции Windows 10 Home и Pro на ноутбуках из-за ограниченных ресурсов батареи. Несмотря на это, его всё же можно включить.
Использование командной строки
Нажмите на кнопку «Пуск» и введите в поиск cmd. Правой кнопкой мыши нажмите на приложение «Командная строка» и запустите его от имени администратора.
Наберите следующую команду и нажмите ввод:
powercfg -duplicatescheme e9a42b02-d5df-448d-aa00-03f14749eb61
Система отобразит схемы питания GUID. Это означает, что изменения успешно внесены. Теперь режим максимальной производительности можно выбрать в разделе электропитания, как и в Windows 10 Pro for Workstations.
Использование PowerShell
Нажмите на кнопку «Пуск» и в поиске наберите powershell. Правой кнопкой мыши нажмите «Приложение powershell» и запустите от имени администратора.
Наберите следующую команду и нажмите ввод:
powercfg -duplicatescheme e9a42b02-d5df-448d-aa00-03f14749eb61
Система отобразит схемы питания GUID. Это означает, что изменения успешно внесены. Теперь режим максимальной производительности можно выбрать в разделе электропитания, как и в Windows 10 Pro for Workstations.
Этот режим электропитания не рекомендуется для каждодневной работы, поскольку снижает энергоэффективность компьютера, особенно если он работает от аккумулятора.
С другой стороны, в определённых условиях максимальная производительность может пригодиться в течение ограниченного времени.
TrashExpert Staff
Над статьей работал не только один автор, но и другие члены команды TrashExpert: администратор, редакторы или коллектив авторов.

Microsoft добавила схему питания «Максимальная производительность» в
Обновление Windows 10 за апрель 2018 г.
. Он построен на высокопроизводительной схеме питания, но старается максимально увеличить производительность. Вот как это сделать.
Что такое план мощности Ultimate Performance?
Схема управления питанием Ultimate Performace разработана, чтобы дать дополнительный импульс мощным системам (например, рабочие станции и серверы) за счет оптимизации схемы управления питанием High-Performance. Он направлен на уменьшение или устранение микрозадержек, связанных с детализированными методами управления питанием. Микрозадержка — это всего лишь небольшая задержка между моментом, когда ваша ОС распознает, что часть оборудования требует больше энергии, и тем, когда она ее предоставляет. Хотя это может быть всего лишь доля секунды, это может иметь значение.
План Ultimate Performance исключает опрос оборудования, чтобы узнать, нужно ли ему больше энергии, и позволяет оборудованию потреблять всю необходимую мощность. Кроме того, все функции энергосбережения отключены для еще большего повышения производительности. Из-за этого машинам, работающим от батареи, по умолчанию не предоставляется этот параметр, поскольку он может потреблять больше энергии и гораздо быстрее разряжать аккумулятор.
СВЯЗАННЫЕ С:
Как использовать и настроить режим энергосбережения в Windows 10
Хотя вы можете подумать, что это будет здорово для игровых устройств, не надейтесь.
План Ultimate Performance повышает скорость работы систем, в которых оборудование постоянно переходит в состояние ожидания и обратно. Но когда вы запускаете игру, все ваше оборудование уже работает вместе, заполняя окружающую вас среду. Единственное реальное улучшение может произойти при первоначальном запуске, и вы можете увидеть ускорение только на пару кадров в секунду. Однако, если вы используете программное обеспечение для редактирования видео или 3D-дизайна, которое время от времени создает большие нагрузки на ваше оборудование, вы можете увидеть больше улучшений.
Здесь есть важный нюанс. Включение этого плана увеличит количество энергии, потребляемой вашей системой, поэтому, если вы все же планируете использовать этот профиль на своем ноутбуке, убедитесь, что вы всегда подключены к сети.
Как включить максимальную производительность схемы управления питанием
Нажмите Windows + I, чтобы открыть приложение «Настройки», а затем щелкните категорию «Система».

На странице «Система» щелкните вкладку «Питание и спящий режим» слева. Справа щелкните ссылку «Дополнительные параметры питания» в разделе «Связанные параметры».

Во всплывающем окне нажмите «Показать дополнительные планы», а затем выберите «Максимальная производительность».

Если вы используете ноутбук, эта опция может не отображаться в этом разделе.

Что делать, если вы не видите окончательного плана эффективности
В некоторых системах (в основном на ноутбуках, но также и на некоторых настольных компьютерах) план максимальной производительности может не отображаться в приложении настроек. Если вы этого не сделаете, вы можете добавить его с помощью быстрой командной строки или команды PowerShell. Команда одинакова для любой оболочки, поэтому используйте ту, которую хотите.
Вам нужно будет открыть командную строку или PowerShell с правами администратора. Для командной строки нажмите «Пуск», введите «cmd» в поле поиска, щелкните правой кнопкой мыши результат командной строки и выберите «Запуск от имени администратора». Для PowerShell нажмите Windows + X и выберите параметр «Windows PowerShell (Admin)».
В командной строке введите (или скопируйте и вставьте) следующую команду и нажмите Enter:
powercfg -duplicatescheme e9a42b02-d5df-448d-aa00-03f14749eb61

Если у вас уже открыто окно параметров электропитания, вам, возможно, придется закрыть и снова открыть его, прежде чем вы увидите, что план появляется, но он должен быть там.
Если вы больше не хотите видеть план, вы можете удалить его в приложении «Настройки». Сначала переключитесь на другой план. Если вы попытаетесь удалить план, который используете в настоящее время, вы можете столкнуться с ошибками.
Затем нажмите ссылку «Изменить настройки плана» справа от плана, а затем нажмите «Удалить этот план».

План Ultimate Performance действительно полезен только в определенных случаях, но он может иметь значение.
How To Enable Ultimate Performance Power Plan Windows 10
How To Enable The Ultimate Performance Power Plan On Windows 10 In A Laptop
How To Turn On The Windows 10 Ultimate Performance Power Plan
How To Enable Missing High Performance Plan | Ultimate Performance Power Plan Windows 10
Ultimate Performance Power Plan | How To Activate It In Windows 10
How To Enable Windows 10 Ultimate Performance Mode
How To Enable Windows 10 Ultimate Performance Mode
How To Enable Missing High Performance Plan | Performance Power Plan In Windows 10
HowTo Enable Windows Ultimate Performance Power Plan To Get The Most Performance Out Of Your Compute
How To Turn On Ultimate Performance Power Plan In Windows 10 [Tutorial]
🔧 How To Enable Windows 10 ULTIMATE Performance Mode Guide
How To Enable Ultimate Performance Mode Windows 10 — Ultimate Performance Windows 10 Not Showing
Fix No High Performance Power Plan Options Windows 10
How To Optimize Windows 10 For Gaming & Performance In 2020: The Truth About The Ultimate Power Plan
How To Enable Ultimate Performance Mode In Windows 10 (New)
How To Restore Missing ‘High Performance’ Power Plan In Windows 10?
How To Enable/Disable Ultimate Performance Mode In Windows 10 Pro April 2018 Update
How To Install AMD High Performance Power Plan For Gaming
How To Restore Missing Power Plans Or The Add High Performance And Ultimate Performance Power Plans
Привет, друзья. В этой публикации предлагаю рассмотреть такой вопрос: как включить режим «Максимальная производительность» в Windows 10. Интересный вопрос, согласитесь. Этот режим являет собой использование схемы электропитания «Максимальная производительность», позволяющей выжимать максимум производительности компьютеров. Схема по умолчанию присутствует в редакции Windows 10 Pro for Workstations. Что же касается остальных редакций операционной системы, в них эта схема есть, но по умолчанию она не включена. И если у вас Windows 10 не ниже версии 1803, при необходимости вы можете эту схему включить с помощью PowerShell. Но вот нужно ли конкретно вам включать эту схему, вы сможете решить, разобравшись, что она являет собой. Вот, собственно, что и предлагаю сделать ниже: давайте разберёмся, что такое режим, он же схема электропитания «Максимальная производительность» в Windows 10, и как его включить в любой редакции операционной системы.
Как включить режим Максимальная производительность в Windows 10
Что такое режим «Максимальная производительность» Windows 10
Схема электропитания «Максимальная производительность» базируется на присутствующей в любой редакции Windows 10 и старых версиях Windows схеме электропитания «Высокая производительность» — схеме, предусматривающей 100%-ную производительность процессора (частота ядер не снижается даже при простое), не переходящие в режим энергосбережения устройства компьютера типа жёстких дисков, Wi-Fi, Bluetooth и т.п., исходную яркость экрана. Базируется, но предлагает оптимизацию с целью ещё большего увеличения производительности компьютеров – оптимизацию, направленную на снижение и устранение микрозадержек, связанных с детализированными методами управления электропитанием. Микрозадержки — это небольшие задержки между моментами, когда Windows распознает, что то или иное оборудование компьютера требует больше энергии, и когда операционная система предоставляет эту энергию. В схеме «Максимальная производительность» попросту отсутствует опрос оборудования на предмет определения, сколько энергии ему нужно. Оборудование потребляет всю необходимую ему мощность.
Но, друзья, эти микрозадержки – доли секунд, и такая оптимизация будет ощутима только на отдельных ПК и ноутбуках, и только при выполнении определённых задач. Например, вы можете заметить, как в играх у вас ушли микрофризы и лёгкие подвисания. Или подвисания ушли при редактировании видео и 3D. Однако если у вас слабое железо, вы всё равно в играх, при редактировании видео и 3D не выжмете из своего железа больше, чем то, на что оно способно. А если у вас мощное железо, то в играх, в редактировании видео и 3D ваше железо будет хорошо справляться с поставленными задачами и при задействовании имеющейся в Windows 10 схемы электропитания «Высокая производительность». Повторюсь, толк с задействования схемы электропитания «Максимальная производительность» вы заметите только в отдельных случаях. А вообще-то эта схема предназначена для серверов и рабочих компьютерных систем, где оборудование часто уходит в режим энергосбережения. Собственно, почему эта схема электропитания и присутствует изначально в Windows 10 Pro for Workstations – редакции, предназначенной как раз для серверов и рабочих компьютерных систем. Но в любом случае насчёт толка с режима максимальной производительности – не попробуешь, не поймёшь.
На ноутбуках схему электропитания «Максимальная производительность», впрочем, как и схему «Высокая производительность», рекомендуется применять исключительно при работе устройства от сети.
Как включить схему электропитания «Максимальная производительность»
Ну а теперь, друзья, давайте разберёмся, как включить режим «Максимальная производительность» в Windows 10. Повторюсь, для этого версия Windows 10 у вас должна быть не ниже 1803. Жмём клавиши Win+X и запускаем от администратора PowerShell.
В окне PowerShell вписываем команду:
powercfg -duplicatescheme e9a42b02-d5df-448d-aa00-03f14749eb61
Жмём Enter.
Далее отправляемся в панель управления, открываем настройки электропитания.
Раскрываем дополнительные схемы, активируем схему «Максимальная».
Если надо, вносим настройки для активной схемы «Максимальная производительность» (отключение дисплея, уход в сон, таймеры пробуждения и прочие дополнительные параметры).
Если схемы «Максимальная производительность» нет, попробуйте перезагрузить компьютер.
Как отключить схему электропитания «Максимальная производительность»
Если в вашем случае вы не отметили для себя преимуществ режима «Максимальная производительность» в Windows 10, можете просто сделать активной ту схему электропитания, которая у вас была до этого. А можете вовсе убрать схему «Максимальная производительность» из числа доступных схем. Для этого в PowerShell нужно ввести команду:
powercfg -restoredefaultschemes
***
Друзья, возможно, в вашем случае для увеличения производительности вашего ПК или ноутбука больший эффект будет достигнут за счёт иных оптимизирующих мероприятий. Посмотрите статью сайта «Как ускорить работу Windows» и попробуйте предпринять что-то из того, что в этой статье рассматривается. Все настройки Электропитания Windows 10 рассмотрены здесь.
В операционной системе Windows 10 существует скрытая схема управления электропитанием «Максимальная производительность». Далее рассмотрим, как включить данный режим электропитания с помощью PowerShell.
«Максимальная производительность» — это новая схема управления питанием, позволяющая добиться самых высоких показателей производительности от компьютера на базе Windows 10. Этот режим электропитания минимизирует подтормаживания и до максимума увеличивает быстродействие системы.
Данный режим питания по умолчанию активирован лишь в Windows 10 Pro for Workstations (редакция, рассчитанная на мощные рабочие станции и серверные системы). Пользователи других редакций этой ОС (Домашняя, Профессиональная, Корпоративная и др.) могут задействовать эту схему на своих компьютерах, используя представленную ниже инструкцию.
Как включить схему электропитания «Максимальная производительность»
Как выбрать схему управления электропитанием в Windows 10
Вы можете использовать любой из этих способов:
Заключение
В операционной системе Windows 10, в дополнение к уже имеющимся классическим схемам электропитания, используя возможности PowerShell, можно активировать новую схему «Максимальная производительность», которая значительно повышает быстродействие всей системы.
А вдруг и это будет интересно:
- Как сбросить настройки сети в Windows 10
- To Be Filled By O.E.M – как исправить в Windows 11
- Как очистить компьютер от «мусора» с помощью KCleaner
- Windows 8.1: загрузка операционной системы в безопасном режиме или Safe Mode
- Отключаем предложение обновления до windows 10
- Как работать с CCleaner на русском языке
Дата: 2019-10-31 | Размещено в Статьи

Чтобы ещё немного поднять производительность на высокопроизводительных компьютерах Microsoft добавила режим максимальной, который по умолчанию скрытый. Если же войти в настройки электропитания, то по умолчанию мы уже видим режим высокой производительности в описании которого написано максимальная производительность (может потребоваться больше энергии).
В этой инструкции мы рассмотрим как включить режим максимальной производительности компьютера под управлением операционной системы Windows 10. Новый режим максимальной производительности по умолчанию там не отображается, его сначала нужно активировать, а только потом уже использовать.
- Открываем командую строку, нажав правой кнопкой на Пуск и выбрав Командная строка (администратор). Другие способы как открыть командную строку смотрите здесь.
- Для активации скрытого режима максимальной производительности выполняем следующею команду:
powercfg -duplicatescheme e9a42b02-d5df-448d-aa00-03f14749eb61 - Теперь открываем настройки электропитания выполнив команду control в окне Win+R и переходим по пути: Оборудование и звук > Электропитание > Показать дополнительные схемы.
- В текущем расположении можно смело включить режим максимальной производительности, который собственно и обеспечит максимальную производительность на высокопроизводительных компьютерах.
А также выбрать схему электропитания можно выполнив команду control.exe powercfg.cpl,,3 в окне Win+R. Для того чтобы скрыть режим максимальной производительности, и вернуть настройки электропитания по умолчанию нужно выполнить команду: powercfg -restoredefaultschemes в командной строке.
Будьте осторожны поскольку все настройки, которые выставлялись ранее будут сброшены. Среди таких настроек стоит упомянуть понижение частоты процессора, которое мы рассматривали ранее.
Как изменить схему электропитания Windows 10 с помощью командной строки
Полностью изменить схему питания можно не используя настроек панели управления. А точнее используя только командную строку или Windows PowerShell. Открываем пуск и в поиске находим любое из этих приложений и запускаем от имени администратора.
- Чтобы посмотреть доступные схемы электропитания выполняем команду: powercfg /L
- Дальше среди списка доступных находим режим максимальной производительности и копируем ID режима.
- Потом выполняем следующею команду, где можно ID режима заменить на свой.
powercfg /s fa443288-462a-4944-96e7-e5dd8e595672
Настройка Windows 10 для максимальной производительности
Много способов существует для повышения производительности системы в целом. Мы не будем предлагать способ обновить свое оборудование для того чтобы увеличить производительность. Мы рекомендуем обратить внимание на программную составляющую компьютера.
В первую очередь строит выполнить дефрагментацию дисков на Windows 10 и очистить диск С от ненужных файлов в Windows 10, поскольку после долгого использования компьютера жесткий диск фрагментируется, а система забивается временными файлами и остатками программ. А также рекомендуем обратить внимание на лучшие программы для оптимизации компьютера Windows 10.
Новый режим электропитания предназначен для устранения микро-латентности, при этом система будет потреблять больше энергии, что в большинстве случаев способствует увеличению вычислительной мощности компьютера.
Если же говорить об увеличение производительности в играх используя режим максимальной производительности Windows 10, то результаты не такие уж и большие, только в некоторых приложениях они действительно заметны. А также смотрите инструкцию как проверить оценку производительности в Windows 10.

Администратор и основатель проекта Windd.ru. Интересуюсь всеми новыми технологиями. Знаю толк в правильной сборке ПК. Участник программы предварительной оценки Windows Insider Preview. Могу с лёгкостью подобрать комплектующие с учётом соотношения цены — качества. Мой Компьютер: AMD Ryzen 5 3600 | MSI B450 Gaming Plus MAX | ASUS STRIX RX580 8GB GAMING | V-COLOR 16GB Skywalker PRISM RGB (2х8GB).
Microsoft добавила схему электропитания «Максимальная производительность» в обновление для Windows 10 апреля 2018 года. Она построена на основе высокопроизводительной схемы электропитания, но старается максимально повысить производительность. Эта инструкция покажет, как выбрать схему электропитания «Максимальная производительность».
Что такое схема питания Максимальная производительность?
Схема питания Максимальная производительность призвана дать дополнительный импульс мощным системам (например, рабочим станциям и серверам) за счёт оптимизации плана электропитания «Высокая производительность». Она направлен на уменьшение или устранение микрозадержек, за счёт тонкой настройки электропитания. Микрозадержка — это просто небольшая задержка между тем, когда ваша ОС распознает, что часть оборудования нуждается в большей мощности, и когда она выдаёт эту мощность. Хотя это может быть только доля секунды, в некоторых ситуациях это может иметь значение.
План Максимальная производительность исключает опросы оборудования, чтобы определить, нужно ли ему работать на полной производительности или можно сбавить темп, и позволяет оборудованию потреблять всю необходимую ему мощность. Кроме того, любые функции энергосбережения отключены для ещё большего повышения производительности. Из-за этого машинам, работающим от батареи (проще говоря, ноутбукам), эта опция по умолчанию не предоставляется, поскольку она может потреблять больше энергии и намного быстрее разряжать вашу батарею.
Хотя вы можете подумать, что это было бы здорово для игровых платформ — особо ни на что не рассчитывайте.
План Максимальная производительность повышает скорость в системах, где оборудование постоянно переходит в состояние простоя и из него, повышая производительность. Но когда вы запускаете игру, все ваше оборудование уже работает в полную силу и не склонно переходить в сберегающие режимы во время игры. Единственное реальное улучшение может произойти после первоначального запуска, и вы можете увидеть увеличение только на пару кадров в секунду. Однако, если вы работаете с программным обеспечением для редактирования видео или 3D-дизайна, которое время от времени загружает ваше аппаратное обеспечение и между этими нагрузками достаточно времени, чтобы оборудование уходило в энергосберегающий режим, вы можете увидеть больше улучшений.
Здесь есть важное предупреждение. Включение этого плана увеличит энергопотребление вашей системы, поэтому, если вы планируете использовать этот профиль на своём ноутбуке, убедитесь, что вы всегда подключены к сети.
Как активировать схему электропитания «Максимальная производительность»
Нажмите «Win+i», чтобы открыть приложение «Настройки», а затем выберите категорию «Система».
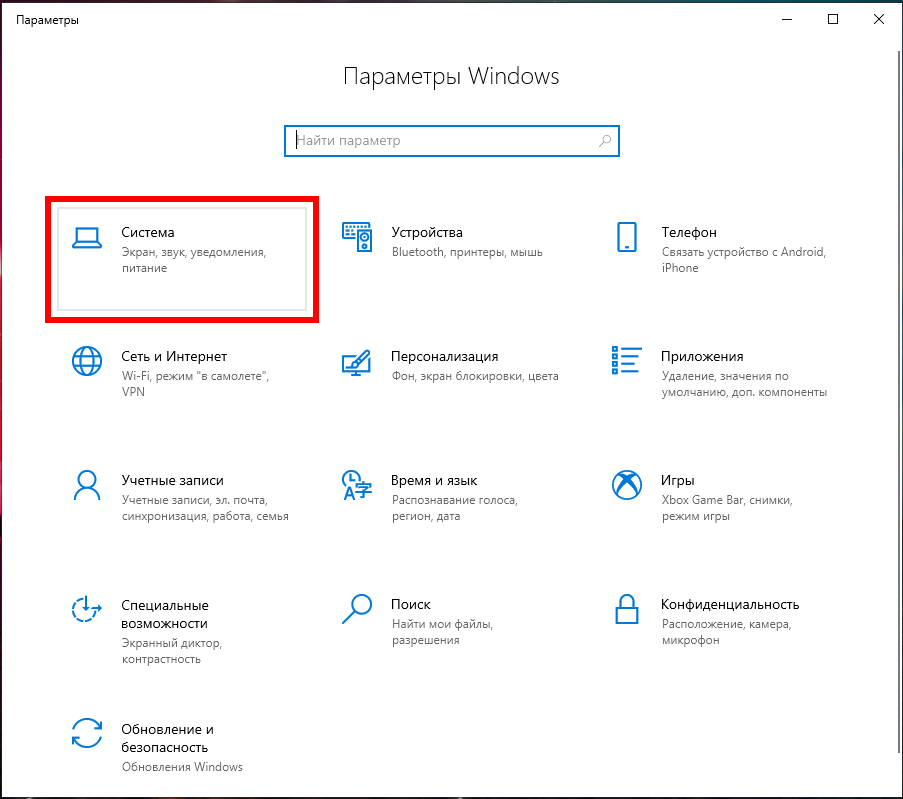
На странице «Система» щёлкните вкладку «Питание и спящий режим» слева. Справа щёлкните ссылку «Дополнительные параметры питания» в разделе «Сопутствующие параметры».

В появившемся окне нажмите «Показать дополнительные схемы», а затем выберите «Максимальная производительность».
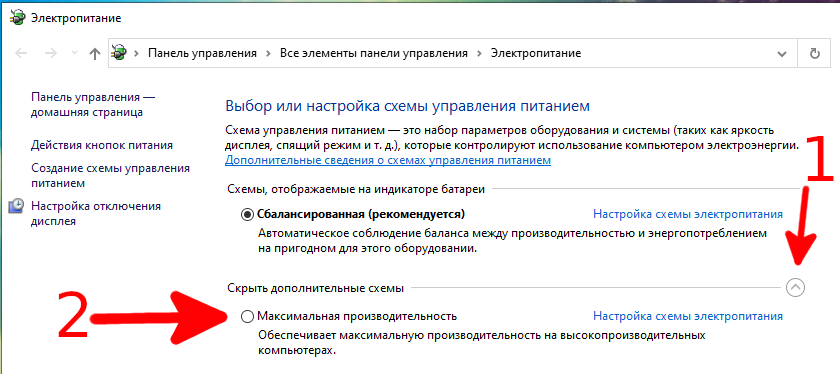
Если вы используете ноутбук, этот параметр может не отображаться в этом разделе.
Что делать, если отсутствует схема электропитания «Максимальная производительность»
В некоторых системах (в основном на ноутбуках, но также и на некоторых настольных компьютерах) вы можете не увидеть схему максимальной производительности в своём приложении настроек. Если у вас отсутствует эта схема электропитания, вы быстро можете добавить её с помощью командной строки или PowerShell. Команда одинакова для любой оболочки, поэтому используйте любую, какую захотите.
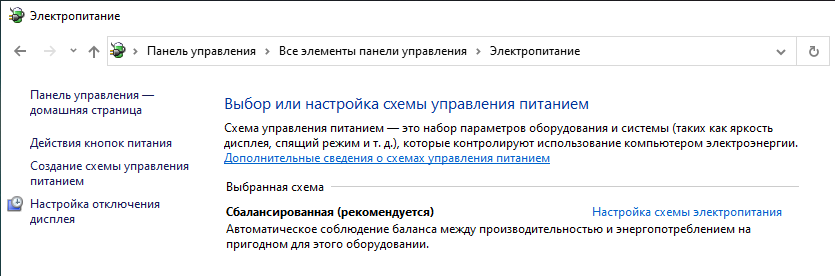
Вам нужно открыть командную строку или PowerShell с правами администратора. В командной строке нажмите «Пуск», введите «cmd» в поле поиска, щёлкните правой кнопкой мыши результат командной строки и выберите «Запуск от имени администратора». Чтобы открыть PowerShell, нажмите Win+x и выберите «Windows PowerShell (администратор)».
В командной строке введите (или скопируйте и вставьте) следующую команду и нажмите Enter:
powercfg -duplicatescheme e9a42b02-d5df-448d-aa00-03f14749eb61
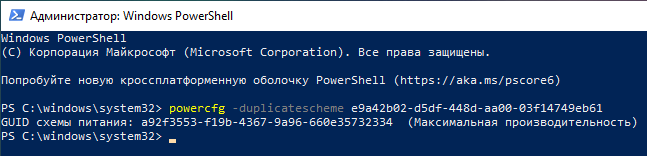
Если у вас уже открыто окно «Параметры электропитания», возможно, вам придётся закрыть и снова открыть его, прежде чем вы увидите схему, но она должна появится там в любом случае.
Если вы больше не хотите видеть эту схему электропитания, вы можете удалить ей из списка. Но сначала переключитесь на другой план. Если вы попытаетесь удалить план, который используете в настоящее время, вы можете столкнуться с ошибками.

Затем нажмите ссылку «Настройки схемы электропитания» справа от плана, а затем нажмите «Удалить схему».

Как уже было сказано, план Максимальная производительность в действительности полезен только в определённых случаях, но для кого-то он может пригодиться.
Связанные статьи:
- Нужно ли оставить ноутбук подключённым все время к электросети? (61.6%)
- Разоблачение мифов о жизни аккумуляторов для мобильных телефонов, планшетов и ноутбуков (61.6%)
- Как использовать и настроить режим «Экономии заряда» в Windows 10 (61.6%)
- Как узнать, какие приложения разряжают батарею в Windows 10 (61.6%)
- Как увеличить время автономной работы ноутбука с Windows (61.6%)
- Много ли расходую электроэнергии мощные видеокарты, когда они не используются для игр (RANDOM — 1.2%)
В данной статье показаны действия, с помощью которых можно включить режим максимальной производительности в операционной системе Windows 10.
В операционной системе Windows существует три схемы электропитания: сбалансированная, экономия энергии и высокая производительность. С выпуском Windows 10 версии 1803, разработчики компании Microsoft добавили ещё одну схему электропитания, которая называется Максимальная производительность.
Режим «Максимальная производительность» (Ultimate Perfofmance) обеспечивает высокий уровень производительности устройства за счет устранения связанных с питанием компьютера так называемых микрозадержек, а это значит, что вместе с повышением вычислительной мощности устройства, будет расти количество потребляемой им электроэнергии.
Режим максимальной производительности прежде всего будет полезен инженерам, программистам и другим пользователям, которые используют компьютер для монтажа видео, 3D-рендеринга и для других сложных вычислительных процессов.
Данная схема электропитания доступна в редакции Windows 10 Pro для рабочих станций (Windows 10 Pro for Workstations), но при необходимости Вы можете её легко включить в любой редакции Windows 10.
Как включить режим максимальной производительности
Чтобы включить режим максимальной производительности, запустите командную строку или консоль Windows PowerShell от имени администратора и выполните следующую команду:
powercfg -duplicatescheme e9a42b02-d5df-448d-aa00-03f14749eb61
Теперь зайдите в настройки электропитания, и в дополнительных схемах появится Максимальная производительность, при необходимости включите её, установив переключатель в соответствующее положение.
Как отключить режим максимальной производительности
Чтобы отключить режим максимальной производительности, запустите командную строку или консоль Windows PowerShell от имени администратора и выполните следующую команду:
powercfg -restoredefaultschemes
Используя рассмотренные выше действия, можно включить или отключить режим максимальной производительности в операционной системе Windows 10.