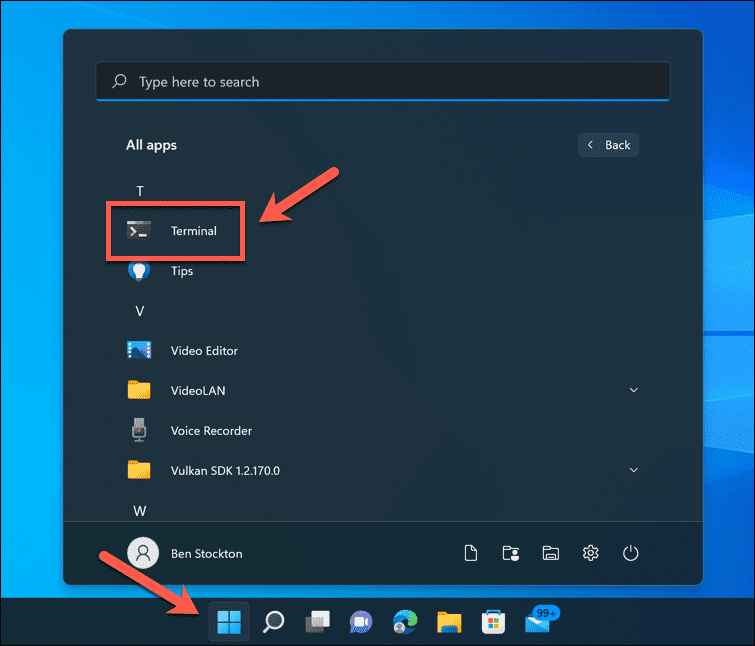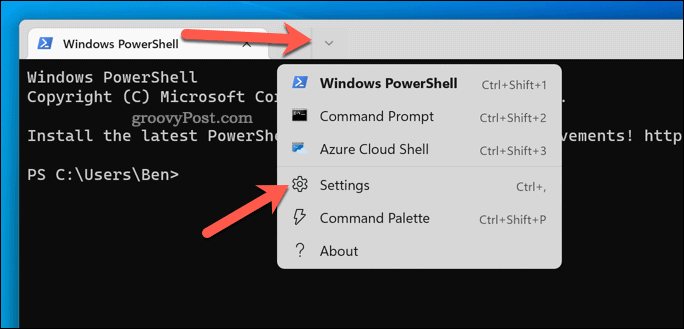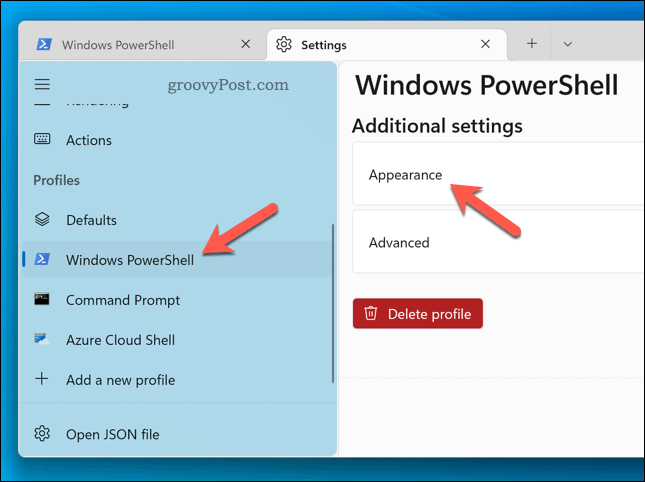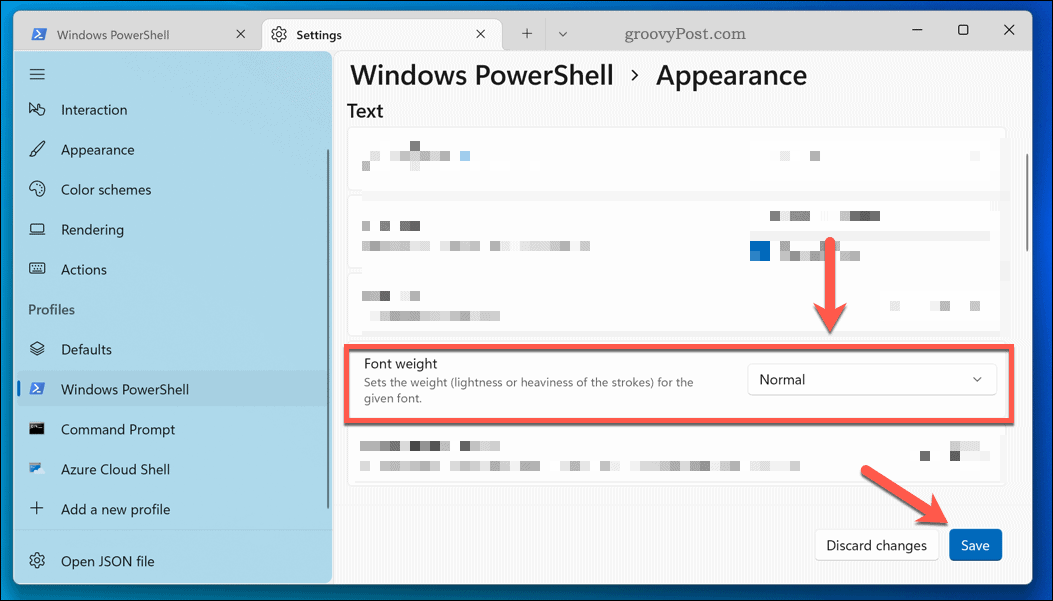Загрузить PDF
Загрузить PDF
Некоторые люди регулярно используют командную строку Windows. Но проблемой является то, что при каждом запуске командной строки внешний вид ее интерфейса разный. Из этой статьи вы узнаете, как поменять внешний вид интерфейса командной строки, а также как добавить новые шрифты. Более того, мы расскажем вам, как изменить другие настройки командной строки.
-
1
Откройте командную строку. Для этого щелкните по «Пуск» > «Выполнить», введите «cmd» и щелкните по «ОК».
-
2
Правой кнопкой мыши щелкните по верхней части (заголовку) окна командной строки и в меню выберите «Свойства». Также можно нажать ALT+SPACE+P. В открывшемся окне вы найдете вкладки «Общие», «Шрифт», «Расположение» и «Цвета».
-
3
Перейдите на вкладку «Общие» и установите флажок у «Быстрая вставка». Теперь в командной строке можно пользоваться функцией «Скопировать и вставить».
- Также рекомендуем установить флажок у «Отбрасывать повторения».
-
4
Щелкните по вкладке «Расположение». Найдите там разделы «Размер буфера экрана» и «Размер окна».
- В разделе «Размер окна» можно задать размер активного окна.
- В разделе «Размер буфера экрана» можно задать размер буфера экрана (максимальным значением является 9999). Чтобы просмотреть буфер экрана, нужно воспользоваться полосой прокрутки.
-
5
Укажите размер буфера экрана в зависимости от своих предпочтений. Как правило, его ширина равна 80, а высота 300.
-
6
Задайте цвет текста, фона и всплывающих окон. Сделайте это на вкладке «Цвета». В разделе «Выбранный цвет» можно задавать цвета с помощью чисел. Например, чтобы задать темно-зеленый цвет, в строке «Красный» введите 0, в строке «Зеленый» 100, в строке «Синий» 0.
-
7
Перейдите на вкладку «Шрифт». На ней можно выбрать шрифт, а именно «Точечные шрифты» (выбран по умолчанию) или «Lucida Console». На данном этапе доступны только эти два шрифта, но в следующем разделе вы узнаете, как добавлять новые шрифты.
Реклама
-
1
Добавьте новый шрифт. Щелкните по «Пуск» > «Выполнить», введите «regedit» и щелкните по «OK». Откроется окно редактора реестра.
-
2
Разверните ветку: HKEY_LOCAL_MACHINESofwareMicrosoftWindows NTCurrentVersionConsoleTrueTypeFont
-
3
Прочитайте раздел «Предупреждения», прежде чем продолжить. Правой кнопкой мыши щелкните по параметру «TrueTypeFont», а затем щелкните по «Создать» > «Строковый параметр».
-
4
Присвойте созданному строковому параметру имя «00» (без кавычек). Следующим параметрам присваивайте имена «000», «0000» и так далее с добавлением одного нуля. Именуйте параметры именно так — в противном случае ничего не получится.
-
5
Дважды щелкните по созданному параметру. В строке «Значение» введите имя шрифта, к примеру, «Courier New».
-
6
Закройте окно редактора реестра, а затем перезагрузите компьютер. Запустите командную строку, откройте ее свойства и перейдите на вкладку «Шрифт» — на ней вы найдете новый шрифт.
-
7
Щелкните по «ОК» в окне свойств командной строки. Теперь сохраните внесенные изменения; для этого выберите одну из следующих опций:
- «Применить к активному окну». В этом случае внесенные изменения будут удалены, как только вы закроете текущее окно командной строки.
- «Сохранить для всех окон с тем же названием». В этом случае изменения будут применены ко всем окнам командной строки, которые вы откроется с помощью одного и того же ярлыка. То есть выберите эту опцию, чтобы изменить свойства конкретного ярлыка.
-
8
Правой кнопкой мыши щелкните по верхней части (заголовку) окна командной строки и в меню выберите «Умолчания». Окно, которое откроется, будет абсолютно таким же, как окно «Свойства», но любые изменения, сделанные в данном окне, будут применены ко всем окнам командной строки (вне зависимости от ярлыка).
Реклама
Советы
- Программистам, которым нужны дополнительные шрифты, рекомендуем перейти на этот сайт. На нем есть множество шрифтов (преимущественно бесплатных) для программирования.
- Для одной программы можно создать сразу несколько ярлыков и каждый настроить по-своему.
Реклама
Предупреждения
- Перед тем, как вносить изменения в реестр, сделайте его резервную копию. Так как вы будете менять только параметр «console», создайте копию только этого параметра. Для этого щелкните правой кнопкой мыши по параметру и нажмите «Экспорт», а затем сохраните копию на разделе, отличном от раздела с Windows. Таким образом, параметр можно восстановить, если что-то пойдет не так.
Реклама
Об этой статье
Эту страницу просматривали 46 245 раз.
Была ли эта статья полезной?
Этот пост поможет вам изменить размер шрифта для профиля Windows Terminal на компьютере с Windows 10. Доступно так много интересных советов и приемов Windows Terminal, которые пользователи находят весьма полезными. Один из таких советов — изменить размер шрифта по умолчанию. Вы можете установить размер шрифта от 1 до 128 для любого профиля (например, командной строки, PowerShell и т. Д.). Размер шрифта по умолчанию, установленный для профиля в Windows Terminal, равен 12. Хотя некоторые пользователи находят его удовлетворительным, другие хотят время от времени увеличивать или уменьшать размер шрифта. Если вы тоже хотите это сделать, в этом посте описаны несколько простых шагов для этого.
Помимо изменения размера шрифта, Windows Terminal также предоставляет функцию установки веса шрифта. Вы сможете установить вес шрифта на Нормальный, Смелый, Полулегкий, Тонкий, Экстра-легкий, Полужирный, Середина, Чернить, Экстра-черный, Экстра-жирныйили пользовательский (от 0 до 1000). Итак, в зависимости от размера шрифта, установленного вами, вы можете выбрать толщину шрифта, которая наилучшим образом соответствует этому размеру шрифта.
Чтобы изменить размер шрифта для профиля в Терминале Windows, вам необходимо выполнить следующие действия:
- Откройте Терминал Windows
- Открыть страницу настроек
- Выберите профиль Windows Terminal
- Доступ к странице внешнего вида для выбранного профиля
- Установить размер шрифта
- Используйте кнопку Сохранить.
Прежде всего, используйте меню «Пуск» или поле поиска, чтобы открыть приложение Windows Terminal. Он откроется с профилем по умолчанию, установленным вами.
После этого откройте его страницу настроек. Использовать Ctrl +, горячая клавиша, чтобы открыть его. Кроме того, вы можете просто щелкнуть раскрывающееся меню в верхней части и выбрать Настройки возможность открыть его.
Теперь вам нужно выбрать профиль, для которого вы хотите изменить размер шрифта. Использовать Профили раздел, доступный слева, и выберите профиль. После этого войдите в Появление страницу, используя правый раздел.
Наконец, вы можете изменить размер шрифта, используя данную опцию. Также есть возможность установить начертание шрифта. После изменения размера шрифта используйте Сохранить кнопка.
Теперь войдите в этот профиль Windows Terminal, и вы увидите, что размер шрифта изменился.
Надеюсь, поможет.
Читайте дальше: Как изменить профиль по умолчанию в Терминале Windows.
.
Хотите изменить тему в приложении Windows Terminal? Это руководство объяснит, как это сделать.
Новый терминал Windows — отличная замена командной строке на ПК с Windows 11.
В отличие от старого cmd.exe, Windows Terminal можно настраивать, что позволяет открывать окна PowerShell, подключаться к удаленным терминалам Azure и т. д. Вы даже можете настроить Windows Terminal так, как вам хочется (или нужно).
Если вы изо всех сил пытаетесь увидеть текстовые результаты для запускаемых вами команд, вы можете узнать, как настроить приложение Windows Terminal в соответствии со своими потребностями. Это руководство покажет вам, как это сделать.
По умолчанию приложение Windows Terminal использует Consolas в качестве шрифта по умолчанию для новых вкладок Windows PowerShell. Однако вы можете настроить Windows Terminal для использования любого поддерживаемого системного шрифта в Windows 11.
Чтобы изменить шрифт в терминале Windows:
- Откройте меню «Пуск» и нажмите приложение «Терминал».
- В окне терминала нажмите стрелку раскрывающегося списка на панели вкладок.
- Нажмите Настройки.
- В настройках выберите профиль по умолчанию в меню слева. Для большинства пользователей это будет Windows PowerShell.
- Выберите Внешний вид справа.
- В разделе «Внешний вид» выберите новый шрифт в раскрывающемся меню «Начертание шрифта».
- Если вы хотите использовать пользовательский шрифт, установите флажок «Показать все шрифты», а затем выберите шрифт.
- Нажмите Сохранить для подтверждения.
Выбранный вами шрифт должен появиться автоматически. Если это не так, закройте окно терминала и перезапустите его. Не видите нужный шрифт? Вы всегда можете сначала установить новые шрифты в Windows 11.
Как изменить размер шрифта терминала Windows
Вы также можете изменить размер шрифта в терминале Windows. Например, если вы изо всех сил пытаетесь увидеть текст, это поможет облегчить чтение. Чтобы изменить размер шрифта в терминале Windows:
- Откройте меню «Пуск» и щелкните приложение «Терминал» (или сначала найдите его вручную).
- В окне терминала нажмите значок стрелки на панели вкладок.
- Далее нажмите Настройки.
- Выберите Windows PowerShell (или профиль по умолчанию) слева.
- Справа выберите параметр «Внешний вид».
- Измените значение Размер шрифта в соответствии с вашими потребностями. По умолчанию установлено значение 12.
- Когда вы закончите, нажмите Сохранить, чтобы применить изменения.
Изменения размера шрифта в терминале Windows должны появиться немедленно. Если это не так, перезапустите приложение, чтобы увидеть изменения.
Как изменить толщину шрифта в терминале Windows
Последняя настройка текста, которую вы можете изменить, — это вес шрифта. Например, вы можете сделать текст жирнее, светлее или темнее. Чтобы изменить вес шрифта Windows Terminal:
- Откройте меню «Пуск» и выберите «Терминал».
- Нажмите значок стрелки в окне терминала.
- Щелкните Настройки.
- Нажмите Windows PowerShell > Внешний вид.
- В раскрывающемся меню «Толщина шрифта» выберите предпочтительный вариант (например, «Жирный»).
- Нажмите Сохранить для подтверждения.
Изменения веса шрифта появятся сразу.
Настройка ПК с Windows 11
Описанные выше шаги — это всего лишь несколько способов настройки терминала Windows (и других системных приложений) в Windows 11.
Например, вы можете решить изменить тему в терминале Windows, что позволит применить новое фоновое изображение или цветовую схему. Вы также можете использовать Windows Terminal для установки подсистемы Windows для Linux для запуска приложений только для Linux.
Хотите запускать команды терминала от имени администратора? Вам нужно будет запустить Windows Terminal (и PowerShell) от имени администратора, чтобы иметь возможность это сделать.
Последнее время стало модным использовать продвинутую командную строку в PowerShell или bash/zsh. В этой статье я расскажу, что нужно сделать в PowerShell, WSL, Windows Terminal и VS Code, чтобы кастомизировать командную строку и воспользоваться всеми её преимуществами.
Краткий план действий:
- Установка шрифта Nerd
- Установка и настройка Oh My Posh для PowerShell
- Установка и настройка Oh My Posh для WSL
- Настройка Windows Terminal для правильного отображения глифов
- Настройка Windows VS Code для правильного отображения глифов
Из официальной документации я мало что понял. Пришлось разбираться самому. Поэтому сейчас я по порядку опишу путь, который пришлось пройти мне, чтобы заставить всё работать как надо.
Установка шрифта Nerd
На картинке выше, показаны некоторые варианты оформления (тем) командной строки. На самом деле таких тем много, и вы можете их изменять и создавать свои. Как вы видите, почти все варианты содержат глифы (графические символы). Если шрифт, который используется в терминале, не содержит соответствующие глифы, в командной строке могут появиться символы замены, например квадрат — ▯ или знак вопроса �. Чтобы в терминале отображались все глифы, нужно сначала установить шрифт Nerd с сайта проекта https://www.nerdfonts.com/.
Nerd Fonts улучшает предназначенные для разработчиков шрифты с большим количеством глифов (значков). В частности, чтобы добавить большое количество дополнительных глифов из популярных «культовых шрифтов», таких как Font Awesome, Devicons, Octicons и других.
Посмотрев несколько шрифтов, я остановил свой выбор на Caskaydia Cove Nerd Font.
Все шрифты можно посмотреть по ссылке https://www.nerdfonts.com/font-downloads.
Скачав нужный шрифт, нужно его установить. Заходим в архив, выбираем нужный шрифт и открываем его.
А затем, в открывшемся окне, нажимаем кнопку Install
Шрифт установлен, можно переходить к следующему шагу — установке Oh My Posh.
Установка и настройка Oh My Posh для PowerShell
Как сказано в официальной документации, Oh My Posh — это настраиваемый механизм командной строки, для любой оболочки, которая имеет возможность настроить командную строку с помощью функции или переменной. Чтобы воспользоваться этим механизмом в PowerShell, нужно установить и импортировать соответствующий модуль.
Но это может не получится, если параметр ExecutionPolicy в PowerShell установлен в Restricted или иное значение, которое не позволяет запускать удалённые скрипты. Что бы проверить текущие политики, выполните команду Get-ExecutionPolicy. Чтобы их изменить, запустите PowerShell от имени администратора и выполните команду и нажмите Y, а затем Enter для подтверждения.
Set-ExecutionPolicy RemoteSigned
Это позволит вам установить нужный модуль.
ВНИМАНИЕ: После изменения ExecutionPolicy закройте окно
PowerShell, которое вы открывали с повышенными привелегиями и откройте новое, с правами обычного пользователя.
Чтобы установить модуль Oh My Posh выполните следующую команду.
Install-Module oh-my-posh -Scope CurrentUser
Если пакетный менеджер NuGet ещё не установлен, то PowerShell запросит разрешение на его установку. Введите Y и нажмите Enter.
Далее вас предупредят, что вы собираетесь ставить модуль из недоверенного репозитория PSGallery. На самом деле всё нормально. Просто изначально все репозитории считаются недоверенными. Можете смоело продолжать установку введя Y и нажав Enter.
Обновите профиль PowerShell, отредактировав файл Microsoft.PowerShell_profile.ps1. Самым простым способом открытия этого файла, явялется выполнение следующей команды.
Если файла не существует, то система предложет вам его создать. Нажмите Yes в диалоговом окне.
Добавьте следующий фрагмент в конце файла. Вместо jandedobbeleer можете написать название другой темы. Я для себя выбрал именну эту.
Import-Module oh-my-posh
Set-PoshPrompt -Theme jandedobbeleer
Сохраните и закройте файл. Теперь каждый новый экземпляр PowerShell будет запущен с импортом Oh My Posh и установкой темы командной строки.
Запустите новый экземляр PowerShell. При первом запуске вы можете увидеть процесс импорта установленного ранее модуля Oh My Posh. Он выполниться один раз. Все последующие запуски PowerShell будут проходить как обычно.
После запуска вы увидите обновлённую командную строку, как показано на картинке ниже. Обратите внимание, что не все символы отображаются корректно. Это связано с тем, что в терминале PowerShell сейчас используется шрифт, который не поддерживает глифы.
Зайдите в настройки терминала PowerShell и выберите шрифт с поддержкой глифов, который вы установили ранее. Или установите его сейчас, если вы пропустили этот шаг.
Как установить шрифт с поддержкой глифов, смотри в начале статьи.
Как только вы установите нужный шрифт, вы сразу же увидите правильное отображение командной строки.
Установка и настройка Oh My Posh для WSL
Если вы используете Windows 10 версии 2004 и выше (Build 19041 и выше) или Windows 11, и у вас ещё не установлен WSL, но вы хотите его установить, то запустите команду
wsl --installв терминале powershell с повышенными привилегиями, а после установки WSL перезапустите Windows. После перезапуска, установка продолжится. Более подробные сведения об установке и настройке WSL смотрите в моей статье “Установка и настройка WSL”(comming soon...)
Для установки Oh My Posh в Linux (WSL) нам потребуется пакетный менеджер Homebrew. Поэтому сначала запустите WSL и установите там Homebrew, выполнив следующую команду и следуйте инструкциям в окне терминала.
/bin/bash -c "$(curl -fsSL https://raw.githubusercontent.com/Homebrew/install/HEAD/install.sh)"
После того, как Homebrew будет установлен, нужно выполнить неколько команд, чтобы добавить Homebrew в PATH и в профиль командной оболочки bash.
test -d ~/.linuxbrew && eval "$(~/.linuxbrew/bin/brew shellenv)"
test -d /home/linuxbrew/.linuxbrew && eval "$(/home/linuxbrew/.linuxbrew/bin/brew shellenv)"
test -r ~/.bash_profile && echo "eval "$($(brew --prefix)/bin/brew shellenv)"" >> ~/.bash_profile
echo "eval "$($(brew --prefix)/bin/brew shellenv)"" >> ~/.profile
После установки и настройки Homebrew, можно приступать к установке Oh My Posh. Выполните следубщие команды.
brew tap jandedobbeleer/oh-my-posh
brew install oh-my-posh
Установите пакет unzip. Он понадобится для распаковки архива с темами. Этот шаг можно пропустить, если вы скачаете тему самостоятельно, извлекёте из архива файл с темой для Oh My Posh и положите его в домашнюю директорию пользователя. Иначе, выполните нижеследующие команды.
Теперь нужно скачать и распаковать темы.
mkdir -p $(brew --prefix)/oh-my-posh/themes
wget https://github.com/JanDeDobbeleer/oh-my-posh/releases/latest/download/themes.zip -O $(brew --prefix)/oh-my-posh/themes/themes.zip
unzip $(brew --prefix)/oh-my-posh/themes/themes.zip -d $(brew --prefix)/oh-my-posh/themes
chmod u+rw $(brew --prefix)/oh-my-posh/themes/*.json
rm $(brew --prefix)/oh-my-posh/themes/themes.zip
Скопируйте файл темы в домашнюю директорию.
cp $(brew --prefix)/oh-my-posh/themes/jandedobbeleer.omp.json ~/jandedobbeleer.omp.json
А затем запустите oh-my-posh.
test -e ~/jandedobbeleer.omp.json && eval "$(oh-my-posh --init --shell bash --config ~/jandedobbeleer.omp.json)"
Вы увидите, что командная строка изменилась. Если она отображается не правильно, то измените шрифт в настройках вашего терминила, как говорилось ранее.
На этом установка и настройка Oh My Posh для WSL завершена.
Настройка Windows Terminal для правильного отображения глифов
После запуска Windows Terminal вам нужно будет тольк сменить шрифт, иначе командная строка будет отображаться без глифов.
Чтобы это исправить, зайдите в настройки Windows Terminal, выберите профиль по умолчанию и на вкладке Appearance установите нужный шрифт. Затем нажмите Save и откройте новое окно терминала.
На этот раз командная строка будет отображать глифы, но есть одна проблема. При открытии WSL-терминала, первая командная строка отображается с дефектом. В ней присутствуют пропуски. Я не понял почему это происходит. Если нажать Enter, то следующая строка отобразиться нормально.
Я не придумал ничего лучше, чем добавить команду очистки экрана в файл .profile, чтобы она выполнялась каждый раз, при запуске сессии. Вы тоже можете это сделать, выполнив следующую команду.
echo "clear" >> ~/.profile
Теперь, если переоткрыть терминал, то всё будет выглядеть как надо.
И на этом часть по настройке Windows Terminal завершена. Посмотрите другю мою статью, где я описываю, как настроить более приятный вид Windows Terminal (comming soon...).
Настройка VS Code для правильного отображения глифов
Если вы откроете VS Code, и в нём откроете Terminal, то вы увидите, что глифы в нём тоже отображатся неправильно. Всё дело в настройках шрифтов.
Зайдите в настройки, выберите Terminal, пролистайте до настройки Integrated: Font Family и введите название своего шрифта. В моём случае это CaskaydiaCove NF. Полное название настройки terminal.integrated.fontFamily, можете вбить её в строку поиска настроек, для быстрого перехода к ней.
Если вы используете плагин Remote - WSL в VS Code, то возможно вам пригодится ещё один совет. Дело в том, что когда вы откроете новую сессию в WSL в VS Code, то заметите, что там ничего не поменялось. VS Code, при запуске bash в WSL, не читает данные из файла .profile, которые мы туда поместили.
Чтобы это исправить, можно ввести команду
Параметр -l (согласно справочной странице) заставляет «bash действовать так, как если бы он был вызван как оболочка входа в систему». Оболочки входа читают определенные файлы инициализации из вашего домашнего каталога, такие как
.profile.
Но чтобы не делать это каждый раз вручную, давайте изменим конфигурацию VS Code.
К уже имеющимся настройкам, если они есть, добавьте следующие.
"terminal.integrated.defaultProfile.linux": "bash",
"terminal.integrated.profiles.linux": {
"bash": {
"path": "bash",
"args": [
"-l"
]
}
}
Сохраните и перезапустите WSL-сессию. На этот раз у Вас всё должно отображаться правильно.
Вот и всё, чем я хотел поделиться в этой статье. Оставльяйте свои комментарии и отзывы. Всем мира и добра!
Download Article
Download Article
Many people work regularly with the Windows command prompt. One of the main problems users encounter, however, is the difficulty of achieving the same look every time one works with the command prompt interface. This article is intended to show you how to change the look of this application and even how to add fonts to it. You will also learn how to change some other technical aspects. Read on!
-
1
To open command prompt, click «Start«, «Run«, type «cmd» (without the quotes) and press OK.
-
2
Right-click on the top (the title bar) of the command prompt window and select «Properties«. You can also access the properties window by holding ALT+SPACE+P. Notice the four tabs at the top of the properties dialogue box: Options, Font, Layout, Colors.
Advertisement
-
3
When you open the «Options» tab, check «Quick Edit Mode». This will enable you to use the «copy and paste» function in the command prompt window.
- It is also recommended that you select «Discard Old Duplicates».
-
4
Click on the «Layout» Tab. You will see two sets of options: «Window size» and «Screen buffer size«.
- Window size controls the size of the window you’re working with.
- Screen buffer size controls what’s kept in your computer’s buffer memory while you’re running the command prompt, which can be up to 9999. It can be viewed using the scroll bar on the side of the window.
-
5
Set a proper buffer size according to how much space you will need to keep at any given time. A width of 80 and height of 300 is a common buffer size.
-
6
Choose the color of your text, background screen, and pop-up windows by selecting the «Colors» tab. As you will see, there’s an additional frame where you can edit the colors more specifically by their numeric values. For example, you can choose a darker green than you already have access to by plugging in: red:0, green:100, blue:0.
-
7
Open the «Font» tab. This is where you choose the font you would like to use. You will see two fonts: Raster fonts (as default) and Lucida Console. With this initial step, however, you only have these two fonts available to you. But don’t worry, the next step allows you to add new fonts.
Advertisement
-
1
To add new fonts, click «Start», «Run» and type «regedit» (without the quotes). Press OK.
-
2
Go to this key: «HKEY_LOCAL_MACHINESOFTWAREMicrosoftWindows NTCurrentVersionConsoleTrueTypeFont».
-
3
Before you proceed please take a look at the «Warnings» section below. Right-click on «TrueTypeFont» key, click «New» and then click «String Value«.
-
4
Enter «00» (without the quotes) as the name of the new value you just created. For the next values, just enter a «0» each time. For example, the third value should be named «000» and so on. Please note that you have to name them exactly as shown; otherwise, the function won’t work.
-
5
Now, double-click on the value you created and write the font name in the «value data» bar (for example, «courier new»).
-
6
Close «Registry Editor» and reboot your computer. You should be able to see the new font(s) under the «Font» tab in the properties window the next time you run command prompt.
-
7
To save changes, after you press «OK» in the properties window, choose one of the following options:
- «Apply properties to current window only». This means that all changes will be gone as soon as you close the current command prompt.
- «Save properties for future windows with same title». Selecting this option will save your changes for all command prompt windows running from the same shortcut. In other words, this is the proper option to set the properties for this specific shortcut.
-
8
Right-click on the top of the command prompt window (the title bar) and click «Defaults», which will give you have access to a window like the properties window. Using this window, however, will affect every command prompt, no matter where it’s running from.
Advertisement
Add New Question
-
Question
Is there any way to change these settings from within the command prompt?
Other than entering mode con: cols=130 lines=32766, the answer is no.
-
Question
How do I write in bold?
Aquilus Circuli
Community Answer
This is not possible in Windows Command Prompt as cmd is one of the first UIs (user interfaces) and is built to be very basic and minimalist.
Ask a Question
200 characters left
Include your email address to get a message when this question is answered.
Submit
Advertisement
Video
-
You can create multiple shortcuts for this application and customize them separately for different purposes.
-
If you’re a programmer and looking for some easy-to-use fonts; this page might be helpful. The author introduces some programming fonts, most of them free.
Thanks for submitting a tip for review!
Advertisement
-
It is generally recommended that you create a back-up file from registry before making any changes. Since you’re only working with one specific key, back up only the «console» key. To do so, right-click on the key and click «export» and then save it somewhere on your hard drive (preferably not in your windows partition). This way, you’ll be able to restore the key in case something goes wrong.
Advertisement
About This Article
Thanks to all authors for creating a page that has been read 163,395 times.
Is this article up to date?
Download Article
Download Article
Many people work regularly with the Windows command prompt. One of the main problems users encounter, however, is the difficulty of achieving the same look every time one works with the command prompt interface. This article is intended to show you how to change the look of this application and even how to add fonts to it. You will also learn how to change some other technical aspects. Read on!
-
1
To open command prompt, click «Start«, «Run«, type «cmd» (without the quotes) and press OK.
-
2
Right-click on the top (the title bar) of the command prompt window and select «Properties«. You can also access the properties window by holding ALT+SPACE+P. Notice the four tabs at the top of the properties dialogue box: Options, Font, Layout, Colors.
Advertisement
-
3
When you open the «Options» tab, check «Quick Edit Mode». This will enable you to use the «copy and paste» function in the command prompt window.
- It is also recommended that you select «Discard Old Duplicates».
-
4
Click on the «Layout» Tab. You will see two sets of options: «Window size» and «Screen buffer size«.
- Window size controls the size of the window you’re working with.
- Screen buffer size controls what’s kept in your computer’s buffer memory while you’re running the command prompt, which can be up to 9999. It can be viewed using the scroll bar on the side of the window.
-
5
Set a proper buffer size according to how much space you will need to keep at any given time. A width of 80 and height of 300 is a common buffer size.
-
6
Choose the color of your text, background screen, and pop-up windows by selecting the «Colors» tab. As you will see, there’s an additional frame where you can edit the colors more specifically by their numeric values. For example, you can choose a darker green than you already have access to by plugging in: red:0, green:100, blue:0.
-
7
Open the «Font» tab. This is where you choose the font you would like to use. You will see two fonts: Raster fonts (as default) and Lucida Console. With this initial step, however, you only have these two fonts available to you. But don’t worry, the next step allows you to add new fonts.
Advertisement
-
1
To add new fonts, click «Start», «Run» and type «regedit» (without the quotes). Press OK.
-
2
Go to this key: «HKEY_LOCAL_MACHINESOFTWAREMicrosoftWindows NTCurrentVersionConsoleTrueTypeFont».
-
3
Before you proceed please take a look at the «Warnings» section below. Right-click on «TrueTypeFont» key, click «New» and then click «String Value«.
-
4
Enter «00» (without the quotes) as the name of the new value you just created. For the next values, just enter a «0» each time. For example, the third value should be named «000» and so on. Please note that you have to name them exactly as shown; otherwise, the function won’t work.
-
5
Now, double-click on the value you created and write the font name in the «value data» bar (for example, «courier new»).
-
6
Close «Registry Editor» and reboot your computer. You should be able to see the new font(s) under the «Font» tab in the properties window the next time you run command prompt.
-
7
To save changes, after you press «OK» in the properties window, choose one of the following options:
- «Apply properties to current window only». This means that all changes will be gone as soon as you close the current command prompt.
- «Save properties for future windows with same title». Selecting this option will save your changes for all command prompt windows running from the same shortcut. In other words, this is the proper option to set the properties for this specific shortcut.
-
8
Right-click on the top of the command prompt window (the title bar) and click «Defaults», which will give you have access to a window like the properties window. Using this window, however, will affect every command prompt, no matter where it’s running from.
Advertisement
Add New Question
-
Question
Is there any way to change these settings from within the command prompt?
Other than entering mode con: cols=130 lines=32766, the answer is no.
-
Question
How do I write in bold?
Aquilus Circuli
Community Answer
This is not possible in Windows Command Prompt as cmd is one of the first UIs (user interfaces) and is built to be very basic and minimalist.
Ask a Question
200 characters left
Include your email address to get a message when this question is answered.
Submit
Advertisement
Video
-
You can create multiple shortcuts for this application and customize them separately for different purposes.
-
If you’re a programmer and looking for some easy-to-use fonts; this page might be helpful. The author introduces some programming fonts, most of them free.
Thanks for submitting a tip for review!
Advertisement
-
It is generally recommended that you create a back-up file from registry before making any changes. Since you’re only working with one specific key, back up only the «console» key. To do so, right-click on the key and click «export» and then save it somewhere on your hard drive (preferably not in your windows partition). This way, you’ll be able to restore the key in case something goes wrong.
Advertisement
About This Article
Thanks to all authors for creating a page that has been read 163,395 times.
Is this article up to date?
Download PC Repair Tool to quickly find & fix Windows errors automatically
This post will help you change font size for a Windows Terminal profile on Windows 10 computer. There are so many interesting Windows Terminal Tips and Tricks available that users find quite useful. One of such tips is to change the default font size. You can set the font size between 1 to 128 for any profile (like Command Prompt, PowerShell, etc.). The default font size set for a profile in Windows Terminal is 12. While some users find it satisfactory, others want to increase or decrease font size from time to time. If you also want to do that, this post covers some simple steps for that.

Apart from changing the font size, Windows Terminal also provides the feature to set font-weight. You will be able to set font-weight to Normal, Bold, Semi-Light, Thin, Extra-Light, Semi-Bold, Medium, Black, Extra-Black, Extra-Bold, or custom (between 0 to 1000). So, depending on the font size set by you, you can select a font-weight that will best fit that font size.
To change the font size for a profile in Windows Terminal, you need to follow these steps:
- Open Windows Terminal
- Open Settings page
- Select a Windows Terminal profile
- Access the Appearance page for the selected profile
- Set font size
- Use the Save button.
First of all, use the Start menu or Search box to open the Windows Terminal app. It will open with the default profile set by you.
After this, open its Settings page. Use Ctrl+, hotkey to open it. Alternatively, you can simply click on the drop-down menu present on the top part and select the Settings option to open it.
Now you need to select a profile for which you want to change the font size. Use the Profiles section available on the left side and select a profile. After that, access the Appearance page using the right section.
Finally, you can change the font size using the given option. The option to set font-weight is also there. Once the font size is changed, use the Save button.
Now access that Windows Terminal profile and you will see that font size is changed.
This post will help you if CTRL+ does not increase Font size in Windows Terminal.
Hope it helps.
Read next: How to change default profile in Windows Terminal.
Laxman enjoys writing about Windows OS and the free software and services that are available for the Windows ecosystem.