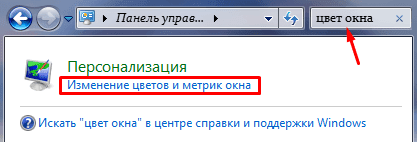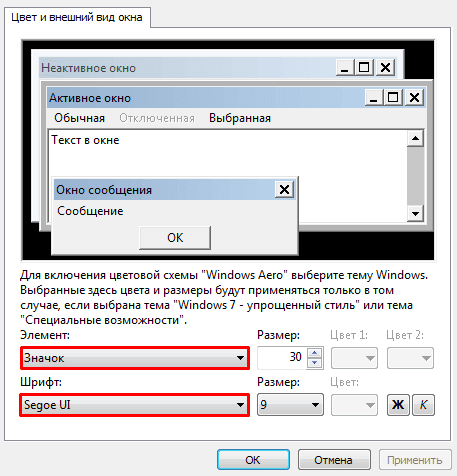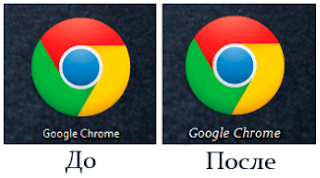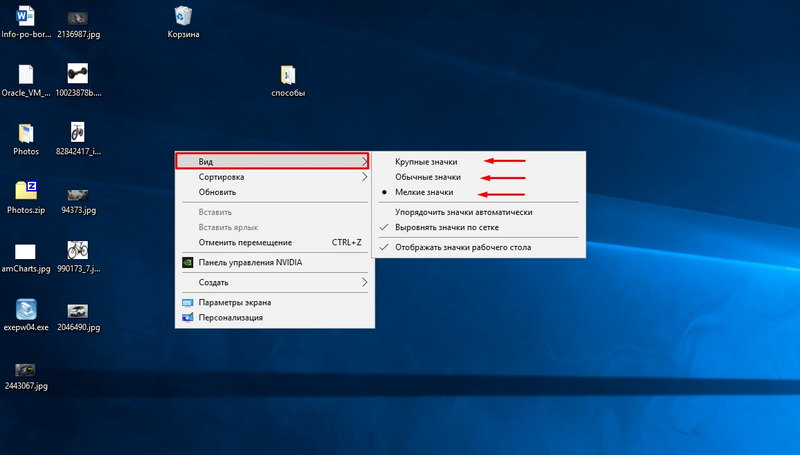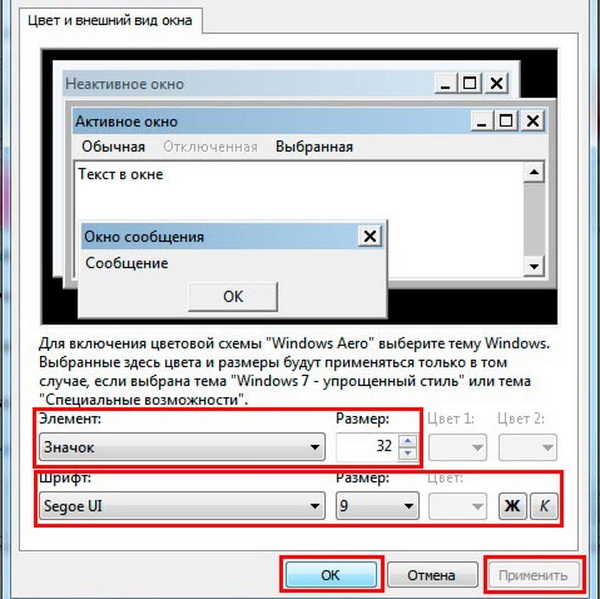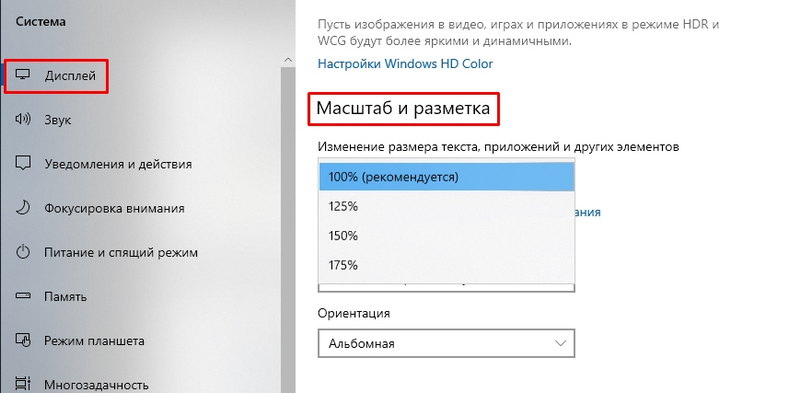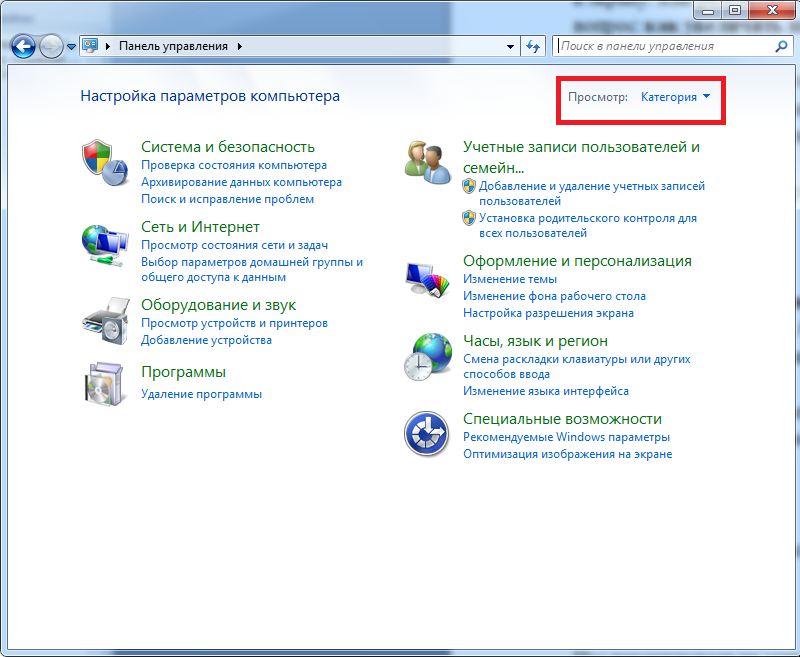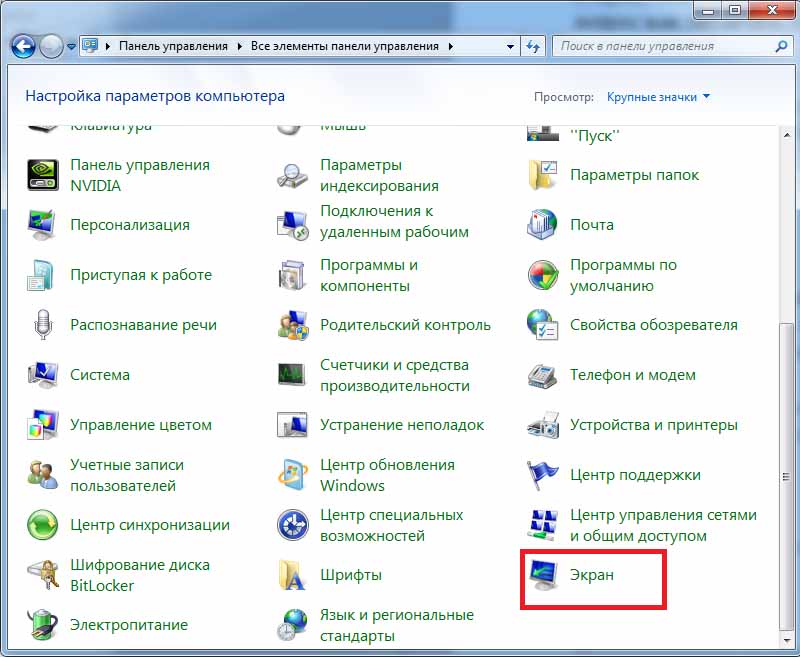Доброго времени суток, дорогие друзья и читатели блога. Мало кто знает, но стандартный шрифт интерфейса windows 7, называющийся «Segoe UI» можно сменить на более красивый, к примеру, на «Constantia».
Если вы заинтересованы в этом и хотите сменить шрифт интерфейса windows 7, тем самым придав значка и различным элементам рабочего стола особый визуальный эффект, то в сегодняшнем своем посте я покажу как это делается.
Чтобы сменить шрифт следуйте этой инструкции:
[adsense1]Откройте меню пуск и войдите в панель управления, дальше в строке поиска введите запрос «цвет окон» и выберите подпункт «изменение цвета и метрик окна».
Далее, на рабочем столе появиться окошко, через которое вы сможете провести операции по смене шрифта в windows 7.
Чтобы это сделать, в разделе «элемент» раскройте меню и выберите элемент, у которого нужно сменить шрифт, к примеру, если вы хотите сменить шрифт ярлыков, то нужно выбрать элемент «значок».
И теперь в меню «шрифт» подберите себе любой понравившийся шрифт, например, пусть это будет выше упомянутый мной «Constantia». (если желаете добавить какой-то другой, которого нет в списке, прочитайте эту статью, если хотите добавить Латиницу, или по этой ссылке если Кириллицу).
Также по желанию можно подобрать размер шрифта или изменить его стиль, сделав курсивным или жирным.
У себя я сделал так:
- Шрифт — Constantia;
- Размер — 10;
- Стиль — курсив.
И посмотрите что получилось:
На картинке вы можете увидеть ярлык браузера google chrome до и после смены шрифта, согласитесь, что так намного красивее.
Примечание: Выбрав элемент «значок», помимо ярлыков вы смените шрифты всех папок, файлов и объектов в меню пуск.
Надеюсь, теперь вам понятно как сменить шрифт интерфейса в windows 7, на этом, я, пожалуй, закончу эту статью, всем хорошего настроения и удачи.
[adsense2]
Содержание
- Способы смены шрифтов
- Способ 1: Microangelo On Display
- Способ 2: Изменение шрифта с помощью функции «Персонализации»
- Способ 3: Добавление нового шрифта
- Способ 4: Изменение через системный реестр
- Способ 5: Увеличение размера текста
- Вопросы и ответы
Некоторых пользователей не удовлетворяет тип и размер шрифта, который отображается в интерфейсе операционной системы. Они желают изменить его, но не знают, как это сделать. Давайте разберем основные способы решения указанной проблемы на компьютерах, работающих под управлением Виндовс 7.
Читайте также: Как изменить шрифт на компьютере Виндовс 10
Способы смены шрифтов
Сразу скажем, что в данной статье будет рассматриваться не возможность поменять шрифт внутри различных программ, например, Word, а именно его смена в интерфейсе Windows 7, то есть в окнах «Проводника», на «Рабочем столе» и в других графических элементах ОС. Как и многие другие проблемы, данная задача имеет два основных типа решения: через внутренний функционал операционки и при помощи сторонних приложений. На конкретных способах мы остановимся ниже.
Способ 1: Microangelo On Display
Одной из наиболее удобных программ для смены шрифтов иконок на «Рабочем столе» является Microangelo On Display.
Скачать Microangelo On Display
- После того как вы загрузили инсталлятор на компьютер, запустите его. Произойдет активация установщика.
- В приветственном окне «Мастера установки» Microangelo On Display жмите «Next».
- Открывается оболочка принятия лицензионного соглашения. Переключите радиокнопку в положение «I accept the terms in the license agreement», чтобы согласиться с условиями, и жмите «Next».
- В следующем окне требуется ввести название вашего имени пользователя. По умолчанию оно подтягивается из пользовательского профиля ОС. Поэтому тут никаких изменений вносить не нужно, а просто жмите «OK».
- Далее открывается окно с указанием каталога установки. Если у вас нет веских причин изменять ту папку, куда предлагает установить программу инсталлятор, то жмите «Next».
- На следующем этапе для запуска процесса установки жмите «Install».
- Выполняется процедура инсталляции.
- После её окончания в «Мастере установки» отображается сообщение об успешном завершении процедуры. Жмите «Finish».
- Далее запустите установленную программу Microangelo On Display. Откроется её основное окно. Для изменения шрифта иконок на «Рабочем столе» щелкайте по пункту «Icon Text».
- Открывается раздел смены отображения подписи иконок. Прежде всего, снимите галочку «Use Windows Default Setting». Таким образом, вы отключите использование настроек Windows для регулировки отображения названий ярлыков. При этом поля в данном окне станут активными, то есть доступными для изменения. Если же вы решите вернуться к стандартной версии отображения, то для этого будет достаточно снова установить в указанный выше чекбокс галочку.
- Для изменения типа шрифта элементов на «Рабочем столе» в блоке «Text» щелкайте по выпадающему списку «Font». Открывается перечень вариантов, где можно выбрать тот, который считаете наиболее подходящим. Все внесенные корректировки тут же отображаются в области для предварительного просмотра в правой части окна.
- Теперь щелкайте по выпадающему списку «Size». Тут представлен набор размеров шрифтов. Выберите подходящий для вас вариант.
- Установив галочки в чекбоксы «Bold» и «Italic», можно сделать отображение текста соответственно жирным или курсивом.
- В блоке «Desktop», переставляя радиокнопку, можно изменять оттенок текста.
- Для того чтобы все внесенные в текущем окне изменения вступили в силу, жмите «Apply».
Как видим, с помощью Microangelo On Display довольно просто и удобно изменять шрифт графических элементов ОС Виндовс 7. Но, к сожалению, возможность изменения касается только объектов, размещенных на «Рабочем столе». К тому же у программы отсутствует русскоязычный интерфейс и бесплатный срок её использования составляет всего одну неделю, что многие пользователи воспринимают, как значительный недостаток данного варианта решения поставленной задачи.
Способ 2: Изменение шрифта с помощью функции «Персонализации»
Но для того чтобы поменять шрифт графических элементов Виндовс 7, совсем не обязательно устанавливать какие-то сторонние программные решения, ведь операционная система предполагает решение указанной задачи с помощью встроенных инструментов, а именно функции «Персонализации».
- Откройте «Рабочий стол» компьютера и щелкните по его пустому участку правой кнопкой мыши. Из раскрывшегося меню выбирайте «Персонализация».
- Открывается раздел изменения изображения на компьютере, который принято называть окном «Персонализации». В нижней его части щелкайте по пункту «Цвет окна».
- Открывается раздел изменения цвета окон. В самом его низу кликните по надписи «Дополнительные параметры оформления…».
- Открывается окошко «Цвет и внешний вид окна». Именно тут будет происходить непосредственная настройка отображения текста в элементах Виндовс 7.
- Прежде всего, необходимо выбрать графический объект, у которого вы будете менять шрифт. Для этого щелкайте по полю «Элемент». Раскроется выпадающий список. Выберите в нем тот объект, отображение в надписи у которого необходимо изменить. К сожалению, не у всех элементов системы данным способом можно поменять нужные нам параметры. Например, в отличие от предыдущего способа, действуя через функцию «Персонализации» нельзя изменить нужные нам настройки на «Рабочем столе». Можно сменить отображение текста у следующих элементов интерфейса:
- Окно сообщения;
- Значок;
- Заголовок активного окна;
- Всплывающая подсказка;
- Наименование панели;
- Заголовок неактивного окна;
- Строка меню.
- После того как название элемента выбрано, становятся активными различные параметры регулировки шрифта в нем, а именно:
- Тип (Segoe UI, Verdana, Arial и др.);
- Размер;
- Цвет;
- Полужирный текст;
- Установка курсива.
Первые три элемента представляют собой выпадающие списки, а два последних – кнопки. После того как вы выставили все необходимые настройки, жмите «Применить» и «OK».
- После этого в выбранном объекте интерфейса операционной системе шрифт будет изменен. При необходимости можно таким же образом изменить его и в других графических объектах Виндовс, выбрав их предварительно в выпадающем списке «Элемент».
Способ 3: Добавление нового шрифта
Случается и такое, что в стандартном перечне шрифтов операционной системы нет такого варианта, который вы хотели бы применить к конкретному объекту Виндовс. В этом случае существует возможность установить новые шрифты в Windows 7.
- Прежде всего, необходимо найти нужный вам файл с расширением TTF. Если вы знаете его конкретное название, то сделать это можно на специализированных сайтах, которые легко отыскать через любой поисковик. Затем скачайте этот нужный вариант шрифта на жесткий диск компьютера. Откройте «Проводник» в той директории, где находится загруженный файл. Щелкните по нему дважды левой кнопкой мышки (ЛКМ).
- Откроется окошко с примером отображения выбранного шрифта. Щелкните в его верхней части по кнопке «Установить».
- После этого будет выполнена процедура установки, которая займет всего несколько секунд. Теперь установленный вариант будет доступный для выбора в окошке дополнительных параметров оформления и вы сможете применить его к конкретным элементам Windows, придерживаясь того алгоритма действий, который был описан в Способе 2.
Существует ещё один метод добавления нового шрифта в Виндовс 7. Нужно загруженный на ПК объект с расширением TTF переместить, скопировать или перетащить в специальную папку для хранения системных шрифтов. В изучаемой нами ОС этот каталог находится по следующему адресу:
C:WindowsFonts
Особенно последний вариант действий актуально применять, если вы хотите добавить сразу несколько шрифтов, так как открывать и прокликивать каждый элемент в отдельности не очень удобно.
Способ 4: Изменение через системный реестр
Изменить шрифт можно также через системный реестр. Причем делается это для всех элементов интерфейса одновременно.
Важно отметить, что перед тем, как использовать данный способ, необходимо удостовериться, что нужный шрифт уже установлен на компьютере и находится в папке «Font». Если он там отсутствует, то следует его установить любым из тех вариантов, которые предложены в предыдущем способе. Кроме того, этот способ будет работать только в том случае, если вы вручную не меняли настройки отображения текста у элементов, то есть по умолчанию должен быть вариант «Segoe UI».
- Щелкните «Пуск». Выбирайте «Все программы».
- Зайдите в каталог «Стандартные».
- Кликните наименование «Блокнот».
- Откроется окно «Блокнота». Внесите туда такую запись:
Windows Registry Editor Version 5.00
[HKEY_LOCAL_MACHINESOFTWAREMicrosoftWindows NTCurrentVersionFonts]
"Segoe UI (TrueType)"=""
"Segoe UI Bold (TrueType)"=""
"Segoe UI Italic (TrueType)"=""
"Segoe UI Bold Italic (TrueType)"=""
"Segoe UI Semibold (TrueType)"=""
"Segoe UI Light (TrueType)"=""
[HKEY_LOCAL_MACHINESOFTWAREMicrosoftWindows NTCurrentVersionFontSubstitutes]
"Segoe UI"="Verdana"
В конце кода вместо слова «Verdana» можете ввести наименование иного шрифта, установленного на вашем ПК. Именно от этого параметра зависит, как текст будет отображаться в элементах системы.
- Далее щелкайте «Файл» и выберите «Сохранить как…».
- Открывается окно сохранения, где вы должны перейти в любое место жесткого диска, которое считаете уместным. Для выполнения нашей задачи конкретная локация не важна, её просто нужно запомнить. Более важным условием является то, что переключатель форматов в поле «Тип файла» следует переставить в позицию «Все файлы». После этого в поле «Имя файла» введите любое имя, которое посчитаете нужным. Но это название должно соответствовать трем критериям:
- Оно должно содержать только символы латинского алфавита;
- Должно быть без пробелов;
- На конце имени следует прописать расширение «.reg».
Например, подходящим названием будет «smena_font.reg». После этого жмите «Сохранить».
- Теперь можете закрывать «Блокнот» и открывать «Проводник». Перейдите в нем в тот каталог, где сохранили объект с расширением «.reg». Кликните по нему дважды ЛКМ.
- Необходимые изменения в системный реестр будут внесены, а шрифт во всех объектах интерфейса ОС будет изменен на тот, который вы прописали при создании файла в «Блокноте».
При необходимости снова вернуться к настройкам по умолчанию, а такое тоже бывает нередко, нужно снова поменять запись в системном реестре, действуя по указанному ниже алгоритму.
- Запустите «Блокнот» через кнопку «Пуск». Внесите в его окно такую запись:
Windows Registry Editor Version 5.00
[HKEY_LOCAL_MACHINESOFTWAREMicrosoftWindows NTCurrentVersionFonts]
"Segoe UI (TrueType)"="segoeui.ttf"
"Segoe UI Bold (TrueType)"="segoeuib.ttf"
"Segoe UI Italic (TrueType)"="segoeuii.ttf"
"Segoe UI Bold Italic (TrueType)"="segoeuiz.ttf"
"Segoe UI Semibold (TrueType)"="seguisb.ttf"
"Segoe UI Light (TrueType)"="segoeuil.ttf"
"Segoe UI Symbol (TrueType)"="seguisym.ttf"
[HKEY_LOCAL_MACHINESOFTWAREMicrosoftWindows NTCurrentVersionFontSubstitutes]
"Segoe UI"=-
- Жмите «Файл» и выберите «Сохранить как…».
- В окошке сохранения снова поставьте в поле «Тип файла» переключатель в положение «Все файлы». В поле «Имя файла» вбейте любое наименование, согласно тем же критериям, которые были прописаны выше при описании создания предыдущего файла реестра, но это наименование не должно дублировать первое. Например, можете дать имя «standart.reg». Сохранять объект можно также в любой папке. Жмите «Сохранить».
- Теперь откройте в «Проводнике» директорию нахождения этого файла и произведите по нему двойной щелчок ЛКМ.
- После этого в системный реестр вносится необходимая запись, а отображение шрифтов в элементах интерфейса Виндовс будет приведено к стандартному виду.
Способ 5: Увеличение размера текста
Бывают случаи, когда нужно поменять не тип шрифта или другие его параметры, а только увеличить размер. В этом случае оптимальным и быстрым способом решения поставленной задачи является тот метод, описанный ниже.
- Перейдите в раздел «Персонализация». Как это совершить, описано в Способе 2. В нижнем левом углу открывшегося окна выберите пункт «Экран».
- Откроется окно, в котором путем переключения радиокнопки около соответствующих пунктов можно увеличить размер текста со 100% до 125% или 150%. После того как вы сделаете выбор, жмите «Применить».
- Текст во всех элементах интерфейса системы будет увеличен на выбранную величину.
Как видим, существует довольно много способов изменения текста внутри элементов интерфейса Виндовс 7. Каждый вариант оптимально использовать при определенных условиях. Например, для простого увеличения шрифта вам достаточно будет изменить параметры масштабирования. Если же необходимо сменить его тип и другие установки, то в этом случае придется заходить в дополнительные настройки персонализации. Если нужный шрифт вообще не установлен на компьютере, то предварительно потребуется найти его в интернете, скачать и инсталлировать в специальную папку. Для смены отображения надписей на иконках «Рабочего стола» можно использовать удобную стороннюю программу.
Многие знают, что вид элементов в папках можно изменить. Наверняка большинство юзеров также слышало о том, что иконки десктопа тоже могут менять свой размер: их можно при необходимости увеличить или сделать меньше. Причём некоторые часто сталкиваются с этим напрямую: неосторожное движение пальцами по тачпаду на ноутбуке, и ярлыки и шрифт на рабочем столе вдруг резко выросли или стали меньше. А сделать всё обратно при помощи тех же манипуляций с мышью не получается. Пора уже положить конец этому незнанию.
Как регулировать величину иконок
Увеличить ярлыки на рабочем столе, их шрифт и размер можно разными способами. Один из них, доступный на некоторых моделях ноутбуков на Виндовс 8 и 10, пользователи уже неудачно опробовали. Переходим к другим.
С помощью того же инструмента
Мышка, вот только не встроенная, всё же может послужить во благо. Удерживаем клавишу CTRL и крутим колёсико: значки становятся меньше или наоборот больше. Сделать это просто, и способ не требует копания в различных настройках. Подойдёт как раз тем, кому удалось случайно увеличить или уменьшить иконки рабочего стола.
Контекстное меню
Метод для ленивых. Достаточно щёлкнуть правой кнопкой мыши и выбрать вкладку «Вид» в контекстном меню, чтобы изменить значки. Правда, на выбор тут всего три варианта: мелкие, средние, крупные. В то время как при помощи колеса можно было подогнать иконки под идеальную для себя величину.
Тут же, кстати, ещё несколько удобных функций. Вкладка «Вид» позволит быстро упорядочить значки, чтобы они не шли в разброс по всему рабочему столу, причём есть несколько вариантов сортировки на выбор. Кроме того, ярлыки можно вовсе убрать (не удалить!) — тогда не придётся менять их размер. А заодно здорово напугаете неопытного пользователя.
Способ для Windows 7
Отличное решение было применено для седьмой Винды, которое во многом упростило подгон значков десктопа под идеальный вид. Кликаем ПКМ по свободному месту на рабочем столе и выбираем самую нижнюю графу — «Персонализация». В открывшемся окне можно изменить шрифт иконок, увеличить или уменьшить их, а также выбрать ещё ряд пользовательских настроек по преображению рабочего стола. К сожалению, в Windows 10 мы можем менять через «Персонализацию» темы, обои и что-то ещё, но вот на значки там повлиять очень трудно.
Windows 10
На десятой Виндовс, как ни бейся, не удастся через те же настройки увеличить или уменьшить размер значков. Это, несомненно, можно считать минусом новой системы. Здесь есть другая специальная вкладка в контекстном меню, которая позволяет влиять на ярлычки. Называется она «Параметры экрана». Там можно, двигая ползунок, изменить ярлыки и всё остальное вместе с ними на рабочем столе. Во всяком случае, для Windows 10 подойдут предыдущие методы.
Текст
Шрифт конечно тоже меняется вместе с ярлычками на десктопе, однако, наверное, многие хотели видеть с ним совсем другие метаморфозы или хотя бы делать текст меньше или больше вне зависимости от ярлыков.
На Виндовс 7 со шрифтами можно сделать всё через ту же персонализацию. На Windows 10 сам шрифт не получится сменить, есть возможность лишь уменьшить/увеличить размер.
- Открываем окно «Панель управления» и меняем параметр просмотра на «Крупные значки»
- Выбираем раздел «Экран».
- В пункте «Изменение только размера текста» можно выставить полужирный для любого выбранного текста: заголовки окон, значки, подсказки и т. п. — а также поменять кегль.
Как видите, есть сразу несколько методов уменьшить или увеличить размер ярлычков, а также их шрифт. Выберете тот, который позволит сделать необходимые изменения.
Многие заметили, что на современных компьютерах/ ноутбуках значки и шрифт стали меньше, хотя диагональ увеличилась, это связанно с тем, что увечилось разрешение экрана. В одной из своих предыдущих статей я писал Как увеличить (уменьшить) значки на рабочем столе в Windows, в этой же продолжу эту тему и подробно опишу процесс увеличения/ уменьшения размера шрифта и масштаб окон на компьютере/ ноутбуке.
Увеличить шрифт в Windows XP.
Для того что бы изменить размер шрифта в Windows XP существует два способа:
1 Способ. Нажмите правой кнопкой мыши на пустом поле рабочего стола и в контекстном меню выберите «Свойства».
Выберите вкладку «Оформление» и в поле Размер шрифта выберите необходимый размер.
2 Способ. Для использования этого способа вставьте установочный диск с Windows XP в DVD привод. После этого нажмите правой кнопкой на рабочем столе и выберите пункт «Свойства».
В открывшемся меню откройте вкладку «Параметры» и нажмите кнопку «дополнительно».
Во вкладке «Общие» выберите масштаб увеличения шрифта.
Если вы хотите указать свой коэффициент увеличения выберите «Особые параметры» и укажите на сколько процентов увеличить шрифт.
Для вступления настроек в силу необходимо перезагрузить компьютер.
Увеличить/ уменьшить шрифт, масштаб в Windows 7.
Что бы изменить шрифт и масштаб окон в Windows 7 необходимо нажать правой кнопкой мыши на пустом поле рабочего стола и выбрать «Разрешение экрана».
В открывшемся окне выберите «Сделать текст и другие элементы больше или меньше».
После этого вам будет предоставлен выбор между тем на сколько увечить шрифт и другие элементы. Укажите какой пункт вам подходит и нажмите кнопку «Применить».
Если вы хотели бы изменить шрифт на свой коэффициент, выберите «Другой размер шрифта (точек на дюйм)».
После этого укажите на сколько процентов вы хотели бы увеличить размер шрифта и окон в Windows 7.
После этого необходимо перелогинится («Пуск»- «Выйти из системы»). Учтите, что эта процедура закроет все приложения, прежде чем нажать «Выйти сейчас» закройте все приложения.
Увеличить/ уменьшить шрифт, масштаб в Windows 8/ 8.1.
Нажмите правой кнопкой мыши на рабочем столе и выберите «Разрешение экрана».
В открывшемся окне свойств выберет «Изменить размер текста и других элементов».
С помощью ползунка вы можете изменить размер текста и окон. Если вы хотите изменить какой либо определенный параметр, например Заголовок окон, Меню, выберите соответствующий параметр и укажите размер. В конце не забудьте нажать «Применить».
Как вы можете заметить изменить размер шрифта или масштаб окон в Windows довольно просто и легко не зависимо от версии Windows XP/ 7/ 8.
Я очень надеюсь, моя статья помогла Вам! Просьба поделиться ссылкой с друзьями:
I am trying to use a different font and color for the captions on the icons on the desktop. Under Personalize I have been able to change the icon spacing (both horizontal and vertical) and the size of the text. But I cannot change the font nor the color of the displayed text. The font claims to have changed but it doesn’t and the color pulldown menu is disabled. I use the non-Aero Windows 7 Basic but I am not able to change the font or the color.
asked Feb 15, 2012 at 1:38
You need a third party tool to customize your desktop icon and for this you can use Iconoid tool. Its freeware and easy to configure now you can do whatever you want with your desktop icon.
answered Jun 20, 2012 at 2:03
avirkavirk
15.7k16 gold badges58 silver badges102 bronze badges
Solved:
I have Windows 7 Ultimate and I followed the post above from PersonalNexus with a slight modification to change the desktop font color (from white to black).
To change your desktop icon font color:
Right click on desktop and select Personalize | click Window Color | Advance Appearance Settings | Select ‘Desktop’ under Item (not Icon) | change ‘Color 1’ from Black to White for black desktop icon font color.
And, your desktop font color will change to Black so you can read your icons! If you want white desktop font color just make ‘desktop’ Item color 1 Black instead of white!
Hope this helps everyone!
answered Jun 12, 2013 at 11:51
TessaTessa
211 bronze badge
I have discovered that changing the fonts/colors on desktop icons is close to impossible. However I have also discovered that if you personalize (right-click on desktop) and then you select Windows 7 Basic and then change the Windows appearance, and then you select icons on the scroll box and then turn on bold you then end up with a icon caption that is actually readable.
At least I did/can.YMMV.
answered Feb 15, 2012 at 14:39
greenbergreenber
6336 gold badges16 silver badges32 bronze badges
You can change the font of the text of your desktop icons even when you are not using the Windows 7 Basic theme.
In order to do this, right-click on the desktop and select Personalize. Click Window Color at the bottom of the screen and then Advanced appearance settings... on the next screen. Select Icon from the Item dropdown and pick a font you like (to see it actually changes, pick something out of the ordinary like Comic Sans). When you click the Apply button, the caption under the icons on your desktop should now be rendered in the font you picked.
Note though, that the color of the icon caption cannot be changed. It will be chosen automatically based on the color of your desktop wallpaper, according to this post on Microsoft Answers:
You cannot change the desktop font color.
Because desktop wallpaper images have varying colors, it is easy for
the font colors to be unreadable if they are on top of the same color
as a wallpaper image. For instance a black font on top of a dark part
of the background image or a white font on a white part of a
background image.The desktop icon fonts are dynamic and will show white on dark
backgrounds and change to white with a black shadow effect on a light
background.
answered Feb 18, 2012 at 23:22
PersonalNexusPersonalNexus
1,0943 gold badges10 silver badges20 bronze badges
Finally solved still with the Aero Theme:
- Run sysdm.cpl to get to System Properties.
- Select Advanced tab and Performance Setting to get to the Performance Options window.
- Select «Adjust for best performance» button to clear all the check-boxes.
- Use Iconoid to change the icon font color.
If you prefer to still have the peek preview of a window while hovering on the task bar icon, you can select the «Enable desktop composition» and «Use visual styles on windows and buttons» check-boxes.
Have fun!
answered Aug 7, 2013 at 12:28
- Run Sysdm.cpl from the command line
- Click advanced tab
- Click the Performance settings button.
- Uncheck the last two items
- Use drop shadows…
- Use visual styles…
- Click Ok and close
- Rick click on the desktop, select Personalize
- Click on Window Color
- Select Item:Desktop and change color 1 to Black for white text or select white for black text.
- Click Ok and exit.
answered Mar 17, 2017 at 20:57
I am trying to use a different font and color for the captions on the icons on the desktop. Under Personalize I have been able to change the icon spacing (both horizontal and vertical) and the size of the text. But I cannot change the font nor the color of the displayed text. The font claims to have changed but it doesn’t and the color pulldown menu is disabled. I use the non-Aero Windows 7 Basic but I am not able to change the font or the color.
asked Feb 15, 2012 at 1:38
You need a third party tool to customize your desktop icon and for this you can use Iconoid tool. Its freeware and easy to configure now you can do whatever you want with your desktop icon.
answered Jun 20, 2012 at 2:03
avirkavirk
15.7k16 gold badges58 silver badges102 bronze badges
Solved:
I have Windows 7 Ultimate and I followed the post above from PersonalNexus with a slight modification to change the desktop font color (from white to black).
To change your desktop icon font color:
Right click on desktop and select Personalize | click Window Color | Advance Appearance Settings | Select ‘Desktop’ under Item (not Icon) | change ‘Color 1’ from Black to White for black desktop icon font color.
And, your desktop font color will change to Black so you can read your icons! If you want white desktop font color just make ‘desktop’ Item color 1 Black instead of white!
Hope this helps everyone!
answered Jun 12, 2013 at 11:51
TessaTessa
211 bronze badge
I have discovered that changing the fonts/colors on desktop icons is close to impossible. However I have also discovered that if you personalize (right-click on desktop) and then you select Windows 7 Basic and then change the Windows appearance, and then you select icons on the scroll box and then turn on bold you then end up with a icon caption that is actually readable.
At least I did/can.YMMV.
answered Feb 15, 2012 at 14:39
greenbergreenber
6336 gold badges16 silver badges32 bronze badges
You can change the font of the text of your desktop icons even when you are not using the Windows 7 Basic theme.
In order to do this, right-click on the desktop and select Personalize. Click Window Color at the bottom of the screen and then Advanced appearance settings... on the next screen. Select Icon from the Item dropdown and pick a font you like (to see it actually changes, pick something out of the ordinary like Comic Sans). When you click the Apply button, the caption under the icons on your desktop should now be rendered in the font you picked.
Note though, that the color of the icon caption cannot be changed. It will be chosen automatically based on the color of your desktop wallpaper, according to this post on Microsoft Answers:
You cannot change the desktop font color.
Because desktop wallpaper images have varying colors, it is easy for
the font colors to be unreadable if they are on top of the same color
as a wallpaper image. For instance a black font on top of a dark part
of the background image or a white font on a white part of a
background image.The desktop icon fonts are dynamic and will show white on dark
backgrounds and change to white with a black shadow effect on a light
background.
answered Feb 18, 2012 at 23:22
PersonalNexusPersonalNexus
1,0943 gold badges10 silver badges20 bronze badges
Finally solved still with the Aero Theme:
- Run sysdm.cpl to get to System Properties.
- Select Advanced tab and Performance Setting to get to the Performance Options window.
- Select «Adjust for best performance» button to clear all the check-boxes.
- Use Iconoid to change the icon font color.
If you prefer to still have the peek preview of a window while hovering on the task bar icon, you can select the «Enable desktop composition» and «Use visual styles on windows and buttons» check-boxes.
Have fun!
answered Aug 7, 2013 at 12:28
- Run Sysdm.cpl from the command line
- Click advanced tab
- Click the Performance settings button.
- Uncheck the last two items
- Use drop shadows…
- Use visual styles…
- Click Ok and close
- Rick click on the desktop, select Personalize
- Click on Window Color
- Select Item:Desktop and change color 1 to Black for white text or select white for black text.
- Click Ok and exit.
answered Mar 17, 2017 at 20:57
Щелкните раскрывающийся список «Элементы» в открывшемся диалоговом окне «Цвет и внешний вид окна» и выберите «Значок». Щелкните раскрывающийся список «Шрифты» и выберите нужный шрифт. Щелкните раскрывающийся список «Размер» и выберите размер шрифта. Нажмите «Применить», а затем «ОК».
Как изменить шрифт в папках на рабочем столе?
Как изменить шрифты Windows
- Щелкните правой кнопкой мыши в любом месте рабочего стола Windows. Не нажимайте на значок приложения или папки.
- В появившемся меню выберите «Свойства». Щелкните вкладку «Внешний вид».
- Найдите поле «Элемент». …
- Щелкните раскрывающееся окно «Размер», чтобы изменить размер шрифта для выбранного элемента.
Как изменить шрифт значков на рабочем столе Windows 7?
Вы можете изменить шрифт текста значков на рабочем столе, даже если вы не используете тему Windows 7 Basic. Для этого щелкните правой кнопкой мыши на рабочем столе и выберите «Персонализировать». Щелкните Цвет окна внизу экрана, а затем — Дополнительные параметры внешнего вида… на следующем экране.
Какой шрифт используется по умолчанию в Windows 7?
Segoe UI — это шрифт по умолчанию в Windows 7. Segoe UI — это семейство шрифтов Humanist, наиболее известное тем, что его использует Microsoft. Microsoft использует Segoe UI в своих сетевых и печатных маркетинговых материалах, включая недавние логотипы для ряда продуктов.
Как изменить шрифт по умолчанию в Windows 7?
4 ответы
- Щелкните рабочий стол правой кнопкой мыши. Выберите «Персонализировать».
- Щелкните Цвет и внешний вид окна.
- Щелкните Расширенные настройки внешнего вида.
- Просмотрите каждый элемент и сбросьте шрифты (где необходимо) на Segoe UI 9pt, а не жирным шрифтом и курсивом. (Все настройки на машине Win7 или Vista по умолчанию будут Segoe UI 9pt.)
11 центов 2009 г.
Как увеличить размер букв на моем компьютере?
Чтобы изменить отображение в Windows 10, выберите «Пуск»> «Параметры»> «Простота доступа»> «Дисплей». Чтобы увеличить только текст на экране, отрегулируйте ползунок в разделе «Увеличить текст». Чтобы увеличить все, включая изображения и приложения, выберите параметр в раскрывающемся меню в разделе «Увеличить все».
Как мне изменить размер шрифта?
ПК и Microsoft Windows
- Откройте меню «Страница» с помощью мыши или нажав «Alt» + «P».
- Выберите опцию «Размер текста» с помощью мыши или нажав «X».
- Выберите желаемый размер текста, щелкнув по нему или используя клавиши со стрелками вверх и вниз, чтобы выбрать его, а затем нажмите «Ввод».
Как мне изменить шрифт моего компьютера?
Шаги по изменению системного шрифта в Windows 10
- Сначала перейдите в «Настройки» и откройте «Персонализация».
- В левой строке меню нажмите «Шрифты». …
- Нажмите на предпочитаемое семейство шрифтов, чтобы открыть его.
- Теперь откройте «Пуск» и запустите приложение «Блокнот».
- Скопируйте приведенный ниже код реестра и вставьте его в текстовое поле.
25 апр. 2020 г.
Как изменить шрифт Windows?
Вы можете изменить шрифт Windows, следуя инструкциям ниже: Откройте панель управления. Откройте опцию «Шрифты». Просмотрите шрифт, доступный в Windows 10, и обратите внимание на точное название шрифта, который вы хотите использовать (например, Arial, Courier New, Verdana, Tahoma и т. Д.).
Почему на моем компьютере изменился шрифт?
Эта проблема со значком рабочего стола и шрифтами обычно возникает при изменении каких-либо настроек или также может быть вызвана тем, что файл кеша, содержащий копию значков для объектов рабочего стола, может быть поврежден.
Где находится папка шрифтов в Windows 7?
1. Чтобы открыть папку «Шрифты» в Windows 7, откройте панель управления, щелкните «Оформление и персонализация», а затем выберите «Предварительный просмотр, удаление или отображение и скрытие шрифтов». Чтобы открыть папку «Шрифты» в Windows Vista, откройте панель управления, щелкните «Оформление и персонализация» и выберите «Установить или удалить шрифт».
Как сбросить настройки дисплея в Windows 7?
разрешение
- Нажмите кнопку «Пуск», введите «Персонализация» в поле «Начать поиск», а затем щелкните «Персонализация» в списке «Программы».
- В разделе «Персонализировать внешний вид и звуки» щелкните «Параметры отображения».
- Сбросьте нужные пользовательские параметры отображения и нажмите OK.
23 центов 2020 г.
Как установить шрифт в Windows 7?
Как установить шрифты из файла
- Перейдите к файлу шрифта, который вы скачали и распаковали.
- Дважды щелкните файл шрифта (если в папке шрифтов несколько файлов, выберите файл. Ttf,. Otf или. Fon).
- Выберите «Установить» в верхней части окна и подождите, пока шрифт будет установлен на ваш компьютер.
2 колода 2020 г.
Я пытаюсь использовать другой шрифт и цвет для надписей на значках на рабочем столе. В разделе « Personalize я смог изменить расстояние между значками (горизонтальное и вертикальное) и размер текста. Но я не могу изменить ни шрифт, ни цвет отображаемого текста. Шрифт утверждает, что он изменился, но это не так, и раскрывающееся меню цвета отключено. Я использую не Aero Windows 7 Basic, но не могу изменить шрифт или цвет.
Вам нужен сторонний инструмент, чтобы настроить значок на рабочем столе, и для этого вы можете использовать инструмент Iconoid . Его бесплатное и простое в настройке, теперь вы можете делать все, что вы хотите с иконкой на рабочем столе.
Вы можете изменить шрифт текста значков на рабочем столе, даже если вы не используете тему Windows 7 Basic.
Для этого щелкните правой кнопкой мыши на рабочем столе и выберите « Personalize . Нажмите « Window Color внизу экрана, а затем « Advanced appearance settings... на следующем экране. Выберите Icon в раскрывающемся списке «Предмет» и выберите понравившийся шрифт (чтобы увидеть, что он действительно меняется, выберите что-то необычное, например, Comic Sans). Когда вы нажимаете кнопку « Apply , заголовок под значками на рабочем столе теперь должен отображаться в выбранном вами шрифте.
Обратите внимание, что цвет заголовка значка изменить нельзя. Это будет выбрано автоматически в зависимости от цвета ваших обоев для рабочего стола, в соответствии с этой статьей в Ответах Microsoft:
Вы не можете изменить цвет шрифта рабочего стола.
Поскольку у обоев рабочего стола есть различные цвета, цвета шрифта легко нечитаемы, если они поверх того же цвета, что и изображение обоев. Например, черный шрифт поверх темной части фонового изображения или белый шрифт на белой части фонового изображения.
Шрифты значков на рабочем столе являются динамическими и будут отображаться белым на темном фоне и изменяться на белый с эффектом черной тени на светлом фоне.
ответ дан PersonalNexus704
Наконец-то решена еще с Aero Theme:
- Запустите sysdm.cpl, чтобы перейти в Свойства системы.
- Выберите вкладку «Дополнительно» и «Параметры производительности», чтобы открыть окно «Параметры производительности».
- Нажмите кнопку «Настроить для лучшей производительности», чтобы снять все флажки.
- Используйте Iconoid, чтобы изменить цвет шрифта значка.
Если вы предпочитаете предварительный просмотр окна при наведении курсора на значок панели задач, вы можете установить флажки «Включить композицию на рабочем столе» и «Использовать визуальные стили на окнах и кнопках».
Повеселись!
ответ дан suddenBackgroundChange11
Я обнаружил, что изменение шрифтов / цветов на значках рабочего стола практически невозможно. Однако я также обнаружил, что если вы персонализируете (щелкните правой кнопкой мыши на рабочем столе), а затем выберете Windows 7 Basic, а затем измените внешний вид Windows, затем выберите значки в поле прокрутки и включите жирный шрифт, после чего вы получите заголовок значка, который действительно читается.
По крайней мере, я сделал / могу.YMMV.
Решено:
У меня Windows 7 Ultimate, и я последовал посту выше PersonalNexus с небольшой модификацией, чтобы изменить цвет шрифта рабочего стола (с белого на черный).
Чтобы изменить цвет шрифта значка на рабочем столе:
Щелкните правой кнопкой мыши на рабочем столе и выберите «Персонализация | нажмите Цвет окна | Настройки внешнего вида | Выберите «Рабочий стол» под элементом (не иконка) | измените «Цвет 1» с черного на белый для черного цвета шрифта на рабочем столе.
И цвет шрифта вашего рабочего стола изменится на черный, чтобы вы могли читать ваши иконки! Если вы хотите белый цвет шрифта рабочего стола, просто сделайте «рабочий стол». Цвет элемента 1 Черный вместо белого!
Надеюсь, это поможет всем!
- Запустите Sysdm.cpl из командной строки
- Нажмите вкладку «Дополнительно»
- Нажмите кнопку Настройки производительности.
- Снимите галочку с двух последних пунктов
- Использовать тени …
- Используйте визуальные стили …
- Нажмите Ok и закройте
- Рик нажмите на рабочем столе, выберите Персонализация
- Нажмите на цвет окна
- Выберите Item:Desktop и измените цвет 1 на черный для белого текста или выберите белый для черного текста.
- Нажмите Ok и выйдите.