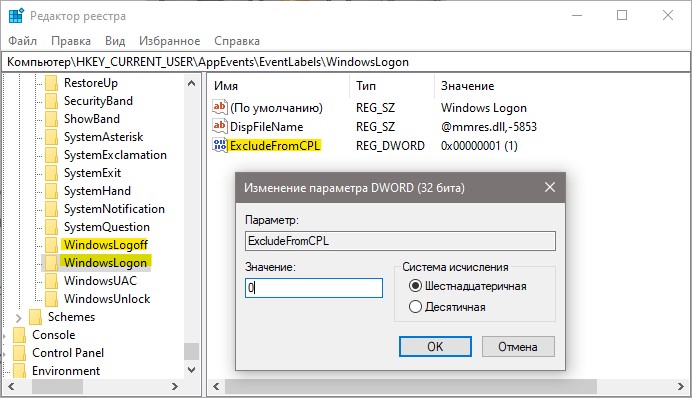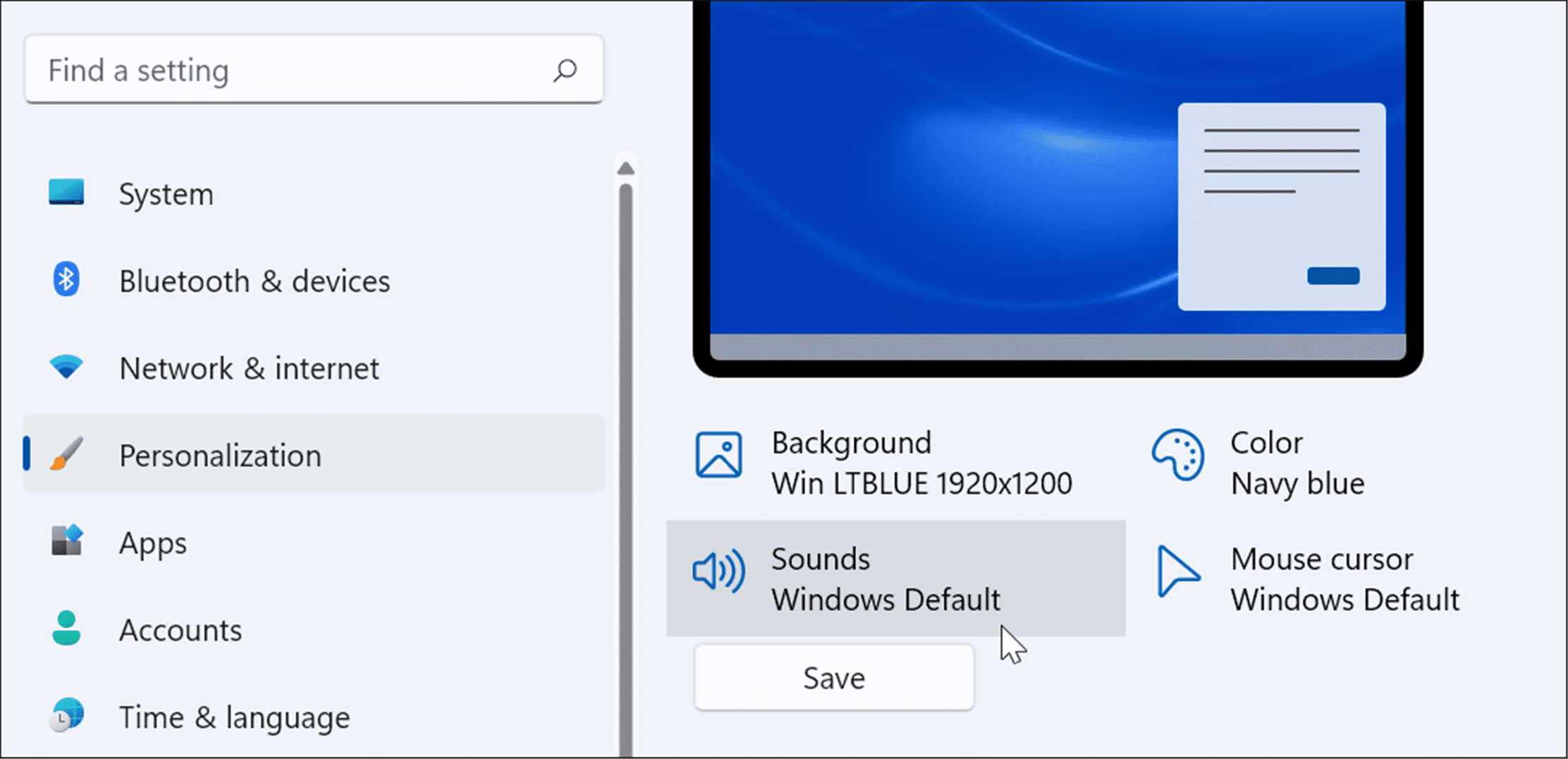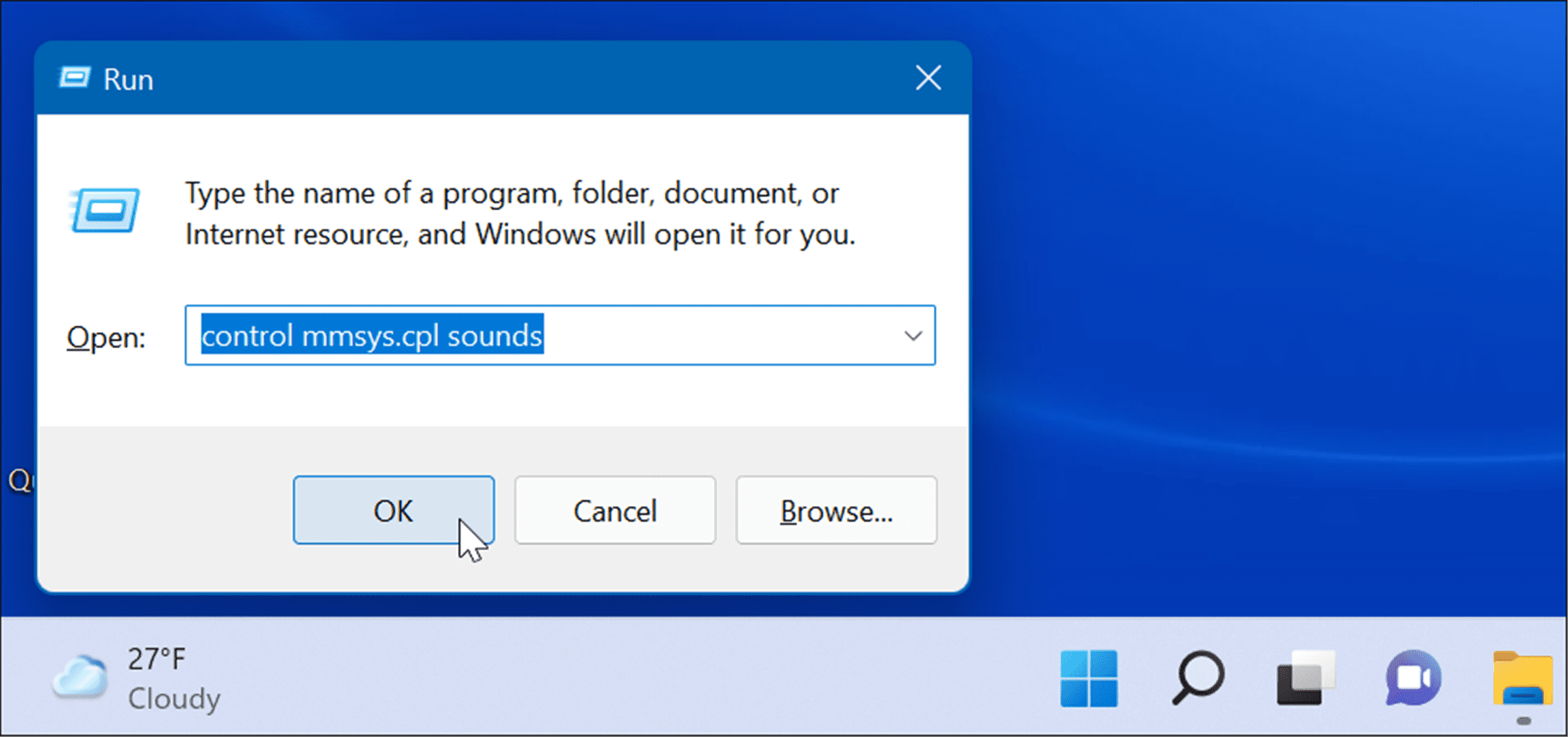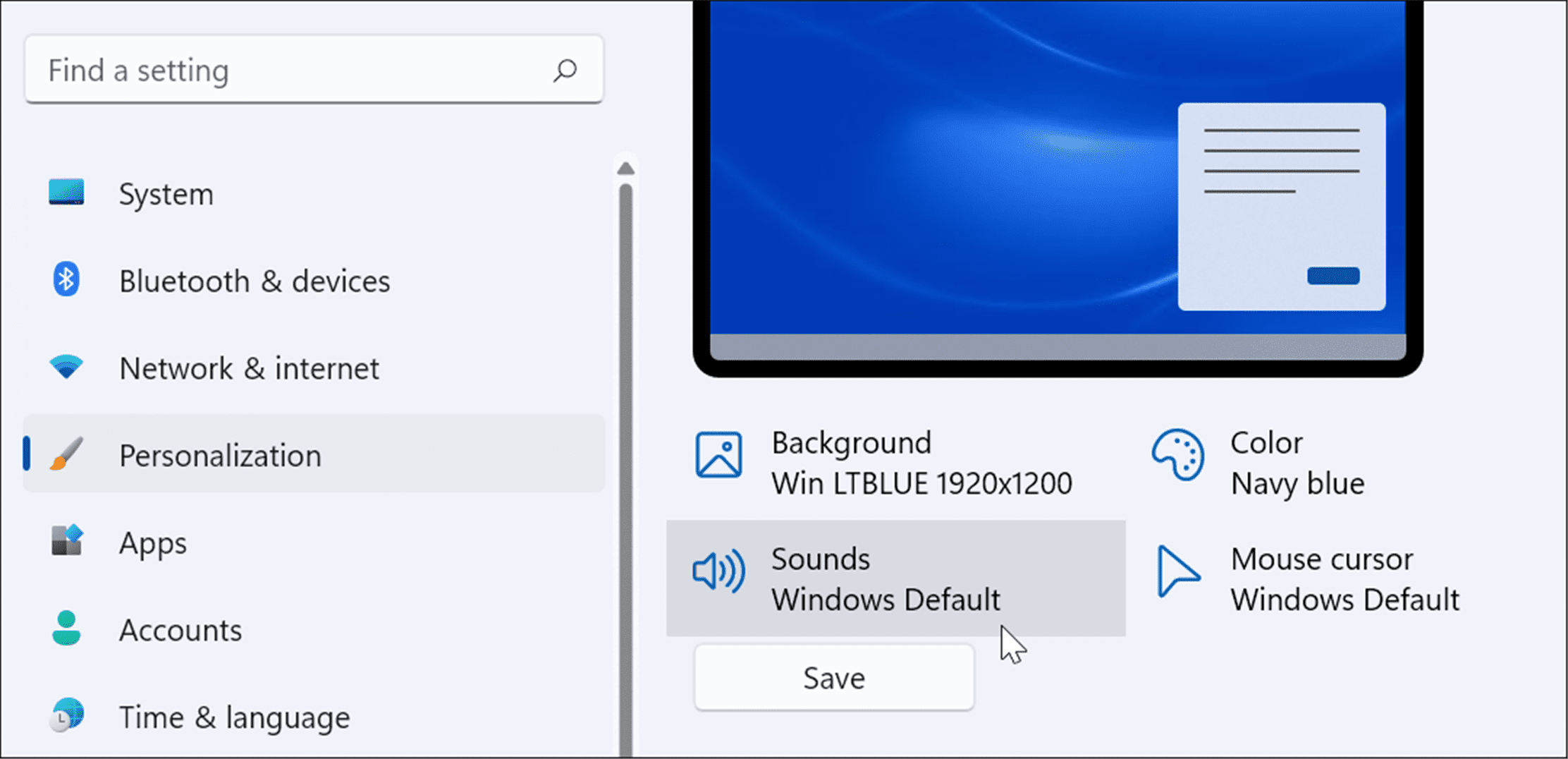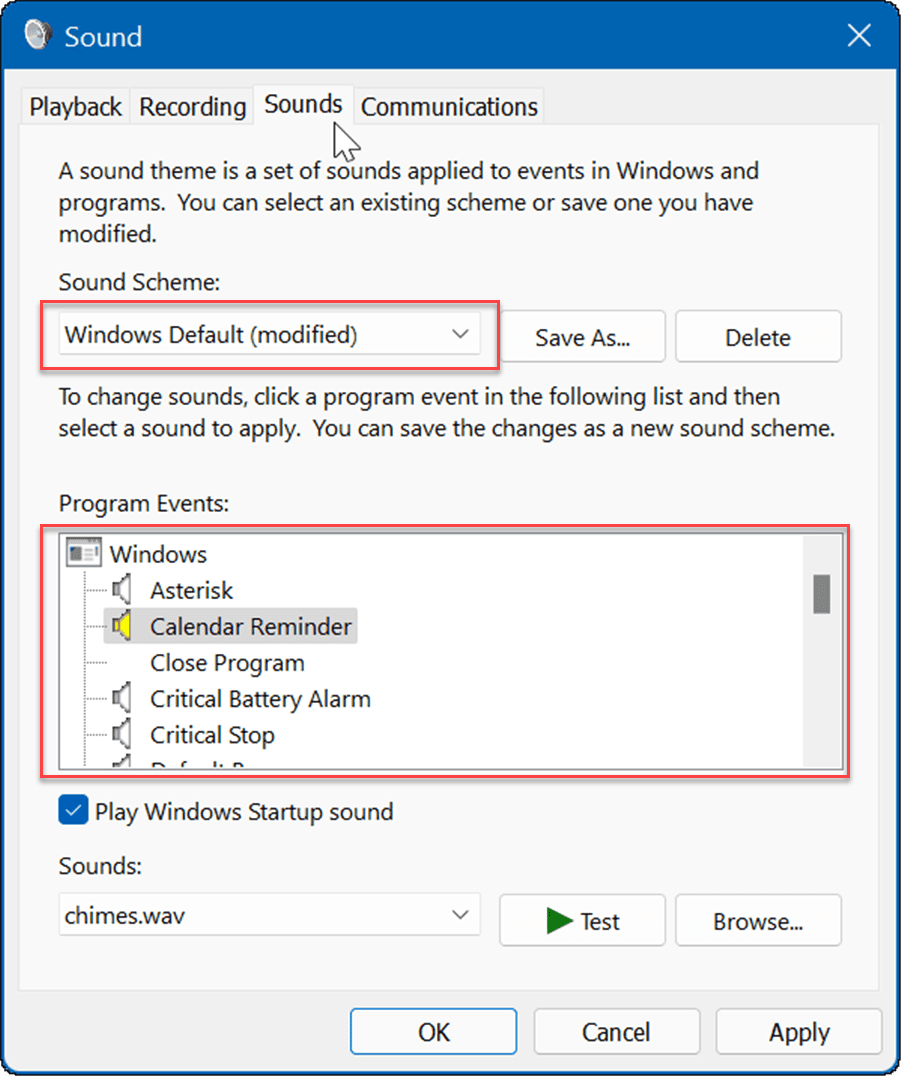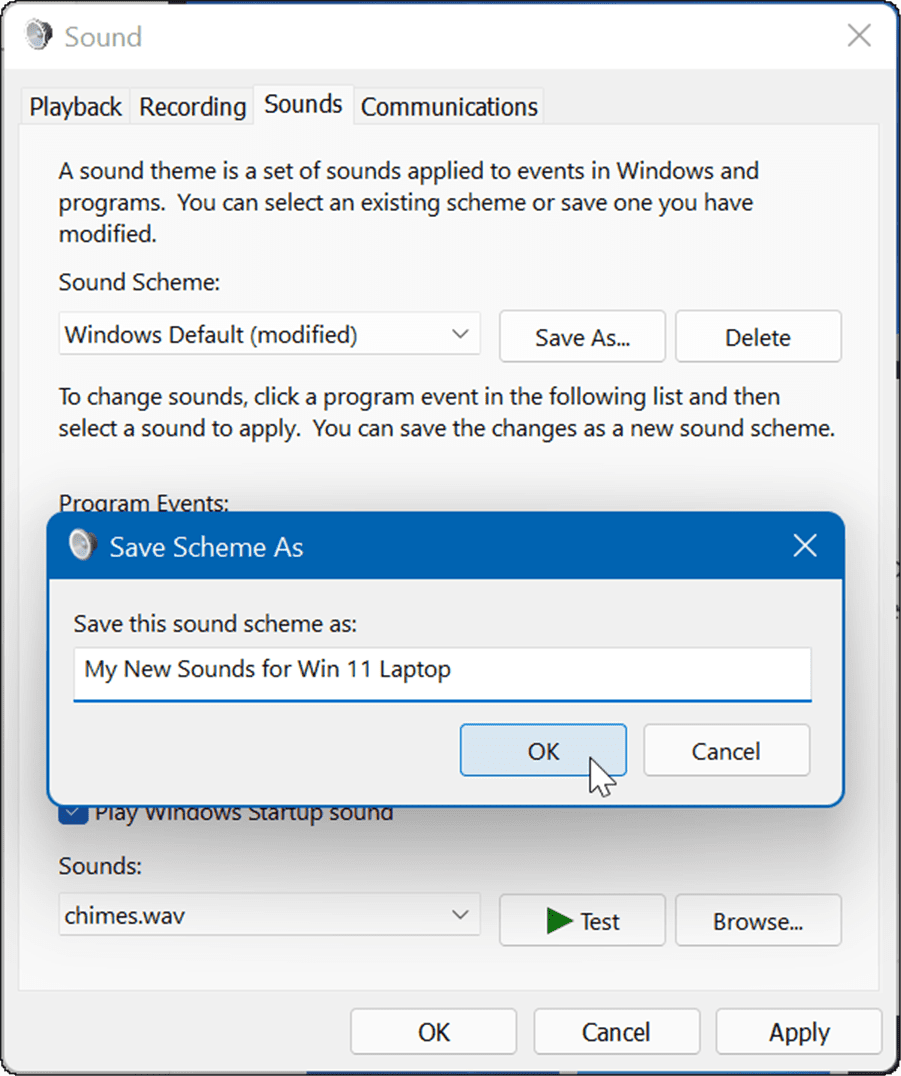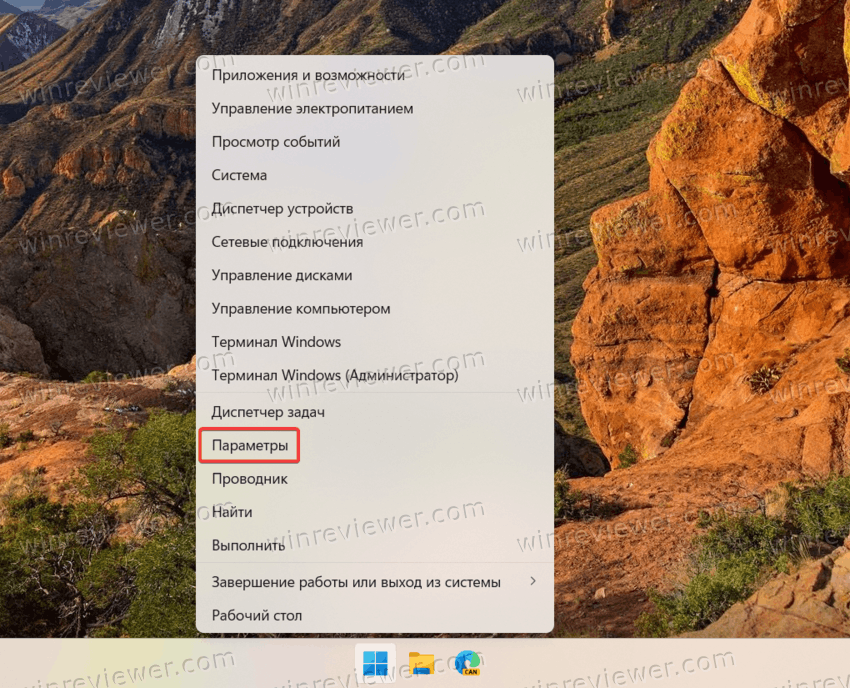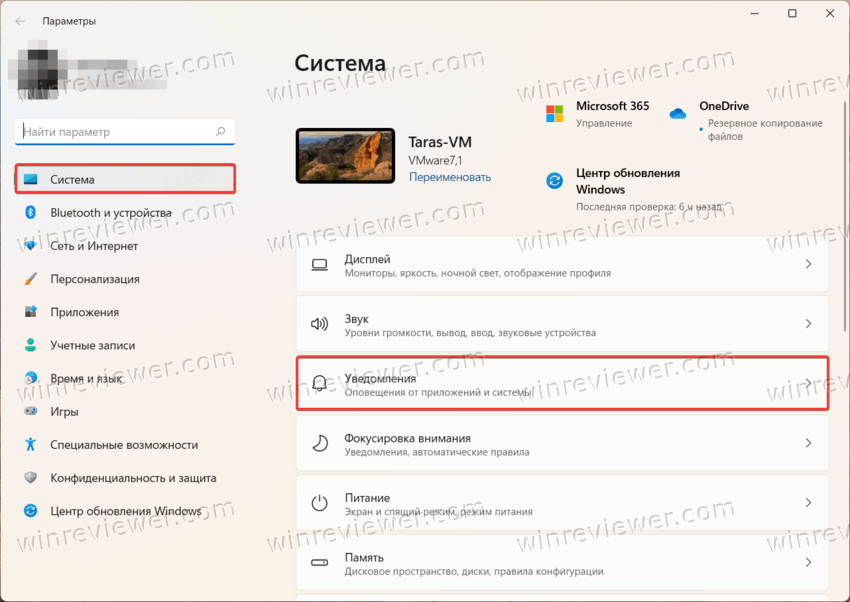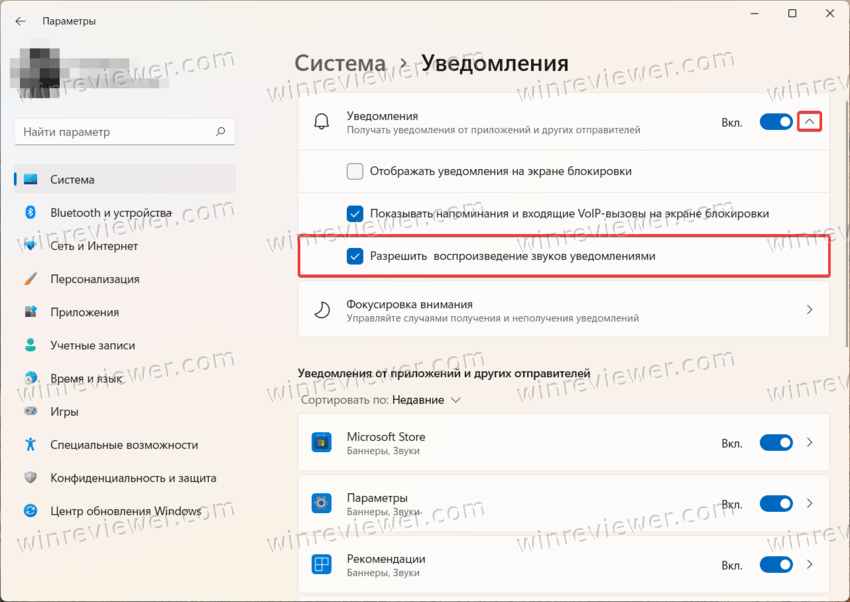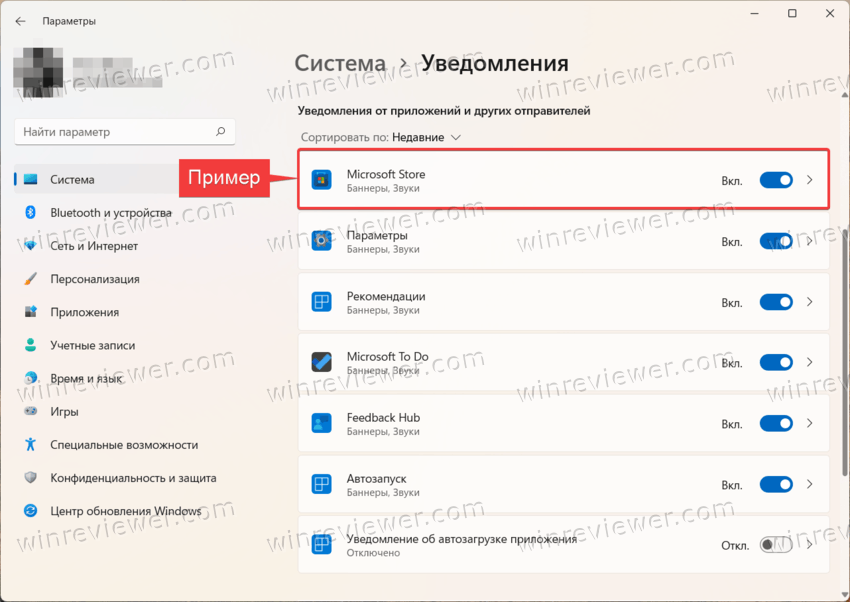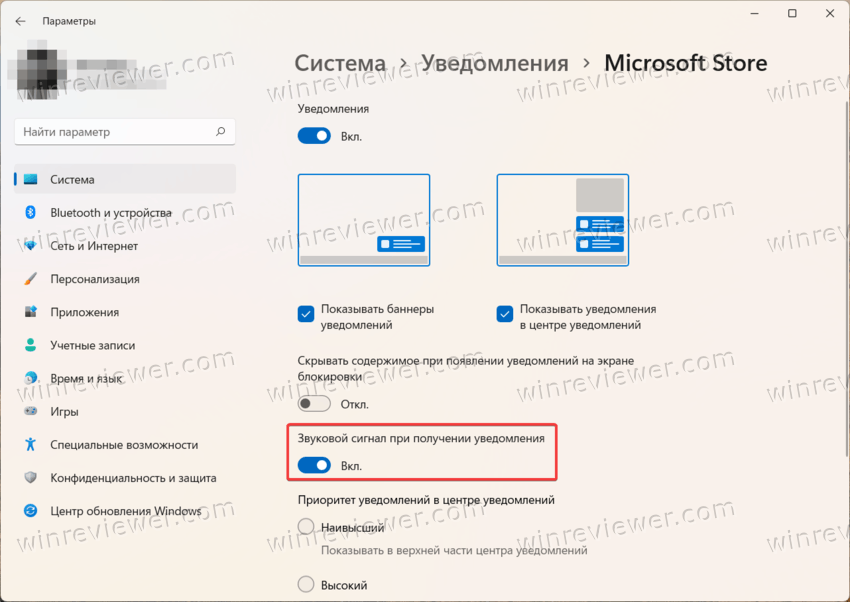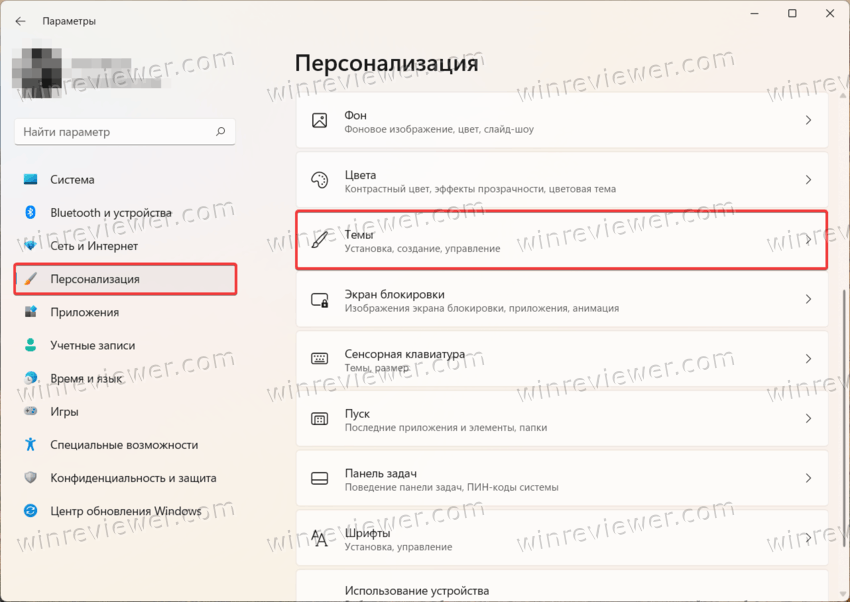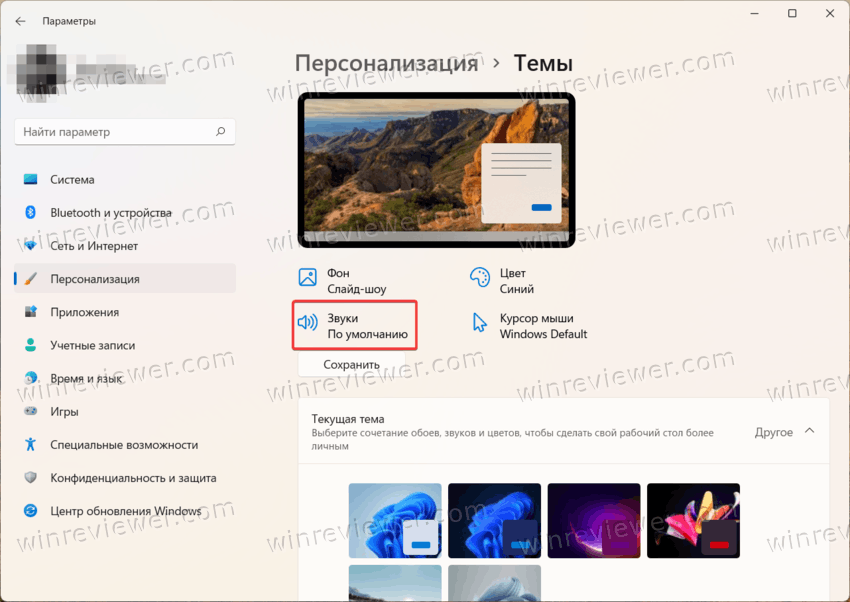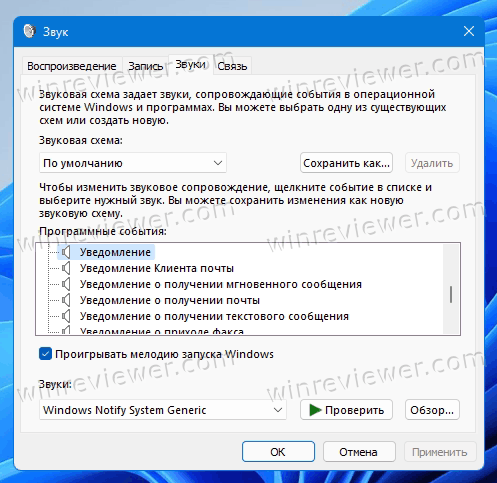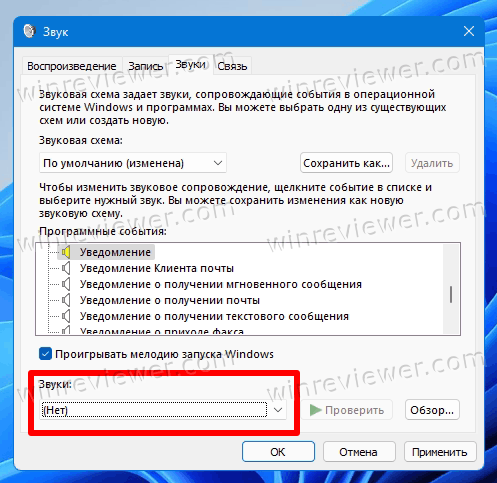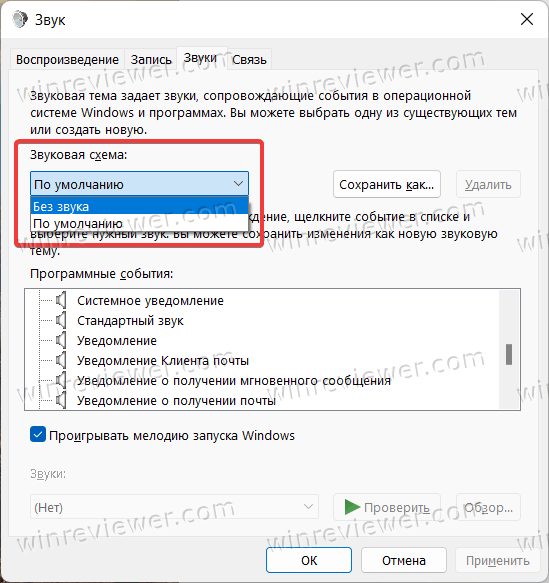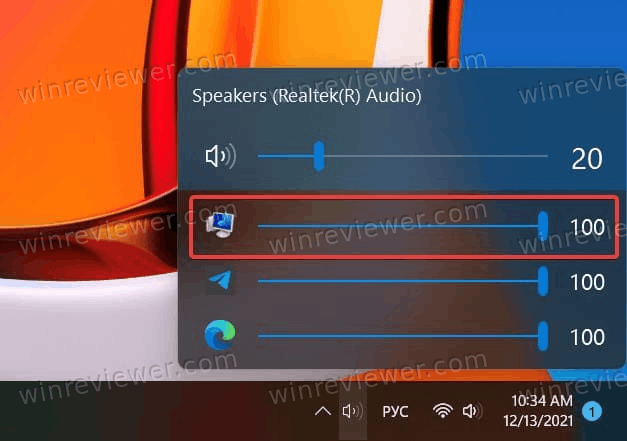В этой инструкции о том, как изменить системные звуки в Windows 11 и Windows 10, чтобы при запуске компьютера была приятная мелодия, или изменить уведомления как для почты, календаря или ошибок. По умолчанию в windows 10 звук при входе на рабочий стол, выключен, а в Windows 11 наоборот, включен.
В данной инструкции о том, как включить и отключить звук при запуске Windows 11/10, как настроить другие звуки для системы, и как сделать свой звук при выключении и включении ПК.
Настройка системных звуков в Windows 11/10
- Нажмите сочетание кнопок Win+i и выберите «Персонализация» > «Темы» > «Звуки«.
- В новом окне установите или снимите галочку напротив пункта «Проигрывать мелодию запуска Windows». Этим самым вы включите или отключите звук при запуске Windows 11/10.
- Кроме того, вы можете задать включить дополнительные системные звуки уведомлений как почты, календаря, очистки корзины, или выключить их.
- Если хотите установить свой звук, то нажмите «Обзор» и укажите путь к аудио файлу в формате WAV.
Как сделать свой звук при запуске и выключении Windows 11/10
В Windows 11 и Windows 10 по умолчанию нет пунктов, чтобы загрузить свой аудио файл для запуска и выключения системы. По этой причине, мы воспользуемся ниже редактированием реестра, чтобы данные пункты появились, как вы можете видеть на картинке ниже.
Нажмите Win+R и введите regedit, чтобы открыть параметры реестра. В редакторе перейдите по пути:
HKEY_CURRENT_USERAppEventsEventLabels- Найдите в самом низу две папке WindowsLogon (вход) и WindowsLogoff (выход)
- Справа у вас будет параметр ExcludeFromCPL
- Щелкните по нему дважды и установите значение 0
- Перезагрузите ПК и у вас появится возможность задать звук при входе или выходе в систему.
Смотрите еще:
- Почему Пропал и Не Работает Звук в Windows 10?
- Настройка устройств вывода звука для разных программ в Windows 10
- Запись звука на компьютере Windows 10
- Пропал значок громкости звука с панели задач Windows 10
- Сделать звуковое оповещение для скриншота в Windows 10
[ Telegram | Поддержать ]
Содержание
- Способ 1: Отключение звука запуска ОС
- Способ 2: Замена мелодии запуска Windows 11
- Способ 3: Сторонний софт
- Вопросы и ответы
Способ 1: Отключение звука запуска ОС
Начнём с описания единственного предусмотренного создателями Windows 11 варианта взаимодействия пользователя ОС со звуком её запуска – отключения последнего. Выполнить это несложно, процедура полностью безопасна и обратима, а реализуется через хотя и несколько устаревшую, но во многом по-прежнему незаменимую «Панель управления».
- Для отключения проигрывания звука в процессе запуска Windows 11 потребуется вызвать элемент «Панели управления» операционки под названием «Звук». Тут можно пойти большим числом различных путей, далее три из них:
- Открываем «Параметры» («Win»+«I» на клавиатуре, пункт в контекстном меню элемента «Пуск» на Панели задач),
переходим в раздел приложения «Система», щёлкаем по блоку «Звук» в перечне из правой части его окна.
Далее пролистываем список категорий настроек,
нажимаем «Дополнительные параметры звука».
- Вызываем главное окно «Панели управления» (проще всего, отыскав ссылку на запуск приложения через системный «Поиск»),
переходим в категорию параметров «Оборудование и звук»,
после чего щёлкаем «Звук».
- Пожалуй, самый быстрый метод открытия целевой оснастки: нажимаем «Win»+«R» на клавиатуре,
вводим
mmsys.cplв поле открывшегося окошка «Выполнить», кликаем «ОК» или нажимаем «Enter».
- Открываем «Параметры» («Win»+«I» на клавиатуре, пункт в контекстном меню элемента «Пуск» на Панели задач),
- В открывшемся окне переходим на вкладку «Звуки».
- Чтобы отключить аудио-сопровождение запуска операционной системы, снимаем галочку с чекбокса «Проигрывать мелодию запуска Windows».
Для сохранения изменений нажимаем «ОК», в результате чего окно «Звук» закроется.
- На этом поставленную цель можно считать достигнутой – перезагружаем компьютер и убеждаемся, что теперь Win 11 стартует беззвучно.


Сопровождающая запуск Win 11 аудиозапись — одна из немногих (если не единственная), которую невозможно сменить доступными в системе средствами настройки звука (в том числе через вышеописанный элемент «Панели управления» — соответствующее программное событие попросту отсутствует в перечне доступных средству назначения звуков на таковые и добавить его туда никакими способами не получится). Рассматриваемый звук входит в состав системных ресурсов, «упакован» в специализированный DLL-файл, и, соответственно, его замена выполнима путём правки в общем-то защищённого операционкой от вмешательства пользователя объекта.
Скачать Resource Hacker
Нижеописанный алгоритм действий доступен для реализации пользователями с любым уровнем подготовки, но требует внимательности и скрупулёзности. Следует учитывать, что вмешательство в системные файлы Windows 11 может привести к непредсказуемым последствиям и выполняется исключительно на собственный страх и риск! Кроме прочего, отметим, что следующая инструкция проверена на практике в среде Win 11 Pro 22H2, а при работе в других версиях/редакциях операционки (к примеру, будущих) не исключены несоответствия и нюансы!
- Подготавливаем (находим и скачиваем из интернета, «нарезаем» и конвертируем самостоятельно имеющуюся в распоряжении аудиозапись и т.п.) планируемый к назначению на событие запуска Win 11 звук – это может быть, по сути, любой в плане длительности (лучше короткий) и содержания аудиофайл, но обязательно в формате WAV.
Читайте также:
Редактирование аудиозаписей онлайн
Как преобразовать файлы MP3 в формат WAV - Создаём для работы отдельную папку (на Рабочем столе, как в примере далее, но лучше и «правильнее» на отличном от системного разделе диска ПК), называем её, к примеру, — «Start Sound».
В полученной папке создаём еще две: для оригинального системного файла (его резервной копии) – «Original DLL» и будущего, изменённого в наших целях, – «New DLL» (названия условны и могут быть любыми).
- Для удобства в дальнейшем концентрируем всё необходимое в одном месте — копируем в «Start Sound» заготовленный для установки на запуск Виндовс 11 WAV-файл.
- Открываем «Проводник» Windows, во избежание ошибок при дальнейших манипуляциях и, если это ещё не сделано, включаем отображение расширений для всех объектов в файловой системе.
Читайте также: Как открыть «Проводник» в Windows 11
- Щёлкаем по кнопке вызова меню Проводника – «…» на панели инструментов вверху окна, выбираем «Параметры».
- Перемещаемся на вкладку «Вид» открывшегося окна «Параметры папок», пролистываем отображаемый здесь перечень «Дополнительные параметры»,
снимаем галочку с чекбокса «Скрывать расширения для зарегистрированных типов файлов»,
нажимаем «ОК».
Читайте также: Включение отображения расширений файлов в Windows 11
- Получаем копии подлежащего изменению с целью замены звука запуска Виндовс 11 файл системных ресурсов:
- Перемещаемся в системный (где установлена ОС) раздел диска компьютера,
открываем папку «Windows», а в ней –
«SystemResources».
- Находим в открывшемся каталоге файл imageres.dll.mun (проще всего с этой целью будет ввести точное наименование объекта в поле «Поиск» вверху справа окна «Проводника»),
копируем его
в буфер обмена Виндовс 11.
- Переходим в нашу рабочую папку «Start Sound».
Одну копию imageres.dll.mun вставляем в каталог «Original DLL»,
вторую – в «New DLL».
Читайте также: Открытие буфера обмена в Windows 11
- Перемещаемся в системный (где установлена ОС) раздел диска компьютера,
- С целью редактирования системных файлов Windows рассматриваемого типа (DLL) используется специализированное программное обеспечение, мы задействуем один из самых популярных продуктов этого рода — Resource Hacker, но сначала софт нужно получить в своё распоряжение.
Читайте также: Открытие DLL-файлов для редактирования
- Следующий этап – замена проигрываемого в процессе старта Windows 11 аудиофайла в пакете ресурсов imageres.dll.mun на свой собственный:
- Открываем ResourceHacker, вызываем его меню «File»,
кликаем «Open…».
- Через отобразившееся окно перемещаемся в папку «New DLL».
- Щёлкаем по расположенному внизу справа раскрывающемуся списку типов файлов,
выбираем в нём «All files (*.*)».
- Далее выделяем отобразившийся в каталоге файл imageres.dll.mun, кликаем по кнопке «Открыть».
- Двойным кликом мышкой разворачиваем отображающуюся в списке на панели слева окна ResourceHacker директорию «WAVE».
- Дважды щёлкаем по единственному имеющемуся в указанной выше папке объекту — «5080 : 1033». Это и есть звук запуска Windows 11, что к слову можно проверить, щёлкнув «Play WAVE» в правой части окна редактора файлов ресурсов.
- Вызываем меню «Action»,
выбираем в нём пункт «Replace Resource…».
- В открывшемся окошке «Replace а resource…» нажимаем на кнопку «Select File…»,
затем перемещаемся по пути расположения нового назначаемого на рассматриваемое событие WAV-файла, выделяем его, кликаем «Открыть».
- Нажимаем на кнопку «Replace»,
после чего главное окно Resource Hacker приобретёт примерно следующий вид, можно прослушать добавленное в файл ресурсов аудио.
- Далее вызываем меню «File»,
щёлкаем по его пункту «Save».
- На этом работа Resource Hacker считается завершённой – закрываем программу.
В результате получаем в нашей папке «New DLL» два файла: imageres.dll_original.mun (резервная копия перепакованного объекта, создаётся автоматически) и imageres.dll.mun – его мы будем использовать далее.
- Открываем ResourceHacker, вызываем его меню «File»,
- Завершающий этап решения нашей задачи – замена файла imageres.dll.mun в системной директории Windows 11 на одноименный, но перепакованный с помощью Resource Hacker. Выполнить данную операцию на запущенной операционной системе не получится, поэтому следуем такому алгоритму:
- Копируем новый файл imageres.dll.mun из папки «New DLL»
в корень диска
C:. - Открываем меню «Пуск» Виндовс 11, щёлкаем в нём по кнопке «Выключение».
Далее нажимаем «Shift» на клавиатуре и, удерживая эту клавишу нажатой, кликаем по пункту меню «Перезагрузка» в меню «Выключение».
Отпускать «Shift» можно, когда компьютер начнёт перезапускаться.
- В запустившейся по результату перезагрузки ПК вышеописанным образом и озаглавленной «Выбор действия» среде восстановления Windows 11 переходим по пути: «Поиск и устранение неисправностей» —
«Дополнительные параметры»,
затем кликаем «Командная строка».
- В открывшееся окно консоли Виндовс вводим следующую команду, затем нажимаем «Enter» на клавиатуре.
сopy C:imageres.dll.mun C:WindowsSystemResources - В ответ на запрос «Заменить C:WindowsSystemResourcesimageres.dll.mun» нажимаем
Y, а затем «Ввод» на клавиатуре. - Получив подтверждение результативности операции (
Скопировано файлов: 1), закрываем окно «Командной строки». - Далее нажимаем «Продолжить – Выход и использование Windows 11» или перезагружаем компьютер любым другим способом (к примеру, можно щёлкнуть «Выключить» в среде восстановления, а затем включить ПК/ноутбук физической кнопкой).
- Копируем новый файл imageres.dll.mun из папки «New DLL»
- На этом всё – текущий запуск Виндовс 11, как и все последующие, теперь будет сопровождаться проигрыванием заданной по инструкции выше мелодии.

Чтобы сменить рассмотренный звук в будущем, повторяем выполнение инструкции выше с пункта №7, но уже включая в imageres.dll.mun новые WAV-файлы, а если потребуется «вернуть всё как было» в Windows 11 изначально, заменяем файл ресурсов в системной папке «Windows/System Resources» на его сохранённую в каталоге «Original DLL» резервную копию.
Способ 3: Сторонний софт
Эффективно управлять различными аспектами функционирования Windows 11, в том числе не задокументированным создателями операционной системы образом, очень часто помогают специализированные приложения-твикеры от сторонних разработчиков, а в деле отключения и замены звукового сопровождения запуска операционки неплохо зарекомендовал себя софт от компании Winaero, и далее мы продемонстрируем, как он работает.
Скачать Winaero Tweaker с официального сайта
- Переходим на официальный сайт Winaero Tweaker,
скачиваем установщик и с его помощью разворачиваем на компьютере портативную версию программы.
Отметим, что рассматриваемый твикер многофункционален и в статьях на нашем сайте неоднократно привлекался к выполнению различных действий с интерфейсом Windows, в том числе 11-ой версии, а процесс его инсталляции мы подробно уже описывали. Таким образом, если нужны расширенные пояснения по вопросу установки софта, переходим по следующей ссылке и выполняем пункт №1 открывшейся инструкции:
Читайте также: Как убрать стрелки с ярлыков в Windows 11 с помощью Winaero Tweaker
- Запускаем Винаэро Твикер,
подтверждаем запрос
системного модуля «Контроль учётных записей».
- В панели слева окна программы находим и двойным кликом по наименованию разворачиваем категорию твиков «Appearance»,
в ней щёлкаем «Startup Sound».
- Перемещаемся в область справа окна Winaero Tweaker и далее действуем в зависимости от того, что конкретно нужно предпринять:
- Чтобы отключить звуковое сопровождение запуска Win 11, снимаем галочку с чекбокса опции «Enable Startup Sound»,
закрываем программу и перезагружаем компьютер.
- Если есть потребность прослушать текущий звук старта операционки, кликаем «Play current sound».
- С целью замены воспроизводимого при старте ОС аудиофайла нажимаем «Replace startup sound».
Далее переходим по пути расположения назначаемого на событие WAV-файла на диске компьютера, выделяем его, кликаем по кнопке «Открыть».
Чтобы внесённые в настройки работы Win 11 изменения вступили в силу, необходимо перезапустить компьютер, и это можно сделать сразу же, не закрывая программу – щёлкаем «Reboot now» в отобразившейся после манипуляций по замене звука запуска области внизу её окна.
- Когда требуется вернуться к использованию оригинального, оповещающего о старте Windows 11, звука, кликаем «Restore default sound», а затем перезагружаем компьютер («вручную» или кликнув по кнопке «Reboot now» внизу окна Winaero Tweaker).
- Чтобы отключить звуковое сопровождение запуска Win 11, снимаем галочку с чекбокса опции «Enable Startup Sound»,
Еще статьи по данной теме:
Помогла ли Вам статья?
Change the default Windows 11 sounds to something you like better
Updated on December 3, 2021
What to Know
- Perform a Windows Search for Sound and open Sound settings.
- Select More sound settings.
- Tap the Sounds tab to open a list of Program Events and select the sound you want to change.
Windows 11 is a major update to Microsoft’s operating systems and, as usual, it means new system sounds. Windows also lets you change the default sounds to anything you’d like. Here’s how to change Windows 11’s system sounds.
How to Change Windows 11 System Sounds
Despite its updates, Windows 11 doesn’t significantly change how you manage system sounds when compared to Windows 10. Here’s how to change Windows 11’s system sounds.
-
Open Windows Start.
-
Select the Settings app.
-
Tap Sound.
There’s two alternative ways to access Sound Settings.
- Perform a Windows Search for sound. Tap Sound Settings, which should appear as the first result.
- Right-click the small speaker icon in the Windows taskbar. Tap Sound Settings.
-
Scroll down to Advanced and tap More sound settings.
-
This will open the Sound settings window. Tap the Sounds tab.
-
This tab displays a list of Program Events. Select the event you want to change.
-
Once the event is selected, you’ll find new drop-down menu at the bottom of the window.
You can select the drop-down menu to browser available sounds.
Alternatively, you can tap Browse and navigate File Explorer to add custom sounds. The sound must be a WAV file. Select the file and select Open.
-
Once finished, tap OK to save your settings.
Most Windows 11 system sounds can be changed in this menu. In fact, you’ll notice many possible program events don’t have a system sound assigned to them by default, giving you the chance to further customize Windows.
How to Turn Off Windows 11 Startup Sound
There is one key option that is missing, however. The Windows Startup sound, also known as the start sound or boot sound. This is the sound that plays when Windows starts. Windows 11 does not include an option to change the Windows 11 startup sound.
You can turn it off, however, by unchecking the Play Windows Startup sound checkbox in the Sound settings window.
How to Turn Off Windows 11 System Sounds
Follow the steps one through five at the beginning of this guide to open the Sound settings window and navigate to the Sounds tab.
-
Select the drop-down menu labelled Sound Scheme near the top of the Sound settings window.
-
Select No Sounds from the drop-down menu.
-
Tap OK to close the window and save your settings.
How Do I Change My Windows 11 Sound Scheme?
A Sound Scheme is a collection of sound settings related to Program Events which are saved as a group and can be selected as a group. Creating multiple Sound Scheme lets you switch between groups of sounds without manually changing each sound individually.
To begin, follow steps one through five at the beginning of this guide to open the Sound settings window.
-
To save a new Sound Scheme, tap the Save As… button next to the Sound Scheme drop-down menu.
-
Type in a name for your sound scheme and then tap OK.
-
The Sound Scheme will now appear in the drop-down menu. You can activate it by selecting it in the drop-down menu.
-
Once finished, tap OK to save your settings and close the window.
The option to customize Windows’ sound settings is a great way to personalize your PC. If you ever become tired of your customize, though, you can change your PC back to its original Windows 11 sounds by selecting Windows Default as your Sound Scheme.
FAQ
-
How do I change the system sounds on Windows 10?
Change Windows 10 system sounds from Settings > System > Sound > Sound Control Panel > Sounds. To use a custom sound for a particular action, select an event under Program Events and pick a sound from the Sounds drop-down menu. Or, use Browse to upload a custom sound.
-
How do I turn off Windows 10 system sounds?
To turn off all system sounds, from the Sound Control Panel applet, select Sounds > Sounds Scheme > No sounds > OK. To disable sounds for particular events, such as the mouse click sound in Windows 10, select the event from Program Events and (None) from the Sounds drop-down menu.
Thanks for letting us know!
Get the Latest Tech News Delivered Every Day
Subscribe
Change the default Windows 11 sounds to something you like better
Updated on December 3, 2021
What to Know
- Perform a Windows Search for Sound and open Sound settings.
- Select More sound settings.
- Tap the Sounds tab to open a list of Program Events and select the sound you want to change.
Windows 11 is a major update to Microsoft’s operating systems and, as usual, it means new system sounds. Windows also lets you change the default sounds to anything you’d like. Here’s how to change Windows 11’s system sounds.
How to Change Windows 11 System Sounds
Despite its updates, Windows 11 doesn’t significantly change how you manage system sounds when compared to Windows 10. Here’s how to change Windows 11’s system sounds.
-
Open Windows Start.
-
Select the Settings app.
-
Tap Sound.
There’s two alternative ways to access Sound Settings.
- Perform a Windows Search for sound. Tap Sound Settings, which should appear as the first result.
- Right-click the small speaker icon in the Windows taskbar. Tap Sound Settings.
-
Scroll down to Advanced and tap More sound settings.
-
This will open the Sound settings window. Tap the Sounds tab.
-
This tab displays a list of Program Events. Select the event you want to change.
-
Once the event is selected, you’ll find new drop-down menu at the bottom of the window.
You can select the drop-down menu to browser available sounds.
Alternatively, you can tap Browse and navigate File Explorer to add custom sounds. The sound must be a WAV file. Select the file and select Open.
-
Once finished, tap OK to save your settings.
Most Windows 11 system sounds can be changed in this menu. In fact, you’ll notice many possible program events don’t have a system sound assigned to them by default, giving you the chance to further customize Windows.
How to Turn Off Windows 11 Startup Sound
There is one key option that is missing, however. The Windows Startup sound, also known as the start sound or boot sound. This is the sound that plays when Windows starts. Windows 11 does not include an option to change the Windows 11 startup sound.
You can turn it off, however, by unchecking the Play Windows Startup sound checkbox in the Sound settings window.
How to Turn Off Windows 11 System Sounds
Follow the steps one through five at the beginning of this guide to open the Sound settings window and navigate to the Sounds tab.
-
Select the drop-down menu labelled Sound Scheme near the top of the Sound settings window.
-
Select No Sounds from the drop-down menu.
-
Tap OK to close the window and save your settings.
How Do I Change My Windows 11 Sound Scheme?
A Sound Scheme is a collection of sound settings related to Program Events which are saved as a group and can be selected as a group. Creating multiple Sound Scheme lets you switch between groups of sounds without manually changing each sound individually.
To begin, follow steps one through five at the beginning of this guide to open the Sound settings window.
-
To save a new Sound Scheme, tap the Save As… button next to the Sound Scheme drop-down menu.
-
Type in a name for your sound scheme and then tap OK.
-
The Sound Scheme will now appear in the drop-down menu. You can activate it by selecting it in the drop-down menu.
-
Once finished, tap OK to save your settings and close the window.
The option to customize Windows’ sound settings is a great way to personalize your PC. If you ever become tired of your customize, though, you can change your PC back to its original Windows 11 sounds by selecting Windows Default as your Sound Scheme.
FAQ
-
How do I change the system sounds on Windows 10?
Change Windows 10 system sounds from Settings > System > Sound > Sound Control Panel > Sounds. To use a custom sound for a particular action, select an event under Program Events and pick a sound from the Sounds drop-down menu. Or, use Browse to upload a custom sound.
-
How do I turn off Windows 10 system sounds?
To turn off all system sounds, from the Sound Control Panel applet, select Sounds > Sounds Scheme > No sounds > OK. To disable sounds for particular events, such as the mouse click sound in Windows 10, select the event from Program Events and (None) from the Sounds drop-down menu.
Thanks for letting us know!
Get the Latest Tech News Delivered Every Day
Subscribe
Windows 11 отличается новым дизайном, новыми функциями и новыми звуками. Если вам не нравятся системные звуки Windows 11, вы можете изменить их, выполнив следующие действия.
С обновленным пользовательским интерфейсом в Windows 11 также появились новые системные звуки, чтобы предупредить вас о действиях и уведомлениях. Вы даже можете переключать системные звуки в зависимости от выбора дисплея, включая работу в темном режиме.
Однако вы можете управлять системными звуками в Windows 11. В этой версии Windows вы найдете новые звуки практически для каждого системного действия, включая звук запуска по умолчанию, работу батареи, параметры критической остановки, подключение и отключение устройств, набор текста. восклицание и многое другое.
Хотя изменения незначительны и в большинстве случаев приятны, возможно, вы захотите их изменить. Вот посмотрите, как управлять системными звуками в Windows 11.
Вы можете легко изменить системные звуки в Windows 11 с помощью приложения «Настройки».
Чтобы изменить системные звуки в настройках, выполните следующие действия:
- Нажмите клавишу Windows или кнопку «Пуск», чтобы открыть меню «Пуск» и открыть «Настройки».
- Когда откроется «Настройки», нажмите «Персонализация» в списке слева и выберите «Темы» справа.
- На следующем экране нажмите кнопку «Звуки Windows по умолчанию».
- Когда появится экран «Звук», убедитесь, что выбрана вкладка «Звуки».
- В разделе «Программные события» выберите событие, для которого вы хотите изменить звук, и выберите новый звук в раскрывающемся списке «Звуки». Например, ниже мы меняем звук уведомления о новой почте на Windows Notify.wav.
- Чтобы убедиться, что вам понравится звук, нажмите кнопку «Тест».
- Обратите внимание, что есть много звуков на выбор, поэтому это может занять несколько минут. После того, как вы закончите, нажмите «Применить» и «ОК».
Как отключить все системные звуки в Windows 11
Как администратор ПК, вы можете удалить все системные звуки. Чтобы отключить все системные звуки, сделайте следующее:
- Нажмите клавишу Windows и кликните значок «Настройки».
- Когда откроется «Настройки», перейдите в «Персонализация» -> «Темы».
- Теперь выберите параметр «Звуки Windows по умолчанию» справа.
- Когда откроется окно «Звук», убедитесь, что выбрана вкладка «Звуки».
- В разделе «Звуковая схема» обязательно установите для него значение «Нет звуков» в раскрывающемся списке.
- После этого нажмите «Применить» и нажмите «ОК».
Вот и все. Теперь системные звуки больше не будут воспроизводиться во время каких-либо событий операционной системы.
Как отключить звуки запуска в Windows 11
Звук при запуске в Windows 11 не так раздражает, как, например, в более старых системах, таких как XP. Тем не менее, вы можете отключить звуки запуска.
Чтобы отключить звуки запуска в Windows 11, выполните следующие действия:
- Нажмите сочетание клавиш Win + R, чтобы открыть диалоговое окно «Выполнить».
- В меню «Выполнить» введите контроль звуков mmsys.cpl и нажмите «Ввод» или нажмите «ОК».
- Когда откроется окно, выберите вкладку «Звуки» и снимите флажок «Воспроизвести звук запуска Windows».
- Нажмите Применить и ОК.
После того, как вы выполните описанные выше шаги, Windows 11 больше не будет воспроизводить звук при загрузке.
Как создать собственную звуковую схему в Windows 11
Еще одна функция Windows 11 — возможность создавать собственную звуковую схему. Это позволяет легко переключаться между различными звуковыми конфигурациями.
Чтобы создать пользовательскую звуковую схему в Windows 11, сделайте следующее:
- Нажмите кнопку «Пуск» и откройте «Настройки».
- Выберите параметр «Персонализация» справа и нажмите «Темы» справа.
- На следующем экране нажмите «Звуки Windows по умолчанию».
- Теперь перейдите на вкладку «Звуки», если она еще не открыта.
- В разделе «Программные события» выберите событие, звук которого вы хотите изменить.
- Кликните раскрывающееся меню в разделе «Звуки» и выберите звук, который хотите использовать.
- После создания звуковой схемы нажмите кнопку «Сохранить как», введите имя новой звуковой схемы и нажмите «ОК».
Управление звуками в Windows 11
Если вы хотите управлять системными звуками в Windows 11, вы не найдете особых изменений по сравнению с более ранними версиями Windows. Однако, если вы еще этого не сделали, приведенные выше шаги должны помочь вам начать работу.
Просто потому, что вы используете Windows 11, вы можете восстановить классический микшер громкости. Также стоит отметить, что если вы еще не используете Windows 11, вы можете отключить звуки уведомлений приложений в Windows 10. Вы также можете включить Windows Sonic Spatial Sound в Windows 11.
Как изменить системные звуки в Windows 11(10)
В этой инструкции о том, как изменить системные звуки в Windows 11 и Windows 10, чтобы при запуске компьютера была приятная мелодия, или изменить уведомления как для почты, календаря или ошибок. По умолчанию в windows 10 звук при входе на рабочий стол, выключен, а в Windows 11 наоборот, включен.
В данной инструкции о том, как включить и отключить звук при запуске Windows 11/10, как настроить другие звуки для системы, и как сделать свой звук при выключении и включении ПК.
А) Поставьте или снимите галочку с – Проигрывать мелодию запуска Windows . (См. скриншот ниже)
A) Выберите программное событие в блоке по середине окна. (См. скриншот выше)
В) Нажмите на кнопку «Обзор», чтобы выбрать другую мелодию.
ПРИМЕЧАНИЕ: По умолчанию в Windows 7 звуковые файлы находятся в C:/Windows/Media.
Перейдите к .WAV файлу который вы хотите установить для звукового события и нажмите на кнопку «Открыть». (См. скриншот ниже)
C) Нажмите на кнопку «Применить».
Настроить системные звуки на компьютере Windows 10
Windows 10
Привет ! Мы продолжаем разбирать операционную систему Windows 10 ! Сегодня вы узнаете как настроить системные звуки на компьютере Windows 10. Вы сможете выбрать звук для определённых событий на компьютере. Вы сможете настроить параметры динамика и микрофона. Вы сможете изменить громкость различных звуков при использовании компьютера для разговора по телефону. Чтобы настроить системные звуки, внизу экрана слева откройте меню «Пуск». В открывшемся окне, в списке всех приложений, внизу списка, откройте вкладку «Служебные Windows». В открывшемся списке нажмите на вкладку «Панель управления».
Далее, на странице «Панель управления» нажмите на вкладку «Оборудование и звук».
Далее, на странице «Оборудование и звук», в разделе «Звук», нажмите на вкладку «Изменение системных звуков».
Далее, у вас откроется окно «Звук». На вкладке «Звуки» вы можете изменить звуковое сопровождение для определённых событий на компьютере. В поле «Программные события» выберите событие и нажмите по нему. В поле «Звук» выберите звук, который будет проигрываться при совершении данного события. Можно прослушать звук, нажав на кнопку — Проверить.
Далее, на вкладке «Связь» вы можете изменить громкость различных звуков при использовании компьютера для разговора по телефону. При использовании компьютера для разговора вы можете:
— Отключить все остальные звуки.
— Уменьшить громкость других звуков на 80%.
— Уменьшить громкость других звуков на 50%.
— Ничего не менять.
Далее, на вкладке «Запись» вы можете выбрать устройство записи, чтобы изменить его параметры. Вы можете настроить микрофон и посмотреть свойства микрофона.
Далее, на вкладке «Воспроизведение» вы можете выбрать устройство воспроизведения, чтобы настроить его параметры. Вы можете настроить динамики и просмотреть свойства динамиков. В конце нажмите OK, чтобы сохранить сделанные изменения.
Заключение
Компьютер и ноутбук по своему строению – устройства одинаковые , только в ноутбуке те же самые электронные компоненты расположены в более компактном корпусе. Именно поэтому нет никакой разницы, как настроить динамики на компьютере windows 7 или как настроить звук на ноутбуке виндовс 7 – все делается по одной и той же схеме через пункт «Звук» «Панели управления».
Программы для настройки звука на компьютере windows 7 все же имеют преимущество перед стандартными средствами Windows за счет того, что все настройки в них собраны в одном месте. Стандартными средствами производить настройку гораздо дольше, ведь нужную настройку придется поискать.
Современные интегрированные звуковые чипы позволяют, даже используя стандартные настройки, добиться очень неплохого звучания музыки на компьютере. В повседневной жизни максимум, чем вы будете использоваться, – это увеличение или уменьшение громкости. Но если вы меломан, то лучше сделать выбор в пользу профессиональной звуковой карты и программ, которыми осуществляется настройка звука на компьютере windows 7 максимальная.
Для наглядности можно посмотреть видео для настройки звука на компьютере windows 7.
Проблема реестра
Иногда, после использования программ оптимизаторов звук пропадает и устройство отображается с ошибкой 19. Это означат, что возможно был поврежден реестр компьютера и ветка ответственная за работу оборудования. Это можно попытаться «вылечить» откатом к точке до оптимизации, но если не невозможно, попробуем починить вручную.
Перед любыми манипуляциями с реестром, выполните резервное копирование ветки, с которой выполняете работу или всего реестра.
Откройте редактор реестра (Win+R — regedit) и пройдите по пути
HKEY_LOCAL_MACHINESYSTEMCurrentControlSetControlClass
Нам нужен параметр UpperFilters, а именно его значения. Если кроме ksthunk есть еще дополнительные значения, удалите их.
Устаревший BIOS
Очень редко, но все же случается так, что базовые система компьютера (BIOS) устаревает и требует обновлений. Из-за этого в работе компьютера могут происходить различные ошибки, в том числе и при воспроизведении звука.
Свежую версию BIOS можно найти на сайте производителя материнской платы или ноутбука. Там же вы найдете и подробную инструкцию по ее установке.
Администратор данного веб ресурса. IT специалист с 10 летним стажем работы. Увлекаюсь созданием и продвижением сайтов!
В этом посте мы постарались собрать исчерпывающий список всех проблем с проигрыванием звука на компьютере. Отнеситесь с должным усердием ко всем пунктам решения ошибок, которые мы указали. Если звук так и не появился, то скорее всего вашему компьютеру нужна углубленная диагностика. С этим вам может помочь профессиональные IT-специалисты и сервисные центры, ведь там как раз есть необходимое оборудование.

Если у вас несколько устройств вывода — например, стереодинамики и игровая гарнитура, можно подключить оба и указать Windows 11, какое из них использовать по умолчанию. Пространственный звук в свою очередь обеспечивает более реалистичное и погружающее звуковое окружение, однако можно включить монозвук и направить его через один канал. Также возможно настроить специальные звуковые эффекты для улучшения общего качества или даже кастомизировать настройки, и, помимо прочего, самостоятельно разрешить самые популярные проблемы.
В этой инструкции мы расскажем, как настраивать звук на Windows 11.
Как изменить аудиовыход по умолчанию в Windows 11
В Windows 11 можно выбрать динамики или наушники по умолчанию как для всей системы, так и для каждого приложения в отдельности.
Выбрать устройство вывода по умолчанию
Чтобы изменить устройство, которое компьютер будет использовать для воспроизведения звука, проделайте следующее:
- Откройте Параметры.
- Выберите Система.
- На панели справа выберите раздел Звук.
- В разделе Вывод откройте список Выберите устройства вывода.
- Выберите необходимые динамики или наушники.
Вы также можете изменить устройство вывода по умолчанию через Быстрые настройки (Win+A) — нажмите Управление звуковыми устройствами рядом с ползунком громкости и выберите устройство.
Выбрать устройство вывода по умолчанию для приложения
Чтобы изменить устройство, которое компьютер будет использовать для воспроизведения звука из конкретного приложения, проделайте следующее:
- Откройте Параметры.
- Выберите Система.
- На панели справа выберите раздел Звук.
- В разделе Дополнительные параметры звука нажмите Параметры устройств и громкости приложений.
- В разделе Приложения выберите нужное.
- В разделе Устройство вывода выберите необходимое устройство.
После выполнения этих шагов Windows 11 будет проигрывать звук через выбранное вами устройство.
Как включить пространственный звук
Чтобы включить или выключить пространственный звук, проделайте следующее:
- Откройте Параметры.
- Выберите Система.
- На панели справа выберите раздел Звук.
- В разделе Вывод откройте настройки Динамиков.
- В разделе Пространственный звук выберите опцию Windows Sonic для наушников в категории Тип.
Опционально: выберите Отключить в категории Тип.
После выполнения этих шагов звук станет пространственным.
Как включить улучшенный звук
Windows 11 дает дополнительные функции для улучшения качества звука с помощью увеличения басов, виртуального звука, коррекции акустики помещения и эквалайзера громкости.
Улучшить звук
Чтобы настроить улучшенный звук в Windows 11, проделайте следующее:
- Откройте Параметры.
- Выберите Система.
- На панели справа выберите раздел Звук.
- В разделе Вывод откройте настройки Динамиков.
- В разделе Настройки вывода включите тумблер Улучшенный звук.
- Выберите Дополнительные параметры.
- Отметьте нужные свойства:
Усиление басов — усиление самых низких частот, проигрываемых устройством.
Виртуальный звук — кодирует звук для передачи в виде стерео на приемники с матричным декодером.
Коррекция акустики помещения — позволяет скомпенсировать характеристики комнаты и динамиков. При выборе этого параметра необходимо будет пройти процесс настройки.
Эквалайзер громкости — использует понимание человеческого слуха для уменьшения воспринимаемых различий в громкости.
На заметку: при выборе Усиления басов в настройках можно будет указать необходимую частоту и уровень усиления. - Нажмите Применить.
- Нажмите ОК.
После выполнения этих шагов качество звука улучшится.
Эти функции удобны не всем; если звук стал менее комфортным, можно отключить выбранные настройки, используя шаги ниже.
Отключить улучшенный звук
Чтобы отключить улучшенный звук в Windows 11, проделайте следующее:
- Откройте Параметры.
- Выберите Система.
- На панели справа выберите раздел Звук.
- В разделе Вывод откройте настройки Динамиков.
- В разделе Настройки вывода выключите тумблер Улучшенный звук.
После выполнения этих шагов все дополнительные настройки звука отключатся.
Как отключить вывод звука
Включить или отключить доступ системы и приложений к устройству вывода можно без отключения драйвера.
Отключить устройство вывода
Чтобы отключить устройство вывода в Windows 11, проделайте следующее:
- Откройте Параметры.
- Выберите Система.
- На панели справа выберите раздел Звук.
- В разделе Вывод откройте настройки Динамиков.
- В разделе Общие выберите Отключить.
- Снова нажмите Отключить.
После выполнения этих шагов Windows 11 больше не будет воспроизводить звук на конкретном наборе динамиков или наушников.
Включить устройство вывода
Чтобы включить устройство вывода в Windows 11, проделайте следующее:
- Откройте Параметры.
- Выберите Система.
- На панели справа выберите раздел Звук.
- В разделе Вывод откройте настройки Динамиков.
- В разделе Общие выберите Включить.
После выполнения этих действий устройство вывода будет снова доступно.
Как проверить версию аудиодрайвера в Windows 11
Чтобы проверить версию аудиодрайвера, проделайте следующее:
- Откройте Параметры.
- Выберите Система.
- На панели справа выберите раздел Звук.
- Просмотрите информацию по драйверу устройства вывода в правом верхнем углу.
Помимо номера версии там также можно найти дату и информацию о разработчике.
Как включить монозвук
Чтобы включить или отключить монозвук в Windows 11, проделайте следующее:
- Откройте Параметры.
- Выберите Система.
- На панели справа выберите раздел Звук.
- Включите тумблер Монозвук.
Опционально: для выключения этой функции переключите тумблер в обратное положение.
После выполнения этих шагов стереозвук будет перенаправлен в один канал, что позволит слышать все его аспекты.
Как выполнить сопряжение устройства вывода звука с Windows 11
Чтобы подключить новые динамики или наушники к Windows 11, сделайте периферийное устройство доступным для обнаружения и проделайте следующее:
- Откройте Параметры.
- Выберите Система.
- На панели справа выберите раздел Звук.
- В разделе Вывод нажмите кнопку Добавить устройство возле Сопряжение нового устройства вывода.
- Выберите Bluetooth.
- Выберите беспроводные динамики.
- Продолжайте следовать дальнейшим инструкциям (если применимо).
После выполнения этих шагов устройство вывода подключится к Windows 11.
Как настраивать системную громкость в Windows 11
Для управления громкостью системных звуков в Windows 11 проделайте следующее:
- Откройте Параметры.
- Выберите Система.
- На панели справа выберите раздел Звук.
- В разделе Вывод используйте ползунок громкости для управления громкостью системы.
- В разделе Дополнительные параметры звука нажмите Параметры устройств и громкости приложений.
- В разделе Приложения используйте ползунок Системные звуки для регулировки громкости системных звуков.
Потяните ползунок вправо или влево чтобы увеличить или уменьшить громкость для конкретного приложения.
На заметку: если у вас несколько наборов устройств вывода или ввода, можно щелкнуть приложение, чтобы выбрать, какие динамики или микрофон должно использовать это приложение.
Также можно увеличить или уменьшить громкость, используя специальные кнопки или сочетания клавиш на клавиатуре, открыв всплывающее окно Быстрые настройки (Win + A) и используя ползунок громкости. Также, чтобы отключить или включить звук, можно нажать на иконку громкости на панели задач.
Как переименовать устройство вывода звука в Windows 11
Чтобы переименовать устройство вывода в Windows 11, проделайте следующее:
- Откройте Параметры.
- Выберите Система.
- На панели справа выберите раздел Звук.
- В разделе Вывод откройте настройки Динамиков.
- Нажмите кнопку Переименовать в левом верхнем углу.
- Введите нужное название.
- Нажмите Переименовать.
После выполнения этих шагов новое название появится возле устройства (в верхней левой части страницы) и по всей системе.
Как протестировать динамики или наушники в Windows 11
Чтобы протестировать динамики или наушники в Windows 11, проделайте следующее:
- Откройте Параметры.
- Выберите Система.
- На панели справа выберите раздел Звук.
- В разделе Вывод нажмите кнопку Проверить в разделе Формат.
После выполнения этих шагов вы узнаете, работает ли устройство вывода, или требуется устранение неполадок.
Как управлять балансом звука в Windows 11
Чтобы настроить баланс звука слева и справа в Windows 11, выполните следующие действия:
- Откройте Параметры.
- Выберите Система.
- На панели справа выберите раздел Звук.
- В разделе Вывод откройте настройки Динамиков.
- В разделе Настройки вывода выберите опцию Дополнительные параметры для настройки Улучшить звук.
- Выберите вкладку Уровни.
- Нажмите Баланс.
- Измените настройки нужным образом.
- Нажмите ОК.
- Нажмите Применить.
- Нажмите ОК.
После выполнения этих шагов звук на устройстве вывода будет воспроизводиться более сбалансированно.
Как устранить проблемы со звуком
Чтобы устранить наиболее распространенные проблемы со звуком, проделайте следующее:
- Откройте Параметры.
- Выберите Система.
- На панели справа выберите раздел Звук.
- В разделе Дополнительные параметры в категории Устранение наиболее распространенных неполадок выберите Устройства вывода.
- Нажмите Да в окне Получить помощь, чтобы запустить устранение неполадок.
- Продолжайте следовать дальнейшим инструкциям (если применимо).
Вы также можете запустить устранение неполадок напрямую со страницы Устранения неполадок.
Microsoft изменила внешний вид Windows для новой Windows 11. Звуки — не исключение. Изменился даже звук запуска Windows. Это не требует усилий, кратко и, возможно, игнорируется. Однако некоторые предпочли бы изменить звук запуска Windows 11 или отключить его, и мы покажем вам, как это сделать.
Работа из дома никуда не денется, поэтому при работе мы должны учитывать окружающих нас людей. Может быть, вы рано встаете и не хотите никого будить. Просто отключите звук при запуске Windows 11.
- Выберите меню Пуск и начните вводить: настройки звука. Первым результатом будут настройки звука. Выберите это.
- В открывшемся окне «Звук» прокрутите вниз и выберите «Дополнительные настройки звука».
- Откроется знакомое окно звука из предыдущих версий Windows. Выберите вкладку «Звуки», затем снимите флажок «Воспроизвести звук при запуске Windows». Нажмите ОК, чтобы применить и закрыть окно. Другой Звуки Windows по-прежнему будет работать, однако запуск устройства с Windows 11 будет беззвучным.
Если необходимо отключить все системные звуки Windows, перейдите в раскрывающийся список «Звуковая схема» и выберите «Нет звуков». Нажмите ОК, чтобы применить и закрыть окно.
Как отключить звук при запуске Windows 11 с помощью групповой политики
Возможно, вы хотите отключить звук запуска Windows 11 для всех, кто входит в Windows. Настройка групповой политики — лучший способ сделать это. Для этого требуются права администратора.
- В окне «Звуки» снимите флажок «Воспроизвести звук при запуске Windows» и выберите «Применить» или «ОК». Если оставить этот флажок установленным при настройке групповой политики, групповая политика заблокирует его.
- Выберите меню Пуск и начните вводить: группа. Первым результатом должно быть изменение групповой политики. Выберите это.
- В редакторе локальной групповой политики перейдите к Конфигурация компьютера> Административные шаблоны> Система> Вход в систему. На правой панели найдите параметр «Отключить звук при запуске Windows» и выберите его.
- В параметре «Отключить звук при запуске Windows» измените его на «Включено» и нажмите «ОК». Обратите внимание: «Эта политика недоступна в этой версии Windows». Это неверно. Иногда документация в Windows не обновляется.
- При следующем запуске Windows этот параметр будет применен, и звук запуска Windows не будет воспроизводиться. Чтобы применить настройку немедленно, откройте командную строку, введите команду
gpupdate / force
и нажмите Enter. Компьютерные и пользовательские политики будут обновлены.
Снова откройте окно «Звук» и обратите внимание, что звуковое поле «Воспроизвести при запуске Windows» не отмечено и также выделено серым цветом, поэтому его нельзя изменить.
Как отключить звук при запуске Windows 11 с помощью PowerShell
Если вы еще этого не сделали, найдите время, чтобы изучить PowerShell. Сценарии PowerShell можно использовать для управления практически любой частью Windows и автоматизации повторяющихся задач.
Эта команда, или в терминах PowerShell — командлет, редактирует реестр, чтобы отключить звук запуска Windows 11 для всех, кто входит в систему на устройстве. Командлет можно сделать частью сценария PowerShell для запуска при новой установке Windows или развернуть на нескольких устройствах.
- Выберите начальное меню и найдите Powershell. Первым вариантом будет Windows PowerShell. Щелкните его правой кнопкой мыши и выберите «Запуск от имени администратора».
- В командной строке PowerShell введите командлет:
Set-ItemProperty -Path HKLM: SOFTWARE Microsoft Windows CurrentVersion Policies System -Name DisableStartupSound -Value 0 -Force
и нажмите Enter.
Как изменить звук при запуске Windows 11
Может быть, вам просто нужен другой звук при запуске. Возможно, как напоминание о необходимости что-то сделать, в качестве розыгрыша или просто потому, что вы можете. Мы поможем вам в этом. Вы можете использовать существующий звук Windows или использовать свой собственный.
Использовать собственный звук для звука при запуске Windows 11
Для этого требуются права администратора. Также убедитесь, что файл имеет формат .wav. Если это не так, вы могли бы преобразовать звук в .wav формат.
- В проводнике перейдите в папку C: Windows Media.
- Вставьте файл .wav. Он запросит разрешение администратора на копирование в эту папку. Выберите Продолжить. Файл будет скопирован в эту папку. Теперь он будет отображаться в списке доступных звуков в списке системных звуков.
Измените звук запуска Windows 11 с помощью графического интерфейса
По умолчанию вход в Windows не отображается в окне событий программы. Вот как это сделать. Это требует внесения изменений в реестр Windows. Изменение реестра Windows может вызвать серьезные проблемы для Windows. Убедись в резервное копирование реестра Windows так что его можно восстановить при необходимости. Не делайте этого, если вам неудобно вносить изменения в реестр.
- Нажмите Win Key + R. В окне «Выполнить» введите regedit и выберите ОК.
- Когда откроется редактор реестра, перейдите к HKEY_CURRENT_USER AppEvents EventLabels WindowsLogon.
- Дважды щелкните раздел реестра ExcludeFromCPL. Измените значение с 1 на 0 и нажмите ОК, чтобы применить изменение. Закройте редактор реестра.
- Вернитесь в окно «Звук» и прокрутите вниз «Программные события». Теперь вход в Windows будет там.
- В поле выбора звуков перейдите к нужному звуку и выберите его. Попробуйте кнопку «Проверить», чтобы убедиться, что она работает. Если это так, нажмите «ОК», чтобы применить изменения и закрыть окно «Звук». Это будет звук, который воспроизводится при следующем запуске Windows 11.
Звучит отлично?
Теперь, когда вы хорошо ознакомились с управлением звуками в Windows с помощью указателя и щелчка мышью, групповой политики, реестра и PowerShell, что еще вы будете делать? Может быть, добавить собственные звуки для других событий Windows? Или узнать больше о групповых политиках, реестре и PowerShell? С помощью этих инструментов Windows 11 более настраиваема, чем вы могли подумать.
В статье разберем несколько способов отключить звуки уведомлений в Windows 11. Windows 11 имеет гибкую систему настройки уведомлений, которая позволяет настраивать всевозможные параметры в соответствии с вашими потребностями и вкусами.
Если у какого-то приложения слишком назойливые звуки уведомлений или вы хотите меньше отвлекаться, не отключая при этом нотификации, эта статья расскажет вам, как отключить звуки уведомлений в Windows 11.
Совет: у нас есть специальная статья, в которой описывается, как навсегда отключить уведомления в Windows 11. Также стоит упомянуть, что вы можете отключить уведомления в Windows 11 с помощью функции Focus Assist (Фокусировка внимания).
- Щелкните правой кнопкой мыши кнопку меню «Пуск» и выберите «Параметры». Вы также можете нажать Win + I, чтобы запустить «Параметры».
- Откройте раздел «Система» и нажмите «Уведомления».
- Кликните кнопку со стрелкой вниз рядом с переключателем Уведомления.
- Снимите отметку возле пункта «Разрешить воспроизведение звуков уведомлениями».
Готово. Теперь Windows не будет воспроизводить звуки при отображении уведомлений. Вместо того, чтобы отключать все уведомления сразу, вы можете отключить их для отдельных приложений. Вот как это делается.
Отключить звуки уведомлений в конкретном приложении
Чтобы отключить звук уведомления для отдельных приложений в Windows 11, сделайте следующее.
- Нажмите Win + I, чтобы запустить приложение «Параметры».
- Перейдите в Система > Уведомления.
- Найдите приложение, для которого вы хотите отключить звуки уведомлений в Windows 11, и щелкните по его названию.
- На следующей странице отключите параметр «Звуковой сигнал при получении уведомления».
Готово! После этого приложение продолжит отправлять вам уведомления, но уже беззвучно.
Обратите внимание: не все приложения используют системные средства работы с уведомлениями. Это в основном касается старых win32-приложений, использующих собственные механизмы для привлечения внимания пользователя. Подобные программы не будут отображаться в настройках уведомлений Windows 11. Проверьте настройки этих приложений для отключения звуков уведомлений (подобная возможность может отсутствовать в принципе).
Наконец, вы можете избавиться от всех звуков уведомлений в Windows 11, просто отключив системные звуки для всех событий или только для события уведомления.
Отключить звук для события уведомления в Windows 11
- Нажмите Win + I для запуска приложения Параметры.
- Перейдите в раздел Персонализация и щелкните Темы.
- Кликните по кнопке Звуки.
- В диалоговом окне «Звук» прокрутите вниз до события «Уведомление».
- Выберите (Нет) для события, чтобы отключить звуки уведомлений.
- Щелкните ОК, чтобы сохранить изменения.
Готово!
Совет: Вы также можете отключить все звуки Windows сразу, выбрав «Без звука» из выпадающего списка «Звуковая схема». См. следующий снимок экрана.
Примечание. Если в приложении используются настраиваемые звуки уведомлений или они реализованы нестандартным способом, отключение звуков Windows не отключит звук.
Наконец, вы можете просто изменить уровень звука для уведомлений Windows 11 на ноль с помощью микшера громкости.
Как изменить громкость звуков уведомлений в Windows 11
- Щелкните значок звука на панели задач, чтобы открыть микшер.
- В открывшемся всплывающем меню найдите ползунок для уведомлений. Выглядит он следующим образом.
- Переместите его в крайнее левое положение, чтобы отключить звуки уведомлений.
Вот и все. Теперь вы знаете, как избавиться от звуков уведомлений в Windows 11.
Источник: Winaero
💡Узнавайте о новых статьях быстрее. Подпишитесь на наши каналы в Telegram и Twitter.
Судя по тому, что вы читаете этот текст, вы дочитали эту статью до конца. Если она вам понравилась, поделитесь, пожалуйста, с помощью кнопок ниже. Спасибо за вашу поддержку!
Windows 11 — это значительное улучшение по сравнению с предыдущей версией, и в нее внесены некоторые серьезные изменения, прежде всего с точки зрения пользовательского интерфейса.
Однако это не единственное изменение, и, помимо нового внешнего вида, мы получили множество звуков, которые меняют пользовательский опыт.
Есть много новых звуков, но в сегодняшнем руководстве мы покажем вам самые важные звуки ошибок Windows 11 и объясним вам, что они означают.
Для чего используются эти системные звуки Windows 11?
Системные звуки присутствуют с первых версий Windows, и они используются для предоставления звукового сигнала, который даже произошел.
Существует множество доступных звуковых событий, но в большинстве случаев они будут воспроизводиться при появлении определенного уведомления или при возникновении ошибки или предупреждения.
Где находятся системные звуки?
Чтобы найти системные звуки, вам нужно посетить следующий каталог:C:WindowsSounds
Там вы сможете увидеть все звуки, которые использует Windows. И да, вы можете перемещать файлы в этот каталог, но вам потребуются права администратора.
О каких звуках ошибок Windows 11 следует знать?
1. Звездочка
Звездочка, вероятно, самый распространенный звук ошибки, который вы услышите на своем ПК. Это появляется всякий раз, когда на экране отображается окно предупреждения.
Это может быть диалоговое окно, требующее вашего подтверждения, или сообщение об ошибке с указанием возникшей проблемы.
2. Критическая остановка
Проблемы на вашем ПК обязательно произойдут, и некоторые проблемы могут привести к сбою ваших приложений. Если это произойдет, вы услышите звук критической остановки.
За этим звуком следует диалоговое окно, в котором указывается, какая ошибка возникла и почему, и вы можете использовать эту информацию для дальнейшего устранения проблемы.
3. Звуковой сигнал по умолчанию
Звуковой сигнал по умолчанию не обязательно является ошибкой, но его часто принимают за ошибку. Если у вас открыто окно, и оно создает диалоговое окно, вы можете услышать этот звук, если попытаетесь щелкнуть исходное окно.
Это связано с тем, что диалоговое окно требует действий, и вы не можете вернуться в приложение, пока не закроете его. Итак, если вы слышите этот звук, не волнуйтесь, потому что, скорее всего, у вас открыто диалоговое окно в фоновом режиме.
4. Отключение устройства
У всех нас есть всевозможные USB-устройства, подключенные к нашим ПК, такие как принтеры, геймпады, флэш-накопители, телефоны и многое другое.
Звук отключения является нормальным явлением и появляется при отключении устройства от ПК. Однако время от времени звук может появляться случайным образом.
Если это произойдет, у вас может быть проблема с вашим устройством, например сломанный кабель или проблема с драйвером, которая приводит к случайному отключению.
5. Устройству не удалось подключиться
В некоторых случаях ваши устройства вообще не будут работать с вашим ПК. Это может произойти из-за повреждения устройства или из-за того, что компьютер не может его распознать.
Если это произойдет, вы услышите звук, указывающий на то, что устройство не может правильно подключиться к вашему ПК. Если у вас возникли проблемы с этим, у нас есть руководство, которое поможет вам исправить USB-устройства, которые не распознаются в Windows 11.
6. Восклицательный знак
Этот звук появляется, когда вы пытаетесь выполнить действие, которое не разрешено. Например, вы можете услышать этот звук, когда хотите выполнить действие, на которое у вас нет разрешения.
Если это произойдет, вы будете остановлены, получите предупреждение и услышите восклицательный звук. Кроме того, этот звук может появляться в некоторых приложениях, особенно в Outlook при удалении электронных писем.
7. Уведомление
Windows 11 использует уведомления для отображения важной информации, и хотя этот звук не связан с ошибками, иногда это может быть так.
Например, когда ваш VPN-клиент внезапно отключается, вы можете получить уведомление о том, что произошло, и именно тогда будет воспроизводиться звук.
Несмотря на то, что это не всегда связано с ошибкой, вы должны внимательно следить за любыми уведомлениями, поскольку они могут предоставить вам информацию о потенциальных ошибках.
8. Системное уведомление
Подобно звуку уведомлений, для системных уведомлений есть специальный звук. Эти уведомления могут быть безвредны и не связаны с какой-либо ошибкой, но это не всегда так.
Например, вы можете получить системное уведомление, если возникнут проблемы с вашей учетной записью Microsoft или если у вас возникнут проблемы при активации Windows.
9. Контроль учетных записей пользователей Windows
Если вы не знакомы, контроль учетных записей Windows позволяет вам контролировать привилегии, которые есть у пользователей на вашем ПК.
Например, если у вас нет прав администратора и вы пытаетесь выполнить определенное действие, вы получите окно с предупреждением, за которым следует этот звук.
Обычно это не ошибка, но это не позволит вам получить доступ к определенным местам и файлам на вашем ПК.
Как я могу изменить определенные системные звуки?
- Нажмите Windowsклавишу + Sи введите звуки . Теперь выберите Изменить системные звуки .
- Появится окно Звук .
- Выберите звук, который вы хотите изменить, и выберите его из выпадающего списка. Кроме того, вы можете использовать кнопку « Обзор » , чтобы выбрать любой звук с вашего ПК.
Имейте в виду, что поддерживается только формат. wav, поэтому, если вы используете программное обеспечение для редактирования аудио, обязательно сохраняйте файлы в правильном формате.
Можно ли отключить системные звуки в Windows 11?
- Откройте поиск и введите звуки . Выберите Изменить системные звуки .
- Установите Звуковую схему на Без звуков . Нажмите «Применить» и «ОК» , чтобы сохранить изменения.
- В этот момент все системные звуки будут отключены.
Это некоторые из наиболее распространенных звуков ошибок Windows 11, о которых вам следует знать. Хотя не все эти звуки связаны с ошибками, всегда полезно знать, что они обозначают.
Мы надеемся, что вы нашли это руководство полезным, и если у вас есть дополнительные вопросы, не стесняйтесь задавать их в разделе комментариев ниже.