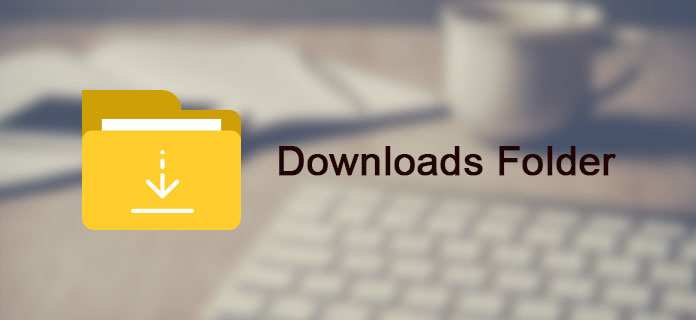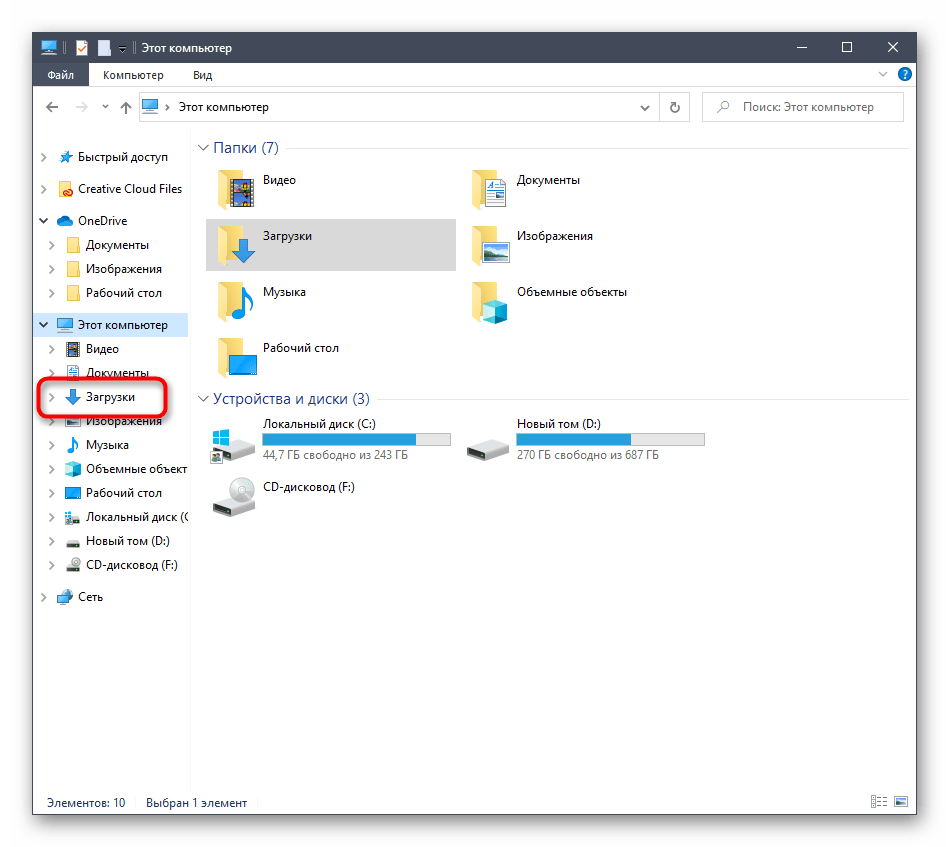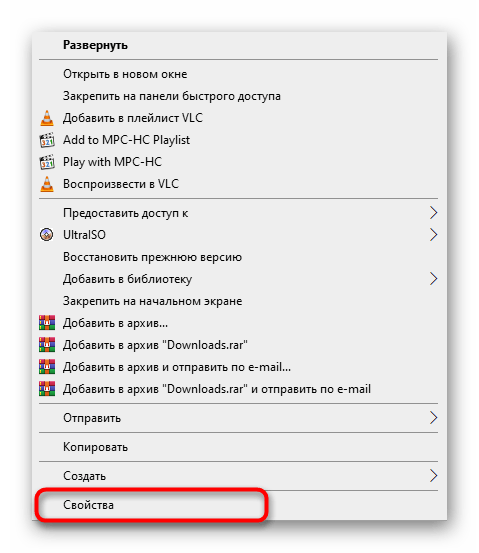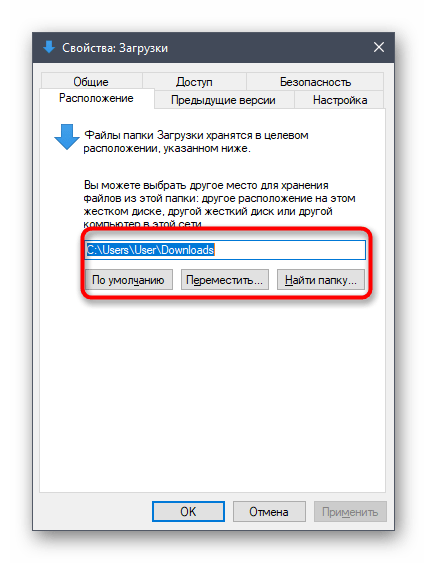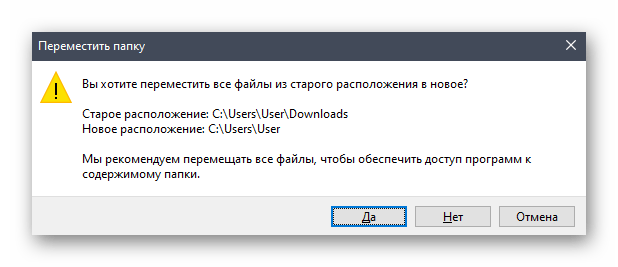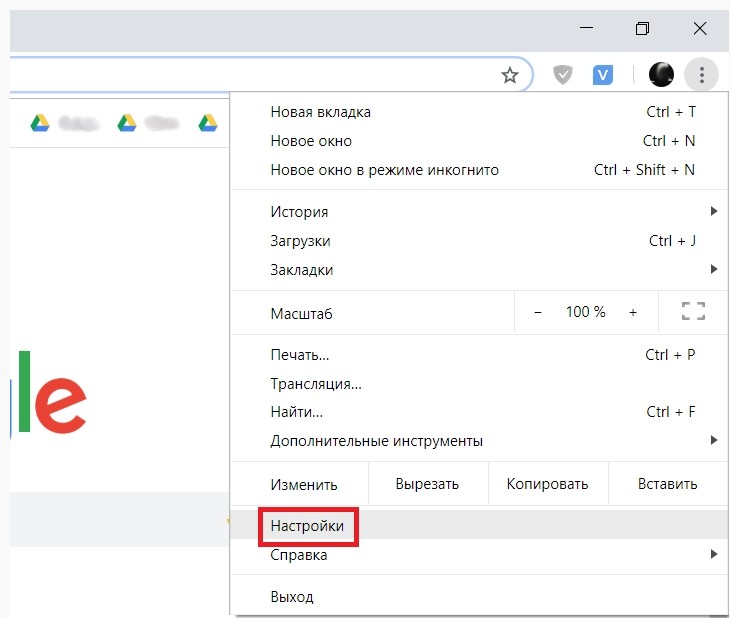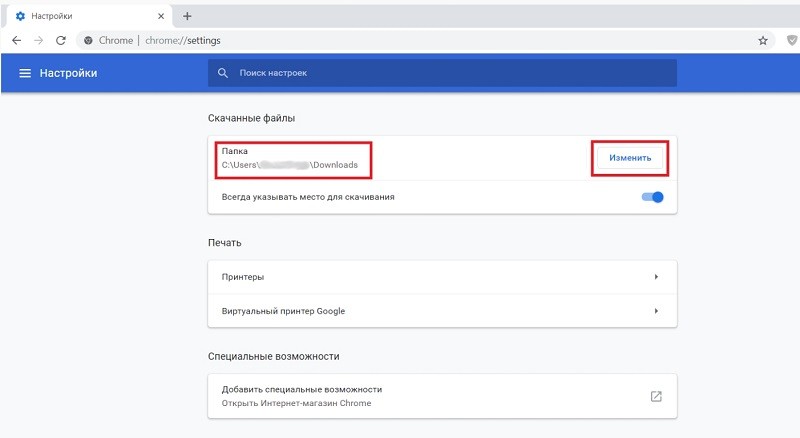Содержание
- Перемещаем каталог «Загрузки»
- Настраиваем папку для помещения загрузок в браузере
- Настраиваем папку загрузок в других программах
- Вопросы и ответы
Практически каждому пользователю операционной системы Windows известен стандартный каталог под названием «Загрузки». По умолчанию в него загружаются все файлы из браузеров и специализированных программ. Такое положение устраивает далеко не всех юзеров, что случается, например, при необходимости создания общего доступа или из-за быстрой заполняемости системного раздела жесткого диска. Сегодня мы хотим рассказать о методах перемещения этой директории и изменении параметров ПО, которые отвечают за выбор папки для скачивания.
Перемещаем каталог «Загрузки»
Сначала предлагаем затронуть тему перемещения рассматриваемой директории в любое место на локальном хранилище. Это поможет освободить пространство на системном разделе и, например, упростить организацию общего доступа. Сама процедура производится буквально в несколько кликов и выглядит следующим образом:
- Откройте Проводник, найдите на левой панели раздел «Загрузки» и щелкните по нему правой кнопкой мыши.
- В появившемся меню вас интересует пункт «Свойства».
- Здесь переместитесь на вкладку «Расположение».
- Теперь вы можете вручную прописать новое расположение директории или просто нажмите на «Переместить».
- В открывшемся обозревателе отыщите соответствующий каталог и выберите его, после чего кликните на «Применить».
- Подтвердите перемещение директории, внимательно прочитав предупреждение.

Как видите, ничего сложного в перемещении папки с загрузками на локальном хранилище нет. После этого остается только совершить другие действия, ради которых и осуществлялось подобное изменение. Если вас интересует настройка общего доступа и вы еще не знаете, каким именно методом это осуществляется, рекомендуем прочитать отдельную инструкцию по этой теме в другой статье на нашем сайте, использовав далее.
Подробнее: Настройка общего доступа в операционной системе Windows 10
Настраиваем папку для помещения загрузок в браузере
В большинстве случаев папка для загрузок используется браузерами, когда пользователь скачивает файлы любого типа. Практически всегда объекты помещаются в стандартное расположение, в качестве которого и выступает рассматриваемая сегодня директория. Изменение этого параметра или даже отключение автоматического выбора папки не займет много времени. Давайте рассмотрим операцию на примере самого популярного веб-обозревателя Google Chrome.
- Запустите браузер и нажмите на кнопку в виде трех вертикальных точек, которая находится на панели в правом верхнем углу. В открывшемся меню зайдите в «Настройки».
- Разверните дополнительные параметры, кликнув по соответствующей надписи на панели слева.
- Здесь отыщите раздел «Скачанные файлы».
- Теперь вы можете перейти к изменению папки для загрузки. Если хотите, чтобы запрос о месте скачивания появлялся каждый раз, просто активируйте пункт «Всегда указывать место для скачивания».
- После появления системного Проводника остается только указать новый каталог, куда будут помещены все загруженные файлы при автоматическом выборе.

В большинстве других веб-обозревателей эта операция выполняется примерно по такому же принципу, поэтому приведенную выше инструкцию можно использовать как универсальную. Если же вы используете браузер от компании Яндекс и желаете там поменять директорию для загрузок, обратитесь к руководству от другого автора на нашем сайте, кликнув по ссылке ниже.
Подробнее: Изменение папки загрузки в Яндекс.Браузере
Настраиваем папку загрузок в других программах
В завершение сегодняшнего материала хотим рассказать о специальных программах, которые позволяют скачивать файлы на компьютер. Чаще всего такими решениями являются торрент-трекеры, поэтому на них мы и предлагаем остановиться. Конечно, формат статьи не поместит разбор настроек абсолютно всех соответствующих инструментов, потому мы взяли во внимание только самое популярное решение под названием uTorrent. Вам остается только ознакомиться с инструкцией и выполнить примерно такие же действия в другом приложении, учитывая особенности интерфейса.
- Запустите программное обеспечение и перейдите к окну настройки. Чаще всего открытие меню с параметрами осуществляется через специальный раздел на верхней панели.
- Здесь отыщите категорию, отвечающую за загрузку файлов. В рассматриваемом приложении она называется «Папки».
- Осталось только настроить расположение загруженных и загружаемых файлов в соответствии со своими предпочтениями, указав подходящие директории.
- Не забывайте, что чаще всего изменять папку загрузки можно и при непосредственном создании задачи в отдельном окне, как это видно на следующем скриншоте.

Теперь вы знакомы со всеми аспектами изменения папки загрузок в операционной системе Windows 10. Как видите, любые действия, производимые непосредственно в Проводнике или в других программах, не являются сложными.
Еще статьи по данной теме:
Помогла ли Вам статья?
При установке Windows 10 добавляет на компьютер системные библиотеки и папки. Один из таких примеров – автоматическая загрузка файлов в Downloads на диске С. Но если у вас накопитель с небольшим объемом памяти, то, возможно, вам не хватает места для обновлений и приложений. В этом случае рекомендуем переместить папку Downloads, например, на диск D.
Подготовка новой папки
Начнем с самого простого – подготовим папку, которая будет служить новым местом для загрузки и хранения файлов. На данный момент все, что вам нужно сделать, – создать пустой каталог на другом свободном диске:
- Откройте «Этот компьютер», затем перейдите к диску, на котором вы хотите хранить скачанные файлы. В нашем случае это будет диск E. Затем в окне проводника выберите вкладку «Главная» в верхнем меню и нажмите кнопку «Новая папка».
- Будет создан пустой каталог – дайте ему любое название. Однако, чтобы не путать его с каким-либо другим разделом, мы рекомендуем присвоить ему то же имя, что и исходное на диске C, то есть «Загрузки».
Новый путь Downloads – это E:/Загрузки.
Изменение пути к папке загрузок
Процедура очень простая – для этого выполните несколько шагов:
- В проводнике в столбце навигации слева найдите «Загрузки» (каталог находится в разделе «Быстрый доступ») и клацните по нему правой кнопкой мыши. Отобразится меню – кликните по опции «Свойства».
- В открывшемся окне перейдите на вкладку местоположения. Щелкните по кнопке «Переместить».
- Укажите путь к каталогу, который будет использоваться в качестве папки для автоматической загрузки. Клацните по кнопке «Выбор».
- Примените изменения.
- После нажатия «Применить» Windows спросит, хотите ли вы переместить все файлы из текущей папки Downloads в новую. Если вы нажмете «Да», все файлы будут перемещены в новое место. Если вы нажмете «Нет», файлы не будут перенесены, и изменится только расположение папки. Затем кликните по «Ок».
Все файлы теперь будут сохраняться в новом месте.
Восстановление местоположения по умолчанию
Вы можете легко отменить изменение:
- Откройте проводник и клацните правой кнопкой мыши по «Загрузкам» на панели навигации. В меню с вариантами действий выберите «Свойства» и перейдите на вкладку «Расположение».
- Под полем местоположения находится кнопка «По умолчанию». Нажмите на нее, и Windows восстановит папку загрузки в ее расположение по умолчанию.
- Кликнув по кнопке «Применить», система снова спросит, хотите ли вы переместить файлы или нет.
Downloads по умолчанию для каждого пользователя Windows устанавливается на диске C. Если вы регулярно не очищаете каталог от ненужных файлов, они могут занять больше 90% дискового пространства, и система начнет тормозить. Если по какой-то причине не хочется изменять расположение, то очевидное решение – регулярно чистить свои Downloads.
Windows 10 папка загрузки файлы на ПК
Содержание
- 1 Изменение расположения папки «Загрузки»
- 2 Как переместить папку Загрузки на другой диск
- 3 Изменение расположения папки загрузки Windows 10

В этой инструкции для начинающих о том, как изменить папку «Загрузки» в Windows 10 (а точнее — её расположение по умолчанию, т.е. переместить папку, в том числе и на другой диск), а также некоторая дополнительная информация, которая может оказаться полезной при действиях с этой папкой. Также может быть интересно: Как переместить папку загрузки обновлений в Windows 10, Как изменить папку загрузок в Google Chrome.
Изменение расположения папки «Загрузки»
Для того, чтобы переместить папку «Загрузки» в Windows 10 достаточно выполнить следующие простые шаги:
- В проводнике Windows 10 нажмите правой кнопкой мыши по папке «Загрузки» и откройте её свойства.
- На вкладке «Расположение» нажмите «Переместить» и выберите другую папку на компьютере, где вы хотите расположить папку загрузок.
- Нажмите кнопку «Применить» и в диалоговом окне ответьте, требуется ли переместить в новую папку уже имеющиеся в папке «Загрузки» файлы (это может занять время) или не нужно.
- Дождитесь окончания перемещения файлов (если вы выбрали этот вариант) в новую папку.
На этом процесс будет завершен: браузеры и другие программы, которые скачивают файлы в системную папку «Загрузки» теперь будут скачивать их в новую, указанную вами папку.
Изменение папки загрузок в браузерах и программах
Большинство браузеров и многие другие программы, скачивающие файлы из Интернета, имеют собственные настройки, позволяющие указать, куда именно их следует загружать по умолчанию. Обычно, используется заданная системой папка, но не всегда.
В разных программах это реализовано по-разному, но почти всегда нужные параметры можно найти в настройках. Например, в Google Chrome потребуется открыть настройки, открыть дополнительные параметры и указать папку в разделе «Скачанные файлы», как на скриншоте выше (а можно включить параметр, чтобы всякий раз при скачивании запрашивалось расположение, куда нужно размещать файл).
Отключение группировки по дате в папке «Загрузки»
В последней версии Windows 10 файлы в папке «Загрузки» по умолчанию группируются по дате, что не всегда удобно для использования.
Чтобы включить стандартный вид, находясь в этой папке нажмите в пустом месте проводника правой кнопкой мыши, выберите пункт «Группировка», а затем — пункт «Нет».
Видео инструкция
В завершение — видео, в котором всё описанное выше показано наглядно. Возможно, для кого-то из вас так будет удобнее.
Как правило, всё файлы, загруженные из Интернета: программы, музыка, фильмы, торренты, ISO-образы и так далее, сохраняются в папке «Загрузки» (Downloads), которая в ОС Windows по умолчанию расположена на системном диске (C:). Со временем размер этой папки может достигнуть довольно внушительных размеров – от нескольких до десятков Гигабайт, и стать одной из причин катастрофической нехватки свободного пространства на диске C или вовсе привести к его переполнению. Поэтому было бы весьма целесообразно изменить расположение папки «Загрузки», выбрав для её расположения не системный, а другой локальный диск, например (D:).
Как переместить папку Загрузки на другой диск
Для этого существует, как минимум, несколько способов.
Первый (меняем расположение в свойствах папки):
Второй способ (более простой)
Папку «Загрузки» можно просто переместить:
- Перейдите: Локальный диск (C:) → Пользователи → Папка с вашим именем пользователя → Загрузки;
- Удерживая клавишу «Shift» на клавиатуре, переместите, потянув мышкой, «Загрузки» на другой диск.
Третий способ (через редактор системного реестра):
- Откройте редактор реестра: WIN + R → regedit → ОК;
- Перейдите: HKEY_CURRENT_USERSoftwareMicrosoftWindowsCurrentVersionExplorerShell Folders;
- Найдите параметр: {374DE290-123F-4565-9164-39C4925E467B} → вручную измените значение по умолчанию (кликните правой кнопкой мыши → Изменить) на новый путь к папке Загрузки.
В результате, независимо от выбранного способа, все ранее загруженные файлы будут перенесены в новое расположение, освободив место на диске С, а новые загрузки будут сохраняться уже не на системном диске, а в той папке, которую вы указали.
Кроме того, аналогично можно изменить расположение и других пользовательских папок, перенеся их с диска (C:) на другой диск (том): музыка, видео, изображения, документы, рабочий стол и других.
Читайте также:
Как отключить центр уведомлений Windows 10
Простой способ, с помощью которого вы можете изменить расположение папки загрузки в Windows 10 Downloads.
Поскольку все мы знаем, что наши компьютерные системы не загружены бесконечной памятью, следовательно, место для хранения каждого компонента в некоторых случаях заканчивается. Наш жесткий диск разделен на определенные компоненты, такие как диски, папки, файлы и т. Д. Одним из наиболее часто используемых компонентов является папка «Загрузки». Каждый пользователь Windows 10 посещает или использует эту папку почти ежедневно. Все файлы, которые вы загружаете из Интернета, попадают прямо в папку «Загрузки», поэтому они не могут оставаться просторными все время.
Это становится проблематичным, когда в папке «Загрузки» не хватает места, потому что она лишает вас возможности загружать что-либо. В этой ситуации должен быть способ, с помощью которого вы можете изменить расположение папки загрузок по умолчанию, чтобы ваши загрузки могли быть помещены в какую-то другую папку. В этой статье мы объясним вам способ, с помощью которого вы можете изменить папку загрузки в Windows 10 Downloads.
Изменение расположения папки загрузки Windows 10
Чтобы изменить местоположение папки загрузок Windows 10, вам необходимо выполнить следующие шаги:
Во-первых, вам нужно будет создать новую папку в любом месте на жестком диске, где вы хотите сохранить свои загрузки сейчас. Вы также можете сохранить свои загрузки в уже существующей папке, но всегда лучше создать новую. Я создаю новую папку с именем Downloads на моем диске D. Для этого просто нажмите на этот компьютер, а затем перейдите на диск D. Щелкните правой кнопкой мыши в любом месте в пустом пространстве окна проводника, чтобы запустить каскадное меню. Нажмите «Создать», а затем выберите параметр «Папка» в подкаскадном меню. Наконец, назовите только что созданную папку по своему выбору.
После создания новой папки введите проводник в разделе поиска на панели задач и нажмите на результат поиска, чтобы открыть новое окно проводника. Недавно открытое окно Проводника Файла показано на следующем рисунке:
Нажмите на этот компьютер, как показано на изображении ниже и щелкните правой кнопкой мыши папку «Загрузки», чтобы запустить каскадное меню, как показано на рисунке ниже:
Нажмите на опцию «Свойства» в этом меню, чтобы открыть окно «Свойства загрузки», как показано на следующем рисунке и войдите во вкладку «Расположение» в окне свойств загрузки.
Нажмите на кнопку Переместить, как показано на изображении выше.
Как только вы нажмете на нее, Windows 10 предложит вам выбрать новую папку, в которую вы хотите поместить свои загрузки. Просто просмотрите жесткий диск, чтобы найти вновь созданную папку для загрузки, как показано на рисунке ниже:
Найдя нужную папку, нажмите кнопку «Выбрать папку». После нажатия кнопки «Выбрать папку» путь к новой папке будет немедленно отображен в текстовом поле «Путь к папке загрузок», как показано на следующем рисунке:
Нажмите кнопку «Применить» и кнопку «ОК», чтобы сохранить настройки.
Вывод
Следуя методу, описанному в этой статье, вы можете в любое время легко изменить местоположение папки загрузки Windows 10 по умолчанию. Однако, если вы в любой момент чувствуете, что не хотите, чтобы ваши загрузки переместились в новую папку, вы можете легко вернуться к местоположению загрузки по умолчанию. Для этого просто щелкните правой кнопкой мыши папку «Загрузки Windows 10» и нажмите кнопку «Восстановить настройки по умолчанию» в окне «Свойства загрузки», чтобы снова установить расположение загрузок по умолчанию.
Используемые источники:
- https://remontka.pro/move-downloads-folder-windows-10/
- https://alpinefile.ru/windows-10-downloads-folder-move-location.html
- https://mysitem.ru/windows/592-download-folder.html
Каждый пользователь, активно работающий в операционной системе Windows 10 знает, что абсолютно все загружаемые из Интернета файлы по умолчанию сваливаются в отдельной папке под названием «Загрузки». Ярлычок на неё есть в меню Пуск, на рабочем столе а так же в навигационном меню проводника (менеджера файлов) и многие привыкают заходит в эту директорию именно таким образом. А в итоге, когда в результате сбоя или действий вируса ярлычки пропадают, то пользователи впадают в замешательство, не зная где находится папка «Загрузки» в Windows 10 и не имея доступа к скачанным файлам. Что делать? Если Вы тоже столкнулись с такой ситуацией — знайте, что найти свои файлы вы можете по этому пути:
С:Users<имя_пользователя>Downloads
Если операционная система установлена на другом логическом диске, то буква диска будет соответственно не C:, а та, что используется у Вас. Я работают под пользователем «Администратор» и меня путь к папке «Загрузки» выглядит так:
Иногда можно столкнуться с тем, что и таким образом эта директория не открывается. Обычно это означает, что в Виндовс 10 похозяйничал вирус и изменил атрибуты файлов. Чтобы вернуть всё как было, надо кликнуть на кнопку «Пуск» и в появившемся меню выбрать пункт «Командная строка (Администратор)». В окне командной консоли надо ввести команду:
attrib –s –h C:users<имя_пользователя>downloads
Вот так:
Нажимаем на клавишу «Enter» и ждём пока команда выполнится. После этого доступ в папку Downloads будет восстановлен.
P.S.: Обязательно проверьте свой компьютер на вирусы, иначе опять рискуете что он отработает и вы снова будете искать где найти папку Загрузки в Виндовс 10 на компьютере или ноутбуке.
Вопрос от пользователя
Здравствуйте.
Александр, подскажите, куда загружает файлы браузер Chrome. В его настройках я указал папку, но в ней ничего нет. Как будто файлы либо не загружаются в эту папку, либо удаляются из нее…
Здравствуйте.
«Тени исчезают в полдень?» 😉
У меня почему-то есть подозрение, что несмотря на обычный типовой вопрос — дело, вероятнее всего, не в Chrome. Возможно, ваши загруженные файлы «не нравятся» антивирусу (встроенному защитнику Windows) и он их «забирает» в карантин (удаляет).
Проблема может осложняться еще и тем, что просто так защитник Windows не отключить…
Как бы там ни было, в заметке ниже рассмотрим всё по порядку…
*
Содержание статьи
- 1 Поиск папки для загрузок
- 1.1 👉 ШАГ 1: папка по умолчанию в Windows
- 1.2 👉 ШАГ 2: см. Chrome и uTorrent
- 1.3 👉 ШАГ 3: файлов в папке нет (как будто не загружались)
→ Задать вопрос | дополнить
Поиск папки для загрузок
👉 ШАГ 1: папка по умолчанию в Windows
Для начала стоит сказать, что в Windows 10 есть спец. папка «Загрузки», куда по умолчанию скачиваются все файлы (в том числе и из Chrome).
Чтобы найти эту папку: запустите проводник (сочетание клавиш +E), и в левом верхнем углу кликните по закрепленной ссылке «Загрузки». 👇
Альтернативный способ: нажать Win+R, в появившееся окно «Выполнить» ввести команду downloads и нажать Enter.
Папка загрузки в Windows 10
Чтобы изменить расположение этой папки на диске (т.е. перенести ее в другое место) — необходимо нажать по ней ПКМ (прав. кнопка мыши) и открыть ее свойства. Далее во вкладке «Расположение» задать новую папку и нажать кнопку «Переместить».
Установка своей папки загрузки
*
👉 ШАГ 2: см. Chrome и uTorrent
Это две наиболее популярные программы для поиска и загрузок файлов (обычно, большинство неискушенных пользователей «теряются» именно с ними…).
Что касается Chrome: нажмите сочетание клавиш Ctrl+J — должна открыться страничка со всеми загрузками (также на нее можно перейти, если в URL строку вставить chrome://downloads/). На этой страничке можно посмотреть папку для каждого загруженного файла. См. скрин ниже. 👇
Ctrl+J — посмотреть историю загрузок
По поводу uTorrent: в настройках программы (вкладка «Папки») можно указать свой каталог, куда будут загрузиться все фалы по умолчанию. Пример на скрине ниже. 👇
Настройки uTorrent — вкладка папки
👉 Если вы изменили настройки, вручную указав нужную вам папку, а после загрузили в неё файлы (вроде бы как 👀) — но их там не оказалось — то вероятно, что «кто-то» их удалил… Об этом пару слов ниже.
*
👉 ШАГ 3: файлов в папке нет (как будто не загружались)
1) Первое: рекомендую включить отображение скрытых файлов и папок (тот же uTorrent нередко загружаемые файлы делает скрытыми, а по умолчанию они не видны!).
Для этого в проводнике нужно открыть параметры и в меню «Вид» поставить соответствующие галочки. См. примеры ниже. 👇
👉 В помощь!
Как увидеть скрытые файлы и папки на диске.
Параметры проводника
Включение отображения скрытых файлов
2) Второе: файлы из папки загрузки мог удалить защитник Windows (и причем, т.к. у многих пользователей уведомления от него скрыты — «эта операция Ы» происходит незаметно!).
Как проверить этот момент: открыть параметры ОС (сочетание Win+i), перейти во вкладку «Безопасность Windows» и открыть центр безопасности. 👇
Центр безопасности Windows
Далее открыть вкладку «Защиты от вирусов и угроз» и посмотреть «Журнал…». 👇
Если в журнале будут строки с предотвращенными угрозами — возможно среди них есть и удаленные файлы из папки «Загрузки». Просто кликните по строке и разрешите (восстановите) этот файл (если вы в нем уверены, и он не представляет угрозы 😉).
Проверка журнала
Кстати, подобная «чехарда» с рядом файлов может быть и со сторонним антивирусом (если включен режим «без уведомлений»/»игровой» — тот же Аваст легко может удалять файлы десятками, не показав никаких окон…).
Поэтому еще один очевидный совет: если у вас установлен антивирус — проверьте его «Карантин» и просмотрите «Уведомления». Пример с Авастом см. на скринах ниже. 👇
Открыть интерфейс Avast
Уведомления
История Avast
3) Третье: попробуйте перед загрузкой файлов отключить антивирус (или защитник Windows, если антивируса нет).
Управление экранами Avast — отключить на 10 минут
4) В этой заметке не могу не отметить, что удаленные с диска файлы можно восстановить с помощью спец. утилит (R.Saver, например). О том, как это сделать (по шагам) расскажет одна моя предыдущая статья (ссылочка ниже 👇).
👉 В помощь!
Как восстановить удаленные файлы (после очистки корзины или форматирования диска).
*
На сим вроде бы пока всё. Дополнения по теме приветствуются!
Успехов!
👋


Полезный софт:
-
- Видео-Монтаж
Отличное ПО для создания своих первых видеороликов (все действия идут по шагам!).
Видео сделает даже новичок!
-
- Ускоритель компьютера
Программа для очистки Windows от «мусора» (удаляет временные файлы, ускоряет систему, оптимизирует реестр).
The downloads folder is the location on your computer or mobile device where files, installers, and other content downloaded from the internet are placed. It may store content temporarily or permanently, depending on your preferences. This guide covers everything Windows, Mac, Android, and iOS users need to know about it, including how to find it and how to change where your downloads are stored.
Where Do I Find My Downloads Folder?
The downloads folder is a key component of any operating system, so it should be easy to locate on any device. The below instructions show how to locate it on a variety of operating systems.
Where to Find the Downloads Folder on a Mac
To find downloads on macOS, open Finder by selecting the Finder icon in the Dock. From the column on the left-hand side of the Finder window, select Downloads. You should see a list of all files downloaded to your device.
Mac computers usually also have a Downloads shortcut in the Dock. Select it to reveal recently downloaded files.
Where to Find the Downloads Folder on a PC
To open your downloads folder on a Windows 10 device, click the File Explorer icon on your taskbar, then select the Downloads folder on the left-hand side.
The process is similar for Windows 8 and 7. With Windows 8, you have to open File Explorer, select your user folder, then select Downloads. With Windows 7, select the Start button, then select your username (usually at the top of the right-hand column of the Start menu), then select Downloads.
Where to Find the Downloads Folder on Android
Android users can access downloads via the Files app. You can find it in your device’s app drawer if it’s not already on the home screen. Here’s how to navigate to the downloads folder through the Files app:
-
Swipe up from the bottom of your device’s home screen to access the app drawer.
-
Select Files (or My Files on Samsung devices).
With certain phones, this step may require selecting a sub-folder first. For example, Samsung users usually have to select the Samsung folder, and then select My Files.
-
Select the menu icon in the top left of the screen, then select Downloads.
Selecting Downloads brings up the files you’ve downloaded from the internet. However, with certain apps (such as Google Play TV & Movies and WhatsApp), the files and content you download are saved directly to them, rather than the Downloads folder. As a result, you need to open them and, in most cases, open their menus or settings to access downloaded content.
Where to Find the Downloads Folder on iOS
iPhone and iPad users can find their downloads in their device’s iCloud Drive. Tap the icon that looks like a Folder, then tap on Downloads.
How Can I Find Downloads Using Shortcuts?
With macOS and Windows 10, it’s possible to bring up your downloads folder quickly and easily using a keyboard shortcut.
MacOS, users can press Command+Alt+L on the desktop to access the folder. If you press this combination on a browser such as Chrome, it opens the browser’s downloads screen. Windows users can type «Downloads» into the search bar to find the folder.
It’s also possible to pin the Downloads folder to the macOS dock if it isn’t already pinned. Simply open a Finder window and right-click Downloads, then select Add to Dock.
Similarly, Windows 10 users can add their Downloads folder to the Start menu:
-
Press Windows key+I to bring up the Settings menu.
-
Select Personalization and then Choose which folders appear on Start.
-
Slide the Downloads toggle switch into the On position.
How Can I Change the Download Location?
For those who have a vendetta against the downloads folder, or who simply want certain downloads to go elsewhere, it’s possible to change your browser’s settings so files are sent to a different location on your Mac or PC.
On a Mac device, press Command+, (comma) to bring up the Preferences/Settings screen for your browser. From there, your next steps depend on your chosen browser. Here is a specific example for Chrome:
-
Press Command+, (comma).
-
Scroll down and select Advanced.
-
Scroll down to the Downloads subheading. Next to Location, select Change.
-
Select the folder you want downloads sent to from the window that appears, such as Documents or Desktop, then choose Select.
For Windows, there’s no specific shortcut that automatically opens your browser settings. Instead, you need to open them from within the browser itself. As an example, here’s what to do with Firefox:
-
Open Firefox, then open the menu using the hamburger icon in the top-right corner.
-
Select Options.
-
Scroll down to the Downloads subheading. Next to the Save files to option, select Browse.
-
Choose the folder you want your downloads sent to, then choose Select Folder.
-
Select OK.
All major browsers give you the option to change where files are saved. With Firefox, you can find the Always ask me where to save files option directly below the Save files to setting. Google Chrome has the same option in its settings menu. By moving the toggle switch to the On position, you’re asked where to send your downloads from that point on.
Thanks for letting us know!
Get the Latest Tech News Delivered Every Day
Subscribe
The downloads folder is the location on your computer or mobile device where files, installers, and other content downloaded from the internet are placed. It may store content temporarily or permanently, depending on your preferences. This guide covers everything Windows, Mac, Android, and iOS users need to know about it, including how to find it and how to change where your downloads are stored.
Where Do I Find My Downloads Folder?
The downloads folder is a key component of any operating system, so it should be easy to locate on any device. The below instructions show how to locate it on a variety of operating systems.
Where to Find the Downloads Folder on a Mac
To find downloads on macOS, open Finder by selecting the Finder icon in the Dock. From the column on the left-hand side of the Finder window, select Downloads. You should see a list of all files downloaded to your device.
Mac computers usually also have a Downloads shortcut in the Dock. Select it to reveal recently downloaded files.
Where to Find the Downloads Folder on a PC
To open your downloads folder on a Windows 10 device, click the File Explorer icon on your taskbar, then select the Downloads folder on the left-hand side.
The process is similar for Windows 8 and 7. With Windows 8, you have to open File Explorer, select your user folder, then select Downloads. With Windows 7, select the Start button, then select your username (usually at the top of the right-hand column of the Start menu), then select Downloads.
Where to Find the Downloads Folder on Android
Android users can access downloads via the Files app. You can find it in your device’s app drawer if it’s not already on the home screen. Here’s how to navigate to the downloads folder through the Files app:
-
Swipe up from the bottom of your device’s home screen to access the app drawer.
-
Select Files (or My Files on Samsung devices).
With certain phones, this step may require selecting a sub-folder first. For example, Samsung users usually have to select the Samsung folder, and then select My Files.
-
Select the menu icon in the top left of the screen, then select Downloads.
Selecting Downloads brings up the files you’ve downloaded from the internet. However, with certain apps (such as Google Play TV & Movies and WhatsApp), the files and content you download are saved directly to them, rather than the Downloads folder. As a result, you need to open them and, in most cases, open their menus or settings to access downloaded content.
Where to Find the Downloads Folder on iOS
iPhone and iPad users can find their downloads in their device’s iCloud Drive. Tap the icon that looks like a Folder, then tap on Downloads.
How Can I Find Downloads Using Shortcuts?
With macOS and Windows 10, it’s possible to bring up your downloads folder quickly and easily using a keyboard shortcut.
MacOS, users can press Command+Alt+L on the desktop to access the folder. If you press this combination on a browser such as Chrome, it opens the browser’s downloads screen. Windows users can type «Downloads» into the search bar to find the folder.
It’s also possible to pin the Downloads folder to the macOS dock if it isn’t already pinned. Simply open a Finder window and right-click Downloads, then select Add to Dock.
Similarly, Windows 10 users can add their Downloads folder to the Start menu:
-
Press Windows key+I to bring up the Settings menu.
-
Select Personalization and then Choose which folders appear on Start.
-
Slide the Downloads toggle switch into the On position.
How Can I Change the Download Location?
For those who have a vendetta against the downloads folder, or who simply want certain downloads to go elsewhere, it’s possible to change your browser’s settings so files are sent to a different location on your Mac or PC.
On a Mac device, press Command+, (comma) to bring up the Preferences/Settings screen for your browser. From there, your next steps depend on your chosen browser. Here is a specific example for Chrome:
-
Press Command+, (comma).
-
Scroll down and select Advanced.
-
Scroll down to the Downloads subheading. Next to Location, select Change.
-
Select the folder you want downloads sent to from the window that appears, such as Documents or Desktop, then choose Select.
For Windows, there’s no specific shortcut that automatically opens your browser settings. Instead, you need to open them from within the browser itself. As an example, here’s what to do with Firefox:
-
Open Firefox, then open the menu using the hamburger icon in the top-right corner.
-
Select Options.
-
Scroll down to the Downloads subheading. Next to the Save files to option, select Browse.
-
Choose the folder you want your downloads sent to, then choose Select Folder.
-
Select OK.
All major browsers give you the option to change where files are saved. With Firefox, you can find the Always ask me where to save files option directly below the Save files to setting. Google Chrome has the same option in its settings menu. By moving the toggle switch to the On position, you’re asked where to send your downloads from that point on.
Thanks for letting us know!
Get the Latest Tech News Delivered Every Day
Subscribe
Поскольку многие файлы, которые вы сохраняете на свой компьютер, будут получены из Интернета через веб-браузер или электронную почту, полезно знать, где загружаются файлы на вашем компьютере. Именно сюда ваш ноутбук или настольный компьютер будет загружать файлы, если вы не выбрали новое место для этого конкретного файла. К счастью, как только вы нашли место загрузки в Windows 10 и познакомились с тем, как его найти, получить доступ к этим загружаемым файлам станет намного проще.
Когда вы начинаете использовать веб-браузер на своем компьютере, например браузер Microsoft Edge по умолчанию или сторонний вариант, например Chrome или Firefox, файлы, которые вы загружаете в браузере, по умолчанию сохраняются в папке «Загрузки» на вашем компьютере.
Хранение всех ваших загрузок в этом месте полезно, потому что оно предоставляет вам централизованное место, где вы можете найти файлы, которые вы нашли на веб-сайте, или вложения, которые вы загрузили из своей учетной записи электронной почты. Но возможно, что у вас нет простого способа получить доступ к этой папке, когда вы ищете ее в Windows 10, поэтому вам может быть интересно, как ее найти.
- Щелкните значок папки.
- Выберите Загрузки в левом столбце.
Наша статья продолжается ниже с дополнительной информацией о поиске папки Загрузки в Windows 10, включая изображения этих шагов.
Действия, описанные в этой статье, были выполнены на портативном компьютере с операционной системой Windows 10. Есть несколько способов найти папку «Загрузки» на своем компьютере, поэтому мы предложим несколько различных способов добраться до этого места для загрузки.
Шаг 1. Щелкните значок папки на панели задач в нижней части экрана.
Шаг 2. Выберите опцию «Загрузки» в разделе «Быстрый доступ» в левом столбце окна.
Конкретное расположение вашей папки загрузок может отличаться, поэтому, если вы пытаетесь найти путь к файлу, вы можете щелкнуть правой кнопкой мыши папку «Загрузки» и выбрать «Свойства». Затем вы можете выбрать вкладку Расположение, на которой будет отображаться путь к файлу Windows 10 для папки.
Если вы не внесли никаких изменений в свои настройки в проводнике, вы должны увидеть папку загрузки Windows 10 в этом месте. Если нет, вы можете попробовать вариант ниже.
Метод 2 — Как найти загрузки в Windows 10
Если вы не видите параметр «Загрузки» или раздел «Быстрый доступ», выберите вариант «Этот компьютер».
Выберите параметр «Загрузки» в разделе «Папки» на главной панели этого окна.
Если вы не видите там папки «Загрузки», выберите диск C в разделе «Устройства и диски».
Дважды щелкните параметр «Пользователи».
Дважды щелкните свое имя пользователя.
Дважды щелкните параметр «Загрузки».
Если у вас по-прежнему возникают проблемы с поиском папки загрузок, вы также можете использовать опцию поиска в Windows 10.
Метод 3 — поиск папки загрузок в Windows 10
В качестве альтернативы вы можете щелкнуть поле поиска на панели задач, ввести слово «загрузки», а затем выбрать параметр «Загрузки» в разделе «Папки» результатов.
Хотя каждый из перечисленных выше вариантов предоставляет альтернативные способы поиска папки «Загрузки», вы можете искать определенный файл, который вы скачали вместо этого.
Как найти загруженный файл в Windows 10
Если вы ищете определенный файл, который вы загрузили, но не находите его в папке «Загрузки», возможно, ваш браузер настроен на сохранение загруженных файлов в другом месте. Если это так, то вам нужно будет открыть этот браузер, открыть его меню «Настройки», а затем найти соответствующий раздел, в котором указаны загрузки. В случае Microsoft Edge это можно найти:
- Нажмите кнопку «Настройки и прочее» в правом верхнем углу окна браузера.
- Щелкните «Настройки».
- Прокрутите вниз и нажмите Просмотр дополнительных настроек.
- Прокрутите вниз до раздела «Загрузки» и посмотрите, куда браузер сохраняет загруженные файлы.
Большинство веб-браузеров также предоставляют возможность доступа к вашим недавним загрузкам из этого браузера. Например, в этой статье показано, как просмотреть последние загрузки в Google Chrome.
Содержание
- 1 Изменение расположения папки «Загрузки»
- 2 Как переместить папку Загрузки на другой диск
- 3 Изменение расположения папки загрузки Windows 10

В этой инструкции для начинающих о том, как изменить папку «Загрузки» в Windows 10 (а точнее — её расположение по умолчанию, т.е. переместить папку, в том числе и на другой диск), а также некоторая дополнительная информация, которая может оказаться полезной при действиях с этой папкой. Также может быть интересно: Как переместить папку загрузки обновлений в Windows 10, Как изменить папку загрузок в Google Chrome.
Изменение расположения папки «Загрузки»
Для того, чтобы переместить папку «Загрузки» в Windows 10 достаточно выполнить следующие простые шаги:
- В проводнике Windows 10 нажмите правой кнопкой мыши по папке «Загрузки» и откройте её свойства.
- На вкладке «Расположение» нажмите «Переместить» и выберите другую папку на компьютере, где вы хотите расположить папку загрузок.
- Нажмите кнопку «Применить» и в диалоговом окне ответьте, требуется ли переместить в новую папку уже имеющиеся в папке «Загрузки» файлы (это может занять время) или не нужно.
- Дождитесь окончания перемещения файлов (если вы выбрали этот вариант) в новую папку.
На этом процесс будет завершен: браузеры и другие программы, которые скачивают файлы в системную папку «Загрузки» теперь будут скачивать их в новую, указанную вами папку.
Изменение папки загрузок в браузерах и программах
Большинство браузеров и многие другие программы, скачивающие файлы из Интернета, имеют собственные настройки, позволяющие указать, куда именно их следует загружать по умолчанию. Обычно, используется заданная системой папка, но не всегда.
В разных программах это реализовано по-разному, но почти всегда нужные параметры можно найти в настройках. Например, в Google Chrome потребуется открыть настройки, открыть дополнительные параметры и указать папку в разделе «Скачанные файлы», как на скриншоте выше (а можно включить параметр, чтобы всякий раз при скачивании запрашивалось расположение, куда нужно размещать файл).
Отключение группировки по дате в папке «Загрузки»
В последней версии Windows 10 файлы в папке «Загрузки» по умолчанию группируются по дате, что не всегда удобно для использования.
Чтобы включить стандартный вид, находясь в этой папке нажмите в пустом месте проводника правой кнопкой мыши, выберите пункт «Группировка», а затем — пункт «Нет».
Видео инструкция
В завершение — видео, в котором всё описанное выше показано наглядно. Возможно, для кого-то из вас так будет удобнее.
Как правило, всё файлы, загруженные из Интернета: программы, музыка, фильмы, торренты, ISO-образы и так далее, сохраняются в папке «Загрузки» (Downloads), которая в ОС Windows по умолчанию расположена на системном диске (C:). Со временем размер этой папки может достигнуть довольно внушительных размеров – от нескольких до десятков Гигабайт, и стать одной из причин катастрофической нехватки свободного пространства на диске C или вовсе привести к его переполнению. Поэтому было бы весьма целесообразно изменить расположение папки «Загрузки», выбрав для её расположения не системный, а другой локальный диск, например (D:).
Как переместить папку Загрузки на другой диск
Для этого существует, как минимум, несколько способов.
Первый (меняем расположение в свойствах папки):
Второй способ (более простой)
Папку «Загрузки» можно просто переместить:
- Перейдите: Локальный диск (C:) → Пользователи → Папка с вашим именем пользователя → Загрузки;
- Удерживая клавишу «Shift» на клавиатуре, переместите, потянув мышкой, «Загрузки» на другой диск.
Третий способ (через редактор системного реестра):
- Откройте редактор реестра: WIN + R → regedit → ОК;
- Перейдите: HKEY_CURRENT_USERSoftwareMicrosoftWindowsCurrentVersionExplorerShell Folders;
- Найдите параметр: {374DE290-123F-4565-9164-39C4925E467B} → вручную измените значение по умолчанию (кликните правой кнопкой мыши → Изменить) на новый путь к папке Загрузки.
В результате, независимо от выбранного способа, все ранее загруженные файлы будут перенесены в новое расположение, освободив место на диске С, а новые загрузки будут сохраняться уже не на системном диске, а в той папке, которую вы указали.
Кроме того, аналогично можно изменить расположение и других пользовательских папок, перенеся их с диска (C:) на другой диск (том): музыка, видео, изображения, документы, рабочий стол и других.
Читайте также:
Как отключить центр уведомлений Windows 10
Простой способ, с помощью которого вы можете изменить расположение папки загрузки в Windows 10 Downloads.
Поскольку все мы знаем, что наши компьютерные системы не загружены бесконечной памятью, следовательно, место для хранения каждого компонента в некоторых случаях заканчивается. Наш жесткий диск разделен на определенные компоненты, такие как диски, папки, файлы и т. Д. Одним из наиболее часто используемых компонентов является папка «Загрузки». Каждый пользователь Windows 10 посещает или использует эту папку почти ежедневно. Все файлы, которые вы загружаете из Интернета, попадают прямо в папку «Загрузки», поэтому они не могут оставаться просторными все время.
Это становится проблематичным, когда в папке «Загрузки» не хватает места, потому что она лишает вас возможности загружать что-либо. В этой ситуации должен быть способ, с помощью которого вы можете изменить расположение папки загрузок по умолчанию, чтобы ваши загрузки могли быть помещены в какую-то другую папку. В этой статье мы объясним вам способ, с помощью которого вы можете изменить папку загрузки в Windows 10 Downloads.
Изменение расположения папки загрузки Windows 10
Чтобы изменить местоположение папки загрузок Windows 10, вам необходимо выполнить следующие шаги:
Во-первых, вам нужно будет создать новую папку в любом месте на жестком диске, где вы хотите сохранить свои загрузки сейчас. Вы также можете сохранить свои загрузки в уже существующей папке, но всегда лучше создать новую. Я создаю новую папку с именем Downloads на моем диске D. Для этого просто нажмите на этот компьютер, а затем перейдите на диск D. Щелкните правой кнопкой мыши в любом месте в пустом пространстве окна проводника, чтобы запустить каскадное меню. Нажмите «Создать», а затем выберите параметр «Папка» в подкаскадном меню. Наконец, назовите только что созданную папку по своему выбору.
После создания новой папки введите проводник в разделе поиска на панели задач и нажмите на результат поиска, чтобы открыть новое окно проводника. Недавно открытое окно Проводника Файла показано на следующем рисунке:
Нажмите на этот компьютер, как показано на изображении ниже и щелкните правой кнопкой мыши папку «Загрузки», чтобы запустить каскадное меню, как показано на рисунке ниже:
Нажмите на опцию «Свойства» в этом меню, чтобы открыть окно «Свойства загрузки», как показано на следующем рисунке и войдите во вкладку «Расположение» в окне свойств загрузки.
Нажмите на кнопку Переместить, как показано на изображении выше.
Как только вы нажмете на нее, Windows 10 предложит вам выбрать новую папку, в которую вы хотите поместить свои загрузки. Просто просмотрите жесткий диск, чтобы найти вновь созданную папку для загрузки, как показано на рисунке ниже:
Найдя нужную папку, нажмите кнопку «Выбрать папку». После нажатия кнопки «Выбрать папку» путь к новой папке будет немедленно отображен в текстовом поле «Путь к папке загрузок», как показано на следующем рисунке:
Нажмите кнопку «Применить» и кнопку «ОК», чтобы сохранить настройки.
Вывод
Следуя методу, описанному в этой статье, вы можете в любое время легко изменить местоположение папки загрузки Windows 10 по умолчанию. Однако, если вы в любой момент чувствуете, что не хотите, чтобы ваши загрузки переместились в новую папку, вы можете легко вернуться к местоположению загрузки по умолчанию. Для этого просто щелкните правой кнопкой мыши папку «Загрузки Windows 10» и нажмите кнопку «Восстановить настройки по умолчанию» в окне «Свойства загрузки», чтобы снова установить расположение загрузок по умолчанию.
Используемые источники:
- https://remontka.pro/move-downloads-folder-windows-10/
- https://alpinefile.ru/windows-10-downloads-folder-move-location.html
- https://mysitem.ru/windows/592-download-folder.html
Содержание
- Где папка «Загрузки»
- Как в компьютере найти папку загрузок?
- Добавить комментарий Отменить ответ
- Компьютер плюс интернет
- Папка загрузки в windows 7
- Как переместить папку загрузки
- Где можно найти загрузки
- Ищем скачанный файл, используя проводник Windows
- Как найти скачанный файл из интернета с помощью поисковой строки Windows
- Папка «Загрузки» в браузерах
- Назначаем папку загрузки в браузере Ghrome
- Назначаем папку загрузки в браузере Mozilla Firefox
- Назначаем папку загрузки в Яндекс браузере
- Как найти загруженные файлы на андроид сразу после закачки
- Скачанных файлов уже нет в шторке, что делать
- Находим загруженные файлы через браузер
- Как найти загруженные файлы на андроид с помощью мобильного браузера Google Chrome
- Как найти загруженные файлы на андроид с помощью UC Browser
- Как найти загруженные файлы на андроид с помощью Opera Mobile
- Используем приложение Загрузки на Android
- Ищем загруженные файлы через проводник
- Как найти загруженные файлы через на андроид через Проводник
- Где находится папка Downloads в компьютере?
- Где находится папка загрузок в моем компьютере?
- Как посмотреть все загрузки на компьютере?
- Где находится папка загрузки в Windows 10?
- Как удалить все загрузки с компьютера?
- Как найти загруженные файлы на компьютере?
- Где в телефоне посмотреть скачанные файлы?
- Куда скачиваются файлы на компьютере?
- Как посмотреть последние загрузки на компьютере?
- Как найти последний скачанный файл?
- Как найти свои загрузки?
- Как войти в загрузки?
- Почему не открывается папка загрузки?
- Можно ли удалять файлы из загрузки?
- Как удалить папку загрузки?
- Как удалить файлы загрузки Windows 10?
Где папка «Загрузки»
По просьбам посетителей отвечаю на вопрос где находится папка загрузки Windows 7, 8, XP.
Чтобы найти папку «Загрузки», нужно кликнуть по значку Моего компьютера и в левом меню увидите расположение:
Либо в адресной строке пишите <системная_буква>:Users<пользователь>Downloads
Это подходит для Windows Vista, Windows 7, Windows 8
В Windows XP она находится по пути Documents and Settings<пользователь>Мои документыDownloads
Разумеется я подразумеваю под <системная_буква>— тот диск, на котором у Вас установлена Windows (чаще всего это диск C )
А под <пользователь>— Ваше имя пользователя системы.
Вот как раз в эту папку и сохраняются все загрузки с интернета обычно.
Напоследок покажу ещё как можно изменить папку загрузок в браузере Internet Explorer.
Ну всё. Теперь Вы знаете где находится и как найти папку «Загрузки» в Windows и при желании можете её изменить.
Источник
Как в компьютере найти папку загрузок?

Но может ее там и не быть.. ((
Как бы там не было — я сегодня постараюсь показать вам, как эту папку найти. Итак, смотрите, я случайно кое-что проверил.. и оказалось работает! Я проверял в Windows 10, надеюсь что в Windows 7 такой фокус тоже работает — зажмите Win + R, появится окошко Выполнить, вставьте туда слово:
Нажмите ОК и все — откроется папка Загрузки:
Я даже не знал что есть такая команда))
Если вы пользуетесь Хромом и не знаете куда скачали файл — перейдите по такому адресу:
И тут возможно вы найдете подсказку..))
Если вы пользуетесь браузером Internet Explorer — тогда откройте в браузере меню Сервис и там выберите пункт Просмотреть загрузки:
На этом все — надеюсь информация пригодилась, удачи вам!
Добавить комментарий Отменить ответ
Этот сайт использует Akismet для борьбы со спамом. Узнайте как обрабатываются ваши данные комментариев.
Источник
Компьютер плюс интернет
Всё о компьютерах и интернете для начинающих
Папка загрузки в windows 7
Папка загрузки windows 7 находится довольно быстро,если иметь представление где её искать. Про эту неуловимую иногда папку мы с вами и поговорим.
Папка загрузки в windows 7 обычно находится на диске «С»,а для того чтобы в неё попасть мы должны пройти по одному из двух путей. Всем привет на блоге для начинающих пользователей компьютера мы с вами поговорим про папку загрузки в операционной системе windows 7
Если на диске «С» у вас остаётся всё меньше свободного пространства,то как следствие это ведёт к ограничению по величине загружаемых файлов. Чтобы решить эту проблему необходимо переместить эту папку на другой диск
Как переместить папку загрузки
Итак,чтобы переместить папку загрузки в другое место необходимо произвести следующие действия:
И далее как на скриншоте меняем адрес по которому её следует переместить.В данном случае я у себя
поменял букву диска с «С» на «D».
Всё теперь вы знаете где искать папку загрузки в windows 7 и скачанный с интернета файл.
А если у вас вдруг перестал включаться ноутбук,то перейдя по ссылке вы сможете исправить это недоразумение.
Источник
Где можно найти загрузки
По просьбам посетителей отвечаю на вопрос где находится папка загрузки Windows 7, 8, XP.
Чтобы найти папку «Загрузки», нужно кликнуть по значку Моего компьютера и в левом меню увидите расположение:
Либо в адресной строке пишите :Users Downloads
Это подходит для Windows Vista, Windows 7, Windows 8
В Windows XP она находится по пути Documents and Settings Мои документыDownloads
Вот как раз в эту папку и сохраняются все загрузки с интернета обычно.
Напоследок покажу ещё как можно изменить папку загрузок в браузере Internet Explorer.
Ну всё. Теперь Вы знаете где находится и как найти папку «Загрузки» в Windows и при желании можете её изменить.
Впервые скачав файл из интернета, начинающий пользователь компьютера обыкновенно сталкивается с проблемой его поиска на своем ПК. Если сам процесс закачки предельно прост, нужно всего лишь щелкнуть мышкой по ссылке на сайте «Скачать» или «Download», чтобы инициировать загрузку, то найти скачанное для компьютерного чайника представляет собой некоторую сложность. Давайте разберем, где найти скачанные файлы из интернета на своем компьютере. Все способы нахождения даны на примере системы Windows 7, как самой распространенной ОС на момент публикации материала.
Ищем скачанный файл, используя проводник Windows
Запускаем проводник Windows, иконка которого расположена рядом с кнопкой главного меню (Пуск).
Другой способ открытия проводника – это вызов контекстного меню кликом правой кнопки мыши на кнопке Пуск и выбор пункта «Открыть проводник».
В левой навигационной панели проводника находится папка «Загрузки», открыв которую можно найти скачанный из интернета файл(ы).
Как найти скачанный файл из интернета с помощью поисковой строки Windows
Это не самый удобный способ нахождения, т.к. он предполагает, что пользователь знает имя скачанного файла. Обыкновенно пользователь и не старается запоминать имя, тем более имена объектов, закачиваемых из интернета, часто имеют странные и длинные названия. Тем не менее, давайте разберем и этот способ.
Папка «Загрузки» в браузерах
Обыкновенно скачивание файлов происходит с помощью браузера, который по умолчанию складывает закаченное в папку «Загрузки», которую мы рассмотрели выше. Данная папка находится на системном диске, и опытные пользователи назначают другое место для загрузки, указывая папку для скачанных файлов на другом локальном диске, чтобы не захламлять раздел с операционной системой и программами. Давайте и мы назначим папку для загрузки. Разберем на примере трех самых популярных браузеров на данный момент.
Назначаем папку загрузки в браузере Ghrome
Теперь скачанные из интернета файлы будут находиться в указанном вами месте. Если в настройках местоположения передвинуть переключатель «Всегда указывать место для скачивания» вправо, то при старте загрузки браузер всегда будет просить указать место, куда будет сохранен файл.
Назначаем папку загрузки в браузере Mozilla Firefox
Назначаем папку загрузки в Яндекс браузере
В остальных браузерах алгоритм назначения места закачки примерно такой же: открыть настройки программы, найти пункты «Путь сохранения файлов», «Загруженные файлы», «Сохранять в» и т.п. и указать место, где можно будет найти скачанные из интернета файлы. Удачных загрузок!
Многие из нас сталкивались с ситуацией, когда после загрузки на телефон непонятно где находятся файлы. Как найти загруженные файлы на андроид мы расскажем в нашей инструкции сегодня.
Как найти загруженные файлы на андроид сразу после закачки
Все загруженные файлы на андроид вы можете видеть в специальной панели уведомлений. По другому она называется шторкой. Сразу из шторки можно производить с файлами любые необходимые операции:
Скачанных файлов уже нет в шторке, что делать
Но как мы можем найти те файлы, которые скачали позднее? Что делать Если файлы понадобились нам после того как были удалены из шторки?
В этой ситуации можно воспользоваться несколькми способами поиска закруженных файлов:
Давайте рассмотрим каждый из этих способов отдельно.
Находим загруженные файлы через браузер
Как найти загруженные файлы на андроид с помощью мобильного браузера Google Chrome
Как найти загруженные файлы на андроид с помощью UC Browser
Как найти загруженные файлы на андроид с помощью Opera Mobile
Используем приложение Загрузки на Android
Какой бы ввы не использовали браузер для скачивания файлов, вс еони находятся через стандартное приложение Загрузки.
Это приложение включено в базовую поставку Android с самых ранних версий. Но в наше время появилось много оболочек от разных производителей и название, а также внешний вид можгут отличаться. Например на телефонах XIAOMI было замечено название Файлы.
Ищем загруженные файлы через проводник
Как найти загруженные файлы через на андроид через Проводник
Любые файлы, которые вы загрузили на устройство с использованием любого браузера находятся в папке Downloads. Это не относится к браузеру UC Browser, который по умолчанию использует папку UCDownloads(ее можно изменить в настройках приложения).
Чтобы попасть в папку Downloads можно использовать стандартный Проводник или любой другой файловый менеджер.
Подписывайтесь на наш канал в Яндекс.Дзен – там вы найдете еще больше интересных и полезных материалов
Источник
Где находится папка Downloads в компьютере?
По умолчанию в браузере Google Chrome файлы сохраняются в папки: Windows Vista/Windows 7/Windows 8: Пользователи Загрузки
Где находится папка загрузок в моем компьютере?
Другой способ открытия проводника – это вызов контекстного меню кликом правой кнопки мыши на кнопке Пуск и выбор пункта «Открыть проводник». В левой навигационной панели проводника находится папка «Загрузки», открыв которую можно найти скачанный из интернета файл(ы).
Как посмотреть все загрузки на компьютере?
Для поиска загрузок на компьютере выполните следующие действия.
Где находится папка загрузки в Windows 10?
По умолчанию большинство браузеров и программ при скачивании по умолчанию используют системную папку «Загрузки», которая фактически находится в C:UsersИмя_пользователяDownloads (C:ПользователиИмя_ПользователяЗагрузки).
Как удалить все загрузки с компьютера?
В некоторых случаях необходимо перенести скачанные файлы на компьютер. Для этого вам понадобится попросту знать расположение папки «Загрузки».
…
Для их удаления необходимо:
Как найти загруженные файлы на компьютере?
Все скачанные из Интернета файлы хранятся в папке «Download». Для её открытия вам требуется открыть файловый менеджер, затем найти в каталогах данную папку. После этого вы сможете открыть любой скачанный ранее файл, в том числе установочный *. apk, *.
Где в телефоне посмотреть скачанные файлы?
Как найти и открыть файл
Куда скачиваются файлы на компьютере?
Приложения, которые вы скачиваете через Windows Store в Windows 10 или 8.1 скачиваются в другую папку. Вообще папки с данными приложения находятся в общей папке WindowsApps. Чтобы найти её переходим по пути Локальный диск С:/ProgramFiles/.
Как посмотреть последние загрузки на компьютере?
Загрузки в Google Chrome
3 – в браузере Google Chrome в правом верхнем углу кликаем по кнопке-меню «Настройка и управление Google Chrome». 2 на рис. 3 – откроется меню, в котором нужно щелкнуть по опции «Загрузки». Кликнув по опции «Загрузки», увидим скачанные файлы.
Как найти последний скачанный файл?
В меню под кнопкой «Пуск» Windows (кроме Windows есть пункт «Недавние файлы»). Там вы также найдете следы деятельности неизвестного. Чтобы выяснить подобную статистику в Windows 8 придется сделать следующие действия: жмем Win+R, в окне пишем «recent» и нажимаем Enter. Откроется папка недавних файлов.
Как найти свои загрузки?
Как войти в загрузки?
2. Как посмотреть содержимое папки Download
Почему не открывается папка загрузки?
Если вы вообще не можете открыть папку «Загрузки», возможно, повреждены системные файлы. Проверка системных файлов исправляет поврежденные системные файлы. … Затем введите «sfc/scannow» в командной строке и нажмите клавишу возврата. Сканирование, вероятно, займет до получаса.
Можно ли удалять файлы из загрузки?
На самом деле, установочные файлы программ никак не связаны с самой программой и поэтому вы легко можете от них избавиться. … Именно поэтому стоит регулярно чистить папку «Загрузки», перенося полезные файлы в другие папки на жестком диске и удаляя все уже ненужное из нее.
Как удалить папку загрузки?
Как удалить загрузки в папке
Как удалить файлы загрузки Windows 10?
Очистка диска в Windows 10
Источник
Содержание
- Как изменить папку для загрузки файлов в Windows 10
- Как в Windows 10 переместить папку Загрузки на другой диск
- Как переместить папку Загрузки на другой диск
- Первый (меняем расположение в свойствах папки):
- Второй способ (более простой)
- Третий способ (через редактор системного реестра):
- Как изменить папку загрузки в Windows 10
- Как изменить папку загрузки в Microsoft Edge
- Как изменить папку Загрузки в Google Chrome
- Как изменить папку загрузки в Firefox
- Как изменить место загрузки в Windows 10, 8, 7
- Изменить место загрузки по умолчанию на ПК
- Как изменить место сохранения по умолчанию в Windows 10?
- Как изменить папку Загрузки способы ее переноса в системе Windows 10
- Восстановление «Загрузчика» на Windows 10: разные способы
- Что такое «Загрузчик» и какую роль он играет в системе
- Почему с ним могут возникнуть неполадки
- Где найти скачанные файлы из интернета на своем компьютере
- Если загрузки в другом месте
- Как изменить место загрузки файлов из интернета
- Как скачать файл
- Где искать файлы после загрузки
- Как вернуть в строй «Загрузчик» на Windows 10
- Автоматическое восстановление при загрузке с помощью установочного диска Windows
- Редактирование меню загрузки Windows 10 в окне загрузчика
- Как изменить папку Загрузки в Windows 10
- Настраиваем папку для помещения загрузок в браузере
- Изменение расположения папки «Загрузки»
- Через Редактор системного реестра
- Сохраните важные данные
- Почему надо хранить свои файлы на другом носителе?
- Как изменить путь для сохранения файлов в Windows 10
- Видео: Как изменить место хранения файлов
- Создайте загрузочный диск или флешку
- Хранение файлов на компьютере, скачанных с Интернета
- Общая папка для хранения скачанных файлов
- Путь для хранения скачанных файлов в IE
- Путь для хранения скачанных файлов в Мозиле
- Путь для хранения скачанных файлов в Опере
- Путь для хранения скачанных файлов в Хроме
- Загрузите систему с диска или флешки
- Метод 1 как переместить папку загрузки на диск д или любой другой
- Запустите мастер установки
- Internet Explorer
- Зачем он нужен?
- Разновидности
- AWARD
- Как узнать версию на ПК?
- LiveInternetLiveInternet
- —Рубрики
- —Музыка
- —Поиск по дневнику
- —Подписка по e-mail
- —Статистика
- Как зайти
- При перезагрузке
- Из Windows
- Видео
- Стандартный каталог загрузки
- Как изменить приоритет загрузки
- Boot Menu
- В настройках BIOS
Как изменить папку для загрузки файлов в Windows 10
У каждого пользователя Windows, есть папка “Загрузки” в которую по умолчанию загружаются все файлы с большинства браузеров. Найти папку “Загрузки” можно открыв проводник и выбрав ее в левой панели, или введя в адресную строку %UserProfile% и нажав клавишу Enter, также можно перейти по пути C:Usersимя_ пользователя и найти папку там. Вы можете создать папку для загрузки файлов на любом диске и с любым названием, и сделать, чтобы файлы загружались туда по умолчанию.
В сегодняшней статье мы рассмотрим как изменить местоположение папки “Загрузки” в Windows 10.
1. Создайте папку Downloads в том месте где вы хотите ее видеть. К примеру, я хочу переместить местоположение папки для загрузки файлов на диск D: – открываю в проводнике диск D: => нажимаю на “Новая папка” (можно нажать правой клавишей мыши в пустом месте, выбрать “Создать” => “Папку”) => называю папку Downloads.
2. Откройте “Проводник” (с ярлыка или нажав клавиши Win+E) => зайдите в “Этот компьютер” => в папках нажмите на “Загрузки” правой клавишей мыши => выберите “Свойства” (также, вы можете в адресную строку проводника ввести %UserProfile% => нажать клавишу Enter => нажать на папку “Загрузки” правой клавишей мыши и выбрать “Свойства”).
3. Перейдите во вкладку “Расположение”, нажмите на “Переместить”.
4. Найдите и выберите папку, которую вы создали в 1ом пункте инструкции, нажмите на “Выбор папки”.
5. Нажмите на “ОК”.
6. Нажмите на “Да”, чтобы переместить все файлы из старого расположения в новое.
Вот и все, теперь все файлы перемещены в новую папку и все новые файлы будут загружаться туда. Если вы знаете другие способы – пишите в комментариях! Удачи Вам 🙂
Источник
Как в Windows 10 переместить папку Загрузки на другой диск
Как правило, всё файлы, загруженные из Интернета: программы, музыка, фильмы, торренты, ISO-образы и так далее, сохраняются в папке «Загрузки» (Downloads), которая в ОС Windows по умолчанию расположена на системном диске (C:). Со временем размер этой папки может достигнуть довольно внушительных размеров – от нескольких до десятков Гигабайт, и стать одной из причин катастрофической нехватки свободного пространства на диске C или вовсе привести к его переполнению. Поэтому было бы весьма целесообразно изменить расположение папки «Загрузки», выбрав для её расположения не системный, а другой локальный диск, например (D:).
Как переместить папку Загрузки на другой диск
Для этого существует, как минимум, несколько способов.
Первый (меняем расположение в свойствах папки):
Второй способ (более простой)
Папку «Загрузки» можно просто переместить:
Третий способ (через редактор системного реестра):
В результате, независимо от выбранного способа, все ранее загруженные файлы будут перенесены в новое расположение, освободив место на диске С, а новые загрузки будут сохраняться уже не на системном диске, а в той папке, которую вы указали.
Кроме того, аналогично можно изменить расположение и других пользовательских папок, перенеся их с диска (C:) на другой диск (том): музыка, видео, изображения, документы, рабочий стол и других.
Источник
Как изменить папку загрузки в Windows 10
Все файлы, которые вы скачиваете на свой компьютер, по умолчанию сохраняются на системном диске С. Хранить файлы на системном диске – весьма плохая примета, которая еще и не совсем хорошо сказывается на здоровье носителя, если ваш компьютер использует SSD-диск. Отсюда и возникает необходимость изменить папку загрузки в Windows 10, чтобы каждый раз не указывать браузеру, куда скачивать нужный вам файл, а также не переносить вручную загрузки из системной директории куда-то на другой раздел.
В Windows 10 существует несколько способов изменить папку загрузки. Ее можно установить глобально или отдельно для каждого браузера. Если вы установите ее глобально, все браузеры, которые настроены на автоматическое сохранение загрузок без выбора места назначения, будут помещать загрузки в указанную вами папку. Очень удобно.
По умолчанию папка загрузки расположена по пути C:UsersИмя пользователяЗагрузки. Изменить ее расположение обычным копированием / вырезанием нельзя, поскольку система работает с этой папкой как с библиотекой, а не обычной директорией. Глобальная смена расположения папки загрузки в Windows 10 происходит следующим образом:
Если вам надо вернуть все на свои места, снова откройте свойства папки Загрузки на вкладке Расположение и нажмите на кнопку По умолчанию. Примените изменение.
Есть еще один, немного извращенный метод изменения стандартной папки для загрузок в Windows 10. Для этого надо использовать редактор реестра. Прежде чем вы начнете, хотим вас предупредить, что бездумное изменение реестра системы может повлечь за собой весьма неприятные последствия. Мы рекомендуем создать точку восстановления Windows перед тем как продолжать.
Как изменить папку загрузки в Microsoft Edge
Можно сделать так, чтобы каждый отдельный браузер сохранял свои загрузки в отдельных папках. Если вам надо изменить папку загрузки для Microsoft Edge отдельно, сделайте следующее:
Теперь каждый раз, когда вы будете нажимать на кнопку Сохранить в диалоговом окне загрузок (не путать с Сохранить как, которая открывает окно Проводника для указания целевой папки), Microsoft Edge будет сохранять файл в указанную вами в параметрах папку.
Как изменить папку Загрузки в Google Chrome
Если вашим основным браузером является Google Chrome, тогда изменение стандартной папки с загрузками происходит следующим образом:
Кстати, если вы включите пункт Всегда указывать место для скачивания, браузер будет игнорировать глобальную или локальную настройку и каждый раз будет спрашивать вас, куда поместить файл.
Как изменить папку загрузки в Firefox
Другой по популярности браузер тоже позволяет вам настроить папку, куда по умолчанию будут сохраняться загрузки.
По умолчанию Firefox не спрашивает пользователя, куда поместить файл. Если вы хотите изменить это, отметьте флажком пункт Всегда выдавать запрос на сохранение файлов. Опять же, в этом случае браузер будет игнорировать указанные вами параметры и будет каждый раз предлагать вручную указать место хранения загрузки.
Источник
Как изменить место загрузки в Windows 10, 8, 7
Из приведенного ниже руководства вы узнаете, как легко изменить местоположение загрузки в Windows 8, 7 или Windows 10 всего за пять минут. Кроме того, вы можете изменить папку местоположения загрузки, даже когда всплывает сообщение о том, что у вас недостаточно свободного дискового пространства в разделе. Итак, не теряя больше времени, давайте начнем учебник и установим наш новый каталог для наших загруженных элементов.
Изменить место загрузки по умолчанию на ПК
Как изменить место сохранения по умолчанию в Windows 10?
Если Windows 10 является вашей предпочтительной ОС, вы также можете изменить место сохранения папки загрузки на странице настроек:
Таким образом, теперь вы можете загружать свои файлы или программы в Windows 7, 8 или Windows 10, не беспокоясь о месте загрузки. Поделитесь своими мыслями об этой статье в комментариях ниже и не стесняйтесь перечислять ваши предложения о том, что мы можем сделать, чтобы помочь вам в дальнейшей работе на вашем компьютере с Windows 7, 8 или Windows 10.
Кроме того, местоположение, где обновление Windows 10 сохраняется на вашем компьютере, является непростым, но для этого вы можете проверить это свежее руководство здесь, где находится папка загрузки по умолчанию для версий Windows 10.
Источник
Как изменить папку Загрузки способы ее переноса в системе Windows 10
Восстановление «Загрузчика» на Windows 10: разные способы
Порой клиенты Windows сталкиваются с проблемой, которую, казалось бы, они не в силах решить: сообщение об отсутствии загрузочного файла (No bootable device) на чёрном фоне. Операционная система и «Рабочий стол» при этом не загружаются, поэтому выполнить какие-либо манипуляции в настройках компьютера не представляется возможным. Как решить данную проблему?
Что такое «Загрузчик» и какую роль он играет в системе
В «операционке» Windows, которую инсталлируют чаще всего на различных устройствах, есть встроенная утилита «Загрузчик». Именно она запускает ОС, когда пользователь нажимает на кнопку Power, чтобы включить свой ПК. Происходит это после того, как BIOS (специальный набор микропрограмм, который функционирует отдельно от ОС) успешно проверил все аппаратные части устройства на работоспособность. По данной схеме происходит включение не только стационарных ПК и лэптопов, но и мобильных девайсов (планшетов и смартфонов).
«Загрузчик» отвечает, в частности, за выполнение следующих действий:
Почему с ним могут возникнуть неполадки
Иногда при включении компьютера (стационарного или переносного — лэптопа) пользователи могут столкнуться с одним их сообщений, появившемся на чёрном экране монитора: An operating system wasn’t found или No bootable devices found. Также в них указывается, что нужно нажать определённое сочетание клавиш для перезапуска системы. Одной из причин возникновения данных ошибок — неполадки с «Загрузчиком».

На чёрном экране при загрузке Windows может появиться сообщение о том, что операционная система не найдена (An operating system wasn’t found)
Когда BIOS успешно закончил проверку всех аппаратных частей ПК и решил, что устройство готово к работе, ему необходимо передать управление запуском «операционки» «Загрузчику». Описанные выше ошибки с уведомлениями возникают на чёрном экране, если его не получается найти в месте, где он изначально должен находиться (как правило, это первый сектор загрузочного диска). Соответственно, оказывается, что запускать систему, в которой должен работать ПК, просто некому.

О неполадках в работе «Загрузчика» свидетельствует сообщение на чёрном экране, что загрузочное устройство не найдено (No bootable devices found)
Почему может возникнуть неполадка в виде отсутствия загрузочной записи:
Где найти скачанные файлы из интернета на своем компьютере
Вы скачали файл и не знаете, куда он скачался? Обычно адрес можно посмотреть в списке загрузок, но если список очищен, то нужен другой способ.
По умолчанию браузеры скачивают файлы в специальную папку, которая так и называется «Загрузки». Где найти папку?
Папка находится в профиле пользователя. А вот расположение профиля зависит от версии операционной системы. В Windows XP папка с загрузками расположена по адресу:
C:Documents and SettingsМои документыDownloads
В Windows Vista, Windows 7, Windows 8 папка расположена здесь:
C:UsersDownloads либо C:ПользователиDownloads
А компьютерах MAC папка Загрузки располагается по адресу:
Быстро попасть в папку с профилем пользователя в Windows можно с помощью переменной %HOMEPATH%. Есть два варианта её использования:
В обоих случаях отроется Проводник уже с нужной папкой пользователя. Вам лишь остаётся найти в ней папку с загрузками — Downloads.
Если загрузки в другом месте
Каждый браузер в настройках предоставляет возможность изменять папку загрузок по умолчанию. Соответственно, если в папке Загрузки нет того, что вы ищете, возможно файлы сохраняются в другую папку.
В Chrome, Opera, Яндекс.браузере нужно открыть меню и выбрать Настройки. Дальше Дополнительные настройки и перейдите в раздел Загрузки. Там можно посмотреть, куда сохраняются скаченные файлы сейчас и изменить эту папку.
Как изменить место загрузки файлов из интернета
22 Сентябрь 2022 Людмила страница » Интернет 2112
Многие начинающие пользователи компьютера задаются вопросом, как изменить место загрузки файлов из интернета, чтобы не искать их по всем папкам компьютера. Сегодня я расскажу и покажу вам, как создать свою папку на рабочем столе для загрузок всех файлов из интернета, и как настроить свой браузер так, чтобы все эти файлы попадали именно в неё.
Когда вы качаете файлы из интернета, то они по-умолчанию попадают в специальную папку, которая расположена в не очень удобном месте. В разных версиях Windows эти папки называются по-разному и расположены тоже в разных местах.
В Windows XP эта папка называется Downloads и обычно находилась либо среди системных файлов, либо в папке «Мои документы». Все зависело от сборки операционной системы. В Windows Vista/7/8/10 эта папка называется Загрузка и тоже спрятана. Найти ее можно через проводник.
Меня всегда удивляет, как новички еще умудряются найти свои скачанные файлы. Для чего разработчики засунули эту папку куда подальше? Не понятно. А мы с вами создадим свою папку для загрузок и поместим ее на рабочий стол.
Кликните правой кнопкой мыши по свободному от файлов полю и в выпадающем списке, выберите пункт Создать – Папку.
Переименуйте ее, как вам хочется. Я обычно называю ее «Загрузки». Теперь изменим вид этой папки, чтобы она была заметной. Для этого кликните правой кнопкой мыши по этой папке и в самом низу выберите Свойства.
В окне Свойства перейдите на вкладку Настройка, спуститесь в самый низ, и нажмите на кнопку «Сменить значок».
Как скачать файл
В теоретическом уроке я назвал эту процедуру «Скачивание прикрепленных файлов». Сам процесс можно описать тремя словами: щелкнули – пошла загрузка.
Проблема, с которой сталкиваются многие пользователи, заключается в том, что после скачивания файл не получается отыскать в компьютере. Причем, как правило, сразу после загрузки его открыть и посмотреть удается, но вот потом найти весьма затруднительно.
Ситуация осложняется тем, что в разных браузерах (программах для Интернета) процесс скачивания несколько отличается. Попробуем разобраться.
Где искать файлы после загрузки
Чаще всего файлы после загрузки попадают в одно-единственное место – в папку Загрузки (Downloads) или в папку Документы (Мои документы).
Допустим, Вы скачали файл, но не можете его отыскать в компьютере. То есть Вы видели, как файл загружался и вроде как загрузка завершилась. Но найти его не получается.
Что делать? Щелкаем по кнопке «Пуск» (внизу слева).
Если у Вас откроется прямоугольная часть примерно такого вида, как на картинке, щелкните по первому верхнему пункту с правой стороны.
На картинке он называется Neumeka, у Вас будет какое-то другое название (обычно это Admin или Ваше имя).
Для увеличения щелкните по картинке
Откроется окошко. В нем нужно открыть папку «Загрузки». Также она может называться Downloads.
На картинке ниже показана уже открытая папка «Загрузки». Как видите, в ней куча разных файлов. Вот это то, что было загружено мною из Интернета. У Вас будет своя куча
Как вернуть в строй «Загрузчик» на Windows 10
Чтобы как можно быстрее получить снова доступ к своей «операционке» и продолжить в ней работать, воспользуйтесь одним или несколькими ниже описанными методами.
Автоматическое восстановление при загрузке с помощью установочного диска Windows
Самое простое решение — запуск автоматического средства восстановления системы через установочный диск Windows той версии, которая установлена у вас ПК. Если у вас нет оригинального диска, возьмите любой другой загрузочный накопитель «операционки» (флешку, внешний жёсткий диск и т. д.). Его можно легко создать с помощью утилиты от Microsoft, которую нужно скачать с официального сайта компании. Для этого вам, однако, понадобится другой компьютер, так как доступ к своему у вас пока нет.
Опишем подробно шаги по запуску средства восстановления:

Нажмите на Escape или на F12, чтобы открыть Boot Menu

Кликните левой кнопкой по ссылке «Восстановление системы», которая находится в левом нижнем углу

Нажмите на пункт «Восстановление при загрузке», чтобы запустить процесс






Редактирование меню загрузки Windows 10 в окне загрузчика
Меню загрузки Windows 10 обладает небольшим разделом настроек. Он предоставляет минимальный набор опций — изменение значения таймера автоматического запуска основной системы, смена ОС, загружаемой по умолчанию, а также дополнительный раздел с режимами старта системы и функцией выключения компьютера.
- Чтобы получить доступ к этим настройкам, вам нужно нажать на пункт Изменить значения по умолчанию или выбрать другие параметрыво время отображения экрана со списком доступных для запуска систем.
Как изменить папку Загрузки в Windows 10
По умолчанию большинство браузеров и программ при скачивании по умолчанию используют системную папку «Загрузки», которая фактически находится в C:UsersИмя_пользователяDownloads (C:ПользователиИмя_ПользователяЗагрузки). Однако, это не всегда удобно: например, перемещение этой папки может пригодиться, когда у вас в Windows 10 несколько пользователей, но требуется, чтобы все они использовали одну папку для скачиваемых файлов.
В этой инструкции для начинающих о том, как изменить папку «Загрузки» в Windows 10 (а точнее — её расположение по умолчанию, т.е. переместить папку, в том числе и на другой диск), а также некоторая дополнительная информация, которая может оказаться полезной при действиях с этой папкой. Также может быть интересно: Как переместить папку загрузки обновлений в Windows 10, Как изменить папку загрузок в Google Chrome.







Настраиваем папку для помещения загрузок в браузере
В большинстве случаев папка для загрузок используется браузерами, когда пользователь скачивает файлы любого типа. Практически всегда объекты помещаются в стандартное расположение, в качестве которого и выступает рассматриваемая сегодня директория. Изменение этого параметра или даже отключение автоматического выбора папки не займет много времени. Давайте рассмотрим операцию на примере самого популярного веб-обозревателя Google Chrome.
В большинстве других веб-обозревателей эта операция выполняется примерно по такому же принципу, поэтому приведенную выше инструкцию можно использовать как универсальную. Если же вы используете браузер от ]Яндекс[/anchor] и желаете там поменять директорию для загрузок, обратитесь к руководству от другого автора на нашем сайте, кликнув по ссылке ниже.
Подробнее: Изменение папки загрузки в Яндекс.Браузере
Изменение расположения папки «Загрузки»
Для того, чтобы переместить папку «Загрузки» в Windows 10 достаточно выполнить следующие простые шаги:
Через Редактор системного реестра
Прежде чем применять данный метод, рекомендуется создать новую точку сохранения Windows. Это объясняется тем, что изменения, внесенные в Редактор, могут негативно отразиться на работоспособности операционной системы. Некоторые манипуляции могут привести к тому, что Windows в целом либо отдельные программы (процессы) перестанут запускаться.
Чтобы поменять расположение «Загрузок» через Редактор системного реестра, потребуется:
Этот вариант переноса удобнее предыдущего, так как все программы, которые скачивают информацию, будут автоматически перенастроены на новое расположение загрузочной папки.
Сохраните важные данные
В процессе вы будете форматировать локальный диск, на котором находится текущая версия Windows. Проще говоря, перед тем как установить туда новую систему, вам придётся стереть с него все старые данные. Содержимое остальных дисков должно остаться без изменений. Но лучше перестраховаться и предварительно копировать в облако или на физический носитель абсолютно все данные с компьютера, которых вы боитесь лишиться.
Если на компьютере установлены платные программы, не забудьте прочитать в их документации правила работы с лицензиями при переустановке Windows, иначе можете их потерять.










Почему надо хранить свои файлы на другом носителе?
Даже если вы умеете ремонтировать компьютер, то это не дает гарантии, что ваши файлы всегда будут в сохранности. Особенно опасно хранить их на диске с операционной системой. Как известно, операционная система по каким-то причинам может в любую минуту не запуститься.
Причин для этого может быть много, начиная от выхода из строя жесткого диска, и кончая, скачка напряжения в электросети. Даже неправильное выключение компьютера может вывести систему из строя.
А если у вас и операционная система и все ваши файлы хранятся на одном жестком диске, и вы не дублируете их на внешние носители или каком-нибудь облачном сервисе в интернете, то велика вероятность того, что в один прекрасный день вы просто лишитесь навсегда.
Обидно, но через это прошли почти все пользователи компьютера. И я в том числе.
Иногда это происходит по не знанию, иногда от беспечности, а иногда от банальной лени. Но результат всегда один – потеря всех многолетних трудов.
С первых дней работы на компьютере необходимо учится правильно хранить файлы. Если у вас один жесткий диск, то для хранения файлов желательно установить еще один (более объемный) или, в крайнем случае, создать на одном диске еще один раздел и хранить файлы на нем.
SSD диск вообще не предназначен для хранения файлов.
Как изменить путь для сохранения файлов в Windows 10
Многим, кто начинал осваивать компьютер лет 5-10 назад, не нравится операционная система Windows 10. Точно так же было и с Windows 7 и с Windows 8. Мне тоже поначалу все новые системы не нравились, но со временем неприятие проходило и приходило понимание, что новое даже лучше старого.
Вот, например, в старых системах не предусматривался перенос хранения файлов на другом жестком диске. Это приходилось делать вручную, и не всем было под силу. А сейчас настроить хранение своих файлов можно за пару минут без боязни что-нибудь сделать не так.
Сейчас мы с вами проделаем это на примере, и вы убедитесь сами.
И так, кликаем левой кнопкой мыши по кнопке «Пуск» и чуть выше слева, кликаем по шестеренке «Параметры».
Откроется окно «Параметры», в котором необходимо выбрать пункт «Система».
Чтобы по другому попасть в параметр «Система» можно кликнуть правой кнопкой мыши по кнопке «Пуск» и выбрать в выпадающем контекстном меню пункт «Система».
В первых версиях Windows 10 на вкладке «Система» был пункт «Хранилище».
В новых версиях слева необходимо выбрать пункт «Память устройства», а в окне справа перейти по ссылке «Изменить место сохранения нового содержимого».
Теперь каждому виду файлов можно задать определенное место на другом жестком диске или разделе диска. Для этого справа от записи «Windows 10» кликните по галочке и в открывшемся списке выберите, где хранить эти файлы. Не забудьте после этого нажать справа кнопку «Сохранить».
У меня, как вы видите, много дисков, и каждый из них переименован, чтобы с первого взгляда было понятно, что на них хранится. Можете так же переименовать свои диски или разделы.
Теперь все новые файлы у вас будут сохраняться в новом месте, а старые файлы придется перенести вручную.
Видео: Как изменить место хранения файлов
Создайте загрузочный диск или флешку
Если вы хотите установить/переустановить лицензионную версию Windows, убедитесь, что у вас есть соответственный ключ активации. Даже если вы уже пользуетесь активированной системой и просто хотите установить эту же версию повторно, старый ключ активации может пригодиться снова.
А ниже я расскажу, как создать загрузочный диск или флешку с официальным образом системы на примере Windows 10.
Хранение файлов на компьютере, скачанных с Интернета
В этой статье мы обсудим хранение файлов на компьютере, которые мы скачиваем с Интернета. И, в частности, поговорим о том, как настроить сохранение файлов в одну общую папку, когда мы скачиваем их через разные браузеры.
В результате мы всегда будем знать, где у нас хранятся скачанные файлы!
О том, как найти файл на компьютере скачанный через конкретный браузер мы уже рассматривали в статье Как скачать файл и как его найти на компьютере. В той статье рассматривается по отдельности четыре основных браузера: IE, Мозила, Опера и Хром.
Но, если мы на своем компьютере пользуемся не одним браузером и часто скачиваем файлы через разные браузеры или через специальную программу (типа Download Master), то для удобства мы можем настроить процесс сохранения этих скачанных файлов таким образом, чтобы они хранились в одном месте.
Общая папка для хранения скачанных файлов
Через Проводник заходим в Компьютер и на одном из локальных дисков создаем отдельную папку, назвав её так, чтобы мы знали, что в ней хранятся файлы, скачанные с Интернета.
Рекомендую создать такую папку и сохранять скачанные файлы не на системном диске (на котором установлена операционная система), чтобы в случае, если когда-нибудь придется переустанавливать Windows, скачанные с Интернета файлы не удалились. Ну, а если у Вас на компьютере всего один локальный диск, тогда уже создавайте папку на нем.
Я создам папку на диске Е, и назову её Загрузки с Интернета:
Так, общая папка для хранения файлов создана! Теперь сделаем некоторые настройки в браузерах, указав там путь для сохранения файлов именно в эту папку. Рассмотрим по очереди, как сделать такие настройки в четырех основных браузерах IE, Мозила, Опера и Хром, а также в программе Download Master.
Путь для хранения скачанных файлов в IE
Чтобы указать путь для хранения файлов скачанных через IE (Internet Explorer), в правом верхнем углу этого браузера находим значок в виде шестеренки (Сервис), нажимаем на него левой кнопкой мыши и в появившемся окне жмем на Просмотреть загрузки:
Далее заходим в Параметры:
Появится окошко Параметры загрузки, в котором по умолчанию указана папка для сохранения скачанных файлов. Меняем на свою папку. Для этого сначала нажимаем Обзор (1), далее ищем на компьютере и выбираем необходимую папку (2), жмем на Выбор папки (3) и ОК (4):
Всё! Видим, что место для сохранения скачанных файлов изменилось. Жмем ОК, чтобы сохранить изменения этой настройки:
Путь для хранения скачанных файлов в Мозиле
В разделе Основные нажимаем на Обзор и в появившемся окне находим необходимую папку (в моем случае папку Загрузки с Интернета на локальном диске Е). Жмем в этом окне Ок, а также в Настройках еще раз Ок, чтобы сохранить изменения:
Всё! В настройках можно увидеть, что место для хранения скачанных файлов в Мозиле тоже изменилось:
Путь для хранения скачанных файлов в Опере
В Настройках переходим во вкладку Расширенные, далее в Загрузки, находим на компьютере нашу общую папку для хранения скачанных файлов через браузеры (в моем случае созданная папка Загрузки с Интернета), жмем в этом окне ОК и в Настройках еще раз ОК, чтобы сохранить изменения:
Готово! Теперь в настройках Мозилы тоже можем увидеть, что загруженные файлы через этот браузер будут сохраняться и храниться в выбранной нами папке:
Путь для хранения скачанных файлов в Хроме
Осталось настроить путь к общей папке для хранения файлов в Хроме, скачиваемых через этот браузер. В правом верхнем углу браузера находим значок ключа (Настройка), нажимаем на него левой кнопкой мыши и выбираем Параметры:
Далее в Настройках переходим в раздел Дополнительные (1) и в поле Загрузки нажимаем на кнопку Изменить (2). В открывшемся Обзоре папок находим на компьютере нашу созданную общую папку (3) для хранения файлов, скачанных с Интернета, и жмем ОК:
В результате мы видим, что место расположения загружаемых файлов через браузер Хром тоже поменялось на нашу выбранную папку:
Настройка хранения скачанных файлов в общую папку завершена!
И получается, что сейчас хранение файлов, которые мы будем скачивать через любой браузер или программу, будет в одном месте:
Удобно и практично!
Загрузите систему с диска или флешки
Теперь, когда у вас есть физический носитель с нужным образом Windows, нужно зайти в специальную программную среду BIOS и выбрать здесь диск или флешку в качестве источника загрузки.
Возможно, вместо классической BIOS вы увидите более современный графический интерфейс. Кроме того, даже в различных старых версиях BIOS настройки могут отличаться. Но в любом случае порядок действий будет примерно одинаковым: зайти в меню загрузки, выбрать источником нужный носитель и сохранить изменения.
После этого компьютер должен загрузиться с выбранного диска или флешки.
Метод 1 как переместить папку загрузки на диск д или любой другой
Нужно зайти в «проводник» нашей системы. Для этого, необходимо кликнуть по ярлыку «Компьютер».
После этого, нужно поменять свойства данной папочки.
После этого, желательно войти в проводник, выбрать том, куда мы переместили папку, и удостовериться, что она на новом месте. Перемещение папочки происходит, включая все элементы, находящиеся в ней.
Запустите мастер установки

Если вы всё сделали правильно, то на экране появится мастер установки Windows. Дальнейшие действия не превосходят по сложности установку обыкновенной офисной программы. Вам остаётся только следовать подсказкам системы и ждать, пока распакуются файлы. Разве что придётся выбрать локальный диск для установки операционной системы и отформатировать его.

Кроме того, в процессе будьте готовы ввести ключ активации. Но если вы переустанавливаете уже активированную на вашем компьютере Windows 10, то шаг с ключом можно пропустить.
После завершения установки компьютер должен загрузиться в обычном рабочем режиме.
Internet Explorer
Шаг 1. Чтобы изменить загрузку по умолчанию непосредственно в Internet Explorer, нажмите на маленькую кнопку настроек в верхнем правом углу.
Нажимаем кнопку настроек
Шаг 2. Нажмите на «Просмотреть загрузки».
Нажимаем на кнопку «Просмотреть загрузки»
Шаг 3. На экране откроется новое окно в котором отразятся все последние скачанные файлы. В левом нижнем углу вы увидите кнопку «Параметры». Как только вы нажмете на эту кнопку, на экране появится окно, в котором вы можете задать новую папку для скачивания файлов.
Задаем новую папку для скачивания файлов
Все эти методы успешно работают во всех браузерах. Если вашей программы нет среди выше рассмотренных, не отчаивайтесь. Все они имеют схожий интерфейс и работают по одному и тому же принципу, так что эти рекомендации в любом случае могут быть полезны, главное, понять последовательность:
Эти простые шаги помогут вам настроить ваши загрузки, структурировать файлы, которые вы скачиваете.
Зачем он нужен?
BIOS – это аббревиатура, которая в переводе с английского означает «базовая система ввода/вывода». С его помощью компоненты компьютера взаимодействуют друг с другом и с ОС. Он первым стартует на ПК и тестирует составляющие устройства, и только после этого запускается Windows. Также в нем есть много изменяемых параметров, с помощью которых компьютер «разгоняется» или настраивается на максимальную производительность.
Разновидности
Как и любой другой компонент компьютера, базовая система ввода/вывода со временем совершенствуется, поэтому сейчас используются ее различные виды.
Разработанный компанией American Megatrends Incorporated этот тип отличается наличием синего или серого экрана на синем фоне. В зависимости от версии расположение пунктов меню в нем отличается.
AWARD
AWARD разработан компанией Phoenix. Отличие от AMI заключается в ином расположении пунктов меню. Но в общем эти два вида похожи между собой.
UEFI предустанавливается на современные компьютеры. В отличие от двух предыдущих, эта система имеет графический понятный интерфейс и отличается большим количеством дополнительных функций, которые недоступны в предыдущих сборках BIOS.
Как узнать версию на ПК?
Откройте окно «Выполнить» (нажатием клавиш Win+R) и введите в нем команду: msinfo32. В разделе «Сведения о системе» указана версия установленного на компьютер BIOS.
Используйте для просмотра командную строку.
ПКМ → меню Пуск → Командная строка (Администратор) → введите команду: wmic bios get smbiosbiosversion → на экране появится версия установленного BIOS.
LiveInternetLiveInternet
—Рубрики
—Музыка
—Поиск по дневнику
—Подписка по e-mail
—Статистика
Как зайти
Вход в BIOS выполняется во время перезагрузки, включения компьютера или из-под Windows.
При перезагрузке
Во время перезагрузки устройства, после того как компьютер выключится, нужно несколько раз нажать клавишу входа в BIOS. В основном это Del, F2 или Esc, но каждый производитель сам выбирает, какими клавишами он запускается, и указывает это на стартовой заставке компьютера. Но из-за того, что современные устройства имеют маленький промежуток между запуском и загрузкой ОС, эту информацию не всегда можно прочитать. Поэтому увеличьте этот временной интервал.
Панель управления → электропитание (включите маленькие значки) → Действие кнопки питания → Изменение параметров, которые сейчас недоступны → снимите галочку с пункта «Включить быстрый запуск».
Из Windows
Для входа из-под Windows используйте приложение Параметры.
Видео
Посмотрите на видео, как выполняется вход в BIOS из-под ОС и при перезагрузке компьютера.
Стандартный каталог загрузки
Для скачивания файлов любых расширений используется стандартный инструмент Яндекс Браузера. Некоторые сейчас могут вспомнить, что скачать видео с YouTube, Вконтакте и т.п. лишь обычными средствами веб-обозревателя невозможно, нужно использовать расширения. Это действительно так, но сама процедура скачивания выполняется именно менеджером загрузки, встроенном в браузере. Дополнения лишь направляют веб-обозреватель по нужной ссылке, откуда уже и производится скачивание.
Независимо от типа файла, способа его загрузки или сервиса, весь загруженный контент помещается в одну папку. Если путь скачивания ранее не менялся, он остаётся стандартным. По умолчанию большинство программ, и Яндекс веб-обозреватель не исключение, все загруженные пользователем данные складывают в папку Windows – «Загрузки». В отдельных версиях системы раздел называется «Downloads».
Данная папка обычно доступна в виде быстрой ссылки в «Этот компьютер» или «Мой компьютер». Её практически всегда можем найти в навигационном меню слева или в разделе «Папки». На самом деле оригинальный раздел для загрузок расположен немного глубже, в папке пользователя. Он расположен здесь C:UsersUserDownloads, где вместо User стоит ник пользователя.
Как изменить приоритет загрузки
Изменение приоритета загрузки понадобится, в первую очередь, при переустановке Windows (вам будет интересно прочитать статью Как обновиться до Windows 10?) или же восстановлении ОС. Сделать это можно двумя способами.
При использовании Boot Menu настройки BIOS не изменяются. Во время загрузки ПК вызовите это меню (в основном это клавиша F8) и установите загрузку с того носителя, который вам нужен (прочитайте, как установить Windows 10 с флешки в статье Создание установочной флешки Windows 10 различными способами). Это изменение одноразовое, поэтому последующие загрузки выполняются со стандартного носителя.
В настройках BIOS
Найдите в меню пункт Boot (для AMI) или Advanced BIOS Features (AWARD и Phoenix) → перейдите в Boot Device Priority (только для AMI) и на пункте First Boot Device укажите то устройство, с которого выполнится загрузка → перед выходом сохраните изменения.
При использовании интерфейса UEFI изменить устройство загрузки можно, следуя графическим подсказкам.
Источник
Многие начинающие пользователи компьютера задаются вопросом, как изменить место загрузки файлов из интернета, чтобы не искать их по всем папкам компьютера. Сегодня я расскажу и покажу вам, как создать свою папку на рабочем столе для загрузок всех файлов из интернета, и как настроить свой браузер так, чтобы все эти файлы попадали именно в неё.
Содержание:
- Как изменить место загрузки файлов из интернета
- В браузере Google Chrome
- В браузере Opera
- В браузере Mozilla Firefox
- В браузере Yandex
Как изменить место загрузки файлов из интернета
Когда вы качаете файлы из интернета, то они по-умолчанию попадают в специальную папку, которая расположена в не очень удобном месте. В разных версиях Windows эти папки называются по-разному и расположены тоже в разных местах.
В Windows XP эта папка называется Downloads и обычно находилась либо среди системных файлов, либо в папке «Мои документы». Все зависело от сборки операционной системы. В Windows Vista/7/8/10 эта папка называется «Загрузка» и тоже спрятана. Найти ее можно через проводник.
Меня всегда удивляет, как новички еще умудряются найти свои скачанные файлы. Для чего разработчики засунули эту папку куда подальше? Не понятно. А мы с вами создадим свою папку для загрузок и поместим ее на рабочий стол.
Кликните правой кнопкой мыши по свободному от файлов полю и в выпадающем списке, выберите пункт Создать – Папку.
Переименуйте ее, как вам хочется. Я обычно называю ее «Загрузки». Теперь изменим вид этой папки, чтобы она была заметной. Для этого кликните правой кнопкой мыши по этой папке и в самом низу выберите Свойства.
В окне Свойства перейдите на вкладку Настройка, спуститесь в самый низ, и нажмите на кнопку «Сменить значок».
Выберите понравившийся вам значок для папки и нажмите кнопку ОК, потом Применить, и закройте окно Свойства.
Теперь переходим в свой браузер. Я покажу настройки для папки в четырех самых популярных из них: Google Chrome, Opera, Mozilla Firefox и Yandex.
В браузере Google Chrome
Начнем с браузера Google Chrome. В правом верхнем углу жмем на три горизонтальные полосочки
И выбираем Настройки
На странице с настройками спускаемся в самый низ и кликаем на ссылку Показать дополнительные настройки, и ищем блок Скачанные файлы.
Жмем на кнопку Изменить, и указываем нашу папку для загрузок.
Теперь можете закрыть окно настроек и все файлы будут закачиваться в нашу папку.
В браузере Opera
В верхнем левом углу жмем на кнопку Меню со иконкой браузера, и выбираем пункт Настройки. Можно открыть это меню горячими клавишами Alt + P
На странице настроек находим блок Загрузки, жмем на кнопку Изменить, и указываем нашу папку.
В браузере Mozilla Firefox
В правом верхнем углу жмем на три горизонтальные полоски или в самом низу окна браузера выбираем значок с шестеренкой Настройки.
На вкладке Основные, находим блок Загрузки, жмем на кнопку Обзор, и указываем нашу папку для загрузок.
В браузере Yandex
В левом верхнем углу жмем на три горизонтальные полоски и переходим на запись Настройки.
На странице настроек спускаемся в самый низ и жмем на кнопку Показать дополнительные настройки. Спускаемся ниже, находим блок Скачанные файлы, и жмем на кнопку Изменить.
В окне выбора файлов находим свою папку и указываем ёё.
Вот таким образом можно создать свою папку и изменить место загрузки файлов из интернета.
Смотрите видео по этой теме:
Удачи Вам!
Смотрите так же:
- Как сохранить страницу сайта себе на компьютер
- Как убрать рекламу в Google
- Как увеличить шрифт в браузере
- Как узнать скорость интернета на своем компьютере
Windows 10 после установки автоматически задает адреса, по которым располагаются конкретные файлы. Но в процессе использования системы нередко возникает необходимость внести изменения в стандартные настройки. Делается это для удобства и ускорения работы с программами. Чаще всего у пользователей возникает вопрос, как можно изменить папку «Загрузки» в Windows 10, так как последняя располагается в неудобном месте.
Где находится папка по умолчанию в Windows 10?
Путь папки с загрузками Windows устанавливает автоматически. Чтобы найти расположение скачиваемой с интернета информации, нужно открыть:
- Корневой диск (обычно это «С»).
- Выбрать раздел с именем пользователя (учетной записи).
- Открыть «Downloads».
Данную системную папку используют как браузеры, так и другие программы, посредством которых можно скачивать файлы.
Изменить путь для загрузки информации бывает удобно, если компьютером одновременно пользуются несколько человек, каждый из которых входит под собственной учетной записью. Сделать это можно разными способами.
Перенос папки загрузок через свойства папки
Чтобы перенести скачиваемую информацию на другой диск или в иной раздел (в частности, удобно использовать данную папку, если та размещается на Рабочем столе), нужно:
- Через «Проводник» найти требуемый раздел («Загрузки» либо «Download»).
- Кликнуть правой клавишей мыши по иконе.
- Из выпадающего меню выбрать «Свойства».
- В новом окне открыть «Расположение» и вручную прописать путь, по которому будут направлены скачиваемые файлы. Также это можно сделать, нажав на «Переместить» и выбрав соответствующий маршрут.
- Нажать «Применить» и подтвердить внесенные изменения.
Выполнить описанную операцию можно проще. Для переноса нужно кликнуть на папку с загрузками и зажать «Shift». После этого нужно перетащить данный раздел в нужную директорию. Но стоит учесть, что при таком переносе информация скопируется. То есть «Загрузки» будут располагаться одновременно в двух директориях.
Через Редактор системного реестра
Прежде чем применять данный метод, рекомендуется создать новую точку сохранения Windows. Это объясняется тем, что изменения, внесенные в Редактор, могут негативно отразиться на работоспособности операционной системы. Некоторые манипуляции могут привести к тому, что Windows в целом либо отдельные программы (процессы) перестанут запускаться.
Чтобы поменять расположение «Загрузок» через Редактор системного реестра, потребуется:
- Вызвать данный Редактор, зажав одновременно клавиши «Win» и «R» и прописав в новом окне «regedit».
- Ввести в адресную строку: «HKEY_CURRENT_USERSoftwareMicrosoftWindowsCurrentVersionExplorerShell Folders».
- В правом столбце Редактора найти «374DE290-123F-4565-9164-39C4925E467B».
- Кликнуть правой кнопкой и выбрать «Изменить».
- Вручную вбить новый адрес для скачиваемых файлов.
Этот вариант переноса удобнее предыдущего, так как все программы, которые скачивают информацию, будут автоматически перенастроены на новое расположение загрузочной папки.
Изменение папки в браузерах
В основном, смена местоположения «Загрузок» требуется для файлов, которые скачиваются с интернета. Поэтому данную процедуру можно провести, не трогая системную информацию, а перенастроив браузер, который используется по умолчанию.
Microsoft Edge
Чтобы настроить путь для скачиваемых файлов в Edge, потребуется вызвать меню с настройками, нажав на троеточие в углу экрана. Далее нужно зайти в дополнительные параметры и найти пункт «Загрузки». Здесь отображается путь, по которому отправляется вся информация, загружаемая с интернета. Чтобы поменять адрес, нужно нажать на «Изменить» и выбрать соответствующий раздел.
Google Chrome
Чтобы переназначить направление для загружаемой информации в Chrome, нужно также нажать на троеточие и перейти в настройки браузера. Далее необходимо:
- Найти раздел «Дополнительно» (располагается внизу экрана).
- В новом разделе опуститься вниз и выбрать «Скачанные файлы».
- Нажать на «Изменить» и задать новый путь.
После внесения таких изменений браузер будет загружать информацию по установленному маршруту вне зависимости от того, какие настройки установлены в операционной системе.
Firefox
В Firefox меню с настройками скрывается в верхнем углу, где располагаются три горизонтальные полоски. В данном браузере для того, чтобы переместить загружаемые файлы в новую директорию, необходимо выбрать вкладку «Основное» и перейти в раздел «Файлы и приложения».
В открывшемся окне будет указан текущий путь для загрузок. Сменить этот маршрут можно, нажав на «Обзор» и выбрав подходящую папку. Как и Chrome, Firefox сохраняет файлы по указанному пути, не «обращая внимания» на системные настройки.
Сохраненные файлы из браузеров давно перевалили за гигабайты, поэтому требуется указывать новые пути при переполнении жестких дисков. Однако, некоторым пользователям эти гигабайты не помеха, но им все равно нужно поменять путь к загрузочной папке для удобного использования файлов. В яндекс браузере обновить папку с сохраненными данными очень просто и сегодня мы этому научимся. Разберемся как изменить папку загрузок в яндекс браузере и рассмотрим такой метод, когда пользователь указывает новую папку загрузок при каждом скачивании.
Как изменить папку «Загрузки» в Windows 10, Windows 8, Windows 7 — 1 способ
В операционной системе Windows открыть папку «Загрузки» можно из окна системного файлового менеджера — Проводника. Сделать это можно несколькими способами, рассмотрим некоторые из них.
1 способ:
- В окне Проводника, в области «Быстрые ссылки» нажмите правой кнопкой мыши по значку папки «Загрузки».
- В контекстном меню выберите «Свойства».
2 способ:
- Откройте в Проводнике расположение «Этот компьютер» (Мой компьютер), щелкните по папке загрузок правой кнопкой мыши.
- В открывшемся меню выберите пункт «Свойства».
Перед перемещением системной папки, на предполагаемом для размещения месте, создайте заранее папку с именем «Downloads» (Загрузки). Эта папка станет системным расположением папки «Загрузки» в новом месте.
Нам необходимо изменить свойства папки «Загрузки»:
- В окне «Свойства: Загрузки» откройте вкладку «Расположение». В поле показан путь до папки загрузки по умолчанию.
В поле можно сразу ввести путь до нового расположения папки загрузок, или выбрать нужную папку при помощи Проводника.
- Нажмите на кнопку «Переместить…».
- В окне «Выберите конечную папку» выделите папку, которая будет служить в качестве новой папки для загрузок, а затем нажмите на кнопку «Выбор папки».
- Снова откроется окно «Свойства: Загрузки», во вкладке «Расположение». Ознакомьтесь с новым местом для хранения файлов, нажмите на кнопку «ОК».
- В окне «Переместить папку» согласитесь на изменение расположения папки.
В окне Проводника откройте локальный диск, на который была перемещена папка, чтобы убедиться, что папка «Загрузки» изменила свое месторасположение.
Папка загрузки перемещается на новое место вместе со всеми загруженными файлами, которые находятся в этой папке в данный момент времени.
Вам также может быть интересно:
- Как перенести Документы, Загрузки, Рабочий стол на другой диск — 3 способа
- Как удалить папку Объемные объекты в Windows 10
На компьютере
Инструкция как сменить путь к сохраненным файлам в яндекс браузере на компьютере:
- Запускаем яндекс браузер с рабочего стола и переходим в настройки. Для этого кликаем на иконку с тремя полосками и выбираем «Настройки».
- Далее переходим в инструменты, которые открываются в левой части браузера.
- Затем находим блок «Загруженные файлы» и нажимаем на путь, который написан в строке «Сохранить в:». Также отмечаем этот пункт галочкой.
- После открывается небольшое окошко, в котором необходимо выбрать папку, куда в последующие разы будут сохраняться файлы. В любой момент вы можете вернуться в те же самые настройки и указать иной путь к сохраненным файлам.
Видео
Перемещение папки загрузки на другой диск — 2 способ
Сейчас разберем самый простой способ для изменения расположения папки загрузок на компьютере.
Выполните следующие действия:
- Откройте в одном окне Проводника профиль пользователя с системными папками.
- Затем откройте другое окно Проводника, куда необходимо переместить папку «Загрузки».
- Нажмите и удерживайте на клавиатуре клавишу «Shift».
- Выделите папку «Загрузки», зажмите левую клавишу мыши, перетащите папку в другое окно Проводника, в место нового расположения.
Google Chrome
Шаг 1. Нажмите на три точки в правом верхнем углу открытого вами окна браузера. Откройте окно общих настроек.
Шаг 2. В окне вашего браузера откроется новая вкладка со всеми основными настройками. Пролистайте страницу до конца и нажмите на стрелку «Дополнительные».
Шаг 3. В дополнительных настройках найдите раздел, касающийся скачанных файлов. Там же вы увидите текущую папку, куда сохраняются все ваши загрузки. Ее можно изменить, нажав на соответствующую кнопку.
Примечание! Здесь же вы можете настроить запрос на указания места для скачивания. Т.е. вы можете сделать так, чтобы браузер каждый раз запрашивал у вас новое место для сохранения файлов, или же, чтобы он вас не тревожил и сохранял все в одном и том же месте. Изменить этот параметр можно включив или отключив функцию «Всегда указывать место для скачивания».
Шаг 4. Нажав на кнопку «Изменить» на экране перед вами появится новое окно, в котором вам будет предложено выбрать папку для сохранения загрузок или же создать для этой цели новую. Действуйте по своему усмотрению. Выбрав папку, нажмите «ОК». Все изменения тут же вступят в силу. Теперь ваши загрузки будут храниться в ново папке.
Примечание! Это касается только браузера Chrome. Все остальные браузеры по-прежнему будут сохранять все свои файлы в стандартных папках.
Все изменения сохраняются в режиме реального времени, и как только вы настраиваете параметры загрузки, вы можете закрыть страницу и продолжить просмотр.
Как изменить расположение папки загрузки в редакторе реестра — 3 способ
Изменить расположение папки загрузки на компьютере можно с помощью системного приложения Редактор реестра.
Для этого, пройдите следующие шаги:
- Откройте Редактор реестра на компьютере.
- В окне «Редактор реестра» пройдите по пути:
HKEY_CURRENT_USERSoftwareMicrosoftWindowsCurrentVersionExplorerShell Folders
- Выделите параметр «{374DE290-123F-4565-9164-39C4925E467B}», а потом кликните по нему правой кнопкой мыши.
- В контекстном меню выберите пункт «Изменить…».
- Для папки загрузки необходимо изменить путь. В окне «Изменение строкового параметра» в поле «Значение:» введите новое расположение папки загрузок.
- Перезагрузите компьютер.
Всегда спрашивать, куда сохранять файлы
Нельзя не сказать и о такой функции сохранения файлов, когда пользователь выбирает при каждой загрузке новую папку сохранения. Разберемся ниже как это сделать на компьютере в яндекс браузере.
- Запускаем браузер на компьютере и открываем его настройки. Они запускаются из диалогового окна, которое всплывает после нажатия на иконку с тремя полосками.
- Далее в левой части дисплея устройства находим строку «Инструмент» и нажимаем на нее. Внутри этой вкладки выбираем «Всегда спрашивать, куда сохранять файлы».
Итак, сегодня вы узнали, как изменить папку загрузок в яндекс браузере. Чтобы это сделать следует перейти в настройки самого браузера и найти вкладку «Инструменты» на компьютере. На телефоне же вам понадобится скачать дополнительное приложение «ES проводник» и уже в нем поменять путь к загрузкам.
Как отключить группировку по дате в папке загрузки Windows 10
Начиная с версии Windows 10 1903 в папке «Загрузки» по умолчанию активирована настройка для группировки файлов по дате. Эта возможность присутствовала в предыдущих версиях ОС, но не была включена.
Для отключения группировки по дате в папке «Загрузки» сделайте следующее:
- Щелкните правой кнопкой мыши по свободному месту в окне Проводника.
- В контекстном меню сначала выберите «Группировка», а затем пункт «(Нет)».
В результате, файлы в папке «Загрузки» перестанут распределятся по датам появления в этом расположении.
Место сохранения файлов в Яндекс Браузере
Где сохраняются скачанные из интернета файлы в Яндекс.Браузер? При настройках по умолчанию, в Яндекс Браузере скачиваемые файлы сохраняются в папке «Загрузки» (Downloads), которая расположена в профиле пользователя по пути (в операционных системах Windows 10, Windows 8.1, Windows 8, Windows 7):
C:Usersимя_пользователяЗагрузки
Предполагается, что после скачивания файлов из интернета, данные некоторое время будут находиться в этой папке, пока пользователь не найдет им постоянное место на своем компьютере. Для удобной работы, я рекомендую навести порядок на компьютере, организовав удобное хранение информации для более эффективной работы.
Некоторым пользователям не подходит расположение папки загрузки, при настройках браузера по умолчанию. Пользователь может самостоятельно выбрать любую папку на компьютере для хранения скачанных файлов.
Причины для того, чтобы изменить загрузку в Яндексе бывают разными:
- неудобно;
- не подходит расположение папки загрузок;
- для большей сохранности важных данных.
В первом случае, имеется в виду, что для открытия папки (не в самом браузере) со скаченными файлами, нужно сделать несколько кликов мыши. Выбрав для сохранения файлов, например, папку Рабочий стол, загруженные файлы всегда будут на виду.
Второй случай, актуален, например, из-за того, что на компьютере недостаточно свободного места на системном диске. При загрузке файлов большого размера, на диске маленького размера, занимается почти все свободное место, что отрицательно сказывается на быстродействии работы компьютера.
Поэтому имеет смысл перенести папку загрузок браузера на другой локальный диск компьютера. Прочитайте в этой статье на моем сайте, как перенести системную папку «Загрузки» на другой диск компьютера.
Третий случай подразумевает сохранение файлов, скаченных из интернета, в папке для загрузок, расположенной на другом диске. Порой, пользователи загружают на компьютер из интернета важные для себя файлы. Не всегда есть время вовремя рассортировать файлы «по полочкам» на компьютере.
В случае, сбоя в работе операционной системы Windows, невозможности восстановления системы, пользователю придется выполнить переустановку Виндовс. В этом случае, загруженные файлы будут потеряны. Поэтому размещения места для сохранения файлов на другом диске позволит сохранить важную информацию, даже в случае серьезных неполадок в работе системы.
В этих случаях необходимо в Яндексе изменить путь загрузки в настройках браузера. Как изменить загрузку в Яндексе, выбрав другую папку на компьютере?
Путь для хранения скачанных файлов в Хроме
Осталось настроить путь к общей папке для хранения файлов в Хроме, скачиваемых через этот браузер. В правом верхнем углу браузера находим значок параметров, нажимаем на него левой кнопкой мыши и выбираем Настройки:
Далее в Настройках опускаемся в самый низ и нажимаем на Показать дополнительные настройки:
Далее в разделе Скачанные файлы нажимаем на кнопку Изменить. В открывшемся Обзоре папок находим на компьютере нашу папку, созданную для хранения скачанных файлов, и жмем ОК.
В результате мы видим, что место расположения загружаемых файлов через браузер Хром тоже поменялось на нашу выбранную папку:
По этому же принципу можно настроить путь для сохранения файлов и в других браузерах, кроме обсуждаемых в этом уроке, или в какой-нибудь программе, типа Download Master, специально предназначенной для удобного скачивания файлов с Интернета:
Настройка хранения скачанных файлов в общую папку завершена!
Сейчас хранение файлов, которые мы будем скачивать через любой браузер или программу, будет в одном месте:
Удобно и практично!
И, получается, что если до этого у Вас скачанные с Интернета файл загружались в папку Пользователя Загрузки, о чем говорили в первом уроке, то теперь Вы можете из той папки перенести все скачанные ранее файлы в созданную общую папку, чтобы они уже были все в одном месте.
А в следующем уроке мы настроим быстрый доступ к этой папке Загрузок, а также к Фото, Видео, Музыке и Документах. Это будет полезно для тех, у кого на компьютере есть свободный Локальный диск без установленной на нем операционной системы.
Путь для хранения скачанных файлов в Опере
Сделаем всё тоже самое, что и в предыдущих браузерах, только теперь в Опере. Находим в левом верхнем углу Оперы значок с таким названием, нажимаем на него левой кнопкой мыши и в появившемся меню выбираем Настройки -> Общие настройки:
В Настройках переходим во вкладку Расширенные, далее в Загрузки, находим на компьютере нашу общую папку для хранения скачанных файлов через браузеры (в моем случае созданная папка Загрузки с Интернета), жмем в этом окне ОК и в Настройках еще раз ОК, чтобы сохранить изменения:
Готово! Теперь в настройках Оперы тоже можем увидеть, что загруженные файлы через этот браузер будут сохраняться и храниться в выбранной нами папке:
Приложения из Microsoft Store
Программы из Microsoft Store можно запросто заставить устанавливаться не на системный, а на любой другой диск. Для этого откройте «Параметры» → «Система» → «Память устройства». Нажмите «Изменить место сохранения нового содержимого».
В появившемся окне в разделе «Новые приложения будут сохраняться здесь» выберите нужный диск и нажмите «Применить». Теперь все ваши программы из Microsoft Store будут устанавливаться в новое место.
Те программы же, что вы скачивали раньше, по‑прежнему будут находиться на диске C. Но их можно перенести вручную. Для этого откройте «Параметры» → «Приложения», выберите нужное и щёлкните «Переместить».
Учтите, это работает только с теми программами, что вы установили из Microsoft Store.
Кстати, когда вы пытаетесь загрузить из Microsoft Store большие приложения, например игры, магазин обязательно уточнит у вас, на какой диск их устанавливать.
Путь для хранения скачанных файлов в IE
Чтобы указать путь для хранения файлов скачанных через IE (Internet Explorer), в правом верхнем углу этого браузера находим значок в виде шестеренки (Сервис), нажимаем на него левой кнопкой мыши и в появившемся окне жмем на Просмотреть загрузки:
Далее заходим в Параметры:
Появится окошко Параметры загрузки, в котором по умолчанию указана папка для сохранения скачанных файлов. Меняем на свою папку. Для этого сначала нажимаем Обзор (1), далее ищем на компьютере и выбираем необходимую папку (2), жмем на Выбор папки (3) и ОК (4):
Всё! Видим, что место для сохранения скачанных файлов изменилось. Жмем ОК, чтобы сохранить изменения этой настройки:
Скачивание – это неотъемлемая часть интернет-сёрфинга практически каждого пользователя. Часто приходится загружать текстовые файлы, музыку, фильмы, видео и прочее. При активном скачивании уже совсем скоро в каталоге, куда помещаются все загруженные файлы, воцаряется хаос: смешиваются полезные и бесполезные данные. Если нет желания сортировать контент раздела или каждый раз переносить элементы в другое место, можем поменять папку загрузки в Яндекс браузере на любую иную. Таким образом удастся оптимизировать рабочее пространство веб-обозревателя от Яндекса и упростить поиск содержимого раздела загрузок.
Как изменить папку «Загрузки» в Windows 10, Windows 8, Windows 7 — 1 способ
В операционной системе Windows открыть папку «Загрузки» можно из окна системного файлового менеджера — Проводника. Сделать это можно несколькими способами, рассмотрим некоторые из них.
1 способ:
- В окне Проводника, в области «Быстрые ссылки» нажмите правой кнопкой мыши по значку папки «Загрузки».
- В контекстном меню выберите «Свойства».
2 способ:
- Откройте в Проводнике расположение «Этот компьютер» (Мой компьютер), щелкните по папке загрузок правой кнопкой мыши.
- В открывшемся меню выберите пункт «Свойства».
Перед перемещением системной папки, на предполагаемом для размещения месте, создайте заранее папку с именем «Downloads» (Загрузки). Эта папка станет системным расположением папки «Загрузки» в новом месте.
Нам необходимо изменить свойства папки «Загрузки»:
- В окне «Свойства: Загрузки» откройте вкладку «Расположение». В поле показан путь до папки загрузки по умолчанию.
В поле можно сразу ввести путь до нового расположения папки загрузок, или выбрать нужную папку при помощи Проводника.
- Нажмите на кнопку «Переместить…».
- В окне «Выберите конечную папку» выделите папку, которая будет служить в качестве новой папки для загрузок, а затем нажмите на кнопку «Выбор папки».
- Снова откроется окно «Свойства: Загрузки», во вкладке «Расположение». Ознакомьтесь с новым местом для хранения файлов, нажмите на кнопку «ОК».
- В окне «Переместить папку» согласитесь на изменение расположения папки.
В окне Проводника откройте локальный диск, на который была перемещена папка, чтобы убедиться, что папка «Загрузки» изменила свое месторасположение.
Папка загрузки перемещается на новое место вместе со всеми загруженными файлами, которые находятся в этой папке в данный момент времени.
Вам также может быть интересно:
- Как перенести Документы, Загрузки, Рабочий стол на другой диск — 3 способа
- Как удалить папку Объемные объекты в Windows 10
Стандартный каталог загрузки
Для скачивания файлов любых расширений используется стандартный инструмент Яндекс Браузера. Некоторые сейчас могут вспомнить, что и т.п. лишь обычными средствами веб-обозревателя невозможно, нужно использовать расширения. Это действительно так, но сама процедура скачивания выполняется именно менеджером загрузки, встроенном в браузере. Дополнения лишь направляют веб-обозреватель по нужной ссылке, откуда уже и производится скачивание.
Независимо от типа файла, способа его загрузки или сервиса, весь загруженный контент помещается в одну папку. Если путь скачивания ранее не менялся, он остаётся стандартным. По умолчанию большинство программ, и Яндекс веб-обозреватель не исключение, все загруженные пользователем данные складывают в папку Windows — «Загрузки». В отдельных версиях системы раздел называется «Downloads».
Данная папка обычно доступна в виде быстрой ссылки в «Этот компьютер» или «Мой компьютер». Её практически всегда можем найти в навигационном меню слева или в разделе «Папки». На самом деле оригинальный раздел для загрузок расположен немного глубже, в папке пользователя. Он расположен здесь C:UsersUserDownloads, где вместо User стоит ник пользователя.
Важно! Для каждого юзера создаётся собственный раздел для скачивания, располагающийся в одноимённой директории папки C:Users. Если файл был загружен другим пользователем, чтобы его открыть, нужно перейти в C:UsersUser2Downloads, где User2 – это имя другого юзера. Открыть данные защищённого профиля может только администратор или тот, кто знает пароль.
Перемещение папки загрузки на другой диск — 2 способ
Сейчас разберем самый простой способ для изменения расположения папки загрузок на компьютере.
Выполните следующие действия:
- Откройте в одном окне Проводника профиль пользователя с системными папками.
- Затем откройте другое окно Проводника, куда необходимо переместить папку «Загрузки».
- Нажмите и удерживайте на клавиатуре клавишу «Shift».
- Выделите папку «Загрузки», зажмите левую клавишу мыши, перетащите папку в другое окно Проводника, в место нового расположения.
Google Chrome
В Хроме алгоритм изменения практически не отличается:
- Запустите Гугл Хром и откройте пункт настроек (кнопка с полосками).
- В появившейся странице кликните на ссылку и откройте дополнительные настройки.
- Выберите «Изменить» и укажите новый путь сохранения.
- Можно поставить галочку в окошке, предлагающем запрашивать место сохранения перед скачиванием.
Аналогично Яндексу, здесь можно открыть место сохранения пунктом «Показать» рядом со скачанным файлом в списке закачек.
Изменить расположение папки загрузки на компьютере можно с помощью системного приложения Редактор реестра.
Для этого, пройдите следующие шаги:
- Откройте Редактор реестра на компьютере.
- В окне «Редактор реестра» пройдите по пути:
HKEY_CURRENT_USERSoftwareMicrosoftWindowsCurrentVersionExplorerShell Folders
- Выделите параметр «{374DE290-123F-4565-9164-39C4925E467B}», а потом кликните по нему правой кнопкой мыши.
- В контекстном меню выберите пункт «Изменить…».
- Для папки загрузки необходимо изменить путь. В окне «Изменение строкового параметра» в поле «Значение:» введите новое расположение папки загрузок.
- Перезагрузите компьютер.
Fire Fox
Шаг 1. Нажмите на большую оранжевую кнопку в виде логотипа браузера и выберите «Параметры», чтобы открыть страницу опций Firefox.
Шаг 2. На вкладке «Общие», вы найдете вариант загрузки. Так же как и в Chrome, вы можете либо изменить каталог по умолчанию, либо настроить Firefox так, чтобы он предлагал вам выбирать папку для загрузки каждый раз при попытке загрузить какой-либо файл.
Шаг 3. Нажмите кнопку «OK», чтобы закрыть окно параметров и сохранить настройки.
Как отключить группировку по дате в папке загрузки Windows 10
Начиная с версии Windows 10 1903 в папке «Загрузки» по умолчанию активирована настройка для группировки файлов по дате. Эта возможность присутствовала в предыдущих версиях ОС, но не была включена.
Для отключения группировки по дате в папке «Загрузки» сделайте следующее:
- Щелкните правой кнопкой мыши по свободному месту в окне Проводника.
- В контекстном меню сначала выберите «Группировка», а затем пункт «(Нет)».
В результате, файлы в папке «Загрузки» перестанут распределятся по датам появления в этом расположении.
Куда сейчас скачиваются файлы
Есть вероятность, что в реальности данные загружаются не в стандартный раздел для скачивания. Это происходит, если когда-то пользователь уже менял место загрузки. В более старых версиях браузера от Яндекса приходилось каждый раз выбирать, куда скачиваются файлы. С тех пор настройки могли сохраниться.
Самый простой способ узнать, куда сейчас записываются файлы:
- Нажимаем на кнопку менеджера загрузки – это стрелка вниз в правом верхнем углу.
- Наводим курсор на любой файл из списка.
- Кликаем на появившуюся ссылку «Показать в папке».
После этого действия открывается директория, которая установлена в браузере по умолчанию. Исключение – установлена настройка, при которой нужно каждый раз выбирать место сохранения файла. Не нравится стандартное расположение места загрузки файлов? Можем изменить папку скачивания через настройки Яндекс браузера.
Opera
Шаг 1. Запустите браузер и перейдите к настройкам. Для этого нажмите на логотип браузера в углу и выберите их в меню.
Шаг 2. В новой вкладке откроются сразу все настройки. В разделе «Основные» найдите «Загрузки». Чтобы изменить папку, нужно сделать все то же, что и в Google Chrome.
Шаг 3. Нажмите на кнопку «Изменить» и выберите папку из уже существующих или создайте новую.
Видео — Как изменить место сохранения загружаемых файлов
Яндекс.Браузер
Инструкция, как изменить папку загрузок в Яндекс.Браузере, вполне проста:
- Откройте Яндекс и щёлкните в правом углу кнопку меню (горизонтальные полоски).
- Перейдите к пункту «Настройки».
- Появится отдельная вкладка со страницей настройки.
- Прокрутите её вниз до конца и нажмите на «Показать дополнительные настройки».
- В появившемся окне выберите «Изменить».
- Выберите место, куда будут записываться все скачанные файлы, либо создайте новое.
- Закройте окно настройки.
Теперь все файлы будут загружаться в выбранное место. Чтобы найти их, вы можете перейти по пути в проводнике либо можно открывать в самой программе: в меню закачки рядом с файлом щёлкнуть «Показать».
На компьютере
Инструкция как сменить путь к сохраненным файлам в яндекс браузере на компьютере:
- Запускаем яндекс браузер с рабочего стола и переходим в настройки. Для этого кликаем на иконку с тремя полосками и выбираем «Настройки».
- Далее переходим в инструменты, которые открываются в левой части браузера.
- Затем находим блок «Загруженные файлы» и нажимаем на путь, который написан в строке «Сохранить в:». Также отмечаем этот пункт галочкой.
- После открывается небольшое окошко, в котором необходимо выбрать папку, куда в последующие разы будут сохраняться файлы. В любой момент вы можете вернуться в те же самые настройки и указать иной путь к сохраненным файлам.
Видео
Internet Explorer
Если вы относитесь к редкому числу людей, всё ещё использующих Internet Explorer, вот инструкция, как поменять место сохранения закачек:
- Запустите браузер, щёлкните на настройки (шестерёнка в углу справа).
- Нажмите «Посмотреть загрузки».
- Зайдите в параметры и выберите «Обзор».
- В открывшемся окне укажите нужную директорию или создайте её.
Теперь все файлы будут сохраняться сюда. Есть ещё один универсальный способ изменения для всех пользователей — это непосредственно через настройки системы.
( 2 оценки, среднее 4 из 5 )