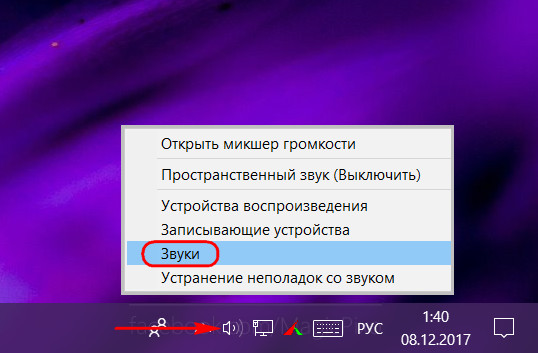В старой Windows XP изменить звучание старта операционной системы можно было достаточно просто. Все системные звуки, включая мелодию запуска, в звуковом формате WAV хранились в каталоге по пути С:WindowsMedia. Нужно было открыть этот путь в проводнике и заменить исходный файл «Windows XP – запуск» на WAV-файл со своим звучанием, но переименованный как исходник. Начиная с версии Windows 7, стандартная мелодия запуска системы больше не являет собой отдельный WAV-файл, а включена в файл DLL-библиотеки imageres.dll, лежащий в папке System32. И, согласно официальной позиции компании Microsoft, изменить звук запуска системы по своему вкусу нельзя. Мы должны либо слушать то, что есть, либо не слушать вовсе ничего, как, собственно, и предлагается по умолчанию в последних версиях Windows 8.1 и 10. В этой статье рассмотрим, как всё же обойти жёсткие рамки Microsoft. И слушать при загрузке версий системы 7, 8.1 и 10 свои любимые рингтоны.
В «Семёрке» не позволено штатным способом настроить свою мелодию запуска системы, но эта версия хотя бы предусматривает возможность установки своих звуков на вход в систему, выход из неё и завершение работы. В версиях 8.1 и 10 и этого нет. Если на «Семёрке» работа проводится посредством запароленной учётной записи, в принципе, разницы между звуком запуска системы и звуком входа в неё нет. В последнем случае звук приветствия заиграет после этапа ввода пароля «учётки».
Чтобы изменить звучание входа в систему, в области задач вызываем контекстное меню на значке громкости и выбираем «Звуки».
В открывшемся окошке свойств:
• Кликаем программное событие «Вход в Windows»;
• С помощью кнопки обзора выбираем свой звуковой WAV-файл;
• Убираем галочку с опции проигрывания мелодии запуска;
• Жмём «Применить».
Вот и всё.
Однако если на «Семёрке» работа проводится с незапароленной учётной записи, настроенный таким образом звук мы будем слышать только при намеренном выходе из системы и новом заходе.
При обычной загрузке компьютера звук входа в систему проигрываться не будет. Без пароля система просто молча запустится. Для случаев работы на компьютере с незапароленных «учёток» необходимо настраивать только мелодию запуска Windows.
А заменить её со стандартной на что-нибудь из своей коллекции рингтонов в любой из версий операционной системы можно с помощью сторонних программных средств.
Чтобы старт системы сопровождался звуковым приветствием, необходимо в первую очередь настроить его, ведь оно, напомню, в версиях 8.1 и 10 отключено по умолчанию. Чтобы включить приветствие, отправляемся в системные настройки звучания.
Активируем галочку активности мелодии.
Таким образом мы активировали стандартный звук запуска Виндовс. Теперь нам нужно его подменить на свой рингтон. Сделать это можно двумя способами:
• Сложным – с предоставлением доступа с правами TrustInstaller для системной папки System32 и с участием программы для перепаковки ресурсов файлов. Последняя заменит исходный WAV-звук в составе imageres.dll на сторонний и перепакует файл библиотеки. Но так нужно будет делать каждый раз, когда нам рингтон надоест, и мы захотим сменить его на другой;
• Простым – с использованием программки-твикера StartupSoundChanger.
Простой способ и предлагаю рассмотреть детально.
Скачать программку StartupSoundChanger можно с моего «облака» по этой ссылке:
https://cloud.mail.ru/public/B5R9/kYQKB2J7J
В архив с программой я также упаковал WAV-файл известной мелодии «Привет». Это одна из самых популярных альтернатив стандартному звуковому приветствию. Кто пока не определился с рингтоном, который хочет поставить, может временно разнообразить загрузку системы этим эффектным звуком.
StartupSoundChanger – портативная бесплатная программка с очень узким спектром действия. Она может:
• Менять стандартную мелодию загрузки Виндовс на любой другой WAV-звук;
• Возвращать исходную, т.е. стандартную мелодию загрузки операционной системы на место.
И всё.
Запускаем программку. При нажатии «Play» она проиграет текущую мелодию запуска Windows. А при нажатии «Replace»
откроет окно обзора для указания любого WAV-файла.
После выбора последнего программка проиграет его, и он теперь впредь будет воспроизводиться при старте «Семёрки», «Восьмёрки» или «Десятки». А если вдруг, мало ли, захочется вернуть стандартный звук загрузки системы, вновь открываем StartupSoundChanger и кликаем «Restore».
Где взять мелодии запуска Windows
Мелодией запуска Windows может быть любой звуковой WAV-файл. Правда, лучше, чтобы это был звук, длящийся не более 10 секунд и лояльно или хотя бы в тему затихающий. В противном случае система грубо обрежет мелодию, долго звук проигрываться не будет. Найти такие готовые звуки можно в Интернете, на любом сайте, где выкладываются, к примеру, те же рингтоны для мобильных. Таких сайтов по запросам типа «скачать WAV звуки», «скачать рингтоны WAV» и т.п. в сети масса. Единственное, что, возможно, не найдётся именно то, что вам, друзья, хочется. Или найдётся в формате звука MP3. Не беда, в любом из случаев можно прибегнуть к помощи бесплатной программы Wave Editor. Она может открывать файлы MP3 и на выходе сохранять их в WAV, обрезать треки и применять к ним эффекты плавного нарастания и затухания. С её помощью вы сможете сделать мелодию запуска Виндовс из любого своего трека в MP3, вырезав какой-нибудь кульминационный 10-секундный отрывок. Как всё это делается, читаем подробно в статье «Как обрезать песню на компьютере».
Содержание
- Как заменить звук запуска в Виндовс 7
- Этап 1: Проверка опции воспроизведения
- Этап 2: Подготовка звукового файла
- Этап 3: Замена мелодии включения
- Вопросы и ответы
Операционные системы семейства Виндовс, начиная с версии 98, при включении проигрывают звук приветствия, сигнализируя об этом пользователю. Стандартная мелодия со временем надоедает и у многих возникает желание заменить её на что-то другое. Сегодня мы хотим представить методы замены звука включения в Виндовс 7.
«Семёрка» и более поздние версии не позволяют пользователю заменить звуки встроенными в ОС инструментами, добиться поставленной цели можно только сторонними средствами. Сама процедура состоит из трёх этапов: проверки, активна ли опция воспроизведения мелодии при включении; подготовки звукового файла и собственно замены музыки.
Этап 1: Проверка опции воспроизведения
Перед началом процедуры следует убедиться, что активна функция проигрывания мелодии при включении компьютера.
- На «Рабочем столе» откройте системный трей, найдите иконку изменения уровня громкости и кликните по ней правой кнопкой мыши. Появится контекстное меню, в котором следует выбрать пункт «Звуки».
- Будет открыта панель настроек звуковой схемы. Выделите пункт «Windows», затем проверьте, отмечена ли галочкой опция «Проигрывать мелодию запуска Windows». Если это не так, отметьте её, после чего последовательно нажмите «Применить» и «ОК».
После этого переходим к подготовке собственно файла.
Этап 2: Подготовка звукового файла
Далеко не все музыкальные файлы пригодны к использованию в качестве звука включения ОС. Подходят для этих целей рингтоны длительностью не более 10 секунд в формате WAV, то есть привычные многим пользователям MP3-файлы следует подготовить, если планируется использовать их в таком качестве.
- Сперва необходимо подобрать подходящий звуковой фрагмент. Постарайтесь найти аудиофайл с затуханием, который подходит по длительности.
- Если вы нашли файл в формате MP3, его потребуется конвертировать в WAV. Множество приложений для обработки звука умеют преобразовывать звуковые форматы один в другой.
Подробнее: Как преобразовать MP3 в WAV
- Далее полученный файл необходимо обрезать либо вырезать из него фрагмент длиной в 10 секунд. С этой задачей справится любой редактор музыкальных файлов, например, Audacity.
Урок: Как обрезать песню в Audacity
Если же вам не хочется этим заниматься, к вашим услугам десятки сайтов, где можно найти наборы разнообразных рингтонов – такие файлы, как правило, подходят для требований к мелодии включения.
После того как будущая мелодия подготовлена, можно приступать к её непосредственной замене.
Этап 3: Замена мелодии включения
Виндовс 7 не позволяет менять мелодию напрямую – стартовая музыка считается системным файлом, инструменты для выбора которого в ОС отсутствуют. Однако существует приложение, которому под силу решить поставленную сегодня задачу – это средство под названием Winaero Tweaker.
Скачать Winaero Tweaker с официального сайта
- Откройте приложение и перейдите к разделу меню «Appearance», в котором выберите пункт «Startup Sound».
- Первым делом кликните по кнопке «Play current sound» – должна проигрываться стандартная мелодия включения Виндовс 7.
- Для замены звука следует использовать кнопку «Replace startup sound».
После нажатия этой кнопки откроется интерфейс «Проводника», в котором следует выбрать новую мелодию – полученный ранее 10-секундный документ.
- После сообщения об успешной загрузке WAV-файла нажмите на кнопку «Reboot now» для перезагрузки компьютера (это обязательная процедура).
Теперь у вашего компьютера будет новая мелодия включения. Недостатками рассмотренного метода является относительная сложность подготовки файла и необходимость использования стороннего приложения.
Еще статьи по данной теме:
Помогла ли Вам статья?
Главная » Уроки и статьи » Windows
Этот урок покажет вам как изменить системные звуки в Windows и программах на свои, путем изменения звуковой темы Windows 7.
Windows 7 использует файлы .wav для звуковых событий. Папка по умолчанию для хранения системных звуков находиться в C:/Windows/Media.
Убедитесь, что .wav файлы, которые Вы хотите использовать, разблокированы, чтобы их можно было использовать.
Чтобы изменить стандартные звуки Windows 7 нужно зайти в их настройки способами предложенными ниже:
1. Откройте Панель управления (полный вид – без категорий)
A) Нажмите на значок звука.
B) Перейдите на вкладку Звуки. (См. скриншот ниже — шаг 2).
ИЛИ
A) Щелкните правой кнопкой по Volume (маленький белый динамик) значок в нижнем правом углу монитора.
B) Нажмите на звуки.
2. Включение или выключение звука автозагрузки Windows
А) Поставьте или снимите галочку с – Проигрывать мелодию запуска Windows . (См. скриншот ниже)
3. Изменение звуковых событий
A) Выберите программное событие в блоке по середине окна. (См. скриншот выше)
В) Нажмите на кнопку «Обзор», чтобы выбрать другую мелодию.
ПРИМЕЧАНИЕ: По умолчанию в Windows 7 звуковые файлы находятся в C:/Windows/Media.
Перейдите к .WAV файлу который вы хотите установить для звукового события и нажмите на кнопку «Открыть». (См. скриншот ниже)
C) Нажмите на кнопку «Применить».
4. Для проверки проиграйте звук
A) Выберите событие, которое вы хотите услышать.
В) Нажмите на кнопку «Проверить».
5. Изменение Звуковой схемы
A) Нажмите на «Звуковую схема» (на стрелку раскрывающегося списка меню). (См. скриншот ниже)
В) Выберите звуковую схему, которую вы хотите.
C) Нажмите на кнопку «Применить».
6. Как сохранить звуковую схему
Примечание: Сохранение звуковой схемы будет полезно при частой смене мелодий.
A) Нажмите на кнопку «Сохранить как».
Б) Введите имя звуковой схемы (тему) и щелкните OK. (См. скриншот ниже)
7. Удаление звуковой схемы
ПРИМЕЧАНИЕ: Вы не можете удалять стандартные звуки и схемы Windows.
A) Нажмите на кнопку «Звуковая схема» для раскрытия списка тем.
В) Выберите схему, которую вы хотите удалить.
C) Нажмите на кнопку «Удалить».
D) Нажмите «Да» для подтверждения.
Когда закончите, нажмите на кнопку OK, чтобы закрыть окно звука.
Вот мы и увидели все стандартные настройки звука Windows 7.
Понравилось? Поделись с друзьями!
Дата: 14.12.2011
Автор/Переводчик: Linchak
Операционная система – это своеобразный виртуальный мир, в который многие пользователи погружаются надолго. Нередко суточное времяпровождение за компьютером превышает среднестатистический 8-часовой рабочий день. Компания Microsoft давно сделала акцент на персонализации Windows, а с появлением версий системы 8, 8.1 и 10 забота об индивидуальности пользователя и сохранении его личных данных только усилилась. Так, проявить свою индивидуальность, обеспечить себе приятную обстановку за компьютером можно не только установкой на свой вкус обоев для рабочего стола или расцветки оформления окон. Например, Windows 8.1 предусматривает гибкую настройку стартового экрана «Пуск». Можно менять расцветку экрана, выбирать фоновый рисунок или эффект прозрачности, по-своему настраивать плитки Metro-интерфейса. Правда, в этой версии системы сильно урезана настройка звуковой схемы, в частности, отсутствует возможность установки по выбору пользователя звука запуска Windows. Так решила Microsoft, чтобы сократить времени загрузки системы, и, безусловно, в этом есть своё рациональное зерно. Но, согласитесь, иногда приятно начинать работу с компьютером в сопровождении приятного звукового приветствия – например, шуточного звукового эффекта или любимого рингтона.
В отличие от Windows 8.1, система-предшественница Windows 7 позволяет пользователям выставлять звук запуска системы на свой вкус. Как настроить свой звук запуска Windows 7 – об этом и поговорим ниже.
1. Как установить свой звук запуска Windows
Звуковые схемы Windows 7 настраиваются, соответственно, в настройках звука системной панели управления. В этот раздел можно попасть как через панель управления, так и через меню «Персонализация». Второй проще, потому им и воспользуемся. На рабочем столе вызываем контекстное меню.
Внизу жмём ярлык «Звуки».

Появится окно системного меню «Звук». В выпадающей вкладке «Звуковая схема» можно поэкспериментировать с разными эффектами звучания предустановленных звуков Windows 7.
Но поскольку нас интересует свой звук запуска системы, переходим в раздел «Программные события» и выбираем «Вход Windows». Внизу жмём кнопку обзора, чтобы сменить предустановленный звук на другой.

Откроется папка «С:WindowsMedia», где система хранит файлы звуковой схемы в формате «.wav».
В эту папку можно заранее перенести нужный звуковой файл приветствия Windows в формате «.wav». Но можно звуковые файлы хранить в другом месте компьютера и просто указать путь в проводнике. Определившись со звуковым файлом, жмём «Открыть», можем прослушать его тут же кнопкой «Проверить», затем жмём «Применить».
Вот, собственно, и весь процесс замены предустановленного звука запуска Windows 7. Как видим, всё достаточно просто, теперь можем приступать к решению другого вопроса – где взять звуковые файлы формата «.wav». И как самостоятельно сделать файл звука запуска Windows из любимого трека?
2. Где найти звуки для Windows
Самый простой способ сменить приевшийся звук запуска Windows – это скачать в Интернете подборки звуковых эффектов сразу в формате «.wav».

Звуковых эффектов в формате «.mp3» в Интернете будет, конечно же, большее разнообразие. Можно воспользоваться огромнейшими медиатеками в социальных сетях, чтобы сразу скачивать только понравившееся звуки.
Но аудиоконтент с социальных сетей расширениями для браузеров и специальными программами, как правило, скачивается также в формате «.mp3». Скачав аудиофайл в «.mp3», его можно конвертировать затем в формат «.wav». Благо, процесс это несложный, да и на рынке софта существует немало бесплатных решений – онлайн-сервисы, программы типа Free WAV MP3 Converter или Free Audio Converter от DVDVideoSoft.
3. Как создать звук запуска Windows, обрезав трек
Звуком запуска Windows может быть небольшой рингтон — например, несколько секунд вступления или кульминационного момента любимой мелодии. И точно так, как создаются рингтоны для мобильных телефонов, звук запуска Windows можно создать, обрезав в нужных местах исходный трек. Обрезать трек и сохранить файл на выходе в формате «.wav» нам поможет программа Audacity. Это бесплатный звуковой редактор с довольно неплохим арсеналом возможностей для работы с аудиофайлами.
Запускаем Audacity и в меню «Файл» жмём «Открыть».
Выбираем в проводнике исходный файл для обрезки в любом поддерживаемом программой аудиоформате. Он появится на монтажном столе внутри программы Audacity. Выделяем нужный отрезок трека, удерживая зажатой левую клавишу мыши, и жмём горячие клавиши Ctrl+X для его вырезания.
Чтобы выделить весь оставшийся трек, жмём клавиши Ctrl+A, затем используем клавишу Delete для очистки монтажного стола.

Теперь осталось вставить нужный отрезок трека, находящийся в буфере обмена. Жмём клавиши Ctrl+V.
Трек обрезан, рингтон размещается на монтажном столе Audacity, осталось его экспортировать в файл формата «.wav». Жмём меню «Файл», затем – «Export Audio».
Сохраняем в формате «.wav».
Опцию правки метаданных можно оставить без изменений.

Всё – теперь созданный рингтон можно установить звуком запуска Windows 7.
Источник

Кому-то это нравится, кому-то нет. Поэтому звуки приветствия Windows можно настроить под свои собственные предпочтения.
Звуки приветствия Windows означают звуковое сопровождение различных событий:
- вход в Windows,
- выход из Windows,
- завершение печати,
- завершение работы Windows,
- отключение устройства,
- уведомление о получении почты и т.д.
В Windows эти звуки можно изменить – рассмотрим как это сделать вначале для Windows 7, а затем для Windows XP.
Звуки приветствия в Windows 7
Можно выбрать звук приветствия в Windows 7, если в Панели управления выбрать «Оборудование и звук», затем «Звук» (рис. 1 ниже):
Рис. 1 Ищем окно, где можно настроить системные звуки Windows 7
Либо 2-ой вариант как можно найти окно «Звук»: в Панели управления выбрать «Оформление и персонализация» — «Персонализация», внизу «Звуки».
В окне «Звук» переходим на вкладку «Звуки» (рис. 2 ниже):
Рис. 2 Звуки приветствия в Windows 7
Если в окне «Звуковая схема» (цифра 1 на рис. 2) выбрать «Без звука», а потом кликнуть по кнопке «Применить», то на этом вся настройка звуков окончена. Причина этого в том, что с этого момента вся работа Windows на вашем компьютере будет проходить в полной тишине. Не знаю, кому как, а мне нравится именно этот вариант – звуки приветствия Windows отсутствуют.
Если звуки Вам нужны, то в окне «Звук» выбираем «Звуковую схему» любую, кроме «Без звука», например, на скриншоте (цифра 1 на рис. 2) выбрана звуковая схема «по умолчанию». В списке «Программные события» (цифра 2 на рис. 2) выберите нужное событие, например, пункт «Вход в Windows».
Подбираем какой-либо звук из числа предложенных (цифра 3 на рис. 2). При желании нажимаем кнопку «Проверить», после чего можно услышать выбранное звуковое сопровождение. После того, как выбор сделан, осталось нажать на «Применить».
Обратите внимание на галочку напротив «Проигрывать мелодию запуска Windows» (цифра 5 на рис. 2). Если галочку убрать, то такая мелодия при запуске Windows проигрываться не будет.
От текстового изложения о том, как менять звуки приветствия Windows 7, перейдем к видео-формату:
Резервная ссылка для просмотра видео: http://youtu.be/3RTaQQ8knU8
Звуки приветствия в Windows XP
Для Windows XP звуки приветствия Windows настраиваются точно также. Для этого идем Пуск – Настройки – Панель управления – Звуки и аудиоустройства – вкладка Звуки:
Рис. 3 Звуковое приветствие в Windows XP
- Выбираем звуковую схему, например, «Стандартная Windows» (цифра 1 на рис. 3).
- Находим нужное «Программное событие», например, «Запуск Windows» (цифра 2 на рис. 3).
- Подбираем соответствующий звук (цифра 3 на рис. 3) для выбранного на 2-ом шаге программного события.
- Нажимаем кнопку «Применить» (цифра 4 на рис. 3).
Если звуки приветствия Windows XP не нужны, то есть, нужна тишина, тогда достаточно выбрать в выпадающем окне «Звуковая схема» (цифра 1 на рис. 3) опцию «Нет звуков».
А как Вам больше нравится – когда включены звуки приветствия Windows или когда они выключены?
С уважением и верой в пользу компьютерной грамотности, Надежда
P.S. Статья закончилась, но можно еще почитать:
Как восстановить языковую панель Windows XP?
Как сделать горячие клавиши в Windows 7 для быстрого вызова программ?
При просмотре роликов на ноутбуке заикается звук
Экранная клавиатура Windows 7
Не влезай, умрет!
Получайте актуальные статьи по компьютерной грамотности прямо на ваш почтовый ящик.
Уже более 3.000 подписчиков
.
Важно: необходимо подтвердить свою подписку! В своей почте откройте письмо для активации и кликните по указанной там ссылке. Если письма нет, проверьте папку Спам.
Операционная система Windows версии 7 предусматривает возможность изменения звуковых схем, воспроизводимых при определенных действиях пользователя. Одним из таких действий является и запуск системы. Изменение этого звука может быть выполнено штатными средствами самой ОС.

Инструкция
Для изменения предустановленной звуковой схемы операционной системы Windows версии 7 вызовите главное меню, нажав кнопку «Пуск», и перейдите в пункт «Панель управления». Напечатайте «звук» в текстовом поле строки поиска и раскройте найденный элемент. Найдите желаемую звуковую схему в списке аудиотем и подтвердите свой выбор, нажав кнопку OK.
Для замены звука входа в систему на отсутствующий в списке необходимо обладать правами администратора компьютера и являться владельцем файла Windowssystem32imageres.dll. Также удостоверьтесь в том, что выбранный звук сохранен в формате .wav, поскольку другие форматы не будут воспроизводиться системой.
Вернитесь в главное системное меню «Пуск» и перейдите в пункт «Программы», раскройте ссылку «Стандартные» и запустите приложение «Проводник Windows». Найдите файл с именем Windowssystem32imageres.dll и скопируйте его в любое удобное место на компьютере.
Раскройте файл с помощью любого редактора ресурсов и замените компонент .wav на желаемый. Замените исходный файл отредактированным, сохранив его имя. Вернитесь в диалоговое окно «Звук» и воспользуйтесь кнопкой «Обзор» в нижней части окна. Убедитесь в том, что выбран отредактированный файл и примените флажок на поле «Проигрывать мелодию запуска Windows». Подтвердите применение сделанных изменений, нажав кнопку OK.
Загрузите и установите на компьютер специализированное приложение Startup Sound Changer, позволяющее упростить и автоматизировать процедуру изменения звука при загрузке системы. Вызовите контекстное меню установленной программы кликом правой кнопки мыши и укажите пункт «Запуск от имени администратора». В открывшемся главном окне приложения выберите команду «Новый звук приветствия» и укажите полный путь к сохраненному файлу в формате .wav.
Источники:
- Как изменить звук при запуске Windows
- как изменить меню пуск 7
Войти на сайт
или
Забыли пароль?
Еще не зарегистрированы?
This site is protected by reCAPTCHA and the Google Privacy Policy and Terms of Service apply.
В старой Windows XP изменить звучание старта операционной системы можно было достаточно просто. Все системные звуки, включая мелодию запуска, в звуковом формате WAV хранились в каталоге по пути С:WindowsMedia. Нужно было открыть этот путь в проводнике и заменить исходный файл «Windows XP – запуск» на WAV-файл со своим звучанием, но переименованный как исходник. Начиная с версии Windows 7, стандартная мелодия запуска системы больше не являет собой отдельный WAV-файл, а включена в файл DLL-библиотеки imageres.dll, лежащий в папке System32. И, согласно официальной позиции компании Microsoft, изменить звук запуска системы по своему вкусу нельзя. Мы должны либо слушать то, что есть, либо не слушать вовсе ничего, как, собственно, и предлагается по умолчанию в последних версиях Windows 8.1 и 10. В этой статье рассмотрим, как всё же обойти жёсткие рамки Microsoft. И слушать при загрузке версий системы 7, 8.1 и 10 свои любимые рингтоны.
В «Семёрке» не позволено штатным способом настроить свою мелодию запуска системы, но эта версия хотя бы предусматривает возможность установки своих звуков на вход в систему, выход из неё и завершение работы. В версиях 8.1 и 10 и этого нет. Если на «Семёрке» работа проводится посредством запароленной учётной записи, в принципе, разницы между звуком запуска системы и звуком входа в неё нет. В последнем случае звук приветствия заиграет после этапа ввода пароля «учётки».
Чтобы изменить звучание входа в систему, в области задач вызываем контекстное меню на значке громкости и выбираем «Звуки».
В открывшемся окошке свойств:
• Кликаем программное событие «Вход в Windows»;
• С помощью кнопки обзора выбираем свой звуковой WAV-файл;
• Убираем галочку с опции проигрывания мелодии запуска;
• Жмём «Применить».
Добавить в заметки чтобы посмотреть позже?
Вот и всё.
Однако если на «Семёрке» работа проводится с незапароленной учётной записи, настроенный таким образом звук мы будем слышать только при намеренном выходе из системы и новом заходе.
При обычной загрузке компьютера звук входа в систему проигрываться не будет. Без пароля система просто молча запустится. Для случаев работы на компьютере с незапароленных «учёток» необходимо настраивать только мелодию запуска Windows.
А заменить её со стандартной на что-нибудь из своей коллекции рингтонов в любой из версий операционной системы можно с помощью сторонних программных средств.
Как изменить мелодию запуска в Windows 7, 8.1, 10
Чтобы старт системы сопровождался звуковым приветствием, необходимо в первую очередь настроить его, ведь оно, напомню, в версиях 8.1 и 10 отключено по умолчанию. Чтобы включить приветствие, отправляемся в системные настройки звучания.
Активируем галочку активности мелодии.
Таким образом мы активировали стандартный звук запуска Виндовс. Теперь нам нужно его подменить на свой рингтон. Сделать это можно двумя способами:
• Сложным – с предоставлением доступа с правами TrustInstaller для системной папки System32 и с участием программы для перепаковки ресурсов файлов. Последняя заменит исходный WAV-звук в составе imageres.dll на сторонний и перепакует файл библиотеки. Но так нужно будет делать каждый раз, когда нам рингтон надоест, и мы захотим сменить его на другой;
• Простым – с использованием программки-твикера StartupSoundChanger.
Простой способ и предлагаю рассмотреть детально.
Скачать программку StartupSoundChanger можно с моего «облака» по этой ссылке:
https://cloud.mail.ru/public/B5R9/kYQKB2J7J
В архив с программой я также упаковал WAV-файл известной мелодии «Привет». Это одна из самых популярных альтернатив стандартному звуковому приветствию. Кто пока не определился с рингтоном, который хочет поставить, может временно разнообразить загрузку системы этим эффектным звуком.
StartupSoundChanger – портативная бесплатная программка с очень узким спектром действия. Она может:
• Менять стандартную мелодию загрузки Виндовс на любой другой WAV-звук;
• Возвращать исходную, т.е. стандартную мелодию загрузки операционной системы на место.
И всё.
Запускаем программку. При нажатии «Play» она проиграет текущую мелодию запуска Windows. А при нажатии «Replace»
откроет окно обзора для указания любого WAV-файла.
После выбора последнего программка проиграет его, и он теперь впредь будет воспроизводиться при старте «Семёрки», «Восьмёрки» или «Десятки». А если вдруг, мало ли, захочется вернуть стандартный звук загрузки системы, вновь открываем StartupSoundChanger и кликаем «Restore».
Где взять мелодии запуска Windows
Мелодией запуска Windows может быть любой звуковой WAV-файл. Правда, лучше, чтобы это был звук, длящийся не более 10 секунд и лояльно или хотя бы в тему затихающий. В противном случае система грубо обрежет мелодию, долго звук проигрываться не будет. Найти такие готовые звуки можно в Интернете, на любом сайте, где выкладываются, к примеру, те же рингтоны для мобильных. Таких сайтов по запросам типа «скачать WAV звуки», «скачать рингтоны WAV» и т.п. в сети масса. Единственное, что, возможно, не найдётся именно то, что вам, друзья, хочется. Или найдётся в формате звука MP3. Не беда, в любом из случаев можно прибегнуть к помощи бесплатной программы Wave Editor. Она может открывать файлы MP3 и на выходе сохранять их в WAV, обрезать треки и применять к ним эффекты плавного нарастания и затухания. С её помощью вы сможете сделать мелодию запуска Виндовс из любого своего трека в MP3, вырезав какой-нибудь кульминационный 10-секундный отрывок. Как всё это делается, читаем подробно в статье «Как обрезать песню на компьютере».
Download Article
Download Article
Want to change the sound you hear when you boot up your older PC? We’ll show you how to replace the boring startup chime with something more dynamic in Windows 8, 7, and Windows XP.
-
1
Download the «Startup Sound Changer» program. This utility is created by Windows enthusiasts, as there is no easy way to change the Windows 8, 7, or Vista startup sound normally. You can download the utility from Winaero.
-
2
Extract the utility. Double-click the downloaded ZIP file and drag the StartupSoundChanger.exe file onto your desktop.
Advertisement
-
3
Run the utility. You will be shown a small menu of options.
-
4
Click «Replace» and browse your computer for a replacement sound. It must be in WAV format.
- You can restore the original sound by running the utility and clicking «Restore.»
-
5
Open the Control Panel. You can search for this or find it in the Start menu.
-
6
Select «Sounds» and then click the .Sounds tab.
-
7
Check the «Play Windows Startup sound» box and click .Apply.
- Note: You won’t be able to hear the startup sound in Windows 8 unless you perform a full shutdown (see next section).
Advertisement
-
1
Understand what has changed in Windows 8. Microsoft made many changes to the underlying Windows architecture to boost performance for Windows 8. One of the features that got cut was the sounds that play when Windows starts up and shuts down. You can re-enable these using the Windows Registry, but thanks to another Windows 8 feature (Fast Boot), you’ll only hear them when you perform a full manual shutdown.
- Note: This method will only change the Logon sound.
-
2
Open the Windows Registry Editor. You can do this by pressing the ⊞ Win key and typing regedit.
-
3
Use the directory tree on the left to navigate to .HKEY_CURRENT_USER → AppEvents → EventLabels.
-
4
Find and open the .WindowsLogon folder.
-
5
Double click the .ExcludeFromCPL key.
-
6
Change the value from .1 to 0. Click OK.
-
7
Repeat this for any other disabled sounds you want to re-enable. This includes WindowsLogoff and SystemExit.
-
8
Open the Control Panel. You can search for it or press ⊞ Win+X and select it from the menu.
-
9
Select the «Sounds» option and click the .Sounds tab.
-
10
Scroll down and select the «Windows Logon» entry.
-
11
Click .Browse… to search your computer for a replacement sound. It must be in WAV format.
-
12
Perform a full shutdown. To hear your logon sound, you must boot up from a full shutdown. Performing a regular shutdown will enable Fast Boot when you turn your computer on again, skipping the sound.
- Press ⊞ Win+X
- Select «Shut down or sign out» → «Shut down.»
-
13
Boot your computer up. You should hear your new logon sound once the computer logs into Windows.
Advertisement
-
1
Click the Start menu and select «Control Panel.»
-
2
Open «Sounds and Audio Devices.»
-
3
Click the «Sounds» tab.
-
4
Scroll down and select the «Start Windows» entry.
-
5
Click the «Browse» button to search your computer for a new sound. It must be in WAV format.
-
6
Click «Apply» to save your changes.
Advertisement
- This method was tested to be working smoothly in Windows 8 & 10. If you have PowerShell and Task Scheduler, but you are not running Windows 8 or 10, then this will also work.
- Enabling this requires fast boot to be disabled.
-
1
Pull up the Task Scheduler by going to the Search menu and then typing «taskschd.msc» without quotation marks. When a result related to “schedule and manage tasks” appear, right click and run the program as an administrator.
-
2
On the left side bar, go to Task Scheduler Library or any of its sub-directories.
-
3
Once you have selected the Task Scheduler Library, select «Create Task» on the right side bar.
-
4
On the New Task window, set the name anything related to «Windows Start-Up Sound.»
-
5
Hit on «Change User and Group» and type in the user «SYSTEM.» In this way, the system software can handle it automatically even without you logging in. Click Alt+C to verify that you have typed correctly. If it is, what you have typed should be underlined. Click «OK» to close the window and save your changes.
-
6
Select «Hidden» found on the left side of the «Configure for» drop-down menu.
-
7
Go to the Triggers menu. In this menu, you will dictate when the task will start. In this case, it is when the system starts up.
-
8
Hit «New…» (or Alt+N). This will create a new trigger settings window.
-
9
On the first drop-down menu that appears on the that window, select «At startup.»
-
10
Then, hit the «OK» button on the window to close and save your changes for that trigger.
-
11
Go to the «Actions» pane. This is where the magic will happen — the playing of the startup sound.
-
12
Create a new action by hitting «New…» on-screen or Alt+N on your keyboard to launch a New Action window.
-
13
On the dropdown menu of the resulting window, make sure that it is set to start a program.
-
14
On the Program/Script textbox, type «PowerShell.» This will launch PowerShell on the background to play the startup sound when the task is run.
-
15
On the textbox beside «Add Arguments (optional),» type in the following: -c (New-Object Media.SoundPlayer ‘C:WindowsMediaWindows Start.wav’).PlaySync();
- Replace «C:WindowsMediaWindows Start.wav» to the directory of your audio file. Do not add extra spaces than the path to the file.
- The audio file should be a WAV file. If you do not have a WAV file, check out online conversion tools that will help you convert your file to a WAV file.
-
16
Click «OK» to save your changes in the action, and go to the Conditions panel. You will need to disable some settings so that the task will play properly.
-
17
Disable «Start the task only if the computer is on AC power.»
- In this way, you will get to hear the startup sound no matter if your PC is charging or not.
- This will also disable «Stop if the computer switches to battery power.»
-
18
Select the Settings pane of the Create Task window.
-
19
Enable «Run task as soon as possible after a scheduled start is missed.» This can reduce the chances of not hearing the startup sound at all, unless your driver card is disabled or you are in safe mode.
-
20
Finally, save your changes by clicking «OK» in the Create Task window!
-
21
To test if you have gotten it right, ensure that your newly created task’s status should be set as «Ready,» and the trigger should be «at system startup.» To test further, select your task and hit «Run» on the right side bar. If you heard something, you’ve got it right! Optionally, restarting can also be another test if your startup sound task worked.
Advertisement
Add New Question
-
Question
What if XP fails to accept a .wav file that otherwise works?
Use a different file extension, for example .mp4. You can convert from a .wav to a .mp4 using certain software available online.
-
Question
Can I do this in Windows 10? If so, how?
Cameron Paxton
Community Answer
No, sadly that feature was removed after Windows 7. I hear the option will make an appearance again, but I haven’t had any luck finding out when that is.
-
Question
Does the Windows 8 technique work with Windows 10, too?
If you mean method two, then yes. It works for both Windows 8 and 10.
Ask a Question
200 characters left
Include your email address to get a message when this question is answered.
Submit
Advertisement
Thanks for submitting a tip for review!
About This Article
Thanks to all authors for creating a page that has been read 415,260 times.
Is this article up to date?
Download Article
Download Article
Want to change the sound you hear when you boot up your older PC? We’ll show you how to replace the boring startup chime with something more dynamic in Windows 8, 7, and Windows XP.
-
1
Download the «Startup Sound Changer» program. This utility is created by Windows enthusiasts, as there is no easy way to change the Windows 8, 7, or Vista startup sound normally. You can download the utility from Winaero.
-
2
Extract the utility. Double-click the downloaded ZIP file and drag the StartupSoundChanger.exe file onto your desktop.
Advertisement
-
3
Run the utility. You will be shown a small menu of options.
-
4
Click «Replace» and browse your computer for a replacement sound. It must be in WAV format.
- You can restore the original sound by running the utility and clicking «Restore.»
-
5
Open the Control Panel. You can search for this or find it in the Start menu.
-
6
Select «Sounds» and then click the .Sounds tab.
-
7
Check the «Play Windows Startup sound» box and click .Apply.
- Note: You won’t be able to hear the startup sound in Windows 8 unless you perform a full shutdown (see next section).
Advertisement
-
1
Understand what has changed in Windows 8. Microsoft made many changes to the underlying Windows architecture to boost performance for Windows 8. One of the features that got cut was the sounds that play when Windows starts up and shuts down. You can re-enable these using the Windows Registry, but thanks to another Windows 8 feature (Fast Boot), you’ll only hear them when you perform a full manual shutdown.
- Note: This method will only change the Logon sound.
-
2
Open the Windows Registry Editor. You can do this by pressing the ⊞ Win key and typing regedit.
-
3
Use the directory tree on the left to navigate to .HKEY_CURRENT_USER → AppEvents → EventLabels.
-
4
Find and open the .WindowsLogon folder.
-
5
Double click the .ExcludeFromCPL key.
-
6
Change the value from .1 to 0. Click OK.
-
7
Repeat this for any other disabled sounds you want to re-enable. This includes WindowsLogoff and SystemExit.
-
8
Open the Control Panel. You can search for it or press ⊞ Win+X and select it from the menu.
-
9
Select the «Sounds» option and click the .Sounds tab.
-
10
Scroll down and select the «Windows Logon» entry.
-
11
Click .Browse… to search your computer for a replacement sound. It must be in WAV format.
-
12
Perform a full shutdown. To hear your logon sound, you must boot up from a full shutdown. Performing a regular shutdown will enable Fast Boot when you turn your computer on again, skipping the sound.
- Press ⊞ Win+X
- Select «Shut down or sign out» → «Shut down.»
-
13
Boot your computer up. You should hear your new logon sound once the computer logs into Windows.
Advertisement
-
1
Click the Start menu and select «Control Panel.»
-
2
Open «Sounds and Audio Devices.»
-
3
Click the «Sounds» tab.
-
4
Scroll down and select the «Start Windows» entry.
-
5
Click the «Browse» button to search your computer for a new sound. It must be in WAV format.
-
6
Click «Apply» to save your changes.
Advertisement
- This method was tested to be working smoothly in Windows 8 & 10. If you have PowerShell and Task Scheduler, but you are not running Windows 8 or 10, then this will also work.
- Enabling this requires fast boot to be disabled.
-
1
Pull up the Task Scheduler by going to the Search menu and then typing «taskschd.msc» without quotation marks. When a result related to “schedule and manage tasks” appear, right click and run the program as an administrator.
-
2
On the left side bar, go to Task Scheduler Library or any of its sub-directories.
-
3
Once you have selected the Task Scheduler Library, select «Create Task» on the right side bar.
-
4
On the New Task window, set the name anything related to «Windows Start-Up Sound.»
-
5
Hit on «Change User and Group» and type in the user «SYSTEM.» In this way, the system software can handle it automatically even without you logging in. Click Alt+C to verify that you have typed correctly. If it is, what you have typed should be underlined. Click «OK» to close the window and save your changes.
-
6
Select «Hidden» found on the left side of the «Configure for» drop-down menu.
-
7
Go to the Triggers menu. In this menu, you will dictate when the task will start. In this case, it is when the system starts up.
-
8
Hit «New…» (or Alt+N). This will create a new trigger settings window.
-
9
On the first drop-down menu that appears on the that window, select «At startup.»
-
10
Then, hit the «OK» button on the window to close and save your changes for that trigger.
-
11
Go to the «Actions» pane. This is where the magic will happen — the playing of the startup sound.
-
12
Create a new action by hitting «New…» on-screen or Alt+N on your keyboard to launch a New Action window.
-
13
On the dropdown menu of the resulting window, make sure that it is set to start a program.
-
14
On the Program/Script textbox, type «PowerShell.» This will launch PowerShell on the background to play the startup sound when the task is run.
-
15
On the textbox beside «Add Arguments (optional),» type in the following: -c (New-Object Media.SoundPlayer ‘C:WindowsMediaWindows Start.wav’).PlaySync();
- Replace «C:WindowsMediaWindows Start.wav» to the directory of your audio file. Do not add extra spaces than the path to the file.
- The audio file should be a WAV file. If you do not have a WAV file, check out online conversion tools that will help you convert your file to a WAV file.
-
16
Click «OK» to save your changes in the action, and go to the Conditions panel. You will need to disable some settings so that the task will play properly.
-
17
Disable «Start the task only if the computer is on AC power.»
- In this way, you will get to hear the startup sound no matter if your PC is charging or not.
- This will also disable «Stop if the computer switches to battery power.»
-
18
Select the Settings pane of the Create Task window.
-
19
Enable «Run task as soon as possible after a scheduled start is missed.» This can reduce the chances of not hearing the startup sound at all, unless your driver card is disabled or you are in safe mode.
-
20
Finally, save your changes by clicking «OK» in the Create Task window!
-
21
To test if you have gotten it right, ensure that your newly created task’s status should be set as «Ready,» and the trigger should be «at system startup.» To test further, select your task and hit «Run» on the right side bar. If you heard something, you’ve got it right! Optionally, restarting can also be another test if your startup sound task worked.
Advertisement
Add New Question
-
Question
What if XP fails to accept a .wav file that otherwise works?
Use a different file extension, for example .mp4. You can convert from a .wav to a .mp4 using certain software available online.
-
Question
Can I do this in Windows 10? If so, how?
Cameron Paxton
Community Answer
No, sadly that feature was removed after Windows 7. I hear the option will make an appearance again, but I haven’t had any luck finding out when that is.
-
Question
Does the Windows 8 technique work with Windows 10, too?
If you mean method two, then yes. It works for both Windows 8 and 10.
Ask a Question
200 characters left
Include your email address to get a message when this question is answered.
Submit
Advertisement
Thanks for submitting a tip for review!
About This Article
Thanks to all authors for creating a page that has been read 415,260 times.