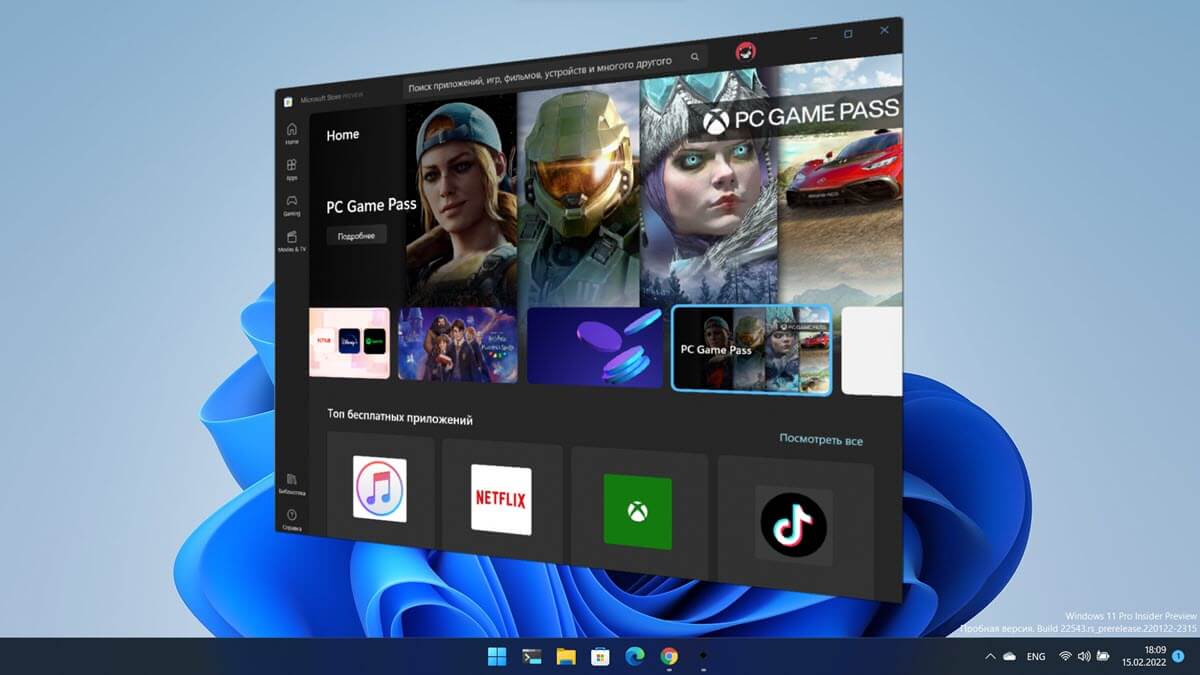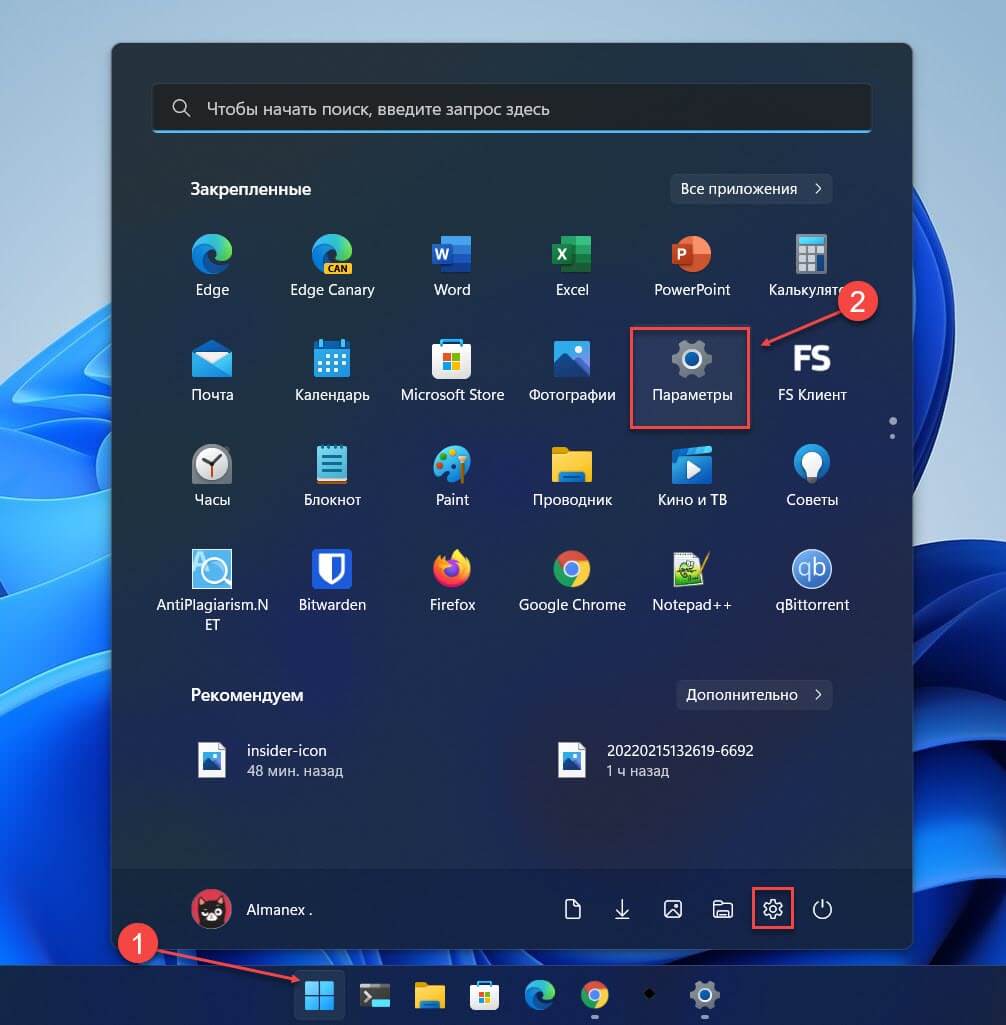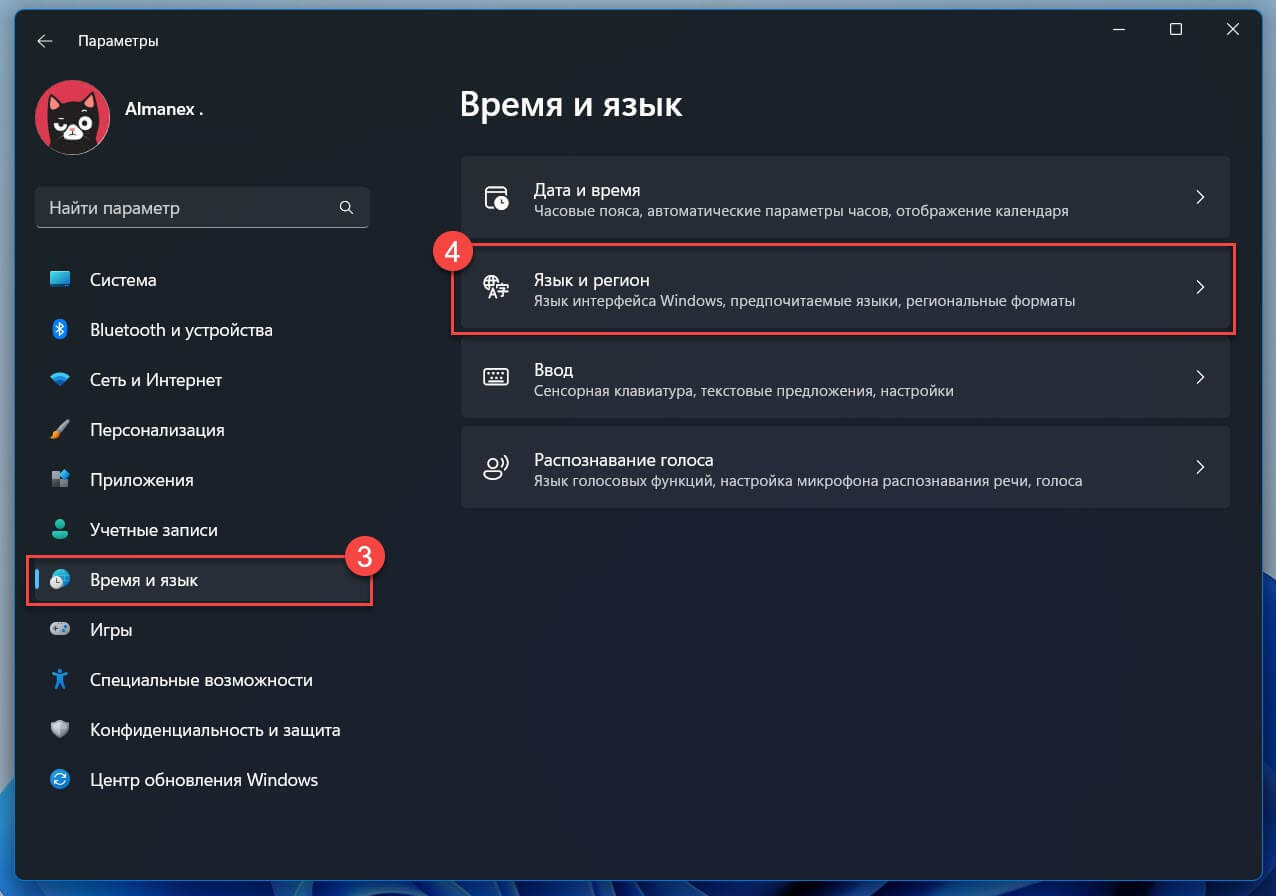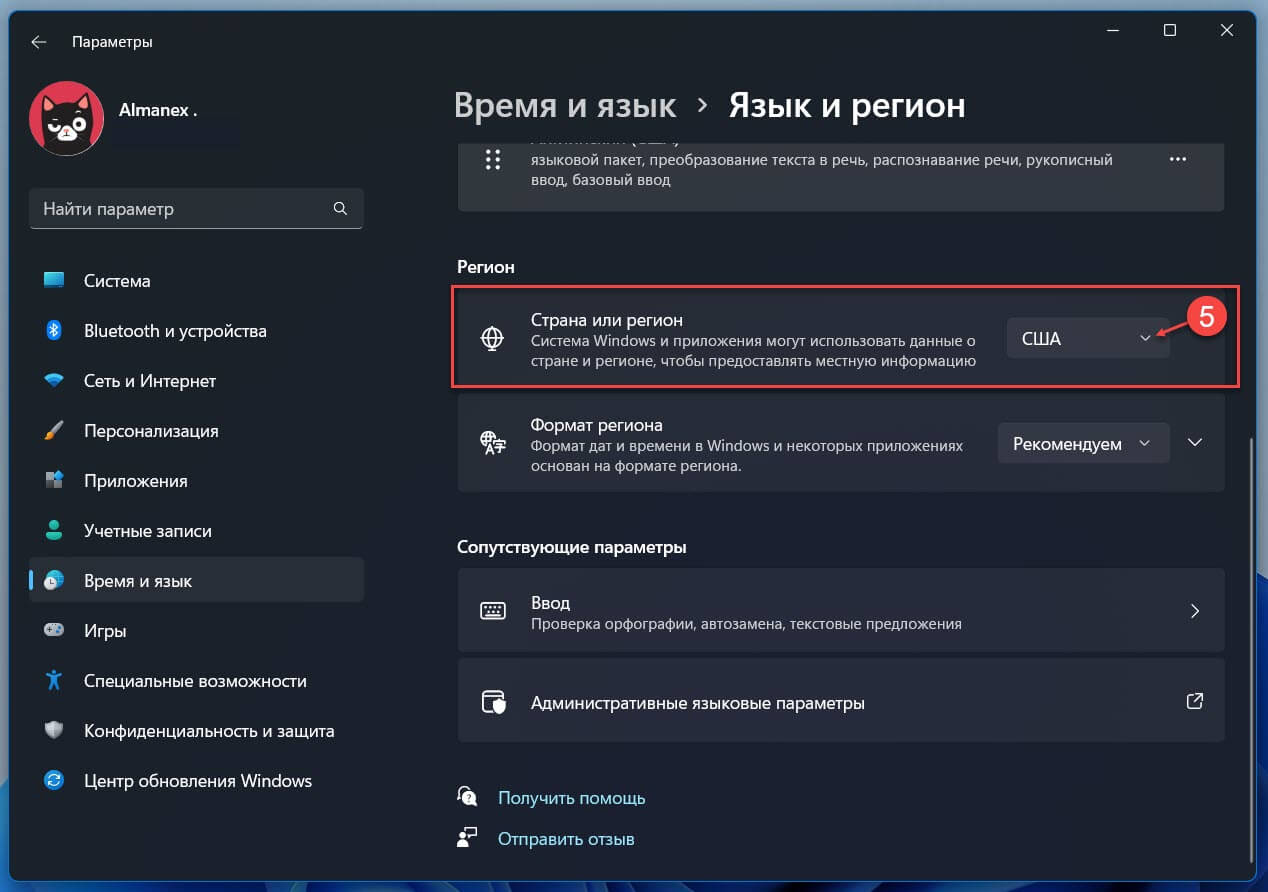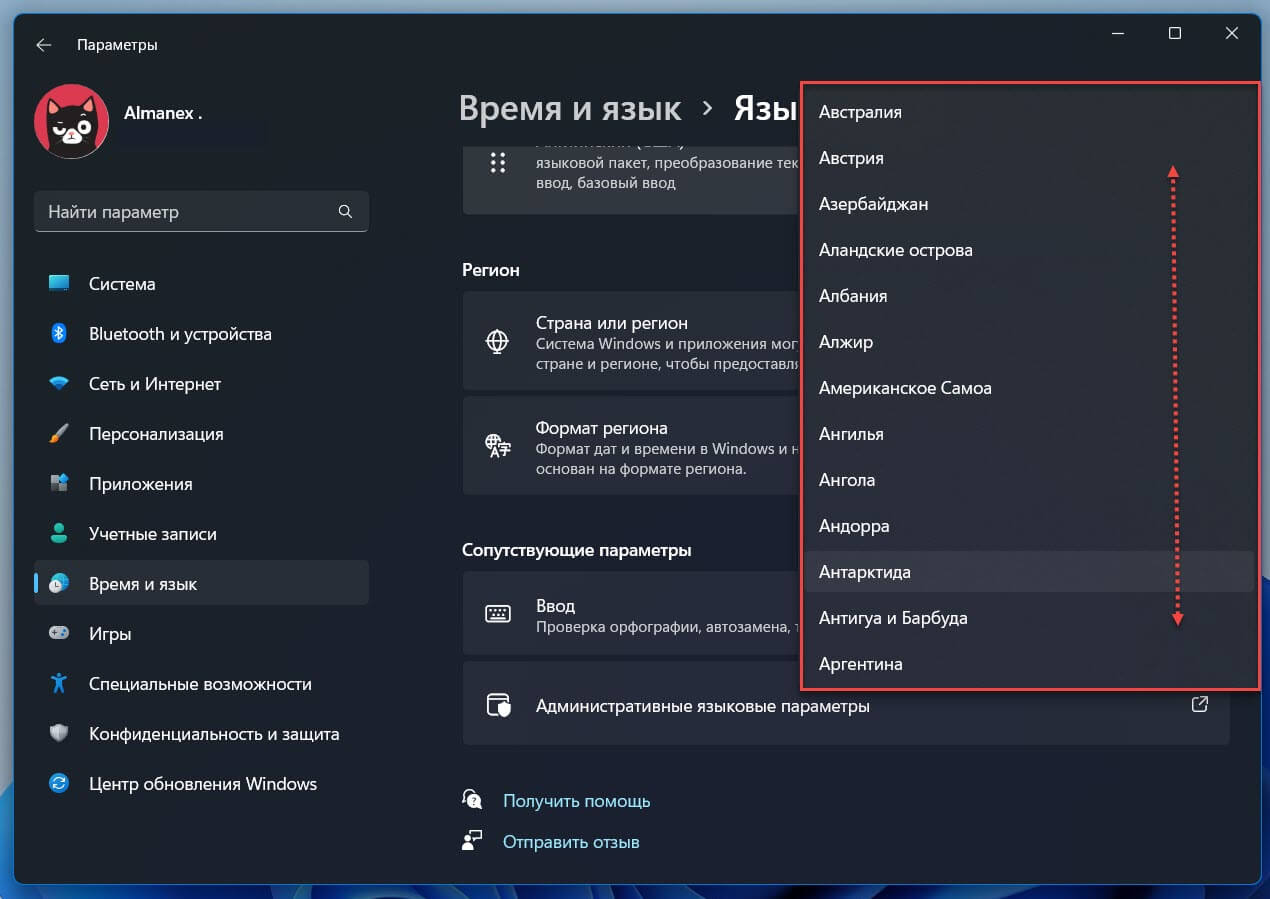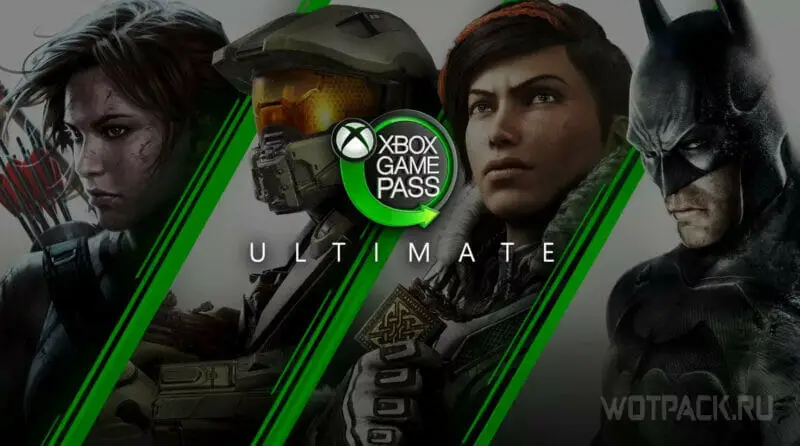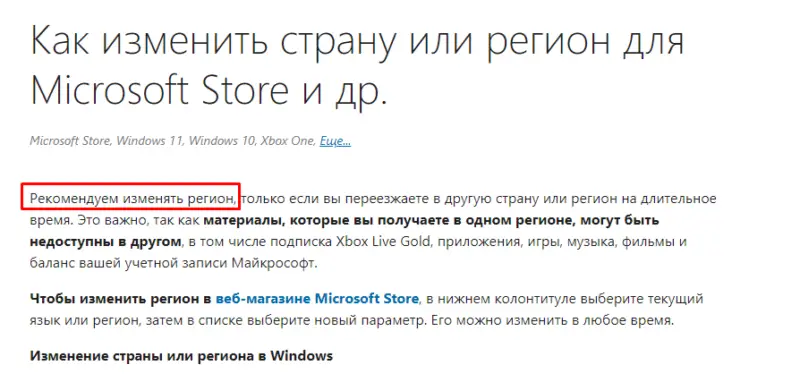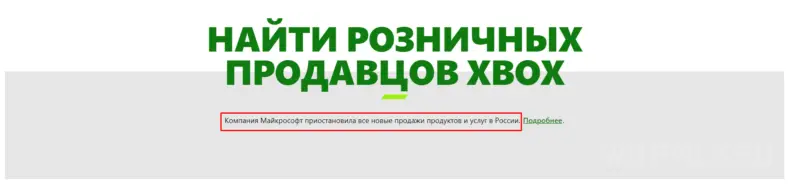Windows 11 Windows 10 Microsoft Store Xbox One Office 365 Еще…Меньше
При изменении страны или региона в Microsoft Store, элементы, купленные в одном регионе, могут не работать в другом. Это касается, в числе прочего, следующих товаров:
-
Xbox Live Gold, Xbox Game Pass
-
Приложения, игры, приобретенная музыка, фильмы и телепередачи, а также взятые напрокат материалы
Важно: Средства в вашей учетной записи Майкрософт не перемещаются с вами. Потратьте деньги на счету, оставшиеся в вашей учетной записи Майкрософт, перед изменением ее расположения. Мы не можем переносить денежные средства между регионами.
Изменение региона
Рекомендуется изменять регион только в случае, если вы переезжаете в другую страну или регион на длительное время.
Примечание:
28 Microsoft Store 28 октября 2021г. для потребителей были закрыты. Однако поддержка клиентов по-прежнему доступна через службу поддержки Майкрософт, а продукты Майкрософт доступны нашим партнерам в этом регионе.
Чтобы изменить регион, воспользуйтесь одним из следующих способов:
Измените язык и регион в веб-магазине Microsoft Store
Перейдите в веб-магазин Microsoft Store. В нижней части любой страницы выберите значок «Мир», чтобы выбрать язык и регион.
Изменение региона в Windows
Когда вы будете делать первую покупку после изменения локали, вам будет предложено обновить сведения для выставления счетов.
-
Выберите Начните > Параметры > time & language > language & Region.
-
В разделе Страна или регион выберите новый регион.
-
Вы можете вернуться к вашему первоначальному региону в любое время.
Устранение неполадок при изменении региона
Если вам не Microsoft 365 регион, за который вы его приобрели, вы можете:
-
Дождитесь окончания действующей подписки Microsoft 365 (для другого региона), если дата окончания срока ее действия скоро наступит.
-
Отмените действующую подписку.
Примечание: Так или иначе, невозможно приобрести подписку для нового региона, пока действует прежняя подписка. Для получения дополнительной помощи по этой проблеме обратитесь в службу Office поддержки.
Если не удается изменить страну или регион, возможно несколько причин:
-
Вы изменяли страну или регион в течение последних трех месяцев.
-
Действие учетной записи приостановлено. Например, закончился срок действия кредитной карты или появилась задолженность по подписке.
-
В текущей стране или регионе вы являетесь несовершеннолетним, но в новой стране или регионе уже не будете несовершеннолетним (или наоборот).
Вы не можете исправить ошибки, связанные с обратной совместимостью, изменив регион учетной записи.
-
Дополнительные сведения о обратной совместимости см. в часто задамых вопросах о совместимости.
При изменении страны или региона в Microsoft Store, элементы, купленные в одном регионе, могут не работать в другом. Это касается, в числе прочего, следующих товаров:
-
Xbox Live Gold, Xbox Game Pass
-
Приложения, игры, приобретенная музыка, фильмы и телепередачи, а также взятые напрокат материалы
Важно: Средства в вашей учетной записи Майкрософт не перемещаются с вами. Потратьте деньги на счету, оставшиеся в вашей учетной записи Майкрософт, перед изменением ее расположения. Мы не можем переносить денежные средства между регионами.
Изменение региона
Лучше всего изменить регион только в том случае, если вы переходите на новую страну или регион в течение длительного периода.
Примечание:
28 Microsoft Store 28 октября 2021г. для потребителей были закрыты. Однако поддержка клиентов по-прежнему доступна через службу поддержки Майкрософт, а продукты Майкрософт доступны нашим партнерам в этом регионе.
Чтобы изменить регион, воспользуйтесь одним из следующих способов:
Измените язык и регион в веб-магазине Microsoft Store
Перейдите в веб-магазин Microsoft Store. В нижней части любой страницы выберите значок «Мир», чтобы выбрать язык и регион.
Изменение региона в Windows
Когда вы будете делать первую покупку после изменения локали, вам будет предложено обновить сведения для выставления счетов.
-
Выберите Пуск > Параметры > Время и язык > Регион.
-
В разделе Страна или регион выберите новый регион.
-
Вы можете вернуться к вашему первоначальному региону в любое время.
Устранение неполадок при изменении региона
Если вам не Microsoft 365 регион, за который вы его приобрели, вы можете:
-
Дождитесь окончания действующей подписки Microsoft 365 (для другого региона), если дата окончания срока ее действия скоро наступит.
-
Отмените действующую подписку.
Примечание: Так или иначе, невозможно приобрести подписку для нового региона, пока действует прежняя подписка. Для получения дополнительной помощи по этой проблеме обратитесь в службу Office поддержки.
Если не удается изменить страну или регион, возможно несколько причин:
-
Вы изменяли страну или регион в течение последних трех месяцев.
-
Действие учетной записи приостановлено. Например, закончился срок действия кредитной карты или появилась задолженность по подписке.
-
В текущей стране или регионе вы являетесь несовершеннолетним, но в новой стране или регионе уже не будете несовершеннолетним (или наоборот).
Вы не можете исправить ошибки, связанные с обратной совместимостью, изменив регион учетной записи.
-
Дополнительные сведения о обратной совместимости см. в часто задамых вопросах о совместимости.
Нужна дополнительная помощь?
Microsoft Store Windows 11 Windows 10 Xbox One Панель мониторинга учетной записи Майкрософт Еще…Меньше
Рекомендуем изменять регион, только если вы переезжаете в другую страну или регион на длительное время. Это важно, так как материалы, которые вы получаете в одном регионе, могут быть недоступны в другом, в том числе подписка Xbox Live Gold, приложения, игры, музыка, фильмы и баланс вашей учетной записи Майкрософт.
Чтобы изменить регион в веб-магазине Microsoft Store, в нижнем колонтитуле выберите текущий язык или регион, затем в списке выберите новый параметр. Его можно изменить в любое время.
Изменение страны или региона в Windows
-
Выберите Пуск > Параметры > Время и язык.
-
В разделе Страна или регион выберите новый регион. Его можно изменить в любое время.
-
Выберите Пуск > Параметры > Время и язык > Регион.
-
В разделе Страна или регион выберите новый регион. Его можно изменить в любое время.
Когда вы будете делать первую покупку на Xbox One после изменения локали, вам будет предложено обновить сведения для выставления счетов. Вот как это сделать.
-
Войдите в систему консоли Xbox One.
-
Нажмите кнопку Xbox, чтобы открыть гид.
-
Выберите Система > Параметры > Система > Язык и местонахождение.
-
Выберите новое местоположение из списка Местоположение, затем выберите Перезагрузить сейчас.
Подробнее
Нужна дополнительная помощь?
В Windows 11 приложение магазина Microsoft Store позволяет загружать игры и приложения в зависимости от региона вашей системы. В таком случае, что, если новое приложение или игра доступны исключительно в США, они могут быть недоступны для пользователей в других частях мира.
Тем не менее, это не значит, что вы не можете получить эту игру или приложение. Поскольку магазин Microsoft Store использует настройки региона системы для фильтрации содержимого, значит если вы поменяете настройки региона Windows 11, то, сможете устанавливать недоступные приложения в вашем текущем местоположении.
Например, часто бывает, что приложение или игра находится в разработке и доступно только для пользователей в другом регионе в виде предварительной версии, чтобы получить это приложение или игру, вам необходимо изменить регион вашей ОС.
В этом руководстве вы узнаете, как изменить регион Windows 11 или 10, чтобы поменять локализацию магазина Microsoft Store.
В самом приложении Магазина нет возможности изменить страну или регион. Вам потребуется внести изменения с помощью приложения «Параметры». Вот как это сделать.
Изменить страну или регион магазина Microsoft Store в Windows 1110
Шаг 1: Откройте приложение «Параметры Windows» с помощью меню «Пуск» или используйте сочетание клавиш Win + I.
Шаг 2: В открывшемся приложении перейдите в раздел «Время и язык» → «Регион и язык».
Шаг 3: В разделе «Регион» в выпадающем меню выберите необходимую страну.
Шаг 4: Закройте параметры и перезагрузите проводник Windows или компьютер.
Шаг 5: Все! Откройте магазин Microsoft Store, теперь вы будете видеть игры и приложения для того региона, который выбрали в Шаге 3. После загрузки и установки приложения вы можете вернуть свой регион.
Хорошо, что Microsoft сделала эту настройку вполне доступной. Но немногие пользователи, знают, что они должны изменить страну или регион в параметрах Windows, для того чтобы изменить его в приложении магазина Microsoft Store.
Xbox Game Pass – подписочный сервис Microsoft, позволяющий за определенную плату играть в большое количество игр: как мультиплатформенных, так и эксклюзивов Windows/Xbox, среди которых присутствует множество проектов. В библиотеке сервиса свыше 200 игр совершенно различных жанров.
Тем не менее, часть функций может быть заблокирована из-за выбранной страны, поэтому в руководстве мы подробно расскажем, как поменять регион в Xbox Game Pass и Microsoft Store.
Как купить Game Pass для Xbox и PC в России в 2023 году и активировать подписку
Содержание
- Могут ли забанить за смену региона в Xbox
- Как сменить регион в Xbox Game Pass
- Как изменить регион в Microsoft Store
- FAQ
Опасения насчет бана учетной записи беспочвенны: на официальном сайте Microsoft прямо говорится, что регион можно менять по любой причине, единственная сложность, которая может возникнуть – временная приостановка действия аккаунта. После того, как новые данные будут обработаны, учетная запись снова станет активна. Также обратите внимание, что от региона зависит и список доступных материалов.
Как сменить регион в Xbox Game Pass
Чтобы сменить регион в Xbox Game Pass, необходимо открыть значок «Пуск» в нижней панели Windows, после чего перейти в раздел настроек. Отыщите вкладку «Время и язык» (также может называться «Регион и язык», в зависимости от версии ОС). В панели слева выберите «Регион», в открывшемся разделе меню нужен верхний раздел. В пункте «Страна или регион» рекомендуем выставить Соединенные Штаты Америки, поскольку в этой стране будут доступны все игры. После выполнения описанных действий перечень «открытых» игр обновится.
Как изменить регион в Microsoft Store
Чтобы изменить регион в Microsoft Store, зайдите на официальный сайт, после чего, находясь на любой странице, пролистайте в самый низ. В нижнем углу будет указан регион и язык пользователя (рядом со значком глобуса). Нажмите на эту кнопку: откроется раздел с выбором рынка и предпочитаемого языка, здесь также необходимо указать интересующий регион аккаунта Xbox (рекомендуем США из-за большего списка игр).
FAQ
- Как часто можно менять регион?
Смена региона в Xbox доступна не чаще одного раза в три месяца.
- Сохраняется ли баланс при изменении региона?
Все зависит от региона, но крайне вероятно, что рублевой баланс станет недоступен. На официальном сайте Microsoft Store говорится о возможной блокировке подписки Xbox Live Gold, приложений, игр, музыки, фильмов и балансе учетной записи.
- Какие страны можно выбрать?
На официальном сайте представлен следующий перечень стран и регионов для выбора: Аргентина, Бразилия, Канада, Чили, Колумбия, Мексика, США, Бельгия, Дания, Германия, Испания, Франция, Греция, Ирландия, Италия, Венгрия, Нидерланды, Норвегия, Польша, Португалия, Швеция, Словакия, Швейцария, Финляндия, Великобритания, Австрия, Чешская Республика, Россия, Украина, Австралия, Гонконг, Индия, Индонезия, Малайзия, Новая Зеландия, Филиппины, Вьетнам, Таиланд, Китай, Тайвань, Сингапур, Япония, Корея, Южная Африка, Турция, Израиль, Объединенные Арабские Эмираты, Саудовская Аравия.
- Способы оплаты
Microsoft приостановила новые продажи товаров и услуг в России. На данный момент для покупки с другого региона есть следующие способы оплаты: кредитная или дебетовая карта другого региона, PayPal и цифровые или физические карты оплаты Xbox Game Pass, которые можно приобрести в магазинах или на интернет-площадках.
- Забанят ли за смену региона?
За смену региона бана аккаунта не последует. Возможно получение некоторых ограничений: недоступность определенного контента (игр, музыки, фильмов), блокировка баланса в предыдущей валюте, а также временное приостановление действия аккаунта до тех пор, пока все новые данные не проверят.
- Сохранятся ли имеющиеся игры?
Сохранение имеющихся игр напрямую зависит от нового региона и ограничений в нем. Если менять страну на США, то библиотека не уменьшится.
- Какие существуют ограничения на смену региона?
Регион аккаунта Xbox не получится сменить по одной из следующих причин:
- Регион уже менялся в течение предыдущих трех месяцев.
- Аккаунт на данный момент приостановлен: истек срок действия карты, либо учетная запись заблокирована за нарушения.
- Аккаунт зарегистрирован на несовершеннолетнего (по законам действующего региона), который будет считаться совершеннолетним в новом регионе.
- Аккаунт зарегистрирован на несовершеннолетнего (по законам действующего региона), который будет считать несовершеннолетним в новом регионе.
- Сведения о выставлении счетов неполные или неверные для учетной записи (расчетный адрес, номер телефона).
- На аккаунте имеется задолженность или часть суммы не оплачена.
Надеемся, наше руководство помогло вам поменять регион в Xbox Game Pass и Microsoft Store. Если остались какие-либо вопросы – задавайте их в комментарии.
Наряду с Google Play, App Store, Microsoft Store — это магазин приложений, разработанный для Windows, который загружает игры и приложения на компьютеры с Windows или устройства Windows Mobile. В каждой стране будет магазин с разным содержанием приложений и ценами. Изменение страны в Microsoft Store поможет вам загружать игры или приложения по более низким ценам в соответствии с уведомлением производителя.
Не так сложно, как изменить страну в App Store, изменить страну в Microsoft Store намного проще. В следующей статье рассказывается, как изменить страну в Microsoft Store.
- Как исправить 0x80080005 для установки приложения UWP в Microsoft Store
- Как отключить автоматический запуск видео в Microsoft Store
- Инструкции по отключению Microsoft Consumer Experiences в Windows 10
Шаг 1:
Вы переходите к кнопке «Пуск» и щелкаете значок «Настройки». Или вы можете нажать комбинацию клавиш Windows + I, чтобы открыть интерфейс настроек Windows.
Шаг 2:
В следующем интерфейсе щелкните группу настроек «Время и язык».
Шаг 3:
В списке слева от интерфейса выберите пункт «Регион и язык». Затем вы посмотрите на контент справа от раздела Страна или регион, выберите страну, на которую хотите переключиться.
Когда вы вернетесь в Microsoft Store, вы увидите сообщение с просьбой перезагрузить Магазин, чтобы изменения вступили в силу, нажмите «Обновить Microsoft Store». Контент изменяется в зависимости от страны, а также изменяется количество загрузок приложения, если таковые имеются.
Таким образом, вы можете загружать игры или приложения из Microsoft Store, если ваша страна не поддерживает их, или по более низкой цене, изменив страну в Microsoft Store. Контент в Магазине после изменения будет отображаться для Магазина в этой стране.
Узнать больше:
- Как устранить неполадки цикла обновления в Microsoft Store в Windows 10
- Инструкция по установке Google Play Store самостоятельно
- Как исправить загрузки приложений в магазине при обновлении Windows 10 Creators Update
Желаю всем успехов!
На чтение 3 мин. Просмотров 1.5k. Опубликовано 27.02.2021
Вот в чем дело: если вы измените свою страну или регион в Microsoft Store, материалы, которые вы получили в одном регионе, могут не работать в другом . Сюда входят:
-
Xbox Live Gold, Xbox Game Pass
-
Приложения, игры , покупка музыки, покупка и аренда фильмов и телепередач
-
Ваш способ оплаты, если поставщик не находится в этом регионе
-
Деньги на балансе вашей учетной записи Microsoft (сама учетная запись уйдет с вами)
Сменить регион лучше, только если вы переезжаете в новую страну или регион на длительный период.
Примечание. Вы не можете исправить ошибки региона аккаунта, связанные с обратным совместимость, изменив регион вашей учетной записи. Дополнительные сведения об обратной совместимости см. В разделе Часто задаваемые вопросы по этому поводу.
Содержание
- Как изменить регион
- Измените свой язык и регион в Microsoft Store в Интернете
- Измените свой регион в Windows
- Измените страну/регион на Xbox One
- Устранение проблем при смене региона
- Xbox
- Microsoft 365
Как изменить регион
Чтобы изменить свой регион, используйте один из следующих вариантов:
Измените свой язык и регион в Microsoft Store в Интернете
Перейдите в Microsoft Store онлайн. В самом низу любой страницы выберите свой текущий язык/регион, а затем выберите новый из списка. Вы можете в любой момент вернуться к исходному языку и региону.
Измените свой регион в Windows
Когда вы сделаете первую покупку в новом языковом стандарте, вам будет предложено обновить свои платежные данные.
-
Выберите Пуск > Настройки > Время и язык > Регион .
-
В разделе Страна или регион выберите новый регион .
-
Вы можете вернуться в исходный регион в любое время.
Измените страну/регион на Xbox One
Когда вы сделаете первую покупку в новом регионе, вам будет предложено обновить свою платежную информацию.
-
Войдите на консоль Xbox One.
-
Нажмите Xbox , чтобы открыть руководство.
-
Выберите Настройки > Все настройки > Система > La nguage & location .
-
Выберите новое местоположение из списка Location , а затем выберите Перезагрузите сейчас .
Устранение проблем при смене региона
Если вы не можете изменить страну или регион, это может быть по одной из следующих причин:
-
Вы изменили страну или регион в пределах последние три месяца.
-
Ваш аккаунт заблокирован. Например, срок действия кредитной карты по подписке истек или у вашей подписки есть остаток.
-
По закону вы являетесь несовершеннолетним в вашей стране или регионе. и не будет несовершеннолетним в новом регионе, или наоборот.
Примечание. Средства в вашей учетной записи Microsoft не двигаться с тобой. Обязательно потратите деньги на свою учетную запись Microsoft, прежде чем менять местоположение учетной записи. Мы не можем переводить деньги между регионами.
Xbox
-
Если Xbox Live Золотой статус недоступен в вашей новой стране или регионе, ваша текущая подписка останется активной, но может больше не работать. Если этого не происходит и вы хотите перестать платить за него, отмените подписку.
-
Ваш тег игрока, разблокированные достижения и остальная информация вашего профиля Xbox все перемещаются вместе с вами.
-
Любое время, оставшееся до вашей подписки Xbox Live Gold, будет перемещено с вашей учетной записью в новую страну или регион.
Microsoft 365
Вы можете обнаружить, что вы не можете активировать Microsoft 365 в регионе, отличном от вы купили его за. Чтобы решить эту проблему:
-
Подождите, пока истечет срок действия существующей подписки Microsoft 365 (для другого региона), при условии, что срок истечения очень скоро.
-
Отмените существующую подписку.
В любом случае вы не можете приобрести подписку для своего нового региона, пока существующая подписка не исчезнет. . Для получения дополнительной помощи по этой проблеме обратитесь в службу поддержки Office.
Download PC Repair Tool to quickly find & fix Windows errors automatically
Microsoft Store is a great place to find and buy apps for your Windows 11/10 PC. It provides access to your favorite apps, games, and in-app content from your Microsoft account. However, one downside of this is that you can only buy apps for the region you’re currently in. This means that if a game or application is only available in one country, users in other countries may not have access to it.
Luckily, there is a way that you can change the Microsoft Store region very easily. This means that you can buy apps that are appropriate for your country without having to use a VPN or proxy server. Let me show you how.
Windows Store is a digital distribution platform for Windows operating system. It provides access to buying and downloading apps, games, and in-app content from your Microsoft account. If you want to change the Microsoft Store region on Windows 11, use the following suggestions:
- Open Settings on your device.
- Scroll down to Time & language and click it.
- Click Language & region on the right pane.
- Next, go to the Region section.
- Select your desired location using the drop-down menu titled Country or region.
For a more detailed explanation of the above steps, please see the following:
To get it started, you first need to launch the Settings app. For this, use the Windows key + I and from the left side of the window, you will see a list of menu items.
From the available menu options, select the Time & language tab. Next, click the Language & region section on the right side of the page.
On the next screen, you can find the Region section a bit further down the page. Now use the drop-down menu next to the Country or region option and choose your desired location.
Once you have downloaded the application, you can change back to the country you belong to by following the steps above. This way, you can easily change the Microsoft Store region in just a few clicks.
What is the Microsoft Store?
The Microsoft Store is the official retail store for Microsoft. It offers a wide range of digital products for download in one place, such as PC software and hardware, games, gaming consoles, and more. The Microsoft Store was originally known as just “Windows Store,” but has been rebranded as “Microsoft Store” in September 2017 to match the company’s new branding.
When it comes to Microsoft Store safety, the company assures users that apps available in the Store meet high standards of safety, security, and privacy protection. Whenever you download apps from the Microsoft Store, you can rest assured that no viruses will make their way into your computer.
How to reset Microsoft Store apps in Windows 11
To reset Microsoft Store apps in Windows 11, you can use the following instructions:
- Open the Windows Settings app.
- Now click on Apps > Apps & features.
- Search for the Microsoft Store app there.
- Click on the three dots and select Advanced options.
- Then click on the Reset button in the Reset section.
Is Microsoft Store going away?
In the first quarter of 2023, both Microsoft Store for Business and Microsoft Store for Education will be discontinued. In the meantime, free apps will still be available.
What causes my Windows Store to not open?
The Microsoft Store may not open for several reasons, such as a corrupted Windows Store file or an unstable internet connection. The first thing you should do if you experience this problem is check for pending Windows updates. If so, download and install the update, then see if the problem returns. Additionally, you can sign in to your Microsoft account to access the Microsoft Store. A common cause of this problem is incorrect settings for the time, date, and region.
Related: Cannot find, push or install an app from Microsoft Store.
Digvijay is a Windows enthusiast who likes to write about the Windows OS and software in specific, and technology in general. When he is not working, he would either surf the web or dives into learning tech skills.
Download PC Repair Tool to quickly find & fix Windows errors automatically
Microsoft Store is a great place to find and buy apps for your Windows 11/10 PC. It provides access to your favorite apps, games, and in-app content from your Microsoft account. However, one downside of this is that you can only buy apps for the region you’re currently in. This means that if a game or application is only available in one country, users in other countries may not have access to it.
Luckily, there is a way that you can change the Microsoft Store region very easily. This means that you can buy apps that are appropriate for your country without having to use a VPN or proxy server. Let me show you how.
Windows Store is a digital distribution platform for Windows operating system. It provides access to buying and downloading apps, games, and in-app content from your Microsoft account. If you want to change the Microsoft Store region on Windows 11, use the following suggestions:
- Open Settings on your device.
- Scroll down to Time & language and click it.
- Click Language & region on the right pane.
- Next, go to the Region section.
- Select your desired location using the drop-down menu titled Country or region.
For a more detailed explanation of the above steps, please see the following:
To get it started, you first need to launch the Settings app. For this, use the Windows key + I and from the left side of the window, you will see a list of menu items.
From the available menu options, select the Time & language tab. Next, click the Language & region section on the right side of the page.
On the next screen, you can find the Region section a bit further down the page. Now use the drop-down menu next to the Country or region option and choose your desired location.
Once you have downloaded the application, you can change back to the country you belong to by following the steps above. This way, you can easily change the Microsoft Store region in just a few clicks.
What is the Microsoft Store?
The Microsoft Store is the official retail store for Microsoft. It offers a wide range of digital products for download in one place, such as PC software and hardware, games, gaming consoles, and more. The Microsoft Store was originally known as just “Windows Store,” but has been rebranded as “Microsoft Store” in September 2017 to match the company’s new branding.
When it comes to Microsoft Store safety, the company assures users that apps available in the Store meet high standards of safety, security, and privacy protection. Whenever you download apps from the Microsoft Store, you can rest assured that no viruses will make their way into your computer.
How to reset Microsoft Store apps in Windows 11
To reset Microsoft Store apps in Windows 11, you can use the following instructions:
- Open the Windows Settings app.
- Now click on Apps > Apps & features.
- Search for the Microsoft Store app there.
- Click on the three dots and select Advanced options.
- Then click on the Reset button in the Reset section.
Is Microsoft Store going away?
In the first quarter of 2023, both Microsoft Store for Business and Microsoft Store for Education will be discontinued. In the meantime, free apps will still be available.
What causes my Windows Store to not open?
The Microsoft Store may not open for several reasons, such as a corrupted Windows Store file or an unstable internet connection. The first thing you should do if you experience this problem is check for pending Windows updates. If so, download and install the update, then see if the problem returns. Additionally, you can sign in to your Microsoft account to access the Microsoft Store. A common cause of this problem is incorrect settings for the time, date, and region.
Related: Cannot find, push or install an app from Microsoft Store.
Digvijay is a Windows enthusiast who likes to write about the Windows OS and software in specific, and technology in general. When he is not working, he would either surf the web or dives into learning tech skills.
В Магазине Windows есть как бесплатные, так и платные приложения. Когда вы загружаете бесплатные приложения, на самом деле не имеет значения, в какой магазин вы находитесь. С платными приложениями дело обстоит иначе. Чтобы купить платное приложение, вам необходимо указать способ оплаты. Это включает в себя ввод платежного адреса, который включает вашу страну. Страна должна соответствовать стране вашей кредитной или дебетовой карты или любого другого платежного инструмента. К сожалению, приложение Windows Store не позволяет изменить страну. Он предварительно выбран для вас, и вы не можете его изменить. Это не значит, что изменить страну невозможно. Для этого вам нужно отредактировать настройки вашего региона в Панели управления. Вот как.
Откройте приложение «Панель управления». Вы можете найти его с помощью Windows Search. Перейдите в группу настроек «Часы, язык и регион». Щелкните «Изменить регион».
Откроется окно «Регион». На вкладке «Местоположение» есть раскрывающееся меню «Домашнее местоположение». Выберите страну, соответствующую вашему платежному адресу, и нажмите Применить.
Вернитесь в приложение Windows Store, и оно сообщит, что необходимо обновить. Разрешите ему это сделать и введите свою платежную информацию после перезагрузки. Страна, выбранная в окне платежной информации, будет обновлена. Вы всегда можете снова изменить местоположение, когда закончите покупку приложения.
Само собой разумеется, что Microsoft следовало упростить поиск этого параметра. Согласно соглашению, страна для любого магазина приложений, например, Google Play Store или Mac App Store, устанавливается либо в приложении, либо при создании учетной записи. Очень немногие люди, вероятно, поймут, что им нужно изменить страну в настройках региона, чтобы изменить ее в приложении магазина.
Хотя настройка расположена неудачно, у нее есть одно преимущество. Сменить страну в Магазине Windows до смешного легко, если вы знаете, где находится настройка. Что касается других магазинов приложений, вы должны прыгать через обручи и часто создавать отдельные учетные записи, чтобы вы могли загружать бесплатные приложения из магазина другой страны.
Что вы думаете об этой статье?