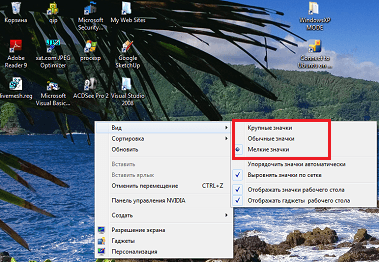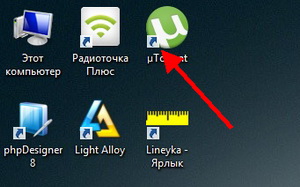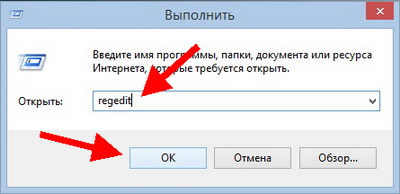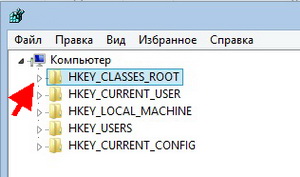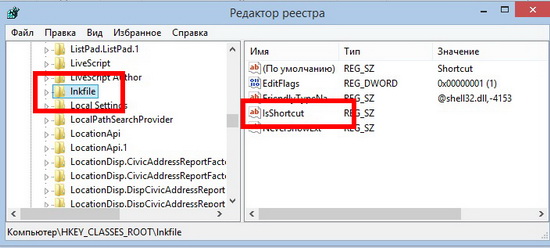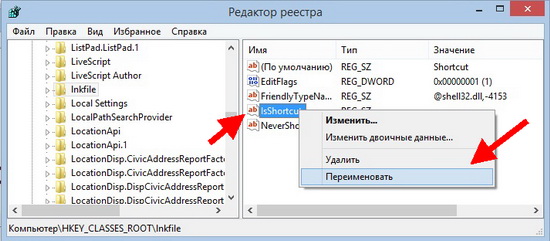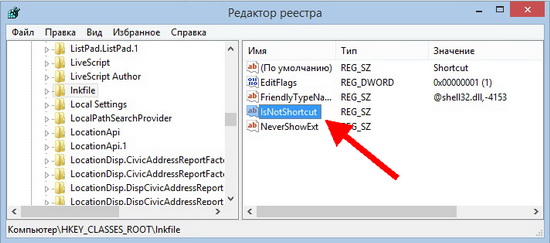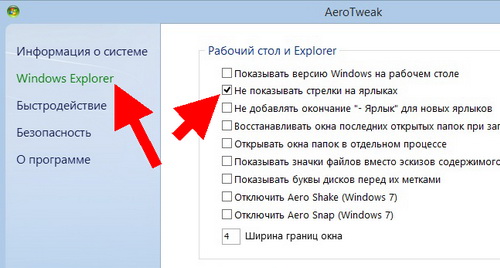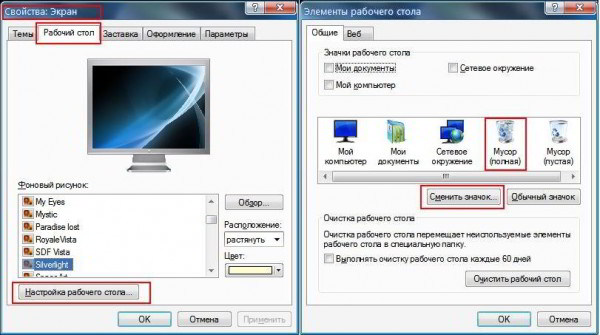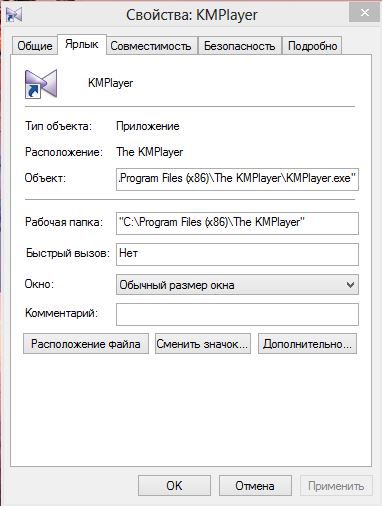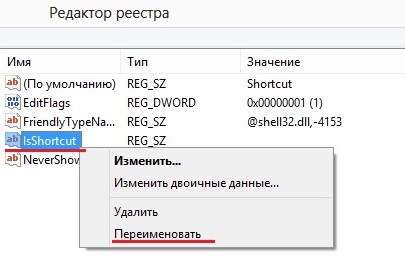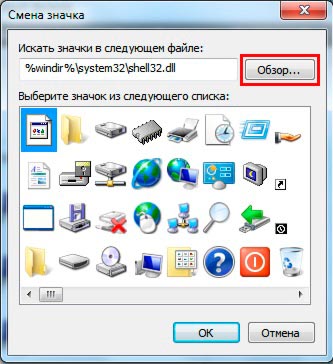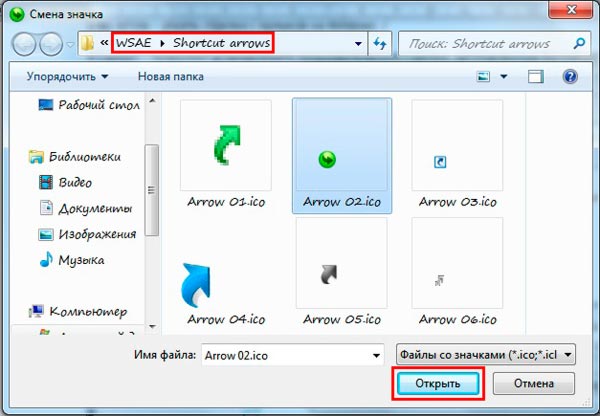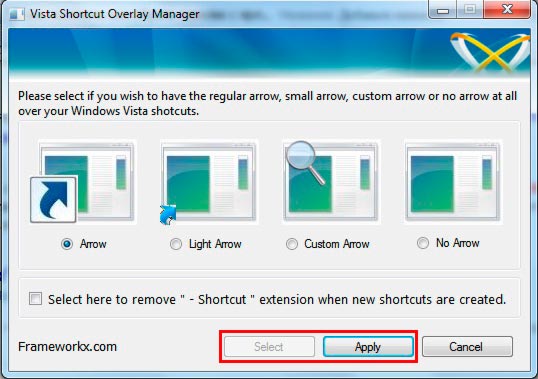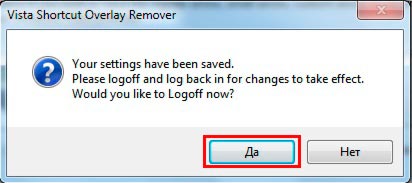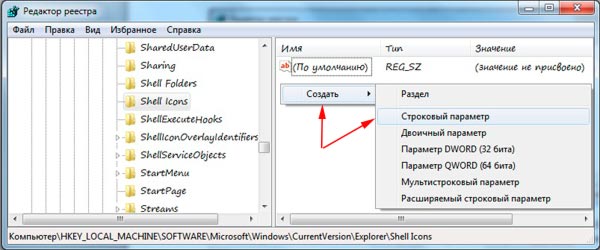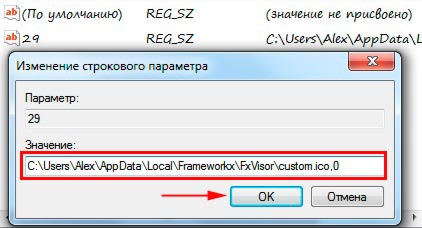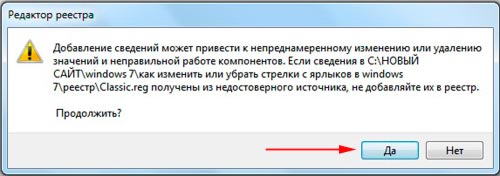Этот урок покажет, как изменить, удалить или убрать стрелки с ярлыков в Windows 7, которые по умолчанию накладываются на значки рабочего стола. Так же рассмотрим восстановление ярлыков в первоначальное состояние.
Установка оригинальных стрелок на ярлыки, преобразит внешний вид рабочего пространства. Если вообще их убрать, даже при изменении размеров значков, все будет смотреться в полной красе. Чтобы приступить к практической стороне урока, войдите в Windows 7 в качестве администратора.
Примечание: при удалении стрелки, возникнет затруднение определения ярлык перед вами или другой файл. Вы определите в том случае, если перейдете в свойства объекта, и если там будет вкладка «ярлык», если нет тогда это обычный файл.
Используем программу Windows Shortcut Arrow Editor
WSAE мелкая утилита, не требующая установки. Она позволяет менять или убирать стрелки не только на Windows 7, но и на восьмерке. Проделайте такие шаги для ее эксплуатации:
1. Скачайте архив wsae.zip.
2. Распакуйте в удобную для себя директорию.
3. Перейдите в каталог в зависимости от вашей версии ОС, здесь зайдем в каталог Windows 7.
4. Узнайте разрядность своей виндовс. Если 32 разрядная система, тогда посетите папку X86, если 64, тогда Вам в X64.
5. Запустите файл WSAE.exe.
Вы увидите интерфейс с 4 пунктами:
- Windows Default–опция восстановления первоначального вида ярлыков.
- Classic Arrow – уменьшенные классические стрелки.
- No Arrow – убрать стрелки с ярлыков на Windows 7
- Custom – позволяет устанавливать пользовательские стрелки, заготовленные Вы найдете в каталоге Shortcut arrows. Отметьте эту опцию, перед Вами откроется окошко, в котором нажмите кнопку «обзор».
Найдите папку Shortcut arrows и выберите понравившеюся накладную иконку, нажмите «открыть», затем OK. Оцените результат.
Программа Vista Shortcut Overlay Remover
В отличие от WSAE, предыдущей программы, эту уже надо установить.
1. Скачайте Visor32.msi для X32 или Visor64.msi для X64.
2. Запустите файл (.msi) и установите утилиту.
3. Двойным щелчком запустите ярлык программы и выбирайте из 4 пунктов:
- Arrow – восстановление стандартных стрелок Windows 7.
- Light Arrow– установка облегченных синих стрелок.
- Custom Arrow – выберите этот пункт, после чего станет доступна кнопка «select». Нажмите на нее и укажите на скачанные иконки стрелок в формате (.ico).
- No Arrow – опция позволяет убрать стрелки с ярлыков на Windows 7.
4. После внесения изменений нажмите «Apply», затем в выскочившем окошке нажмите «да». Произойдет выход из системы для применения изменений.
Примечание: Если Вы используете 2 и 4 вариант, то при удалении программы в Windows 7, изменения будут отменены при следующем запуске ПК. На 1 и 3 вариант удаление не повлияет.
Изменяем или убираем стрелки с ярлыков через реестр
Вот и добрались до стандартных путей. В этом разделе попробуем с использованием реестра вручную удалить или изменить наложение ярлыка, и предложу уже готовые reg файлы.
1. Нажмите Win + R, это позволит открыть окно команд «выполнить». Введите или скопируйтев поле ввода regedit и кликните Enter.
2. В редакторе реестра доберитесь до раздела Shell Icons (показано на картинке).
Если не нашли такой раздел, создайте его сами. Кликните правой кнопкой по разделу Explorer далее наведите на «создать» и выберите «раздел». Присвойте ему имя Shell Icons, нажмите Enter.
3. Выделите Shell Icons и в правой стороне окна нажмите правую кнопку. Наведите на «создать», выберите «строковый параметр» и назовите его числом 29.
4. Кликните по параметру двойным щелчком и в поле «значение» пропишите полный путь к стрелке или используйте стандартные пути:
(нет стрелки) %windir%System32shell32.dll,-50
(классическая стрелка)%windir%System32shell32.dll,-30
(стандартная) %windir%System32shell32.dll,-16769
5. Выйдите из системы или перезагрузите ПК из cmd (обычным способом), чтобы посмотреть изменения.
Если вы не хотите ковыряться в реестре, получите готовые варианты:
1. Скачайте и разархивируйте reestr-strelki.zip.
2. В архиве 3 файла реестра:
- Default.reg – восстанавливает ярлыки Windows 7 по умолчанию.
- Classic.reg– ставит миниатюрные классические накладки.
- No_strelki.reg – позволяет убрать стрелки с ярлыков.
3. Двойным кликом запустите нужный reg–файл, затем щелкните «да».
4. Ознакомьтесь с успешным слиянием.
5. Перезагрузите компьютер и любуйтесь.
На этом все, такие методы помогают изменить или убрать стрелки с ярлыков вWindows 7, 8. Первая программа, более удобна, так как изменения вступают в силу сразу и не надо ломать голову с перезагрузкой системы. Если неохота заморачиваться со сторонним ПО, можно порыться и в реестре.
Вы можете пропустить чтение записи и оставить комментарий. Размещение ссылок запрещено.
В Windows значки ярлыков часто имеют маленькую стрелку. Предположим, что если вам не нравятся эти маленькие стрелки, вы можете удалить их, отредактировав настройки реестра Windows. Однако способ установки этих изменений может быть небезопасным для вашего компьютера.
Вот несколько простых способов удалить или изменить стрелку на значке ярлыка.
Примечание: эти способы можно применить в Windows 7,8 и 10.
1. Отредактируйте реестр вручную.
Сначала в меню «Пуск» введите ключевое слово regedit в поле поиска и нажмите Enter, чтобы открыть редактор реестра. В окне редактора реестра перейдите к следующему ключу:
HKEY_LOCAL_MACHINESOFTWAREM MicrosoftWindowsCurrentVersionExplorer
В ключе Explorer найдите дочерний ключ с именем Shell Icons.
Если вы не можете найти ключ Shell Icons, вы можете создать новый ключ, щелкнув правой кнопкой мыши значок папки Explorer, затем выбрав New => Key и присвоив ключу имя Shell Icons.
Затем создайте новое значение для ключевых значков оболочки. Щелкните правой кнопкой мыши папку Shell Icons и выберите New => String Value и назовите это новое значение 29.
Затем перейдите к изменению значения. Дважды щелкните значение 29, затем скопируйте и вставьте следующую команду в поле «Данные значения», чтобы удалить стрелку на значке ярлыка:
% windir% System32shell32.dll, -50
Нажмите ОК, чтобы выйти из редактора реестра.
Наконец, перезагрузите компьютер, чтобы сохранить изменения.
Кроме того, если вы хотите снова отобразить стрелку на значке ярлыка, просто удалите созданное вами значение 29 или удалите ключевые значки оболочки.
Кроме того, если вы хотите изменить размер стрелки (в Windows Vista стрелка на значке ярлыка довольно большая), вам просто нужно ввести следующую команду в созданный вами ключ 29 значений:
% windir% System32shell32.dll, -16769
Затем закройте окно редактора реестра и перезагрузите компьютер.
2. Загрузите Windows Shortcut Arrow Hacks.
Если вы не хотите использовать метод редактирования реестра вручную, вы можете загрузить приложение Windows Shortcut Arrow Hacks на свой компьютер, установить и использовать.
Загрузите Windows Shortcut Arrow Hacks на свой компьютер здесь.
В ZIP-файле есть 3 варианта на выбор: стрелка удаления, изменение размера стрелки или стрелка восстановления на значке ярлыка.
Выберите один из 3 вариантов, которые вы хотите использовать, а затем дважды щелкните этот параметр, следуйте инструкциям на экране и перезагрузите компьютер.
3. Использование 3-го приложения
Самый простой способ убрать стрелку на значке ярлыка — воспользоваться поддержкой 3-го приложения.
В Windows 10 вы используете приложение: Ultimate Windows Tweaker 4 для Windows 10.
В Windows 8 вы используете приложение UWT 3.
В Windows 7 вы используете приложение UWT 2.2.
Эти приложения являются портативными, поэтому вам не нужно устанавливать их, просто загрузите эти приложения, запустите приложение и начните редактирование.
Чтобы удалить стрелку на значке ярлыка с помощью Ultimate Windows Tweaker, выберите «Настройка» на левой панели, затем щелкните вкладку «Проводник» и выберите «Удалить стрелки ярлыков из значков ярлыков».
Если вы хотите, чтобы на ярлыке отображалась стрелка, выполните те же действия, но выберите параметр «Восстановить стрелки ярлыка в значки ярлыков».
См. Некоторые из следующих статей:
-
Как активировать темный режим в Windows 10?
-
Инструкция по полному удалению приложения Onedrive в Windows 10
-
3 способа скрыть раздел восстановления (Recovery) в Windows 10 / 8.1 / 7
Удачи!
В этой статье показаны действия, с помощью которых можно убрать стрелки с ярлыков в операционной системе Windows 7, Windows 8, Windows 8.1 и Windows 10.
При создании ярлыков для файлов, папок или программ на значках ярлыков отображается стрелка. Эта стрелка отличает ярлык от оригинального файла, папки.
Ярлык предоставляет быстрый способ доступа и открытия файлов, папок и программ, размещенных на разных дисках, в различных каталогах компьютера. Он имеет расширение *.lnk и является ссылкой на оригинальный файл или папку.
Далее в статье рассмотрены различные способы при помощи которых можно убрать стрелки с ярлыков в операционной системе Windows.
Используем иконку Blank.ico и файл реестра
Для того чтобы убрать стрелки с ярлыков скачиваем архив Icon_Arrow.zip
Скачать архив Icon_Arrow.zip.
Распаковываем архив, в архиве находится иконка Blank.ico и два файла реестра RemoveArrow.reg и RestoreArrow.reg
Затем иконку Blank.ico копируем в папку Windows (путь к папке обычно C:\Windows\).
Чтобы удалить стрелки с ярлыков, дважды кликните левой кнопкой мыши по файлу RemoveArrow.reg
В появившемся окне с предупреждением нажмите кнопку Да
В следующем окне с уведомлением о том что значения успешно внесены в реестр, нажмите кнопку OK.
Чтобы изменения вступили в силу достаточно перезапустить проводник Windows или выйти из системы.
Для того чтобы вернуть стрелки, делаем двойной клик по файлу реестра RestoreArrow.reg, соглашаемся с предупреждениями системы. После применения файла реестра, чтобы изменения вступили в силу перезапустите проводник Windows или выполните выход из системы.
Убираем стрелки ярлыков через редактор реестра
Откройте редактор реестра, для этого нажмите сочетание клавиш + R, в открывшемся окне Выполнить введите команду regedit и нажмите клавишу Enter↵.
В открывшемся окне редактора реестра перейдите по следующему пути:
HKEY_LOCAL_MACHINE\SOFTWARE\Microsoft\Windows\CurrentVersion\Explorer
Затем щелкните правой кнопкой мыши по разделу Explorer и в появившемся контекстном меню выберите Создать > Раздел, и присвойте ему имя Shell Icons. Если раздел Shell Icons существует, то пропустите этот шаг.
Выберите созданный раздел Shell Icons, и в правой части окна редактора реестра, в пустой области щёлкните правой кнопкой мыши и в появившемся контекстном меню выберите Создать > Строковый параметр, и присвойте ему имя 29
Далее дважды щёлкните по созданному параметру 29 и в появившемся окне «Изменение строкового параметра» в поле Значение: введите или скопируйте и вставьте следующую строку:
%Windir%\System32\Shell32.dll,-50
Затем нажмите кнопку OK и закройте редактор реестра.
Чтобы изменения вступили, перезапустите проводник Windows или выполните выход из системы и соответственно вход в систему.
Для того чтобы вернуть стрелки, удалите раздел Shell Icons.
Также можно скачать готовые файлы реестра для удаления/восстановления стрелок:
- Zip-архив с файлом реестра для удаления стрелок: скачать архив RemoveArrow.zip.
- Zip-архив с файлом восстановления стрелок: скачать архив RestoreArrow.zip.
После применения файлов реестра, чтобы изменения вступили в силу, перезапустите проводник Windows или выполните выход из системы.
Как убрать стрелки с ярлыков

Каждый ярлык в Windows, помимо, собственно иконки, имеет также стрелку в левом нижнем углу, которая и означает, что это ярлык. С одной стороны, это полезно — вы не перепутаете сам файл и ярлык на него и в результате не получится, что вы пришли на работу с флешкой, а на ней вместо документов только ярлыки на них. Однако, иногда хочется сделать, чтобы стрелки не отображались на ярлыках, так как они могут портить задуманное оформление рабочего стола или папок — пожалуй, это основная причина, по которой может потребоваться убрать пресловутые стрелки с ярлыков. Также может быть полезным: Как убрать щит с ярлыка Windows 10, 8 или Windows 7.
Изменение, удаление и возвращение на место стрелок на ярлыках в Windows
Предупреждение: удаление стрелок с ярлыков может затруднить работу в Windows в связи с тем, что сложнее будет отличить ярлыки от файлов, которые ими не являются.
Как убрать стрелки с ярлыков с помощью редактора реестра
Запустите редактор реестра: самый быстрый способ сделать это в любой версии Windows — нажать клавиши Win + R на клавиатуре и ввести regedit, после чего нажать Ок или Enter.
В редакторе реестра откройте следующий путь: HKEY_LOCAL_MACHINESOFTWAREMicrosoftWindowsCurrentVersionExplorerShell Icons
Если в разделе Explorer отсутствует Shell Icons, то создайте такой раздел, кликнув по Explorer правой кнопкой мыши и выбрав пункты «Создать» — «Раздел». После этого установите имя раздела — Shell Icons.
Выбрав требуемый раздел, в правой области редактора реестра кликните правой кнопкой мыши по свободному месту и выберите «Создать» — «Строковый параметр», назовите его 29.
Кликните по параметру 29 правой кнопкой мыши, выберите пункт контекстного меню «Изменить» и:
- Укажите путь к файлу ico в кавычках. Указанная иконка будет использоваться в качестве стрелки на ярлыке;
- Используйте значение %windir%System32shell32.dll,-50 чтобы убрать стрелки с ярлыков (без кавычек); Обновление: в комментариях сообщают, что в Windows 10 1607 следует использовать %windir%System32shell32.dll,-51
- Используйте %windir%System32shell32.dll,-30 для отображения маленькой стрелки на ярлыках;
- %windir%System32shell32.dll,-16769 — для отображения большой стрелки на ярлыках.
После сделанных изменений, перезагрузите компьютер (или выйдите из Windows и снова зайдите), стрелки с ярлыков должны исчезнуть. Этот способ проверен в Windows 7 и Windows 8. Думаю, должен работать и в двух предыдущих версиях операционной системы.
Видео инструкция о том, как убрать стрелки с ярлыков
В видео ниже показан только что описанный способ, если в текстовом варианте руководства что-то осталось непонятным.
Манипуляции над стрелками ярлыков с помощью программ
Многие программы, предназначенные для оформления Windows, в частности, для изменения иконок, умеют также и убирать стрелки со значков. Например, это могут делать программы Iconpackager, Vista shortcut overlay remover (несмотря на Vista в названии, она работает и с современными версиями Windows). Более подробно, думаю, нет смысла описывать — в программах это интуитивно, и, более того, думаю, что способ с реестром значительно проще и не требует установки чего-либо.
Файл Reg для удаления стрелок на значках ярлыков
Если вы создадите файл с расширением .reg и следующим текстовым содержанием:
Windows Registry Editor Version 5.00 [HKEY_LOCAL_MACHINESOFTWAREMicrosoftWindowsCurrentVersionexplorerShell Icons] "29"="%windir%\System32\shell32.dll,-50"
А после этого запустите его, то в реестр Windows будут внесены изменения, выключающие отображение стрелок на ярлыках (после перезагрузки компьютера). Соответственно, чтобы вернуть стрелку ярлыка — вместо -50 укажите -30.
В общем-то это все основные способы убрать стрелку с ярлыков, все остальные являются производными от описанных. Так что, думаю, для поставленной задачи, предоставленной выше информации будет достаточно.
2015-02-06 | Опубликовано в рубрике: Windows 7
Здравствуйте друзья! В этой не большой статья я хочу показать Вам, как убрать стрелки с ярлыков на рабочем столе windows 7. Сколько раз я хотел написать данную статью, но всё время забывал про неё, просто тупо вылетало с головы . Конечно тут выбор остаётся за Вами, нужно Вам убирать стрелки с ярлыков или нет, но мне кажется, что без стрелок ярлыки смотрятся всё таки по красивее и интересней. Что бы убрать стрелки с ярлыков windows 7, существуют различные программы, утилиты, но в данной статье я не буду использовать ни каких программ, думаю это очень удобно, зачем устанавливать какие то программы, грузить систему, что бы просто убрать стрелки с ярлыков, думаю это всё лишнее.
И так давайте приступим. Что бы убрать стрелки на ярлыках, нажмите на клавиатуре комбинацию клавиш WIN+R. Появится окно «Выполнить», скопируйте и вставьте в строку вот такую команду REG ADD «HKLMSOFTWAREMicrosoftWindowsCurrentVersionExplorerShell Icons» /v 29 /d %WINDIRsystem32shell32.dll,50 /f нажмите «OK» и перезагрузите компьютер.
После перезагрузки компьютера стрелки с ярлыков должны исчезнуть. Вот так всё просто и быстро убрать стрелки с ярлыков windows 7.
Если по каким то причинам у Вас что не получилось и появились проблемы или же Вы просто захотели вернуть стрелки к ярлыкам, нужно сделать следующее. Опять нажимаем сочетание клавиш WIN+R появится окно «Выполнить» копируем и вставляем в строку вот такую команду REG DELETE «HKLMSOFTWAREMicrosoftWindowsCurrentVersionExplorerShell Icons» /f перезагружаем компьютер и видим, что стрелки опять появились на ярлыках.
Если Вам что то не понятно или же Вы хотите дополнить статью, привести какие-нибудь примеры, обязательно пишите в комментариях к статье. Ну вот и всё друзья, надеюсь что статья Вам понравилась, до новых встреч на страницах сайта!!!
Если вам понравилась статья или сайт, то будьте добры нажмите внизу статьи кнопочку «g+».
Поделитесь в соц. сетях !
Делясь ссылкой на статью в социальных сетях — Вы помогаете развитию сайта! Спасибо!
Хотите получать новые статьи на свой почтовый ящик!
Уже подписались
3. Как удалить (вернуть) стрелки с ярлыков Windows?
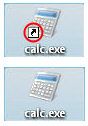
Готовые файлы для убирания стрелок вы можете скачать по ссылке:
Shortcut_Arrows. rar
1) Распакуйте и откройте папку нужного вам варианта
2) Для удаления стрелок с ярлыков запустите Remove_Shortcut_Arrow. bat
3) Для восстановления стрелок на ярлыках запустите Restore_Shortcut_Arrow. bat
Вариант 1
Для удаления стрелок с ярлыков:
1) Запустите диалоговое окно “Выполнить” (Win + R)
2) Скопируйте код указанный ниже и нажмите OK
REG ADD “HKLMSOFTWAREMicrosoftWindowsCurrentVersionExplorerShell Icons” /v 29 /d %WINDIR%system32shell32.dll,50 /f
Для восстановления стрелок на ярлыках:
REG DELETE “HKLMSOFTWAREMicrosoftWindowsCurrentVersionExplorerShell Icons” /f
Вариант 2
Для удаления стрелок с ярлыков:
1) Создайте пустой файл иконки назовите его Blank. ico
2) Скопируйте его в папку C:Windows
3) Запустите диалоговое окно “Выполнить” (Win + R)
4) Скопируйте код указанный ниже и нажмите OK
REG ADD “HKLMSOFTWAREMicrosoftWindowsCurrentVersionExplorerShell Icons” /v 29 /d %SystemRoot%Blank. ico,0 /f
Для восстановления стрелок на ярлыках:
1) Удалите файл Blank. ico из папки C:Windows
2) Запустите диалоговое окно “Выполнить” (Win + R)
3) Скопируйте код указанный ниже и нажмите OK
REG DELETE “HKLMSOFTWAREMicrosoftWindowsCurrentVersionExplorerShell Icons” /f
Также может быть полезно:
- Исправление проблемы, с дублированием ярлыков на рабочем столе
- Добавление пункта “Удалить содержимое папки” в контекстное меню
- Оболочка Windows
- Использование Windows Media Player хпо умолчанию (для Windows 7 х64)
- Удаление папки Общие Документы и пользовательского профиля Общие
Другие новости:
Привет всем! Как-то давно я убрал стрелочки с ярлыков на рабочем столе. Может для кого-то не критично, а может кто-то задался вопросом, а как убрать стрелки с ярлыков в windows? Так вот я вернулся к этой теме и нашел лучший способ чтобы это сделать!
Как убрать стрелки на ярлыках?
Я пробовал и реестр и ещё некоторые программы, но глюки есть и по этому предлагать их я Вам не буду… Я предложу программу, которая очень круто работает и без всяких перезагрузок. Для начала качаем:
После скачивания запускаем тот файл, который подходит для вашей ос и её битности. Я делал на ноутбуке, это Windows 8 и 64 разрядная битность (посмотреть её можно в свойствах компьютера или в системе в панели управления).
После запуска программы просто устанавливаем No Arrow и стрелочки мгновенно уберутся. Потом закрываем её и все!
Как вернуть стрелки на ярлыках?
Для того чтобы восстановить стрелочки с ярлыков в Windows, просто необходимо запустить эту программу и выбрать Windows Default или Classic Arrow, смотря какая схема вам больше нравится…
Как задать свои стрелочки для ярлыков?
Для этого нужно выбрать последний пункт Custom и выбрать файл иконки. Вы можете выбрать из стандартных ярлыков или же подготовить свой. Файл иконки должен быть в формате .ico
Вот и все. Так быстро и без заморочек! … можно убрать стрелочки с ярлыков в Windows 7, 8 или 10.
Помогло? Отблагодари автора
Изменение и удаление стрелок с ярлыков Windows 7
Этот урок покажет, как изменить, удалить или убрать стрелки с ярлыков в Windows 7, которые по умолчанию накладываются на значки рабочего стола. Так же рассмотрим восстановление ярлыков в первоначальное состояние.
Установка оригинальных стрелок на ярлыки, преобразит внешний вид рабочего пространства. Если вообще их убрать, даже при изменении размеров значков, все будет смотреться в полной красе. Чтобы приступить к практической стороне урока, войдите в Windows 7 в качестве администратора.
Примечание: при удалении стрелки, возникнет затруднение определения ярлык перед вами или другой файл. Вы определите в том случае, если перейдете в свойства объекта, и если там будет вкладка «ярлык», если нет тогда это обычный файл.
Используем программу Windows Shortcut Arrow Editor
WSAE мелкая утилита, не требующая установки. Она позволяет менять или убирать стрелки не только на Windows 7, но и на восьмерке. Проделайте такие шаги для ее эксплуатации:
2. Распакуйте в удобную для себя директорию.
3. Перейдите в каталог в зависимости от вашей версии ОС, здесь зайдем в каталог Windows 7.
4. Узнайте разрядность своей виндовс. Если 32 разрядная система, тогда посетите папку X86, если 64, тогда Вам в X64.
5. Запустите файл WSAE.exe.
Вы увидите интерфейс с 4 пунктами:
- Windows Default–опция восстановления первоначального вида ярлыков.
- Classic Arrow – уменьшенные классические стрелки.
- No Arrow – убрать стрелки с ярлыков на Windows 7
- Custom – позволяет устанавливать пользовательские стрелки, заготовленные Вы найдете в каталоге Shortcut arrows. Отметьте эту опцию, перед Вами откроется окошко, в котором нажмите кнопку «обзор».
Найдите папку Shortcut arrows и выберите понравившеюся накладную иконку, нажмите «открыть», затем OK. Оцените результат.
Программа Vista Shortcut Overlay Remover
В отличие от WSAE, предыдущей программы, эту уже надо установить.
1. Скачайте Visor32.msi для X32 или Visor64.msi для X64.
2. Запустите файл (.msi) и установите утилиту.
3. Двойным щелчком запустите ярлык программы и выбирайте из 4 пунктов:
- Arrow – восстановление стандартных стрелок Windows 7.
- Light Arrow– установка облегченных синих стрелок.
- Custom Arrow – выберите этот пункт, после чего станет доступна кнопка «select». Нажмите на нее и укажите на скачанные иконки стрелок в формате (.ico).
- No Arrow – опция позволяет убрать стрелки с ярлыков на Windows 7.
4. После внесения изменений нажмите «Apply», затем в выскочившем окошке нажмите «да». Произойдет выход из системы для применения изменений.
Примечание: Если Вы используете 2 и 4 вариант, то при удалении программы в Windows 7, изменения будут отменены при следующем запуске ПК. На 1 и 3 вариант удаление не повлияет.
Изменяем или убираем стрелки с ярлыков через реестр
Вот и добрались до стандартных путей. В этом разделе попробуем с использованием реестра вручную удалить или изменить наложение ярлыка, и предложу уже готовые reg файлы.
1. Нажмите Win + R, это позволит открыть окно команд «выполнить». Введите или скопируйтев поле ввода regedit и кликните Enter.
2. В редакторе реестра доберитесь до раздела Shell Icons (показано на картинке).
Если не нашли такой раздел, создайте его сами. Кликните правой кнопкой по разделу Explorer далее наведите на «создать» и выберите «раздел». Присвойте ему имя Shell Icons, нажмите Enter.
3. Выделите Shell Icons и в правой стороне окна нажмите правую кнопку. Наведите на «создать», выберите «строковый параметр» и назовите его числом 29.
4. Кликните по параметру двойным щелчком и в поле «значение» пропишите полный путь к стрелке или используйте стандартные пути:
(нет стрелки) %windir%System32shell32.dll,-50
(классическая стрелка)%windir%System32shell32.dll,-30
(стандартная) %windir%System32shell32.dll,-16769
5. Выйдите из системы или перезагрузите ПК из cmd (обычным способом), чтобы посмотреть изменения.
Если вы не хотите ковыряться в реестре, получите готовые варианты:
1. Скачайте и разархивируйте reestr-strelki.zip.
2. В архиве 3 файла реестра:
- Default.reg – восстанавливает ярлыки Windows 7 по умолчанию.
- Classic.reg– ставит миниатюрные классические накладки.
- No_strelki.reg – позволяет убрать стрелки с ярлыков.
3. Двойным кликом запустите нужный reg–файл, затем щелкните «да».
4. Ознакомьтесь с успешным слиянием.
5. Перезагрузите компьютер и любуйтесь.
На этом все, такие методы помогают изменить или убрать стрелки с ярлыков вWindows 7, 8. Первая программа, более удобна, так как изменения вступают в силу сразу и не надо ломать голову с перезагрузкой системы. Если неохота заморачиваться со сторонним ПО, можно порыться и в реестре.
Источник
Как легко убрать стрелки на ярлыках Windows 7, 8, 10
Привет всем! Как-то давно я убрал стрелочки с ярлыков на рабочем столе. Может для кого-то не критично, а может кто-то задался вопросом, а как убрать стрелки с ярлыков в windows? Так вот я вернулся к этой теме и нашел лучший способ чтобы это сделать!
Как убрать стрелки на ярлыках?
Я пробовал и реестр и ещё некоторые программы, но глюки есть и по этому предлагать их я Вам не буду… Я предложу программу, которая очень круто работает и без всяких перезагрузок. Для начала качаем:
После скачивания запускаем тот файл, который подходит для вашей ос и её битности. Я делал на ноутбуке, это Windows 8 и 64 разрядная битность (посмотреть её можно в свойствах компьютера или в системе в панели управления).
После запуска программы просто устанавливаем No Arrow и стрелочки мгновенно уберутся. Потом закрываем её и все!
Как вернуть стрелки на ярлыках?
Для того чтобы восстановить стрелочки с ярлыков в Windows, просто необходимо запустить эту программу и выбрать Windows Default или Classic Arrow, смотря какая схема вам больше нравится…
Как задать свои стрелочки для ярлыков?
Для этого нужно выбрать последний пункт Custom и выбрать файл иконки. Вы можете выбрать из стандартных ярлыков или же подготовить свой. Файл иконки должен быть в формате .ico
Вот и все. Так быстро и без заморочек! … можно убрать стрелочки с ярлыков в Windows 7, 8 или 10.
Источник
Убираем стрелки с ярлыков в Windows.
Убрать стрелки с ярлыков в операционных системах Windows можно при помощи специальных сторонних программ. Например, воспользоваться программой IconPackager, позволяющей менять иконки и курсоры, либо популярной утилитой AeroTweak. Но убрать стрелки с ярлыков можно и средствами самой операционной системы. Для этого нужно внести несколько изменений в реестре .
Открываем Редактор реестра нажатием комбинации клавиш Win + R, вводим regedit , нажимаем OK.
В левой части окна редактора раскрываем ветку: HKEY_LOCAL_MACHINESOFTWAREMicrosoftWindowsCurrentVersionExplorer .
Если в разделе Explorer нет подраздела Shell Icons, создаем его. Для этого нажимаем по Explorer правой кнопкой мыши, выбираем пункт «Создать» → «Раздел» и, соответственно, называем его Shell Icons .
Выделив созданный раздел, в правой части окна редактора на свободном месте нажимаем правую кнопку мыши, выбираем пункт «Создать» → «Строковый параметр». В название параметра вводим цифру 29. Открываем параметр, дважды кликнув по его названию. В поле «Значение» вводим %windir%System32shell32.dll,-51 (или %windir%System32shell32.dll,-50). Это позволит убрать стрелки с ярлыков. Еще как вариант – указать в параметре путь к пустой иконке.
Если необходимо изменить размер стрелок, то в поле «Значение» вводим %windir%System32shell32.dll,-30 для маленьких стрелок на ярлыках, %windir%System32shell32.dll,-16769 для больших стрелок.
Если вместо стрелок после перезагрузки появились черные квадраты, то можно попробовать вариант с HKEY CLASSES ROOT lnkfile. Выделяем раздел lnkfile , а в правой части окна параметр IsShortcut переименовываем в IsNotShortcut . Перезагружаем Проводник.
Если нужно заменить стрелки на свою иконку, то в параметре «29» в поле «Значение» вводим путь к выбранной иконке. Например, D:icon_1795.ico. Иконка должна быть размером от 16х16 до 128х128, в формате ico.
Для того, чтобы внесенные изменения вступили в силу, перезапускаем Проводник или перезаходим в систему.
Источник
Практически каждый день мы работаем за персональным компьютером с установленной операционной системой Windows. На работе днём и дома вечером мы видим один и тот же рабочий стол с одними и теми же значками. Конечно, на домашнем ПК мы можем поменять фоновое изображение, цветовое оформление, но иногда этих опций бывает недостаточно, чтобы удовлетворить потребность индивидуализировать наше информационную среду и внести разнообразие в ежедневную рутину. Что ещё можно сделать? Например, изменить значки и ярлыки папок и файлов, уменьшить их или увеличить. В статье также пойдёт речь об удалении, восстановлении, сокрытии и изменении размера ярлыков.
Содержание
- Значки, ярлыки и иконки
- Как изменить размер: уменьшить/увеличить
- Как удалить/вернуть стрелки
- Через редактор реестра
- Удаление/восстановление стрелок через специальную программу
- Как убрать значок щита
- Как изменить свойства и внешний вид, в том числе системных ярлыков WIndows 7 («Корзина» и других)
- Изменение внешнего вида обычных значков
- Изменение внешнего вида системных значков
- Видео: как сменить стандартный значок папки
- Переименование
- Изменение свойств
- Как скрыть
- Через специальную программу
- Стандартными средствами Windows
- Как удалить
- Как восстановить удалённые ярлыки
- Почему исчезают с рабочего стола
- Какие трудности могут возникнуть при работе
Значки, ярлыки и иконки
Что собой представляют значки на «Рабочем столе» Windows 7? Всё очень просто. Маленькие картинки с названиями, разбросанные по главному экрану, на который пользователь попадает после загрузки операционной системы, называются значками (другое название — ярлыки, иконки). На всех «Рабочих столах» ПК с Windows 7 обычно присутствует как минимум два значка — это «Компьютер» и «Корзина», имеющие соответствующие изображения. Значки по своей сути являются ссылками на программу, файл или папку в файловой системе компьютера, то есть после щелчка по значку запускается процесс открытия каталога, приложения или программы, через которую открывается определённый тип файла.
Не всегда бывает удобно запускать какую-то программу с «Рабочего стола». Для ещё более быстрого запуска ярлыки иногда помещают на «Панель задач» — эта полоса, расположенная справа от кнопки «Пуск», по умолчанию находится внизу экрана, если пользователь не менял её расположение и не перетаскивал вверх или на правый край экрана. На ней можно разместить ярлыки, просто перетащив их мышью на эту полосу. Сами ссылки на программы, имеющие вид ярлыков, хранятся в каталоге C:Users<Имя_пользователя>AppDataRoamingMicrosoftInternet ExplorerQuick LaunchUser PinnedTaskBar.
Следующие способы действий со значками подходят для любых версий Windows 7.
Как изменить размер: уменьшить/увеличить
Начать преобразование внешнего вида своего «Рабочего стола» и размещённых на нём значков можно с изменения их размера. Это также бывает удобно, когда разрешение экрана очень высокое, и все элементы на нём становятся маленькими с плохо читаемым размером шрифта, что затрудняет работу. В таком случае увеличить размер ярлыка — это оптимальное решение. То же и наоборот — иногда значки имеют большой размер и занимают на экране слишком много места, тогда понадобится их уменьшить, чтобы высвободить место для новых иконок.
Как увеличить/уменьшить размер значка:
- Щёлкнуть правой кнопкой мыши по свободному месту на «Рабочем столе», появится контекстное меню.
- В появившемся меню выбрать пункт «Вид», затем отметить нужный размер значка из трёх вариантов «крупные/обычные/мелкие». Изменения сразу же отобразятся.
Для увеличения или уменьшения размера значка выберите нужный пункт левой кнопкой мыши
Маленький секрет, о котором знают немногие: изменить размеры значков вручную можно, удерживая клавишу Ctrl на клавиатуре и прокручивая колесо мыши вверх или вниз. Тогда вы сможете подобрать оптимальный размер значков.
Стоит помнить, что при изменении размеров значков происходит из смещение, то есть по завершении модификации размера иконок, они могут оказаться совсем не на тех местах «Рабочего стола», на которых пользователь привык их быстро открывать и потребуется дополнительные усилия по сортировке значков в нужном порядке. А также, если пользователь слишком сильно увеличил размер иконок, некоторые из них могут оказаться скрытыми за пределами экрана. Так что упражняясь с размерами, следите за общим количеством ярлыков в зоне видимости.
Как удалить/вернуть стрелки
Если вы внимательно оглядите значки на «Рабочем столе», то заметите, что некоторые из них имеют поверх пиктограммы в левом нижнем углу маленькую стрелку. Это обозначение того, что этот значок является ссылкой на программу, а не самим исполняемым файлом программы. То же самое и с папками — такая стрелка на значке папки будет обозначать, что прямо на «Рабочем столе» хранится только ссылка, сама папка располагается в другом месте.
Стрелки очень полезны и позволяют однозначно отличить ссылку от самого файла. Для чего это может быть нужно? Некоторые программы имеют «портативный» формат, то есть не устанавливаются в системе, исполняемый файл копируется в какую-либо директорию, затем запускается щелчком мыши без всякой установки. Такие программы имеют небольшой размер и при скачивании часто помещаются прямо на «Рабочий стол», если не настроено иное местоположение скачиваемых файлов. Когда вы захотите переместить или удалить ярлык программы (значок со стрелкой), вы не переместите и не удалите саму программу, она останется в том каталоге, в который пользователь её установил. Потеряется лишь ссылка на запуск этой программы. При удалении же значка без стрелки удалится и вся программа или папка, в которой могут оказаться нужные файлы. Поэтому прежде чем избавляться от стрелок на значках стоит оценить все последствия такого стремления к эстетическому идеалу «Рабочего стола».
Если вы всё же решились на удаление стрелок, здесь есть два наиболее простых варианта.
Через редактор реестра
- Для запуска редактора реестра нажмите на кнопку «Пуск» и выберите пункт «Выполнить».
- В открывшемся окне введите команду «regedit» (без кавычек) и нажмите кнопку «ОК».
Введите команду regedit и нажмите ОК для запуска редактора - В структуре папок редактора реестра найдите раздел «HKEY_CLASSES_ROOT» и раскройте его щелчком по стрелке с левой стороны.
Раскройте каталог щелчком по стрелке с левой стороны - В левой части окна в развернувшемся дереве папок найдите каталог с названием lnkfile (первая буква — латинская маленькая L). После выбора этого каталога в правой части окна реестра отобразится список параметров. В нём нужно найти и щёлкнуть по параметру IsShortcut, именно в нём и прописан вывод стрелок на значках ярлыков.
Параметр IsShortcut в каталоге lnkfile отвечает за отображение стрелок на ярлыке - Щёлкните по данному параметру правой кнопкой мыши и переименуйте в IsNotShortcut. Сохраните название.
Переименуйте в параметр IsNotShortcut, чтобы избавиться от стрелок Проверьте, что параметр называется соответствующим образом и закройте реестр - После переименования перезагрузите компьютер. Стрелки со значков пропадут.
Аналогичным образом, обратным переименованием параметра, можно восстановить стрелочки на ярлыках.
Удаление/восстановление стрелок через специальную программу
Если удаление стрелок через редактор реестра не требует установки дополнительного софта, то при выборе данного способа потребуется скачать отдельную программу. Рассмотрим удаление на примере программы Aero Tweak, которую можно скачать по ссылке — http://ruexe.ru/view-soft.php?id=1013. Программа имеет компактный размер, не требует установки, запускается сразу после скачивания и может пригодиться для изменения параметров ОС Windows.
- Запустите программу Aero Tweak после скачивания.
- Прежде чем менять настройки, обезопасьте себя от возможных нарушений в работе ПК и нажмите на кнопку «Создать точку восстановления» внизу окна данной программы.
- После этого в программе перейдите в раздел «Windows Explorer» с левой стороны. Затем в правой части окна отметьте галкой пункт «Не показывать стрелки на ярлыках».
В разделе Windows Explorer установите соответствующий флажок - Для вступления настроек в силу перезагрузите компьютер. Стрелки исчезнут.
Таким же способом можно вернуть стрелки ярлыкам.
Как убрать значок щита
На некоторых ярлыках появляется маленький значок щита — это означает, что для запуска программы, на которую ссылается этот ярлык, потребуются права администратора. Удалить этот значок можно полным отключением UAC (User Account Control), то есть системы контроля учётных записей. Конечно, каждый пользователь сам решает, что ему делать с его операционной системой, однако, стоит помнить, что все подобные опции введены неспроста. Тем не менее поступаться ли безопасностью в угоду красивости — это личное дело каждого.
Для отключения UAC нужно сделать следующее:
- Нажать на кнопку «Пуск» и в строке поиска ввести «UAC» (без кавычек), а затем выбрать «Изменение параметров контроля учётных записей».
- Затем переместить ползунок в самый низ для отключения.
- Перезагрузить систему.
Как изменить свойства и внешний вид, в том числе системных ярлыков WIndows 7 («Корзина» и других)
Мы подобрались к самому интересному способу взаимодействия со значками — к изменению их внешнего вида. Обычно каждый пользователь стремится сделать свой «Рабочий стол» более приятным глазу. Особенно тщательно к этому вопросу подходят геймеры и дизайнеры, они стремятся не просто поменять вид значка, но сделать каждый элемент тематически соответствующим общей выбранной концепции, единому стилю, гармоничной цветовой гамме или просто необычному дизайну. Увлечёнными профессионалами и любителями создаются целые коллекции иконок, доступные для скачивания платно и бесплатно на различных сайтах и форумах.
Изменяют обычно только значки папок и отдельных файлов. И вот почему — иконки каждого приложения делаются уникальными самими разработчиками специально для того, чтобы программу можно было узнать из тысячи других и быстро найти среди множества значков. На привычный логотип человек реагирует быстрее, чем на чтение подписи к значку. Изменение иконки программы может даже запутать пользователя и привести к замедлению работы, необходимости поиска ярлыка или самой программы для запуска. Значки отдельных файлов обычно имеют пиктограмму той программы, через которую их можно открыть, что также бывает полезно для быстрой визуальной типизации файлов — то есть однозначного определения, текстовый это файл, графический или иной.
Поэтому прежде чем кардинально менять все значки, стоит сначала продумать концепцию и систему. Правильный подбор значков поможет не только улучшить визуальное восприятие «Рабочего стола», но и ускорить работу.
Изменение внешнего вида обычных значков
Для изменения внешнего вида ярлыков сделайте следующее:
- Щёлкните правой кнопкой мыши по значку и выберите пункт «Свойства».
- Перейдите на вкладку «Настройка» и нажмите в самом низу кнопку «Сменить значок».
Выберите опцию смены значка для изменения внешнего вида папки - Вам будет предложен стандартный встроенный набор значков, вы можете выбрать из него и нажать кнопку «ОК».
- Также вы можете заранее скачать с проверенного ресурса набор понравившихся значков. Тогда после выполнения пункта 2 данной инструкции, нажмите на кнопку «Обзор…», затем найдите папку, в которую вы сохранили скачанный набор иконок и выберите нужную картинку из этой папки. Нажмите «ОК».
Навигацией по другим каталогам ПК найдите другую папку с иконками
Изменение внешнего вида системных значков
Такой способ подойдёт для смены иконок значков «Компьютер», «Документы», «Корзина». Кстати, для «Корзины» можно будет выбрать даже два значка, так как она имеет два состояния — пустая и полная.
- На свободном месте «Рабочего стола» нажмите правой кнопкой мыши и выберите команду «Персонализация», затем слева вкладку «Изменение значков рабочего стола».
- В окне «Свойства: Экран» выберите вкладку «Рабочий стол», а затем внизу нажмите кнопку «Настройка рабочего стола…».
- В следующем окне «Элементы рабочего стола» отобразится список системных значков, нажмите на нужный и выберите «Сменить значок…»
Изменения доступны из меню раздела персонализации - Далее проделайте шаги аналогичные смене иконки обычной папки, описанные в инструкции выше.
Видео: как сменить стандартный значок папки
Переименование
Ещё одна простая операция, которая может улучшить отображение и восприятие ярлыка — это изменение его названия. Для модификации надписи нужно щёлкнуть по значку правой кнопкой мыши и выбрать пункт «Переименовать». Того же результата можно добиться, нажав на клавиатуре F2. Затем нужно ввести новое название ярлыка и нажать клавишу Enter.
Изменение свойств
И, наконец, можно изменить свойства ярлыка — то есть поменять опции, прописанные в нём и влияющие на вызов программы, на которую он ссылается.
Для этого нужно щёлкнуть правой кнопкой мыши по ярлыку и выбрать пункт «Свойства». Основные параметры прописаны на вкладке «Ярлык». Там пользователь может прописать дополнительные ключи запуска программы в поле «Объект», выбрать, в каком окне будет запускаться приложение и поменять другие характеристики.
Как скрыть
Через специальную программу
Для того чтобы скрыть сразу все ярлыки на «Рабочем столе» и вызывать их лишь при необходимости сочетанием клавиш или перемещением мыши, можно воспользоваться небольшой портативной программой AutoHideDesktopIcons. Скачать её можно с сайта по ссылке — http://www.softportal.com/software-21764-autohidedesktopicons.html. Программа не требует установки.
- Запустите программу. При необходимости поменяйте язык интерфейса, нажав на буквы «LNG» внизу окна программы.
- В том же окне программы в левом нижнем углу находится ползунок, отмерьте им количество секунд, после которых значки будут скрываться.
Смените язык интерфейса и установите таймер исчезновения ярлыков - Для выбора дополнительных опций нажмите на кнопку «Больше опций» и отметьте способ обратного отображения значков.
Стандартными средствами Windows
Как удалить
Если ярлыки по каким-то причинам вызывают желание полностью от них избавиться, то для этого есть несколько самых простых способов.
- Перетянуть мышью в «Корзину»;
- Щёлкнуть правой кнопкой мыши по ярлыку и выбрать «Удалить» (ярлык переместится в «Корзину») или сделать то же самое, удерживая клавишу Shift на клавиатуре (ярлык удалится безвозвратно).
Как восстановить удалённые ярлыки
- Если вы удалили ярлык через «Корзину», то можно открыть её, нажать на соответствующий ярлык правой кнопкой мыши и выбрать команду «Восстановить». Ярлык будет помещён обратно на «Рабочий стол».
- Если вы удалили ярлык безвозвратно, то для его восстановления вам потребуется найти исполняемый файл программы, на который должен ссылаться новый ярлык, папка или файл, для которого будет создан ярлык. Найти программу можно через поиск на кнопке «Пуск». После того как вы нашли файл, с которого нужно сделать ярлык, щёлкните по нему правой кнопкой мыши и выберите пункт «Отправить», затем «Рабочий стол (создать ярлык)». Ярлык программы появится на «Рабочем столе».
Почему исчезают с рабочего стола
Иногда пользователь может заметить, что на «Рабочем столе» появились пустые места между значками — там, где раньше были другие ярлыки. Такое происходит, когда встроенное средство обслуживания операционной системы Windows 7 относит значки к повреждённым. Это обычно случается после еженедельной проверки ОС. Большинство проблем устраняются автоматически, но повреждения некоторых ярлыков не подлежат корректировке. Значки считаются повреждёнными, если источник, на который они ссылаются, доступен не всегда. Например, это может быть сетевая папка, которая исчезает из сети в определённое время или отключенный USB-диск. Если таких значков насчитывается более четырёх, средство обслуживания ОС удаляет их. Проблема решается отключением обслуживания компьютеры, если, конечно, пользователь считает это серьёзным недостатком.
Какие трудности могут возникнуть при работе
Итак, прежде чем пускаться в увлекательное приключение по изменению всяческих параметров ярлыков и устанавливать для этого модификационные программы, стоит помнить несколько вещей.
- Все дополнительные метки в виде стрелок ярлыков, значков щита и определённое поведение значков придуманы неспроста. Они помогают пользователю быстро сориентироваться для принятия решения в разных ситуациях. Приведёт ли удаление значка к удалению программы или нет? Запустится ли данное приложение сразу или стоит предварительно узнать пароль администратора? Достаточно ли обеспечена безопасность в системе? Не скрываются ли вместе с ярлыками какие-либо файлы вирусов? Не нарушит ли установленная программа для модификации ярлыков работу операционной системы? Пользователю стоит тщательно задуматься над этими вопросами и решить, готов ли он «разгребать» последствия сиюминутного решения сделать значки красивыми и одинаковыми.
- Изменение изображений значков может привести к замедлению работы пользователя, если он привык быстро ориентироваться по виду логотипа. Стоит подумать также и о других пользователях, работающих за данным ПК — возможно, новый вид значков будет им неудобен.
- Частая установка сторонних программ, позволяющих затрагивать системные настройки ПК может в итоге привести к его нестабильной работе, а использование непроверенных источников таких программ — к появлению вирусов. Не нужно увлекаться радикальным изменением параметров без необходимости.
- Правка реестра также может нарушить работу компьютера. Всегда стоит понимать, соответствуют ли результаты возможным рискам и потерям.
В любом деле следует придерживаться меры. Особенно в деле изменения системных функций, которые могут затронуть работу сложного устройства. Приведённых способов будет достаточно для любого преобразования ярлыков — как внешнего, так и их свойств. Подобную модификацию сможет выполнить даже неподготовленный пользователь и тем самым внести нотку индивидуальности в свою рабочую среду.
Как убрать стрелки с ярлыков

Каждый ярлык в Windows, помимо, собственно иконки, имеет также стрелку в левом нижнем углу, которая и означает, что это ярлык. С одной стороны, это полезно — вы не перепутаете сам файл и ярлык на него и в результате не получится, что вы пришли на работу с флешкой, а на ней вместо документов только ярлыки на них. Однако, иногда хочется сделать, чтобы стрелки не отображались на ярлыках, так как они могут портить задуманное оформление рабочего стола или папок — пожалуй, это основная причина, по которой может потребоваться убрать пресловутые стрелки с ярлыков. Также может быть полезным: Как убрать щит с ярлыка Windows 10, 8 или Windows 7.
Изменение, удаление и возвращение на место стрелок на ярлыках в Windows
Предупреждение: удаление стрелок с ярлыков может затруднить работу в Windows в связи с тем, что сложнее будет отличить ярлыки от файлов, которые ими не являются.
Как убрать стрелки с ярлыков с помощью редактора реестра
Запустите редактор реестра: самый быстрый способ сделать это в любой версии Windows — нажать клавиши Win + R на клавиатуре и ввести regedit, после чего нажать Ок или Enter.
В редакторе реестра откройте следующий путь: HKEY_LOCAL_MACHINESOFTWAREMicrosoftWindowsCurrentVersionExplorerShell Icons
Если в разделе Explorer отсутствует Shell Icons, то создайте такой раздел, кликнув по Explorer правой кнопкой мыши и выбрав пункты «Создать» — «Раздел». После этого установите имя раздела — Shell Icons.
Выбрав требуемый раздел, в правой области редактора реестра кликните правой кнопкой мыши по свободному месту и выберите «Создать» — «Строковый параметр», назовите его 29.
Кликните по параметру 29 правой кнопкой мыши, выберите пункт контекстного меню «Изменить» и:
- Укажите путь к файлу ico в кавычках. Указанная иконка будет использоваться в качестве стрелки на ярлыке;
- Используйте значение %windir%System32shell32.dll,-50 чтобы убрать стрелки с ярлыков (без кавычек); Обновление: в комментариях сообщают, что в Windows 10 1607 следует использовать %windir%System32shell32.dll,-51
- Используйте %windir%System32shell32.dll,-30 для отображения маленькой стрелки на ярлыках;
- %windir%System32shell32.dll,-16769 — для отображения большой стрелки на ярлыках.
После сделанных изменений, перезагрузите компьютер (или выйдите из Windows и снова зайдите), стрелки с ярлыков должны исчезнуть. Этот способ проверен в Windows 7 и Windows 8. Думаю, должен работать и в двух предыдущих версиях операционной системы.
Видео инструкция о том, как убрать стрелки с ярлыков
В видео ниже показан только что описанный способ, если в текстовом варианте руководства что-то осталось непонятным.
Манипуляции над стрелками ярлыков с помощью программ
Многие программы, предназначенные для оформления Windows, в частности, для изменения иконок, умеют также и убирать стрелки со значков. Например, это могут делать программы Iconpackager, Vista shortcut overlay remover (несмотря на Vista в названии, она работает и с современными версиями Windows). Более подробно, думаю, нет смысла описывать — в программах это интуитивно, и, более того, думаю, что способ с реестром значительно проще и не требует установки чего-либо.
Файл Reg для удаления стрелок на значках ярлыков
Если вы создадите файл с расширением .reg и следующим текстовым содержанием:
Windows Registry Editor Version 5.00 [HKEY_LOCAL_MACHINESOFTWAREMicrosoftWindowsCurrentVersionexplorerShell Icons] "29"="%windir%System32shell32.dll,-50"
А после этого запустите его, то в реестр Windows будут внесены изменения, выключающие отображение стрелок на ярлыках (после перезагрузки компьютера). Соответственно, чтобы вернуть стрелку ярлыка — вместо -50 укажите -30.
В общем-то это все основные способы убрать стрелку с ярлыков, все остальные являются производными от описанных. Так что, думаю, для поставленной задачи, предоставленной выше информации будет достаточно.
В Windows значки ярлыков имеют маленькие стрелки, напоминающие о том, что вы смотрите на ярлык. Хотя стрелки меньше, чем в некоторых предыдущих версиях Windows, они не очень привлекательны. К счастью, их довольно легко удалить.
Удаление этих маленьких стрелок требует настройки реестра Windows, но есть несколько способов сделать это. Эти методы должны работать в Windows 7, 8 и 10.
Редактировать реестр вручную
Хотя это не самый простой способ, вы можете редактировать реестр самостоятельно, не загружая и не запуская дополнительное программное обеспечение. Вы также можете использовать Реестр, чтобы вернуть негабаритную стрелку из дней Windows Vista, на тот случай, если вам нравятся действительно уродливые вещи.
СВЯЗАННЫЕ: Как сделать резервную копию и восстановить реестр Windows
Поскольку мы собираемся вносить изменения в реестр, мы выбросим обязательное предупреждение: редактор реестра — это мощный инструмент, и вы, безусловно, можете изменить то, что может сделать вашу систему нестабильной или даже неработоспособной. Это простой взлом, который может сделать каждый, если вы будете придерживаться инструкций. Если вы никогда не работали с ним раньше, подумайте о том, как использовать редактор реестра, прежде чем начать. И обязательно сделайте резервную копию реестра (и вашего компьютера !) Перед внесением изменений.
Для начала откройте редактор реестра, нажав «Пуск» и напечатав «regedit». Нажмите клавишу «Ввод», чтобы открыть редактор реестра, и дайте ему разрешение вносить изменения в свой компьютер. В редакторе реестра используйте левую боковую панель, чтобы перейти к следующему ключу:
HKEY_LOCAL_MACHINE SOFTWARE Microsoft Windows CurrentVersion Explorer,
Просмотрите ключ Explorer и посмотрите, есть ли подраздел с именем Shell Icons. Если это не так, вам нужно создать его, щелкнув правой кнопкой мыши значок папки Explorer, выбрав «Создать»> «Ключ» и назвав его «Значки оболочки».
Далее вы создадите новое значение внутри клавиши «Значки оболочки». Щелкните правой кнопкой мыши значок папки «Значки оболочки» и выберите «Создать»> «Значение строки». Назовите новое значение 29.
Теперь вы собираетесь изменить это значение. Дважды щелкните новое значение 29 и введите (или скопируйте и вставьте) следующее в поле «Значение», чтобы убрать стрелки с ярлыков:
% WINDIR% system32 shell32.dll, -50
Нажмите OK и выйдите из редактора реестра. Вам нужно будет перезагрузить компьютер (или выйти и снова включиться), чтобы увидеть изменения. Если вы хотите вернуть стрелки назад, просто удалите созданное вами значение 29. Вы можете оставить ключ иконки оболочки на месте.
У вас также есть другой вариант, если вы так склонны. Вы можете заменить обычные стрелки на супер большие стрелки в стиле Vista. Они огромные и отчасти уродливые, но нельзя было бы ошибиться, какие значки были ярлыками. Просто используйте эту строку для значения ключа 29, который вы создали:
% WINDIR% system32 shell32.dll, -16769
Затем еще раз закройте редактор реестра и перезагрузите компьютер, чтобы увидеть изменения.
Загрузите наш взлом реестра одним щелчком
Если вас, также как и меня, раздражает каждый день видеть эти навязчивые белые прямоугольники, добро пожаловать в этот гайд.
Если нужно просто скрыть стрелки, сразу листайте до голубой врезки с кодом реестра
Первое, что необходимо сделать — подготовить png с прозрачным фоном и размером не менее 128 x 128 пикселей. У вас могут возникнуть трудности с тем, чтобы правильно подобрать размер самого символа, потому что в Windows, по какой-то причине, слой с иконкой стрелки накладывается на слой с иконкой приложения не 1 к 1. Так что просто ориентируйтесь на стандартные размеры:
Далее конвертируем png в ico. Для этого воспользуемся сервисом. Проверяем, чтобы напротив всех нужных нам размеров стояли галочки, загружаем png, получаем иконку.
Осталось создать запись в реестре. Открываем текстовый редактор, пишем в нем следующий текст, сохраняем в формате .reg и запускаем:
Windows Registry Editor Version 5.00
[HKEY_LOCAL_MACHINESOFTWAREMicrosoftWindowsCurrentVersionExplorerShell Icons]
«29»=»ПУТЬ_К_ИКОНКЕ»
(чтобы скрыть стрелки, пишите «29»=»», чтобы вернуть как было — «29»=-)
Перезапускаем Explorer и на этом наш гайд закончен.
P.S. Мою стрелку можно забрать здесь.
БОНУС
Пользователь @Dante спросил можно ли что-то сделать с иконкой UAC. Можно!
Для этого в файле реестра надо вместо 29 писать 77, а чтобы скрыть, нужно явно указать путь до пустой иконки.
Добрый день всем! Сегодня что-то такое хорошее настроение, даже не знаю почему. И сегодня я хотел бы поделиться с вами небольшой статьей о том как убрать стрелки с ярлыков windows 7 или 8. Я вот например встречал людей, которых реально бесили эти стрелочки на ярлыках и они просили их убрать. Я конечно их убрал, но так и не понял, почему тот или иной человек хотел бы видеть ярлыки без лишних деталей.
Все таки эти закорючки помогают отличить файл от ярлыка. А то помню, как один мой товарисч (это не ошибка и не опечатка. Это я так специально написал) убрал все и потом отослал мне какой-то документ по почте, а на деле вместо документа мне пришел ярлык.
В общем это дело не моё, но я вам всё равно расскажу несколько способов как это сделать, чтобы эти закорючки не мозолили глаза. Люди разные бывают и у каждого свои заскоки. Я тоже не без них).
Здесь я расскажу как можно справиться с этим делом без программ средствами windows (но этот вариант похуже) и как добиться такого же эффекта с помощью небольшой программулины (лучший вариант).
Итак, поехали!
Первый способ (Редактор реестра)
Самый простой способ — это прописать одну вещицу в редакторе реестра. Не пугайтесь этого слова. Ничего плохого не случится. Мы всего лишь изменим один параметр для ярлыка и всё.
- Зайдите в редактор реестра. Знаете как? Если нет, то вызовите строку выполнить (WIN+R) и наберите там regedit и нажмите ОК. Вот вы и в редакторе реестра.
- Не пугайтесь, когда все это увидите. Просто вздохните поглубже. Теперь двойным щелчком левой кнопкой мыши нажмите на HKEY_CLASSES_ROOT. Теперь в раскрывающемся списке найдите каталог lnkfile и один раз щелкните по нему левой кнопкой мыши, чтобы каталог выделился, а не раскрывался (хотя если он раскроется, то будет не страшно).
- Теперь обратите внимание на правую колонку. Видите там есть параметр, который называется IsShortcut? Вот он-то нам и нужен. Нажмите на него правой кнопкой мыши и выберете «Переименовать» и напишите перед этим значением No. Т.е. у вас должно получиться «NoIsShortcut». Получилось? Отлично.
- Вообще, если честно, то всё равно как переименовывать. Просто проще всего добавить пару букв, чтобы потом их легко можно было убрать и вернуться к первоначальному состоянию. По-хорошему, этот параметр вообще можно удалить и будет тоже самое, но я бы не советовал, что бы потом не было проблем с возвращением.
- Теперь перезагружаем наш компьютер и смотрим на результат. Как видите, стрелок на ярлыках больше нет. Возрадуйтесь. Вот скриншоты с моего рабочего стола до и после этой процедуры.
НО!!! Есть побочный эффект в этом методе. Придется пожертвовать контекстным меню в меню «Пуск». Т.е. если в Пуске вы нажмете правой кнопкой, то ничего не произойдет, хотя должно будет открыться контекстное меню. Вы готовы им пожертвовать ради отсутствия стрелочек на ярлыках? Я бы лично не стал жертвовать этой панелью так как она оооочень удобная. Это того не стоит. Но если убрать стрелки вам предпочтительнее, то милости просим.
Кроме того исчезает языковая панель из параметров ПК, что тоже в общем-то ненормально.
Конечно, всё можно вернуть назад. Надо лишь снова зайти в редактор реестра и убрать No, которое мы написали до этого. Тогда после перезагрузки всё встанет на свои места.
Второй способ (Aero Tweak)
Кроме встроенного метода вы можете избавиться от стрелок с помощью сторонней программы, например Aero Tweak. Скачать вы ее можете откуда угодно, но чтобы вам не искать, загрузите [urlspan]отсюда[/urlspan].
- После того как у вас скачалась программа, то запустите ее, нажав на файле левую кнопку мыши 2 раза. Никакой установки не надо, она откроется сразу.
- Теперь выберете вкладку «Windows Explorer» и в правом окне поставьте галочку там, где написано «Не показывать стрелки на ярлыках». После чего нажмите на «Применить» в правом нижнем углу программы.
- Теперь осталось перезагрузить компьютер и посмотреть, что у нас из этого вышло. Смотрим. Ура!!! Стрелки с ярлыков исчезли, контекстное меню «Пуска» открывается без проблем, язык в параметрах не затронут.
В общем, как выяснилось, удаление стрелочек с ярлыков с помощью программы гораздо проще и не несет никаких потерь. Так что рекомендую использовать именно этот способ.
Есть еще несколько способов, но как правило все они тем или иным способом связаны с ковырянием реестра, что я вам особо не рекомендую делать, если вы не особый спец в компьютерах.
А каким способом предпочитаете избавляться от этих закорючек вы? Правда, если честно, то я не рекомендовал бы вам их трогать вообще. Ну ладно, это как кому нравится.
Ну вот вроде бы и всё. Советую вам посмотреть [urlspan]данный видеокурс[/urlspan], после изучения которого вы сможете глубоко нырнуть в windows и обучиться работе с ним, а также работе в интернете и другими компьютерными «фишками». В общем этот курс станет огромным шагом к изучению популярнейшей информационной системы.
Ну а я с вами прощаюсь. Увидимся с вами в новых статьях моего блога, поэтому не забывайте его посещать и обязательно подпишитесь на обновления и рекомендуйте в социальных сетях. Удачи всем и пока-пока!
Этот урок покажет, как изменить, удалить или убрать стрелки с ярлыков в Windows 7, которые по умолчанию накладываются на значки рабочего стола. Так же рассмотрим восстановление ярлыков в первоначальное состояние.
Установка оригинальных стрелок на ярлыки, преобразит внешний вид рабочего пространства. Если вообще их убрать, даже при изменении размеров значков, все будет смотреться в полной красе. Чтобы приступить к практической стороне урока, войдите в Windows 7 в качестве администратора.
Примечание: при удалении стрелки, возникнет затруднение определения ярлык перед вами или другой файл. Вы определите в том случае, если перейдете в свойства объекта, и если там будет вкладка «ярлык», если нет тогда это обычный файл.
Используем программу Windows Shortcut Arrow Editor
WSAE мелкая утилита, не требующая установки. Она позволяет менять или убирать стрелки не только на Windows 7, но и на восьмерке. Проделайте такие шаги для ее эксплуатации:
1. Скачайте архив wsae.zip.
2. Распакуйте в удобную для себя директорию.
3. Перейдите в каталог в зависимости от вашей версии ОС, здесь зайдем в каталог Windows 7.
4. Узнайте разрядность своей виндовс. Если 32 разрядная система, тогда посетите папку X86, если 64, тогда Вам в X64.
5. Запустите файл WSAE.exe.
Вы увидите интерфейс с 4 пунктами:
- Windows Default–опция восстановления первоначального вида ярлыков.
- Classic Arrow – уменьшенные классические стрелки.
- No Arrow – убрать стрелки с ярлыков на Windows 7
- Custom – позволяет устанавливать пользовательские стрелки, заготовленные Вы найдете в каталоге Shortcut arrows. Отметьте эту опцию, перед Вами откроется окошко, в котором нажмите кнопку «обзор».
Найдите папку Shortcut arrows и выберите понравившеюся накладную иконку, нажмите «открыть», затем OK. Оцените результат.
Программа Vista Shortcut Overlay Remover
В отличие от WSAE, предыдущей программы, эту уже надо установить.
1. Скачайте Visor32.msi для X32 или Visor64.msi для X64.
2. Запустите файл (.msi) и установите утилиту.
3. Двойным щелчком запустите ярлык программы и выбирайте из 4 пунктов:
- Arrow – восстановление стандартных стрелок Windows 7.
- Light Arrow– установка облегченных синих стрелок.
- Custom Arrow – выберите этот пункт, после чего станет доступна кнопка «select». Нажмите на нее и укажите на скачанные иконки стрелок в формате (.ico).
- No Arrow – опция позволяет убрать стрелки с ярлыков на Windows 7.
4. После внесения изменений нажмите «Apply», затем в выскочившем окошке нажмите «да». Произойдет выход из системы для применения изменений.
Примечание: Если Вы используете 2 и 4 вариант, то при удалении программы в Windows 7, изменения будут отменены при следующем запуске ПК. На 1 и 3 вариант удаление не повлияет.
Изменяем или убираем стрелки с ярлыков через реестр
Вот и добрались до стандартных путей. В этом разделе попробуем с использованием реестра вручную удалить или изменить наложение ярлыка, и предложу уже готовые reg файлы.
1. Нажмите Win + R, это позволит открыть окно команд «выполнить». Введите или скопируйтев поле ввода regedit и кликните Enter.
2. В редакторе реестра доберитесь до раздела Shell Icons (показано на картинке).
Если не нашли такой раздел, создайте его сами. Кликните правой кнопкой по разделу Explorer далее наведите на «создать» и выберите «раздел». Присвойте ему имя Shell Icons, нажмите Enter.
3. Выделите Shell Icons и в правой стороне окна нажмите правую кнопку. Наведите на «создать», выберите «строковый параметр» и назовите его числом 29.
4. Кликните по параметру двойным щелчком и в поле «значение» пропишите полный путь к стрелке или используйте стандартные пути:
(нет стрелки) %windir%System32shell32.dll,-50
(классическая стрелка)%windir%System32shell32.dll,-30
(стандартная) %windir%System32shell32.dll,-16769
5. Выйдите из системы или перезагрузите ПК из cmd (обычным способом), чтобы посмотреть изменения.
Если вы не хотите ковыряться в реестре, получите готовые варианты:
1. Скачайте и разархивируйте reestr-strelki.zip.
2. В архиве 3 файла реестра:
- Default.reg – восстанавливает ярлыки Windows 7 по умолчанию.
- Classic.reg– ставит миниатюрные классические накладки.
- No_strelki.reg – позволяет убрать стрелки с ярлыков.
3. Двойным кликом запустите нужный reg–файл, затем щелкните «да».
4. Ознакомьтесь с успешным слиянием.
5. Перезагрузите компьютер и любуйтесь.
На этом все, такие методы помогают изменить или убрать стрелки с ярлыков вWindows 7, 8. Первая программа, более удобна, так как изменения вступают в силу сразу и не надо ломать голову с перезагрузкой системы. Если неохота заморачиваться со сторонним ПО, можно порыться и в реестре.