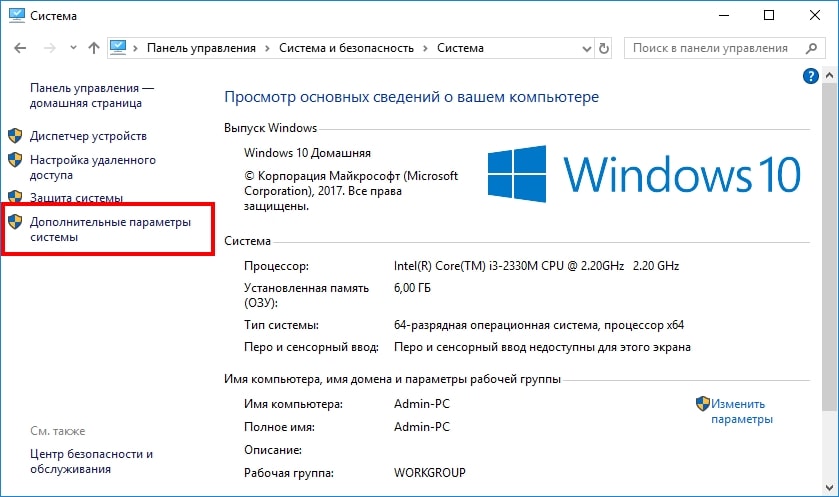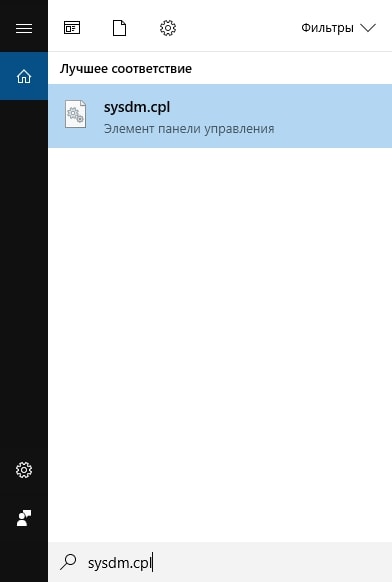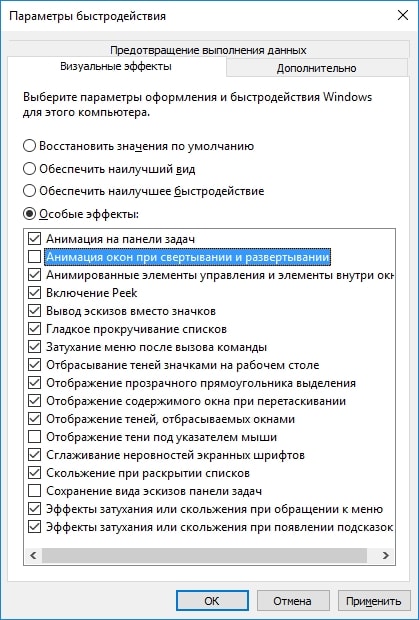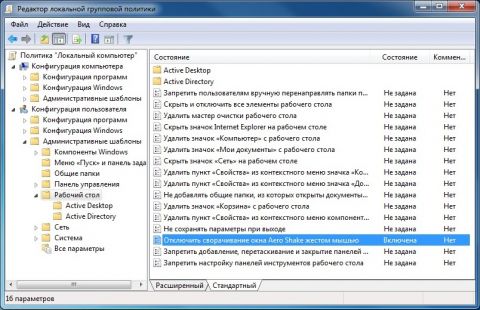Обновлено 10.03.2015
Оптимизация — процесс модифицирования системы для улучшения её эффективности. Викпедия.
Без сомнения интерфейс Aero накладывает на быстродействие Windows 7 большую нагрузку и отключение некоторых настроек, прямо влияющих на анимацию, обычно сразу сказывается значительной прибавкой скорости в Windows 7. И конечно оптимизацию работы Windows 7 нужно начинать с отключения некоторых визуальных эффектов. Но каких? Лично у меня на работе в Параметрах быстродействия->Визуальные эффекты, стоит галочка в пункте Обеспечить наилучшее быстродействие, зачем мне на рабочем месте красивая анимация и плавное исчезновение. Вот если бы можно было плавно исчезнуть с работы и что бы никто этого не заметил, но такой настройки в Windows 7 к сожалению нет. А вот дома друзья мои выключить интерфейс Aero в Windows 7, мне не позволили дети :-„Красиво ведь, Пап”.
Ну поговорили немного, давайте переходить к делу. Что я предлагаю, лично я уже давно нашёл для себя золотую середину в настройках визуальных эффектов, о чём меня не раз просили наши читатели и вот делюсь своим опытом.
Я уверен, когда вы дочитаете статью до конца, одну треть визуальных эффектов вы отключите и удивитесь :-„Надо же, я даже не знал(а), что всё это управляется здесь.”
Оптимизируем Windows 7-1 часть. Настройка анимации-01
Пуск->Панель управления->Система и безопасность->Система->Дополнительные параметры системы->Быстродействие->Параметры. Любой визуальный эффект можно отключить, сняв с него галочку и нажав Применить.
Оптимизируем Windows 7-1 часть. Настройка анимации-02
1) Анимация в меню «Пуск” и панели задач. Данная настройка отвечает за плавное появление и затухание списков в меню Пуск, а так же выпадающих кнопок на Панели задач, например щёлкнем правой мышкой на меню Пуск и наведём её на меню Все программы, далее мы сможем заметить эффект плавного выпадения списка программ. Снимем галочку с пункта «Анимация в меню «Пуск” и панели задач» и проделаем то же самое, как видно на иллюстрации список программ теперь выпадает не плавно, но зато быстро, ставить назад галочку или нет, решать Вам.
Оптимизируем Windows 7-1 часть. Настройка анимации-03
Оптимизируем Windows 7-1 часть. Настройка анимации-04
2) Анимация окон при свёртывании и развёртывании. Название говорит само за себя. При открытии окно плавно появляется, а при закрытии как бы сворачивается. Давайте откроем например окно системной папки Компьютер в Панели управления, эффект явно заметен, а сейчас отключим данную настройку и откроем ещё раз, без сомнения разница в скорости появления окна, будет ощутима.
Оптимизируем Windows 7-1 часть. Настройка анимации-05
Оптимизируем Windows 7-1 часть. Настройка анимации-06
3) Анимированные элементы управления и элементы внутри окна. Отвечает за эффект плавного подсвечивания на кнопках и стрелок прокрутки в диалоговых окнах. К примеру опять откроем системную папку Компьютер и наведём мышь на стрелку прокрутки, заметили эффект подсвечивания, теперь выключим данную настройку и проделаем то же самое. Мне кажется от этого можно отказаться.
Оптимизируем Windows 7-1 часть. Настройка анимации-07
Оптимизируем Windows 7-1 часть. Настройка анимации-08
4) Включение композиции рабочего стола. Отвечает за эффект прозрачности каждого открытого окна в Windows 7, а также Панели задач. Windows 7 приходится сохранять в памяти информацию об открытых окнах и показывать нам их силуэт при наведении мыши на кнопку в правом нижнем углу рабочего стола под названием Свернуть все окна. Многие считают, что оптимизацию Windows 7, начинать нужно с отключения данного эффекта и прирост производительности не останется незамеченным.
Оптимизируем Windows 7-1 часть. Настройка анимации-09
Оптимизируем Windows 7-1 часть. Настройка анимации-10
Оптимизируем Windows 7-1 часть. Настройка анимации-11
Оптимизируем Windows 7-1 часть. Настройка анимации-12
5) Включить Aero Peek. В правом нижнем углу рабочего стола, есть кнопка Свернуть все окна, при наведении на него мыши, мы с вами будем наблюдать данный эффект.
Оптимизируем Windows 7-1 часть. Настройка анимации-13
Оптимизируем Windows 7-1 часть. Настройка анимации-14
Оптимизируем Windows 7-1 часть. Настройка анимации-15
6) Включить эффект прозрачности. Если отключить данный эффект, то интерфейс Windows 7 потеряет очень много, в окнах исчезнет эффект прозрачности, поэкспериментируйте, может ваша видеокарта выдержит это испытание, оно того стоит.
7) Гладкое прокручивание списков. Можете смело снять галочку, особо эффект не заметен.

9) Использование стилей отображения для кнопок и окон. При отключении данного параметра, никто не отличит оформление вашей операционной системы от Windows XP-при всех отключенных визуальных эффектах. Если вы, как и я, никак не можете забыть XP, так же можно выбрать классическую тему. Щёлкните по рабочему столу правой кнопкой мыши, выберите персонализация , далее Базовые упрощённые Классическая.
Оптимизируем Windows 7-1 часть. Настройка анимации-16
Оптимизируем Windows 7-1 часть. Настройка анимации-17
10) Отбрасывание теней значками на рабочем столе. Лично я особой разницы не вижу, есть ли тень за значками или нет, можно отключить
11) Отображать содержимое окна при перетаскивании, мне кажется лучше отображать, ресурсов это не много у вас отнимет, как видно на второй иллюстрации, если не отображать, будет не очень удобно.
Оптимизируем Windows 7-1 часть. Настройка анимации-18
Оптимизируем Windows 7-1 часть. Настройка анимации-19
12) Отображать тени отбрасываемые окнами. На скришноте показана стрелочкой тень, если она вас не устраивает, отключите настройку.
Оптимизируем Windows 7-1 часть. Настройка анимации-20
13) Отображать эскизы вместо значков. Этот визуальный эффект потребляет довольно много ресурсов Windows 7, при его отключении папки будут открываться заметно быстрее. Он отображает файлы всех изображений в проводнике Windows 7 в миниатюре, а так же видеофайлов и других. Если вы часто имеете дело с изображениями, то пользоваться данным эффектом довольно удобно, вы сразу можете заметить нужную вам фотографию и рисунок, но многие люди, работающие с видео, жаловались мне, дело в том, что Windows 7 генерирует все эскизы видеофайлов в проводнике по разному и бывает видеофайл просто невозможно найти в папке с другими типами файлов, такие он принимает причудливые формы. Кстати всё видно на наших иллюстрациях. Черные прямоугольники в папке, это наши с вами фильмы, рядом графические изображения, а вот такой они принимают вид при отключенном эффекте.
Оптимизируем Windows 7-1 часть. Настройка анимации-21
Оптимизируем Windows 7-1 часть. Настройка анимации-22
14) Отображение прозрачного прямоугольника выделения. При выделении нескольких файлов мышью, можно заметить прямоугольную область, двигающуюся вслед за ней, особо на производительность не влияет.
Оптимизируем Windows 7-1 часть. Настройка анимации-23
Оптимизируем Windows 7-1 часть. Настройка анимации-24
15) Отображение тени под указателем мыши. Ресурсы компьютера практически не потребляет.
16) Сглаживать неровности экранных шрифтов. Текст на экране, при выключенном данном визуальном эффекте, смотрится не очень приятно, давайте оставим.
Оптимизируем Windows 7-1 часть. Настройка анимации-25
Оптимизируем Windows 7-1 часть. Настройка анимации-26
17) Скольжение при раскрытии списков. Эффект плавного выпадения списков, не особо заметен, можно выключить.
18) Сохранить вид эскизов панели задач. Можете поэкспериментировать, если вам это нужно можете оставить.
19) Эффекты затухания или скольжения при обращении к меню. Ресурсов потребляет много и нашего времени тоже, лучше отключить.
20) Эффекты затухания или скольжения при появлении подсказок. Что лучше для вас, подсказка с эффектом или просто быстрая подсказка? Отключаем.
Оптимизируем Windows 7-1 часть. Настройка анимации-27
Читайте далее вторую часть Ускорение работы Windows 7.
Материал сайта Pyatilistnik.org
Содержание
- Сворачиваем все окна
- Способ 1: Горячие клавиши
- Способ 2: Кнопка в «Панели задач»
- Способ 3: Функция в «Проводнике»
- Способ 4: Ярлык в «Панели задач»
- Вопросы и ответы
В Windows XP в «Панели быстрого запуска» был ярлык «Свернуть все окна». В Windows 7 этот ярлык убрали. Можно ли восстановить его и как вообще теперь сворачивать все окна сразу? В этой статье мы рассмотрим несколько вариантов, которые помогут решить вашу проблему.
Сворачиваем все окна
Если отсутствие ярлыка доставляет определенное неудобство, вы можете его воссоздать заново. Однако в Виндовс 7 появились новые средства для сворачивания окон. Давайте взглянем на них.
Способ 1: Горячие клавиши
Использование горячих клавиш существенно ускоряет работу пользователя. Более того, этот способ доступен абсолютно всегда. Существует несколько вариантов их использования:
- «Win+D» — быстрое сворачивание всех окон, подходит для срочной задачи. При вторичном использовании этой комбинации клавиш все окна развернутся;
- «Win+M» — более плавный метод. Для восстановления окон нужно будет нажать «Win+Shift+M»;
- «Win+Home» — сворачивание всех окон, кроме активного;
- «Alt+Пробел+С» — сворачивание одного окна.
Способ 2: Кнопка в «Панели задач»
В правом нижнем углу расположена небольшая полосочка. Наведя курсор на нее, появляется надпись «Свернуть все окна». Щелкните по ней левой кнопкой мыши.
Способ 3: Функция в «Проводнике»
Функцию «Свернуть все окна» можно добавить в «Проводник».
- Создайте простой документ в «Блокноте» и напишите там следующий текст:
- Теперь выберите пункт «Сохранить как». В открывшемся окне установите «Тип файла» — «Все файлы». Задайте название и установите расширение «.scf». Нажмите кнопку «Сохранить».
- На «Рабочем столе» появится ярлык. Перетащите его в «Панель задач», чтобы он закрепился в «Проводнике».
- Теперь нажмите правую кнопку мыши («ПКМ») на «Проводнике». Самая верхняя запись «Свернуть все окна» и есть наш ярлык, интегрированный в «Проводник».
[Shell]
Command=2
IconFile=explorer.exe,3
[Taskbar]
Command=ToggleDesktop
Способ 4: Ярлык в «Панели задач»
Этот метод более удобен, чем предыдущий, поскольку позволяет создать новый ярлык, доступный из «Панели задач».
- Нажмите «ПКМ» на «Рабочем столе» и в появившемся контекстном меню выберите «Создать», а затем «Ярлык».
- В появившееся окно «Укажите расположение объекта» скопируйте строку:
C:Windowsexplorer.exe shell:::{3080F90D-D7AD-11D9-BD98-0000947B0257}и нажмите «Далее».
- Задайте имя ярлыка, например, «Свернуть все окна», нажмите «Готово».
- На «Рабочем столе» у вас появится новенький ярлычок.
- Давайте сменим значок. Для этого нажмите «ПКМ» на ярлыке и выберите пункт «Свойства».
- В появившемся окне выберите пункт «Сменить значок».
- Выберите нужную иконку и нажмите «ОК».
- Теперь наш ярлык нужно перетянуть в «Панель задач».
- В итоге у вас получится вот так:

Можно изменить иконку, чтобы она выглядела точно так же, как и в Windows XP.
Для этого измените путь к значкам, указав в «Искать значки в следующем файле» следующую строку:
%SystemRoot%system32imageres.dll
и нажмите «ОК».
Откроется новый набор иконок, выберите нужную и нажмите «ОК».
Нажатие на него приведет к сворачиванию или разворачиванию окон.
Вот такими методами в Виндовс 7 можно сворачивать окна. Создавать ярлык или пользоваться горячими клавишами — решать только вам!
Еще статьи по данной теме:
Помогла ли Вам статья?
Windows обычно добавляет анимацию окна всякий раз, когда Вы сворачиваете или разворачиваете их. Эти анимации можно отключить, если хотите, чтобы окна скрывались или отображались сразу. Эта опция доступна во всех современных версиях Windows, включая Windows 7, 8 и 10.
Вы найдете этот переключатель в окне «Свойства системы». Чтобы открыть его, перейдите в Панель управления > Система и безопасность > Система > Дополнительные параметры системы.
Вы также можете ввести «sysdm.cpl» в поле поиска и нажать «Enter», чтобы немедленно запустить это окно.
Перейдите на вкладку «Дополнительно» в окне «Свойства системы» и нажмите кнопку «Параметры» в разделе «Быстродействие».
Снимите флажок «Анимация окон при свертывании и развертывании» и нажмите «ОК».
Здесь Вы также можете настроить множество других графических эффектов, например, как отображение меню или всплывающие подсказки или просмотр без анимации. Однако, если Вы хотите изменить скорость анимации меню, Вам нужно будет отредактировать реестр.
Чтобы отменить изменения и восстановить настройки по умолчанию, просто вернитесь сюда и установите основную опцию на «Восстановить значения по умолчанию».
На старом ПК, который работает медленно с графическими эффектами, это может помочь ускорить его. Но на любом современном ПК, выпущенном с эпохи Windows Vista, это просто ускорит процесс свертывания или развертывания окон, пропустив анимацию.
Выпуская Windows 7, компания Microsoft порадовала своих поклонников многими совершенно уникальными нововведениями, среди которых оказался и набор функций, объединенный общим названием AERO. По сути, это многофункциональный интерфейс системы, который позволяет при помощи одних горячих клавиш просматривать эскизы открытых окон и рабочего стола, выбирать цветовую гамму и пр. Однако подойдет такое расширение не всем, ведь нередко именно оно становиться причиной торможения ПК. Как же можно включить этот режим в OS Windows 7? Так же просто, как и отключить его.
[1]. Чтобы включить Aero в Windows7 сделайте такие действия:перейдите в меню «Пуск» => «Панель управления» => «Персонализация».
или
кликните правой кнопкой мыши по рабочему столу. В открывшейся панельке выберите «Персонализация».
[2]. Выберите любую тему Aero и все.
[3]. Если у вас есть желание или вам хочется немножко изменить внешний вид интерфейса, а именно настроить цвета или включить прозрачные заголовки и панели, тогда перейдите по ссылке «Цвет окна».
[4]. Если вам нужно отключить или включить эффекты Aero на свое усмотрение, нужно сделать такой ход: перейдите «Пуск» => «Панель управления» => «Система» => «Дополнительные параметры системы».
в окне «Свойства системы» под словом «Быстродействие» нажмите кнопку «Параметры» => «Визуальные эффекты».
Здесь вы можете отключить или включить визуальный эффект по собственному желанию
или отключить Aero полностью весь. Итак, чтобы отключить Aero полностью, выберите пункт «Обеспечить наилучшее быстродействие».
Так, кажется, все написал, ничего не забыл. О! Все таки, забыл упомянуть — если на вашем компьютере общая оценка производительности меньше 3.0, но вам хочется установить эффект Aero, тогда есть способ обмануть систему оценки производительности. Как это сделать? Сейчас расскажу!
Идете по указанному пути: C:/Windows/Performance/WinSAT/DataStore. Найдите в папке DataStore файл Formal.Assessment (Initial).WinSAT и откройте его в Блокноте.
в файле Formal.Assessment (Initial).WinSAT найдите текст, заключенный между тегом …… . Ищите теги ….. , а между ними ставите цифру 3 (ведь нужна именно такая производительность).
Сохраните файл.
После перезагрузки компьютера у вас должен включиться Windows Aero. Пробуйте.
Понравился пост? Помоги другим узнать об этой статье, кликни на кнопку социальных сетей ↓↓↓
⇡#***
Конечно же, список стандартных приложений, которые доступны пользователям Windows 7, не исчерпывается теми программами, о которых мы рассказали в этой части обзора. Некоторые из них настолько многофункциональны, что заслуживают отдельного внимания. В следующий раз мы расскажем о том, какие изменения произошли в одном из самых главных приложений Windows 7 — в файловом менеджере «Проводник».
Все о Windows 7:
- Скрытый потенциал Windows 7: куда ведет «Проводник»?
- Скрытый потенциал Windows 7: ставим новые «окна»
- Windows 7: отныне и повсеместно
Обсудить материал в конференции
Windows АЭРО: включаем в три счета
До того как включить AERO в Windows 7 на компьютере, нужно удостовериться в том, что он потянет подобную настройку. В частности, минимум требований к ПК выглядит так:
- OS Windows 7 – выпуск Home Premium и выше;
- частота процессора – 1 ГГц;
- видеоадаптер – WDDM 1.0. + DirectX9;
- ОЗУ – 1 Gb;
- видеокарта – 128 Mb;
- индекс производительность – от 3.
Параметры соответствуют? Что ж тогда можно смело приступать к подключению режима AERO. Как это сделать? Выбрать соответствующую тему в разделе «Персонализация». Попасть в него при этом можно разными способами:
- кликнув правой кнопочкой мышки по рабочему столу и выбрав в появившемся меню пункт «Персонализация»;
- перейдя из меню «Пуск» в раздел «Панель управления» и о:
Так или иначе, в результате должно появиться системное окошко с вариантами настроек на компьютере изображения и звуков. Появилось? Тогда кликаем мышкой понравившуюся тему AERO и наслаждаемся новым интерфейсом Windows 7. При желании можно поэкспериментировать с фоном рабочего стола, звуками, заставкой и цветом системных окон, выстроив оформление под себя.
Здесь же можно активировать и Aero Glass, то есть прозрачный (стеклянный) интерфейс. Для этого достаточно кликнуть «Цвет окна», включить прозрачность и отрегулировать ее перетягиванием рычажка напротив параметра «Интенсивность цвета».
Отключение Aero Shake
Отключить функцию Aero Shake можно любым из следующих двух способов:
- Введите gpedit.mscв поисковой строкеглавного меню. В результате поиска запустить программу редактор групповых политик gpedit.msc (отсутствует в домашних версиях).
Перейдите в раздел Конфигурация пользователя — Административные шаблоны — Рабочий стол. Для политики Отключить сворачивание окна Aero Shake жестом мышью установите значение Включена.
Статья опубликована в рамках конкурса «Наш выбор — Windows 7!». Оригинальный стиль автора сохранен.
Предостережения
Прежде чем использовать описанный патч, нужно убедиться, что в системе ранее не были установлены программы, которые связаны с изменением панели персонализации. Если такие есть их нужно удалить, в противном случае исправная работа патча не гарантируется. Возможно, придётся заново переустанавливать систему.
Кроме того, не стоит устанавливать патч без предварительного создания контрольной точки восстановления. Это крайне рекомендуется для того, чтобы можно было вернуть состояния системы до установки Aero Patch.
Отключение Aero Snap
Отключить функцию Aero Snap можно любым из следующих двух способов:
Откройте
Панель управления— Центр специальных возможностей,
щелкните Облегчение работы с мышью (так же возможно через пункты Облегчение работы с клавиатурой, Облегчение сосредоточения)
в разделе Упрощенное управление окнами установите флажок Отключение автоматического упорядочения окон при их перемещении к границе экрана
И последний способ: продвинутая настройка
В данном случае вы сможете сами отключить любые ненужные функции на свое усмотрение.
- Зайдите в Пуск – Панель управления – Система.
- Выберите пункт «Доп. параметры системы».
- Найдите поле «Быстродействие» и нажмите «Параметры».
Откроется новое окно с полным списком всех функций Аэро на Windows 7. Здесь есть Aero Peek, эффект прозрачности, тени от ярлыков и курсора мыши (кто знал о них?
Содержание
- Как в виндовс 7 отключить анимацию окон
- Популярные Похожие записи:
- 5 Responses to Оптимизируем Windows 7-1 часть. Настройка анимации.
- Ускорить компьютер, телефон или планшет отключив анимацию
- Как отключить (включить) анимацию окон при свертывании и развертывании
- Отключить (включить) анимацию окон при свертывании и развертывании в настройках визуальных эффектов
- Отключить (включить) анимацию окон при свертывании и развертывании в редакторе реестра
- Все интересное и полезное для начинающего пользователя компьютера
- Настройка визуальных эффектов в Windows 7 и Windows 8
- Для чего нужна оптимизация визуальных эффектов?
- Как настроить визуальные эффекты в Windows 7?
- Как настроить визуальные эффекты в Windows 8?
- Как в виндовс 7 отключить анимацию окон
- Почему тормозит интерфейс Windows
- Оптимизация эффектов в Windows 7 и Vista
Как в виндовс 7 отключить анимацию окон
Оптимизация — процесс модифицирования системы для улучшения её эффективности. Викпедия.
Я уверен, когда вы дочитаете статью до конца, одну треть визуальных эффектов вы отключите и удивитесь :-„Надо же, я даже не знал(а), что всё это управляется здесь.”
Оптимизируем Windows 7-1 часть. Настройка анимации-01
Пуск->Панель управления->Система и безопасность->Система->Дополнительные параметры системы->Быстродействие->Параметры. Любой визуальный эффект можно отключить, сняв с него галочку и нажав Применить.
Оптимизируем Windows 7-1 часть. Настройка анимации-02
1) Анимация в меню «Пуск” и пане ли задач. Данная настройка отвечает за плавное появление и затухание списков в меню Пуск, а так же выпадающих кнопок на Панели задач, например щёлкнем правой мышкой на меню Пуск и наведём её на меню Все программы, далее мы сможем заметить эффект плавного выпадения списка программ. Снимем галочку с пункта «Анимация в меню «Пуск” и панели задач» и проделаем то же самое, как видно на иллюстрации список программ теперь выпадает не плавно, но зато быстро, ставить назад галочку или нет, решать Вам.
Оптимизируем Windows 7-1 часть. Настройка анимации-03
Оптимизируем Windows 7-1 часть. Настройка анимации-04
Оптимизируем Windows 7-1 часть. Настройка анимации-05
Оптимизируем Windows 7-1 часть. Настройка анимации-06
Оптимизируем Windows 7-1 часть. Настройка анимации-07
Оптимизируем Windows 7-1 часть. Настройка анимации-08
Оптимизируем Windows 7-1 часть. Настройка анимации-09
Оптимизируем Windows 7-1 часть. Настройка анимации-10
Оптимизируем Windows 7-1 часть. Настройка анимации-11
Оптимизируем Windows 7-1 часть. Настройка анимации-12
Оптимизируем Windows 7-1 часть. Настройка анимации-13
Оптимизируем Windows 7-1 часть. Настройка анимации-14
Оптимизируем Windows 7-1 часть. Настройка анимации-15
Оптимизируем Windows 7-1 часть. Настройка анимации-16
Оптимизируем Windows 7-1 часть. Настройка анимации-17
Оптимизируем Windows 7-1 часть. Настройка анимации-18
Оптимизируем Windows 7-1 часть. Настройка анимации-19
Оптимизируем Windows 7-1 часть. Настройка анимации-20
Оптимизируем Windows 7-1 часть. Настройка анимации-21
Оптимизируем Windows 7-1 часть. Настройка анимации-22
Оптимизируем Windows 7-1 часть. Настройка анимации-23
Оптимизируем Windows 7-1 часть. Настройка анимации-24
Оптимизируем Windows 7-1 часть. Настройка анимации-25
Оптимизируем Windows 7-1 часть. Настройка анимации-26
Оптимизируем Windows 7-1 часть. Настройка анимации-27
Популярные Похожие записи:
5 Responses to Оптимизируем Windows 7-1 часть. Настройка анимации.
Здравствуйте, у меня Windows 7 x64 максимальная, и с недавних пор заметил что круглый значок пуск меню в нижнем левом углу экрана, стал статичным, при наведении курсора анимация значка отсутствует, но при этом весь остальной эффект Aero в системе присутствует (анимация окон, прозрачность, плавный переход и прочее). подскажите пожалуйста как вернуть анимацию значка меню пуск?
Добрый день я бы поставил все настройки по умолчанию, называется обеспечить наилучший вид
В целом согласен, но категорически не согласен с оценкой, цитирую:
«10) Отбрасывание теней значками на рабочем столе. Лично я особой разницы не вижу, есть ли тень за значками или нет, можно отключить.»
Главное, что при включённом данном эффекте затенённое тёмное пятно образуется вокруг надписи под значком, а они, как известно, отображаются белым шрифтом. И поэтому,если данный эффект отключен, а фон рабочего стола не является сильно тёмной картинкой (а это в большинстве случаев и так и есть), то надписи под значками на рабочем столе трудно читаемы, а если фон светлый — пастельный, то вообще неразличимы. Это крайне неудобно и излишне напрягает зрение. При включённом же эффекте «Отбрасывание теней значками на рабочем столе» все надписи прекрасно читаются, даже если фоном является зимний пейзаж. В случае, если фон рабочего стола тёмный, то значение вкл/выкл данного эффекта действительно незаметно. Но, поскольку, у большинства юзеров фон рабочего стола не является монохромным изображением, а имеет, как тёмные, так и светлые области, и вообще может быть настроен на периодическую автоматическую смену выбранных картинок, то данный эффект лучше оставить включённым.
Далее выключение 4)композиции рабочего стола, у меня например, отключает отображение эскизов открытых окон при наведении курсора на вкладки на панели задач. Отображается, как в прежних версиях просто списки. Полагаю, что эскизы существенно информативней, особенно если речь идёт о свёрнутом браузере с кучей открытых вкладок.
Спасибо за статью!
На «большой» настольной машине у меня уже все вышеуказанное давно отключено — но навык отключения забыл )
А на нетбуке, который юзаю где-то раз в квартал — все никак руки не доходили настроить, а он даже только при ползании в сети тормозил (Винда 7 Макс).
Благодаря вашей статье вспомнил куда залезть — отключил все что можно — теперь летает )))
После всех этих манипуляций в браузере почему-то страницы прокручиваются рывками. Никто не знает, в чем может быть проблема?
Источник
Ускорить компьютер, телефон или планшет отключив анимацию
Анимации создают красоту вашего рабочего стола, они делают все движения более привлекательными. Но когда ваше устройство очень долго реагирует на любое действие – вы можете отключить эту красоту, чуть ускорив компьютер, или дальше наблюдать как он красиво тупит.
Причин торможения устройства может быть очень много: переполнен основной диск; множество программ в автозагрузке; различное вредоносное ПО и т.д. Часть из них вы можете решить по инструкциях “Почистить компьютер“. Любое устройство будет работать быстрее, если отключить или уменьшить анимацию на нем. В сегодняшней статье рассмотрим как отключить анимацию на различных устройствах.
Windows
В Windows отключить анимацию проще всего, причем одно и тоже меню используется во всех версиях окон: Windows XP; Windows 7; Windows 8; Windows 10 и др.
Чтобы отключить анимацию: зайдите в “Панель управления” (в Windows 8.1 и 10 нажав на “Пуск” правой клавишей мыши и выбрав из меню, а в Windows 7 и XP – зайти в “Пуск” и выбрать с правой стороны) => Система => Дополнительные параметры системы. Также можно нажать на “Мой компьютер” (Компьютер) правой клавишей мыши, зайти в “Свойства” => и выбрать “Дополнительные параметры системы”.
Во вкладке “Дополнительно” в “Быстродействие” нажмите на “Параметры” => отключите ненужную анимацию, выбрав “Обеспечить наилучшее быстродействие” => “ОК”

Android
Меню скрытых опций для разработчика позволяет значительно ускорить анимацию, или отключить ее полностью.
Для начала включаем меню для разработчиков – заходим в “Настройки” => Общие => О телефоне => Сведения о ПО => теперь нужно нажать 7 раз по полю “Номер сборки”
Теперь нажмите стрелку назад и в меню общие вы увидите “Опции разработчика”, зайдите в них и включите их => опускаетесь в самый низ пока не найдете “Масштаб анимации” – здесь вы можете как отключить ее полностью, так и уменьшить. Также в пунктах “Масштаб анимации при переходе”, “Продолжительность анимации” – можно отключить, или уменьшить анимацию.
iPhone и IPad
Apple получила много жалоб пользователей на скорость анимации в 7 прошивке. С тех пор они их ускорили, но есть еще способ уменьшить анимации.
Откройте “Параметры” => Общие => Универсальный доступ => Уменьшение движения => включите данную опцию с помощью переключателя. Данным способом вы не можете отключить полностью анимацию, но можете ее чуть уменьшить.
Mac OS X
В Mac не очень много настроек, которые позволяю уменьшить анимацию. Есть только один способ чуть ее облегчить – зайти в панель настроек Dock.
Открываем “Системные настройки” => Dock => здесь в поле “Эффект при сворачивании окна” вы можете выбрать два варианта: по умолчанию стоит “Джинн”, но вы можете изменить на “Простое уменьшение”, тем самым облегчив немного анимацию.
К сожалению других способов уменьшить анимацию на Mac я не увидел, если есть у кого-то дополнения – пишите комментарии!
На сегодня всё, если вы знаете способы как уменьшить или отключить анимации на других устройствах, или другими способами – пишите комментарии! Удачи Вам 🙂
Источник
Как отключить (включить) анимацию окон при свертывании и развертывании
Сегодня рассмотрим пару способов как отключить или включить анимацию окон при свертывании и развертывании в Windows.
Отключить (включить) анимацию окон при свертывании и развертывании в настройках визуальных эффектов
1. В строке поиска или в меню выполнить (выполнить вызывается клавишами Win+R) введите команду Sysdm.cpl и нажмите клавишу Enter.
2. Откройте вкладку “Дополнительно” и возле “Быстродействие” нажмите на “Параметры”.
3. Во вкладке “Визуальные эффекты” уберите галочку возле “Анимация окон при свертывании и развертывании” и нажмите “ОК”, чтобы отключить выбранную анимацию (или поставьте галочку, если хотите включить эту анимацию).
Отключить (включить) анимацию окон при свертывании и развертывании в редакторе реестра
Перед редактированием реестра рекомендуется создать точку для восстановления системы.
1. Откройте редактор реестра: в строке поиска или в меню выполнить (выполнить вызывается клавишами Win+R) введите команду regedit и нажмите клавишу Enter.
2. Перейдите по пути HKEY_CURRENT_USER Control Panel Desktop WindowMetrics. В разделе WindowMetrics откройте параметр MinAnimate. В поле “Значение” введите и нажмите “ОК”, чтобы отключить анимацию окон при свертывании и развертывании (чтобы наоборот ее включить – в поле “Значение” поставьте 1 и нажмите “ОК”).
Закройте редактор реестра и перезагрузите компьютер, чтобы изменения вступили в силу.
На сегодня всё, если вы знаете другие способы – пишите в комментариях! Удачи Вам 🙂
Источник
Все интересное и полезное для начинающего пользователя компьютера
Уроки Windows 7 | 16th Январь 2014|Просмотров: 41451
Настройка визуальных эффектов в Windows 7 и Windows 8

Для чего нужна оптимизация визуальных эффектов?
Визуальные эффекты в Windows созданы, чтобы сделать работу в Windows более приятной для пользователей. Особенно версии Windows 7 и Windows 8 отличаются своей красотой но и более высокими требованиями к ресурсам компьютера. Хотя и все современные компьютеры хорошо работают в этих интерфейсах, многие владельцы недорогих ноутбуков, нетбуков, планшетов, могут замечать проблемами с производительностью системы. Система Windows в таких устройствах теряет своё быстродействие.
Пользователь Windows всегда может отключить визуальные эффекты при необходимости, что мы с вами и сделаем.
Как настроить визуальные эффекты в Windows 7?
Если Вы решили ускорить производительность вашей системы путем отключения визуальных эффектов, вам необязательно переходить на классическую схему оформления. Вам достаточно правильно настроить визуальные эффекты в Windows 7.
Для того, чтобы настроить визуальные эффекты в Windows 7, без отключения режима Aero, вам необходимо перейти в диспетчер визуальных эффектов. Сделать это можно несколькими способами, самый легкий – это открыть меню «Пуск» в строке поиска ввести слово «Визуальные эффекты» и щелкнуть строку «Настройка представления и производительности системы». В результате чего откроется окошко диспетчера настроек визуальных эффектов.
Второй способ, запустить меню «Пуск», перейти в «Панель управления». Щелкнуть по строке «Проверка состояния компьютера».
Затем перейти в пункт «Сведения о производительности компьютера».
Затем, опять же в левом меню, выбрать пункт «Настройка визуальных эффектов»
Как видите, по умолчанию выбраны все визуальные эффекты, для обеспечения наилучшего вида.
Также, вы можете наблюдать пункт «Обеспечить наилучшее быстродействие», при выборе которого Windows примет схему классического серого оформления, однако этим можно значительно увеличить производительность системы.
Для того, чтобы не потерять привлекательный вид Windows и при этом улучить производительность, выбираем пункт «Особые настройки». В ниже приведенном списке эффектов Windows, отключаем все эффекты, кроме следующих строк:
Если вы захотите вернуть прежние настройки, выберите пункт «Восстановить значения по умолчанию».
Если, после сохранения изменений, у Вас пропадет прозрачный интерфейс Aero, то вы можете включить его, щелкнув правой кнопкой мыши по рабочему столу и выбрав «Персонализация».
Далее «Цвет и внешний вид окон», поставьте галочку напротив пункта «Включить прозрачность» и нажмите «ОК»
Как настроить визуальные эффекты в Windows 8?
Для того, чтобы настроить визуальные эффекты в Windows 8, вам необходимо открыть поисковую панель, нажав на клавиши Win+Q. Введите в поиск слово «Визуальные эффекты», чуть ниже укажите на «Параметры» и щелкните по ссылке «Настройка представления и производительности системы»
Далее отключаем все эффекты, кроме следующих:
Нажмите «Применить для сохранения настроек».
Собственно, вот этим и ограничивается настройка визуальных эффектов в Windows 7 и Winodws 8. Если я что-то упустил, то буду Вам признателен, если дополните мою статью своими комментариями!
Источник
Как в виндовс 7 отключить анимацию окон
Современный интерфейс Windows 7 и Windows 8 имеет достаточно серьезные аппаратные требования для обеспечения плавной работы и максимального быстродействия. Если интерфейс Windows ощутимо «тормозит» на вашем ноутбуке или настольном компьютере, мы рекомендуем отключить некоторые малозаметные визуальные графические эффекты. В большинстве случаев, эти настройки значительно и очень заметно улучшают скорость работы интерфейса и системы в целом.
Почему тормозит интерфейс Windows
Не забывайте регулярно обновлять компоненты DirectX и драйвера видеокарты для поддержания производительности системы на высоком уровне. Особенно часто с проблемами в работе интерфейса сталкиваются владельцы недорогих ноутбуков, ультрабуков, планшетов с Windows 8, неттопов и стремительно теряющих свою популярность и морально устаревших нетбуков. Словом, чаще всего низкая производительность интерфейса свойственна компактным и недорогим компьютерам.
Видеосистема недорогих мобильных компьютеров, как правило, не способна во всех ситуациях плавно обрабатывать сложные графические элементы Windows 7 и Windows 8. Создавая недорогие и компактные устройства, инженеры вынуждены балансировать между максимальной энергоэффективностью и минимальной себестоимостью будущих недорогих компьютеров. Как следствие, всё это неизбежно сказывается на итоговой производительности — насыщенный графическими эффектами интерфейс Windows может довольно заметно и ощутимо «тормозить» даже при выполнении самых простых действий.
Как же увеличить производительность рабочего стола и интерфейса Windows, не прибегая к полному отключению всех графических элементов Aero/Modern UI и не переходя на аскетичную классическую схему оформления? Даже сейчас, после выхода оптимизированной и значительно менее ресурсоёмкой системы Windows 8.1, этот вопрос не теряет своей актуальности.

Чтобы Windows на вашем компьютере работал гладко и плавно, мы рекомендуем произвести тонкую настройку визуальных эффектов, результатом которой станет значительное ускорение работы интерфейса операционной системы.
Оптимизация эффектов в Windows 7 и Vista
В версиях Windows 7 «Начальная» и «Домашняя Базовая» используется облегченный интерфейс Aero, который, тем не менее, также включает в себя множество ненужных графических эффектов (малозаметных на небольших экранах нетбуков), снижающих производительность системы. Отключая все лишние визуальные эффекты Windows и оставляя лишь самые необходимые, вы ощутимо разгрузите вычислительные мощности компьютера и видеокарты, практически без изменения внешнего вида интерфейса Aero.
Первым элементом в результатах поиска будет ссылка «Настройка представления и производительности системы», кликнув на которую вы увидите следующее окно:
В случае если у вас не получается открыть управление визуальными эффектами с помощью поиска, откройте меню «Пуск» > «Панель управления» > Смените режим просмотра с «Категории» на «Мелкие значки» 
Включить композицию рабочего стола
Использование стилей отображения окон и кнопок
Отображать эскизы вместо значков
Сглаживать неровности экранных шрифтов.
Нажмите «Применить» для активации настроек и перезагрузите компьютер. Для отмены изменений выберите пункт «Восстановить значения по умолчанию».
В случае если в системе пропадет «прозрачный» интерфейс Aero, после сохранения изменений, кликните правой кнопкой мышки по рабочему столу Windows 7 или Vista, выберите пункт «Персонализация», затем «Цвет и внешний вид окон», поставьте галочку напротив пункта «Включить прозрачность» и нажмите «ОК» (в версиях «Начальная» и «Базовая» раздел «Персонализация» и прозрачный интерфейс недоступны).
Если компьютер всё равно продолжает тормозить, возможно, проблема не только в медленной работе графики, но и в низкой производительности других компонентов. Следуйте нашим подробным рекомендациям по оптимизации Windows, чтобы обеспечить максимальную производительность.
Оптимизация визуальных эффектов в Windows 8.1
Давайте отключим все лишние визуальные эффекты Windows 8.1, и оставим лишь самые необходимые. Тем самым мы разгрузим вычислительные мощности компьютера и видеокарты, практически не потеряв графических красот интерфейса Windows 8 — Modern UI.
В поисковой строке введите Настройка представления и производительности системы. Выберите одноимённый пункт в результатах поиска.
Если вы ещё не обновили систему до Windows 8.1, поисковая панель будет выглядеть следующим образом:

После того как вы выберите «Настройка представления и производительности системы» откроется системное меню «Параметры быстродействия», вкладка «Визуальные эффекты»
Для более удобной настройки, вначале выделите чекбокс «Обеспечить наилучшее быстродействие». После этого включите следующие параметры, которые не повлияют на максимальную производительность интерфейса, но существенно улучшают внешний вид Windows:
Выводы эскизов вместо значков
Эффекты затухания и скольжения при обращении к меню
Сглаживание неровностей экранных шрифтов
Если вы хотите сохранить наиболее заметные эффекты, с некоторым ущербом для производительности графики, отметьте так же:
Анимация на Панели задач
Анимация окон при свертывании и развертывании
Нажмите «Применить для сохранения настроек». Скорее всего, разительных изменений во внешнем виде интерфейса вы и не заметите, но вот производительность и «отзывчивость» интерфейса ощутимо возрастут. Если же получившийся результат вас не удовлетворит, всегда можно отметить чекбокс «Настройки по умолчанию» и вернуться к изначальным параметрам интерфейса Windows 8. Далее вы сможете по одной отключать различные параметры графики, пока не добьётесь наиболее подходящего именно для вас сочетания производительности и внешнего вида рабочего стола.
Произведенные изменения настроек графики практически не сказываются на удобстве работы с операционной системой, но их влияние на общую производительность трудно недооценивать. Высвобожденные ресурсы видеокарты, процессора и оперативной памяти система направит на более насущные задачи, улучшая работу компьютера в целом.
Для полного раскрытия всего потенциала системы, мы рекомендуем ознакомиться с другими материалами об оптимизации системы и настройки Windows на максимальную производительность. Мы так же собрали основные рекомендации в отдельной статье для владельцев ноутбуков и нетбуков.
Источник

[youtube]0JdV0sG6sFI[/youtube]
Как отключить Aero Shake
Для того, чтобы отключить данную функцию, можно воспользоваться групповыми политиками (gpedit.msc) или редактором реестра (regedit.exe):
Через групповые политики
Запустите редактор групповых политик: gpedit.msc, перейдите в раздел Конфигурация пользователя — Административные шаблоны — Рабочий стол. Для политики Отключить сворачивание окна Aero Shake жестом мышью установите значение Включен.
С помощью редактора реестра
Необходимо запустить редактор реестра: regedit.exe, зайти в ветку:
HKEY_CURRENT_USERSoftwarePoliciesMicrosoftWindows
Затем правой клавишей мыши вызвать контекстное меню «Создать» – «Раздел» и назвать этот раздел «Explorer».
Теперь в правом окне правой клавишей мыши вызвать меню «Создать» – «Параметр DWORD» и присвоить ему имя «NoWindowMinimizingShortcuts».
Затем открыть созданный параметр двойным кликом, и установить значение «1»
Включить Aero Shake
Чтобы вернуть функцию Aero Shake необходимо присвоить противоположные значения:
В способе с групповыми политиками — для политики Отключить сворачивание окна Aero Shake жестом мышью необходимо установить значение Отключен.
В спообе с редактором реестра — присвоить параметру NoWindowMinimizingShortcuts значение «0» (ноль)
REG-файлы
Для самых ленивых есть еще один способ включения и отключения функции Aero Shake. Это использование твиков изменяющих значения в реестре. Необходимо просто кликнуть по ссылке и дать согласие на вносимые изменения:
Включить Aero Shake
Выключить Aero Shake
Каждый раз, когда открываются программа, файл или папка, они отображаются на экране в прямоугольнике или в рамке, что называется окном. Именно поэтому операционная система Windows получила свое имя (в переводе – «Окна»). Поскольку окна в Windows есть везде, важно уметь их перемещать, изменять размер или просто закрывать.
Части окна системы Windows
Хотя содержимое окон может быть разным, все они имеют определенные общие черты. Во-первых, окна всегда появляются на рабочем столе – в главной рабочей области экрана. Кроме того, большинство окон имеют одинаковые основные части.
- Заголовок. Отображает имя документа и название программы (или имя папки).
- Кнопки «Свернуть», «Развернуть» и «Закрыть». Эти кнопки, соответственно, скрывают окно, раскатывают его на весь экран и закрывают его (подробнее далее).
- Меню. Содержит элементы, с помощью которых можно работать с программой. См. Использование меню, кнопок, панелей и полей.
- Полоса прокрутки. Позволяет прокручивать содержимое окна, чтобы просматривать информацию, которой не видно.
- Границы и углы. Потянув за них, можно изменить размер окна.
Другие окна могут содержать дополнительные кнопки, поля или панели. Но все они обычно содержат вышеупомянутые основные части.
Изменение размера и перемещение окна Windows
Чтобы переместить окно, наведите указатель мыши на строку заголовка. Перетащите окно, куда нужно. (Перетаскивание означает наведении указателя на объект, нажатие кнопки мыши, перемещение объекта указателем и отпускания кнопки мыши.)
Чтобы развернуть окно на весь экран, нажмите кнопку Развернуть или дважды щелкните строку заголовка окна.
Чтобы вернуть окно к предыдущему размеру, нажмите кнопку Восстановить (кнопка появится на месте кнопки развертывания) или дважды щелкните заголовок окна.
Чтобы изменить размер окна (уменьшить или увеличить его), наведите указатель на любую границу или на угол окна. Когда указатель превратится в двустороннюю стрелку (см. рисунок ниже), перетащите границу или угол, чтобы уменьшить или увеличить окно.
Перетащите границу или угол окна, чтобы изменить размер.
Размер развернутого окна нельзя изменить. Следует сначала восстановить его прежний размер.
Хотя большинство окон можно разворачивать и изменять их размер, некоторые окна имеют неизменяемый размер (например, диалоговые окна).
Скрытие (свертывание) программных окон
Скрытие окна называется свертыванием. Чтобы временно скрыть окно, не закрывая – сверните его.
Чтобы свернуть окно, нажмите кнопку Свернуть Окно исчезнет с рабочего стола, а вместо него будет видно только кнопку на панели задач – длинной горизонтальной панели в нижней части экрана.
Чтобы свернутое окно снова появилось на рабочем столе, щелкните кнопку на панели задач. Окно отображается в таком же виде, как к свертыванию.
Дополнительные сведения о панели задач см. Панель задач (обзор).
Закрытие окна
Закрытие окна удаляет его с рабочего стола и панели задач. Если работа с программой или документом закончена, закройте соответствующее окно.
- Чтобы закрыть окно, нажмите кнопку Закрыть
Если попытаться закрыть документ, не сохранив изменения в нем, появится диалоговое окно с предложением сохранить изменения.
Переключение между окнами приложений
Если открыть несколько программ или документов, рабочий стол будет закрыт окнами. Иногда трудно найти нужное окно, поскольку некоторые окна могут полностью или частично закрывать собой другие.
Использование панели задач. Панель задач помогает упорядочить все окна. Каждому окну соответствует кнопка на панели задач. Чтобы перейти к определенному окну, щелкните кнопку на панели задач. Окно отображается поверх всех других окон и станет активным, т.е. готовым к работе. Дополнительные сведения о кнопках на панели задач, см. Панель задач (обзор).
Чтобы идентифицировать окно, выберите его кнопку на панели задач. Если навести указатель мыши на кнопку панели задач, можно увидеть эскиз окна, то есть изображение документа, фотографии или видеозаписи. Этот тип просмотра полезен тогда, когда не удается определить окно только по его имени.
Для просмотра эскизов компьютер должен поддерживать среду Aero. Дополнительные сведения см. Что такое среда Aero?
Использование сочетания клавиш Alt + Tab. Нажатием клавиши Alt + Tab можно вернуться к предыдущему окну. Удерживая нажатой клавишу Alt и многократно нажимая клавишу табуляции, можно осуществить циклическое переключение между окнами. Чтобы отобразить выбранное окно, нужно отпустить клавишу Alt.
Использование эргономичного пролистывания Aero. Функция эргономичного пролистывания Aero представляет все окна как трехмерную стопку, что позволяет быстро переключаться между ними. Чтобы включить функцию «Объемное перелистывания»:
- Удерживая клавишу Windows, нажмите клавишу Tab, чтобы активировать объемное листание.
Для циклического переключения между открытыми окнами удерживайте нажатой клавишу с эмблемой Windows и многократно нажимайте табуляцию или вращайте колесико мыши.
Кроме того, для перехода к следующему окну можно нажать клавишу со стрелкой вправо или клавишу со стрелкой вниз, для перехода к предыдущему окну нажать клавишу со стрелкой влево или клавишу со стрелкой вверх.
Отпустите клавишу Windows, чтобы открыть первое окно в стопке, или щелкните часть любого окна в стопке, чтобы отобразить это окно.
Объемная прокрутка относится к эффектам среды Aero. Если компьютер не поддерживает Aero, открытые программы и окна можно просмотреть, нажав сочетание клавиш Alt + Tab. Для циклического переключения между открытыми окнами можно воспользоваться мышью, нажать клавишу табуляции или клавишу со стрелкой.
Автоматическое упорядочение окон Windows
Зная, как перемещать окна и изменять их размер, можно расположить их на рабочем столе в произвольном порядке. Также можно позволить Windows автоматически упорядочить окна одним из трех способов: каскадом, вертикальным или рядом.
Чтобы выбрать какой-то из этих параметров, откройте несколько окон на рабочем столе, щелкните правой кнопкой мыши пустую область панели задач и выберите Окна каскадом, Окна стопкой или Окна рядом.
Составление окон с помощью параметра «Привязка»
Этот параметр автоматически изменяет размер окон во время их перемещения или привязки к краю экрана. Его можно использовать для упорядочения окон рядом, вертикального развертывания окон или развертывания окна.
Чтобы упорядочить окна рядом
- Перетащите строку заголовка окна в левую или правую часть экрана, пока не появится контур развернутого окна.
- Отпустите кнопку мыши, чтобы развернуть окно.
- Повторите шаги 1 и 2 с другим окном, чтобы упорядочить окна рядом.
Чтобы вертикально развернуть окно
- Наведите указатель мыши на верхнюю или нижнюю границу окна, пока указатель не превратится в двустороннюю стрелку.
- Перетащите границу окна к верхней или нижней части экрана, чтобы развернуть окно до полной высоты рабочего стола. Ширина окна не изменится.
Чтобы развернуть окно
- Перетащите строку заголовка окна к верхней части экрана. Контур окна развернется на весь экран.
- Отпустите окно, чтобы развернуть его на весь рабочий стол.
Диалоговые окна приложений Windows
Диалоговое окно Windows – это особый тип программного окна, которое задает вопросы и позволяет выбрать варианты исполнения действия, или же информирует пользователя. Диалоги обычно отображаются тогда, когда программе или Windows для дальнейшей работы нужен ваш ответ.
В отличие от обычных окон, большинство диалоговых окон нельзя развернуть или свернуть, так же как и изменить их размер. Однако их можно перемещать.
Управлять окнами с помощью мыши в Windows 10 несложно, но чтобы делать это быстрее, повышая свою продуктивность, лучше использовать горячие клавиши. Вот самые полезные:
- Alt + Tab. Нажмите и удерживайте Alt, потом нажимайте Tab. На появившейся панели появятся превью открытых у вас окон, активное будет меняться по нажатию Tab.
- Ctrl + Alt + Tab. Переключатель окон автоматически закрывается, когда вы отпускаете Alt, но эта комбинация делает его постоянно открытым. Он исчезнет, только когда вы выберете нужное окно клавишами-стрелками и нажмёте Enter.
- Win + Tab. Выводит на экран так называемую «Временную шкалу», где собраны все недавно открытые вами окна и документы. Здесь же можно создавать новые рабочие столы и сортировать по ним программы. Выбирать окна можно как мышью, так и стрелками с Enter.
- Win + ↓. Сворачивает текущее окно. Если окно прикреплено к краю экрана, оно свернётся сначала в четверть. Повторное нажатие свернёт его окончательно.
- Win + ↑. Разворачивает текущее окно. Если окно прикреплено к краю экрана, оно свернётся в четверть и перенесётся наверх.
- Win + Shift + ↑. Разворачивает текущее окно, но только по высоте, не ширине.
- Win + ← или →. Переносит окно к левому или правому краю экрана соответственно.
- Alt + Space. Открывает меню окна. С ним можно не только сворачивать и закрывать окна, но и менять размер и перемещать без помощи мыши. Нажмите Alt + Space, выберите клавишами «Переместить», нажмите Enter и двигайте окно стрелками. Этот приём сработает, даже если окно оказалось за пределами экрана.
- Win + M. Сворачивает все окна.
- Win + D. Сворачивает вообще все окна. Работает даже на тех, где нет кнопки свернуть.
- Win + Home. Сворачивает всё, кроме активного окна. Полезно, если нужно сосредоточиться на чём-то одном.
- Win + Shift + M. Разворачивает все окна обратно.
Теперь вы сможете комфортно работать, даже если у вас неудобный тачпад и нет мыши. Пробуйте.