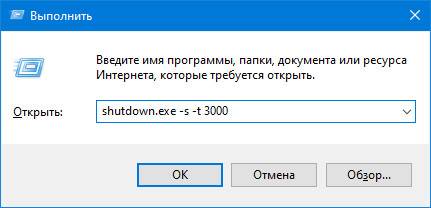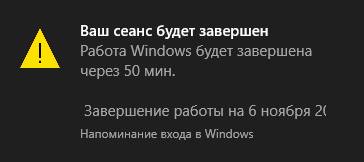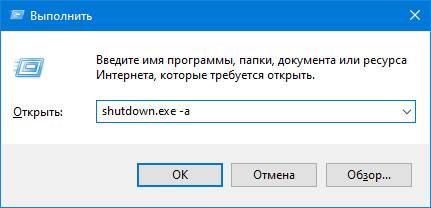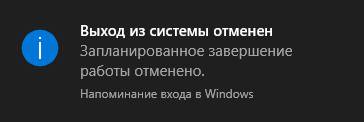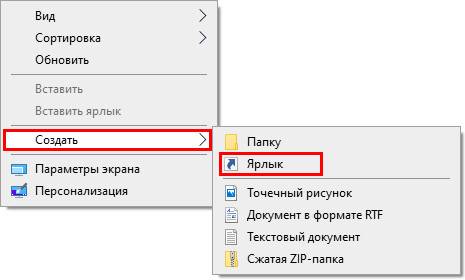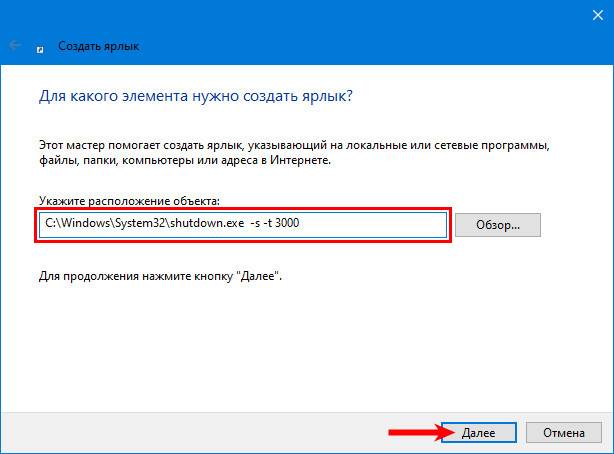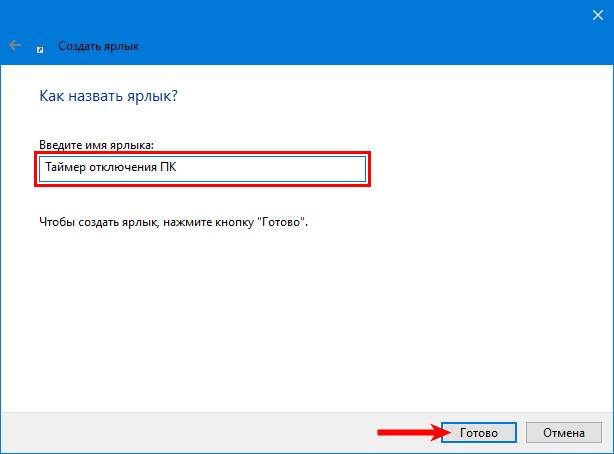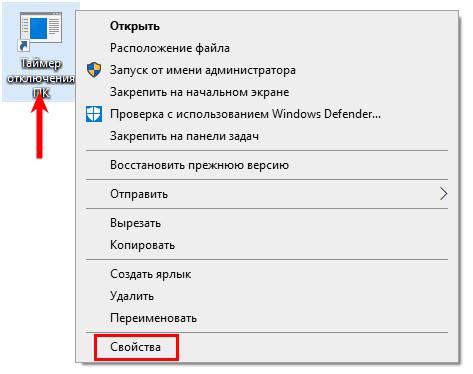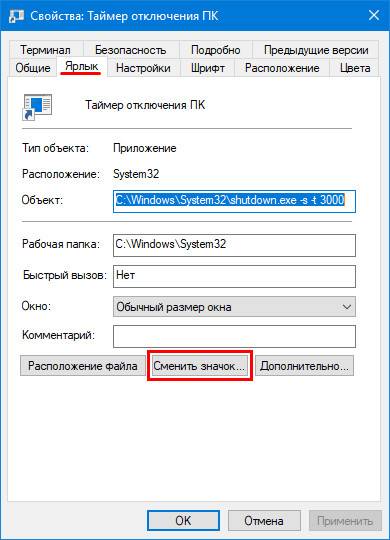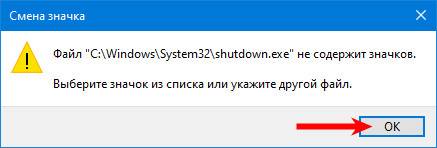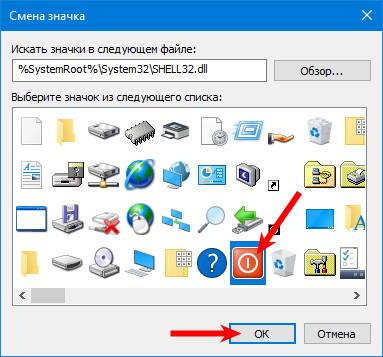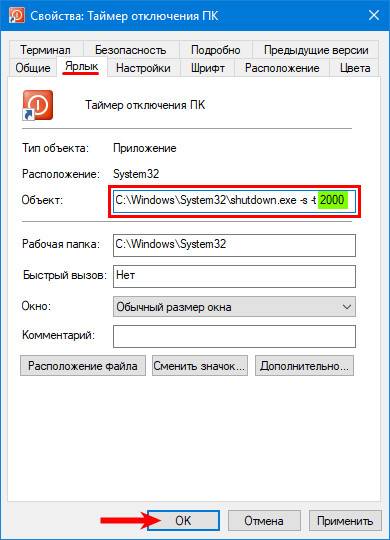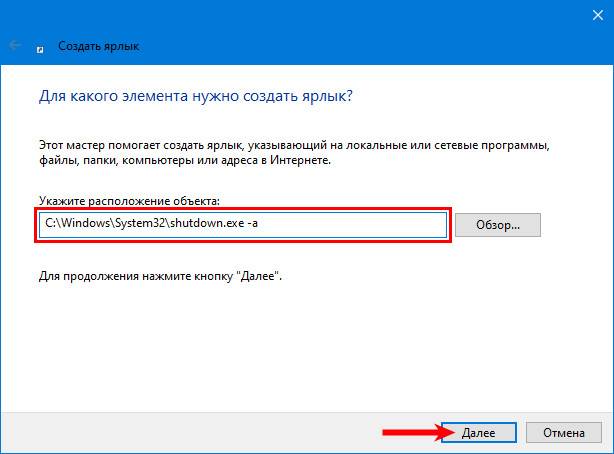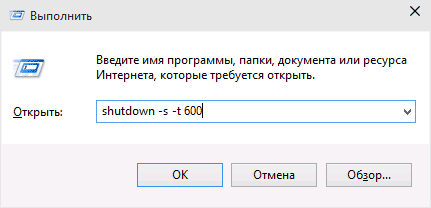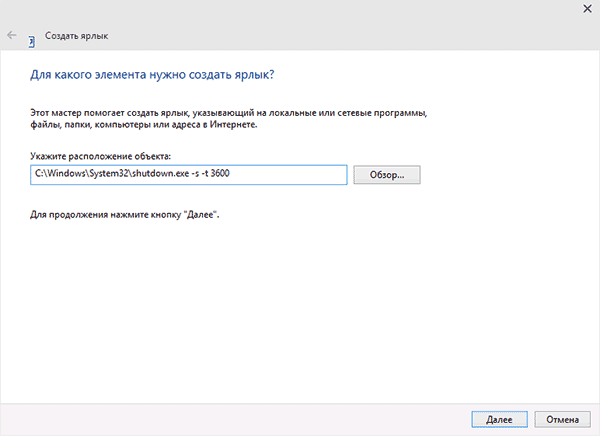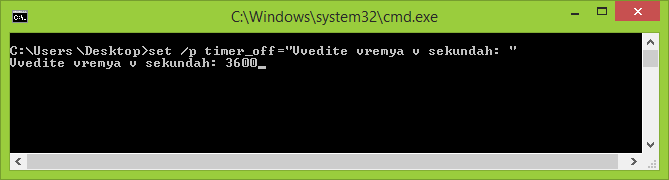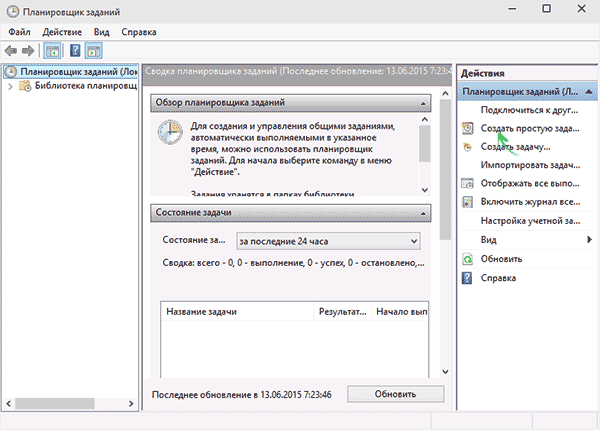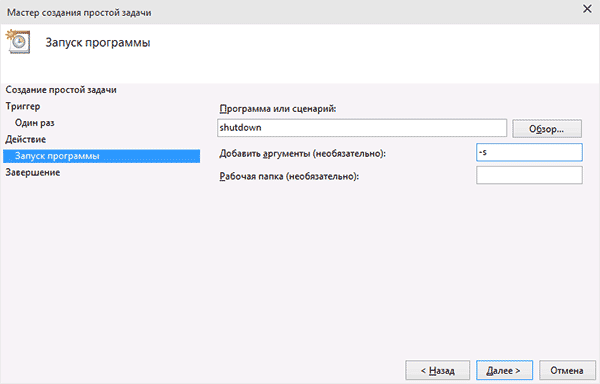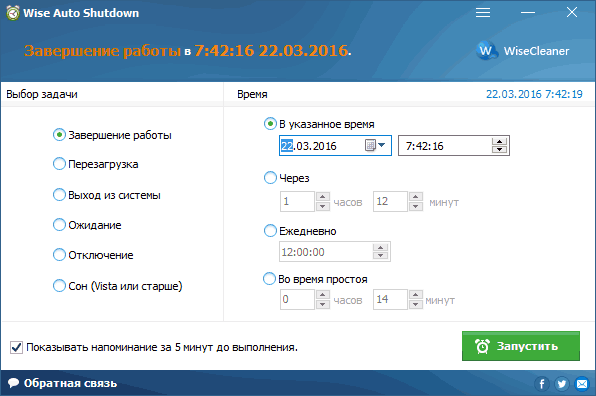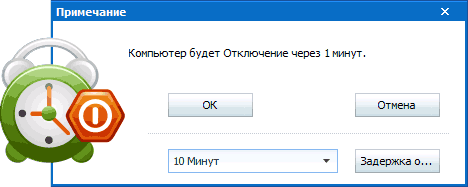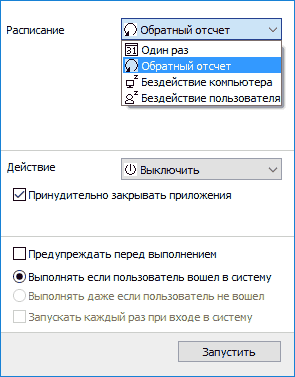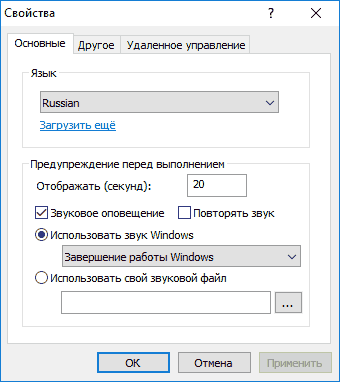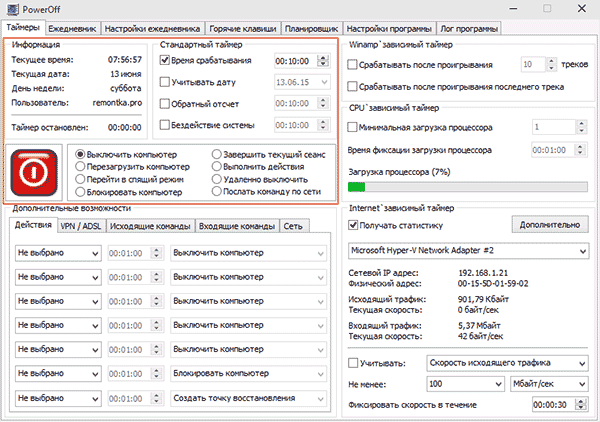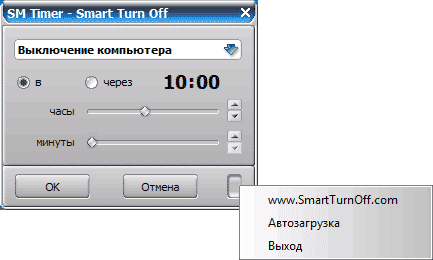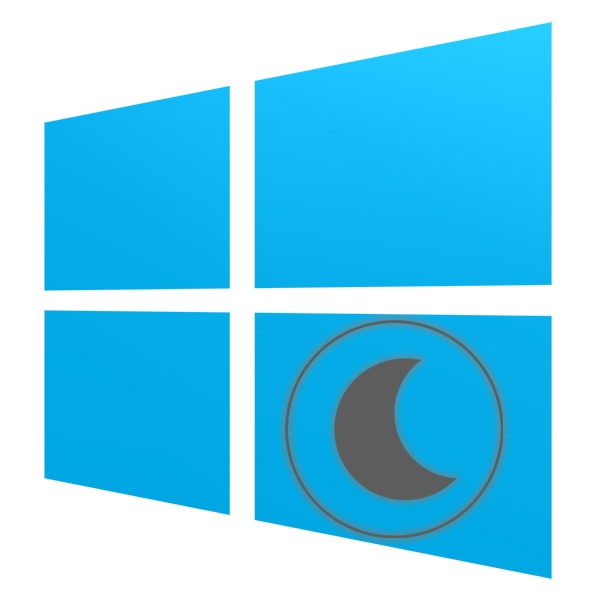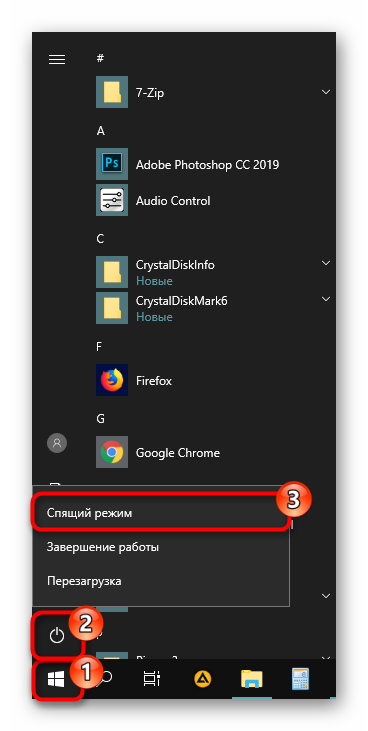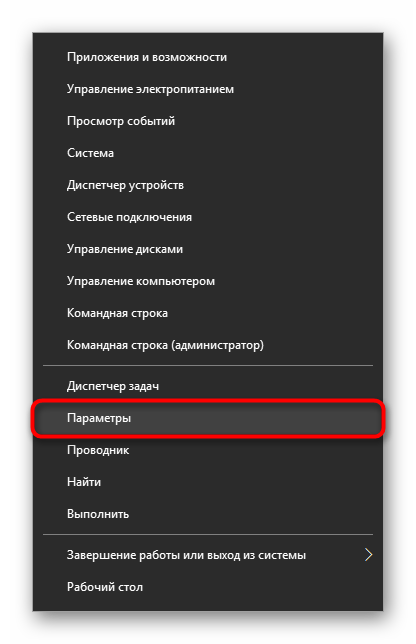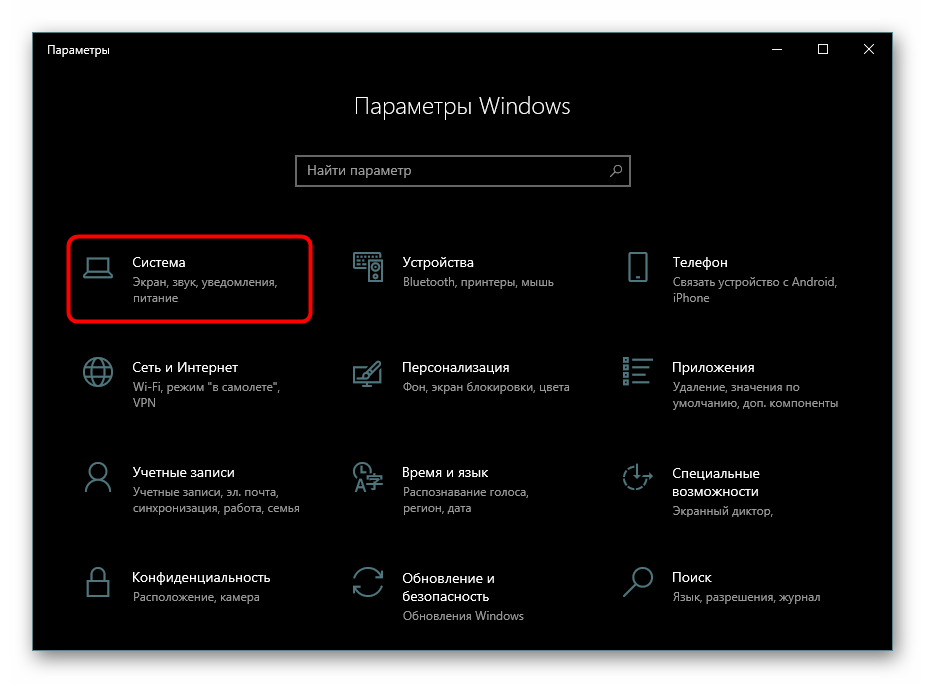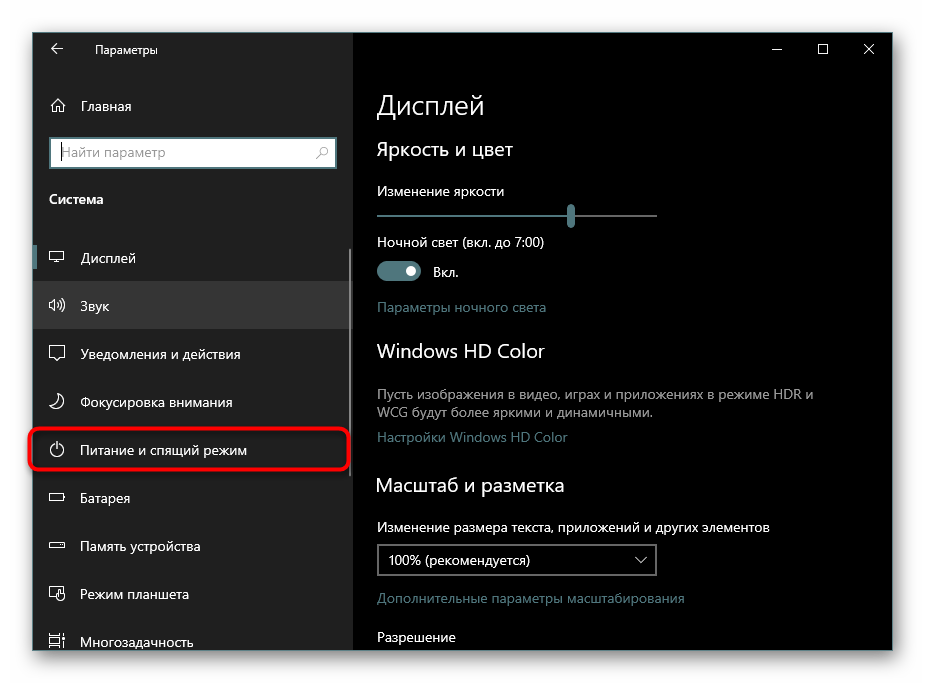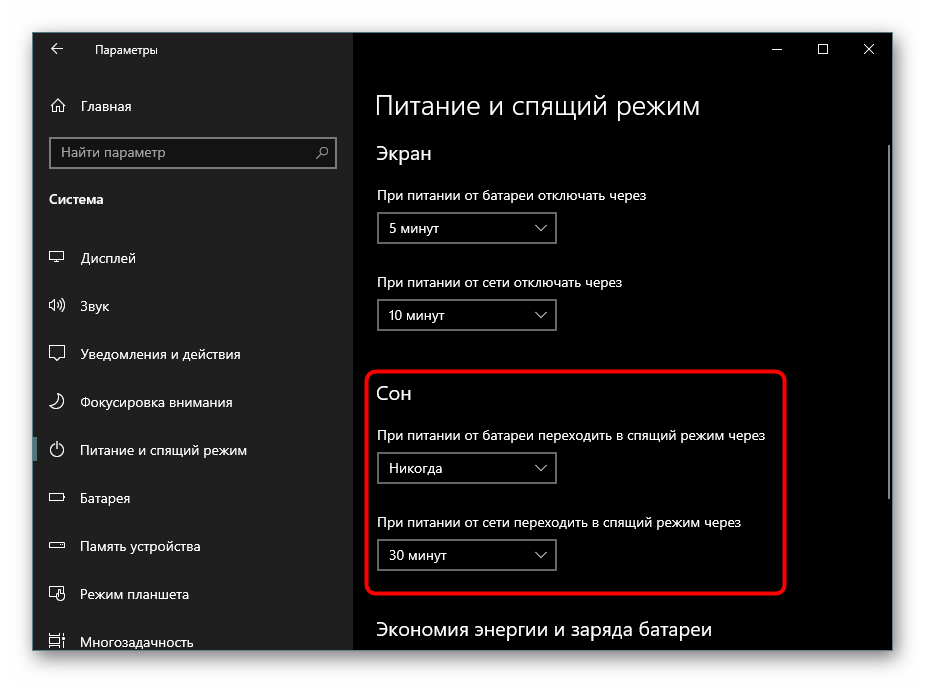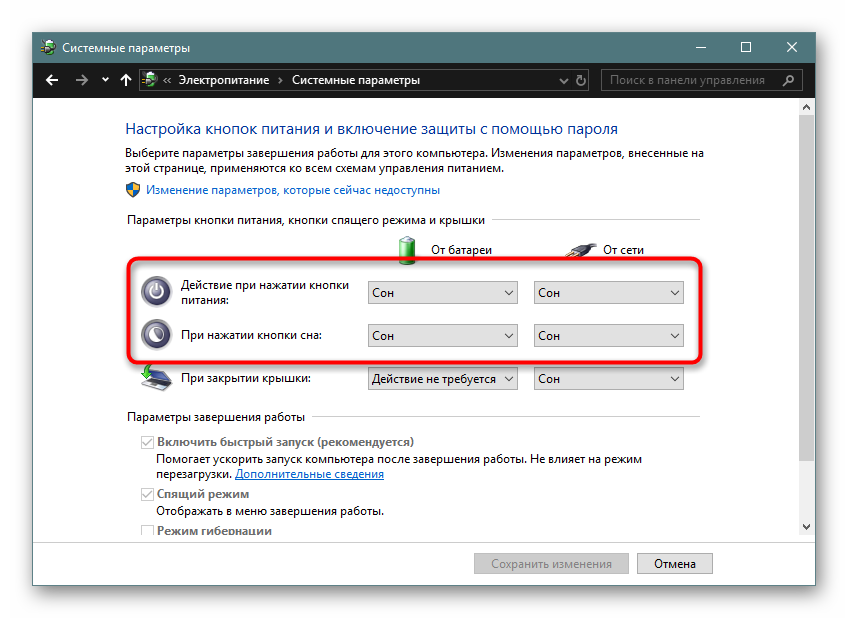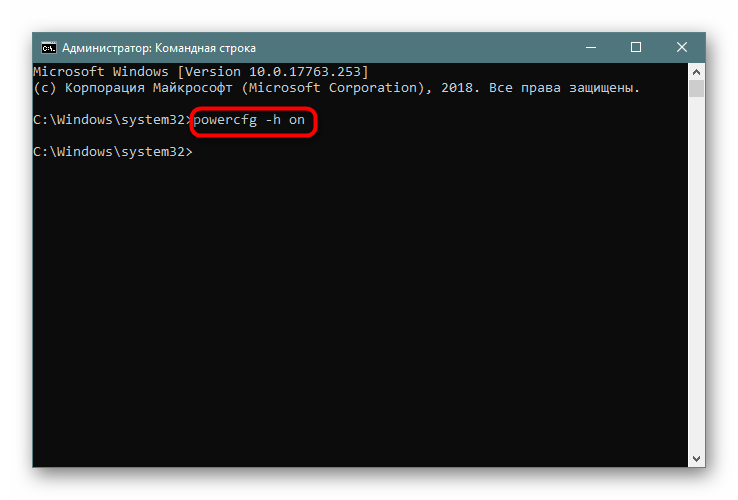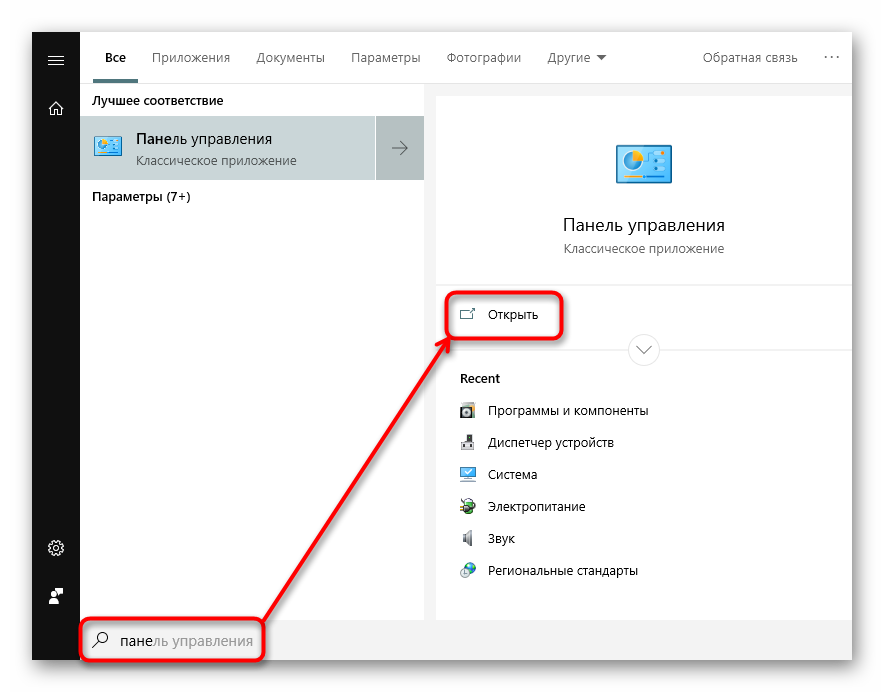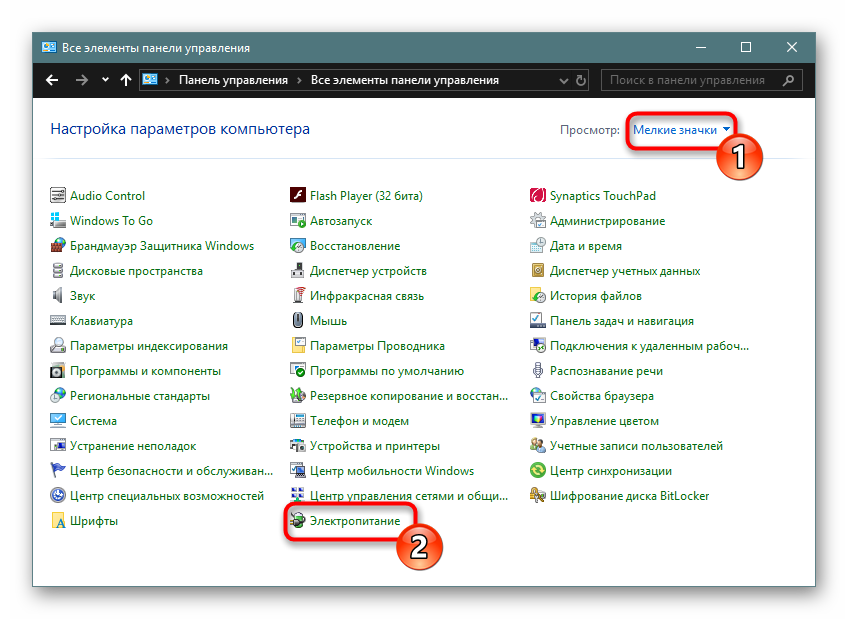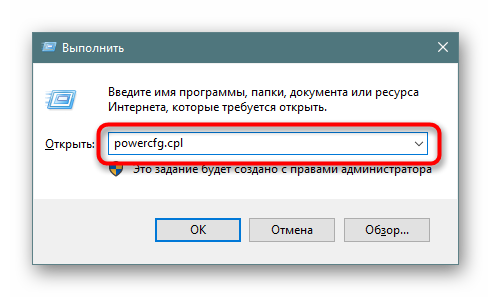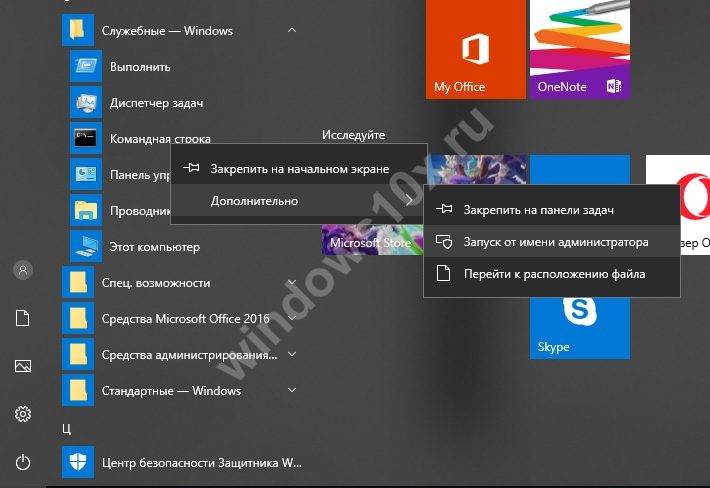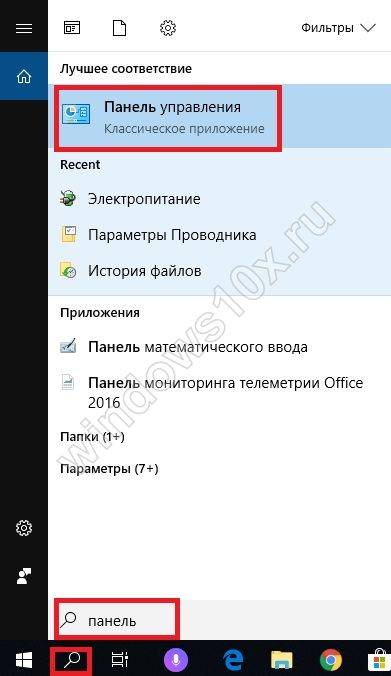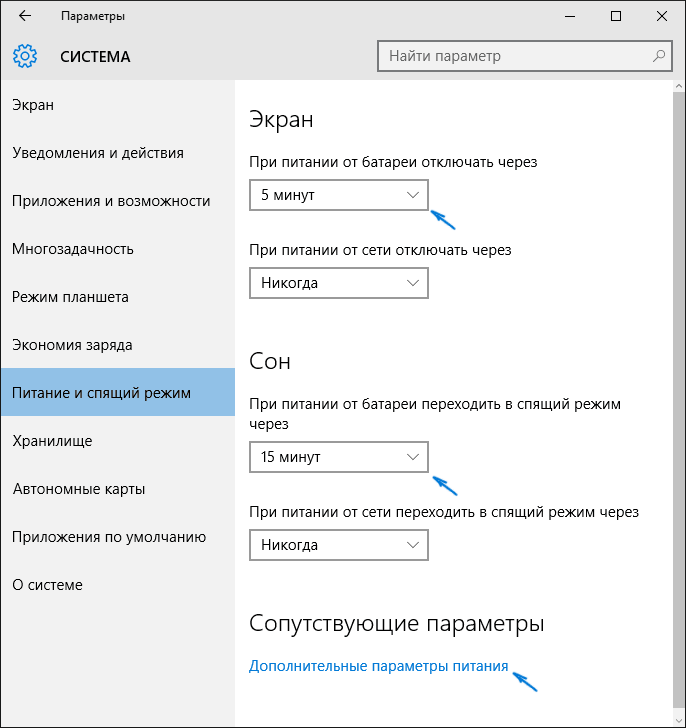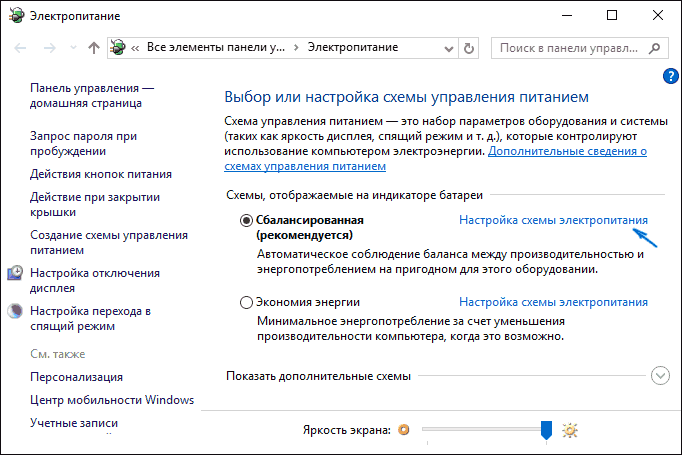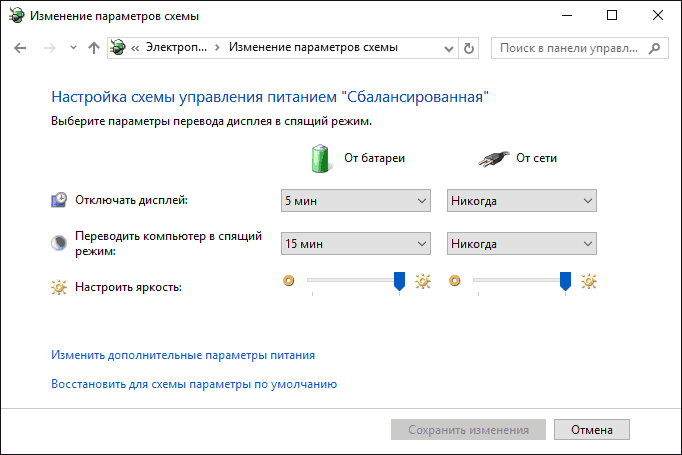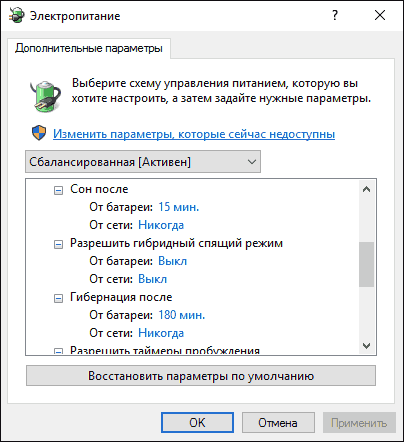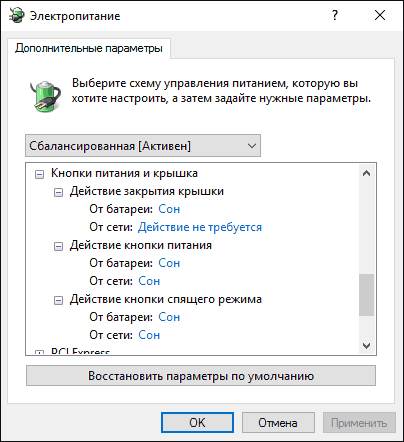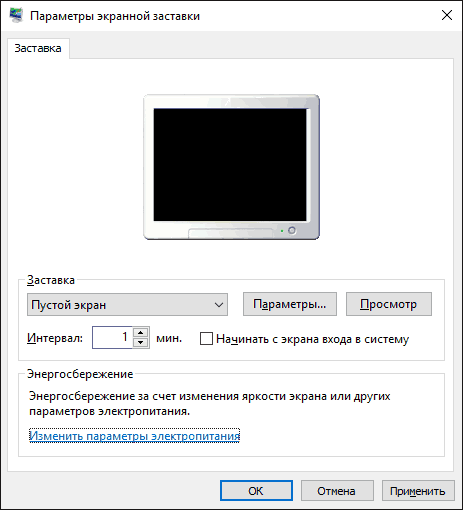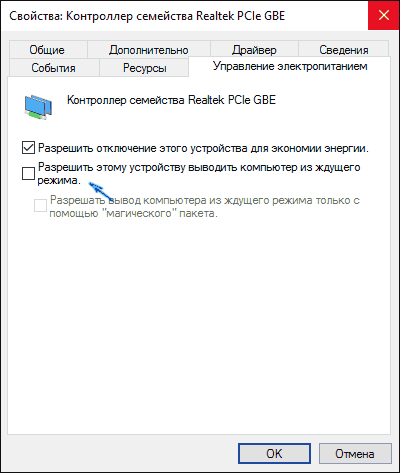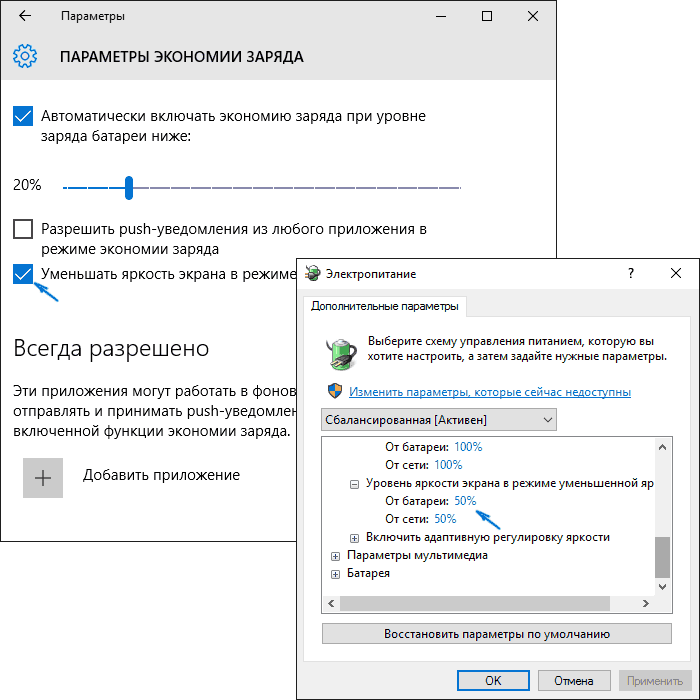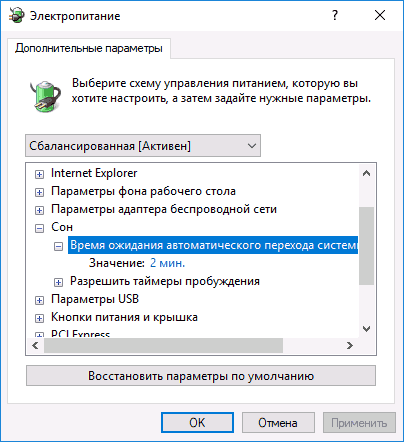В данной статье показаны действия, с помощью которых можно изменить время бездействия компьютера перед переходом в спящий режим в операционной системе Windows 10.
Практически все современные компьютеры имеют энергосберегающие возможности, которые позволяют после определенного периода бездействия компьютера переходить в спящий режим. Включение этой возможности уменьшает потребление электричества.
Энергосберегающие возможности автоматически задействуются операционной системой при её установке, но также это зависит от характеристик оборудования компьютера и установки всех требуемых драйверов.
Спящий режим — состояние пониженного энергопотребления и сохранения текущего сеанса пользователя в оперативной памяти, что позволяет быстро возобновить работу. В состоянии спящего режима, на оперативную память продолжает подаваться питание и она (память) остаётся практически единственным компонентом, потребляющим энергию. Так как состояние операционной системы, всех приложений, открытых документов и других данных хранится в оперативной памяти, то пользователь может возобновить работу с того же места, что и до перехода в спящий режим.
По умолчанию время бездействия компьютера после которого компьютер переходит в спящий режим составляет 30 (15) минут, но при необходимости можно изменить его.
Содержание
- Как изменить время перехода в спящий режим используя «Параметры Windows»
- Как изменить время перехода в спящий режим используя «Панель управления»
- Как изменить время перехода в спящий режим используя дополнительные параметры электропитания
Как изменить время перехода в спящий режим используя «Параметры Windows»
Чтобы изменить время перехода компьютера в спящий режим, откройте приложение «Параметры», для этого нажмите на панели задач кнопку Пуск и далее выберите Параметры
или нажмите на клавиатуре сочетание клавиш
+ I.
В открывшемся окне «Параметры» выберите Система.
Затем выберите вкладку Питание и спящий режим, и в правой части окна в разделе «Сон», в выпадающем списке При питании от сети переходить в спящий режим через и При питании от батареи переходить в спящий режим через (для ноутбуков и планшетов) выберите через какое время бездействия компьютера, переходить в спящий режим (минуты, часы или никогда).
Как изменить время перехода в спящий режим используя «Панель управления»
Откройте классическую панель управления, в выпадающем списке Просмотр выберите Мелкие значки и затем выберите Электропитание.
В окне «Электропитание» нажмите на ссылку Настройка перехода в спящий режим
Затем в окне «Изменение параметров схемы», в выпадающем списке Переводить компьютер в спящий режим: выберите через какое время бездействия компьютера, переходить в спящий режим (минуты, часы или никогда) и нажмите кнопку Сохранить изменения.
Как изменить время перехода в спящий режим используя дополнительные параметры электропитания
Чтобы изменить время перехода компьютера в спящий режим данным способом, нажмите на клавиатуре сочетание клавиш + R, в окне Выполнить введите (скопируйте и вставьте) control powercfg.cpl,,1 и нажмите кнопку OK.
В окне «Электропитание» выберите Сон > Сон после, затем установите необходимое время и нажмите кнопку OK.
Используя рассмотренные выше действия, можно изменить время бездействия компьютера перед переходом в спящий режим в операционной системе Windows 10.
Чтобы настроить параметры питания и спящий режим в Windows 11, выберите Начните> Параметры > Система > Power & с>Экран и спящий режим.
-
Экран. Выберите, как долго устройство будет ждать, прежде чем отключать экран, если вы не используете устройство.
-
Спящий режим: выберите, сколько времени устройство будет ждать, прежде чем переходить в спящий режим, когда вы его не используете.
Узнайте больше о том, как закрыть компьютер, окну или режим гибернате
Открытие параметров & питания
Чтобы настроить параметры питания и спящий режим в Windows 10, перейдите в Начните и выберите Параметры > Системные > Power & спящий режим .
-
В разделе Экран выберите период ожидания перед выключением экрана, если устройство не используется.
-
В области Спящийрежим выберите, сколько времени устройство будет ждать, прежде чем переходить в спящий режим, когда вы его не используете.
Чтобы открыть дополнительные параметры энергосбережения, выберите раздел Дополнительные параметры питания, где вы сможете изменить то, как устройство потребляет электроэнергию.
Узнайте больше о том, как закрыть компьютер, окну или режим гибернате
Открытие параметров & питания
Спящий режим Windows 10 — что это такое, зачем он нужен и основные ошибки при его использовании – тема этой статьи. Кроме этого, мы подробнее разберем вопросы — как включить спящий режим в Windows 10, изменить время, настроить и вовсе отключить. Тут вы найдёте ответы на возникающие вопросы связанные со спящим режимом на Windows 10.
Как войти в спящий режим и выйти из него
Для начала, стоит объяснить, что спящий режим – состояние низкого энергопотребления, при котором система приостанавливает процессы и активную деятельность и отключает дисплей, чтобы максимально экономить энергию. Это своеобразная альтернатива выключения, но с возможностью быстрого «пробуждения» компьютера и продолжения работы на том моменте, где вы остановились.
В действительности, существует несколько видов спящего режима:
- Режим сна – система и её процессы ставятся на паузу, экран погасает и Windows уходит в сон. При выключении или скачке электричества – все активные процессы и открытые файлы будут потеряны.
- Гибернация – процессы и открытые приложения сохраняются в файл hyberfil.sys, экран гаснет и устройство переходит в гибернацию, при котором, если будет скачок электроэнергии или внезапное выключение, все файлы сохранятся при повторном включении. Гибернация используется в основном для ноутбуков, поэтому, при полной разрядке аккумулятора, Windows уходит в гибернацию и восстанавливает работу с тоже же места, при подключении зарядки (если включен соответствующий пункт в настройках).
Но также возникают вопросы – «гибридный спящий режим в Windows 10, что это»? По сути, это гибернация, но только для стационарных компьютеров. Он сочетает в себе сохранение всех активных приложений в файл, как у гибернации и быстрое пробуждение, как в спящем режиме. В Windows 10 этот термин не используется и именуется он гибернацией, как на стационарных ПК, так и на ноутбуках.
Под понятием режима сна в Windows 10 мы будем воспринимать все 3 вида (спящий, гибернация и гибридный), так как они имеют общие настройки и работают по общему принципу.
Как было сказано ранее, спящий режим – состояние максимальной экономии энергии, поэтому он автоматически включается при бездействии, чтобы заряд аккумулятора (если это ноутбук или планшет) или электроэнергия (если это стационарный ПК) не тратились впустую. Время, через которое устройство «заснет» указывается в настройках электропитания, но об этом немного позднее.
Если вы хотите вывести устройство с Windows 10 в сон не дожидаясь времени, вы можете использовать следующие способы:
- Нажмите на «Пуск», нажмите на символ включения и выберите пункт «Спящий режим»
- Нажмите на клавиатуре Win+X, чтобы открыть меню быстрых настроек. Выберите «Завершение работы и выход из системы» и нажмите на кнопку «Спящий режим».
- Еще можно вывести устройств в сон через экран блокировки. Экран блокировки пользователя доступен по сочетанию Ctrl+Alt+Del (ранее это сочетание вызывало диспетчер задач). Нажмите на символ выключения справа внизу и выберите «Спящий режим».
Дополнительно! На некоторых клавиатурах, для выхода в спящий режим Windows 10, есть горячая клавиша. На ноутбуках (впрочем, как и на ПК) можно настроить какие действия будут происходить при нажатии на клавишу питания (выключение, сон, гибернация и т.д.)
Компьютер заснул, но как выйти из спящего режима Windows 10 — для того, чтобы это сделать, жмите на любую кнопку клавиатуры или же нажмите по мышке. Как другой вариант, нажать на кнопку питания, если предыдущие пункты не помогли. В дальнейшем мы покажем, как можно разрешить или запретить пробуждать устройство по нажатию на клавиатуру или мышь.
Спящий режим – выключить, включить, настроить на Windows 10
Рассмотрим основные настройки и опции спящего режима – Параметры Windows и настройки электропитания.
Параметры Windows 10
Как вы знаете, Microsoft планомерно отказываются от Панели управления, где сосредоточены все настройки системы и дублируют их в более удобное место – Параметры Windows. С выходом новой версии всё больше и больше настроек добавляется сюда.
Чтобы открыть опции спящего режима, выполните следующие действия:
- Сначала откройте Параметры нажав сочетание Win+i или откройте «Пуск» и нажмите на значок шестерёнки.
- Пройдите в настройки «Система» и откройте «Питание и спящий режим»
- Здесь вы можете настроить время выхода в сон и погашения экрана, для экономии энергии
Но бывают случаи, когда окно Параметров не открывается (так странно может работать Windows 10). В этом случае, вам поможет старая добрая Панель управления
Панель управления
В панели управления нам нужны настройки электропитания системы, где мы сможем не только включить нужные параметры, но и детально настроить их под себя.
- Для начала откройте Панель управления: откройте окно «Выполнить» (сочетание Win+R) наберите control и нажмите OK. Или в поиске Windows (сочетание на клавиатуре Win+S) введите запрос «панель управления» и выберите нужное приложение.
- Тут выберите «Электропитание»
- В настройках электропитания, а именно в боковом меню, выберите «Настройка перехода…»
- Тут вы сможете настроить нужное время выхода в сон и отключения дисплея, а также изменить дополнительные настройки электропитания.
Мы узнали, как настроить переход в спящий режим на Windows 10 и изменить время, мы покажем, каким образом можно настроить выход из сна, для конкретного оборудования.
Пробуждение устройства (Windows 10) с использованием клавиатуры или мыши
Используя стандартные настройки Windows, вы можете пробудить компьютер нажав на любую кнопку клавиатуры или пошевелив мышкой. Для некоторых пользователей может быть неудобен один из способов пробуждения или же оба. Поэтому покажем вам, как можно настроить пробуждение.
Пробуждение клавиатурой
Чтобы вам отключить или наоборот, включить выход из спящего режима Windows 10 клавиатурой, необходимо выполнить эти действия:
- Откройте «Диспетчер устройств», потом нажмите Win+X, чтобы вызвать меню быстрых настроек, и выберите нужный пункт.
- После этого раскройте список «Клавиатуры», нажмите ПКМ по клавиатуре и выберите Свойства
- После этого пройдите в «Управление электропитанием»
- Включенное значение «Разрешить этому устройству…» даст возможность пробуждать ПК из сна с помощью любой кнопки клавиатуры. А если галочка не стоит, соответственно, пробудить ПК из сна не получится.
Вот такая простая настройка позволяет включить или отключить возможность пробуждения ПК клавиатурой. Перейдём к мышке.
Пробуждение мышкой
Чтобы выполнить настройку спящего режима Windows 10, а именно отключить или включить выход из сна мышью, следуйте следующей инструкции:
- Запустите окно «Диспетчер устройств». Нажмите Win+X и потом выберите нужное значение
- Раскройте список «Мыши и иные указывающие устройства», выберите любое из списка, нажмите по нему ПКМ и нажмите на «Свойства».
- Откройте «Управление электропитанием». Значение «Разрешить этому устройству…» позволит или запретит выводить ПК из сна.
Но что же делать, если устройство не выходит из сна, или наоборот не хочет засыпать. Об этом далее.
Ошибки
На моём опыте проблема выхода в режим сна была одна из самых популярных, после крупных обновлений Windows 10. У кого-то этот пункт отсутствовал, где-то ПК категорически отказывался засыпать и ошибок такого рода, на разных устройствах было великое множество. Разберем ошибки, которые до сих пор могут быть актуальны и не требуют специальных навыков, чтобы эту проблему решить.
Отсутствие режима сна
Часто, пользователи обращаются с проблемой, что не работает или пропал спящий режим в Windows 10, а именно его нет среди списка выключения. Только Выключение, Перезагрузка и Выход. Ни о каком Спящем режиме нет и следа. Объяснение такой ошибки только одно – всему виной драйвер видеокарты, который и отвечает за вывод в режим сна и гибернацию.
Чтобы исправить сложившуюся проблему, выполните следующее:
- Запустите «Диспетчер устройств» — в окне «Выполнить» (сочетание Win+R) введите devmgmt.msc, потом кликните на OK. Или же вы можете нажать Win+X на клавиатуре и найдите «Диспетчер устройств».
- Далее нужно раскрыть список видеокарт и выбрать там дискретную видеокарту (на некоторых устройствах имеется 2 видеоадаптера – встроенная и дискретная).
- Нажмите теперь по ней ПКМ и найдите «Обновить драйвер»
- Обычно система Windows сама находит свежий драйвер в центре обновлений. Если у вас несколько видеоадаптеров, то нужно обновить для всех устройств.
- Если свежих драйверов найти не удалось или этот способ не помог, то значит нужно обновить драйвера самому. Пройдите на сайт производителя устройства найдите их по модели вашего видеоадаптера.
Официальный сайт Nvidia
Официальный сайт AMD
После чего выполните установку драйвера. В случае ошибок или сбоев, рекомендуется выполнять чистую установку драйвера. Или через настройки установщика (пункт чистая установка, при которой старый драйвер полностью удаляется и устанавливается новый) или через утилиту Display Driver Uninstaller, которая также может удалить и очистить драйвер видеоадаптера для последующей установки.
После установки нового драйвера перезагрузите ПК и убедитесь в том, что режим сна теперь активен.
Важно! Если указанные выше советы не помогли, и режим сна всё также отсутствует, необходимо установить драйвер чипсета, который отвечает за планы электропитания. Для некоторых материнских плат, есть отдельный драйвер электропитания ACPI, который уже должен быть включен в драйвер чипсета.
Скачать драйвер чипсета или ACPI можно с сайта производителя материнской платы или ноутбука.
ПК не выходит из сна
Бывали случаи, когда устройство не выходило из спящего режима в Windows 10, при нажатии на клавиатуру или мышь. Разберём этот случай подробнее. Как ранее было написано, в пункте «Пробуждение устройства, используя клавиатуру или мышь», всему могут быть виной настройки запрещающие пробуждать устройство.
В первую очередь, необходимо проверить, может ли клавиатура и мышь выводить из сна. Для этого откройте «Диспетчер устройств» — откройте окно Выполнить (Win+R) и введите devmgmt.msc, затем нажмите OK.
Для начала проверим клавиатуру. Раскройте список «Клавиатуры», нажмите правой кнопкой мыши по клавиатуре и выберите Свойства. В открывшимся окне пройдите во вкладку «Управление электропитанием». Убедитесь, что стоит галочка напротив пункта «Разрешить устройству выводить ПК из ждущего режима».
Таким же образом проверяем и мышь.
Другие ошибки
Чаще всего, вы можете столкнуться с ошибкой, то при пробуждении вы видите черный экран и помогает только перезагрузка ПК через долгое нажатие клавиши питания. Чтобы решить эту проблему надо отключить быстрый запуск.
- Пройдите в параметры «Электропитания» Панели задач.
- В боковом меню нажмите на «Действия кнопок питания».
- Нажмите на «Изменение параметров…».
- После чего отключите «Быстрый запуск» и нажмите Сохранить изменения.
Эта ошибка обычно возникает после обновления WIndows. После отключения быстрого запуска система Windows 10 начнёт немного дольше загружаться при включении и пробуждении.
Также вы можете обновить драйвер видеокарты или драйвер чипсета (ACPI драйвера), для решения проблемы без отключения быстрого запуска.
Почему компьютер не засыпает и что с этим делать?
Есть много причин, по которым Windows 10 не уходит в спящий режим, вот самые простые и распространённые:
- Убедитесь, что нет активных мультимедиа, таких как музыка или видео во вкладках браузера. Они могут быть приглушены и запрещать устройству засыпать.
- Активные торренты или другие активные приложения, могут мешать устройству заснуть
- Убедитесь, что для выхода в спящий режим задано время. Попробуйте проверить Windows, задайте время в 1-2 минуты и подождите, если компьютер не засыпает, надо искать ошибку.
Для стандартного анализа воспользуйтесь следующей инструкцией:
- Откройте окно командной строки (нажмите Win+X, вызвав меню быстрых настроек) и выберите Командную строку или PowerShell
- Введите команду powercfg /requests и нажмите Enter
- Будет выведена информация о всех процессах или приложениях, которые могут мешать автоматическому выходу в сон
Например, моё устройство не может выйти в режим сна, так как играет музыка во вкладке браузера Chrome, поэтому Chrome и драйвер звука не позволяют заснуть.
Если отключить звук на вкладке, то Chrome не помешает сну, в отличии от работы драйвера. Хром будет считать данную вкладку не столь приоритетной, чтобы не выводить устройство в сон (отключается маркировка мультимедиа для вкладки), но для драйвера звука ничего не меняется, звук воспроизводится, но на нулевой громкости. Такие странные условия взаимодействия приложений и драйверов оборудования с системой.
Также можно проверить устройства, которые могут запрещать Windows выходить в сон.
- Откройте окно командной строки или PowerShell способом из прошлого варианта и
введите команду Powercfg -devicequery wake_armed
- Отобразится способ устройств, которые могут нам мешать
- Чтобы отключить эту возможность, введите команду:
Powercfg -deviceenablewake «значение»
Где вместо “значение” нужно вписать устройство из ранее предложенного списка. Стоит обратить внимание, что вводить надо также как написано в списке, например:
Powercfg -deviceenablewake “HID-совместимая мышь”
Еще проверим таймеры пробуждения из-за которых Windows 10 иногда не переходит в спящий режим.
- Для этого пройдите в параметры Электропитания системы и нажмите «Настройка перехода в спящий режим».
- Затем в открывшейся странице нажмите на «Изменить доп. параметры…»
- Раскройте список Сон и выберите «Разрешить таймеры пробуждения»
- Для всех параметров выставьте значение «Отключить»
В данной статье мы рассмотрели основные вопросы относительно спящего режима – его включения/выключения, настройки и устранения ошибок. Если у вас возникнут сложности, вопросы или пожелания, будем рады вам ответить в комментариях.
Отличного Вам дня!
В операционной системе Windows 10 имеется функция, при помощи которой можно запустить таймер выключения компьютера через некоторое заданное время. Выключение компьютера Windows 10 произойдет автоматически, без участия пользователя.
Таймер выключения компьютера Windows 10 выполняет полное отключение системы, это не перевод ПК в режим сна или гибернации. Подобная возможность для отключения компьютера, часто востребована пользователями по разным причинам.
Содержание:
- Как поставить таймер на выключение компьютера Windows через команду «Выполнить» — 1 способ
- Как отключить выключение компьютера в Windows 10 помощью команды в окне «Выполнить»
- Как выключить компьютер по таймеру Windows 10 при помощи ярлыка — 2 способ
- Как выключить таймер отключения компьютера в свойствах ярлыка
- Выключение компьютера командной строкой — 3 способ
- Отмена выключения системы через командную строку
- Запуск таймера выключения ПК в Windows PowerShell — 4 способ
- Как отменить автоматическое выключение компьютера в Windows PowerShell
- Выключение компьютера по таймеру в Windows 10 с помощью bat файла — 5 способ
- Автоматическое выключение системы в Планировщике задач — 6 способ
- Как выключить таймер выключения компьютера в Планировщике заданий
- Выводы статьи
Нередко бывает, что пользователю необходимо отлучиться, а работа на ПК еще не завершена. В тоже время, прервать выполнение каких-либо действий не представляется возможным, из-за специфики выполняемых операций.
Например, на компьютер происходит загрузка файла большого размера, этот процесс занимает довольно много времени, а пользователь не может по какой-либо причине ждать до завершения скачивания файла. После принудительного отключения ПК, загрузку придется начать заново, что не очень продуктивно.
Выходом из затруднительного положения станет выключение компьютера по времени, заранее заданным пользователем. Персональный компьютер автоматически завершит работу через определенное время, достаточное для завершения текущей работы.
Как поставить таймер выключения компьютера Windows 10? В операционной системе имеются встроенные инструменты для выполнения этой задачи. Пользователь может воспользоваться альтернативным вариантом: сторонними приложениями.
В этой статье мы рассмотрим инструкции о том, как поставить таймер на выключение компьютера системными средствами. Большинство способов предполагает, что пользователю нужно будет задать определенный период времени, по завершении которого произойдет выключение системы.
Есть варианты, при которых можно задать определенное время для выключения ПК. Также вы узнаете, как отключить таймер выключения компьютера, если надобность в завершении работы отпала.
Как поставить таймер на выключение компьютера Windows через команду «Выполнить» — 1 способ
С помощью выполнения определенной команды в окне «Выполнить», можно задать время выключения компьютера.
- Нажмите на клавиатуре на клавиши «Win» + «R».
- В диалоговом окне «Выполнить» введите команду: «shutdown -s -t X» (без кавычек). «X» — время в секундах до завершения работы системы.
- Нажмите на кнопку «ОК».
В правой части экрана около области уведомлений появится сообщение, информирующее пользователя о завершении сеанса Windows 10, через заданный промежуток времени.
Как отключить выключение компьютера в Windows 10 помощью команды в окне «Выполнить»
Планы могут неожиданно поменяться, и компьютер больше не требуется отключать. В этом случае, необходимо выполнить другую команду, для отмены автоматического отключения ПК.
- Для открытия окна «Выполнить», нажмите одновременно на клавиши «Win» + «R».
- В окне «Выполнить» введите команду: «shutdown -a» (без кавычек).
Запланированное автоматическое завершение работы операционной системы будет отменено.
Как выключить компьютер по таймеру Windows 10 при помощи ярлыка — 2 способ
Если предыдущий способ вызывает у пользователя определенные трудности, можно упростить задачу, создав специальный ярлык для запуска таймера отсчета времени, до завершения работы ПК.
- Щелкните правой кнопкой мыши по Рабочему столу.
- В контекстном меню выберите «Создать», а затем «Ярлык».
- В окне «Создать ярлык» введите путь до расположения объекта «C:WindowsSystem32shutdown.exe -s -t X» (без кавычек). «X» — время в секундах до выключения компьютера.
- Нажмите на кнопку «Далее».
- В следующем окне введите произвольное имя для ярлыка. Для имени ярлыка выберите что-то понятное, например, «Выключение ПК» или т. п.
- Нажмите на кнопку «Готово».
На Рабочем столе компьютера появится созданный ярлык.
Имеет смысл выбрать изображение для ярлыка, чтобы пользователю было визуально понятно предназначение этого ярлыка.
- Кликните правой кнопкой мыши по ярлыку.
- В открывшемся контекстном меню выберите пункт «Свойства».
- В окне свойств ярлыка откройте вкладку «Ярлык», а затем нажмите на кнопку «Сменить значок…».
- В предупреждающем окне нажмите на кнопку «ОК».
- В окне «Смена значка» выберите подходящий значок, а потом нажмите на кнопку «ОК».
- В окне «Свойства ярлыка» нажмите на кнопку «ОК».
Ярлык на Рабочем столе для выключения системы по таймеру поменяет свой значок.
Теперь, для запуска отсчета времени достаточно лишь два раза кликнуть по ярлыку на Рабочем столе.
Изменить время запуска таймера можно следующим образом:
- Щелкните правой кнопкой мыши по ярлыку, нажмите на «Свойства».
- В окне «Свойства», во вкладке «Ярлык» в поле «Объект» поменяйте время в секундах на другой временной промежуток.
- Нажмите на кнопку «ОК».
Как выключить таймер отключения компьютера в свойствах ярлыка
Для отключения запланированного завершения работы, с помощью специального ярлыка на Рабочем столе, выполните следующие действия:
- Щелкните правой кнопкой мыши по ярлыку, в контекстном меню выберите «Свойства».
- В окне «Свойства», во вкладке «Ярлык», в поле «Объект» удалите после «shutdown.exe» символы «-s -t X», где «X» – время в секундах до выключения компьютера.
- Вместо них добавьте пробел, а затем аргумент «-a». Путь до объекта должен выглядеть следующим образом: «C:WindowsSystem32shutdown.exe -a» (без кавычек).
- Нажмите на кнопку «ОК».
- Кликните два раза по ярлыку для отмены автоматического завершения работы операционной системы.
Выключение компьютера командной строкой — 3 способ
Пользователь может запустить таймер отсчета времени для выключения системы в командной строке.
Запустите командную строку в Windows 10. При настройках по умолчанию, командная строка скрыта в меню «Пуск». Поэтому прочитайте здесь, как открыть в Windows 10 командную строку разными способами.
В окне командной строки введите команду, а затем нажмите на клавиатуре на клавишу «Enter»:
shutdown -s -t X
«X» — время в секундах до выключения ПК.
После выполнения команды, пойдет отсчет времени до выключения Windows 10.
Если необходимо задать точное время для отключения системы, введите эту команду:
at XX:XX shutdown /s /f
Вместо «XX:XX», введите подходящее точное время, например, «23:30».
Отмена выключения системы через командную строку
Для отмены отключения компьютера выполните действия:
- Запустите командную строку.
- В окне интерпретатора командной строки введите команду, нажмите на клавишу «Enter»:
shutdown -a
Запуск таймера выключения ПК в Windows PowerShell — 4 способ
Подобным образом можно автоматически завершить работы системы в Windows PowerShell:
- Откройте окно Windows PowerShell, например, из меню «Пуск».
- Выполните команду, нажмите «Enter»:
shutdown -s -t X
«X» — время в секундах до выключения компьютера.
Как отменить автоматическое выключение компьютера в Windows PowerShell
Для отмены завершения сеанса Windows в окне Windows PowerShell введите команду, а затем нажмите на «Enter»:
shutdown -a
Выключение компьютера по таймеру в Windows 10 с помощью bat файла — 5 способ
Еще один способ — автоматическое выключение ПК через заданное время, при помощи исполняемого пакетного файла с расширением «.bat». Пользователю нужно создать специальный «bat» файл, а затем запустить его, для запуска таймера отсчета времени до отключения системы. Мы создадим файл при помощи Блокнота. Введите в окно Блокнота один из следующих кодов:
shutdown.exe -s -t X -c "текст сообщения" shutdown.exe -s -t X
«X»— время в секундах до выключения Windows. Вместо текста: «текст сообщения», нужно ввести какой-нибудь текст на английском языке, например, «computer off timer», который будет отображен на экране компьютера.
При использовании второй команды, на дисплей не будет выведено предупреждение об автоматическом выключении системы.
Сохраните файл, в поле «Тип файла» выберите «Все файлы», в поле «Имя файла» присвойте имя файлу с расширением «.bat», например, «Выключение ПК.bat» (без кавычек).
Нажмите на кнопку «Сохранить».
В нужный момент времени, щелкните по созданному файлу для запуска таймера выключения компьютера.
Автоматическое выключение системы в Планировщике задач — 6 способ
С помощью Планировщика задач можно назначить точное время для автоматического завершения работы операционной системы Windows 10.
- Вам нужно будет запустить Планировщик заданий, одним из этих способов.
- В окне приложения, в колонке «Действия» нажмите на опцию «Создать простую задачу…».
- Запустится мастер создания простой задачи. В окне «Создать простую задачу», в поле «Имя» введите любое название задачи, например, «Выключение ПК» (без кавычек).
- В окне «Триггер задачи» активируйте пункт «Однократно» для запуска задачи один раз.
- В окне «Один раз» выберите дату и время для автоматического отключения компьютера.
- В окне «Действие» выберите параметр «Запустить программу».
- В следующем окне «Запуск программы» в поле «Программа или сценарий» введите полный путь до файла, или выберите файл с помощью кнопки «Обзор…»:
С:WindowsSystem32shutdown.exe
- В поле «Добавить аргументы (необязательно)» введите «-s» (без кавычек).
- В окне «Сводка» отображены все настройки запланированного задания, нажмите на кнопку «Готово» для запуска задачи.
Как выключить таймер выключения компьютера в Планировщике заданий
В окне Планировщика заданий в левой колонке нажмите на параметр «Библиотека планировщика заданий». В списке заданий по названию задачи, найдите задание для отключения ПК в запланированное время.
Щелкните по заданию правой кнопкой мыши, а затем выберите в открывшемся контекстном меню пункт «Отключить».
Выводы статьи
Если пользователю необходимо автоматически выключить компьютер с операционной системой Windows 10 через определенное время, можно воспользоваться системными средствами: с помощью ввода команды в окне «Выполнить», созданием специального ярлыка, выполнением команд в командной строке или в Windows PowerShell, с помощью исполняемого «.bat» файла, создать задачу для выключения ПК в Планировщике заданий.
Похожие публикации:
- Как открыть реестр Windows: все способы
- Сравнение версий Windows 10: таблица
- Как перейти с 32 битной на 64 битную версию Windows
- Стандартное приложение сброшено Windows 10: как исправить
- Sticky Notes для Windows — заметки на Рабочий стол
Содержание
- Активация спящего режима в Виндовс 10
- Способ 1: Автоматический переход
- Способ 2: Настройка действий при закрытии крышки (только для ноутбуков)
- Способ 3: Настройка действий кнопок питания
- Способ 4: Использование гибридного спящего режима
- Проблемы, связанные с переходом в спящий режим
- Вопросы и ответы
Спящий режим обеспечивает сниженное потребление энергии компьютера или ноутбука и быстро возобновляет последний сеанс. Он удобен, если не планируется пользоваться устройством в течение нескольких часов, однако по умолчанию у некоторых пользователей этот режим бывает отключен. В этой статье мы разберемся, как активировать его на Windows 10.
Юзер может без труда произвести данную настройку разными способами, а также заменить классический спящий режим относительно новым — гибридным спящим.
У большинства спящий режим уже включен и компьютер можно мгновенно в него перевести, открыв «Пуск», перейдя в раздел «Выключение» и выбрав соответствующий пункт.
Иногда даже после настройки нужный вариант может не появиться в меню «Пуск» — эта проблема нечастая, но существующая. Далее рассмотрим не только включение сна, но и проблемы, при которых активировать его не удается.
Способ 1: Автоматический переход
Компьютер умеет автоматически переходить на сниженное энергопотребление, если в течение определенного срока вы им не пользуетесь. Это позволяет не думать о необходимости ручного перевода в ждущий режим — достаточно выставить таймер в минутах, по истечении которого ПК сам заснет. Он включится в тот момент, когда человек вернется за рабочее место.
Пока что в Виндовс 10 включение и детальная настройка рассматриваемого режима не объединены в один раздел, но основные настройки доступны уже через «Параметры».
- Откройте меню «Параметры», вызвав его кликом правой кнопкой мыши по «Пуск».
- Перейдите в раздел «Система».
- На панели слева отыщите пункт «Питание и спящий режим».
- В блоке «Сон» есть две настройки. Пользователям настольных компьютеров, соответственно, надо настраивать только одну — «При питании от сети…». Выберите время, через которое ПК будет засыпать.
Каждый самостоятельно решает, через какой период ПК должен переводиться в сон, но минимальные промежутки времени лучше не ставить, чтобы он не засыпал сразу, как только пользователь ненадолго отлучится. Если у вас ноутбук, поставьте в режиме «При питании от батареи…» значение меньше, чтобы сохранить больше заряда аккумулятора.
Способ 2: Настройка действий при закрытии крышки (только для ноутбуков)
Владельцы лэптопов могут вообще ничего не нажимать и не ждать, пока их портативный ПК сам заснет — достаточно настроить на это действие крышку. Обычно во многих ноутбуках переход в сон при закрытии крышки уже активирован по умолчанию, но если вы или кто-то другой раньше это отключили, ноутбук не будет реагировать на закрытие и продолжит работать.
Подробнее: Настройка действий при закрытии крышки ноутбука на Windows 10
Способ 3: Настройка действий кнопок питания
Вариант, полностью аналогичный предыдущему за исключением одного: менять будем не поведение устройства при закрытии крышки, а при нажатии кнопки питания и/или сна. Способ подходит и для настольных компьютеров, и для ноутбуков.
Перейдите по ссылке выше и соблюдайте все инструкции. Разница будет лишь в том, что вместо параметра «При закрытии крышки» вы будете настраивать один из этих (или оба): «Действие при нажатии кнопки питания», «При нажатии кнопки сна». Первый отвечает за кнопку «Power» (вкл/выкл ПК), второй — за клавишу на некоторых клавиатурах и специальную кнопку на системных блоках, переводящих устройство в ждущий режим. Наличие такой клавиши и кнопки есть не у всех, и тогда настраивать соответствующий пункт нет смысла.
Способ 4: Использование гибридного спящего режима
Данный режим считается относительно новым, но актуален он в большей степени для настольных компьютеров, чем для ноутбуков. Сперва расскажем о их разнице и предназначении, а затем покажем, как его включить.
Итак, гибридный режим совмещает в себе гибернацию и режим сна. Это означает, что ваш последний сеанс сохраняется в оперативной памяти (как в спящем режиме) и дополнительно сбрасывается на жесткий диск (как в гибернации). Почему это бесполезно для ноутбуков?
Дело в том, что предназначение данного режима — возобновление сеанса без потери информации даже при внезапном отключении электричества. Как известно, этого очень боятся настольные ПК, не защищенные даже от перепадов энергии. Владельцев ноутбуков страхует аккумулятор, на питание от которого мгновенно переключится само устройство и заснет, когда он разрядится. Однако если в ноутбуке отсутствует батарея ввиду ее изношенности и от внезапного отключения электричества лэптоп не застрахован, гибридный режим также будет актуален.
Гибридный спящий режим нежелателен для тех компьютеров и ноутбуков, где установлен SSD, — запись сеанса на накопитель при переходе в ожидание отрицательно сказывается на его сроке службы.
- Для задействования гибридного варианта понадобится включенная гибернация. Поэтому открываем «Командную строку» или «PowerShell» от имени администратора через «Пуск».
- Вписываем команду
powercfg -h onи жмем Enter. - К слову, после этого шага сам режим гибернации не появится в меню «Пуск». Если вы захотите им пользоваться в будущем, ознакомьтесь с этим материалом:
Подробнее: Включение и настройка гибернации на компьютере с Windows 10
- Теперь через «Пуск» открываем «Панель управления».
- Измените тип просмотра, найдите и перейдите в «Электропитание».
- Напротив выбранной схемы кликните по ссылке «Настройка схемы электропитания».
- Выберите «Изменить дополнительные параметры питания».
- Разверните параметр «Сон» и вы увидите подпункт «Разрешить гибридный спящий режим». Разверните и его тоже, чтобы настроить время перехода в него от батареи и от сети. Не забудьте сохранить настройки.

Проблемы, связанные с переходом в спящий режим
Нередко попытка использования режима сна заканчивается неудачей, и она может заключаться в его отсутствии в «Пуске», зависаниях ПК при попытке включиться или иных проявлениях.
Компьютер включается самостоятельно
Разные уведомления и сообщения, приходящие в Виндовс, могут пробуждать устройство и оно само будет выходить из сна, даже если пользователь вообще ничего не нажимал. За это отвечают таймеры пробуждения, которые и надо настроить.
- Сочетанием клавиш Win + R вызовите окно «Выполнить», вбейте туда
powercfg.cplи нажмите Enter. - Откройте ссылку с настройкой схемы электропитания.
- Теперь переходите в редактирование дополнительных параметров питания.
- Разверните параметр «Сон» и найдите настройку «Разрешить таймеры пробуждения».
Укажите один из подходящих вариантов: «Отключить» или «Только важные таймеры пробуждения». Жмите на «ОК», чтобы сохранить изменения.
Мышка или клавиатура выводят компьютер из режима сна
Случайное нажатие кнопки мыши или клавиши на клавиатуре обычно приводит к тому, что ПК просыпается. Это не очень удобно для многих пользователей, но ситуация поправима настройкой внешних девайсов.
- Открываем «Командную строку» с правами администратора, написав ее название или «cmd» в меню «Пуск».
- Вставляем команду
powercfg -devicequery wake_armedи жмем Enter. Мы узнали список девайсов, которые имеют право пробуждать компьютер. - Теперь жмем по «Пуск» ПКМ и переходим в «Диспетчер устройств».
- Ищем первое из устройств, будящих ПК, и двойным левым кликом мыши попадаем в его «Свойства».
- Переключаемся на вкладку «Управление электропитанием», снимаем галочку с пункта «Разрешить этому устройству выводить компьютер из ждущего режима». Жмем «ОК».
- То же самое проделываем с остальными девайсами, перечисленными в перечне «Командной строки».
Спящий режим отсутствует в настройках
Частая проблема, связанная обычно с ноутбуками — кнопки «Спящий режим» нет ни в «Пуск», ни в настройках «Электропитания». В большинстве случаев всему виной не установленный видеодрайвер. В Win 10 установка собственных базовых версий драйверов для всех необходимых компонентов происходит автоматически, поэтому часто юзеры и не обращают внимания на то, что драйвер от производителя не был инсталлирован.
Решение здесь достаточно простое — самостоятельно установить драйвер для видеокарты. Если вы знаете ее название и умеете находить нужное ПО на официальных сайтах производителя комплектующих, значит, не нуждаетесь в дальнейших инструкциях. Менее продвинутым пользователям пригодится следующая статья:
Подробнее: Установка драйверов на видеокарту
После установки обязательно перезагрузите компьютер и приступайте к настройкам спящего режима.
Изредка пропажа режима сна может быть, наоборот, связана с установкой новой версии драйвера. Если раньше кнопка перехода в сон была в Windows, но теперь исчезла, скорее всего, виновато обновление ПО видеокарты. Рекомендуется дождаться выхода обновления драйвера с исправлениями.
Вы также можете удалить текущую версию драйвера и установить предыдущую. Если инсталлятор не сохранился, его придется искать по ID устройства, так как на официальных сайтах архивных версий обычно нет. Как это сделать, рассмотрено в «Способе 4» статьи об установке драйвера для видеокарты по ссылке выше.
Читайте также: Удаляем драйвера видеокарты
Помимо всего, этот режим может отсутствовать в некоторых любительских сборках ОС. Следовательно, рекомендуется скачать и установить чистую Виндовс, чтобы иметь возможность пользоваться всеми ее функциями.
Компьютер не выходит из режима сна
Есть сразу ряд причин, почему ПК не выходит из режима сна, и связаны они чаще всего с ошибками системы.
Подробнее: Устранение проблем с выводом Windows 10 из спящего режима
Мы разобрали доступные варианты включения, настройки режима сна, а также перечислили неполадки, которые нередко сопутствуют его использованию.
В операционной системе Windows 10 имеется функция, при помощи которой можно запустить таймер выключения компьютера через некоторое заданное время. Выключение компьютера Windows 10 произойдет автоматически, без участия пользователя.
Таймер выключения компьютера Windows 10 выполняет полное отключение системы, это не перевод ПК в режим сна или гибернации. Подобная возможность для отключения компьютера, часто востребована пользователями по разным причинам.
Содержание:
- Как поставить таймер на выключение компьютера Windows через команду «Выполнить» — 1 способ
- Как отключить выключение компьютера в Windows 10 помощью команды в окне «Выполнить»
- Как выключить компьютер по таймеру Windows 10 при помощи ярлыка — 2 способ
- Как выключить таймер отключения компьютера в свойствах ярлыка
- Выключение компьютера командной строкой — 3 способ
- Отмена выключения системы через командную строку
- Запуск таймера выключения ПК в Windows PowerShell — 4 способ
- Как отменить автоматическое выключение компьютера в Windows PowerShell
- Выключение компьютера по таймеру в Windows 10 с помощью bat файла — 5 способ
- Автоматическое выключение системы в Планировщике задач — 6 способ
- Как выключить таймер выключения компьютера в Планировщике заданий
- Выводы статьи
Нередко бывает, что пользователю необходимо отлучиться, а работа на ПК еще не завершена. В тоже время, прервать выполнение каких-либо действий не представляется возможным, из-за специфики выполняемых операций.
Например, на компьютер происходит загрузка файла большого размера, этот процесс занимает довольно много времени, а пользователь не может по какой-либо причине ждать до завершения скачивания файла. После принудительного отключения ПК, загрузку придется начать заново, что не очень продуктивно.
Выходом из затруднительного положения станет выключение компьютера по времени, заранее заданным пользователем. Персональный компьютер автоматически завершит работу через определенное время, достаточное для завершения текущей работы.
Как поставить таймер выключения компьютера Windows 10? В операционной системе имеются встроенные инструменты для выполнения этой задачи. Пользователь может воспользоваться альтернативным вариантом: сторонними приложениями.
В этой статье мы рассмотрим инструкции о том, как поставить таймер на выключение компьютера системными средствами. Большинство способов предполагает, что пользователю нужно будет задать определенный период времени, по завершении которого произойдет выключение системы.
Есть варианты, при которых можно задать определенное время для выключения ПК. Также вы узнаете, как отключить таймер выключения компьютера, если надобность в завершении работы отпала.
С помощью выполнения определенной команды в окне «Выполнить», можно задать время выключения компьютера.
- Нажмите на клавиатуре на клавиши «Win» + «R».
- В диалоговом окне «Выполнить» введите команду: «shutdown -s -t X» (без кавычек). «X» — время в секундах до завершения работы системы.
- Нажмите на кнопку «ОК».
В правой части экрана около области уведомлений появится сообщение, информирующее пользователя о завершении сеанса Windows 10, через заданный промежуток времени.
Как отключить выключение компьютера в Windows 10 помощью команды в окне «Выполнить»
Планы могут неожиданно поменяться, и компьютер больше не требуется отключать. В этом случае, необходимо выполнить другую команду, для отмены автоматического отключения ПК.
- Для открытия окна «Выполнить», нажмите одновременно на клавиши «Win» + «R».
- В окне «Выполнить» введите команду: «shutdown -a» (без кавычек).
Запланированное автоматическое завершение работы операционной системы будет отменено.
Как выключить компьютер по таймеру Windows 10 при помощи ярлыка — 2 способ
Если предыдущий способ вызывает у пользователя определенные трудности, можно упростить задачу, создав специальный ярлык для запуска таймера отсчета времени, до завершения работы ПК.
- Щелкните правой кнопкой мыши по Рабочему столу.
- В контекстном меню выберите «Создать», а затем «Ярлык».
- В окне «Создать ярлык» введите путь до расположения объекта «C:WindowsSystem32shutdown.exe -s -t X» (без кавычек). «X» — время в секундах до выключения компьютера.
- Нажмите на кнопку «Далее».
- В следующем окне введите произвольное имя для ярлыка. Для имени ярлыка выберите что-то понятное, например, «Выключение ПК» или т. п.
- Нажмите на кнопку «Готово».
На Рабочем столе компьютера появится созданный ярлык.
Имеет смысл выбрать изображение для ярлыка, чтобы пользователю было визуально понятно предназначение этого ярлыка.
- Кликните правой кнопкой мыши по ярлыку.
- В открывшемся контекстном меню выберите пункт «Свойства».
- В окне свойств ярлыка откройте вкладку «Ярлык», а затем нажмите на кнопку «Сменить значок…».
- В предупреждающем окне нажмите на кнопку «ОК».
- В окне «Смена значка» выберите подходящий значок, а потом нажмите на кнопку «ОК».
- В окне «Свойства ярлыка» нажмите на кнопку «ОК».
Ярлык на Рабочем столе для выключения системы по таймеру поменяет свой значок.
Теперь, для запуска отсчета времени достаточно лишь два раза кликнуть по ярлыку на Рабочем столе.
Изменить время запуска таймера можно следующим образом:
- Щелкните правой кнопкой мыши по ярлыку, нажмите на «Свойства».
- В окне «Свойства», во вкладке «Ярлык» в поле «Объект» поменяйте время в секундах на другой временной промежуток.
- Нажмите на кнопку «ОК».
Как выключить таймер отключения компьютера в свойствах ярлыка
Для отключения запланированного завершения работы, с помощью специального ярлыка на Рабочем столе, выполните следующие действия:
- Щелкните правой кнопкой мыши по ярлыку, в контекстном меню выберите «Свойства».
- В окне «Свойства», во вкладке «Ярлык», в поле «Объект» удалите после «shutdown.exe» символы «-s -t X», где «X» – время в секундах до выключения компьютера.
- Вместо них добавьте пробел, а затем аргумент «-a». Путь до объекта должен выглядеть следующим образом: «C:WindowsSystem32shutdown.exe -a» (без кавычек).
- Нажмите на кнопку «ОК».
- Кликните два раза по ярлыку для отмены автоматического завершения работы операционной системы.
Выключение компьютера командной строкой — 3 способ
Пользователь может запустить таймер отсчета времени для выключения системы в командной строке.
Запустите командную строку в Windows 10. При настройках по умолчанию, командная строка скрыта в меню «Пуск». Поэтому прочитайте здесь, как открыть в Windows 10 командную строку разными способами.
В окне командной строки введите команду, а затем нажмите на клавиатуре на клавишу «Enter»:
shutdown -s -t X
«X» — время в секундах до выключения ПК.
После выполнения команды, пойдет отсчет времени до выключения Windows 10.
Если необходимо задать точное время для отключения системы, введите эту команду:
at XX:XX shutdown /s /f
Вместо «XX:XX», введите подходящее точное время, например, «23:30».
Отмена выключения системы через командную строку
Для отмены отключения компьютера выполните действия:
- Запустите командную строку.
- В окне интерпретатора командной строки введите команду, нажмите на клавишу «Enter»:
shutdown -a
Запуск таймера выключения ПК в Windows PowerShell — 4 способ
Подобным образом можно автоматически завершить работы системы в Windows PowerShell:
- Откройте окно Windows PowerShell, например, из меню «Пуск».
- Выполните команду, нажмите «Enter»:
shutdown -s -t X
«X» — время в секундах до выключения компьютера.
Как отменить автоматическое выключение компьютера в Windows PowerShell
Для отмены завершения сеанса Windows в окне Windows PowerShell введите команду, а затем нажмите на «Enter»:
shutdown -a
Выключение компьютера по таймеру в Windows 10 с помощью bat файла — 5 способ
Еще один способ — автоматическое выключение ПК через заданное время, при помощи исполняемого пакетного файла с расширением «.bat». Пользователю нужно создать специальный «bat» файл, а затем запустить его, для запуска таймера отсчета времени до отключения системы. Мы создадим файл при помощи Блокнота. Введите в окно Блокнота один из следующих кодов:
shutdown.exe -s -t X -c "текст сообщения" shutdown.exe -s -t X
«X»— время в секундах до выключения Windows. Вместо текста: «текст сообщения», нужно ввести какой-нибудь текст на английском языке, например, «computer off timer», который будет отображен на экране компьютера.
При использовании второй команды, на дисплей не будет выведено предупреждение об автоматическом выключении системы.
Сохраните файл, в поле «Тип файла» выберите «Все файлы», в поле «Имя файла» присвойте имя файлу с расширением «.bat», например, «Выключение ПК.bat» (без кавычек).
Нажмите на кнопку «Сохранить».
В нужный момент времени, щелкните по созданному файлу для запуска таймера выключения компьютера.
Автоматическое выключение системы в Планировщике задач — 6 способ
С помощью Планировщика задач можно назначить точное время для автоматического завершения работы операционной системы Windows 10.
- Вам нужно будет запустить Планировщик заданий, одним из этих способов.
- В окне приложения, в колонке «Действия» нажмите на опцию «Создать простую задачу…».
- Запустится мастер создания простой задачи. В окне «Создать простую задачу», в поле «Имя» введите любое название задачи, например, «Выключение ПК» (без кавычек).
- В окне «Триггер задачи» активируйте пункт «Однократно» для запуска задачи один раз.
- В окне «Один раз» выберите дату и время для автоматического отключения компьютера.
- В окне «Действие» выберите параметр «Запустить программу».
- В следующем окне «Запуск программы» в поле «Программа или сценарий» введите полный путь до файла, или выберите файл с помощью кнопки «Обзор…»:
С:WindowsSystem32shutdown.exe
- В поле «Добавить аргументы (необязательно)» введите «-s» (без кавычек).
- В окне «Сводка» отображены все настройки запланированного задания, нажмите на кнопку «Готово» для запуска задачи.
Как выключить таймер выключения компьютера в Планировщике заданий
В окне Планировщика заданий в левой колонке нажмите на параметр «Библиотека планировщика заданий». В списке заданий по названию задачи, найдите задание для отключения ПК в запланированное время.
Щелкните по заданию правой кнопкой мыши, а затем выберите в открывшемся контекстном меню пункт «Отключить».
Выводы статьи
Если пользователю необходимо автоматически выключить компьютер с операционной системой Windows 10 через определенное время, можно воспользоваться системными средствами: с помощью ввода команды в окне «Выполнить», созданием специального ярлыка, выполнением команд в командной строке или в Windows PowerShell, с помощью исполняемого «.bat» файла, создать задачу для выключения ПК в Планировщике заданий.
Похожие публикации:
- Как открыть реестр Windows: все способы
- Сравнение версий Windows 10: таблица
- Как перейти с 32 битной на 64 битную версию Windows
- Стандартное приложение сброшено Windows 10: как исправить
- Sticky Notes для Windows — заметки на Рабочий стол
Содержание
- Средствами Windows
- Командная строка
- Планировщик
- Сторонние программы
- SM Timer
- Airytec Switch Off
- Wise Auto Shutdown
- PowerOff
- Заключение
Научить компьютер отключаться самостоятельно полезно для многих пользователей. Если на ночь вы оставляете скачиваться последний сезон сериала, хотите ограничить время компьютерных игр для ребенка или просто максимально экономить на электроэнергии – вам нужен таймер выключения компьютера для ОС Windows 7, 8 и 10. Рассмотрим встроенные в Windows средства и программы сторонних производителей.
Автоматическое выключение компьютера в Windows 7 или 10 можно настроить средствами самой ОС, без установки других приложений. Но красивой оболочки для этого действия не предусмотрено, вам придется прописать ряд параметров в командной строке или планировщике.
Командная строка
Чтобы запустить командную строку, в меню «Пуск» найдите раздел «Служебные» и кликните на одноименный пункт. Появится окошко с черным фоном и мигающим курсором. Также можно открыть «Выполнить» или зажать Win+R, вы увидите небольшую строку. В нее вписываете команду shutdown /s /t N. Здесь «shutdown» – название функции, «/s» – параметр полного завершения работы ПК, «/t N» – указывает что отключение состоится через N секунд.
Если вам надо выключить компьютер через командную строку через 1 час, впишите shutdown /s /t 3600 и кликните на «ОК». Появится системное сообщение о том, что ПК будет отключен через указанный промежуток времени. Перед выключением вам предложат вручную закрыть запущенные приложения.
Чтобы закрыть все программы принудительно, без вашего участия, добавьте в формулу параметр /f. Если вы решили убрать таймер, введите команду shutdown /a, тогда автоотключение компа будет отменено. Для завершения сеанса вместо /s используйте параметр /l, чтобы отправить ПК в сон – параметр /h.
Если отключение компьютера через командную строку нужно вам регулярно, подготовьте ярлык для операции. Для этого кликните на рабочем столе правой кнопкой, в меню «Создать» зайдите в «Ярлык». В окошке впишите путь к программе «C:WindowsSystem32shutdown.exe» с нужными параметрами. Автовыключению через 1 час с закрытием всех приложений будет соответствовать команда «C:WindowsSystem32shutdown.exe /s /f /t 3600».
Далее задайте название для иконки и нажмите «Готово». Чтобы поменять картинку, в свойствах ярлыка выберите «Сменить значок». Затем для активации таймера вам понадобится только дважды щелкнуть мышкой по ярлычку, и компьютер выключится спустя заданное количество секунд.
Планировщик
Для отключения компьютера в Windows 10 или другой версии можно использовать средство «Планировщик заданий». Он скрывается в разделе «Средства администрирования» меню «Пуск», также приложение можно вызвать строкой taskschd.msc, нажав Win+R.
Как поставить таймер выключения компьютера Windows 7 или 10: в подменю «Действие» кликните на «Создать простую задачу». Впишите произвольное название, выберите регулярность выполнения – ежедневно или однократно. На следующем шаге установите таймер отключения компьютера: здесь не придется высчитывать секунды, выставляйте дату и точное время. В качестве действия установите «Запуск программы», в настройках пропишите shutdown с аргументом /s.
Задание будет создано и запустится в установленное время. Если у вас изменятся планы, вы всегда можете отредактировать параметры задачи, перенеся автоотключение на другой час.
Сторонние программы
В отличие от системных средств Windows, другие программы для автоматического отключения компьютера отличаются более широкими настройками. Вам не придется отсчитывать время в секундах и вручную прописывать параметры для запуска таймера.
SM Timer
Лаконичная утилита Smart Turn Off предназначения для автовыключения компьютера под управлением Windows 10, 8, XP или Vista. Доступны только основные настройки: завершение сеанса или полное отключение ПК, через указанный промежуток или в определённое время.
Airytec Switch Off
Программа Switch Off знает, как выключить компьютер через определенное время. Утилита имеет гибкие настройки: расписание по дням недели и указанному времени, выбор действия – отключение, перезагрузка, сон, разрыв VPN соединений. Switch Off может закрыть приложения и показать предупреждение перед запуском функции. Также автовыключение может запускаться не по часам, а при отсутствии действий процессора или пользователя за определенный промежуток.
Скачать утилиту можно в полном варианте или portable – не требует установки, запускается с любого носителя. Приложение добавляет свою иконку в область уведомлений Windows, для запуска задания достаточно кликнуть на него и выбрать нужную функцию. Есть у Switch Off и веб-интерфейс для удаленного доступа – с его помощью можно отключить компьютер онлайн в браузере с любого устройства.
Wise Auto Shutdown
Как поставить таймер выключения компьютера Windows 10, знает программа Wise Auto Shutdown. Утилита предоставляет на выбор несколько вариантов действия, выставляется время – точное, через промежуток, ежедневное или при простое.
Перед автоотключением будет показано напоминание, из которого можно отложить заданное действие.
PowerOff
Многофункциональное приложение PowerOff для на Windows 7 или 10 имеет огромное количество настроек таймера на выключение компьютера. Выбирайте действие и устанавливайте время срабатывания для запуска стандартного режима. Функцию можно связать с уровнем загрузки процессора или проигрыванием музыки плеером Winamp. Утилита умеет управлять интернет-подключением, подсчитывая объемы трафика.
Учтите, что при закрытии PowerOff, таймеры будут сброшены. Поэтому выставьте в настройках, чтобы утилита сворачивалась вместо полного выхода, тогда ПК отключится через заданное время.
Заключение
Настроить автоматическое отключение компьютера по таймеру не сложно. Используйте команды Windows – это быстрее всего – или другие приложения, если вам нужны более гибкие установки.
Как вам статья?
Задать вопрос
Спящий режим Windows 10 — что это такое, зачем он нужен и основные ошибки при его использовании – тема этой статьи. Кроме этого, мы подробнее разберем вопросы — как включить спящий режим в Windows 10, изменить время, настроить и вовсе отключить. Тут вы найдёте ответы на возникающие вопросы связанные со спящим режимом на Windows 10.
Как войти в спящий режим и выйти из него
Для начала, стоит объяснить, что спящий режим – состояние низкого энергопотребления, при котором система приостанавливает процессы и активную деятельность и отключает дисплей, чтобы максимально экономить энергию. Это своеобразная альтернатива выключения, но с возможностью быстрого «пробуждения» компьютера и продолжения работы на том моменте, где вы остановились.
В действительности, существует несколько видов спящего режима:
- Режим сна – система и её процессы ставятся на паузу, экран погасает и Windows уходит в сон. При выключении или скачке электричества – все активные процессы и открытые файлы будут потеряны.
- Гибернация – процессы и открытые приложения сохраняются в файл hyberfil.sys, экран гаснет и устройство переходит в гибернацию, при котором, если будет скачок электроэнергии или внезапное выключение, все файлы сохранятся при повторном включении. Гибернация используется в основном для ноутбуков, поэтому, при полной разрядке аккумулятора, Windows уходит в гибернацию и восстанавливает работу с тоже же места, при подключении зарядки (если включен соответствующий пункт в настройках).
Но также возникают вопросы – «гибридный спящий режим в Windows 10, что это»? По сути, это гибернация, но только для стационарных компьютеров. Он сочетает в себе сохранение всех активных приложений в файл, как у гибернации и быстрое пробуждение, как в спящем режиме. В Windows 10 этот термин не используется и именуется он гибернацией, как на стационарных ПК, так и на ноутбуках.
Под понятием режима сна в Windows 10 мы будем воспринимать все 3 вида (спящий, гибернация и гибридный), так как они имеют общие настройки и работают по общему принципу.
Как было сказано ранее, спящий режим – состояние максимальной экономии энергии, поэтому он автоматически включается при бездействии, чтобы заряд аккумулятора (если это ноутбук или планшет) или электроэнергия (если это стационарный ПК) не тратились впустую. Время, через которое устройство «заснет» указывается в настройках электропитания, но об этом немного позднее.
Если вы хотите вывести устройство с Windows 10 в сон не дожидаясь времени, вы можете использовать следующие способы:
- Нажмите на «Пуск», нажмите на символ включения и выберите пункт «Спящий режим»
- Нажмите на клавиатуре Win+X, чтобы открыть меню быстрых настроек. Выберите «Завершение работы и выход из системы» и нажмите на кнопку «Спящий режим».
- Еще можно вывести устройств в сон через экран блокировки. Экран блокировки пользователя доступен по сочетанию Ctrl+Alt+Del (ранее это сочетание вызывало диспетчер задач). Нажмите на символ выключения справа внизу и выберите «Спящий режим».
Дополнительно! На некоторых клавиатурах, для выхода в спящий режим Windows 10, есть горячая клавиша. На ноутбуках (впрочем, как и на ПК) можно настроить какие действия будут происходить при нажатии на клавишу питания (выключение, сон, гибернация и т.д.)
Компьютер заснул, но как выйти из спящего режима Windows 10 — для того, чтобы это сделать, жмите на любую кнопку клавиатуры или же нажмите по мышке. Как другой вариант, нажать на кнопку питания, если предыдущие пункты не помогли. В дальнейшем мы покажем, как можно разрешить или запретить пробуждать устройство по нажатию на клавиатуру или мышь.
Спящий режим – выключить, включить, настроить на Windows 10
Рассмотрим основные настройки и опции спящего режима – Параметры Windows и настройки электропитания.
Параметры Windows 10
Как вы знаете, Microsoft планомерно отказываются от Панели управления, где сосредоточены все настройки системы и дублируют их в более удобное место – Параметры Windows. С выходом новой версии всё больше и больше настроек добавляется сюда.
Чтобы открыть опции спящего режима, выполните следующие действия:
- Сначала откройте Параметры нажав сочетание Win+i или откройте «Пуск» и нажмите на значок шестерёнки.
- Пройдите в настройки «Система» и откройте «Питание и спящий режим»
- Здесь вы можете настроить время выхода в сон и погашения экрана, для экономии энергии
Но бывают случаи, когда окно Параметров не открывается (так странно может работать Windows 10). В этом случае, вам поможет старая добрая Панель управления
Панель управления
В панели управления нам нужны настройки электропитания системы, где мы сможем не только включить нужные параметры, но и детально настроить их под себя.
- Для начала откройте Панель управления: откройте окно «Выполнить» (сочетание Win+R) наберите control и нажмите OK. Или в поиске Windows (сочетание на клавиатуре Win+S) введите запрос «панель управления» и выберите нужное приложение.
- Тут выберите «Электропитание»
- В настройках электропитания, а именно в боковом меню, выберите «Настройка перехода…»
- Тут вы сможете настроить нужное время выхода в сон и отключения дисплея, а также изменить дополнительные настройки электропитания.
Мы узнали, как настроить переход в спящий режим на Windows 10 и изменить время, мы покажем, каким образом можно настроить выход из сна, для конкретного оборудования.
Пробуждение устройства (Windows 10) с использованием клавиатуры или мыши
Используя стандартные настройки Windows, вы можете пробудить компьютер нажав на любую кнопку клавиатуры или пошевелив мышкой. Для некоторых пользователей может быть неудобен один из способов пробуждения или же оба. Поэтому покажем вам, как можно настроить пробуждение.
Пробуждение клавиатурой
Чтобы вам отключить или наоборот, включить выход из спящего режима Windows 10 клавиатурой, необходимо выполнить эти действия:
- Откройте «Диспетчер устройств», потом нажмите Win+X, чтобы вызвать меню быстрых настроек, и выберите нужный пункт.
- После этого раскройте список «Клавиатуры», нажмите ПКМ по клавиатуре и выберите Свойства
- После этого пройдите в «Управление электропитанием»
- Включенное значение «Разрешить этому устройству…» даст возможность пробуждать ПК из сна с помощью любой кнопки клавиатуры. А если галочка не стоит, соответственно, пробудить ПК из сна не получится.
Вот такая простая настройка позволяет включить или отключить возможность пробуждения ПК клавиатурой. Перейдём к мышке.
Пробуждение мышкой
Чтобы выполнить настройку спящего режима Windows 10, а именно отключить или включить выход из сна мышью, следуйте следующей инструкции:
- Запустите окно «Диспетчер устройств». Нажмите Win+X и потом выберите нужное значение
- Раскройте список «Мыши и иные указывающие устройства», выберите любое из списка, нажмите по нему ПКМ и нажмите на «Свойства».
- Откройте «Управление электропитанием». Значение «Разрешить этому устройству…» позволит или запретит выводить ПК из сна.
Но что же делать, если устройство не выходит из сна, или наоборот не хочет засыпать. Об этом далее.
Ошибки
На моём опыте проблема выхода в режим сна была одна из самых популярных, после крупных обновлений Windows 10. У кого-то этот пункт отсутствовал, где-то ПК категорически отказывался засыпать и ошибок такого рода, на разных устройствах было великое множество. Разберем ошибки, которые до сих пор могут быть актуальны и не требуют специальных навыков, чтобы эту проблему решить.
Отсутствие режима сна
Часто, пользователи обращаются с проблемой, что не работает или пропал спящий режим в Windows 10, а именно его нет среди списка выключения. Только Выключение, Перезагрузка и Выход. Ни о каком Спящем режиме нет и следа. Объяснение такой ошибки только одно – всему виной драйвер видеокарты, который и отвечает за вывод в режим сна и гибернацию.
Чтобы исправить сложившуюся проблему, выполните следующее:
- Запустите «Диспетчер устройств» — в окне «Выполнить» (сочетание Win+R) введите devmgmt.msc, потом кликните на OK. Или же вы можете нажать Win+X на клавиатуре и найдите «Диспетчер устройств».
- Далее нужно раскрыть список видеокарт и выбрать там дискретную видеокарту (на некоторых устройствах имеется 2 видеоадаптера – встроенная и дискретная).
- Нажмите теперь по ней ПКМ и найдите «Обновить драйвер»
- Обычно система Windows сама находит свежий драйвер в центре обновлений. Если у вас несколько видеоадаптеров, то нужно обновить для всех устройств.
- Если свежих драйверов найти не удалось или этот способ не помог, то значит нужно обновить драйвера самому. Пройдите на сайт производителя устройства найдите их по модели вашего видеоадаптера.
Официальный сайт Nvidia
Официальный сайт AMD
После чего выполните установку драйвера. В случае ошибок или сбоев, рекомендуется выполнять чистую установку драйвера. Или через настройки установщика (пункт чистая установка, при которой старый драйвер полностью удаляется и устанавливается новый) или через утилиту Display Driver Uninstaller, которая также может удалить и очистить драйвер видеоадаптера для последующей установки.
После установки нового драйвера перезагрузите ПК и убедитесь в том, что режим сна теперь активен.
Важно! Если указанные выше советы не помогли, и режим сна всё также отсутствует, необходимо установить драйвер чипсета, который отвечает за планы электропитания. Для некоторых материнских плат, есть отдельный драйвер электропитания ACPI, который уже должен быть включен в драйвер чипсета.
Скачать драйвер чипсета или ACPI можно с сайта производителя материнской платы или ноутбука.
ПК не выходит из сна
Бывали случаи, когда устройство не выходило из спящего режима в Windows 10, при нажатии на клавиатуру или мышь. Разберём этот случай подробнее. Как ранее было написано, в пункте «Пробуждение устройства, используя клавиатуру или мышь», всему могут быть виной настройки запрещающие пробуждать устройство.
В первую очередь, необходимо проверить, может ли клавиатура и мышь выводить из сна. Для этого откройте «Диспетчер устройств» — откройте окно Выполнить (Win+R) и введите devmgmt.msc, затем нажмите OK.
Для начала проверим клавиатуру. Раскройте список «Клавиатуры», нажмите правой кнопкой мыши по клавиатуре и выберите Свойства. В открывшимся окне пройдите во вкладку «Управление электропитанием». Убедитесь, что стоит галочка напротив пункта «Разрешить устройству выводить ПК из ждущего режима».
Таким же образом проверяем и мышь.
Другие ошибки
Чаще всего, вы можете столкнуться с ошибкой, то при пробуждении вы видите черный экран и помогает только перезагрузка ПК через долгое нажатие клавиши питания. Чтобы решить эту проблему надо отключить быстрый запуск.
- Пройдите в параметры «Электропитания» Панели задач.
- В боковом меню нажмите на «Действия кнопок питания».
- Нажмите на «Изменение параметров…».
- После чего отключите «Быстрый запуск» и нажмите Сохранить изменения.
Эта ошибка обычно возникает после обновления WIndows. После отключения быстрого запуска система Windows 10 начнёт немного дольше загружаться при включении и пробуждении.
Также вы можете обновить драйвер видеокарты или драйвер чипсета (ACPI драйвера), для решения проблемы без отключения быстрого запуска.
Почему компьютер не засыпает и что с этим делать?
Есть много причин, по которым Windows 10 не уходит в спящий режим, вот самые простые и распространённые:
- Убедитесь, что нет активных мультимедиа, таких как музыка или видео во вкладках браузера. Они могут быть приглушены и запрещать устройству засыпать.
- Активные торренты или другие активные приложения, могут мешать устройству заснуть
- Убедитесь, что для выхода в спящий режим задано время. Попробуйте проверить Windows, задайте время в 1-2 минуты и подождите, если компьютер не засыпает, надо искать ошибку.
Для стандартного анализа воспользуйтесь следующей инструкцией:
- Откройте окно командной строки (нажмите Win+X, вызвав меню быстрых настроек) и выберите Командную строку или PowerShell
- Введите команду powercfg /requests и нажмите Enter
- Будет выведена информация о всех процессах или приложениях, которые могут мешать автоматическому выходу в сон
Например, моё устройство не может выйти в режим сна, так как играет музыка во вкладке браузера Chrome, поэтому Chrome и драйвер звука не позволяют заснуть.
Если отключить звук на вкладке, то Chrome не помешает сну, в отличии от работы драйвера. Хром будет считать данную вкладку не столь приоритетной, чтобы не выводить устройство в сон (отключается маркировка мультимедиа для вкладки), но для драйвера звука ничего не меняется, звук воспроизводится, но на нулевой громкости. Такие странные условия взаимодействия приложений и драйверов оборудования с системой.
Также можно проверить устройства, которые могут запрещать Windows выходить в сон.
- Откройте окно командной строки или PowerShell способом из прошлого варианта и
введите команду Powercfg -devicequery wake_armed
- Отобразится способ устройств, которые могут нам мешать
- Чтобы отключить эту возможность, введите команду:
Powercfg -deviceenablewake «значение»
Где вместо “значение” нужно вписать устройство из ранее предложенного списка. Стоит обратить внимание, что вводить надо также как написано в списке, например:
Powercfg -deviceenablewake “HID-совместимая мышь”
Еще проверим таймеры пробуждения из-за которых Windows 10 иногда не переходит в спящий режим.
- Для этого пройдите в параметры Электропитания системы и нажмите «Настройка перехода в спящий режим».
- Затем в открывшейся странице нажмите на «Изменить доп. параметры…»
- Раскройте список Сон и выберите «Разрешить таймеры пробуждения»
- Для всех параметров выставьте значение «Отключить»
В данной статье мы рассмотрели основные вопросы относительно спящего режима – его включения/выключения, настройки и устранения ошибок. Если у вас возникнут сложности, вопросы или пожелания, будем рады вам ответить в комментариях.
Отличного Вам дня!
Содержание
- 1 Командный интерпретатор «Выполнить»
- 2 Запланированное выключение двойным кликом
- 3 Командная строка
- 4 PowerShell
- 5 Командный файл
- 6 Планировщик задач
- 7 Сторонние утилиты
- 8 Как создать таймер выключения компьютера
- 9 Почему таймер выключения может не сработать
- 10 Программы для отключения компьютера по таймеру
- 11 Для чего может пригодиться таймер отключения
- 12 Как поставить таймер выключения компьютера средствами Windows
- 13 Программы таймеры выключения компьютера
- 14 Таймер выключения Wise Auto Shutdown
- 15 Airytec Switch Off
- 16 Таймер выключения
- 17 PowerOff
- 18 Auto PowerOFF
- 19 Дополнительная информация
В Windows 10 предусмотрена функция автоматического выключения компьютера. Она позволяет завершить работу устройства в установленное время или по истечению указанного временного промежутка. Рассмотрим все способы поставить таймер выключения компьютера в Windows 10 средствами ОС и при помощи постороннего программного обеспечения.
Содержание
Командный интерпретатор «Выполнить»
2. Введитескопируйте и вставьте в текстовую строку следующую команду: «shutdown.exe -s -t T».
Каждый параметр внутри команды, отвечает за определенные действия:
- shutdown.exe (можно писать shutdown без расширения либо полный путь к исполняемому файлу, который находится по адресу: C:WindowsSystem32shutdown.exe, разницы нет) — вызов утилиты, отвечающей за завершение работы ПК (управление электропитанием системы);
- -s — аргумент, указывающий на выполняемый процесс — завершение работы (при помощи иных аргументов ПК можно перевести в режим сна, гибернации, перезапустить);
- -t — аргумент, позволяющий указать время отправки команды, если послать ее без аргумента, его значение выбирается равным 0 — выключение осуществится немедленно и принудительно — без корректного завершения пользовательских приложений;
- T — время в секундах, по истечению которого все процессы будут завершены, а питание отключится. Если после «-t» не указать значение, будет использовано стандартное — 30 секунд. Допустим интервал от 1 секунды до 10 лет.
3. Жмите «Enter» для отправки и выполнения команды.
Вследствие действия над областью уведомления всплывет окошко с информацией о запланированном действии и времени его осуществления.
При наличии расширенных привилегий или возможности осуществлять действия в среде от имени администратора, даже после отправки команды ее выполнение можно отменить.
Для этого зажмите Win + R, введите «shutdown.exe -a» и кликните «OK». Вследствие запланированная операция будет прервана без каких-либо уведомлений.
После активации команды для отмены таймера, в нижнем правом углу экрана, появится уведомление об успешности выполнения команды.
Поисковая строка в Пуске также понимает все эти команды, поэтому ею можно смело пользоваться как альтернативной командному интерпретатору.
Запланированное выключение двойным кликом
2. Кликните по пункту «Создать», в выпавшем списке выберите «Ярлык».
3. В текстовую строку введите «C:WindowsSystem32shutdown.exe -s -t T» и жмите «Далее».
4. Укажите название объекта, которое позволит понять, за что ярлык отвечает.
5. В последнем окне жмите «Готово».
Для быстрого опознания и приятного внешнего вида объекту следует назначить красивую информативную иконку.
6. Откройте свойства созданного файла через контекстное меню.
7. Во второй нижней вкладке кликните «Сменить значок…».
8. Кликните «OK» в окне с предупреждением.
9. Выберите подходящую пиктограмму из стандартной библиотеки Windows (файл shell32.dll) или укажите путь к своему файлу со значком в формате ico, исполняемому файлу либо динамической библиотеке dll, откуда он будет извлечен и присвоен ярлыку.
10. Сохраните изменения, кликнув «OK» в обоих окнах.
После выбора и установки значка, ярлык отключения компьютера или ноутбука на рабочем столе поменяет свой внешний вид.
Изменить время таймера можно двумя способами:
- создать еще один ярлык с нужным значением, если таймер часто заводится на такое время;
- отредактировать переменную в свойствах файла.
11. Через контекстное меню ярлыка вызовите окно его «Свойств».
12. Во второй вкладке в строке «Объект» отредактируйте время до срабатывания и сохраните изменения.
Будьте внимательны: путь к файлу может быть взятым в кавычки, не потеряйте их или уберите обе кавычки, с одной команда не сработает.
1. Откройте диалог создания ярлыка (шаг 1 и 2 чуть выше).
2. В строчке «Укажите расположение объекта» пропишите «shutdown.exe -a».
3. Жмите «Далее».
4. Введите название объекта и щелкните «Готово».
5. Иконку поставьте, как и ранее (шаги 6-10).
Ярлык прервет завершение работы только в режиме отсчета, даже если до срабатывания таймера осталась 1 секунда. Если процесс запущен, она бессильна.
Закрепите его на Панели задач или в Пуске при необходимости.
Командная строка
1. Запустите инструмент любым удобным способом.
2. Впишите либо вставьте в нее уже знакомую команду «shutdown.exe -s -t T».
Если необходимо указать точное время отключения компьютера или ноутбука, воспользуйтесь конструкцией: «at XX:XX shutdown.exe /s /f». Применимо только для текущего дня: указать, что сеанс необходимо завершать завтра или конкретного числа, нельзя. Для этого есть сторонние утилиты. О них позже.
Для отмены запланированной задачи служит код: «shutdown.exe -a». Результатом его ошибочного выполнения может стать уведомление о том, что прервать завершение работы невозможно, ведь оно не запущено.
PowerShell
В PowerShell применимы рассмотренные ранее команды, только без указания расширения «exe». Для установки и отмены таймера, используем следующие команды:
- включить — shutdown -s -t T;
- отключить — shutdown -a.
Командный файл
2. Откройте его через текстовый редактор.
3. В документе вставьте строчки «shutdown.exe -s -t T -c «текст оповещения»».
Параметр «-с» отвечает за вывод уведомления с указанным содержимым, его использование не обязательно. Пишите текст латиницей, вместо кириллических символов в окне отобразится последовательность разнообразных знаков — утилита понимает только английский текст.
4. Сохраните изменения.
5. Включите отображение расширения файлов:
- в окне Проводника (вызывается Win + E) перейдите во вкладку «Вид»;
- кликните «Параметры»;
- в выпавшем меню выберите «Изменить параметры…»;
- перейдите во вкладку вид и уберите флажок, стоящий возле опции «Скрывать расширения для…».
6. Замените расширение (идет после названия файла и точки) txt на bat.
7. Выполните файл, дважды кликнув по нему левой клавишей.
На всякий случай создайте такой же bat-ник, но со следующим содержимым: «shutdown.exe -a», чтобы при необходимости быстро отменить запланированное завершение работы компьютера.
Планировщик задач
Инструмент позволяет корректно завершить работу всех приложений и выключить питание компьютера в удобное время.
1. Запустите Планировщик заданий (воспользуйтесь для этого поисковой строкой).
2. В правой части окна жмите «Создать простую задачу…».
3. В окне мастера заполните строки «Имя» (обязательно) и «Описание» — краткий комментарий о задании.
4. На следующем шаге «Триггер» укажите периодичность выполнения задачи (в нашем случае «Один раз»).
5. Выставьте время срабатывания триггера — когда ПК будет отключен.
6. В качестве действия укажите «Запустить программу».
7. Вставьте путь к файлу утилиты: «С:WindowsSystem32shutdown.exe».
8. Аргумент задайте: «-s».
9. Жмите «Готово».
Для отмены выполнения задачи:
10. Откройте Планировщик заданий и перейдите в его библиотеку в левой части окна.
11. Кликните по записи в центральном фрейме.
12. В окне справа жмите «Отключить».
Сторонние утилиты
Airytec Switch Off
Крохотная утилита, способная переводить компьютер в любой режим энергосбережения, экономя электроэнергию и сохраняя окружающую среду. Еще она умеет разрывать интернет-соединение и связь с VPN-серверами, поддерживает пользовательские скрипты для расширения функционала.
Позволяет отправлять команды удаленным компьютерам. Airytec Switch Off распространяется в виде установщика и портативной версии. Сайт разработчика — http://www.airytec.com/ru/switch-off/
После запуска окно приложения сворачивается в трей, и для вызова интерфейса необходимо кликнуть по иконке.
1. Для установки таймера в выпадающем списке «Расписание» укажите «Обратный отсчет».
2. Введите время или выберите его посредством стрелочек.
3. В строке «Действие» укажите «Выключение».
Если активировать опцию принудительного закрытия приложений, работа всех программ будет прервана без запроса о сохранении ее результата.
4. Установите флажок возле пункта «Предупреждать перед выполнением», чтобы за 20 секунд (интервал изменяется) до завершения отсчета появилось уведомление о запланированном действии.
5. Кликните запустить. Приложение будет свернуто, на дисплее появится оповещение с информацией о задаче.
6. Чтобы указать, за сколько до завершения отсчета выводить оповещение, вызовите «Свойства» программы через контекстное меню ее иконки в трее.
7. В поле «Отображать (секунд)» введите требуемое значение и сохраните настройки.
Wise Auto Shutdown
Программа, как утверждает разработчик, создана для мудрого автоматического выключения ПК. Работает в фоне и имеет красочный интерфейс в отличие от аналогов. Таймер запускается в главном окне. Сайт разработчика — https://www.wisecleaner.com/wise-auto-shutdown.html
1. Запустите программу, выберите задачу.
2. В правой части окна выберите условие её выполнения, нас интересует «Через».
3. Задайте время, по истечению которого компьютер выключится.
4. Активируйте опцию «Показать напоминание за 5 минут…».
5. Жмите «Запустить» для старта отсчета.
PowerOff
Сайт разработчика не доступен, но приложение можно скачать самостоятельно на любом другом интернет ресурсе.
Портативное приложение, способное:
- заменить ежедневник;
- добавить более 35 комбинаций горячих клавиш для быстрого доступа к часто используемым функциям;
- запланировать задания;
- тонко управлять питанием локального и удаленных компьютеров и многое другое.
После запуска в первой вкладке выберите осуществляемое действие и условие его активации — «Обратный отсчет». Таймер запускается сразу после установки времени. За 30 секунд до выключения появится сообщение с возможностью отложить или прервать задачу. Таймер можно заморозить через контекстное меню PowerOff в трее.
Таймер выключения
При отключении питания принудительно закрывает все программы, что приведет к потере несохраненной информации. В окне укажите условие выключения — «Через заданное время», задайте время и кликните по кнопке «Play» над настройками для запуска отсчета. Официальный сайт — http://maxlim.org/files_s109.html
StopPC
Старая программа для отключения компьютера по времени. Работает в фоновом режиме — не отображает пиктограмму ни на Панели задач, ни в трее. Напоминает о предстоящем событии за 1-60 секунд (задается в настройках). Скачать программу можно по ссылке — http://mmbuilder.ru/load/best/stoppc/40-1-0-479
Окно имеет самый низкий приоритет — находится под всеми иными окнами, поэтому после запуска приложения их все необходимо свернуть, чтобы увидеть интерфейс StopPC. Время устанавливается при помощи трех слайдеров, отвечающих за часы, минуты и секунды.
Опытные пользователи могут с легкостью обойтись встроенными в Windows 10 утилитами для выключения компьютера, новички же предпочитают работать с интерфейсом, прибегая к помощи сторонних приложений.
Октябрь 4th, 2017 Михаил Вавилов
Если вы любите засыпать под запущенный на компьютере фильм или музыку, будет очень удобно, чтобы ваше устройство не оставалось включённым на всю ночь. В подобных случаях может пригодиться полезная функция автоматического отключения компьютера. Использовать её можно как через штатные средства Windows 10, так и при помощи сторонних программ.
Как создать таймер выключения компьютера
В Windows 10 есть несколько способов заставить компьютер выключиться в определённое время.
Через «Планировщик заданий»
Этот метод удобен, если вы хотите заранее настроить регулярное отключение компьютера в одно и то же время.
- Нажмите сочетание клавиш Win+X или нажмите правой кнопкой мыши на иконке «Пуск». В открывшемся меню выберите пункт «Управление компьютером».
Откройте «Управление компьютером»
- Откройте «Планировщик заданий». Попасть в эту службу также можно при помощи команды taskschd.msc в окне «Выполнить».
Откройте «Планировщик заданий»
- Нажмите на кнопку «Создать простую задачу…».
Нажмите «Создать простую задачу…»
- Укажите время и частоту срабатывания команды. Когда дойдёте до этапа «Запуск программы», в строке сценария введите shutdown, а в строке аргументов -s.
Введите сценарий и его параметр
Через ярлык
В системной папке Windows находится исполняемый файл, который позволяет выключать компьютер. Для выключения компьютера по таймеру вы можете создать его ярлык с задержкой перед исполнением.
- Нажмите правой кнопкой мыши на рабочем столе и создайте ярлык.
Создайте ярлык
- В строке расположения объекта введите «С:WindowsSystem32shutdown.exe -s -t 1800». 1800 — это время в секундах, через которое будет выключен компьютер после открытия ярлыка (вы можете ввести любое другое). Буква s в команде означает выключение компьютера, а буква t указывает на переменную времени.
Введите нужную команду и время до выключения
- Запустите созданный ярлык. Таймер будет запущен и компьютер выключится через указанное время.
Через файл с расширением bat
Файл с расширением bat позволит сделать вам простую, но удобную программу для выключения компьютера по таймеру.
- Нажмите правой кнопкой мыши на рабочем столе и создайте текстовый документ.
Создайте текстовый документ
- Откройте созданный документ и введите в него следующие команды (без точки и точек с запятой в конце):
- echo off;
- cls;
- set /p timer_off=»Vvedite vremya v sekundah: «;
- shutdown -s -t %timer_off%.
Введите указанные команды
- Нажмите на кнопку «Файл» и выберите «Сохранить как…»
Нажмите «Сохранить как…»
- Сотрите буквы формата txt и замените их на bat. Название выберите любое.
Установите формат bat и сохраните документ
- Запустите созданный файл и введите время в секундах, по истечении которого будет выключен компьютер. После нажмите Enter.
Укажите время и нажмите Enter
Через окно «Выполнить»
Этот способ подойдёт для одноразового использования. Сочетанием клавиш Win+R вызовите окно «Выполнить» и введите команду «shutdown.exe -s -t 600». Как и в случае с ярлыком, 600 — время в секундах до отключения компьютера. После нажмите Enter.
Введите команду для выключения компьютера по таймеру
Видео: таймер выключения через командную строку
Почему таймер выключения может не сработать
Таймер выключения компьютера может не сработать по следующим причинам:
- кто-то закрыл процесс выключения до истечения времени. Это можно сделать через диспетчер задач;
- вы создавали команду, не имея прав администратора. Создайте её заново, предварительно получив эти права;
- какая-то программа блокирует выключение компьютера. Этого можно избежать: добавьте -f после введённой команды для игнорирования всех сообщений об ошибках при выключении компьютера;
- компьютер уже был перезагружен. Это отменяет установленный таймер, если только он не был задан через «Планировщик заданий».
Программы для отключения компьютера по таймеру
Сторонние программы могут предложить куда большую гибкость и удобство для отложенного выключения компьютера. Ни один из описанных выше методов не позволит, к примеру, быстро запланировать отключение на неделю вперёд с назначением разного времени. Это можно сделать только создавая множество задач в планировщике заданий или используя сложные системы команд. Гораздо проще будет использовать одну из указанных ниже программ.
Wise Auto Shutdown
Wise Auto Shutdown — простая и удобная программа, которая является полностью бесплатной. Она хорошо справляется с функцией установки таймера выключения компьютера в назначенный срок и имеет возможность установить напоминание о выключении. Также она может планировать следующие действия:
- перезагрузка;
- переход в спящий режим;
- гибернация.
Помимо прочего, тут есть функция, которая будет отключать компьютер после определённого периода бездействия.
Wise Auto Shutdown хорошо справляется со своей задачей, но не более того
Airtec Switch Off
Airtec Switch Off отличается крайне несовременным интерфейсом, который тем не менее предоставляет удобный доступ ко всем необходимым функциям. Airytec Switch Off может практически всё то же самое, что и предыдущая программа, но имеет ряд дополнительных настроек.
Airtec Switch Off — весьма неплохая программа, несмотря на невзрачный вид интерфейса
В Airtec Switch Off возможно выключение, даже если пользователь не вошёл в систему. Также эта программа отличает бездействие пользователя от бездействия компьютера, а значит, не выключит устройство, когда на самом компьютере идёт установка или другой важный процесс. Airtec Switch Off — очень гибкая программа, которая позволяет настроить таймер отключения до мелочей.
Airtec Switch Off имеет очень гибкие настройки
PowerOff
PowerOff выполняет не только функции таймера, но и многие другие. Тут есть ежедневник, планировщик, получение статистики соединения и прочее. В PowerOff вы можете задать таймер выключения даже относительно уровня загруженности процессора. Однако возникновение ситуации, в которой вам пригодятся все функции этой программы, крайней маловероятно.
PowerOff — программа со множеством функций и настроек
Для чего может пригодиться таймер отключения
Кроме приведённой в начале статьи ситуации с просмотром фильма, таймер отключения компьютера может пригодиться для следующих целей:
- ограничение времени, которое за компьютером проводит ребёнок: можно установить таймер выключения и пароль на включение компьютера;
- выключение компьютера после завершения установки программы, обработки видео, скачивания тяжёлых файлов и всего, что занимает много времени;
- для удобства обслуживания нескольких компьютеров одновременно. Вы можете запустить несколько действий, например, антивирусную проверку и дефрагментацию, и ко времени их окончания назначить выключение. Так можно заниматься сразу несколькими компьютерами, не ожидая завершения процессов на каждом.
Мы рассмотрели все способы установки таймера выключения на вашем компьютере и способы его использования для собственного удобства. Теперь вы без труда сможете установить таймер на любое удобное для вас время или распланировать выключения на недели вперёд.
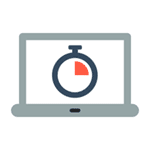
Такой таймер можно установить стандартными средствами Windows 7, 8.1 и Windows 10 и, на мой взгляд, такой вариант подойдет большинству пользователей. Однако, при желании, можно использовать специальные программы для выключения компьютера, некоторые бесплатные варианты которых я также продемонстрирую. Также ниже есть видео о том, как поставить таймер выключения Windows. Дополнительная информация: Как поставить будильник на компьютер или ноутбук.
Данный способ подойдет для установки таймера выключения во всех последних версиях ОС — Windows 7, Windows 8.1 (8) и Windows 10 и очень прост в использовании.
Для этого в системе предусмотрена специальная программа shutdown, которая выключает компьютер через заданное время (а также может перезагружать его).
В общем случае, чтобы использовать программу вы можете нажать клавиши Win+R на клавиатуре (Win — клавиша с эмблемой Windows), а затем ввести в окно «Выполнить» команду shutdown -s -t N (где N — время до автоматического выключения в секундах) и нажать «Ok» или Enter.
Сразу после выполнения команды вы увидите уведомление о том, что ваш сеанс будет завершен через определенное время (на весь экран в Windows 10, в области уведомлений — в Windows 8 и 7). Когда придет время, все программы будут закрыты (с возможностью сохранить работу, как при выключении компьютера вручную), а компьютер будет выключен. Если требуется принудительный выход из всех программ (без возможности сохранения и диалогов), добавьте параметр -f в команду.
Если вы передумали и хотите отменить таймер, тем же способом введите команду shutdown -a — это сбросит его и выключение не произойдет.
Кому-то постоянный ввод команды для установки таймера выключения может показаться не вполне удобным, а потому я могу предложить два способа усовершенствовать его.
Первый способ — создать ярлык для выключения по таймеру. Для этого, нажмите правой кнопкой мыши в любом месте рабочего стола, выберите «Создать» — «Ярлык». В поле «Укажите расположение объекта» укажите путь C:WindowsSystem32shutdown.exe а также добавьте параметры (в примере на скриншоте компьютер выключится через 3600 секунд или через час).
На следующем экране задайте желаемое имя ярлыка (на ваше усмотрение). Если хотите, после этого вы можете кликнуть по готовому ярлыку правой кнопкой мыши, выбрать «Свойства» — «Сменить значок» и выбрать значок в виде кнопки выключения или любой другой.
Второй способ — создание .bat файла, при запуске которого задается вопрос о том, на какое время установить таймер, после чего он и устанавливается.
Код файла:
echo off cls set /p timer_off="Vvedite vremya v sekundah: " shutdown -s -t %timer_off%
Этот код вы можете ввести в блокноте (или скопировать отсюда), затем при сохранении в поле «Тип файла» указать «Все файлы» и сохранить файл с расширением .bat. Подробнее: Как создать bat файл в Windows.
Выключение в указанное время через планировщик заданий Windows
То же, что было описано выше, можно реализовать и через планировщик заданий Windows. Для его запуска нажмите клавиши Win+R и введите команду taskschd.msc — затем нажмите Enter.
В планировщике заданий справа выберите пункт «Создать простую задачу» и укажите любое удобное имя для нее. На следующем этапе нужно будет задать время запуска задачи, для целей таймера выключения это, вероятно, будет «Однократно».
Далее потребуется указать дату и время запуска и, наконец, выбираем в «Действие» — «Запустить программу» и указываем в поле «Программа или сценарий» shutdown, а в поле «Аргументы» — -s. После завершения создания задания, в назначенное время компьютер будет автоматически выключен.
Ниже — видео инструкция о том, как поставить таймер выключения Windows вручную и демонстрация некоторых бесплатных программ для автоматизации этого процесса, а после видео вы найдете текстовое описание этих программ и некоторые предупреждения.
Надеюсь, если что-то по ручной настройке автоматического выключения Windows было не понятно, видео смогло внести ясность.
Программы таймеры выключения компьютера
Различных бесплатных программ для Windows, реализующих функции таймера выключения компьютера, великое множество. У многих из таких программ нет официального сайта. А даже там, где он есть, для некоторых программ-таймеров антивирусы выдают предупреждения. Я постарался привести только проверенные и безвредные программы (и дать соответствующие пояснения к каждой), но рекомендую и вам тоже выполнять проверку загружаемых программ на VirusTotal.com.
Таймер выключения Wise Auto Shutdown
После одного из обновлений текущего обзора, в комментариях обратили мое внимание на бесплатный таймер выключения компьютера Wise Auto Shutdown. Посмотрел и должен согласиться, что программа действительно хорошая, при этом на русском языке и на момент проверки — полностью чистая от предложений установки какого-либо дополнительного ПО.
Включить таймер в программе просто:
- Выбираем действие, которое будет выполняться по таймеру — завершение работы, перезагрузка, выход из системы, сон. Есть еще два действия, не вполне ясных: Отключение и Ожидание. При проверке оказалось, что отключение выключает компьютер (в чем отличие от завершения работы — не понял: вся процедура завершения сеанса Windows и выключения проходит так же, как и в первом случае), а ожидание — это гибернация.
- Запускаем таймер. По умолчанию также стоит отметка «Показывать напоминание за 5 минут до выполнения». Само напоминание позволяет отложить назначенное действие на 10 минут или другое время.
На мой взгляд, очень удобный и простой вариант таймера выключения, одно из главных достоинств которого — отсутствие чего-либо вредоносного по мнению VirusTotal (а это редко для такого рода программ) и разработчик с, в целом, нормальной репутацией.
Скачать программу Wise Auto Shutdown можно бесплатно с официального сайта http://www.wisecleaner.com/wise-auto-shutdown.html
Airytec Switch Off
Программу — таймер автоматического выключения компьютера Airytec Switch Off я, пожалуй, вынесу на первое место: это единственная из перечисленных программ-таймеров, для которых четко известен работающий официальный сайт, а VirusTotal и SmartScreen признает сайт и сам файл программы чистыми. Плюс к этому, данный таймер выключения Windows на русском языке и доступен для загрузки в виде portable-приложения, то есть точно не установит чего-либо дополнительного на ваш компьютер.
После запуска, Switch Off добавляет свой значок в область уведомлений Windows (при этом для Windows 10 и 8 поддерживаются текстовые уведомления программы).
По простому клику по этому значку вы можете настроить «Задание», т.е. поставить таймер, со следующими параметрами автоматического выключения компьютера:
- Обратный отсчет до выключения, выключение «один раз» в определенное время, при бездействии пользователя.
- Кроме выключения можно задать и другие действия — перезагрузка, выход из системы, разрыв всех сетевых соединений.
- Можно добавить предупреждение о скором выключении компьютера (для возможности сохранить данные или отменить задание).
По правому клику значка программы, вы можете вручную запустить любое из действий или зайти в ее настройки (Options или Свойства). Это может пригодиться, если при первом запуске интерфейс Switch Off оказался на английском.
Дополнительно, программа поддерживает удаленное выключение компьютера, однако эту функцию я не проверял (требуется установка, а я использовал portable вариант Switch Off).
Скачать бесплатно таймер выключения Switch Off на русском языке вы можете с официальной страницы http://www.airytec.com/ru/switch-off/ (на момент написания статьи там все чисто, но на всякий случай, все-таки проверяйте программу перед установкой).
Таймер выключения
Программа с незамысловатым названием «Таймер выключения» имеет лаконичный дизайн, настройки автоматического запуска вместе с Windows (а также активации таймера при запуске), естественно, на русском языке и, в целом, неплоха.Из недостатков — в найденных мною источниках программа при установке пытается установить дополнительное ПО (от которого можно отказаться) и использует принудительное закрытие всех программ (о чем честно предупреждает) — это означает, что, если в момент выключения вы будете над чем-то работать, сохранить это вы не успеете.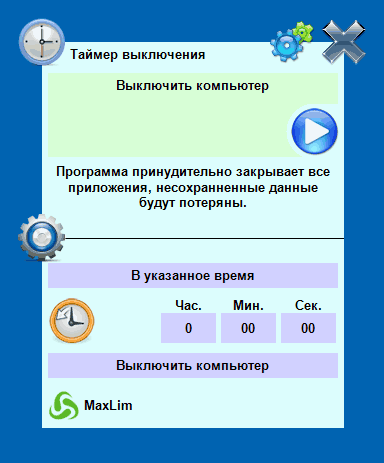
PowerOff
Программа PowerOff — своеобразный «комбайн», имеющий функции не только таймера. Не знаю, будете ли вы пользоваться другими его возможностями, но выключение компьютера работает исправно. Программа не требует установки, а представляет собой архив с исполняемым файлом программы.
После запуска, в главном окне в разделе «Стандартный таймер» вы можете настроить время выключения:
- Срабатывание в указанное время на системных часах
- Обратный отсчет
- Выключение после определенного периода бездействия системы
Помимо выключения, вы можете задать другое действие: например, запуск программы, переход в спящий режим или блокировка компьютера.
И все бы хорошо в этой программе, но при закрытии она никак вас не уведомляет о том, что закрывать ее не стоит, а таймер перестает работать (то есть ее нужно сворачивать). Обновление: мне тут сообщили, что проблемы нет — достаточно в настройках программы поставить отметку Сворачивать программу в системную понель при закрытии. Официальный сайт программы найти не удалось, только на сайтах — сборниках различного ПО. Судя по всему, чистый экземляр есть здесь www.softportal.com/get-1036-poweroff.html (но все равно проверяйте).
Auto PowerOFF
Программа-таймер Auto PowerOFF от Алексея Ерофеева — тоже отличный вариант таймера выключения ноутбука или компьютера с Windows. Официального сайта программы мне найти не удалось, однако на всех популярных торрент-трекерах присутствует авторская раздача этой программы, а загружаемый файл при проверке чистый (но все равно будьте внимательны).
После запуска программы, все что вам требуется сделать — это настроить таймер по времени и дате (можно также сделать выключение еженедельным) или через какой-либо интервал времени, задать системное действие (для выключения компьютера это — «Завершение работы») и нажать кнопку «Пуск».
SM Timer
SM Timer — еще одна простая бесплатная программа, с помощью которой можно выключить компьютер (или выйти из системы) либо в указанное время, либо через определенный промежуток времени.
У программы даже есть официальный сайт http://ru.smartturnoff.com/download.html, однако при загрузке на нем все так же будьте внимательны: некоторые из вариантов загружаемых файлов, судя по всему, укомплектованы Adware (загружайте установщик SM Timer, а не Smart TurnOff). Сайт программы блокируется антивирусом Dr. Web, судя по информации других антивирусов — все чисто.
Дополнительная информация
На мой взгляд, использование бесплатных программ, описанных в предыдущем разделе, не особо целесообразно: если вам просто нужно выключить компьютер в определенное время, подойдет команда shutdown в Windows, а если требуется ограничить время использования компьютера кем-либо, эти программы не являются лучшим решением (поскольку перестают работать после простого их закрытия) и следует воспользоваться более серьезными продуктами.
В описанной ситуации лучше подойдет софт для реализации функций родительского контроля. Более того, если вы используете Windows 8, 8.1 и Windows 10, то встроенный родительский контроль имеет возможность ограничить использование компьютера по времени. Подробнее: Родительский контроль в Windows 8, Родительский контроль Windows 10.
И последнее: многие программы, которые предполагают длительный период выполнения операций (конвертеры, архиваторы и другие) имеют возможность настройки автоматического выключения компьютера после завершения процедуры. Так что, если таймер выключения интересует вас в этом контексте, загляните в настройки программы: возможно, там есть то, что требуется.
Используемые источники:
- https://windows10i.ru/instruktsii/vremya-i-data/tajmer-vyklyucheniya-kompyutera.html
- https://kompkimi.ru/windows10/taymer-otklyucheniya-kompyutera-windows-10
- https://remontka.pro/computer-off-timer/
Таймер на выключение выставляют в том случае, если компьютер оставляют на ночь для загрузки крупного файла, а также для ограничения ребенка или просто экономии энергии. На Windows 7 и других версиях ОС для этого есть встроенный функционал. Если он не помогает контролировать работу ПК, то дополнительно скачиваются профильные программы.
- Командная строка
- Планировщик
- ПО для выключения компьютера по времени
- Switch Off
- Таймер выключения
- PowerOff
- Time PC
Командная строка
Этот способ для выключения компьютера по таймеру считается самым простым и доступным. Командная строка есть на Windows 7, 8 и 10, этот функционал всегда доступен независимо от состояния ПК и его загруженности.
Для запуска утилиты потребуется зайти в пусковое меню и перейти в раздел со служебными настройками. После этого появится черное окошко с белыми буквами, оно становится активным, когда там мигает курсор. Чтобы настроить время выключения, вводят команду shutdown. У этой функции есть несколько вариантов работы, каждый из которых отвечает за определенное действие:
- r — перезапуск ПК;
- h — запуск энергосберегающего режима;
- s — принудительное выключение (его используют при зависании и других системных сбоях);
- f — запуск таймера на отключение в секундах.
При использовании встроенных возможностей придется прописать параметр выключения и таймера, чтобы программа поняла, чего именно хочет человек. Пример этого показан на картинке ниже, в нем указано, что компьютер выключится через 60 секунд.
Когда требуется указать время перезагрузки, а не выключения, то перед указанием времени прописывают команду /r. Проблем при использовании командной строки не возникает и установленный таймер отключения сразу включает отсчет. Однако, все действия выполняются тут принудительно, компьютер моментально отключается, поэтому некоторые приложения от этого страдают и местами теряется информация.
Еще одним недостатком пользователи считают то, каждый раз на компьютере приходится заново выставлять параметры. Когда такой вариант не устраивает, переходят к следующему способу автоматического выключения ПК.
Планировщик
На компьютере с Windows 10 и двух предыдущих версиях ОС есть встроенный инструмент, который позволяет выставить таймер сна. Для поиска этого приложения достаточно зайти в меню пуска и ввести название утилиты в поисковой строке.
Дальнейшая последовательность действий:
- Необходимо запустить программу и нажать на третью строчку для создания новой задачи. Кнопка для открытия этого меню находится справа.
- После открытия мастера потребуется прописать имя для нового действия, описание допустимо оставить пустым, затем нажать на кнопку вправо.
- Программа спросит, как часто потребуется выполнять эту задачу. Например, каждый день, раз в неделю, месяц или при выполнении других условий. После определения этого критерия кликнуть на стрелку вперед.
- Дальше утилита потребует установку более конкретных параметров, т. е. точное время выключения.
- Когда указаны все критерии, программа уточняет, какое действие требуется для этой задачи.
- Затем придется еще раз прописать команду, которая использовалась при работе со строкой, только теперь ее параметры указывают в другом месте.
- После этого открывается последнее окно, в котором все еще раз проверяют и нажимают кнопку для постановки этой задачи.
Чтобы проверить таймер выключения компьютера, достаточно в разделе с библиотекой посмотреть список доступных заданий.
ПО для выключения компьютера по времени
Встроенных инструментов на Windows не так много, поэтому если два предыдущих способа не устраивают, то пользователям рекомендуется скачать таймер выключения со сторонних сайтов.
Switch Off
Поставить таймер через эту программу проще всего. Разработчики специально создали ПО, которое позволит не переживать по поводу использования специальных команд и критериев выключения. В Switch Off регулируется не только отключение компьютера, но и его перезагрузка, переход в спящий режим, отключение интернета или блокировка определенных функций.
После установки программы на рабочем столе появляется иконка, через которую утилита запускается после двойного нажатия мышкой. Также пользователям доступна настройка горячих клавиш и перевод ПО в разряд с системными настройками. От остальных приложений Switch Off отличает тем, что здесь есть возможность для автоматического выключения компьютера через удаленный доступ. Это удобно, если приходится контролировать ребенка на расстоянии. Интерфейс создан на двух языках, при этом в нем быстро разбирается даже неопытный пользователь ПК.
Таймер выключения
Изначально разработчики выпускали таймер выключения компьютера на Windows 7, но позже адаптировали его и для других версий ОС. На усмотрение пользователя в настройках указываются основные параметры: время и тип задачи. Доступно полное выключение или перевод устройства в спящий режим.
Некоторым не нравится, что для отсчета времени доступен ограниченный промежуток (не более 60 минут). Также недостатком считают принудительное закрытие приложений, из-за чего прогресс не сохраняется.
По функционалу таймер не уступает остальным утилитам, в нем выставляют задачи на выключение, перезагрузку, приостановку определенной программы или соединения с сетью.
PowerOff
Приложение с приятным интерфейсом, которое позволяет вовремя выключить ПК и не тратить на это больше 1 минуты. Разработчики предусмотрели расширенный функционал, чтобы указывать периодичность, день недели или другие условия, когда потребуется выключить компьютер.
Удобно, что здесь есть возможность для отключения питания после того, как закончится музыка или фильм. Приложение занимает мало места на устройстве и исправно работает, но имеет не такой большой набор функций, как в остальных случаях.
Time PC
Эта программа не выполняет выключение ПК, а только переводит его в спящий режим. Разработчики сознательно отказались от этой функции, чтобы не прерывать работу открытых приложений. Во время этого процесса гаснет монитор, клавиатура и прекращаются все видимые процессы, но при этом работа быстро возобновляется при нажатии правой кнопки мыши или кнопки для включения ПК.
В настройках есть функция для включения определенных утилит после того, как компьютер возобновит свою работу. Задачи создают через интерфейс, который похож на встроенный планировщик. В этой утилите не так много возможностей, но этого достаточно для выполнения базового функционала. Недостатком Time PC пользователи считают необходимость заново вводить все параметры после того, как компьютер принудительно выключился. Также для обновления программы придется сначала удалить старое приложение и только после этого установить новое, в фоновом режиме этот процесс пока так и не научились запускать.
Для автоматического отключения компьютера достаточно выбрать один из системных методов или установить профильное приложение на ПК. Однако, во втором случае не придется каждый раз прописывать параметры и заново включать таймер.
Среди многочисленных настроек Windows 10 — так называемый режим сна, о котором, как показывает практика, знают многие, но пользуются его возможностями далеко не все. Как можно догадаться по названию, этот режим предусматривает переход ПК в определённое состояние, которое отличается от рабочего и может оказаться полезным при длительном перерыве в работе устройства. При более близком знакомстве со спящим режимом Windows 10 становятся очевидными преимущества его использования как обычными пользователями, так и разработчиками ПО. Как любая другая опция, этот режим имеет свои преимущества и недостатки, которые следует взвесить, прежде чем включать или отключать его. Когда спящий режим ОС может быть полезен, а когда лучше его отключить?
Под спящим режимом Windows 10 понимают особое состояние ПК, при наступлении которого все сведения о задействованном в момент перехода ПО хранятся в ОЗУ и ожидают продолжения работы. То есть, пользователь в этом случае избавлен от необходимости повторно включать все требуемые программы, на что уходит определённое время, а при ежедневном их использовании это достаточно неудобно.
В момент активации режима сна отключаются монитор, кулеры, hdd, но остаются в рабочем состоянии оперативная память и другие составляющие, которые обеспечивают выход ОС из спящего режима. Иными словами, устройство не выключено совсем, а как бы стоит на паузе, используя при этом минимум электроэнергии. Прикосновением к клавиатуре или перемещением мыши ПК возвращается в активный режим.
Видео: о пользе применения режима сна и гибернации
Наиболее близкое к спящему режиму состояние ПК — гибернация. В этом случае устройство переходит в ещё более энергосберегающий режим, т. к. отключается и ОЗУ. За недостаток гибернации можно принять более долгий выход из неё: в этом состоянии ПК хранит информацию о предыдущем состоянии в скрытом системном файле hiberfil.sis, на считывание данных с которого уходит дополнительное время.
В Windows 10, помимо прочего, предусмотрен так называемый гибридный режим — некая комбинация спящего режима и гибернации, когда всё запущенное ПО хранится на жёстком диске. Если на устройстве активирован гибридный режим, то при переходе в режим сна активируется именно гибридный режим.
Включение режима сна Windows 10
Чтобы ПК оказался в режиме сна достаточно клика левой клавишей мыши по меню «Пуск», нажатия на символ «Выключение» и выбора «Спящего режима».
Отключение режима сна
Если режим сна мешает работе, пользователь может его деактивировать одним из доступных способов.
Через меню «Параметры»
Для выхода из спящего режима посредством использования меню «Параметры» пользователь должен:
- Нажатием Win+I вызвать меню «Параметры».
Для отключения режима сна необходимо вызвать меню «Параметры» нажатием Win+I - В открывшемся меню выбрать пункт «Система».
В открывшемся меню следует выбрать пункт «Система» - В левой колонке открывшегося окна нажать на строку «Питание и спящий режим».
В левой колонке открывшегося окна нужно нажать на строку «Питание и спящий режим» - В следующем окне будут размещены поля «Экран» и «Сон». В обоих параметрах поля «Сон» следует указать «Никогда».
- Найти на странице раздел «Дополнительные параметры питания» (как правило, в правой колонке) и кликнуть по нему.
Далее необходимо найти раздел «Дополнительные параметры питания» и кликнуть по нему - В левой колонке открывшегося окна выбрать подраздел «Настройка перехода в спящий режим».
В левой колонке открывшегося окна следует выбрать подраздел «Настройка перехода в спящий режим» - Повторить те же настройки, т. е. в поле «Переводить компьютер в спящий режим» дважды указать «Никогда».
После этого нужно повторить те же настройки, т. е. в поле «Переводить компьютер в спящий режим» дважды указать «Никогда» - Нажать кнопку «Сохранить изменения».
Через панель управления
Ещё один метод выхода из спящего режима — с помощью «Панели управления». Для этого сначала потребуется вызвать «Панель управления» одним из способов:
После этого:
- На «Панели управления» следует найти раздел «Электропитание» и открыть его.
На «Панели управления» следует найти раздел «Электропитание» и открыть его - Выбрать «Настройку перехода в спящий режим».
В разделе «Электропитание» необходимо выбрать «Настройку перехода в спящий режим» - В поле «Переводить компьютер в спящий режим» дважды отметить «Никогда» (от сети и от батареи).
В поле «Переводить компьютер в спящий режим» следует дважды отметить «Никогда» (от сети и от батареи) - Кликнуть по надписи «Изменить дополнительные параметры электропитания».
Далее потребуется кликнуть по надписи «Изменить дополнительные параметры электропитания» - В открывшемся окне найти папку «Кнопки питания и крышка», раскрыть её и указать действия при закрытии крышки ноутбука и при нажатии на кнопку питания, как «Завершение работы», а также отключить таймер пробуждения.
В окне «Дополнительные параметры электропитания» следует откорректировать действия закрытия крышки и кнопки питания, а также отключить таймер пробуждения
Настройка режима сна
Регулировки спящего режима могут выполняться с использованием меню «Параметры» или «Панели управления».
В меню «Параметры»
Вызвать меню «Параметры» можно комбинацией Win+I, после чего в открывшемся окне следует выбрать раздел «Система». Далее нажимаем на «Питание и спящий режим» и оказываемся на странице регулировок. Здесь можно выбрать, через какое время «бездействия» будет отключаться (и будет ли отключаться вообще) экран при работе от сети и от аккумулятора, а также сколько должен «простоять» компьютер для перехода в режим сна.
Если в подразделе «Сопутствующие параметры» выбрать «Дополнительные параметры питания», можно оказаться на странице «Электропитание», где в рекомендованной сбалансированной схеме нажать на «Настройку схемы электропитания», после чего откроется окно с настройками, также позволяющими выбрать требуемые параметры работы. После нажатия на «Изменить дополнительные параметры» откроется окно, в котором можно настроить:
- время, через которое будет отключаться жёсткий диск;
- переход ПК в режим сна, гибернации или в гибридный режим;
- работу таймеров пробуждения;
- реакцию на закрытие крышки ноутбука и нажатие кнопки питания и т. д.
После нажатия на Изменить дополнительные параметры» открывается окно настройки дополнительных параметров электропитания
В «Панели управления»
Выполнить настройки режима сна можно через панель управления, которая открывается одним из перечисленных выше способов.
Видео: о регулировках схемы электропитания в режиме сна
Чтобы настроить схему электропитания, можно кликнуть правой клавишей мыши по значку аккумулятора, расположенному в правой части панели задач. В этом случае откроется окно, в котором будет надпись «Электропитание» — жмём на неё. В открывшемся окне следует:
- оставить активированной сбалансированную схему и нажать на «Настройку схемы электропитания»;
Следует выбрать сбалансированную схему и нажать на «Настройку схемы электропитания» - в следующем окне выбрать необходимые параметры, т. е. указать, через какое время простоя должен выключиться дисплей и включиться режим сна (при работе от сети или от батареи). Кроме того, можно настроить яркость монитора;
В открывшемся окне нужно выбрать необходимые параметры, т. е. указать, через какое время простоя должен выключиться дисплей и включиться режим сна - открыть окно изменения дополнительных параметров и выполнить требуемые настройки. Каждая из таких настроек будет влиять на режим энергопотребления, что более важно для ноутбука, т. к. правильно настроенная схема электропитания обеспечит максимально возможную по длительности работу аккумулятора. Среди доступных регулировок:
- отключение жёсткого диска через указанное время;
- перевод в режим сна, гибернацию или гибридный режим после указанного времени простоя. Если, например, указано, что гибернация должна включиться через 180 минут, это означает, что компьютер перейдёт в режим гибернации после трёх часов пребывания в режиме сна;
- включение и отключение так называемых таймеров пробуждения. Некоторые из установленных программ могут «будить» пребывающий в режиме сна компьютер с помощью таких таймеров. Если это нежелательно, функцию можно отключить;
- реакция на закрытие крышки ноутбука, нажатие кнопок питания и спящего режима. Можно выбрать, что должно происходить, например, в момент закрытия крышки ноутбука — переход в сон, гибернацию, выключение или отсутствие каких-либо действий.
Если какой-то из параметров был настроен неверно, после чего появились проблемы при работе компьютера, можно вернуться к первоначальному состоянию нажатием на кнопку «Восстановить параметры по умолчанию».
Помимо этого, пользователь может указать, должен ли происходить выход из спящего режима после прикосновения к мыши, т. к. иногда это не требуется. Для этого нужно:
- Открыть «Диспетчер устройств» (нажатием правой кнопкой мыши по меню «Пуск»).
- Выбрать папку «Мыши и иные указывающие устройства» и правой клавишей кликнуть по одному из выпавших вариантов мыши.
В «Диспетчере устройств» необходимо выбрать папку «Мыши и иные указывающие устройства» и правой клавишей кликнуть по одному из выпавших вариантов мыши - Открыть «Свойства» и раздел «Управление электропитанием».
- Повесить (или снять, в зависимости от необходимости) флажок на надписи «Разрешить этому устройству выводить компьютер из ждущего режима».
Всё то же самое можно выполнить и для папки «Клавиатуры», т. е. указать, должен ли компьютер выходить из спящего режима после нажатия на одну из кнопок клавиатуры.
Гибридный режим
Чтобы проверить, доступен ли ОС гибридный (смешанный) режим, нужно вызвать меню «Пуск» (правой кнопкой мыши), нажать на PowerShell, ввести powercfg -a и нажать Enter.
Отличие такого режима от спящего — воспроизведение резервной копии ОЗУ на hdd. Настройки гибридного режима аналогичны настройкам режима сна. В некоторых случаях бывает целесообразнее дактивировать гибридный режим, например, когда:
- используется ssd диск, т. к. может не хватить ресурса твердотельного накопителя;
- пользователь желает включить гибернацию (одновременное использование гибернации и гибридного режима невозможно).
Для отключения гибридного режима потребуется выполнить следующее:
- Вызвать диалоговое окно комбинацией Win+R и в строке «Открыть» написать control powercfg.cpl, после чего нажать ОК.
Для отключения гибридного режима потребуется вызвать диалоговое окно и в строке «Открыть» написать control powercfg.cpl, - В следующем окне кликнуть по надписи «Настройка схемы электропитания».
В следующем окне нужно кликнуть по надписи «Настройка схемы электропитания» - Далее нажать на «Изменение дополнительных параметров питания».
Далее потребуется нажать на «Изменение дополнительных параметров питания» - В открывшемся окне отыскать папку «Сон» и в пункте «Разрешить гибридный спящий режим» указать значение «Выкл».
В открывшемся окне нужно отыскать папку «Сон» и в пункте «Разрешить гибридный спящий режим» указать значение «Выкл»
Возможные проблемы
Опытным пользователям хорошо известно, что спящий режим не всегда работает без перебоев и иногда могут возникать разного рода проблемы.
Выключение экрана после деактивации режима сна
Может случиться так, что после деактивации режима сна экран всё равно выключается. Причиной этому может быть включённая заставка. Чтобы решить эту проблему, необходимо:
- нажать Win+R, в открывшемся диалоговом окне ввести команду control desk.cpl,,@screensaver и нажать клавишу Enter;
Если после деактивации режима сна экран всё равно выключается, нужно нажать Win+R, ввести команду control desk.cpl,,@screensaver и нажать Enter - в выпадающем списке должен быть выбран вариант «нет», свидетельствующий об отключённой заставке;
- проконтролировать, чтобы флажок с надписи «Начинать с экрана входа в систему» был снят;
В кне параметров экранной заставки следует проконтролировать, чтобы флажок с надписи «Начинать с экрана входа в систему» был снят - нажать ОК и «Применить».
Самопроизвольное включение в режиме сна
Если после активации спящего режима ПК вдруг сам включился, причина может скрываться в таймерах пробуждения или же в периферии, которые следует деактивировать. Проверить, какие таймеры пробуждения активны в настоящий момент можно:
Если потребуется отключить какие-либо таймеры, нужно:
Чтобы исключить возможность появления такой проблемы после загрузки нового ПО, можно сразу отключить все таймеры. Для этого нужно:
- набрать комбинацию Win+R и ввести control powercfg.cpl;
- кликнуть по «Настройкам схемы электропитания»;
- нажать на «Изменить дополнительные параметры питания»;
- в папке «Сон» найти пункт «Разрешить таймеры пробуждения» и выбрать положение «Отключить».
При использовании режима сна могут возникать и другие проблемы, например, ПК не выходит из режима сна и не реагирует ни на какие действия. Такое бывает из-за неполадок в драйверах чипсета. В этом случае пользователь может загрузить и установить актуальные версии драйверов с официального сайта производителя.
Добавление кнопки «Спящий режим» в меню «Пуск»
Чтобы закрепить кнопку «Спящий режим» в меню «Пуск», необходимо:
После этого кнопка режима сна станет доступной из меню «Пуск».
Использование такой полезной опции, как спящий режим, может существенно изменить показатели энергозатратности вашего компьютера или ноутбука. Более интересен этот режим может быть владельцам ноутбуков, часто использующим своё устройство без подключения к электросети. С помощью простых настроек можно добиться оптимального соотношения производительности и экономичности ПК. Спящий режим — достойная альтернатива полному выключению компьютера, которая подойдёт пользователям, чья работа связана с постоянным использованием ПК. Режим сна позволяет сэкономить не только потребляемую ноутбуком или компьютером электроэнергию, но и время владельца устройства.
- Распечатать
Два высших образования. Основной вид деятельности — фриланс-копирайтинг. Пишу на разные темы, которые интересуют меня самого, стараюсь вкладывать в тексты собственные знания и опыт.
Оцените статью:
- 5
- 4
- 3
- 2
- 1
(3 голоса, среднее: 5 из 5)
Поделитесь с друзьями!

Для чего может пригодиться отключение спящего режима: например, для кого-то удобнее, чтобы при нажатии кнопки питания ноутбук или компьютер выключался, а не уходил в сон, а некоторые пользователи после обновления до новой ОС столкнулись с тем, что ноутбук не выходит из сна. Так или иначе, сделать это не сложно. Также может быть полезным: Что делать, если нет пункта Спящий режим в меню Пуск.
Отключение режима сна в параметрах Windows 10
Первый способ, он же самый простой — использовать новый интерфейс настроек Windows 10, попасть в который можно через «Пуск» — «Параметры» или нажав клавиши Win+I на клавиатуре.
В параметрах выберите пункт «Система», а затем — «Питание и спящий режим». Как раз здесь, в разделе «Сон» вы можете настроить работу спящего режима или отключить его отдельно при питании от сети или аккумулятора.
Здесь же можно настроить и параметры отключения экрана при желании. Внизу страницы настроек питания и спящего режима есть пункт «Дополнительные параметры питания», в которых также можно отключить спящий режим, а заодно изменить поведение компьютера или ноутбука при нажатии кнопки выключения или закрытии крышки (т.е. можно отключить сон и для этих действий). Об этом — следующий раздел.
Настройки спящего режима в панели управлении
Если вы зайдете в настройки электропитания способом, описанным выше или через Панель управления (Способы открыть панель управления Windows 10) — Электропитание, то там вы также можете отключить спящий режим или настроить его работу, при этом сделать это более точно, чем в предыдущем варианте.
Напротив активной схемы электропитания нажмите «Настройка схемы электропитания». На следующем экране вы сможете настроить, когда переводить компьютер в спящий режим, а выбрав пункт «Никогда», отключить сон Windows 10.
Если ниже нажать по пункту «Изменить дополнительные параметры электропитания», вы попадете в окно подробных настроек текущей схемы. Здесь вы отдельно можете задать поведение системы, связанное со спящим режимом в разделе «Сон»:
- Задать время перехода в спящий режим (значение 0 означает отключить его).
- Разрешить или запретить гибридный спящий режим (представляет собой вариант спящего режима с сохранением данных памяти на жесткий диск на случай потери питания).
- Разрешить таймеры пробуждения — здесь обычно ничего менять не нужно, кроме случаев, когда у вас возникла проблема с самопроизвольным включением компьютера сразу после выключения (тогда отключаем таймеры).
Еще один раздел настроек схемы электропитания, который имеет отношение к режиму сна — «Кнопки питания и крышка», здесь вы отдельно можете задать действия для закрытия крышки ноутбука, нажатия кнопки питания (по умолчанию для ноутбуков — сон) и действие для кнопки спящего режима (я даже не знаю, как такая выглядит, не видел).
При необходимости вы можете также задать параметры отключения жестких дисков при простое (в разделе «Жесткий диск») и параметры отключения или снижения яркости экрана (в разделе «Экран»).
Возможные проблемы с работой спящего режима
А теперь типичные проблемы с тем, как работает спящий режим Windows 10 и не только он.
- Спящий режим отключен, выключение экрана тоже, но экран все равно выключается через короткое время. Пишу это первым пунктом, потому как чаще всего обращались именно с такой проблемой. В поиске в панели задач начните вводить «Заставка», затем перейдите к параметрам заставки (скринсейвера) и отключите ее. Ещё одно решение описано далее, после 5-го пункта.
- Компьютер не выходит из режима сна — либо показывает черный экран, либо просто не реагирует на кнопки, хотя индикатор, что он в спящем режиме (если есть такой) горит. Чаще всего (как ни странно) эта проблема вызвана драйверами видеокарты, установленными самой Windows 10. Решение — удалить все драйверы видео с помощью Display Driver Uninstaller, затем установить их с официального сайта. Пример для NVidia, которые подойдет полностью для видеокарт Intel и AMD описан в статье Установка драйверов NVidia в Windows 10. Внимание: для некоторых ноутбуков с графикой Intel (часто на Dell) приходится брать последний драйвер с сайта производителя самого ноутбука, иногда для 8 или 7 и устанавливать в режиме совместимости.
- Компьютер или ноутбук сразу включается после выключения или перехода в спящий режим. Замечено на Lenovo (но может встретиться и на других марках). Решение — в дополнительных параметрах электропитания, как это было описано во втором разделе инструкции, отключить таймеры пробуждения. Кроме этого следует запретить пробуждение от сетевой карты. На эту же тему, но подробнее: Windows 10 не выключается.
- Также многие проблемы с работой схем питания, включая сон, на Intel-ноутбуках после установки Windows 10 бывают связаны с устанавливаемым автоматически драйвером Intel Management Engine Interface. Попробуйте удалить его через диспетчер устройств и установить «старый» драйвер с сайта производителя вашего устройства.
- На некоторых ноутбуках было замечено, что автоматическое снижение яркости экрана до 30-50% при простое полностью выключало экран. Если вы боретесь с таким симптомом, попробуйте в дополнительных параметрах электропитания в разделе «Экран» изменить «Уровень яркости экрана в режиме уменьшенной яркости».
В Windows 10 также присутствует скрытый пункт «Время ожидания автоматического перехода системы в режим сна», который, по идее, должен срабатывать только после автоматического пробуждения. Однако, у некоторых пользователей он срабатывает и без этого и система засыпает через 2 минуты вне зависимости от всех настроек. Как это исправить:
- Запустите редактор реестра (Win+R — regedit)
- Перейдите к разделу
HKEY_LOCAL_MACHINESYSTEMCurrentControlSetControlPowerPowerSettings238C9FA8-0AAD-41ED-83F4-97BE242C8F207bc4a2f9-d8fc-4469-b07b-33eb785aaca0
- Дважды кликните по значению Attributes и задайте значение 2 для него.
- Сохраните настройки, закройте редактор реестра.
- Откройте дополнительные параметры схемы электропитания, раздел «Сон».
- Задайте нужное время в появившемся пункте «Время ожидания автоматического перехода системы в режим сна».
На этом все. Кажется, рассказал по столь простой теме даже больше, чем нужно. Но если все еще остались какие-то вопросы по спящему режиму Windows 10, спрашивайте, будем разбираться.
Содержание
- 1 Активация спящего режима в Виндовс 10
- 2 Сон в Windows 10 VS гибернация
- 3 Как настроить спящий режим на Windows 10
- 4 Панель управления
- 5 Параметры
- 6 Окно «Выполнить»
- 7 Отключение режима сна в параметрах Windows 10
- 8 Настройки спящего режима в панели управлении
- 9 Возможные проблемы с работой спящего режима
Активация спящего режима в Виндовс 10
Юзер может без труда произвести данную настройку разными способами, а также заменить классический спящий режим относительно новым — гибридным спящим.
По умолчанию у большинства пользователей спящий режим уже включен и компьютер можно мгновенно перевести в него, открыв «Пуск», перейдя в раздел «Выключение» и выбрав соответствующий пункт.
Иногда даже после настройки нужный вариант может не появиться в меню «Пуск» — эта проблема нечастая, но существующая. В статье мы рассмотрим не только включение сна, но и проблемы, при которых активировать его не удается.
Способ 1: Автоматический переход
Компьютер умеет автоматически переходить на сниженное энергопотребление, если в течение определенного срока вы им не пользуетесь. Это заставляет не думать о необходимости ручного перевода в ждущий режим. Достаточно выставить таймер в минутах, по истечении которого ПК сам заснет и сможет включиться в тот момент, когда человек вернется за рабочее место.
Пока что в Виндовс 10 включение и детальная настройка рассматриваемого режима не объединены в раздел, но основные настройки доступны уже через «Параметры».
- Открываем меню «Параметры», вызвав его кликом правой кнопкой мыши по меню «Пуск».
Перейдите в раздел «Система».</li>
На панели слева отыщите пункт «Питание и спящий режим».</li>
В блоке «Сон» есть две настройки. Пользователям настольных компьютеров, соответственно, надо настраивать только одну — «При питании от сети…». Выберите время, через которое ПК будет засыпать.
Каждый юзер самостоятельно решает, через какой период времени ПК должен переводиться в сон, но минимальные промежутки времени лучше не ставить, чтобы не нагружать таким образом его ресурсы. Если у вас ноутбук, поставьте в режиме «При питании от батареи…» значение меньше, чтобы сохранить больше заряда аккумулятора.</li></ol>
Способ 2: Настройка действий при закрытии крышки (только для ноутбуков)
Владельцы лэптопов могут вообще ничего не нажимать и не ждать, пока их портативный ПК сам заснет — достаточно настроить на это действие крышку. Обычно во многих ноутбуках переход в сон при закрытии крышки уже активирован по умолчанию, но если вы или кто-то другой раньше это отключили, ноутбук может не реагировать на закрытие и продолжать работать.
Подробнее: Настройка действий при закрытии крышки ноутбука на Windows 10
Способ 3: Настройка действий кнопок питания
Вариант, полностью аналогичный предыдущему за исключением одного: менять будем не поведение устройства при закрытии крышки, а при нажатии кнопки питания и/или сна. Способ подходит и для настольных компьютеров, и для ноутбуков.
Перейдите по ссылке выше и соблюдайте все инструкции. Разница будет лишь в том, что вместо параметра «При закрытии крышки» вы будете настраивать один из этих (или оба): «Действие при нажатии кнопки питания», «При нажатии кнопки сна». Первый отвечает за кнопку «Power» (вкл/выкл ПК), второй — за комбинацию клавиш на некоторых клавиатурах, переводящих устройство в ждущий режим. Наличие таких клавиш есть не у всех, поэтому настраивать соответствующий пункт нет смысла.
Способ 4: Использование гибридного спящего режима
Данный режим считается относительно новым, но актуален он в большей степени для настольных компьютеров, чем для ноутбуков. Сперва мы кратко разберем их разницу и предназначение, а затем расскажем, как его включить.
Итак, гибридный режим совмещает в себе гибернацию и режим сна. Это означает, что ваш последний сеанс сохраняется в оперативной памяти (как в спящем режиме) и дополнительно сбрасывается на жесткий диск (как в гибернации). Почему это бесполезно для ноутбуков?
Дело в том, что предназначение данного режима — возобновление сеанса без потери информации даже при внезапном отключении электричества. Как известно, этого очень боятся настольные ПК, не защищенные даже от перепадов энергии. Владельцев ноутбуков страхует аккумулятор, на питание от которого мгновенно переключится само устройство и заснет, когда он разрядится. Однако если в ноутбуке отсутствует батарея ввиду ее изношенности и от внезапного отключения электричества лэптоп не застрахован, гибридный режим также будет актуален.
Гибридный спящий режим нежелателен для тех компьютеров и ноутбуков, где установлен SSD — запись сеанса на накопитель при переходе в ожидание отрицательно сказывается на его сроке службы.
- Для задействования гибридного варианта понадобится включенная гибернация. Поэтому открываем «Командную строку» или «PowerShell» от имени администратора через «Пуск».
- Вписываем команду
powercfg -h onи жмем Enter.
К слову, после этого шага сам режим гибернации не появится в меню «Пуск». Если вы захотите им пользоваться в будущем, ознакомьтесь с этим материалом: Подробнее: Включение и настройка гибернации на компьютере с Windows 10</li>Теперь через «Пуск» открываем «Панель управления».</li>
Измените тип просмотра, найдите и перейдите в «Электропитание».</li>
Напротив выбранной схемы кликните по ссылке «Настройка схемы электропитания».</li>Выберите «Изменить дополнительные параметры питания».</li>Разверните параметр «Сон» и вы увидите подпункт «Разрешить гибридный спящий режим». Разверните и его тоже, чтобы настроить время перехода в него от батареи и от сети. Не забудьте сохранить настройки.</li>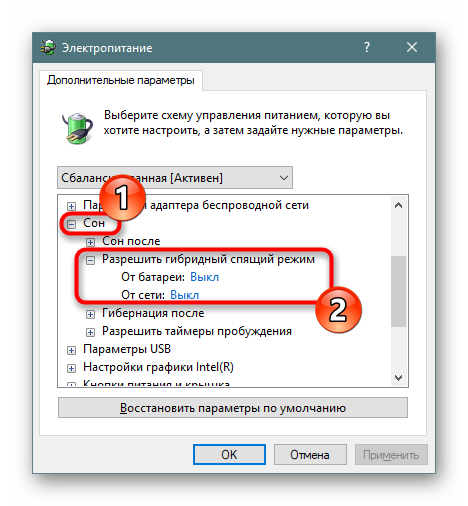
Проблемы, связанные с переходом в спящий режим
Нередко попытка использования режима сна заканчивается неудачей, и она может заключаться в его отсутствии в «Пуске», в зависаниях ПК при попытке включиться или иных проявлениях.
Компьютер включается самостоятельно
Разные уведомления и сообщения, приходящие в Виндовс, могут пробуждать устройство и оно само будет выходить из сна, даже если пользователь вообще ничего не нажимал. За это отвечают таймеры пробуждения, которые мы сейчас и настроим.
- Сочетанием клавиш Win + R вызовите окно «Выполнить», вбейте туда
powercfg.cplи нажмите Enter.
Откройте ссылку с настройкой схемы электропитания.</li>Теперь переходим в редактирование дополнительных параметров питания.</li>Разворачиваем параметр «Сон» и видим настройку «Разрешить таймеры пробуждения». Выбираем один из подходящих вариантов: «Отключить» или «Только важные таймеры пробуждения» — на ваше усмотрение. Жмем на «ОК», чтобы сохранить изменения.</li></ol>
Мышка или клавиатура выводят компьютер из режима сна
Случайное нажатие кнопки мыши или клавиши на клавиатуре обычно приводит к тому, что ПК просыпается. Это не очень удобно для многих пользователей, но ситуация поправима настройкой внешних девайсов.
- Открываем «Командную строку» с правами администратора, написав ее название или «cmd» в меню «Пуск».
- Вставляем команду
powercfg -devicequery wake_armedи жмем Enter. Мы узнали список девайсов, которые имеют право пробуждать компьютер. - Теперь жмем по «Пуск» ПКМ и переходим в «Диспетчер устройств».
- Ищем первый из устройств, будящих ПК, и двойным левым кликом мыши попадаем в его «Свойства».
- Переключаемся на вкладку «Управление электропитанием», снимаем галочку с пункта «Разрешить этому устройству выводить компьютер из ждущего режима». Жмем «ОК».
- То же самое проделываем с остальными девайсами, перечисленными в перечне «Командной строки».
Спящий режим отсутствует в настройках
Частая проблема, связанная обычно с ноутбуками — кнопки «Спящий режим» нет ни в «Пуск», ни в настройках «Электропитания». В большинстве случаев всему виной не установленный видеодрайвер. В Win 10 установка собственных базовых версий драйверов для всех необходимых компонентов происходит автоматически, поэтому часто юзеры и не обращают внимания на то, что драйвер от производителя не был инсталлирован.
Решение здесь достаточно простое — самостоятельно установить драйвер для видеокарты. Если вы знаете ее название и умеете находить нужное ПО на официальных сайтах производителя комплектующих, значит не нуждаетесь в дальнейших инструкциях. Менее продвинутым пользователям пригодится следующая статья:
Подробнее: Установка драйверов на видеокарту
После установки обязательно перезагрузите компьютер и приступайте к настройкам спящего режима.
Изредка пропажа режима сна может быть, наоборот, связана с установкой новой версии драйвера. Если раньше кнопка перехода в сон была в Windows, но теперь пропала, скорее всего, виновато обновление ПО видеокарты. Рекомендуется дождаться выхода обновления драйвера с исправлениями.
Вы также можете удалить текущую версию драйвера и установить предыдущую. Если инсталлятор не сохранился, его придется искать по ID устройства, так как на официальных сайтах архивных версий обычно нет. Как это сделать, рассмотрено в «Способе 4» статьи об установке драйвера для видеокарты по ссылке выше.
Читайте также: Удаляем драйвера видеокарты
Помимо всего, этот режим может отсутствовать в некоторых любительских сборках ОС. Соответственно, рекомендуется скачать и установить чистую Виндовс, чтобы иметь возможность пользоваться всеми ее возможностями.
Компьютер не выходит из режима сна
Есть сразу ряд причин, почему ПК не выходит из режима сна, и вовсе не стоит пытаться сразу его отключить после возникновения неполадки. Лучше произвести ряд настроек, которые должны помочь устранить проблему.
Подробнее: Устранение проблем с выводом Windows 10 из спящего режима
Мы разобрали доступные варианты включения, настройки режима сна, а также перечислили неполадки, которые нередко сопутствуют его использованию. Мы рады, что смогли помочь Вам в решении проблемы.Опишите, что у вас не получилось. Наши специалисты постараются ответить максимально быстро.
Помогла ли вам эта статья?
Спящий режим в Windows 10 позволяет экономить электроэнергию в перерывах между работой или играми на ПК. Все пользователи знают, что стоит прекратить активность на некоторое время и компьютер «засыпает». Нажатие на любую кнопку приводит к запуску всех ранее открытых окон и приложений.
Сон в Windows 10 VS гибернация
Часто эти два понятия подменяют друг другом, но есть различия.
- При выключении ПК от электросети во время сна его состояние сбрасывается. Происходит полноценная перезагрузка.
- Если ПК находится в режиме гибернации, то даже при полном отключении питания все данные сохраняются. В таком случае при загрузке перед вами откроются все окна и приложения, которые использовались до его выключения.
Снижение питания – вот что такое спящий режим компьютера Windows 10. Процессор, винчестер и остальные компоненты перестают потреблять электроэнергию, активной остается лишь оперативная память. При гибернации «спят» все устройства.
Как настроить спящий режим на Windows 10
Чтобы переход в спящий режим в Windows 10 выполнялся автоматически или по нажатию на кнопку, следует изменить его настройки. Прежде всего, давайте проверим, какие вообще параметры доступны на ПК в принципе. Дело в том, что аппаратная часть и БИОС не всегда поддерживают гибернацию или сон.
- Используя главное меню (Пуск), откройте командную строку от имени админа.
- Введите строку powercfg /a и тапните Enter.
Ждущий – это синоним сна.
Переживаете, что специальные шпионские утилиты установленные в десятку имеют доступ к вашим файлам? Спешим вас успокоить, на нашем сайте есть специальная статья о том, как обезопасить ваш компьютер от подобного, поэтому переходите по ссылке и читайте статью о DWS Destroy Windows 10 Spying.
Теперь расскажем, как настроить режим сна в Виндовс 10. Чтобы попасть в окно настроек, можно воспользоваться разными способами.
Панель управления
В поиске введите название и откройте панель управления.
В окне щелкните на опции «Электропитание».
Параметры
Из главного меню вызовите окно с параметрами компьютера.
Откройте систему. В разделе «Питание и спящий режим» вы найдете быстрые настройки. Можно указать время для операционной системы, в течение которого не предпринимается никаких действий. ОС автоматически выполнит процедуру сна.
Когда нужны более тонкие настройки, щелкните на «Дополнительные параметры электропитания».
Окно «Выполнить»
Нажмите комбинацию клавиш WIN+R и введите строчку control powercfg.cpl.
В любом случае откроется окно. В нем можно выбрать тип экономии и настроить схему.
Клик по соответствующей ссылке приведет к появлению окна.
А можно выбрать тонкие настройки спящего режима Windows 10, изменив дополнительные параметры.
Здесь видно, как увеличить время спящего режима Windows 10 по отдельности для разных компонентов.
Советуем вам также прочитать статьи о том, как включить точку восстановления Windows 10 на своем устройстве и как сбросить Windows 10 до заводских настроек.
Далее разберемся, как отправить Windows 10 в сон с помощью кнопок.
- В окне настроек кликните по ссылке «Действия кнопок питания».
- Выберите действия для кнопки питания на корпусе и клавиши с изображением месяца на клавиатуре.
Можно использовать недоступные параметры, просто кликнув по ссылке.
Они станут активными.
Установив галочку, вы добавите в меню Пуск нужный пункт. Например, гибернацию.
Таким образом, понятно, как включить спящий режим в Windows 10: просто использовать меню «Пуск» или клавишу на клавиатуре. Если ее нет (старая или упрощенная модель), то можно эту функцию установить на кнопку питания ПК.
Для удобства, когда вы знаете, как установить спящий режим в Виндовс 10, но время его изменяется в зависимости от разных параметров, можно создать свою схему.
Затем введите имя и кликните «Далее».
Настройте и создайте.
Теперь вы легко переключитесь на нужный вариант.
Такой вариант можно использовать при разной интенсивности работы. Например, при скачивании файлов, отправке больших объемов данных (квартальный, годовой отчет и т.д), сон можно отменить или установить большой промежуток времени. Это удобно администраторам – оставляя систему на ночь, они точно будут уверены, что ПК не уйдет в сон. А выбрать нужную схему быстрее, чем менять настройки.
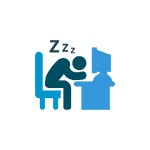
Для чего может пригодиться отключение спящего режима: например, для кого-то удобнее, чтобы при нажатии кнопки питания ноутбук или компьютер выключался, а не уходил в сон, а некоторые пользователи после обновления до новой ОС столкнулись с тем, что ноутбук не выходит из сна. Так или иначе, сделать это не сложно.
Отключение режима сна в параметрах Windows 10
Первый способ, он же самый простой — использовать новый интерфейс настроек Windows 10, попасть в который можно через «Пуск» — «Параметры» или нажав клавиши Win+I на клавиатуре.
В параметрах выберите пункт «Система», а затем — «Питание и спящий режим». Как раз здесь, в разделе «Сон» вы можете настроить работу спящего режима или отключить его отдельно при питании от сети или аккумулятора.
Здесь же можно настроить и параметры отключения экрана при желании. Внизу страницы настроек питания и спящего режима есть пункт «Дополнительные параметры питания», в которых также можно отключить спящий режим, а заодно изменить поведение компьютера или ноутбука при нажатии кнопки выключения или закрытии крышки (т.е. можно отключить сон и для этих действий). Об этом — следующий раздел.
Настройки спящего режима в панели управлении
Если вы зайдете в настройки электропитания способом, описанным выше или через Панель управления (Способы открыть панель управления Windows 10) — Электропитание, то там вы также можете отключить спящий режим или настроить его работу, при этом сделать это более точно, чем в предыдущем варианте.
Напротив активной схемы электропитания нажмите «Настройка схемы электропитания». На следующем экране вы сможете настроить, когда переводить компьютер в спящий режим, а выбрав пункт «Никогда», отключить сон Windows 10.
Если ниже нажать по пункту «Изменить дополнительные параметры электропитания», вы попадете в окно подробных настроек текущей схемы. Здесь вы отдельно можете задать поведение системы, связанное со спящим режимом в разделе «Сон»:
- Задать время перехода в спящий режим (значение 0 означает отключить его).
- Разрешить или запретить гибридный спящий режим (представляет собой вариант спящего режима с сохранением данных памяти на жесткий диск на случай потери питания).
- Разрешить таймеры пробуждения — здесь обычно ничего менять не нужно, кроме случаев, когда у вас возникла проблема с самопроизвольным включением компьютера сразу после выключения (тогда отключаем таймеры).
Еще один раздел настроек схемы электропитания, который имеет отношение к режиму сна — «Кнопки питания и крышка», здесь вы отдельно можете задать действия для закрытия крышки ноутбука, нажатия кнопки питания (по умолчанию для ноутбуков — сон) и действие для кнопки спящего режима (я даже не знаю, как такая выглядит, не видел).
При необходимости вы можете также задать параметры отключения жестких дисков при простое (в разделе «Жесткий диск») и параметры отключения или снижения яркости экрана (в разделе «Экран»).
Возможные проблемы с работой спящего режима
А теперь типичные проблемы с тем, как работает спящий режим Windows 10 и не только он.
- Спящий режим отключен, выключение экрана тоже, но экран все равно выключается через короткое время. Пишу это первым пунктом, потому как чаще всего обращались именно с такой проблемой. В поиске в панели задач начните вводить «Заставка», затем перейдите к параметрам заставки (скринсейвера) и отключите ее. Ещё одно решение описано далее, после 5-го пункта.
- Компьютер не выходит из режима сна — либо показывает черный экран, либо просто не реагирует на кнопки, хотя индикатор, что он в спящем режиме (если есть такой) горит. Чаще всего (как ни странно) эта проблема вызвана драйверами видеокарты, установленными самой Windows 10. Решение — удалить все драйверы видео с помощью Display Driver Uninstaller, затем установить их с официального сайта. Пример для NVidia, которые подойдет полностью для видеокарт Intel и AMD описан в статье Установка драйверов NVidia в Windows 10. Внимание: для некоторых ноутбуков с графикой Intel (часто на Dell) приходится брать последний драйвер с сайта производителя самого ноутбука, иногда для 8 или 7 и устанавливать в режиме совместимости.
- Компьютер или ноутбук сразу включается после выключения или перехода в спящий режим. Замечено на Lenovo (но может встретиться и на других марках). Решение — в дополнительных параметрах электропитания, как это было описано во втором разделе инструкции, отключить таймеры пробуждения. Кроме этого следует запретить пробуждение от сетевой карты. На эту же тему, но подробнее: Windows 10 не выключается.
- Также многие проблемы с работой схем питания, включая сон, на Intel-ноутбуках после установки Windows 10 бывают связаны с устанавливаемым автоматически драйвером Intel Management Engine Interface. Попробуйте удалить его через диспетчер устройств и установить «старый» драйвер с сайта производителя вашего устройства.
- На некоторых ноутбуках было замечено, что автоматическое снижение яркости экрана до 30-50% при простое полностью выключало экран. Если вы боретесь с таким симптомом, попробуйте в дополнительных параметрах электропитания в разделе «Экран» изменить «Уровень яркости экрана в режиме уменьшенной яркости».
В Windows 10 также присутствует скрытый пункт «Время ожидания автоматического перехода системы в режим сна», который, по идее, должен срабатывать только после автоматического пробуждения. Однако, у некоторых пользователей он срабатывает и без этого и система засыпает через 2 минуты вне зависимости от всех настроек. Как это исправить:
- Запустите редактор реестра (Win+R — regedit)
- Перейдите к разделу HKEY_LOCAL_MACHINESYSTEMCurrentControlSetControlPowerPowerSettings238C9FA8-0AAD-41ED-83F4-97BE242C8F207bc4a2f9-d8fc-4469-b07b-33eb785aaca0
- Дважды кликните по значению Attributes и задайте значение 2 для него.
- Сохраните настройки, закройте редактор реестра.
- Откройте дополнительные параметры схемы электропитания, раздел «Сон».
- Задайте нужное время в появившемся пункте «Время ожидания автоматического перехода системы в режим сна».
На этом все. Кажется, рассказал по столь простой теме даже больше, чем нужно. Но если все еще остались какие-то вопросы по спящему режиму Windows 10, спрашивайте, будем разбираться.
Используемые источники:
- https://lumpics.ru/how-to-enable-sleep-mode-in-windows-10/
- https://windows10x.ru/spyashhij-rezhim/
- https://remontka.pro/sleep-mode-windows-10/