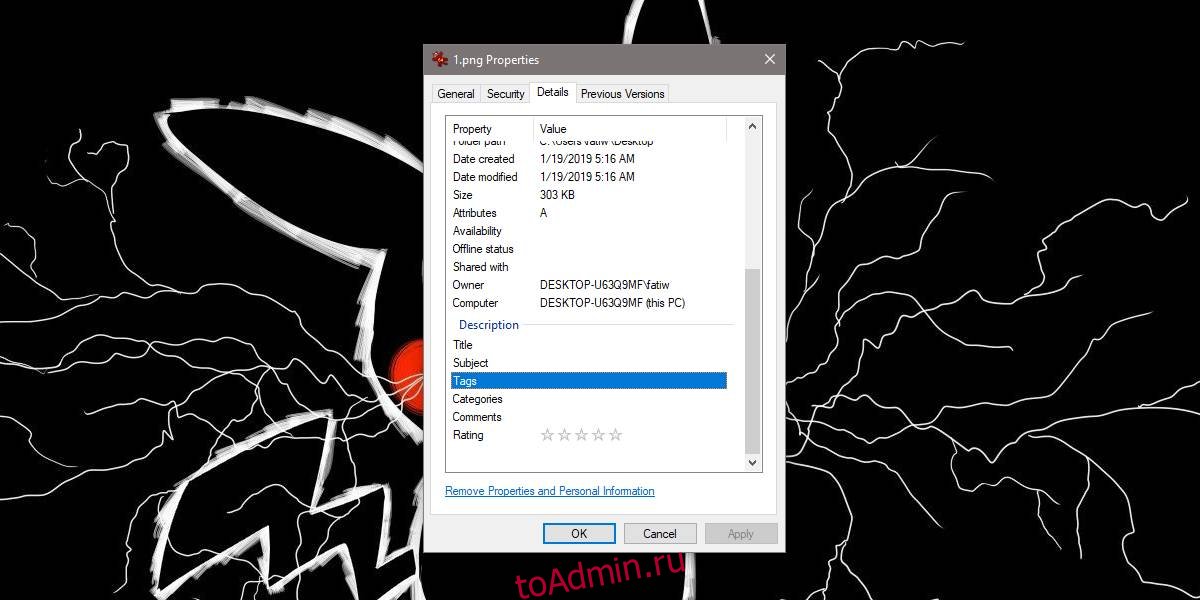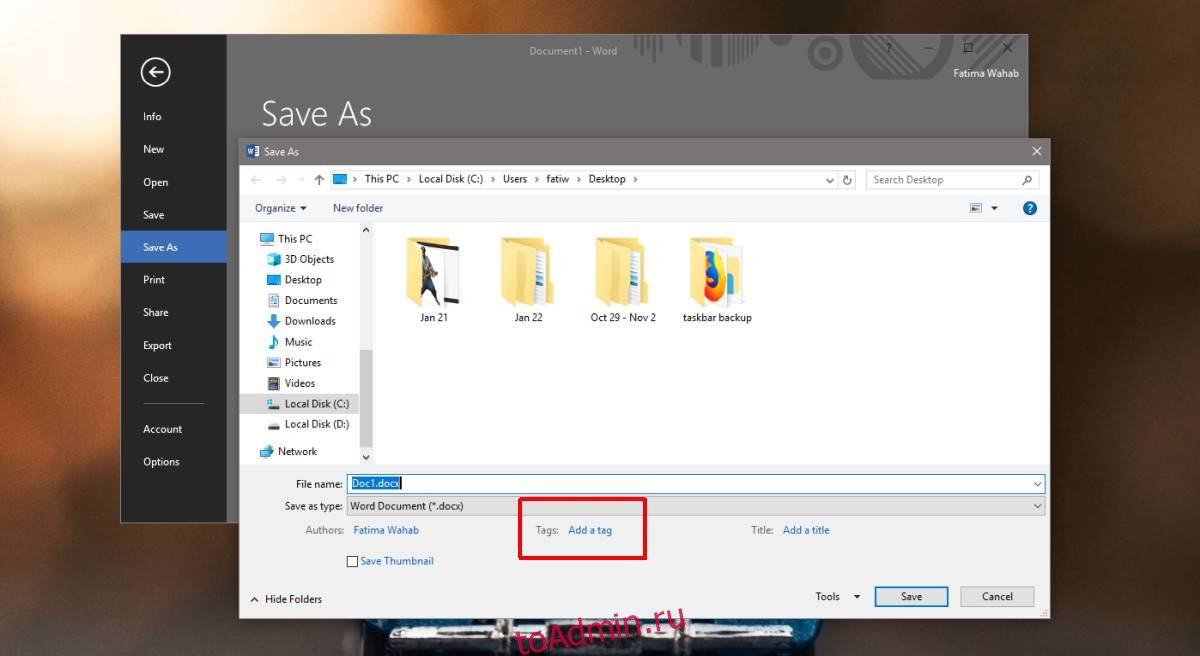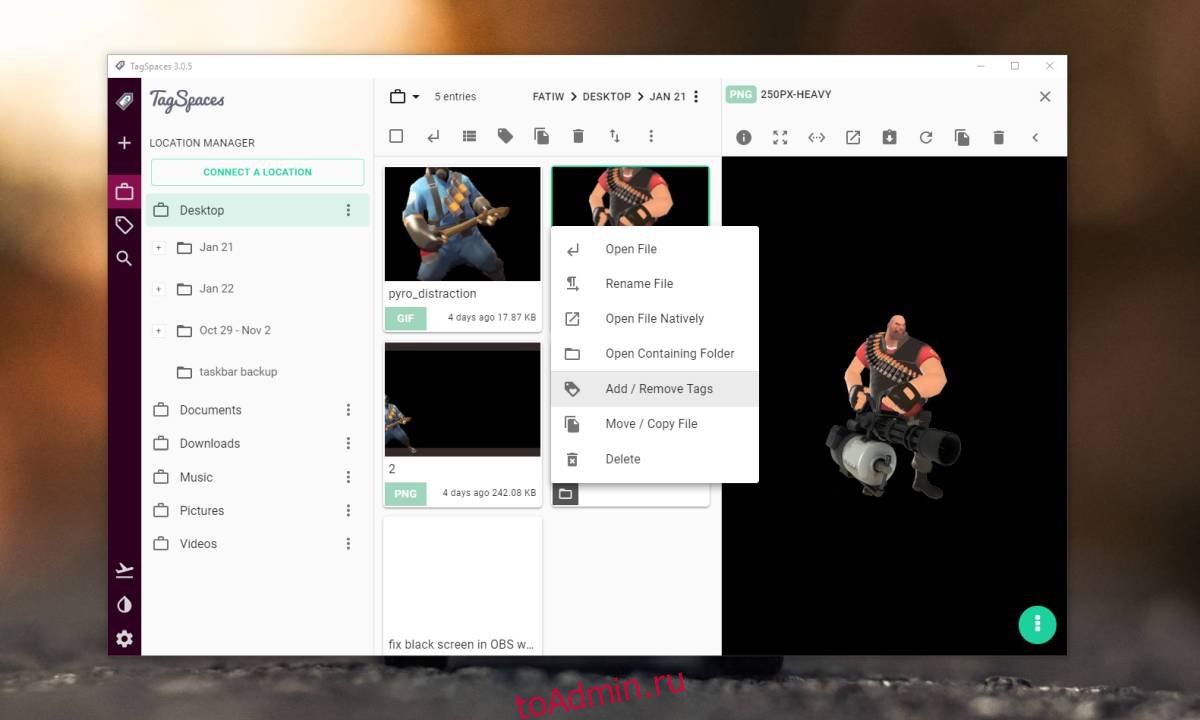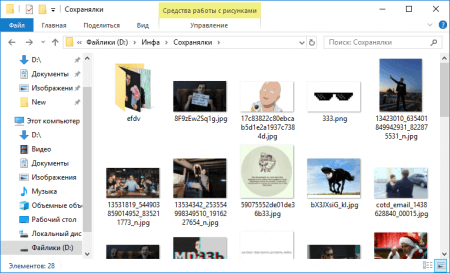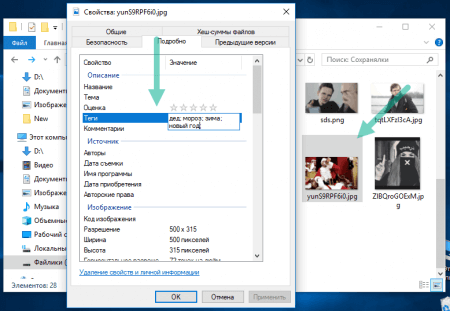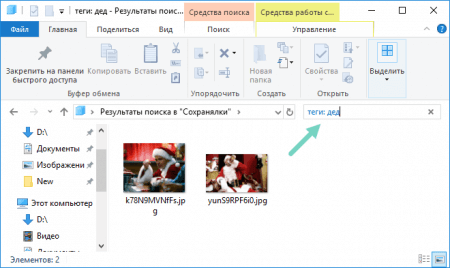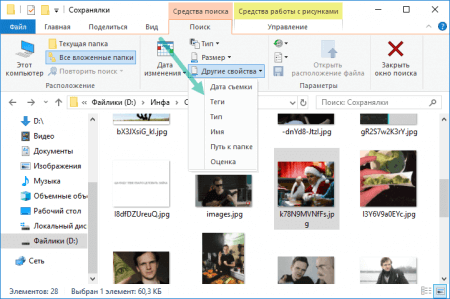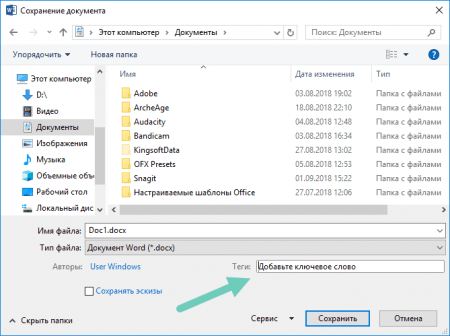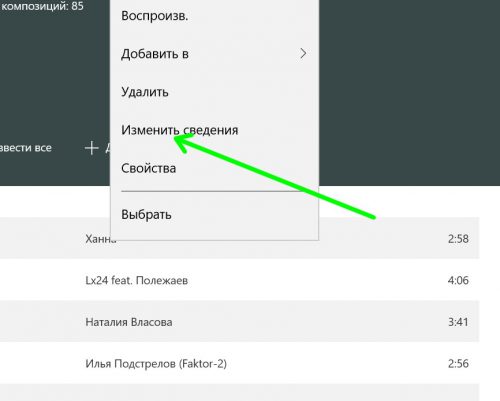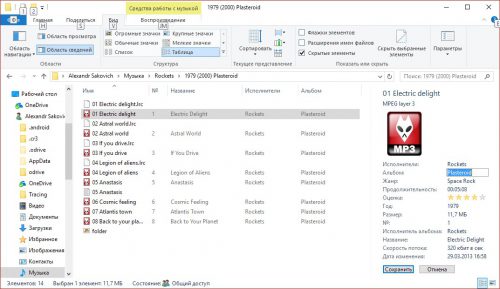Windows 10 имеет мощную встроенную функцию поиска, которая позволяет найти определенный файл за считанные секунды. Cortana позволяет быстрее находить что-либо, используя интеллектуальные фильтры, такие как тип файла и место хранения. Кроме того, вы также можете использовать проводник, чтобы узнать имя и / или тип файла, который вы ищете.
Это означает, что без него может быть сложно найти конкретный файл без его правильного имени, особенно когда вы обрабатываете тысячи файлов. К счастью, вы можете добавлять теги к своим файлам и повышать скорость поиска в Windows 10. Кроме того, теги позволяют вам систематизировать файлы по категориям без необходимости создавать несколько папок или переименовывать файлы. В этом посте вы узнаете, как добавлять теги и использовать их для поиска файлов.
Теги — это просто ключевые слова (метаданные), которые составляют часть свойств файла (ов). Вы можете использовать теги для категоризации файлов по проектам, статусам или любым другим классам. Например, вы можете маркировать свои фотографии в соответствии с местоположением или событиями, отмечать незавершенные проектные документы и так далее, упрощая управление файлами в проводнике. Вы можете использовать эти теги для группировки связанных файлов или для более быстрого поиска.
Как добавить теги в Windows 10?
Windows 10 поддерживает теги для различных типов файлов, таких как файлы Microsoft Office, изображения, видео и аудио среди других. Есть три простых метода добавления тегов:
Вариант 1. Добавление тегов из диалогового окна «Свойства»
- Откройте каталог / папку, содержащую файлы, щелкните интересующий файл и выберите «Свойства» из контекстного меню.
- В диалоговом окне «Свойства» перейдите на вкладку «Подробности» и найдите «Теги» в разделе «Описание».
- Щелкните поле рядом с «Теги», чтобы активировать текст, и введите тег. Если вы хотите добавить несколько тегов, имена с точкой с запятой и нажмите «Применить», затем «ОК».
- Вы также можете добавить теги к нескольким файлам, выбрав файлы и затем повторив шаги 1-3 выше, а затем нажмите кнопку «ОК».
Вариант 2. Добавление тегов в «Панель сведений» проводника Windows
- Чтобы отобразить «Панель сведений», щелкните меню «Вид» и выберите параметр «Панель сведений», расположенный на левом краю панели инструментов проводника.
- Выберите файлы или несколько файлов, которые вы хотите пометить, и на правой панели добавьте тег (ы) в текстовое поле рядом с заголовком «Теги». Нажмите кнопку «Сохранить» в нижней части сведений о файле.
- Обратите внимание, что если вы добавляете существующий тег, Windows предлагает вам предложение, и вам нужно только установить флажок, чтобы добавить.
Вариант 3: добавление тегов в диалоге сохранения
Вы можете добавить теги в свой файл, например документ Word, в диалоговом окне сохранения.
- Откройте документ, перейдите в меню «Файл» и нажмите «Сохранить» для нового документа или «Сохранить как» для существующих документов.
- Внизу диалогового окна «Сохранить как» щелкните поле рядом с «Теги» и введите нужные ключевые слова, затем нажмите кнопку «Сохранить».
Связанный: Как защитить свой компьютер с Windows 10?
Эффективное использование тегов в Windows 10
Теперь, когда вы узнали о различных способах добавления тегов в Windows. Вы можете воспользоваться одним из простых способов, который подходит именно вам. После добавления тегов к файлам и папкам вы можете использовать теги для быстрого поиска и получения результатов.
Использование тегов для поиска в проводнике Windows 10
- Откройте проводник, нажав клавиши «Win + E».
- Щелкните поле поиска, а затем перейдите к «Инструменты поиска» в строке меню.
- Выберите «Другие свойства», чтобы расширить параметры.
- Щелкните «Теги», чтобы Windows могла ссылаться на теги при поиске файла.
- Введите тег и дождитесь, пока Windows найдет файлы, связанные с тегом.
- Например, мы можем искать файлы «Проект 1», все файлы с незавершенной работой, «WIP» или фотографии с цветущими деревьями, «Цветение» и так далее.
Использование тегов для группировки связанных или сортировки файлов
- Чтобы отсортировать файл по тегам, перейдите в меню «Просмотр», щелкните стрелку «Сортировать по» и установите флажок «Теги».
- Щелкните стрелку «Группировать по» и выберите «Теги», чтобы распределить связанные файлы по категориям. Вы можете щелкнуть, чтобы развернуть различные группы.
Использование тегов для фильтрации файлов в одном каталоге
- При работе с определенным каталогом вы можете фильтровать файлы с помощью тегов.
- Во-первых, вам нужно добавить столбец «Теги», развернув параметр «Добавить столбцы» в инструментах просмотра, а затем установите флажок «Теги».
- Щелкните стрелку рядом с заголовком столбца «Теги» и отметьте соответствующие теги.
Заключительные замечания
Чтобы повысить эффективность управления файлами, вы можете добавить к файлу теги (ключевые слова), которые помогут вам искать и находить конкретный файл в проводнике. Вы можете добавлять теги к одному или нескольким файлам и использовать их для организации файлов по соответствующим категориям или фильтрации файлов в папке. В приведенном выше руководстве показано, как добавлять и использовать теги файлов в Windows 10, но важно отметить, что Windows поддерживает теги в выбранных типах файлов. Однако вы можете найти стороннее программное обеспечение, которое позволяет добавлять теги к другим типам файлов.
WordPressWordPress темы
18 лучших спортивных тем WordPress ⚽️ 2022
Фев 3, 2023 115
Вы ищете лучшие спортивные темы WordPress? Ознакомьтесь с нашим экспертным выбором лучшей темы WordPress для спортивных клубов, спортивных лиг, спортивных журналов, спортивных блогов, спортивных новостей, спортивных мероприятий, спортивных магазинов, спортивной электронной коммерции, футбола и бизнес-сайтов.
Подробнее…
WordPress
22 лучших темы WordPress для портфолио 🏅 2022
Фев 2, 2023 198 0
Вы ищете лучшие темы WordPress для портфолио? Найдите лучшие темы портфолио WordPress в нашем списке шаблонов минимального портфолио, отобранном экспертами.
Подробнее…
WordPress
5 лучших плагинов перенаправления 404 для WordPress 🥇 2022…
Фев 2, 2023 9 0
Ознакомьтесь с нашим списком лучших плагинов WordPress 404 Redirect в 2022 году. Кроме того, ознакомьтесь с нашими экспертными решениями для решений…
Подробнее…
WordPressПлагины
9 лучших плагинов WordPress для пользовательских типов записей 🥇 2022 (бесплатно и платно)
Фев 1, 2023 23
Наши экспертные решения включают настраиваемый тип записи WooCommerce, генератор настраиваемых типов сообщений, плагин пользовательской таксономии WordPress, настраиваемый тип записи Elementor и создатель настраиваемых полей.
Подробнее…
WordPress
16 лучших тем WordPress для демонстрации приложений 🥇 2022
Фев 1, 2023 177 0
Хотите шаблон витрины приложений WordPress? Мы выделяем лучшие мобильные приложения, веб-приложения, витрину продуктов, витрину, разработчиков приложений,…
Подробнее…
WordPress
19 лучших тем WordPress для криптовалют ₿🥇 2022
Янв 31, 2023 93 0
Проверьте наш экспертный выбор лучших шаблонов обмена криптовалютой WordPress.
Подробнее…
WordPressПлагины
9 лучших плагинов для викторин WordPress 🥇 2022 (бесплатно и профессионально)
Янв 31, 2023 26
Пытаетесь найти лучшие плагины WP Quiz? Ниже вы найдете наш экспертный выбор лучших плагинов WP Quiz для опросов, опросов, тестов, анкет, вопросов и ответов, викторин с таймером, тестов викторин и конструктора викторин.
Подробнее…
WordPress
20 лучших тем WordPress для художников 🧑🎨 2022
Янв 30, 2023 21 0
Вы ищете сайт художника на WordPress? Мы выделяем лучшие портфолио художников, художников ручной работы, визуальных художников, блоги художников,…
Подробнее…
WordPress
15 лучших военных тем WordPress 🎖️ 2022
Янв 30, 2023 19 0
Вот лучшие темы WordPress для армии, армейского информационного бюллетеня, охранника, телохранителя, обороны, военно-воздушных сил, войны, военных магазинов,…
Подробнее…
Windows 10 имеет мощную встроенную функцию поиска, которая позволяет найти определенный файл за считанные секунды. Cortana позволяет быстрее находить что-либо, используя интеллектуальные фильтры, такие как тип файла и место хранения. Кроме того, вы также можете использовать проводник, чтобы узнать имя и / или тип файла, который вы ищете.
Это означает, что без него может быть сложно найти конкретный файл без его правильного имени, особенно когда вы обрабатываете тысячи файлов. К счастью, вы можете добавлять теги к своим файлам и повышать скорость поиска в Windows 10. Кроме того, теги позволяют вам систематизировать файлы по категориям без необходимости создавать несколько папок или переименовывать файлы. В этом посте вы узнаете, как добавлять теги и использовать их для поиска файлов.
Теги — это просто ключевые слова (метаданные), которые составляют часть свойств файла (ов). Вы можете использовать теги для категоризации файлов по проектам, статусам или любым другим классам. Например, вы можете маркировать свои фотографии в соответствии с местоположением или событиями, отмечать незавершенные проектные документы и так далее, упрощая управление файлами в проводнике. Вы можете использовать эти теги для группировки связанных файлов или для более быстрого поиска.
Как добавить теги в Windows 10?
Windows 10 поддерживает теги для различных типов файлов, таких как файлы Microsoft Office, изображения, видео и аудио среди других. Есть три простых метода добавления тегов:
Вариант 1. Добавление тегов из диалогового окна «Свойства»
- Откройте каталог / папку, содержащую файлы, щелкните интересующий файл и выберите «Свойства» из контекстного меню.
- В диалоговом окне «Свойства» перейдите на вкладку «Подробности» и найдите «Теги» в разделе «Описание».
- Щелкните поле рядом с «Теги», чтобы активировать текст, и введите тег. Если вы хотите добавить несколько тегов, имена с точкой с запятой и нажмите «Применить», затем «ОК».
- Вы также можете добавить теги к нескольким файлам, выбрав файлы и затем повторив шаги 1-3 выше, а затем нажмите кнопку «ОК».
Вариант 2. Добавление тегов в «Панель сведений» проводника Windows
- Чтобы отобразить «Панель сведений», щелкните меню «Вид» и выберите параметр «Панель сведений», расположенный на левом краю панели инструментов проводника.
- Выберите файлы или несколько файлов, которые вы хотите пометить, и на правой панели добавьте тег (ы) в текстовое поле рядом с заголовком «Теги». Нажмите кнопку «Сохранить» в нижней части сведений о файле.
- Обратите внимание, что если вы добавляете существующий тег, Windows предлагает вам предложение, и вам нужно только установить флажок, чтобы добавить.
Вариант 3: добавление тегов в диалоге сохранения
Вы можете добавить теги в свой файл, например документ Word, в диалоговом окне сохранения.
- Откройте документ, перейдите в меню «Файл» и нажмите «Сохранить» для нового документа или «Сохранить как» для существующих документов.
- Внизу диалогового окна «Сохранить как» щелкните поле рядом с «Теги» и введите нужные ключевые слова, затем нажмите кнопку «Сохранить».
Связанный: Как защитить свой компьютер с Windows 10?
Эффективное использование тегов в Windows 10
Теперь, когда вы узнали о различных способах добавления тегов в Windows. Вы можете воспользоваться одним из простых способов, который подходит именно вам. После добавления тегов к файлам и папкам вы можете использовать теги для быстрого поиска и получения результатов.
Использование тегов для поиска в проводнике Windows 10
- Откройте проводник, нажав клавиши «Win + E».
- Щелкните поле поиска, а затем перейдите к «Инструменты поиска» в строке меню.
- Выберите «Другие свойства», чтобы расширить параметры.
- Щелкните «Теги», чтобы Windows могла ссылаться на теги при поиске файла.
- Введите тег и дождитесь, пока Windows найдет файлы, связанные с тегом.
- Например, мы можем искать файлы «Проект 1», все файлы с незавершенной работой, «WIP» или фотографии с цветущими деревьями, «Цветение» и так далее.
Использование тегов для группировки связанных или сортировки файлов
- Чтобы отсортировать файл по тегам, перейдите в меню «Просмотр», щелкните стрелку «Сортировать по» и установите флажок «Теги».
- Щелкните стрелку «Группировать по» и выберите «Теги», чтобы распределить связанные файлы по категориям. Вы можете щелкнуть, чтобы развернуть различные группы.
Использование тегов для фильтрации файлов в одном каталоге
- При работе с определенным каталогом вы можете фильтровать файлы с помощью тегов.
- Во-первых, вам нужно добавить столбец «Теги», развернув параметр «Добавить столбцы» в инструментах просмотра, а затем установите флажок «Теги».
- Щелкните стрелку рядом с заголовком столбца «Теги» и отметьте соответствующие теги.
Заключительные замечания
Чтобы повысить эффективность управления файлами, вы можете добавить к файлу теги (ключевые слова), которые помогут вам искать и находить конкретный файл в проводнике. Вы можете добавлять теги к одному или нескольким файлам и использовать их для организации файлов по соответствующим категориям или фильтрации файлов в папке. В приведенном выше руководстве показано, как добавлять и использовать теги файлов в Windows 10, но важно отметить, что Windows поддерживает теги в выбранных типах файлов. Однако вы можете найти стороннее программное обеспечение, которое позволяет добавлять теги к другим типам файлов.
К счастью, вы можете пометить поддерживаемые файлы в Windows 10 одним или несколькими релевантными ключевыми словами, чтобы упростить их поиск с помощью поиска файлов Windows. Не все файлы, хранящиеся в Windows, можно пометить. Пометка поддерживается только изображениями, документами и видео.
Я создал простой инструмент для добавления тегов к папкам в Windows 10.
…
Шаг 3. Организуйте папки с помощью настраиваемых тегов.
- Перейдите в папку, которую хотите пометить.
- Щелкните правой кнопкой мыши пустое место и выберите «Папка тегов».
- Введите свой тег в диалоговом окне ввода графического интерфейса пользователя и нажмите OK.
- Возможно, вам придется выполнить обновление несколько раз, чтобы увидеть новые теги.
Щелкните его правой кнопкой мыши и перейдите на вкладку «Подробности». Где-то на этой вкладке вы увидите «Теги». Поле может появиться ниже в списке атрибутов, но оно должно быть там. Если вам нужно включить теги для нескольких неподдерживаемых файлов, вы можете выбрать их из списка, удерживая клавишу Ctrl при щелчке файла.
Можете ли вы пометить файлы на ПК?
Чтобы пометить любой файл, щелкните его правой кнопкой мыши в проводнике, а затем щелкните команду «Свойства». В окне свойств изображения перейдите на вкладку «Подробности». … Если вы хотите добавить сразу несколько тегов, просто разделите их точкой с запятой. Когда вы закончите разметку, просто нажмите «ОК», чтобы закончить.
Как добавить теги к нескольким файлам
- Используя клавишу CTRL, выберите несколько файлов в одном каталоге.
- Щелкните правой кнопкой мыши> Свойства> вкладка Подробности.
- Добавьте свои теги, как указано выше, а затем нажмите ОК.
- Все эти теги будут применены к этим файлам.
Как раскрасить файлы тегов в Windows 10?
Нажмите маленький зеленый Значок «…» и выберите папку для раскрашивания, затем нажмите «ОК». Выберите цвет и нажмите «Применить», затем откройте проводник Windows, чтобы увидеть изменения. Вы заметите, что цветные папки не позволяют предварительно просмотреть их содержимое, как это делают стандартные папки Windows.
Щелкните правой кнопкой мыши файл, который вы хотите пометить, и выберите «Свойства». Перейдите на вкладку Details. Внизу заголовка описания вы увидите теги. Дважды щелкните, чтобы добавить свои собственные теги.
Вы можете пометить файл PNG?
Файлы PNG не содержат метаданных Exif. Тем не мение, вы можете использовать Adobe XMP для встраивания данных в файлы.
Чтобы добавить теги в документ: Щелкните правой кнопкой мыши или нажмите клавишу приложений (Windows) на элемент дерева «PDF с тегами — сбой». Выберите Исправить. Убедитесь, что теги добавлены в документ на панели «Теги».
Пометка для Windows бесплатна?
Теги для Windows — это бесплатный инструмент для категоризации файлов и папок это может помочь вам быстро найти ваши файлы.
Использование тегов для поиска в проводнике Windows 10
- Откройте проводник, нажав клавиши «Win + E».
- Щелкните поле поиска и перейдите к «Инструменты поиска» в строке меню.
- Выберите «Другие свойства», чтобы развернуть параметры.
- Щелкните «Теги», чтобы Windows могла ссылаться на теги при поиске файла.
Я создал простой инструмент для пометки папок в Windows 10. Этот инструмент основан на хорошо документированном системном файле «desktop.ini», который был разработан для настройки многих аспектов поведения папки в Microsoft Windows. Системный файл уже имеет встроенную возможность тегирования папок. По тем или иным причинам Microsoft не внедрила удобный интерфейс для использования этой возможности. Этот инструмент предоставляет простой способ изменить системный файл, используя диалоговое окно ввода GUI. Все, что вам нужно сделать, это зарегистрировать пакетный файл в системном реестре без необходимости устанавливать дополнительные программы.
Если вы заинтересованы, пожалуйста, следуйте этим шагам на свой страх и риск.
Шаг 1: Загрузите Tag_Folder.bat по ссылке ниже.
- https://drive.google.com/file/d/1ielPA2kVfVDe4GAjprqtuO5dcX3qJyz3/view
Шаг 2: Добавьте «Папку тегов» в контекстное меню, используя Regedit.exe
- Перейдите в HKEY_CLASSES_ROOTDirectoryBackgroundshell
- Создайте новый ключ «Папка тегов» и подраздел «Команда»
- Введите cmd /c ”start /min yourpathTag_Folder.bat”
Шаг 3. Организуйте свои папки с помощью пользовательских тегов.
- Перейдите в папку, которую вы хотите пометить.
- Щелкните правой кнопкой мыши в пустом месте и выберите «Папка тегов».
- Введите свой тег в диалоговом окне ввода GUI и нажмите OK.
- Возможно, вам придется обновить несколько раз, чтобы увидеть новые теги.
Вы можете найти больше информации в описании моего учебного видео, размещенного на Youtube.
Как пометить папки в Windows 10
Если вы хотите найти файл в Windows 10, лучше всего запомнить имя файла. Если это текстовый файл, вы можете выполнить поиск по его содержимому, но это не функция поиска, которая работает для всех типов файлов. Намного лучший способ организовать файлы — использовать теги. Теги, если их правильно применить к файлу, могут быть чрезвычайно полезны для его поиска позже, когда вы забудете имя файла. Для Windows 10, где многим пользователям по-прежнему приходится сталкиваться с неработающей функцией поиска, теги намного полезнее. Вот как вы можете добавлять теги к файлам в Windows 10.
Добавить теги к файлам
В Windows 10 есть три способа пометить файлы; вы можете добавлять теги через окно свойств файла, вы можете добавлять теги через приложение, используемое для создания файла, или вы можете использовать стороннее приложение для добавления тегов.
Убедитесь, что для данного типа файла включены теги.
Свойства файла
Чтобы добавить теги к файлу из окна его свойств, перейдите к файлу в проводнике и щелкните его правой кнопкой мыши. Выберите Свойства из контекстного меню. В окне «Свойства» перейдите на вкладку «Подробности». Прокрутите атрибуты, пока не найдете теги. Щелкните внутри пустого поля рядом с тегами и введите теги, которые хотите использовать.
Программы
Этот метод ограничен, потому что не многие приложения позволяют добавлять теги к файлам, которые вы создаете с их помощью. Одно приложение, которое позволяет добавлять теги, — это Microsoft Word. Когда вы сохраняете файл, вы получаете возможность также добавлять к нему теги, но мы не можем сказать то же самое для других приложений. Это метод проб и ошибок.
Инструменты тегов
Windows всегда была ограничена в том, как она работает с тегами, поэтому существует довольно много приложений для тегирования файлов. Эти приложения могут не только добавлять теги к файлам, но и делать это массово, чего Windows 10 не позволяет.
Рекомендуем попробовать TagSpaces. Это популярное приложение для добавления к файлам всевозможных тегов. У него есть как бесплатная версия, так и премиум-версия, но если вас интересует только добавление тегов к локальным файлам, бесплатной версии будет более чем достаточно.
Существует бесчисленное множество приложений, из которых вы можете выбирать, и если вы все же решите потратить деньги на приложение, обязательно посмотрите на доступные вам варианты.
Что вы думаете об этой статье?
В Windows 10 имеется неплохой встроенный поиск с поддержкой сортировки по разным критериям, но будет на то желание, его можно сделать еще лучше, интегрировав в Проводник дополнительный механизм поиска по тегам с помощью программы Tagging For Windows. Программа отличается оригинальной реализацией, так что помимо расширения функционала поиска, у вас еще появится возможность кастомизации Проводника.
Для скачивания приложение доступно с сайта tagging.connectpaste.com, после установки вам нужно будет ввести бесплатный лицензионный ключ, получить который можно, перейдя по ссылке «Request key» и указав свой email, на который этот самый ключ и будет выслан.
Изменения в Проводнике станут заметны сразу после установки приложения.
В панели переходов у вас появится пункт «Tags» с подпунктами «Smatr View» и «Rusults», а в нижней основной области Проводника — дополнительная и пока что пустая панель, размер которой можно изменять перетаскиванием.
Также, открыв контекстное меню любого объекта, вы обнаружите в нём как минимум две новые опции «Tag With» и «Add to ‘Tag With’». В контекстном меню для папок помимо этих двух опций, еще будет доступен пункт «Search and Tag files».
Как работать с Tagging For Windows
Поскольку интерфейс приложения может показаться несколько запутанным, разберем основные аспекты работы с программой на конкретных примерах.
Допустим, у вас есть некая группа файлов и вы хотите пометить их объединяющим тегом. Выделите их мышкой и, вызвав контекстное меню, выберите в нём Tag With -> More Tags.
В открывшемся окошке выбора тегов, кликните ПКМ по элементу «Tags» и выберите в меню пункт «New Tag Group».
Этим вы создадите новую группы тегов, которую тут же можете переименовать.
Следующий шаг — создание в этой группе новых тегов. Для этого кликаем по ней ПКМ и выбираем в меню опцию «New Tag».
И также присваиваем ему нужное название.
В результате после нажатия «Apply» теги будут применены ко всем выделенным файлам, к иконкам которых будет добавлен маленький значок.
Соответствующие пункты также появятся на панели переходов Проводника, через которые вы можете получить доступ ко всем помеченным тегом файлам, где бы они не находились в пределах жесткого диска.
То есть перемещение файлов никак не отразится на содержимом группы, файл исчезнет, если только вы его удалите.
Аналогичным образом создаются другие группы и теги, если группа и тег уже существуют, пометить им файл можно из подменю Tag With. По умолчанию в это подменю добавляется только последний тег, чтобы сформировать постоянный список меток, вам нужно в панели переходов Проводника кликнуть ПКМ по соответствующей категории и выбрать опцию «Add to ‘Tag With’». Помечать тегами можно и папки, но без учета содержимого.
Если тег потребуется открепить, опять же заходим в соответствующую категорию в главном разделе «Tag», жмем правой кнопкой мыши по объекту и выбираем в контекстном меню опцию «Untag».
Надеемся, с тегами и быстрым доступом к помеченным ими файлам всё понятно, теперь что касается окна «Search and Tag».
По сути, это альтернативный поиск Windows с поддержкой предпросмотра графики, текстовых файлов и сохранения истории поисковых операций, в контекстном меню для него предусмотрена упомянутая в начале статьи опция «Search and Tag files».
Это основной интерфейс программы, однако мы решили не придавать ему слишком большого значения. Присвоение тегов из интерфейса программы и предпросмотр файлов это, конечно, чудесно, но всё же поиск Tagging For Windows не столь хорош, как этого бы хотелось и это тем более, что оные задачи доступны из Проводника.
Загрузка…
В операционных системах есть функция поиска, предназначенная для нахождения практически любого типа файлов или функции Windows. Бывает так, что Поиск Windows не способен найти нужный файл, но ему можно в этом помочь.
Организация файлов в Windows использует один из атрибутов, называемый «теги». Это короткие фразы или словосочетания, призванные усилить вероятность поиска конкретного компонента. К сожалению, Windows не умеет автоматически генерировать теги, поэтому добавлять их придется вручную.
Рассмотрим каталог с файлами, к примеру, это будут изображения, разбросанные по папкам. Как видим, все расположена вразброс и найти нужное изображение будет сложно, но важные из них можно пометить.
В качестве примера будет использована фотография, которую вы видите внизу. Чтобы пометить её тегом нажмите по файлу правой кнопкой мышки и выберите пункт «Свойства». В открывшемся окошке перейдите на вкладку «Подробно». Тут видим свойство «Теги». Рядом нажмите два раза мышкой и пропишите любое значение.
Определенных тегов нет, пользователь может написать все что угодно и любой длинны. Также возможно использовать пробелы и символы. Но рекомендуется писать теги короткими и легко запоминаемыми.
При желании добавить два и более тега – отделяйте их точкой с запятой. По окончанию процесса, жмём ОК.
Как использовать теги Windows во время поиска
Как только вы отметили нужные файлы можно приступить к поиску, но поиск в разных местах проводника будет отличаться. В чем же суть?
Допустим вы находитесь в каталоге с изображениями, где помечали файлы тегами. Для нахождения конкретной картинки в поле поиска вверху справа вводим тег и результат незамедлительно появится в основном окошке. Если тег был одинаково прописан в нескольких файлах, все они будут отображены в проводнике.
Но, если пользователь находится за пределами каталога с картинками, скажем, в корневом каталоге, тогда в поиске перед основной фразой добавляется оператор «теги:». Выглядеть это будет так:
теги: слово или фраза
Также оператор тега можно добавить из вкладки «Поиск», где щелкаем по выпадающему меню «Другие свойства».
Организация файлов Windows с помощью тегов в Microsoft Office
Есть программное обеспечение, наподобие Microsoft Office, способное добавлять теги в файлы во время сохранения. На примере текстового редактора покажем, как это сделать.
В Word 2016 во время сохранения документа можно выбрать дополнительные параметры. Там будет пункт «Теги», а рядом поле, где написано «Добавьте ключевое слово». Нажимаем по фразе и пишем один или несколько через точку с запятой.
Иногда, во время написания тегов Word может предлагать свои варианты тегов.
Любые теги в Word или же в файлах проводника в любое время можно удалить, а затем сохранить изменения.
На чтение 3 мин. Просмотров 823 Опубликовано 09.07.2019
Содержание
- Добавляйте теги к файлам, чтобы упростить их поиск в Windows 10
- Как добавить теги в файл в Windows 10
- Как пометить файлы в окне свойств
- Как пометить файлы на панели сведений
- Поиск файлов с тегами в Windows 10
Добавляйте теги к файлам, чтобы упростить их поиск в Windows 10
Если у вас есть тонны файлов, хранящихся в Windows, вы знаете, как трудно найти нужный файл, когда он вам нужен. К счастью, вы можете пометить поддерживаемые файлы в Windows 10 одним или несколькими релевантными ключевыми словами, чтобы упростить их поиск с помощью поиска файлов Windows.
Не все файлы, хранящиеся в Windows, могут быть помечены. Маркировка поддерживается только для изображений, документов и видео. И в некоторых случаях даже некоторые поддерживаемые типы файлов могут не разрешать тегирование.
Как добавить теги в файл в Windows 10
Несмотря на то, что теги файлов в Windows 10 не интуитивно понятны, это не составит труда, пройдя несколько раз. В Windows 10 можно найти и использовать возможности тегов файлов: из окна «Свойства» и из панели сведений о файле.
Как пометить файлы в окне свойств
По умолчанию окно свойств скрыто в Windows 10. Чтобы найти окно свойств и отметить ваши файлы, выполните следующие действия:
-
Откройте Проводник .
-
Перейдите к файлу, который вы хотите пометить, и щелкните по нему правой кнопкой мыши.
-
В появившемся меню выберите Свойства .
-
В окне Свойства выберите вкладку Подробности .
-
На вкладке Подробности дважды щелкните строку Теги , чтобы добавить один или несколько тегов, разделяя их точкой с запятой.
-
Нажмите Enter , когда закончите добавлять теги, чтобы применить их к файлу.
-
Нажмите Применить , чтобы сохранить изменения.
-
Нажмите ОК , чтобы закрыть окно свойств.
Вы можете выбрать несколько файлов, чтобы пометить их все одновременно.
Как пометить файлы на панели сведений
По умолчанию панель сведений также скрыта в Windows 10. Для доступа к ней достаточно нескольких щелчков мыши:
-
Откройте Проводник .
-
Перейдите и выберите файл , который хотите пометить.
-
На ленте выберите вкладку Вид .
-
На Просмотр ленты выберите Панель сведений .
-
В области сведений нажмите Добавить тег и введите теги, которые вы хотите назначить файлу. Не забудьте разделить теги точкой с запятой.
-
Когда вы закончите, нажмите Enter или нажмите Сохранить , чтобы назначить теги.
Вы можете выбрать несколько файлов, чтобы назначить им одинаковые теги одновременно.
После того, как вы пометили свои файлы, перемещение их на другой компьютер или внешний жесткий диск, который использует файловую систему, отличную от той, на которой были помечены файлы, может привести к удалению назначенных тегов.
Поиск файлов с тегами в Windows 10
После того, как вы добавили теги в свои файлы, их поиск станет проще (и быстрее), потому что вы можете использовать определенную строку поиска, чтобы найти созданные вами теги. Для поиска файлов с тегами в проводнике файлов используйте панель поиска справа от окна и используйте следующую строку поиска:
тег
: ваше ключевое слово
Замените ключевое слово на имя тега, который вы пытаетесь найти. Результаты поиска должны возвращать только файлы, которые содержат указанные теги.
Если вы хотите найти файл в Windows 10, лучше всего запомнить имя файла. Если это текстовый файл, вы можете выполнить поиск по его содержимому, но это не функция поиска, которая работает для всех типов файлов. Намного лучший способ организовать файлы — использовать теги. Теги, если их правильно применить к файлу, могут быть чрезвычайно полезны для его поиска позже, когда вы забудете имя файла. Для Windows 10, где многим пользователям по-прежнему приходится сталкиваться с неработающей функцией поиска, теги намного полезнее. Вот как вы можете добавлять теги к файлам в Windows 10.
Добавить теги к файлам
В Windows 10 есть три способа пометить файлы; вы можете добавлять теги через окно свойств файла, вы можете добавлять теги через приложение, используемое для создания файла, или вы можете использовать стороннее приложение для добавления тегов.
Убедитесь, что для данного типа файла включены теги.
Свойства файла
Чтобы добавить теги к файлу из окна его свойств, перейдите к файлу в проводнике и щелкните его правой кнопкой мыши. Выберите Свойства из контекстного меню. В окне «Свойства» перейдите на вкладку «Подробности». Прокрутите атрибуты, пока не найдете теги. Щелкните внутри пустого поля рядом с тегами и введите теги, которые хотите использовать.
Программы
Этот метод ограничен, потому что не многие приложения позволяют добавлять теги к файлам, которые вы создаете с их помощью. Одно приложение, которое позволяет добавлять теги, — это Microsoft Word. Когда вы сохраняете файл, вы получаете возможность также добавлять к нему теги, но мы не можем сказать то же самое для других приложений. Это метод проб и ошибок.
Инструменты тегов
Windows всегда была ограничена в том, как она работает с тегами, поэтому существует довольно много приложений для тегирования файлов. Эти приложения могут не только добавлять теги к файлам, но и делать это массово, чего Windows 10 не позволяет.
Рекомендуем попробовать TagSpaces. Это популярное приложение для добавления к файлам всевозможных тегов. У него есть как бесплатная версия, так и премиум-версия, но если вас интересует только добавление тегов к локальным файлам, бесплатной версии будет более чем достаточно.
Существует бесчисленное множество приложений, из которых вы можете выбирать, и если вы все же решите потратить деньги на приложение, обязательно посмотрите на доступные вам варианты.
Что вы думаете об этой статье?
На чтение 2 мин. Просмотров 87 Опубликовано 29.04.2021
В Windows 10 вы можете редактировать теги мультимедиа для распространенных форматов файлов мультимедиа без использования сторонних приложений. В этой статье мы увидим, как это можно сделать.
Windows 10 (а также ряд предыдущих версий Windows) изначально поддерживает редактирование тегов для медиафайлов. Это возможно благодаря проигрывателю Windows Media, который поставляется с редактором тегов, начиная с Windows XP. Помимо проигрывателя Windows Media, теги можно редактировать с помощью проводника, который поддерживает редактирование широкого спектра метаданных файлов, начиная с Windows Vista. Наконец, Windows 10 включает приложение Groove Music Store, которое также можно использовать для редактирования тегов. Посмотрим, как это можно сделать.
Редактировать теги мультимедиа в Windows 10 с помощью проигрывателя Windows Media
Откройте меню «Пуск» и перейдите в «Стандартные Windows» – «Проигрыватель Windows Media». Совет. См. Раздел «Как перемещаться по приложениям по алфавиту в меню« Пуск »Windows 10».

Запустите приложение и откройте свои медиафайлы.

Выберите желаемый вид слева (Музыка, Альбомы и т. д.), затем найдите трек, для которого вы хотите отредактировать теги мультимедиа.
В списке справа щелкните тег правой кнопкой мыши вы хотите отредактировать и выберите «Изменить» в контекстном меню, как показано ниже. 

Редактировать теги мультимедиа в Windows 10 с помощью проводника
Вы можете редактировать теги для файлов мультимедиа, используя только проводник. Вот как это сделать.
- Открыть этот компьютер в проводнике.
- Включить панель сведений.
- Выберите значок файл, теги которого вы хотите изменить. На панели сведений будут отображаться теги для выбранного файла.
- Щелкните тег, чтобы отредактировать его. Нажмите кнопку Enter , чтобы подтвердить изменения.
Совет: вместо панели сведений вы можете использовать свойства файла. Откройте свойства медиафайла и перейдите на вкладку «Подробности». Там нажмите на тег, который хотите отредактировать, и измените его значение. 
Редактирование тегов мультимедиа в Windows 10 с помощью Groove Music
Запустите приложение Groove Music. Обычно он закреплен в меню «Пуск», поэтому найти его несложно. В приложении Groove Music нажмите «Музыка» слева. Справа найдите музыкальный файл, теги которого вы хотите отредактировать.

Щелкните правой кнопкой мыши в списке и выберите «Изменить информацию» в контекстном меню.

В следующем диалоговом окне отредактируйте значения тегов, и все готово. 
В Windows 10 имеется неплохой встроенный поиск с поддержкой сортировки по разным критериям, но будет на то желание, его можно сделать еще лучше, интегрировав в Проводник дополнительный механизм поиска по тегам с помощью программы Tagging For Windows. Программа отличается оригинальной реализацией, так что помимо расширения функционала поиска, у вас еще появится возможность кастомизации Проводника.
Для скачивания приложение доступно с сайта tagging.connectpaste.com, после установки вам нужно будет ввести бесплатный лицензионный ключ, получить который можно, перейдя по ссылке «Request key» и указав свой email, на который этот самый ключ и будет выслан.
Изменения в Проводнике станут заметны сразу после установки приложения.
В панели переходов у вас появится пункт «Tags» с подпунктами «Smatr View» и «Rusults», а в нижней основной области Проводника — дополнительная и пока что пустая панель, размер которой можно изменять перетаскиванием.
Также, открыв контекстное меню любого объекта, вы обнаружите в нём как минимум две новые опции «Tag With» и «Add to ‘Tag With’». В контекстном меню для папок помимо этих двух опций, еще будет доступен пункт «Search and Tag files».
Как работать с Tagging For Windows
Поскольку интерфейс приложения может показаться несколько запутанным, разберем основные аспекты работы с программой на конкретных примерах.
Допустим, у вас есть некая группа файлов и вы хотите пометить их объединяющим тегом. Выделите их мышкой и, вызвав контекстное меню, выберите в нём Tag With -> More Tags.
В открывшемся окошке выбора тегов, кликните ПКМ по элементу «Tags» и выберите в меню пункт «New Tag Group».
Этим вы создадите новую группы тегов, которую тут же можете переименовать.
Следующий шаг — создание в этой группе новых тегов. Для этого кликаем по ней ПКМ и выбираем в меню опцию «New Tag».
И также присваиваем ему нужное название.
В результате после нажатия «Apply» теги будут применены ко всем выделенным файлам, к иконкам которых будет добавлен маленький значок.
Соответствующие пункты также появятся на панели переходов Проводника, через которые вы можете получить доступ ко всем помеченным тегом файлам, где бы они не находились в пределах жесткого диска.
То есть перемещение файлов никак не отразится на содержимом группы, файл исчезнет, если только вы его удалите.
Аналогичным образом создаются другие группы и теги, если группа и тег уже существуют, пометить им файл можно из подменю Tag With. По умолчанию в это подменю добавляется только последний тег, чтобы сформировать постоянный список меток, вам нужно в панели переходов Проводника кликнуть ПКМ по соответствующей категории и выбрать опцию «Add to ‘Tag With’». Помечать тегами можно и папки, но без учета содержимого.
Если тег потребуется открепить, опять же заходим в соответствующую категорию в главном разделе «Tag», жмем правой кнопкой мыши по объекту и выбираем в контекстном меню опцию «Untag».
Надеемся, с тегами и быстрым доступом к помеченным ими файлам всё понятно, теперь что касается окна «Search and Tag».
По сути, это альтернативный поиск Windows с поддержкой предпросмотра графики, текстовых файлов и сохранения истории поисковых операций, в контекстном меню для него предусмотрена упомянутая в начале статьи опция «Search and Tag files».
Это основной интерфейс программы, однако мы решили не придавать ему слишком большого значения. Присвоение тегов из интерфейса программы и предпросмотр файлов это, конечно, чудесно, но всё же поиск Tagging For Windows не столь хорош, как этого бы хотелось и это тем более, что оные задачи доступны из Проводника.
Загрузка…
Одним из самых популярных форматов для хранения музыки на компьютере является MP3, который обеспечивает наиболее оптимальное сочетание небольшого размера и хорошего качества звука. Давайте рассмотрим еще одну «фишку» MP3-файлов.
Хранение дополнительных данных в MP3-файлах
На самом деле, формат MP3 кроме аудио позволяет еще сохранять дополнительную информацию, получившую название «теги» или «метаданные». Каждый аудиофайл может содержать следующие дополнительные сведения:
- Имя исполнителя;
- Название и номер трека;
- Название и год выхода альбома
- Текст песни;
- Обложка альбома и др.
С помощью этих MP3-тегов можно легко и просто упорядочить свою музыкальную коллекцию – большинство аудиоплееров умеют сортировать информацию и группировать ее в плейлисты по метаданным в файлах.
Редактирование информации в музыкальных файлах системными средствами
Иногда могут возникать ситуации, когда хранящуюся в аудиофайлах информацию бывает нужно изменить. В этом случае можно вполне обойтись стандартными инструментами Windows 10.
Музыка Groove
Системный проигрыватель Музыка Groove прекрасно подходит для редактирования метаданных. Открываем в нем требуемую композицию, щелкаем ее правой кнопкой мыши и в контекстном меню кликаем раздел «Изменить сведения».
Открывается окно редактирования, в котором легко и просто можем изменить желаемые параметры.
Имеется также возможность изменения информации об альбоме целиком.
Проводник Windows
Изменить теги в MP3-файлах можно непосредственно из Проводника Windows. Включаем в нем опцию «Область сведений» из раздела главного меню «Вид».
Дальше все очень просто – выбираем требуемый аудиофайл, и делаем двойной клик по строке в области сведений, которую хотим изменить, и после окончания жмем «Сохранить».
Вместо послесловия
С помощью описанных выше способов можно легко изменить теги в MP3-файлах по своему усмотрению. Конечно, системные инструменты Windows несколько уступают по функционалу специализированным приложением, но они вполне справляются со своими задачами.
К счастью, вы можете пометить поддерживаемые файлы в Windows 10 одним или несколькими релевантными ключевыми словами, чтобы упростить их поиск с помощью поиска файлов Windows. Не все файлы, хранящиеся в Windows, можно пометить. Пометка поддерживается только изображениями, документами и видео.
Я создал простой инструмент для добавления тегов к папкам в Windows 10.
…
Шаг 3. Организуйте папки с помощью настраиваемых тегов.
- Перейдите в папку, которую хотите пометить.
- Щелкните правой кнопкой мыши пустое место и выберите «Папка тегов».
- Введите свой тег в диалоговом окне ввода графического интерфейса пользователя и нажмите OK.
- Возможно, вам придется выполнить обновление несколько раз, чтобы увидеть новые теги.
Щелкните его правой кнопкой мыши и перейдите на вкладку «Подробности». Где-то на этой вкладке вы увидите «Теги». Поле может появиться ниже в списке атрибутов, но оно должно быть там. Если вам нужно включить теги для нескольких неподдерживаемых файлов, вы можете выбрать их из списка, удерживая клавишу Ctrl при щелчке файла.
Можете ли вы пометить файлы на ПК?
Чтобы пометить любой файл, щелкните его правой кнопкой мыши в проводнике, а затем щелкните команду «Свойства». В окне свойств изображения перейдите на вкладку «Подробности». … Если вы хотите добавить сразу несколько тегов, просто разделите их точкой с запятой. Когда вы закончите разметку, просто нажмите «ОК», чтобы закончить.
Как пометить несколько файлов в Windows 10?
Как добавить теги к нескольким файлам
- Используя клавишу CTRL, выберите несколько файлов в одном каталоге.
- Щелкните правой кнопкой мыши> Свойства> вкладка Подробности.
- Добавьте свои теги, как указано выше, а затем нажмите ОК.
- Все эти теги будут применены к этим файлам.
Как раскрасить файлы тегов в Windows 10?
Нажмите маленький зеленый Значок «…» и выберите папку для раскрашивания, затем нажмите «ОК». Выберите цвет и нажмите «Применить», затем откройте проводник Windows, чтобы увидеть изменения. Вы заметите, что цветные папки не позволяют предварительно просмотреть их содержимое, как это делают стандартные папки Windows.
Щелкните правой кнопкой мыши файл, который вы хотите пометить, и выберите «Свойства». Перейдите на вкладку Details. Внизу заголовка описания вы увидите теги. Дважды щелкните, чтобы добавить свои собственные теги.
Вы можете пометить файл PNG?
Файлы PNG не содержат метаданных Exif. Тем не мение, вы можете использовать Adobe XMP для встраивания данных в файлы.
Чтобы добавить теги в документ: Щелкните правой кнопкой мыши или нажмите клавишу приложений (Windows) на элемент дерева «PDF с тегами — сбой». Выберите Исправить. Убедитесь, что теги добавлены в документ на панели «Теги».
Пометка для Windows бесплатна?
Теги для Windows — это бесплатный инструмент для категоризации файлов и папок это может помочь вам быстро найти ваши файлы.
Использование тегов для поиска в проводнике Windows 10
- Откройте проводник, нажав клавиши «Win + E».
- Щелкните поле поиска и перейдите к «Инструменты поиска» в строке меню.
- Выберите «Другие свойства», чтобы развернуть параметры.
- Щелкните «Теги», чтобы Windows могла ссылаться на теги при поиске файла.
На чтение 3 мин. Просмотров 823 Опубликовано 09.07.2019
Содержание
- Добавляйте теги к файлам, чтобы упростить их поиск в Windows 10
- Как добавить теги в файл в Windows 10
- Как пометить файлы в окне свойств
- Как пометить файлы на панели сведений
- Поиск файлов с тегами в Windows 10
Добавляйте теги к файлам, чтобы упростить их поиск в Windows 10
Если у вас есть тонны файлов, хранящихся в Windows, вы знаете, как трудно найти нужный файл, когда он вам нужен. К счастью, вы можете пометить поддерживаемые файлы в Windows 10 одним или несколькими релевантными ключевыми словами, чтобы упростить их поиск с помощью поиска файлов Windows.
Не все файлы, хранящиеся в Windows, могут быть помечены. Маркировка поддерживается только для изображений, документов и видео. И в некоторых случаях даже некоторые поддерживаемые типы файлов могут не разрешать тегирование.
Как добавить теги в файл в Windows 10
Несмотря на то, что теги файлов в Windows 10 не интуитивно понятны, это не составит труда, пройдя несколько раз. В Windows 10 можно найти и использовать возможности тегов файлов: из окна «Свойства» и из панели сведений о файле.
Как пометить файлы в окне свойств
По умолчанию окно свойств скрыто в Windows 10. Чтобы найти окно свойств и отметить ваши файлы, выполните следующие действия:
-
Откройте Проводник .
-
Перейдите к файлу, который вы хотите пометить, и щелкните по нему правой кнопкой мыши.
-
В появившемся меню выберите Свойства .
-
В окне Свойства выберите вкладку Подробности .
-
На вкладке Подробности дважды щелкните строку Теги , чтобы добавить один или несколько тегов, разделяя их точкой с запятой.
-
Нажмите Enter , когда закончите добавлять теги, чтобы применить их к файлу.
-
Нажмите Применить , чтобы сохранить изменения.
-
Нажмите ОК , чтобы закрыть окно свойств.
Вы можете выбрать несколько файлов, чтобы пометить их все одновременно.
Как пометить файлы на панели сведений
По умолчанию панель сведений также скрыта в Windows 10. Для доступа к ней достаточно нескольких щелчков мыши:
-
Откройте Проводник .
-
Перейдите и выберите файл , который хотите пометить.
-
На ленте выберите вкладку Вид .
-
На Просмотр ленты выберите Панель сведений .
-
В области сведений нажмите Добавить тег и введите теги, которые вы хотите назначить файлу. Не забудьте разделить теги точкой с запятой.
-
Когда вы закончите, нажмите Enter или нажмите Сохранить , чтобы назначить теги.
Вы можете выбрать несколько файлов, чтобы назначить им одинаковые теги одновременно.
После того, как вы пометили свои файлы, перемещение их на другой компьютер или внешний жесткий диск, который использует файловую систему, отличную от той, на которой были помечены файлы, может привести к удалению назначенных тегов.
Поиск файлов с тегами в Windows 10
После того, как вы добавили теги в свои файлы, их поиск станет проще (и быстрее), потому что вы можете использовать определенную строку поиска, чтобы найти созданные вами теги. Для поиска файлов с тегами в проводнике файлов используйте панель поиска справа от окна и используйте следующую строку поиска:
тег
: ваше ключевое слово
Замените ключевое слово на имя тега, который вы пытаетесь найти. Результаты поиска должны возвращать только файлы, которые содержат указанные теги.