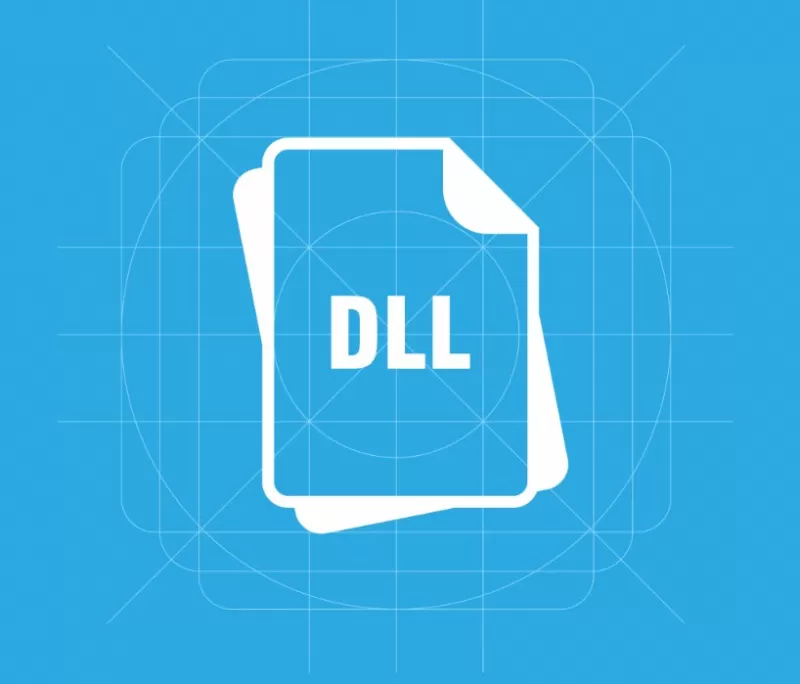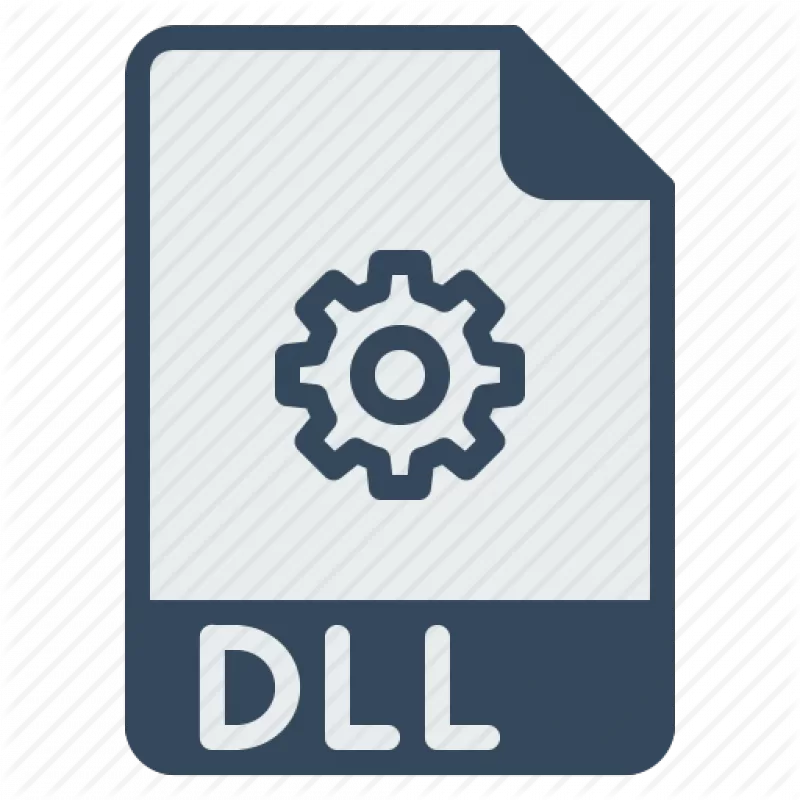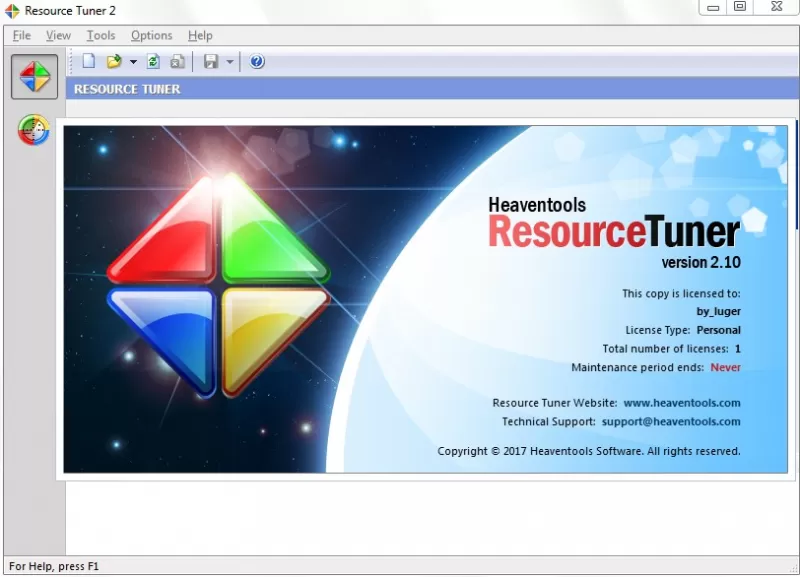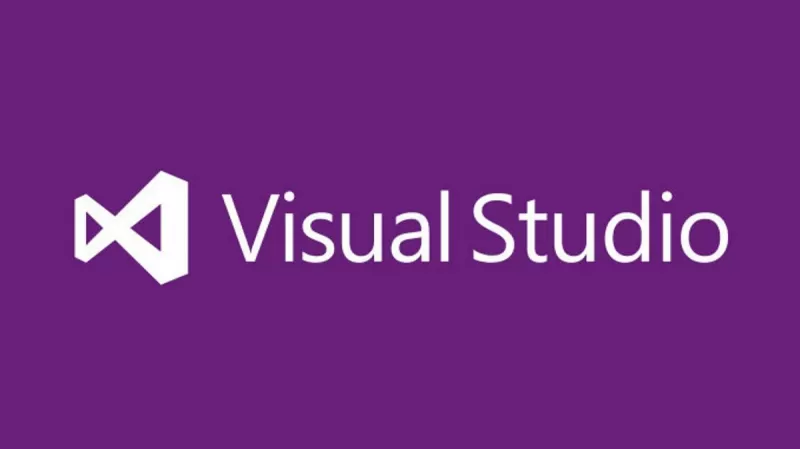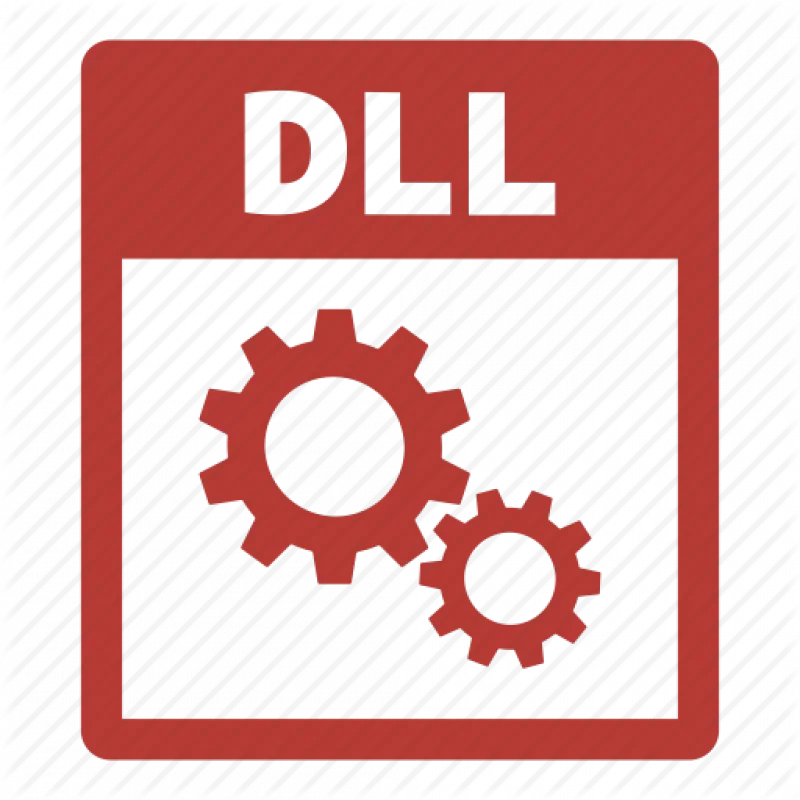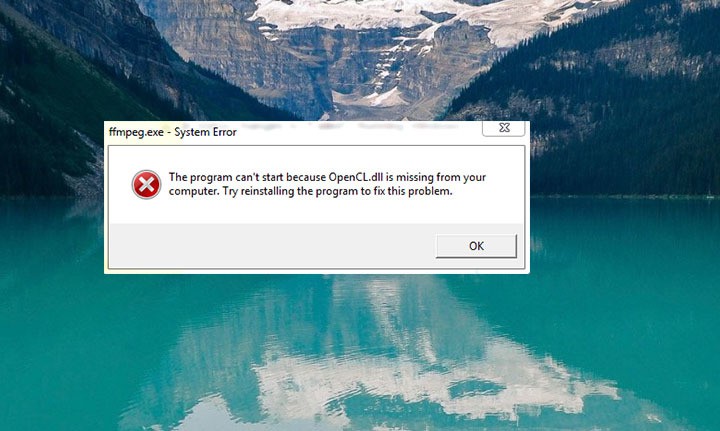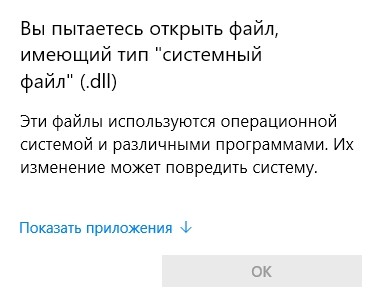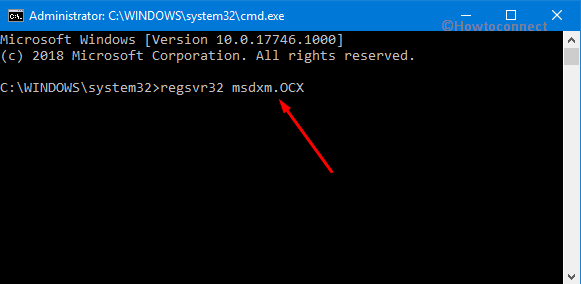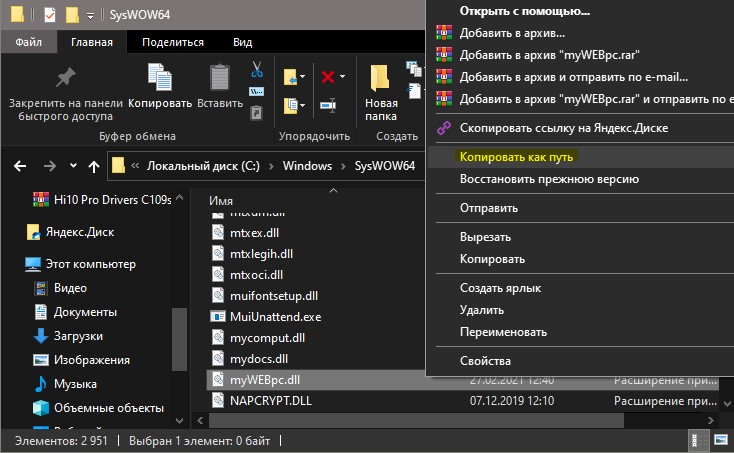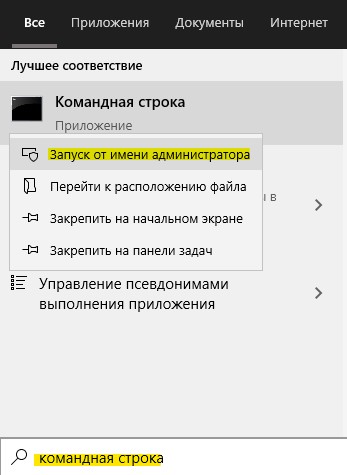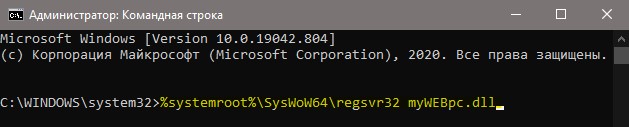Обновлено 30.01.2017
Добрый день уважаемые читатели сегодня я хочу вам рассказать, как изменить тип файла в windows за минуту, данная тема может считаться продолжением предыдущего поста про ассоциации файлов в windows 10, так как дополняет ее. В моем примере мы рассмотрим такие операционные системы как Windows 7, Windows 8.1 ну и конечно десятку, куда сейчас без нее. Я уверен, что данная информация будет очень полезной для начинающих пользователей компьютера, особенно если ваш компьютер подвергался атаки вируса, поменявший все ассоциации файлов.
Типы форматов файлов
Давайте разбираться для начала, что такое типы форматов файлов. Логично, что каждая программа установленная на вашем компьютере, не важно в какой операционной системе открывает свой файл, и логично, что другие файлы от сторонних программ ей не нужны, так как у них свои открывальщики. Из этого следует, что файлы каким то образом должны отличаться друг от друга, и идентифицироваться себя для конкретного приложения. Долго думать не стали и придумали, что у каждого файла определенной программы будет свой формат или расширение. Расширение это то, что в названии файла идет после знака точка на конце.
Примеры типов форматов файлов
Приведу самые распространенные форматы файлов:
- Звуковые > имеют расширение mp3, wav, flac
- Видео > имеют формат avi, mkv, mpeg и так далее
- Исполняемые > имеют формат exe, msi
- Архивные > формат rar, zip
- Текстовые > doc, docx, txt, pdf и т.д.
Таких категорий очень много, каждая из них содержит свои виды расширений файлов, всех их посмотреть можно в заметке выше про ассоциации, советую прочитать. Бывают случаи, что нужно быстро сменить формат файла, по разным причинам, простой пример у вас есть картинка с расширением png, а на сайте аватарки для загрузки в профиль например могут быть только в jpeg формате, что делать, можно конечно конвертировать его онлайн, но не всегда есть интернет, вот мы и приходим к тому, что должны понять и разобрать как изменить тип файла в windows.
Хочу отметить, что для конвертирования форматов, нужно использовать либо онлайн сервисы либо специализированное ПО, ниже примеры имеют ознакомительный характер
Как изменить тип файла в windows 10
Давайте переходить к практике и разберем как изменить тип файла в windows 10. Предположим у мне нужно изменить расширение txt, в любой операционной системе семейства Microsoft, расширения скрыты и логично, что если нужно, что то поменять штатными средствами, то нужно включить функционал.
Все, что нам нужно это открыть проводник, сделать это можно по иконке папки справа от кнопки пуск.
поменять формат нам поможет нажатие на меню Вид и установка галки Расширения имен файлов.
Обратите внимание, что тут можно включить скрытые файлы Windows 10. Все проверяем, наш файлик txt. Все теперь выбрав его и нажав клавишу F2, можно поменять формат на нужный, стираем txt и заменяем его. Реальный случай когда это может пригодиться, вы в txt пишите какой нибудь скрипт, а потом меняете формат на bat или cmd и он становится скриптом.
Как видите изменение формата файла в Виндоус, не сложнее, чем сказать раз, два и три, но не думайте, что это действует всегда, у вас так не получиться взять mp3 и сделать из него avi, чудес не бывает. Данный метод, полезен например при редактировании файла Hosts в системе, так как он по умолчанию не имеет расширения, а бывают случаи, что при его редактировании пользователю предлагается сохранить его уже в формате txt, который не всегда виден, если не включено отображение.
Как изменить тип файла в windows 8
Давайте дальше разбирать как изменить тип файла в windows 8, данная версия чуть по старее и не так распространена по миру, на мой взгляд ее в свое время зря забраковали, не будь ее не стало бы и десятки, но речь не об это 🙂 . По умолчанию Windows 8.1 не отображает расширения в системе, например у меня есть картинка и мне нужно сменить ее расширение, но его в названии не видно.
Чтобы это поправить, делаем следующее, открываем проводник Windows (любой локальный диск в моем компьютере). У вас будет сверху вот такое удобное меню, в нем вам необходимо перейти во вкладку Вид и поставить вот такую галку, Расширения имен файлов. Это действие позволит операционной системе, включить отображение форматов или как угодно расширений файлов.
Снова взглянем на наш файл и о чудо у него появилась в названии .jpg это и есть его формат.
Теперь, что вам нужно сделать, тут два варианта, первый это правый клик и выбор из контекстного меню пункт переименовать, но вы, то уже продвинутый пользователь, поэтому знаете, что все тоже самое делается, если нажать клавишу F2 на выбранном файлике. Далее у вас появится возможность отредактировать его, стираем старый формат и пишем новый, например png, в окне где у вас спрашивают подтверждение на изменение форматирования жмем Да.
В итоге вы получили, нужное расширение. Как видите, пара кликом мышки. Теперь вы знаете как поменять формат файла в Windows 8.
Мне очень часто люди говорят, что статья вводит в заблуждение, что типа ничего это не работает. Тут хочу отметить, что люди до конца все не прочитали, и видимо не обратили внимание, что я писал, что это работает не всегда и не со всеми форматами, а в других случаях нужно пользоваться для изменения типа файлов специальные сервиса и конвертеры.
Приведу пример из жизни, в государственных учреждениях очень часто стоит, до сих пор Word 2003, и имеет он формат .doc, а в большинстве контор уже стоит MS Office 2013, который по умолчанию имеет тип файлов у Word *.docx, который в 2003 работать не будет, так вот указанный метод выше легко меняет форматы, и вы легко передадите нужный формат для пользователя со старым офисом.
Как изменить тип файла в windows 7
И так в восьмеркой мы с вами разобрались, давайте посмотрим как изменить тип файла в windows 7, тут слегка это находится в другом месте.
Описанный метод для семерки через панель управления, подойдет и для десятки и восьмерки
У меня есть файл архив, у него формат rar, мне нужно изменить расширение файла в windows 7 на zip, это тоже такой архиватор. По умолчанию семерка, так же не отображает форматы, поэтому ей нужно в этом помочь, так сказать слегка подтюнить 🙂 .
У нас с вами два способа, каждый из ниж вам должен открыть оснастку Параметры папок. Первый метод, это открываем Пуск > Панель управления.
В правом верхнем углу в пункте просмотр выбираем крупные значки, после чего ищем иконку Параметры папок, именно ее возможности нам позволят изменить тип файла в windows.
Попасть в меню Параметры папок можно еще вот таким методом, открываем мой компьютер, как видите сверху нет дополнительных кнопок.
Нажимаем волшебную клавишу Alt и в итоге вы откроете скрытое меню. В нем жмете на кнопку Сервис и далее Параметры папок. Сами выбирайте какой метод вам нравится больше.
Переходим на вкладку Вид, где вам необходимо убрать галку Скрыть расширения для зарегистрированных типов файлов. Сняв ее вы получите возможность изменить тип файла в windows.
Все проверяем наш архив, выбираем его жмем F2 или правым кликом переименовать, и ставим нужное расширение.
Ну и на последок покажу вам универсальный метод работающий в любой версии Windows, нажимаем WIN+R и вводим там control /name Microsoft.FolderOptions, остальной список mmc команд, для открытия через меню выполнить смотрите по ссылке слева
Итог
Давайте подведем итог и пробежимся по пунктам, что мы теперь знаем:
- Разобрали, что такое типы форматов файлов
- Рассмотрели способы включения расширений в Windows
- Научились проводить изменение формата файла в Windows 7 по 10
Если есть какие либо вопросы, то жду их в комментариях.
Файл DLL – компонент динамически подключаемой библиотеки, чьи элементы используют практически все программы. Библиотека DLL файлов расположена в корневой папке системы. Компоненты должны быть все в наличии, иметь цифровую подпись, правильно работать и быть актуальными по версии. Если одно из требований не соблюдено, при запуске программы пользователь получит информационное уведомление: ошибка DLL. Неисправность свидетельствует о том, что отсутствует DLL файл, поврежден или устарел.
Чтобы программы, приложения и игры снова начали работать, необходимо установить вручную недостающие компоненты библиотеки. Просто поместить файл в папку недостаточно ─ нужно знать как их зарегистрировать.
Помещение и регистрация файлов библиотеки
Перед тем как установить DLL файл на Windows 7,8,10, их нужно скачать, причем точно под разрядность системы.
Давайте определим, какая разрядность у Вашей системы (если вы точно знаете, может пропустить этот шаг)
Шаг 1. Кликаем правой кнопкой мыши по «Мой компьютер» и выбираем «Свойства»
Шаг 2. В открывшемся окне, мы может прочитать свойства компьютера, версию операционной системы и её разрядность 32 (х86) или 64 бит. В нашем случаи стоит 64-разрядная операционная система Windows 10.
·
Шаг 3. После скачивания файлов их нужно поместить в корневую папку, зарегистрировать
для х32 (х86) систем компонент необходимо заменить или поместить в папку C:WindowsSystem32;
для х64 необходимо выполнить замену или переместить в папку C:Windows SysWOW64;
Шаг 4. Файл нужно зарегистрировать в системе.
Сделать это можно, открыв командную строку комбинацией «Win» + «R», или нажать «Пуск» и «Выполнить»;
в открывшемся окне ввести через пробел следующее: regsvr32 имя файла.dll – где, «regsvr32» ─ команда для регистрации, а «имя файла.dll» – полное имя вставленного компонента;
или же можно прописать расположение файла вручную — regsvr32.exe + путь к файлу
Шаг 5. Нажмите «ОК», и перезагрузите компьютер, и новые параметры вступят в силу.
Сразу хочется отметить, что при регистрации возможны появления ошибок. Например: «Не удалось загрузить модуль». Обычно они возникают по 3 причинам
- Не правильно прописан путь к файлу, или файл не был перемещен в каталог System32 или SysWOW64
- Не все файлы DLL вообще нуждаются в регистрации, иногда достаточно просто скопировать их в каталок System32 или SysWOW64 или поместить в корень проблемной игры или программы
- Файлы уже были зарегистрированы ранее
Второй способ регистрации
Шаг 1. Зарегистрировать файл можно с помощью командой строки, которую нужно запустить от имени администратора.
Шаг 2. Пишем команду regsvr32.exe + путь к файлу и жмём «Enter»
Шаг 3. Появится сообщение что «Всё прошло удачно», и просто перезагружаем компьютер
Вот и всё, файл зарегистрирован, можете пробовать запускать вашу игру или программу
А вот, некоторые советы, которые могут вам пригодиться.
- Помещайте элементы только в указанную папку (возможно, она будет скрыта по умолчанию). Вам нужно убрать галочку «Не показывать скрытые папки» в настройках отображения.
- Если при замене файла требуется разрешение администратора – подтвердите действие.
- Выбирайте только актуальные файлы на момент загрузки и сохраните их себе в компьютер отдельно. Вам они могут еще пригодиться. В случае если проблема образуется вновь, вы быстро восстановите работоспособность системы.
Современные программы состоят из нескольких модулей, которые включают в себя массивы данных, классы,…
Современные программы состоят из нескольких модулей, которые включают в себя массивы данных, классы, сервисы, требуемые библиотеки. Такой подход разрешает при переписывании ПО не редактировать полностью код, а изменять только необходимые функции, которые заключены в составных частях. Так как открыть DLL файл стандартными средствами Windows невозможно, приходится использовать другие методы.
Файлы с расширением DLL – что это и для чего нужны
Файлы DLL – это динамически подключаемые библиотеки. Установленная в операционную систему программа может не иметь в своем составе всех нужных для работы данных, а использовать те, которые уже присутствуют в ОС. За счет этого также достигается экономия памяти – работающие программы используют одни и те же DLL.
Если же программа (или библиотека) будет повреждена, то это не скажется на работоспособности остального ПО.
Когда и как появились
Библиотеки DLL появились одновременно с ОС Windows. Разработчики предполагали, что это облегчит программирование приложений и поможет упорядочить использование общих ресурсов в течение сеанса работы.
Но со временем выяснилось, что в ряде случаев возникает тупиковая ситуация, которая получила название «DLL hell». Такое случалось, когда два или более приложений требуют доступа к разным (и не совместимым друг с другом) библиотекам. В результате Windows начинала работать нестабильно.
Только в последних версиях ОС удалось создать механизм, предотвращающий возникновения сбоев – технологию Side-by-side assembly, который испытали в XP, но окончательно он стал применяться в Windows Vista.
При помощи каких программ открываются файлы с расширением .dll
Программный код ОС Windows – проприетарный. Это значит, что разработчики не предусмотрели штатных средств, применяя которые, пользователь сможет менять системный код. Для открытия DLL придется использовать специальные программные пакеты. А подключать имеющиеся DLL к разрабатываемой программе можно с применением ПО Microsoft.
В Windows 10
Пользователи, работающие в десятой версии Windows, не всегда знают, чем открыть DLL. Для подключения библиотеки к проекту понадобится либо Visual Studio, либо VisualFoxPro. Эти программные комплексы доступны для скачивания на официальном портале компании Microsoft. Для редактирования допускается использовать ResourceHacker – утилиту для ознакомления и редактирования различных типов файлов.
Чтобы открыть динамически подключаемую библиотеку, следует нажать в главном меню:
- Пункт «Файл».
- «Открыть».
- Выбрать требуемую библиотеку, воспользовавшись проводником.
- После завершения изменений закрыть файл, сохранив изменения.
Из чего состоит рабочая область программы ResHacker:
- верхняя главная панель – для запуска функциональных команд: открыть, скомпилировать, сохранить;
- левое окно – содержит список объектов, которые входят в состав библиотеки;
- центральная часть – текст программного кода.
В Windows 7
Проблема – чем открыть DLL для редактирования в операционной системе Windows 7 решается так же как и для 10 версии. Еще применяется утилита Resource Tuner – редактор ресурсов. Она дает возможность менять код в DLL на свое усмотрение и сохранять библиотеки.
В онлайн-сервисах
Это понадобится, если речь идет о страницах сайта. В DLL содержатся скрипты, которые отвечают за корректную работу сервера.
Открыть библиотеки можно, используя браузеры:
- Firefox;
- Opera;
- Chrome.
Как открыть DLL, используя Visual Studio
Программная среда Visual Studio дает возможность создавать, подключать DLL к текущему проекту и редактировать его. Для этого используется синтаксис языка программирования.
Особенности работы с DLL файлами и возможные проблемы
Некоторые DLL не удастся не только изменить, но даже открыть. Это происходит с защищенными библиотеками и проблема не решается без специальных программ для взлома.
Пользователи также сталкиваются с отсутствием библиотек, необходимых для работы некоторых программ. ОС при этом выдает сообщение о том, что «файл не найден». Для устранения неисправности требуется отыскать недостающие DLL с помощью поисковых систем и скачать. Затем – поместить в требуемую папку.
В редких случаях библиотеки DLL придется зарегистрировать в ОС:
- В Windows 7 (и более поздних версиях) войти в каталог, содержащий требуемый файл.
- Нажать «Shift» + правую клавишу мышки.
- В появившемся меню выбрать строчку: «Открыть окно команд».
- Набрать: regsvr32 dllxxxx.dll, где «dllxxxx.dll» – название регистрируемой библиотеки.
- Нажать «Enter».
В качестве итога
Работой с DLL занимаются программисты, но опытным пользователям также полезно будет знать основы работы с динамически подключаемыми библиотеками. Это может пригодиться для изменения или извлечения данных из файлов прикладных программ.
Содержание
- Варианты решения проблемы
- Способ 1: OCX/DLL Manager
- Способ 2: Меню «Выполнить»
- Способ 3: Командная строка
- Способ 4: Открыть с помощью
- Возможные ошибки
- Вопросы и ответы
После установки различных программ или игр можно столкнуться с ситуацией, когда при включении возникает ошибка «Запуск программы произвести невозможно, так как требуемой DLL нет в системе». Несмотря на то, что ОС семейства Windows обычно регистрируют библиотеки в фоновом режиме, после того, как вы скачаете и поместите ваш DLL файл в соответствующее место, ошибка все равно возникает, и система просто его «не видит». Чтобы это исправить, нужно зарегистрировать библиотеку. Как это можно сделать, будет рассказано далее в этой статье.
Варианты решения проблемы
Имеется несколько методов, позволяющих устранить данную проблему. Рассмотрим каждый из них подробнее.
Способ 1: OCX/DLL Manager
OCX/DLL Manager – это маленькая программа которая может помочь зарегистрировать библиотеку или файл OCX.
Загрузить программу OCX/DLL Manager
Для этого вам нужно будет:
- Нажать на пункт меню «Register OCX/DLL».
- Выбрать тип файла, который будете регистрировать.
- При помощи кнопки «Browse» указать местоположение DLL.
- Нажать на кнопку «Register» и программа сама зарегистрирует файл.
OCX/DLL Manager также умеет отменять регистрацию библиотеки, для этого понадобится выбрать в меню пункт «Unregister OCX/DLL» и в последствии проделать все те же операции, как и в первом случае. Функция отмены может вам понадобиться для сравнения результатов при активированном файле и при отключенном, а также в процессе удаления некоторых компьютерных вирусов.
В процессе регистрации, система может выдать вам ошибку, говорящую о том, что требуются права администратора. В таком случае, нужно запустить программу нажав на неё правой кнопкой мыши, и выбрать «Запуск от имени администратора».
Способ 2: Меню «Выполнить»
Можно зарегистрировать DLL, используя команду «Выполнить» в стартовом меню операционной системы Windows. Для этого нужно будет произвести следующие действия:
- Нажать клавиатурную комбинацию «Windows + R» или выбрать пункт «Выполнить» из меню «Пуск».
- Ввести имя программы, которая будет регистрировать библиотеку — regsvr32.exe, и путь, по которому размещен файл. В итоге должно получиться так:
- Нажмите «Enter» или кнопку «OK»; система выдаст вам сообщение о том, успешно или нет была зарегистрирована библиотека.
regsvr32.exe C:WindowsSystem32dllname.dll
где dllname — это имя вашего файла.
Этот пример подойдёт вам в том случае, если операционная система установлена на диск С. Если она находится в другом месте, то нужно будет поменять букву диска или воспользоваться командой:
%systemroot%System32regsvr32.exe %windir%System32dllname.dll
В таком варианте программа сама находит папку где у вас установлена ОС и запускает регистрацию указанного DLL файла.
В случае с 64-разрядной системой у вас будет две программы regsvr32 — одна находится в папке:
C:WindowsSysWOW64
и вторая по пути:
C:WindowsSystem32
Это разные файлы, которые используются раздельно для соответствующих ситуаций. Если у вас 64-битная ОС, а файл DLL 32-битный, тогда сам файл библиотеки должен быть помещен в папку:
WindowsSysWoW64
и команда будет выглядеть уже так:
%windir%SysWoW64regsvr32.exe %windir%SysWoW64dllname.dll
Способ 3: Командная строка
Регистрация файла через командную строку не сильно отличается от второго варианта:
- Выберите команду «Выполнить» в меню «Пуск».
- Впишите в открывшемся поле для ввода cmd.
- Нажмите «Enter».
Перед вами появится окно, в котором нужно будет вводить те же команды, что и во втором варианте.
Надо отметить, что у окна командной строки имеется функция вставки скопированного текста (для удобства). Найти это меню можно, нажав правой кнопкой на пиктограмме в левом верхнем углу.
Способ 4: Открыть с помощью
- Откройте меню файла, который будете регистрировать, нажав по нему правой кнопкой мыши.
- Выберите «Открыть с помощью» в появившемся меню.
- Нажимаете «Обзор» и выберете программу regsvr32.exe из следующей директории:
- Откройте DLL с помощью этой программы. Система выдаст сообщение об успешной регистрации.
Windows/System32
или в случае, если вы работаете в 64-битной системе, а файл DLL 32-разрядный:
Windows/SysWow64
Возможные ошибки
«Файл не совместим с установленной версией Windows» — это означает, что вы, скорее всего, пытаетесь зарегистрировать 64-разрядную DLL в 32-битной системе или наоборот. Воспользуйтесь соответствующей командой, описанной во втором способе.
«Точка входа не найдена» — не все библиотеки DLL можно зарегистрировать, некоторые из них просто не поддерживают команду DllRegisterServer. Также, возникновение ошибки может быть вызвано тем, что файл уже зарегистрирован системой. Существуют сайты, распространяющие файлы, которые в реальности не являются библиотеками. В таком случае, естественно, зарегистрировать ничего не выйдет.
В заключение нужно сказать, что суть всех предложенных вариантов одна и та же — это просто разные методы запуска команды регистрации — кому как удобнее.
Итак, если ваш вопрос: «Могу ли я создать приложение для Android с Python?». Мой ответ на этот вопрос — да. Вы определенно можете разработать приложение для Android с помощью Python. И это не ограничивается только python, вы фактически можете разрабатывать приложения для Android на многих других языках, помимо Java.
Если вы используете dotPeek, просто нажмите «Файл» → «Открыть», а затем найдите файл DLL, который вы хотите декомпилировать. Вы можете исследовать содержимое DLL-файла, не затрагивая вашу систему. Используйте «Проводник сборок» для просмотра узлов DLL-файла.
Как открыть файл DLL?
Следуйте инструкциям ниже ..
- Перейдите в меню «Пуск».
- Введите инструмент Visual Studio.
- Перейдите в папку выше.
- Нажмите «Командная строка разработчика для VS 2013» в случае VS 2013 или просто «Командная строка Visual Studio» в случае VS 2010.
- После загрузки командной строки на экран введите ILDASM. …
- Откроется окно ILDASM.
Как импортировать файлы DLL в Windows 10?
Зарегистрируйте 32- или 64-битные библиотеки DLL в Windows
- Шаг 1. Сначала нажмите «Пуск», затем «Выполнить».
- Шаг 2. Теперь все, что вам нужно сделать, чтобы зарегистрировать файл DLL, — это ввести команду regsvr32, а затем указать путь к файлу DLL.
- Шаг 3: Теперь нажмите OK, и вы должны получить подтверждающее сообщение об успешной регистрации DLL.
Доступны ли файлы DLL для чтения человеком?
Файлы DLL — библиотеки динамической компоновки — открываются программой (ами), которой они нужны, и тогда, когда они им нужны. dll не читаются обычным пользователем . . .
Как создать файл DLL?
Создайте проект DLL
- В строке меню выберите «Файл»> «Создать»> «Проект», чтобы открыть диалоговое окно «Создание нового проекта».
- В верхней части диалогового окна установите для параметра Language значение C ++, для параметра Platform — Windows и для параметра Project type значение Library.
- В отфильтрованном списке типов проектов выберите динамически подключаемую библиотеку (DLL), а затем нажмите кнопку «Далее».
Нажмите Ctrl + O и выберите свой файл DLL. Dll будет отображаться на левой панели. Щелкните правой кнопкой мыши Dll и выберите «Экспортировать исходный код»..
Что значит точка входа не найдена?
Если точка входа не найдена, значит файл, необходимый для передачи этого процесса, поврежден, нечитаем или отсутствует. Если вам повезет, синтаксис самого сообщения об ошибке подскажет, какой именно файл отсутствует. … Файл DLL — это файл библиотеки динамической компоновки.
Как запустить DLL-файлы в 10-разрядной версии Windows 64?
dll в 10-разрядной версии Windows 64, вы можете проверить, выполнив действия, перечисленные ниже, и посмотреть, работает ли он:
- Перейдите в окно поиска и введите cmd, щелкните правой кнопкой мыши командную строку и выберите параметр «Запуск от имени администратора».
- Введите следующую команду в командном окне и нажмите Enter — regsvr32.
Куда мне поместить файлы DLL в Windows 10?
Как найти и добавить недостающий. dll в Windows
- Найдите свое пропавшее. dll на сайте дампа DLL.
- Загрузите файл и скопируйте его в: «C: WindowsSystem32» [Связано: место Apple на предприятии]
- Нажмите «Пуск», затем «Выполнить» и введите «regsvr32 name_of_dll. dll »и нажмите Enter.
Как запустить regsvr32 в Windows 10?
Нажмите «Пуск»> «Все программы»> «Стандартные» и щелкните правой кнопкой мыши «Командная строка» и выберите «Запуск от имени администратора» ИЛИ в поле поиска введите CMD и, когда cmd.exe появится в результатах, щелкните правой кнопкой мыши cmd.exe и выберите «Запуск от имени администратора». В командной строке введите: REGSVR32 «ПУТЬ К ФАЙЛУ DLL».
Зачем нужно регистрировать DLL?
Зарегистрировав DLL, вы добавляете информацию в центральный каталог (реестр) для использования Windows. Информация обычно включает «понятное имя» для компонента, которое упрощает использование из другой программы, и полный путь к файлу. dll или.
Чем должны открываться файлы DLL?
Открытие файла DLL
Хотя вам не следует связываться с файлами DLL, лучше использовать надежное программное обеспечение, если вы все еще хотите открыть любой такой файл. Следовательно, надежное программное обеспечение, такое как Дизассемблер Microsoft и Microsoft Visual Studio являются лучшими вариантами для открытия файла DLL.
Как открыть файл DLL в Python?
Ваш скрипт Python будет делать следующее:
- Импортируйте arcpy и ctypes.
- Получите параметры из инструмента-скрипта.
- Импортируйте DLL в память.
- Получите указатель на функцию в DLL.
- Укажите необходимые типы аргументов функций, экспортируемых из DLL, задав атрибут argtypes, а также тип возвращаемого значения.
Что такое файлы DLL?
DLL, в полной библиотеке динамической компоновки, файл, содержащий код для часто используемых программных функций на персональных компьютерах (ПК) под управлением операционной системы Windows корпорации Microsoft.
Загрузить PDF
Загрузить PDF
Динамическая библиотека (или DLL-файлы) является основой традиционного программирования в Windows. Это внешние файлы данных, к которым обращаются различные программы (обращаются без постороннего вмешательства); так отпадает необходимость встраивать такие файлы в каждую программу. DLL-файлы работают в фоновом режиме и обычный пользователь редко сталкивается с ними. Однако, по той или иной причине может возникнуть необходимость открыть один из DLL-файлов. В этой статье мы расскажем вам, как это сделать.
-
1
Знайте, что представляет из себя DLL-файл. Динамическая библиотека (DLL-файлы) — это внешние файлы данных, к которым обращаются программы для их нормального функционирования; так отпадает необходимость встраивать библиотеки в каждую программу.
- Динамическая библиотека является основой традиционного программирования в Windows и позволяет создавать эффективные и небольшие программы.
-
2
Знайте, что обычному пользователю нет необходимости открывать или редактировать DLL-файлы. Для большинства это файлы, которые работают в фоновом режиме. Программы устанавливают и обращаются к DLL-файлам автоматически, а их перемещение или удаление может привести к системным сбоям.
- Иногда при установке программы вам может быть предложено установить дополнительные DLL-файлы. Убедитесь, что программа получена из надежных источников, так как DLL-файлы могут включать вредоносный код.
- Если вы заинтересованы в создании DLL-файлов, обратитесь к следующему разделу.
-
3
Зарегистрируйте новый DLL-файл. Если вы установили DLL-файл вручную (скопировали его в папку программы), возможно, вам потребуется зарегистрировать его, чтобы программа смогла работать с ним. Обратитесь к документации к программе, чтобы определить, нужно ли вам регистрировать DLL-файл (в большинстве случаев этого делать не нужно).[1]
- Откройте командную строку. Нажмите «Пуск» –> «Выполнить» (или нажмите Win + R) и введите cmd. Перейдите в каталог с новым DLL-файлом.
- В Windows 7 или более новой версии этой системы откройте папку, содержащую новый DLL-файл, зажмите Shift, щелкните правой кнопкой мыши в папке и в контекстном меню выберите «Открыть окно команд». Командная строка откроется непосредственно в текущем каталоге.
- Введите regsvr32 dllname.dll и нажмите Enter. Эта команда добавит DLL-файл в реестр Windows.
- Введите regsvr32 -u dllname.dll, чтобы удалить DLL-файл из реестра Windows.
Реклама
-
1
Скачайте и установить декомпилятор. Декомпилятор — это программа, которая позволяет просмотреть исходный код, использованный для создания файла или программы (в нашем случае DLL-файла). Для просмотра DLL-файла вам понадобится декомпилятор, чтобы открыть исходный код файла. Открытие DLL-файла без декомпилятора (например, с помощью блокнота) приведет к отображению нечитаемых символов.
- dotPeek является одним из наиболее популярных бесплатных декомпиляторов. Он доступен по ссылке.
-
2
Откройте DLL-файл в декомпиляторе. Если вы используете dotPeek, нажмите «Файл» –> «Открыть», а затем найдите DLL-файл, который вы хотите декомпилировать. Вы можете просматривать DLL-файлы, не нарушая целостности системы.[2]
-
3
Используйте функцию Assembly Explorer (Просмотр сборки), чтобы открыть узлы DLL-файла. DLL-файлы состоят из «узлов», или модулей кода, которые формируют DLL-файл. Вы можете открыть и просмотреть каждый узел и любые вложенные в него узлы.
-
4
Дважды щелкните по узлу, чтобы просмотреть его код. Код узла отобразится в правом окне dotPeek. dotPeek отображает код в C# , или он может загрузить дополнительные библиотеки для просмотра исходного кода.
- Если для просмотра узла требуются дополнительные библиотеки, dotPeek попытается загрузить их автоматически.
-
5
Если какой-то фрагмент кода вам не понятен, воспользуйтесь функцией Quick Documentation (Быстрая документация), чтобы узнать назначение тех или иных команд.
- Наведите курсор на фрагмент непонятного кода (в окне «Просмотр кода»).
- Нажмите Ctrl + Q, чтобы открыть окно «Быстрая документация».
- Щелкайте по гиперссылкам, чтобы получить информацию о той или иной команде.
-
6
Экспортируйте код в Visual Studio (Визуальная студия). Если вы хотите отредактировать код и создать новый DLL-файл, вы можете экспортировать исходный код в Visual Studio. Экспортированный код будет отображаться в C# (даже если исходный код написан на другом языке).
- Щелкните правой кнопкой мыши по DLL-файлу в Assembly Explorer.
- Выберите «Экспортировать в проект».
- Выберите параметры экспорта. Можете открыть файл непосредственно в Visual Studio, если вы хотите приступить к его редактированию.
-
7
Реклама
Об этой статье
Эту страницу просматривали 310 011 раз.
Была ли эта статья полезной?
Download Article
Download Article
Dynamic Link Library (DLL) files aren’t average text files that can be opened in an editor—they contain compiled code and objects that Windows programs reference during use. If you want to see or edit the code that makes a DLL file work, you can easily do so using a decompiler. We’ll show you how to use a dotPeek decompiler to open a DLL file, and how to register a DLL for a new program.
-
1
Understand what a DLL file is. A DLL (dynamic link library) is a Windows file that is used by program to call upon existing functions. Essentially, they allow Windows and other programs to gain functionality without having to have that functionality built-in.
- DLL files are an essential part of Windows programming, and lead to sleeker, more efficient programs.
-
2
Know that the average user doesn’t need to open or interact with DLL files. For most users, DLL files will exist in the background.[1]
Programs will install and call upon them automatically, and moving them can cause serious problems with the system.- Sometimes you may be asked during the installation of community-made programs to place DLL files in specific locations. Make sure that you trust the program before following these instructions, as DLL files can be malicious.
- If you’re interested in learning how DLL files are constructed, see the next section.
Advertisement
-
3
Register a new DLL. If you have had to manually copy a DLL file into a folder for a program to use, you may need to register it in the Windows Registry before it can be used. Refer to the program’s documentation to determine if you’ll need to perform this step (it is extremely uncommon for most Windows programs).[2]
- Open the Command Prompt. You can find this in the Start menu or by pressing the Windows key + R and typing cmd. Navigate to the location of the new DLL file.
- If you are using Windows 7 or newer, open the folder containing the new DLL file, hold the Shift key and right-click in the folder, and select «Open command window here». The Command Prompt will open directly to that folder.
- Type regsvr32 dllname.dll and press Enter. This will add the DLL file to Windows Registry.
- Type regsvr32 -u dllname.dll to remove the DLL file from the Windows Registry.
Advertisement
-
1
Download and install a decompiler. A «decompiler» is a program that allows you to see the source code that was used to construct a file or program, in this case a DLL file. In order to see the code that makes a DLL file work, you will need to use a decompiler to revert it back into readable code. Opening a DLL file without a decompiler (such as opening it with Notepad) will result in a jumbled mess of unreadable characters.
- dotPeek is one of the more popular free decompilers. It is available from jetbrains.com/decompiler/.
-
2
Open the DLL file in your decompiler. If you’re using dotPeek, simply click «File» → «Open» and then browse for the DLL file you want to decompile. You can explore the contents of the DLL file without affecting your system.[3]
-
3
Use the «Assembly Explorer» to browse the nodes of the DLL file. DLL files are made of «nodes», or modules of code that work together to form the entire DLL file. You can expand each node to see any subnodes that it may contain.
-
4
Double-click a node to see the code for it. The code for the node you select will appear in the right frame of dotPeek. You can scroll through the code to review it. dotPeek will display the code in C#, or it can download additional libraries in order for you to view the original source code.
- If the node requires additional libraries to view, dotPeek will attempt to download them automatically.
-
5
Get clarification for different pieces of the code. If you’ve found a piece of code you don’t understand, you can use the Quick Documentation feature to see what the command is doing.
- Place your cursor in the piece of code that you need documentation for in the Code Viewer frame.
- Press Ctrl + Q to load the Quick Documentation window.
- Follow the hyperlinks to learn more about each aspect of the code you are examining.
-
6
Export the code to Visual Basic. If you want to manipulate, edit, and build the file on your own, you can export it into Visual Studio. The exported code will be in C#, even if it was originally written in a different language originally.
- Right-click on the DLL file in the Assembly Explorer.
- Select «Export to Project»
- Choose your export options. You can have the project opened immediately in Visual Studio if you’d like to get started on it immediately.
-
7
Advertisement
Add New Question
-
Question
Can I modify game code by accessing the DLL files?
Possibly, but be mindful of the licensing of the game and whether or not you are allowed to edit the coding.
-
Question
Can I change the source code of a windows DLL file? Can I change the source code of another application?
Yes, but making changes is risky because because these are compiled files. If you want to change code, first backup your original files, then you can use the «Resource Editor» to edit and save the DLL.
-
Question
How do I find virus code in a DLL file?
Scan it using an antivirus or a virus-scanning website like virustotal.com.
See more answers
Ask a Question
200 characters left
Include your email address to get a message when this question is answered.
Submit
Advertisement
About This Article
Article SummaryX
1. Download an install a compiler.
2. Open the DLL in the compiler.
3. Use the Assembly Explorer to browse the nodes.
4. Double-click a node to view its code.
5. Export the project to Visual Basic to edit the code.
6. Edit the code in Visual Studio.
Did this summary help you?
Thanks to all authors for creating a page that has been read 2,409,694 times.
Is this article up to date?
Download Article
Download Article
Dynamic Link Library (DLL) files aren’t average text files that can be opened in an editor—they contain compiled code and objects that Windows programs reference during use. If you want to see or edit the code that makes a DLL file work, you can easily do so using a decompiler. We’ll show you how to use a dotPeek decompiler to open a DLL file, and how to register a DLL for a new program.
-
1
Understand what a DLL file is. A DLL (dynamic link library) is a Windows file that is used by program to call upon existing functions. Essentially, they allow Windows and other programs to gain functionality without having to have that functionality built-in.
- DLL files are an essential part of Windows programming, and lead to sleeker, more efficient programs.
-
2
Know that the average user doesn’t need to open or interact with DLL files. For most users, DLL files will exist in the background.[1]
Programs will install and call upon them automatically, and moving them can cause serious problems with the system.- Sometimes you may be asked during the installation of community-made programs to place DLL files in specific locations. Make sure that you trust the program before following these instructions, as DLL files can be malicious.
- If you’re interested in learning how DLL files are constructed, see the next section.
Advertisement
-
3
Register a new DLL. If you have had to manually copy a DLL file into a folder for a program to use, you may need to register it in the Windows Registry before it can be used. Refer to the program’s documentation to determine if you’ll need to perform this step (it is extremely uncommon for most Windows programs).[2]
- Open the Command Prompt. You can find this in the Start menu or by pressing the Windows key + R and typing cmd. Navigate to the location of the new DLL file.
- If you are using Windows 7 or newer, open the folder containing the new DLL file, hold the Shift key and right-click in the folder, and select «Open command window here». The Command Prompt will open directly to that folder.
- Type regsvr32 dllname.dll and press Enter. This will add the DLL file to Windows Registry.
- Type regsvr32 -u dllname.dll to remove the DLL file from the Windows Registry.
Advertisement
-
1
Download and install a decompiler. A «decompiler» is a program that allows you to see the source code that was used to construct a file or program, in this case a DLL file. In order to see the code that makes a DLL file work, you will need to use a decompiler to revert it back into readable code. Opening a DLL file without a decompiler (such as opening it with Notepad) will result in a jumbled mess of unreadable characters.
- dotPeek is one of the more popular free decompilers. It is available from jetbrains.com/decompiler/.
-
2
Open the DLL file in your decompiler. If you’re using dotPeek, simply click «File» → «Open» and then browse for the DLL file you want to decompile. You can explore the contents of the DLL file without affecting your system.[3]
-
3
Use the «Assembly Explorer» to browse the nodes of the DLL file. DLL files are made of «nodes», or modules of code that work together to form the entire DLL file. You can expand each node to see any subnodes that it may contain.
-
4
Double-click a node to see the code for it. The code for the node you select will appear in the right frame of dotPeek. You can scroll through the code to review it. dotPeek will display the code in C#, or it can download additional libraries in order for you to view the original source code.
- If the node requires additional libraries to view, dotPeek will attempt to download them automatically.
-
5
Get clarification for different pieces of the code. If you’ve found a piece of code you don’t understand, you can use the Quick Documentation feature to see what the command is doing.
- Place your cursor in the piece of code that you need documentation for in the Code Viewer frame.
- Press Ctrl + Q to load the Quick Documentation window.
- Follow the hyperlinks to learn more about each aspect of the code you are examining.
-
6
Export the code to Visual Basic. If you want to manipulate, edit, and build the file on your own, you can export it into Visual Studio. The exported code will be in C#, even if it was originally written in a different language originally.
- Right-click on the DLL file in the Assembly Explorer.
- Select «Export to Project»
- Choose your export options. You can have the project opened immediately in Visual Studio if you’d like to get started on it immediately.
-
7
Advertisement
Add New Question
-
Question
Can I modify game code by accessing the DLL files?
Possibly, but be mindful of the licensing of the game and whether or not you are allowed to edit the coding.
-
Question
Can I change the source code of a windows DLL file? Can I change the source code of another application?
Yes, but making changes is risky because because these are compiled files. If you want to change code, first backup your original files, then you can use the «Resource Editor» to edit and save the DLL.
-
Question
How do I find virus code in a DLL file?
Scan it using an antivirus or a virus-scanning website like virustotal.com.
See more answers
Ask a Question
200 characters left
Include your email address to get a message when this question is answered.
Submit
Advertisement
About This Article
Article SummaryX
1. Download an install a compiler.
2. Open the DLL in the compiler.
3. Use the Assembly Explorer to browse the nodes.
4. Double-click a node to view its code.
5. Export the project to Visual Basic to edit the code.
6. Edit the code in Visual Studio.
Did this summary help you?
Thanks to all authors for creating a page that has been read 2,409,694 times.
Is this article up to date?
После активации дополнительно установленных программ на персональное устройство (стационарное, портативное) пользователи могут столкнуться с разного рода неполадками. Если на мониторе ПК отобразилось уведомление о том, что обнаружена ошибка regsvr32 и необходимо провести регистрацию дополнительного файла DLL для блока Win10 х64, юзер не сможет завершить текущие операции и действия. Нужно проверить устройство и устранить сбой.
Как зарегистрировать файл DLL в Windows 10
Существует несколько вариантов решения проблемы, связанной с регистрацией документа DLL в операционной системе Windows 10. Начинать можно с любого подходящего способа. Если один не сработал, переходят к следующему.
С использованием «regsvr32.exe» в окне «Выполнить»
Командное окно «Выполнить» – стандартный инструмент, используемый пользователями Виндовс на 32 или 64 bit для устранения разного рода неполадок. Инструкция:
- вызвать рабочее поле, используя комбинацию горячих клавиш «Win» и «R», либо через раздел «Пуск»;
- в пустую строку ввести команду и путь регистрации необходимого файла: exe C:WindowsSystem32dllname.dll;
- подтвердить запрос кнопкой «ОК» или «Enter».
Внимание! Если нужный документ находится не на диске С, используют запрос %systemroot%System32regsvr32.exe %windir%System32dllname.dll. В данном случае операционка самостоятельно определяет папку расположения блоков ОС.
По завершении процедуры, которая займет некоторое время, на мониторе ПК отобразится уведомление о текущем результате выполнения команды.
Через Командную строку
Регистрация библиотеки через Command Line осуществляется следующим образом:
- запустить панель «Выполнить» (с помощью горячих клавиш или кнопки «Пуск»);
- в пустое поле вводится запрос «cmd» и затем «ОК»;
- откроется окно черного цвета, где требуется ввести команды из предыдущей инструкции.
Для ввода значений можно использовать функцию копирования и вставки скопированных строк.
Использование «Открыть с помощью»
Чтобы использовать данный инструмент, необходимо открыть папку System32. Затем выполнить несколько последовательных шагов:
- по файлу audiosrv кликнуть правой клавишей мышки, откроется дополнительное меню действий;
- нажать строку «Открыть с помощью»;
- выбрать пункт «Обзор», затем – программу System32 или SysWow64 (в зависимости от разрядности действующей операционки).
С помощью указанного приложения требуется запустить DLL, после чего операционная система должна произвести определенные процедуры и отобразить уведомление об успешности завершения процесса.
Почему не удается зарегистрировать DLL
В некоторых случаях зарегистрировать нужную библиотеку не удается из-за наличия других неисправностей или ошибок. Основные варианты:
- несовместимость документа с установленной операционкой – нужно проверить разрядность активируемого файла (64 или 32);
- отсутствует точка входа – некоторые DLL не настроены на работу с командами типа DllRegisterServer.
Внимание! Иногда сайты, позволяющие скачать необходимые регистры, выдают за рабочие файлы документы, зараженные вирусами или не являющимися библиотеками. Такие блоки зарегистрировать невозможно.
Регистрация дополнительных рабочих библиотек DLL выполняется с помощью Командной строки, окна «Выполнить» или запроса «Открыть с помощью». Ошибку с активацией можно устранить самостоятельно, без обращения к мастеру. Важно четко выполнять инструкции и корректно вводить командные запросы, в противном случае можно внести изменения, которые будет сложно исправить.
В этой статье:
- Как зарегистрировать файл DLL в Windows 10
- С использованием «regsvr32.exe» в окне «Выполнить»
- Через Командную строку
- Использование «Открыть с помощью»
- Обновление за август 2021 года:
- Второй способ регистрации DLL
- альтернативы
- Помещение и регистрация файлов библиотеки
- Отменить регистрацию файла DLL
Как зарегистрировать файл DLL в Windows 10
Существует несколько вариантов решения проблемы, связанной с регистрацией документа DLL в операционной системе Windows 10. Начинать можно с любого подходящего способа. Если один не сработал, переходят к следующему.
С использованием «regsvr32.exe» в окне «Выполнить»
Командное окно «Выполнить» – стандартный инструмент, используемый пользователями Виндовс на 32 или 64 bit для устранения разного рода неполадок. Инструкция:
- вызвать рабочее поле, используя комбинацию горячих клавиш «Win» и «R», либо через раздел «Пуск»;
- в пустую строку ввести команду и путь регистрации необходимого файла: exe C:WindowsSystem32dllname.dll;
- подтвердить запрос кнопкой «ОК» или «Enter».
Внимание! Если нужный документ находится не на диске С, используют запрос %systemroot%System32regsvr32.exe %windir%System32dllname.dll. В данном случае операционка самостоятельно определяет папку расположения блоков ОС.
По завершении процедуры, которая займет некоторое время, на мониторе ПК отобразится уведомление о текущем результате выполнения команды.
Через Командную строку
Регистрация библиотеки через Command Line осуществляется следующим образом:
- запустить панель «Выполнить» (с помощью горячих клавиш или кнопки «Пуск»);
- в пустое поле вводится запрос «cmd» и затем «ОК»;
- откроется окно черного цвета, где требуется ввести команды из предыдущей инструкции.
Для ввода значений можно использовать функцию копирования и вставки скопированных строк.
Использование «Открыть с помощью»
Чтобы использовать данный инструмент, необходимо открыть папку System32. Затем выполнить несколько последовательных шагов:
- по файлу audiosrv кликнуть правой клавишей мышки, откроется дополнительное меню действий;
- нажать строку «Открыть с помощью»;
- выбрать пункт «Обзор», затем – программу System32 или SysWow64 (в зависимости от разрядности действующей операционки).
С помощью указанного приложения требуется запустить DLL, после чего операционная система должна произвести определенные процедуры и отобразить уведомление об успешности завершения процесса.
Обновление за август 2021 года:
Теперь мы рекомендуем использовать этот инструмент для вашей ошибки. Кроме того, этот инструмент исправляет распространенные компьютерные ошибки, защищает вас от потери файлов, вредоносных программ, сбоев оборудования и оптимизирует ваш компьютер для максимальной производительности. Вы можете быстро исправить проблемы с вашим ПК и предотвратить появление других программ с этим программным обеспечением:
- Шаг 1: Скачать PC Repair & Optimizer Tool (Windows 10, 8, 7, XP, Vista — Microsoft Gold Certified).
- Шаг 2: Нажмите «Начать сканирование”, Чтобы найти проблемы реестра Windows, которые могут вызывать проблемы с ПК.
- Шаг 3: Нажмите «Починить все», Чтобы исправить все проблемы.
Ваша DLL была успешно зарегистрирована и может использоваться программами Windows. Обратите внимание, что при получении сообщения об ошибке вы можете использовать 64-разрядную версию команды, а не 32-разрядную версию. Если вы установили 64-разрядную версию Windows, а DLL — 32-разрядная, необходимо выполнить команду с 32-разрядной версией regsvr32:
% SystemRoot% SysWoW64 regsvr32
Второй способ регистрации DLL
Второй способ практически ничем не отличается, лишь местом действий. Вам нужно попасть в утилиту «Командная строка», сделать это можно также несколькими способами: или в меню «Пуск» в папке стандартные открыть одноименную программу, или вызвав окно «Выполнить», ввести команду «cmd». Решать только вам.
Теперь перед вами открыта командная строка, в ней нужно ввести абсолютно такие же данные, которые вводились в первом способе. То есть изначально указать программу, которая будет работать с dll (regsvr32.exe), а затем путь к файлу.
Как видим, второй способ, как зарегистрировать DLL, практически ничем не отличается от первого, о чем и говорилось в начале статьи. Но вот третий имеет более заметные отличия, поэтому перейдем к нему.
альтернативы
Сохранение файла DLL не решит всех проблем, которые он создает. Иногда файл DLL является не причиной проблемы, а только способом ее проявления. Проблема может быть в самой библиотеке или в приложении. В этом случае вы должны попытаться удалить и переустановить приложение или удалить и установить библиотеку, которая его использует.
Также может быть полезно обновить библиотеку, если доступна более новая версия. Наконец, убедитесь, что версия библиотеки является правильной для приложения. Вы можете проверить требования приложения, чтобы определить, какие библиотеки или платформы необходимы для запуска приложения.
Помещение и регистрация файлов библиотеки
Перед тем как установить DLL файл на Windows 7,8,10, их нужно скачать, причем точно под разрядность системы.
Давайте определим, какая разрядность у Вашей системы (если вы точно знаете, может пропустить этот шаг)
Шаг 1. Кликаем правой кнопкой мыши по «Мой компьютер» и выбираем «Свойства»
Шаг 2. В открывшемся окне, мы может прочитать свойства компьютера, версию операционной системы и её разрядность 32 (х86) или 64 бит. В нашем случаи стоит 64-разрядная операционная система Windows 10.
·
Шаг 3. После скачивания файлов их нужно поместить в корневую папку, зарегистрировать
для х32 (х86) систем компонент необходимо заменить или поместить в папку C:WindowsSystem32;
для х64 необходимо выполнить замену или переместить в папку C:Windows SysWOW64;
Шаг 4. Файл нужно зарегистрировать в системе.
Сделать это можно, открыв командную строку комбинацией «Win» + «R», или нажать «Пуск» и «Выполнить»;
в открывшемся окне ввести через пробел следующее: regsvr32 имя файла.dll – где, «regsvr32» ─ команда для регистрации, а «имя файла.dll» – полное имя вставленного компонента;
или же можно прописать расположение файла вручную — regsvr32.exe + путь к файлу
Шаг 5. Нажмите «ОК», и перезагрузите компьютер, и новые параметры вступят в силу.
Сразу хочется отметить, что при регистрации возможны появления ошибок. Например: «Не удалось загрузить модуль». Обычно они возникают по 3 причинам
- Не правильно прописан путь к файлу, или файл не был перемещен в каталог System32 или SysWOW64
- Не все файлы DLL вообще нуждаются в регистрации, иногда достаточно просто скопировать их в каталок System32 или SysWOW64 или поместить в корень проблемной игры или программы
- Файлы уже были зарегистрированы ранее
Отменить регистрацию файла DLL
- Чтобы отменить регистрацию файла dll или ocx, в качестве администратора откройте окно командной строки, введите следующую команду и нажмите клавишу ВВОД:
- regsvr32 / u «Путь и имя файла dll или ocx».
Это сохраняет или отменяет сохранение файла DLL.
Источники
- https://it-tehnik.ru/windows10/oshibki/regsvr32-registratsiya-dll-dlya-x64.html
- http://windowsbulletin.com/ru/%D0%9A%D0%B0%D0%BA-%D0%B7%D0%B0%D1%80%D0%B5%D0%B3%D0%B8%D1%81%D1%82%D1%80%D0%B8%D1%80%D0%BE%D0%B2%D0%B0%D1%82%D1%8C-%D0%B8%D0%BB%D0%B8-%D0%BF%D0%BE%D0%B2%D1%82%D0%BE%D1%80%D0%BD%D0%BE-%D0%B7%D0%B0%D1%80%D0%B5%D0%B3%D0%B8%D1%81%D1%82%D1%80%D0%B8%D1%80%D0%BE%D0%B2%D0%B0%D1%82%D1%8C-%D1%84%D0%B0%D0%B9%D0%BB-DLL-%D0%BD%D0%B0-Windows-10/
- https://FB.ru/article/290527/kak-zaregistrirovat-dll-tri-sposoba
- http://dlltop.ru/kak-ustanovit-dll-fajl
[свернуть]
Во время работы иногда возникает необходимость изменить расширение файла. Это может потребоваться для файлов, с которыми можно работать в разных программах. Например, расширение текстового файла можно изменить с TXT на CFG, INI, BAT, REG, HTML, PHP, XML, VBS, CSV или CMD. Это позволит продолжить работу в другой программе.
Если вы столкнулись с подобной задачей, то этот материал должен вам помочь. Здесь вы узнаете, как изменить расширение файла в операционных системах Windows 11 или Windows 10.
Что такое расширение файла в Windows 10

В операционных системах Windows 11 и Windows 10 расширение файла используется для определения программы, которую нужно использовать для открытия этого файла. Например, если документ называется «filename.TXT», то он будет открываться с помощью текстового редактора, а если «filename.BAT», то с помощью интерпретатора командной строки. Связь между суфиксом и программой задается в реестре Windows и при необходимости ее можно изменить.
Изменение расширения файла позволяет изменить программу, с помощью которой он будет открываться. Например, вы можете создать текстовый документ «filename.TXT» в программе «Блокнот» и потом переименовать его в «filename.REG». После такого переименования созданный документ начнет открываться уже не в «Блокноте» в редакторе реестра Windows 11 или Windows 10.
Нужно отметить, что изменение расширения никак не изменяет тип файла или его содержимое, изменяется только имя. Изменение с «AVI» в «MP3» не превратит видео в аудио. Для решения таких задач нужно использовать конвертацию с помощью специального софта.
Как поменять расширение файла в Windows 10
Для того чтобы изменить расширение файла нужно сначала включить его отображение в Проводнике.
В Windows 10 для этого нужно открыть любую папку и перейти на вкладку «Вид».
После чего нужно нажать на кнопку «Параметры», которая находится на вкладке «Вид» в правой части окна.
В случае Windows 11 нужно октрыть любую папку и нажать на кнопку с тремя точками. После этого в появившемся меню нужно выбрать пункт «Параметры».
Если с этим возникают какие-то проблемы, то «Параметры» можно открыть с помощью команды. Для этого нажмите комбинацию клавиш Win-R и введите команду «control.exe folders».
В результате перед вами появится окно «Параметры папок». В данном окне можно изменить многие настройки, которые касаются отображения файлов и папок в проводнике Windows 10. Для того чтобы включить отображение расширений файлов перейдите на вкладку «Вид».
На этой вкладке будет доступен список параметров. Пролистайте данный список в самый конец, найдите там параметр «Скрывать расширения» и отключите его. Для этого достаточно снять отметку и сохранить изменения с помощью кнопки «ОК».
После этого рядом с названием файла всегда будет отображаться и его расширение. Например, на картинке внизу показаны файлы DOCX и TXT.
Теперь можно изменить расширение файла. Для этого кликните по нему правой кнопкой мышки и выберите вариант «Переименовать».
Теперь, когда скрытие окончаний отключено, вы сможете не только переименовать файл, но и изменить его расширение.
Например, вместо TXT можно указать CSV или наоборот.
Как изменить расширение для большого количества файлов
Если у вас много файлов, расширение которых нужно изменить, то вы можете воспользоваться командной строкой и тем самым значительно ускорить процесс. Для этого запустите командную строку и перейдите в папку, где находятся нужные вам файлы (для перехода между папками используйте команду cd).
Находясь в нужной папке выполните команду «ren *.txt *.csv». Данная команда изменит расширение с TXT на CSV для всех файлов, которые находятся в этой папке.
Еще раз отметим, что изменение расширения не влияет на содержимое, оно всего лишь указывает операционной системе Windows 11 или Windows 10 какой программой открывать данный документ.
Посмотрите также:
- Чем открыть DJVU формат в Windows 7 и Windows 10
- Чем открыть PDF файл в Windows 7 или Windows 10
- Чем открыть MDF файл в Windows 7 или Windows 10
- Чем открыть mkv
- Чем открыть fb2
Автор
Александр Степушин
Создатель сайта comp-security.net, автор более 2000 статей о ремонте компьютеров, работе с программами, настройке операционных систем.
Остались вопросы?
Задайте вопрос в комментариях под статьей или на странице
«Задать вопрос»
и вы обязательно получите ответ.
Содержание
- Открытие DLL-файлов для редактирования
- Открываем DLL-файлы для редактирования
- Способ 1: Resource Hacker
- Способ 2: Hex Workshop
- Способ 3: Доступная среда разработки
- Способ 4: Sublime Text
- Как зарегистрировать DLL библиотеки (x32-64 bit) в Windows 10/7
- Отмена и повторная регистрация DLL библиотеки
- Регистрация DLL библиотеки
- Отменить регистрацию файла DLL
- Перерегистрировать все файлы dll
- Регистрация 32-битной DLL в 64-битной ОС
- Что нужно учесть?
- Файл формата DLL: чем открыть, описание, особенности
- Файлы с расширением DLL – что это и для чего нужны
- Когда и как появились
- При помощи каких программ открываются файлы с расширением .dll
- В Windows 10
- В Windows 7
- В онлайн-сервисах
- Как открыть DLL, используя Visual Studio
- Особенности работы с DLL файлами и возможные проблемы
- В качестве итога
Открытие DLL-файлов для редактирования
Динамически подключаемая библиотека или DLL выполняет роль своеобразного исполняемого файла, который многократно используется различными приложениями для осуществления действий. Такое решение позволяет экономить дисковое пространство в несколько раз, а также происходит эффективная организация памяти. Из этого выходит, что на компьютере каждого пользователя хранится множество DLL-объектов, которые можно открыть и не только просмотреть, но и отредактировать.
Открываем DLL-файлы для редактирования
Суть изменения кода DLL заключается в перемене его предназначения или внесении мелких правок, влияющих на итог взаимодействия с программным обеспечением. Сегодня мы не будем углубляться в разбор целей, ради которых требуется редактировать данные объекты, а продемонстрируем несколько доступных методов их открытия для дальнейшего изменения.
Способ 1: Resource Hacker
Resource Hacker — одна из самых популярных программ, позволяющая запускать различные исполняемые файлы для их дальнейшего изменения. Ее преимущество над другими решениями заключается в грамотной структуризации и правильном отображении иерархии составляющих файла с отображением бинарного и привычного исходного кода. Потому мы решили поставить вариант с этим ПО на первое место.
- Скачайте Resource Hacker с официального сайта и произведите простую установку. После этого запустите софт и переходите к открытию файла.
В «Проводнике» выберите DLL и дважды кликните по нему левой кнопкой мыши, чтобы открыть.
При наличии исходного кода не в бинарном виде вы увидите его в правой части экрана и сможете изменить под свои нужды.
Переключитесь на бинарный вид, где отобразится полное количество доступных фраз.
В меню «Actions» можно выбрать необходимый формат сохранения файла, если требуется перевести его в другой тип хранения данных после изменения.
Как видите, Resource Hacker — достаточно удобный инструмент, позволяющий быстро редактировать различные объекты. С взаимодействием разберется каждый пользователь, останется лишь понять, какие правки стоит вносить, чтобы обеспечить желаемую работу DLL.
Способ 2: Hex Workshop
Еще один популярный редактор DLL-файлов имеет название Hex Workshop, однако реализован он с определенными отличиями от предыдущего софта. Связаны эти особенности и с процедурой редактирования, которая выполняется немного сложнее из-за отображения кода только в бинарном виде, но с разными кодировками.
- После инсталляции запустите Hex Workshop и приступайте к открытию файла.
Точно так же, как и в предыдущем методе, выберите подходящий DLL.
Теперь перед вами отобразится содержимое, разделенное на строки и столбцы для удобства.
Нажмите на одно из выражений, чтобы справа посмотреть сведения в доступных интерпретациях.
Переключение кодировок, изменение содержимого и выполнение других действий происходит с помощью панели инструментов и дополнительных окон навигации.
Способ 3: Доступная среда разработки
Сейчас практически все программисты создают и редактируют код в специальной среде разработки. Ею выступает программное обеспечение, заточенное под выполнение работ с кодом. Обычно там присутствуют вспомогательные инструменты, упрощающие работу с проектами. Некоторые из них справляются с открытием элементов формата DLL и позволяют их редактировать. Сейчас мы хотим взять за пример Embarcadero RAD Studio последней версии.
- Запустите Embarcadero RAD Studio или любую другую подобную среду разработки и переходите к запуску файла.
Выберите его, дважды кликнув ЛКМ.
Теперь в рабочей области появится иерархия всех составляющих. Справа отобразятся различные атрибуты, например, название элемента, место его хранения, вспомогательное описание и, конечно, сам исходный код. Все это доступно для изменения.
Иногда файлы открываются только в бинарном виде, что уже зависит от его структуры и первоначального создания.
Как можно заметить, подобные редакторы отображают содержимое немного в другом виде, что поможет во время особого редактирования, например, изменения вспомогательных описаний или сохраненного по умолчанию расположения. Если Embarcadero RAD Studio вас не устраивает, рекомендуем ознакомиться с другим подобным софтом в отдельном нашем обзоре от другого автора, перейдя по указанной ниже ссылке.
Способ 4: Sublime Text
Как известно, Sublime Text является не совсем обычным текстовым редактором. Его основная функциональность нацелена на работу с исходным кодом и его компиляцией. В этом софте подсвечивается синтаксис и происходит автоматическое определение языка. Что касается открытия DLL, то сделает он это немного лучше, чем привычные текстовые редакторы.
- Раскройте всплывающее меню «File» и выберите «Open File».
Исходный код DLL отобразится в непонятном для обычного пользователя виде, однако его содержимое точно отображается полностью корректно.
При попытке скомпилировать имеющийся исполняемый файл на языке C++, вы, скорее всего, не получите уведомление об ошибке, но результат останется неизвестен.
Если вы владеете другими подобными программами, которые предоставляют более обширные функции, нежели обычный просмотр текстовых документов, можете попробовать открыть имеющийся DLL через них, чтобы отредактировать содержимое. Однако хотим предупредить, что не всегда сохраненные таким образом файлы продолжают работать корректно из-за изменений в кодировании формата.
Теперь вы знакомы с методом открытия рассмотренного формата файлов для редактирования и дальнейшего сохранения. Не рекомендуем осуществлять эту операцию с системными объектами и сохранять их в прежнем расположении, поскольку это может вызвать непоправимые ошибки ОС.
Как зарегистрировать DLL библиотеки (x32-64 bit) в Windows 10/7
Когда пользователь запускает игры или программы, то может столкнуться с ошибкой, что не удалось запустить программу, так как на компьютере отсутствует DLL файл. В большинстве случаях, регистрация указанного DLL файла может устранить данную ошибку. Также, иногда бывают моменты, когда библиотеку нужно перезарегистрировать заново, т.е. отменить текущую регистрацию и заново зарегистрировать.
Воспользуемся инструментом Regsvr32 командной строки, который регистрирует и отменяет регистрацию DLL библиотек и ActiveX (OCX) в Windows 10/8.1/7.
Отмена и повторная регистрация DLL библиотеки
Путь к DLL библиотеке можно скопировать, чтобы не писать его вручную в командой строке. Для этого, зажмите левый Shift и нажмите правой кнопкой мыши по DLL фалу, после чего «Копировать как путь«.
Наберите в поиске «Командная строка» и нажмите по ней правой кнопкой мыши, после чего выберите «Запустить от имени администратора» и вводите ниже команды, которые вам необходимы.
Регистрация DLL библиотеки
В командную строку введите следующую команду, чтобы зарегистрировать DLL библиотеку в системе Windows.
Отменить регистрацию файла DLL
Чтобы отменить текущую регистрацию DLL файла, введите ниже команду и нажмите Enter:
Перерегистрировать все файлы dll
Чтобы зарегистрировать все файлы dll в системе Windows, то:
Регистрация 32-битной DLL в 64-битной ОС
Если вы получаете сообщение об ошибке при регистрации 32-разрядной библиотеки DLL в 64-разрядной версии Windows, выполните следующие действия:
- Если 32-разрядная DLL находится в папке System32, то переместите ее в папку SysWoW64 и введите ниже команду.
или
Что нужно учесть?
1. В 64-разрядной версии операционной системы Windows существует две версии файла Regsv32.exe:
- 64-разрядная версия — это %systemroot%System32regsvr32.exe
- 32-разрядная версия — это % systemroot% SysWoW64regsvr32.exe.
2. В 64-разрядной версии Windows, 32-разрядные файлы DLL всегда находятся в папке WindowsSysWOW64. В то время как 64-битные библиотеки DLL находятся в папке WindowsSystem32. В 32-битной версии Windows, файлы DLL находятся только в папке WindowsSystem32. Здесь не будет папки SysWOW64.
3. Если вы получаете ошибки, такие как DllRegisterServer, модуль несовместим с версией Windows или точка входа не найдена, то знайте:
- Не все библиотеки DLL предназначены для регистрации в системе Windows.
- Если вы скачали библиотеку со стороннего сайта, то она может быть даже и не библиотекой, а скорее всего каким-либо вирусом.
- Вы регистрируете уже зарегистрированный DLL файл.
Как исправить?
- Много DLL библиотек, таких как d3dx9_43.dll, MSVCR71.dll, VCRUNTIME140.dll, находятся в сторонних компонентах как DirectX, NET Framework и Visual C++, которые нужно скачать на сайте Microsoft и установить. Вы можете в интернете почитать о самом файле, к чему он относится. Также, можете воспользоваться поиском на этом сайте, так как я много описывал решений о проблемах с DLL файлами.
- Отмените регистрацию и зарегистрируйте DLL файл повторно.
4. Отключите на время контроль учетных записей ( UAC ) во время регистрации DLL, так как он может мешать процессу.
Файл формата DLL: чем открыть, описание, особенности
Современные программы состоят из нескольких модулей, которые включают в себя массивы данных, классы.
Современные программы состоят из нескольких модулей, которые включают в себя массивы данных, классы, сервисы, требуемые библиотеки. Такой подход разрешает при переписывании ПО не редактировать полностью код, а изменять только необходимые функции, которые заключены в составных частях. Так как открыть DLL файл стандартными средствами Windows невозможно, приходится использовать другие методы.
Файлы с расширением DLL – что это и для чего нужны
Файлы DLL – это динамически подключаемые библиотеки. Установленная в операционную систему программа может не иметь в своем составе всех нужных для работы данных, а использовать те, которые уже присутствуют в ОС. За счет этого также достигается экономия памяти – работающие программы используют одни и те же DLL.
Если же программа (или библиотека) будет повреждена, то это не скажется на работоспособности остального ПО.
Когда и как появились
Библиотеки DLL появились одновременно с ОС Windows. Разработчики предполагали, что это облегчит программирование приложений и поможет упорядочить использование общих ресурсов в течение сеанса работы.
Но со временем выяснилось, что в ряде случаев возникает тупиковая ситуация, которая получила название «DLL hell». Такое случалось, когда два или более приложений требуют доступа к разным (и не совместимым друг с другом) библиотекам. В результате Windows начинала работать нестабильно.
Только в последних версиях ОС удалось создать механизм, предотвращающий возникновения сбоев – технологию Side-by-side assembly, который испытали в XP, но окончательно он стал применяться в Windows Vista.
При помощи каких программ открываются файлы с расширением .dll
Программный код ОС Windows – проприетарный. Это значит, что разработчики не предусмотрели штатных средств, применяя которые, пользователь сможет менять системный код. Для открытия DLL придется использовать специальные программные пакеты. А подключать имеющиеся DLL к разрабатываемой программе можно с применением ПО Microsoft.
В Windows 10
Пользователи, работающие в десятой версии Windows, не всегда знают, чем открыть DLL. Для подключения библиотеки к проекту понадобится либо Visual Studio, либо VisualFoxPro. Эти программные комплексы доступны для скачивания на официальном портале компании Microsoft. Для редактирования допускается использовать ResourceHacker – утилиту для ознакомления и редактирования различных типов файлов.
Чтобы открыть динамически подключаемую библиотеку, следует нажать в главном меню:
- Пункт «Файл».
- «Открыть».
- Выбрать требуемую библиотеку, воспользовавшись проводником.
- После завершения изменений закрыть файл, сохранив изменения.
Из чего состоит рабочая область программы ResHacker:
- верхняя главная панель – для запуска функциональных команд: открыть, скомпилировать, сохранить;
- левое окно – содержит список объектов, которые входят в состав библиотеки;
- центральная часть – текст программного кода.
В Windows 7
Проблема – чем открыть DLL для редактирования в операционной системе Windows 7 решается так же как и для 10 версии. Еще применяется утилита Resource Tuner – редактор ресурсов. Она дает возможность менять код в DLL на свое усмотрение и сохранять библиотеки.
В онлайн-сервисах
Это понадобится, если речь идет о страницах сайта. В DLL содержатся скрипты, которые отвечают за корректную работу сервера.
Открыть библиотеки можно, используя браузеры:
Как открыть DLL, используя Visual Studio
Программная среда Visual Studio дает возможность создавать, подключать DLL к текущему проекту и редактировать его. Для этого используется синтаксис языка программирования.
Особенности работы с DLL файлами и возможные проблемы
Некоторые DLL не удастся не только изменить, но даже открыть. Это происходит с защищенными библиотеками и проблема не решается без специальных программ для взлома.
Пользователи также сталкиваются с отсутствием библиотек, необходимых для работы некоторых программ. ОС при этом выдает сообщение о том, что «файл не найден». Для устранения неисправности требуется отыскать недостающие DLL с помощью поисковых систем и скачать. Затем – поместить в требуемую папку.
В редких случаях библиотеки DLL придется зарегистрировать в ОС:
- В Windows 7 (и более поздних версиях) войти в каталог, содержащий требуемый файл.
- Нажать «Shift» + правую клавишу мышки.
- В появившемся меню выбрать строчку: «Открыть окно команд».
- Набрать: regsvr32 dllxxxx.dll, где «dllxxxx.dll» – название регистрируемой библиотеки.
- Нажать «Enter».
В качестве итога
Работой с DLL занимаются программисты, но опытным пользователям также полезно будет знать основы работы с динамически подключаемыми библиотеками. Это может пригодиться для изменения или извлечения данных из файлов прикладных программ.
Содержание
- Как установить DLL файлы на Windows?
- Как установить DLL файл
- Помещение и регистрация файлов библиотеки
- Второй способ регистрации
- Как установить дополнительные файлы
- Настройка оборудования
- Блог о модемах, роутерах и gpon ont терминалах.
- Как зарегистрировать библиотеку dll в Windows 10
- Куда устанавливать DLL-файлы
- Регистрация DLL в Windows
- Помогло? Посоветуйте друзьям!
- Как зарегистрировать библиотеку dll в Windows 10 : 11 комментариев
- Как заменить длл файл в виндовс 10
- Как установить длл файл 64 бит
- Как установить длл файл 64 бит
- Помещение и регистрация файлов библиотеки
- Второй способ регистрации
- Варианты установки
- Способ 1: DLL Suite
- Способ 2: DLL-Files.com Client
- Способ 3: Средства системы
- kak.travelel.ru
- Как устранить ошибку
- DLLSuite
- Как установить DLL файл
- Помещение и регистрация файлов библиотеки
- Второй способ регистрации
- Чем открыть файл в формате DLL
- Меры предосторожности
- Программы для открытия файлов DLL
- Динамические web-страницы
- Dynamic-link library
Как установить DLL файлы на Windows?
Файл DLL – компонент динамически подключаемой библиотеки, чьи элементы используют практически все программы. Библиотека DLL файлов расположена в корневой папке системы. Компоненты должны быть все в наличии, иметь цифровую подпись, правильно работать и быть актуальными по версии. Если одно из требований не соблюдено, при запуске программы пользователь получит информационное уведомление: ошибка DLL. Неисправность свидетельствует о том, что отсутствует DLL файл, поврежден или устарел.
Как установить DLL файл
Чтобы программы, приложения и игры снова начали работать, необходимо установить вручную недостающие компоненты библиотеки. Просто поместить файл в папку недостаточно ─ нужно знать как их зарегистрировать.
Помещение и регистрация файлов библиотеки
Перед тем как установить DLL файл на Windows 7,8,10, их нужно скачать, причем точно под разрядность системы.
Давайте определим, какая разрядность у Вашей системы (если вы точно знаете, может пропустить этот шаг)
Шаг 1. Кликаем правой кнопкой мыши по «Мой компьютер» и выбираем «Свойства»
Шаг 2. В открывшемся окне, мы может прочитать свойства компьютера, версию операционной системы и её разрядность 32 (х86) или 64 бит. В нашем случаи стоит 64-разрядная операционная система Windows 10.
·
Шаг 3. После скачивания файлов их нужно поместить в корневую папку, зарегистрировать
для х32 (х86) систем компонент необходимо заменить или поместить в папку C:WindowsSystem32;
для х64 необходимо выполнить замену или переместить в папку C:Windows SysWOW64;
Шаг 4. Файл нужно зарегистрировать в системе.
Сделать это можно, открыв командную строку комбинацией «Win» + «R», или нажать «Пуск» и «Выполнить»;
в открывшемся окне ввести через пробел следующее: regsvr32 имя файла.dll – где, «regsvr32» ─ команда для регистрации, а «имя файла.dll» – полное имя вставленного компонента;
Шаг 5. Нажмите «ОК», и перезагрузите компьютер, и новые параметры вступят в силу.
Сразу хочется отметить, что при регистрации возможны появления ошибок. Например: «Не удалось загрузить модуль». Обычно они возникают по 3 причинам
Второй способ регистрации
Шаг 1. Зарегистрировать файл можно с помощью командой строки, которую нужно запустить от имени администратора.
Шаг 2. Пишем команду regsvr32.exe + путь к файлу и жмём «Enter»
Шаг 3. Появится сообщение что «Всё прошло удачно», и просто перезагружаем компьютер
Вот и всё, файл зарегистрирован, можете пробовать запускать вашу игру или программу
А вот, некоторые советы, которые могут вам пригодиться.
Источник
Как установить дополнительные файлы
ВАЖНО мы настоятельно рекомендуем перед внесением любых изменений в системные файлы и настройки, в том числе при установке сторонних программ, создавать дополнительную точку восстановления, а не опытным пользователям во избежание неполадок лучше отказаться от любых изменений..
DLL или dynamic-link library это файл с дополнительными ресурсами, которые могут использоваться программами и операционной системой. В DLL файлы помещают исполняемый код и другие данные нужные различным программам при их выполнении.
В разных системах местоположение этих файлов разное, поэтому я начну с ранних ОС:
— Windows 95/98 – помещаем файл в папку C:WindowsSystem;
— Windows NT или 2000 – помещаем файл в папку C:WINNTSystem32;
— Windows XP, 7, 8, 10 – помещаем файл в папку для 32-х битных систем в C:WindowsSystem32, а для 64-х битных в C:WindowSysWOW64.
Иногда при попытке поместить файл в нужную папку может появится сообщение, что файл там уже есть. Возможно, что файл поврежден, либо представляет угрозу для системы, поэтому лучше заменить его другим файлом.
Как только библиотеки находятся на своих местах необходимо перезагрузить компьютер, чтобы изменения вступили в силу, а потом запустить те приложения для которых они были установлены.
Что делать, если все нужные файлы загружены, но по-прежнему не запускается, тогда можно попробовать зарегистрировать библиотеку в системе.
Регистрация библиотек DLL в Windows процесс простой и одинаков для Windows 7, 8 или 10 но делать это нужно ОБЯЗАТЕЛЬНО с правами администратора.
Если способ не сработал, укажите полный путь к этому файлу, то есть путь до папки, куда вы поместили DLL.
Например:
regsvr32.exe C:/Windows/system32/d3dx9_27.dll
Второй способ
Воспользуемся командной строкой, открывать её нужно обязательно от имени администратора.
Ввести похожую команду:
regsvr32.exe путь_к_файлу_dll
То есть мы выполняем все тоже самое, только в командной строке.
Третий способ
Редко используемый, но тоже рабочий, выбираете нужный dll-файл и нажимаете на нем правой кнопкой мыши, в появившемся контекстном меню выбираете пункт «Открыть с помощью» и идете в папку Windows/System32, и ищете там программу regsvr32.exe, через которую и будем открывать библиотеку.
Ошибка при регистрации DLL-файлов
Когда вы пытаетесь зарегистрировать DLL, причем, не важно каким способом, то вы можете получить ошибку, что модуль такого-то DLL несовместим с версией Windows, либо загружен.
Такие ошибки могут возникать по следующим причинам:
— Библиотеку не нужно регистрировать, потому что она не поддерживает эту функцию, либо она уже зарегистрирована в системе
— Скачанный вами файл битый, либо совершенно не относящийся к библиотекам
Решение:
— Опытные пользователи могут использовать regasm.exe
— Попробуйте скачать этот же файл, ещё раз, либо посмотрите, что это за файл и воспользуйтесь специальными установщиками DLL-файлов. Некоторые библиотеки поставляются с каким-либо программным обеспечением, например, DirectX.
— При скачивании архива антивирус мог удалить в процессе важные файлы, которые были там изначально, поэтому нужно скачать архив заново временно отключить антивирус.
Как заменить DLL-файл
Заходим в папку C:WindowsSystem 32 с правами администратора, получаем полный доступ над файлом имя_файла.dll, переименовываем файл имя_файла.dll в имя_файла.dll.backup и копируем на его место измененный имя_файла.dll
По умолчанию стандартные звуки windows находятся в папке C:WindowsMedia
Меняя тему windows, звуки применяются на те которые прописаны в теме (.theme), то есть каждый раз нужно заходить и применять звуковую схему самому в панели звука.
После того как настроите все звуки, можно сохранить звуковую схему. Для этого кликаем по кнопке «Сохранить как. «, пишем название и «ОК.»
3. Если в скачанном архиве один файл *.soundpack извлекаем его в удобное место. Тогда скачиваем программу SoundPackager, устанавливаем и запускаем. После кликаем по кнопке «Import Package«, указываем файл звуковой схемы и «Открыть«. Схема отобразится в списке программы, указываем на нее, кликаем по кнопке «Apply Package«, в открывшемся окне выбираем один из двух вариантов применения: Apply Enhanced Package (применение всех звуков которые входят в схему) или Apply Normal Package (применение упрощенной звуковой схемы, без звуков сворачивания/разворачивания окон и т.д).
Способы установки шрифтов:
1. Прямо из окна предварительного просмотра шрифта. Для этого запустите файл как делалось ранее для просмотра и если вас устраивает шрифт, нажмите на кнопку «Установить».
2. Установка одного или нескольких шрифтов Windows. Сначала необходимо разархивировать все файлы в одну из папок, выделите группу или конкретный шрифт, нажмите правой кнопкой мыши и выберите во всплывшем контекстном меню «Установить», не забывайте, что подобные манипуляции следует производить с правами администратора.
3. Просто скопировать все файлы папку: C: Windows Fonts.
Для удаления или скрытия шрифта выделите один или несколько необходимых шрифтов. В верхней части появиться список команд.
Для настройки шрифтов в windows 10 рекомендуем использовать бесплатную программу
1. Для замены основного системного шрифта (Segoe UI) нужно в главном окне программы перейти в раздел Advanced Appearance Settings → System font и кликнуть по кнопке Change system font.
2. В открывшемся окне Installed fonts останется только выбрать один из установленных шрифтов и нажать на кнопку ОК. Если требуется установить уникальный шрифт, его нужно предварительно установить способом указанным выше.
3. Для применения изменений потребуется перезагрузить компьютер. Сделать это можно немедленно, прямо из окна Winaero Tweaker, кликом по кнопке Sign out now.
Для возврата к настройкам по-умолчанию необходимо снова запустить программу, перейти в раздел Advanced Appearance Settings → System font, кликнуть по ссылке Reset this page to defaults и применить изменения повторным входом в систему.
Для изменения шрифта текста подписей иконок (значков) нужно перейти в раздел Advanced Appearance Settings → Icons и в блоке Change icons font воспользоваться кнопкой Change font... для выбора нужного шрифта. Изменения применяются кликом по кнопке Apply changes.
Настройки текста контекстного меню изменяются в блоке Advanced Appearance Settings → Menus → Change menus font, принцип действий тот же.
Изменить шрифт некоторых окон сообщений, всё ещё используемых в некоторых классических (Win32) программах, позволит опция Advanced Appearance Settings → Message Font.
Опция Advanced Appearance Settings → Status Bar Font позволит заменить шрифт панели состояния некоторых программ, таких как Блокнот, который обычно отображается в нижней части окна.
Для замены шрифта в заголовках окон служит опция Advanced Appearance Settings → Windows Title Bars → Change title bar font.
ВАЖНО мы настоятельно рекомендуем перед внесением любых изменений в системные файлы и настройки, в том числе при установке сторонних программ, создавать дополнительную точку восстановления, а не опытным пользователям во избежание неполадок лучше отказаться от любых изменений..
Для неопытных пользователей перед установкой каких либо программ или приложений, настоятельно рекомендуем создать ТОЧКУ ВОССТАНОВЛЕНИЯ.
Источник
Настройка оборудования
Блог о модемах, роутерах и gpon ont терминалах.
Как зарегистрировать библиотеку dll в Windows 10
Одним из важнейших элементов Windows 10 являются файлы динамических библиотек с расширением DLL (Dynamic Link Library). Они могут использоваться как компонентами самой системы, так и сторонними программами и играми для работы с процессором, памятью и прочими устройствами компьютера. Один и тот же модуль динамической библиотеки иложет использоваться одновременно несколькими приложениями сразу. Яркий пример — DirectX. Как правило все подобные инструменты ставятся пакетно, распаковывая в системную папку сразу все необходимые элементы и модули. Но иногда бывают случаи, когда необходимой библиотеки нет или используется неактуальная версия. Тогда необходимо скачать в Интернете нужный файл, а затем зарегистрировать библиотеку DLL в Windows, чтобы система смогла с ним работать. Как это сделать я сейчас подробно расскажу.
Куда устанавливать DLL-файлы
Итак, Вы скачали из Интернета нужный модуль, распаковали из архива и теперь возникает совершенно логичный вопрос — а куда кидать DLL в систему?! Во первых, сначала надо определить разрядность системы, так как в 32-битной для этой цели используется одна папка, а в 64-битной — другая. Делается это очень легко. Кликаем правой кнопкой на значке «Этот компьютер» на рабочем столе и в меню выбираем пункт «Свойства». В появившемся окне находим строчку «Тип системы» и смотрим что там написано:
То же самое можно посмотреть и через командную строку, введя команду systeminfo. Она выведет всю информацию о установленной ОС Виндовс, и в строке «Тип системы» будет указана её разрядность.
Ну а дальше всё просто:
Вот именно сюда и надо устанавить ДЛЛ-файл. Здесь %windir% — это переменная окружения, указывающая путь к системной директории, в которой располагаются все важные компоненты Виндовс.
Проще говоря, если операционная система установлена на диске С:, то путь к нужным папкам будет C:WindowsSystem32 для 32-разрядной и C:WindowsSysWOW64 для 64-разрядной.
Регистрация DLL в Windows
Теперь самое интересное — как зарегистрировать библиотеку dll в Windows. Нажимаем кнопку Пуск правой кнопкой мыши и выбираем в контекстном меню пункт «Выполнить»:
Того же самого эффекта можно достигнуть нажав комбинацию клавиш WIN+R. Повявится вот такое окно «Выполнить»:
В строку «Открыть» надо ввести вот такую команду:
В качестве примера давайте зарегистрируем библиотеку runtime.dll для 32-хбитной версии Windows 10. команда будет такой:
Нажимаем на кнопку «ОК» и ждём что нам ответит система. Если всё правильно — она просто «съест» файл. Но случается и ошибки. Вот самая распространённая:
Связана она либо с ошибкой в пути или имени файла, либо с неправильно выбранной папкой, в которую была скопирована ДЛЛ-ка для регистрации. Стоит ещё раз всё тщательно проверить.
Помогло? Посоветуйте друзьям!
Как зарегистрировать библиотеку dll в Windows 10 : 11 комментариев
Ну хорошо! А почему для 64 битной не написали пример пути регистрации? Вот куда закинуть написали, а как зарегистрировать только для 32.
Так подставляйте папку в пример и всё. Проще некуда.
неплохо бы напомнить, что и resvr32.exe существует в 2-х экземплярах (разной разрядности).
и что dll-ки бывают разной разрядности! и что 64-х битную dll в 64-х битной винде надо кидать в system32, а не в syswow64
На самом деле не то чтобы пробовал — по роду деятельности приходится достаточно часто разные самописные библиотеки регистрировать. И как бы без проблем. Написал, скомпилировал, подключил.
»
Для Windows 10 x32: %windir%system32
Для Windows 10 x64: %windir%SysWOW64
»
Всё ровно наоборот!
Игорь, Вы путаете. Дело в том, что в 32-х разрязной Windows динамические библиотеки лежат как раз в папке system32. В 64х разрядной библиотеки 64х программ лежат в System32, а 32х разрядных приложений в sysWOW64. Потому в 90% случаев и нужно в Windows 10 x64 класть библиотеки в папку sysWOW64. Надеюсь, что понятно объяснил.
Модуль «CWindowsSysWOW64task_force_radio_win64.dll» загружен,но точка входа DllRegisterServer не найдена.
Проверьте, что «C:WindowsSysWOW64task_force_radio_win64.dll» является правильным файлом DLL или OCX и повторите попытку.
Если не хватает прав в системе, то может помочь:
rpg-club.com/files/reg_msxml_user_gui.exe
Изначально для игры сделано
Но помогает и с другими OCX( dll )
Регистрирует в пользовательский отдел реестра, в 10ке помогает, во всяком случае для l2 и msxml4 точно
А почему regsvr используете? В инструкции же написано regsvr32!
Источник
Как заменить длл файл в виндовс 10
Технологии шагнули очень далеко вперед
Как установить длл файл 64 бит
Как установить длл файл 64 бит
Помещение и регистрация файлов библиотеки
Перед тем как установить DLL файл на Windows 7,8,10, их нужно скачать, причем точно под разрядность системы.
Давайте определим, какая разрядность у Вашей системы (если вы точно знаете, может пропустить этот шаг)
Шаг 1. Кликаем правой кнопкой мыши по «Мой компьютер» и выбираем «Свойства»
Шаг 2. В открывшемся окне, мы может прочитать свойства компьютера, версию операционной системы и её разрядность 32 (х86) или 64 бит. В нашем случаи стоит 64-разрядная операционная система Windows 10.
·
Шаг 3. После скачивания файлов их нужно поместить в корневую папку, зарегистрировать
для х32 (х86) систем компонент необходимо заменить или поместить в папку C:WindowsSystem32;
для х64 необходимо выполнить замену или переместить в папку C:Windows SysWOW64;
Шаг 4. Файл нужно зарегистрировать в системе.
Сделать это можно, открыв командную строку комбинацией «Win» + «R», или нажать «Пуск» и «Выполнить»;
в открывшемся окне ввести через пробел следующее: regsvr32 имя файла.dll – где, «regsvr32» ─ команда для регистрации, а «имя файла.dll» – полное имя вставленного компонента;
или же можно прописать расположение файла вручную — regsvr32.exe + путь к файлу
Шаг 5. Нажмите «ОК», и перезагрузите компьютер, и новые параметры вступят в силу.
Сразу хочется отметить, что при регистрации возможны появления ошибок. Например: «Не удалось загрузить модуль». Обычно они возникают по 3 причинам
Второй способ регистрации
Шаг 1. Зарегистрировать файл можно с помощью командой строки, которую нужно запустить от имени администратора.
Шаг 2. Пишем команду regsvr32.exe + путь к файлу и жмём «Enter»
Шаг 3. Появится сообщение что «Всё прошло удачно», и просто перезагружаем компьютер
Вот и всё, файл зарегистрирован, можете пробовать запускать вашу игру или программу
А вот, некоторые советы, которые могут вам пригодиться.
Часто можно столкнуться с ситуацией, когда программа или игра требует установки различных дополнительных DLL файлов. Эту проблему можно решить довольно легко, для этого не понадобятся особые знания или навыки.
Варианты установки
Установить библиотеку в систему можно различными способами. Есть специальные программы для выполнения данной операции, а также можно сделать это вручную. Проще говоря, в этой статье будет дан ответ на вопрос — «Куда кидать dll файлы?» после их скачивания. Рассмотрим каждый вариант по отдельности.
Способ 1: DLL Suite
DLL Suite — это программа, которая может сама отыскать нужный вам файл в интернете и установить его в систему.
Для этого потребуется выполнить следующие действия:
В описании файла программа покажет вам путь, по которому обычно сохраняется данная библиотека.
Все, в случае успешной загрузки, программа обозначит загруженный файл зеленой отметкой.
Способ 2: DLL-Files.com Client
DLL-Files.com Client во многом похожа на рассмотренную выше программу, но имеет некоторые отличия.
Для установки библиотеки здесь нужно произвести следующие действия:
Все, ваша DLL библиотека скопирована в систему.
У программы имеется дополнительный продвинутый вид – это режим, в котором вы сможете выбрать различные версии DLL для установки. Если игра или программа требует конкретную версию файла, то можно найти её, включив этот вид в DLL-Files.com Client.
В случае, если нужно скопировать файл не в папку по умолчанию, вы нажимаете на кнопку «Выберите версию» и попадаете в окно параметров установки для продвинутого пользователя. Здесь вы производите следующие действия:
Программа скопирует файл в указанную папку.
Способ 3: Средства системы
Можно установить библиотеку вручную. Для этого нужно будет скачать сам файл DLL и впоследствии просто скопировать или переместить его в папку по адресу:
В завершении надо сказать, что в большинстве случаев DLL файлы устанавливаются по пути:
Но если вы имеете дело с операционными системами Windows 95/98/Me, то путь для установки будет таким:
Источник
kak.travelel.ru
Window.dll – этот файл является системным и он используется как самой ОС, так и сторонними файлами. Если вы столкнулись с трудностями, вы можете обновиться.
Если ваша ОС ыдала вам ошибку Window.dll, то вам срочно нужно ее устранять. Этот системный файл является основополагающим в работе системы и используется не только самой ОС, но и сторонними программами. Для восстановления нормального режима работы вам нужно скачать Window.dll для Windows 7, хотя есть и другие варианты устранения проблемы. Без чистого и оригинального файла у вас точно не получится стабильной работы ОС. Причин, почему вылетела ошибка может быть много, но решение достаточно простое. Так что проще устранить ошибку, нежели разбираться, почему она произошла.
Как устранить ошибку
Window.dll – также как и остальные системные файлы является стандартной DLL библиотекой. Данный файл используется в работ ОС, а также используется в работе сторонних программ. Название этого файла часто путают с другим названием — Windows.dll. Несмотря на видимое сходство с названием самой ОС, библиотека не является критичной. Когда у вас отсутствует системный документ или с ним проблемы, вы все равно можете продолжить работать, но с некоторыми ограничениями. У вас есть 3 варианта, как устранить эту ошибку:
Из всего списка мы не рекомендуем лишь восстановление системы. Этот вариант вам точно поможет, но проблема в другом. Это не столь значимая ошибка и проблема, чтобы восстанавливать систему из точки восстановления. Конечно, если это не единственная проблемная библиотека, вам стоит задуматься о восстановлении или даже переустановке ОС.
Скачать библиотеку вы сможете на этой странице. Этот файл вам придется заменить вручную. Путь вы сможете найти с помощью поиска. Как правило, библиотека находится в системной папке System32. Но точный путь может отличаться, все зависит от вашего устройства. Как правило, эта библиотека никуда не исчезает, просто начинаются проблемы или сбои с файлом, который хранится на вашем компьютере.
Есть и другой вариант – переустановить/установить ПО, которое включает в себя нужную вам библиотеку. Пакет входит в состав следующих утилит:
Это три программы, которые и без проблем в файле должны быть установлены на вашем устройстве. Если у вас нет одной из этих программ, то вам нужно срочно их установить. Если программы есть, но проблемы также есть, вам нужно переустановить одну из этих программ. Какую именно? Вы узнаете в процессе. Достаточно переустанавливать их по одной, пока вы не заметите, что ваша ОС перестала выдавать ошибку Window.dll.
DLLSuite
Часто бывает такое, что какая-то программа не хочет запускаться, т.к. у вас на компьютере не хватает определённого DLL файла. Что же делать в таком случае? Нужно скачать и установить этот файл. Со скачиванием DLL файла с интернета обычно проблем не возникает, а втот как его установить?
Первый способ как установить DLL файл:
Самый простой способ — это просто поместить скачанный вами dll файл в папку с программой, которую вы вы пытаетесь запустить. Такой способ очень прост, но работает не всегда.
Второй способ как установить DLL файл:
Второй способ — это поместить скачанный dll файл в системные папки вашей операционной системы. Для начала вам нужно узнать какая у вас операционная система. Для этого, кликните правой кнопкой мыши по значку «Мой компьютер» на рабочем столе и зайдите в «Свойства». Там и будет указан тип вашей операционной системы:
Если у вас 32-разрядная операционная система, то:
Если у вас 64-разрядная операционная система, то:
Третий способ как установить DLL файл:
Третий способ — применяется, в том случае, если вы установили dll файл вторым способом, но вам всё равно выдаётся ошибка. Нужно в ручную указать системе, что вы установили dll файл. Для этого:
Файл DLL – компонент динамически подключаемой библиотеки, чьи элементы используют практически все программы. Библиотека DLL файлов расположена в корневой папке системы. Компоненты должны быть все в наличии, иметь цифровую подпись, правильно работать и быть актуальными по версии. Если одно из требований не соблюдено, при запуске программы пользователь получит информационное уведомление: ошибка DLL. Неисправность свидетельствует о том, что отсутствует DLL файл, поврежден или устарел.
Как установить DLL файл
Чтобы программы, приложения и игры снова начали работать, необходимо установить вручную недостающие компоненты библиотеки. Просто поместить файл в папку недостаточно ─ нужно знать как их зарегистрировать.
Помещение и регистрация файлов библиотеки
Перед тем как установить DLL файл на Windows 7,8,10, их нужно скачать, причем точно под разрядность системы.
Давайте определим, какая разрядность у Вашей системы (если вы точно знаете, может пропустить этот шаг)
Шаг 2. В открывшемся окне, мы может прочитать свойства компьютера, версию операционной системы и её разрядность 32 (х86) или 64 бит. В нашем случаи стоит 64-разрядная операционная система Windows 10.
·
Шаг 3. После скачивания файлов их нужно поместить в корневую папку, зарегистрировать
для х32 (х86) систем компонент необходимо заменить или поместить в папку C:WindowsSystem32;
для х64 необходимо выполнить замену или переместить в папку C:Windows SysWOW64;
Шаг 4. Файл нужно зарегистрировать в системе.
Сделать это можно, открыв командную строку комбинацией «Win» + «R», или нажать «Пуск» и «Выполнить»;
в открывшемся окне ввести через пробел следующее: regsvr32 имя файла.dll – где, «regsvr32» ─ команда для регистрации, а «имя файла.dll» – полное имя вставленного компонента;
или же можно прописать расположение файла вручную — regsvr32.exe + путь к файлу
Шаг 5. Нажмите «ОК», и перезагрузите компьютер, и новые параметры вступят в силу.
Сразу хочется отметить, что при регистрации возможны появления ошибок. Например: «Не удалось загрузить модуль». Обычно они возникают по 3 причинам
Второй способ регистрации
Шаг 1. Зарегистрировать файл можно с помощью командой строки, которую нужно запустить от имени администратора.
Шаг 2. Пишем команду regsvr32.exe + путь к файлу и жмём «Enter»
Шаг 3. Появится сообщение что «Всё прошло удачно», и просто перезагружаем компьютер
Вот и всё, файл зарегистрирован, можете пробовать запускать вашу игру или программу
А вот, некоторые советы, которые могут вам пригодиться.
Файлы формата DLL открываются специальными программами. Существует 2 типа форматов DLL, каждый из которых открывается разными программами. Чтобы открыть нужный тип формата, изучите описания файлов и скачайте одну из предложенных программ.
Чем открыть файл в формате DLL
В файлах формата DLL содержатся настройки ссылки на различные ресурсы, используемые программой, например, иконки. DLL предназначены исключительно для ОС Windows. На других операционных системах открыть такие файлы можно только с помощью эмуляторов (исключением являются кроссплатформенные приложения для Mac OS). Нужно помнить, что современные программы не поддерживают файлы для 16-ти битной архитектуры.
Меры предосторожности
В большинстве случаев пользователю не требуется открывать файлы формата DLL, поскольку они предназначены исключительно для разработчиков. Редактирование данного файла может негативно сказаться на работоспособности отдельных программ и операционной системы, по этой причине нужно найти файл Dll и сделать его копию.
Программы для открытия файлов DLL
Просмотр исходного кода
Настройка интерфейса программы
Самым простым способом является использование Visual Studio от Microsoft. Это довольно функциональный инструмент, в число возможностей которого входит отладка программы, но поможет он только в случае, если на файле нет защиты.
Если же нужно просто скачать DLL взамен битого файла (или отсутствует Dll), то здесь поможет DLL-helper — полностью бесплатная программа.
Динамические web-страницы
Веб-страницы в файлах расширения DLL чаще всего хранятся на веб-серверах Microsoft IIS. Расширение DLL должно отображаться на соответствующем механизме создания сценариев сервера для корректной обработки страницы.
Файл компилированной библиотеки, содержащий набор процедур и/или драйверов, на которые ссылается и которые выполняются программой. Позволяет различным программам получать доступ к общедоступным системным функциям посредством стандартных библиотек. Может динамически связываться в программе во время ее работы.
Многие файлы DLL(читается ДЛЛ) предоставляются операционной системой Windows, другие входят в состав программ Windows. Они также предоставляют различные программные функции, такие как соединение с внешними устройствами и входным и выходным сигналом жесткого диска. На них также могут ссылаться кросс-платформенные приложения для Mac.
Примечание: удаление или изменение содержимого файла DLL может стать причиной ошибок в работе программы, которая ссылается на файл. Поэтому файлы DLL не стоит открывать или редактировать.
Часто задаваемые вопросы
Обязательно перезапишите все существующие файлы (но сохраните резервную копию оригинального файла).
Если это не устранило проблему, попробуйте выполнить следующие действия, чтобы занести файл в реестр:
Для 32-разрядных DLL-файлов в 32-разрядных версиях Windows и для 64-разрядных DLL-файлов в 64-разрядных Windows:
Занесение в реестр 32-разрядных DLL-файлов в 64-разрядной версии Windows:
DLL файлы это динамические библиотеки, которыми пользуется множество программ на вашем ПК. В момент удаления или обновления одной из программ с ПК может получится так, что ранее установленные в операционной системе файлы DLL могут удалиться по ошибке. Кроме такой ситуации очень часто система не может обнаружить DLL из-за вирусов, нелицензионного программного обеспечения, которые безусловно накладывают негативный след от своего пребывания на компьютере.
Очень часто файлы DLL пропадают из-за разрыва связей программы и операционной системы в случаях, когда пользватель в ручном режиме переносит программу из одной папки в другую. Только автоматические и системные средства удаления и установки программ на ПК могут обеспечить максимально комфортное использование компьютера и операционной системы.
Dynamic-link library
DLL (англ. Dynamic-link library) — динамическая библиотека
DLL (англ. Dynamic-link library) — понятие операционной системы Microsoft Windows, динамическая библиотека, позволяющая многократное применение различными программными приложениями, понятие операционной системы Microsoft Windows. K DLL относятся также элементы управления ActiveX и драйверы.
Формат файлов DLL придерживается тех же соглашений, что и формат исполняемых файлов EXE, сочетая коды, таблицы и ресурсы.
Первоначально предполагалось, что введение DLL позволит эффективно организовать память и дисковое пространство, используя только одну инстанцию библиотечных модулей для многих приложений. Это было особенно важно для ранних версий Microsoft Windows с жёсткими ограничениями по памяти.
Далее, предполагалось улучшить эффективность разработок и использования системных средств за счёт модульности. Замена DLL-программ с одной версии на другую должна была позволить независимо наращивать систему, не затрагивая приложений. Кроме того библиотеки DLL могли использоваться разнотипными приложениями — например, Microsoft Office, Microsoft Visual Studio и т.п.
В дальнейшем идея модульности выросла в концепцию ActiveX-контролей.
Фактически полных преимуществ от внедрения DLL получить не удалось по причине явления, называемого DLL hell (DLL-евский кошмар). DLL hell возникает, когда несколько приложений требуют одновременно различных версий DLL-библиотек по причине их неполной совместимости, что приводит к серьёзным конфликтам. Когда система выросла до определённых размеров, количество DLL стало превышать многие тысячи, не все из них обладали полной надёжностью и совместимостью, и конфликты типа DLL hell стали возникать очень часто, резко понижая общую надёжность системы. Поздние версии Microsoft Windows стали разрешать параллельное использование разных версий DLL, что свело на нет преимущества изначального принципа модульности.
Источник
Содержание
- Открываем DLL-файлы для редактирования
- Способ 1: Resource Hacker
- Способ 2: Hex Workshop
- Способ 3: Доступная среда разработки
- Способ 4: Sublime Text
- Вопросы и ответы
Динамически подключаемая библиотека или DLL выполняет роль своеобразного исполняемого файла, который многократно используется различными приложениями для осуществления действий. Такое решение позволяет экономить дисковое пространство в несколько раз, а также происходит эффективная организация памяти. Из этого выходит, что на компьютере каждого пользователя хранится множество DLL-объектов, которые можно открыть и не только просмотреть, но и отредактировать.
Суть изменения кода DLL заключается в перемене его предназначения или внесении мелких правок, влияющих на итог взаимодействия с программным обеспечением. Сегодня мы не будем углубляться в разбор целей, ради которых требуется редактировать данные объекты, а продемонстрируем несколько доступных методов их открытия для дальнейшего изменения.
Способ 1: Resource Hacker
Resource Hacker — одна из самых популярных программ, позволяющая запускать различные исполняемые файлы для их дальнейшего изменения. Ее преимущество над другими решениями заключается в грамотной структуризации и правильном отображении иерархии составляющих файла с отображением бинарного и привычного исходного кода. Потому мы решили поставить вариант с этим ПО на первое место.
Скачать Resource Hacker
- Скачайте Resource Hacker с официального сайта и произведите простую установку. После этого запустите софт и переходите к открытию файла.
- В «Проводнике» выберите DLL и дважды кликните по нему левой кнопкой мыши, чтобы открыть.
- Слева вы увидите полную структуру файла, которая состоит из нескольких частей, включая описание текущей версии. Перейдите в одну из директорий для редактирования.
- При наличии исходного кода не в бинарном виде вы увидите его в правой части экрана и сможете изменить под свои нужды.
- Переключитесь на бинарный вид, где отобразится полное количество доступных фраз.
- В меню «Actions» можно выбрать необходимый формат сохранения файла, если требуется перевести его в другой тип хранения данных после изменения.
Как видите, Resource Hacker — достаточно удобный инструмент, позволяющий быстро редактировать различные объекты. С взаимодействием разберется каждый пользователь, останется лишь понять, какие правки стоит вносить, чтобы обеспечить желаемую работу DLL.
Способ 2: Hex Workshop
Еще один популярный редактор DLL-файлов имеет название Hex Workshop, однако реализован он с определенными отличиями от предыдущего софта. Связаны эти особенности и с процедурой редактирования, которая выполняется немного сложнее из-за отображения кода только в бинарном виде, но с разными кодировками.
Скачать Hex Workshop с официального сайта
- После инсталляции запустите Hex Workshop и приступайте к открытию файла.
- Точно так же, как и в предыдущем методе, выберите подходящий DLL.
- Теперь перед вами отобразится содержимое, разделенное на строки и столбцы для удобства.
- Нажмите на одно из выражений, чтобы справа посмотреть сведения в доступных интерпретациях.
- Переключение кодировок, изменение содержимого и выполнение других действий происходит с помощью панели инструментов и дополнительных окон навигации.

Способ 3: Доступная среда разработки
Сейчас практически все программисты создают и редактируют код в специальной среде разработки. Ею выступает программное обеспечение, заточенное под выполнение работ с кодом. Обычно там присутствуют вспомогательные инструменты, упрощающие работу с проектами. Некоторые из них справляются с открытием элементов формата DLL и позволяют их редактировать. Сейчас мы хотим взять за пример Embarcadero RAD Studio последней версии.
Скачать Embarcadero RAD Studio с официального сайта
- Запустите Embarcadero RAD Studio или любую другую подобную среду разработки и переходите к запуску файла.
- Выберите его, дважды кликнув ЛКМ.
- Теперь в рабочей области появится иерархия всех составляющих. Справа отобразятся различные атрибуты, например, название элемента, место его хранения, вспомогательное описание и, конечно, сам исходный код. Все это доступно для изменения.
- Иногда файлы открываются только в бинарном виде, что уже зависит от его структуры и первоначального создания.

Как можно заметить, подобные редакторы отображают содержимое немного в другом виде, что поможет во время особого редактирования, например, изменения вспомогательных описаний или сохраненного по умолчанию расположения. Если Embarcadero RAD Studio вас не устраивает, рекомендуем ознакомиться с другим подобным софтом в отдельном нашем обзоре от другого автора, перейдя по указанной ниже ссылке.
Подробнее: Выбираем среду программирования
Способ 4: Sublime Text
Как известно, Sublime Text является не совсем обычным текстовым редактором. Его основная функциональность нацелена на работу с исходным кодом и его компиляцией. В этом софте подсвечивается синтаксис и происходит автоматическое определение языка. Что касается открытия DLL, то сделает он это немного лучше, чем привычные текстовые редакторы.
Скачать Sublime Text
- Раскройте всплывающее меню «File» и выберите «Open File».
- Исходный код DLL отобразится в непонятном для обычного пользователя виде, однако его содержимое точно отображается полностью корректно.
- При попытке скомпилировать имеющийся исполняемый файл на языке C++, вы, скорее всего, не получите уведомление об ошибке, но результат останется неизвестен.

Если вы владеете другими подобными программами, которые предоставляют более обширные функции, нежели обычный просмотр текстовых документов, можете попробовать открыть имеющийся DLL через них, чтобы отредактировать содержимое. Однако хотим предупредить, что не всегда сохраненные таким образом файлы продолжают работать корректно из-за изменений в кодировании формата.
Читайте также: Текстовые редакторы для Windows
Теперь вы знакомы с методом открытия рассмотренного формата файлов для редактирования и дальнейшего сохранения. Не рекомендуем осуществлять эту операцию с системными объектами и сохранять их в прежнем расположении, поскольку это может вызвать непоправимые ошибки ОС.
Windows 10 открывает файлы разных типов с помощью определенной программы. Это достигается путем сопоставления файлов, когда программа или приложение было установлено в качестве файла по умолчанию для этого типа файлов.
Если вы хотите установить программы по умолчанию и изменить ассоциации файлов в Windows 10, мы покажем вам все способы сделать это.
Каждый файл в вашей системе хранится в определенном формате, например файлы изображений JPG и файлы DOC Word.
Некоторые программы могут открывать только определенные файлы. Например, файл изображения, такой как JPG, нельзя открыть в текстовом редакторе, таком как Word. Вместо этого вы бы открыли изображение в чем-то вроде приложения Windows 10 Photos.
Вместо того, чтобы указывать, какую программу вы хотите использовать для открытия файла при каждом обращении к нему, Windows назначает каждому типу файла программу по умолчанию. Эти значения по умолчанию могут быть изменены пользователем, или программа может установить свои собственные при установке.
Вот почему иногда возникает необходимость настроить ассоциации типов файлов. К счастью, это легко сделать.
Давайте выясним, как вы можете увидеть, какого типа ваши файлы, а затем — различные способы изменить ассоциации файлов Windows 10.
Какой тип у моего файла?
Прежде чем вы сможете изменить ассоциации файлов, вам необходимо знать, какие типы файлов вы храните.
Сначала откройте проводник и перейдите в папку, в которой находится ваш файл. Затем щелкните файл правой кнопкой мыши и выберите «Свойства».
Откроется новое окно с информацией об этом файле. Тип файла скажет вам, что расширение файла файла. Откроется с помощью сообщит вам, в какой программе он будет открыт.
Вы можете установить его так, чтобы расширение файла отображалось с именем файла в проводнике. Для этого откройте проводник и перейдите на вкладку «Вид». Затем установите флажок для расширений имени файла.
Как изменить ассоциации типов файлов в Windows 10
В Windows есть три быстрых и простых способа изменить ассоциации типов файлов.
1. Открыть с помощью
Вы можете изменить ассоциации типов файлов прямо из проводника. Для этого щелкните правой кнопкой мыши файл и затем наведите курсор мыши на Открыть.
Вы увидите список программ, которые вы можете использовать для открытия файла, но это будет только одноразовым и не изменит ваши настройки навсегда. Чтобы сделать постоянное изменение, выберите Выбрать другое приложение.
Теперь выберите приложение из списка, который вы хотите использовать, чтобы открыть тип файла выбранного вами файла. Если вы не видите нужную программу, прокрутите вниз и выберите Дополнительные приложения для более широкого выбора.
Если его по-прежнему нет, выберите Искать другое приложение на этом ПК . Затем вы можете просмотреть свои программные файлы и найти исполняемый файл для нужной вам программы.
Если этот флажок установлен, установите флажок Всегда использовать это приложение, чтобы открывать файлы X в нижней части окна. Это навсегда изменит ассоциацию типов файлов. Затем нажмите ОК.
2. Установите настройки файлов по умолчанию в настройках
Лучшее место для полного изменения ассоциаций файлов и установки приложений по умолчанию — через Настройки.
Для начала нажмите клавишу Windows + I, чтобы открыть Настройки. Перейдите в Приложения → Приложения по умолчанию.
Здесь вы можете устанавливать и использовать приложения по умолчанию для таких вещей, как электронная почта, карты, музыка и т.д. Нажмите на приложение, чтобы выбрать другое из списка.
Вы можете нажать «Сброс», чтобы вернуть все к «рекомендуемым по умолчанию Microsoft». Как и следовало ожидать, это означает, что созданные по умолчанию программы Windows 10 для Windows 10, такие как Groove Music для музыки и Edge для просмотра веб-страниц.
Прокрутите вниз, и вы увидите три варианта для уточнения управления ассоциациями файлов:
- Выберите приложения по умолчанию по типу файла
- Выберите приложения по умолчанию по протоколу
- Установить значения по умолчанию в приложении
Выбор по типу файла позволяет вам устанавливать специальные программы для JPG, DOC и т.д. Это вариант, который вам, скорее всего, нужен.
Выбор по протоколу для действий или ссылок. Например, встречая ссылку URL: калькулятор , вы можете указать, какая программа используется. В любом случае, подавляющее большинство из них будет зависеть от конкретного приложения, поэтому вам редко придется их менять.
Наконец, настройка по приложениям позволяет вам управлять всей программой и связанными с ней типами файлов и протоколами из одного места.
3. Удалите ассоциации файлов в командной строке
Невозможно сбросить ассоциации файлов через настройки. Для этого вам нужно использовать командную строку.
Нажмите Пуск, введите cmd, и он найдет командную строку. Щелкните правой кнопкой мыши запись и выберите Запуск от имени администратора.
Напечатайте ассоциацию, нажмите Enter, и это вызовет все типы файлов и их ассоциации.
Чтобы быстро проверить определенный тип файла, введите:
assoc .ext
Замените ext на тип файла. Например, введите assoc .jpg, и вы увидите, какая программа открывает файлы JPG.
Чтобы удалить ассоциацию из программы, введите:
assoc .ext=
Снова замените ext. Вы можете ввести первую команду, чтобы дважды проверить ее работоспособность, так как вы должны увидеть ошибку «сопоставление файла не найдено».
Резервное копирование и восстановление ассоциаций типов файлов
Известно, что Windows 10 сбрасывает приложения по умолчанию, изменяя ассоциации типов файлов после каждого обновления. Лучшее, что вы можете сделать, чтобы это исправить, — это создать резервные копии ассоциаций типов файлов и восстановить их, как только вы обнаружите, что обновление Windows 10 с ними связывался.
1. Использование редактора программ по умолчанию
Самым простым способом резервного копирования и восстановления ассоциаций типов файлов является использование сторонней утилиты под названием «Редактор программ по умолчанию».
После загрузки и установки запустите его и нажмите «Создать или восстановить резервную копию настроек реестра».
Нажмите Создать резервную копию. Он обработает и добавит в таблицу запись с датой и временем.
Когда пришло время для восстановления, вернитесь к этому экрану, щелкните запись и нажмите Восстановить выбранную резервную копию. Наконец, перезагрузите компьютер.
2. Использование реестра
Вы также можете перейти непосредственно в реестр для резервного копирования ассоциаций типов файлов. Однако это немного сложнее, и иногда это может привести к ошибке разрешения при восстановлении определенных связей. Таким образом, используйте его в качестве крайней меры.
Нажмите клавишу Windows + R, чтобы открыть Run. Введите regedit и нажмите Enter, чтобы запустить редактор реестра. Теперь перейдите к следующему ключу:
HKEY_CURRENT_USERSoftwareMicrosoftWindowsCurrentVersionExplorerFileExts
Щелкните правой кнопкой мыши FileExts (или нужную подпапку), выберите «Экспорт» и выберите место назначения и имя файла для резервной копии файла .reg.
Как только вам нужно будет восстановить эту резервную копию, щелкните правой кнопкой мыши соответствующий REG-файл, который вы сохранили ранее, и выберите Объединить. Это перезапишет текущие настройки в вашем реестре и восстановит ранее сохраненные настройки.
Получите полный контроль над ассоциациями файлов
С помощью этих методов вы получите полный контроль над ассоциациями типов файлов, гарантируя, что все ваши файлы открываются в наиболее подходящей программе по умолчанию. Будьте осторожны при установке новой программы, так как некоторые из них попросят стать программой по умолчанию для набора типов файлов, и вы можете этого не захотеть.
Изменение расширения файла в проводнике или на рабочем столе
Чаще всего вопрос о том, как изменить расширение файла в Windows 10, 8.1 или Windows 7 пользователь задает по той причине, что не видит никакого расширения. Напомню, расширение — это несколько букв после точки в имени файла, обычно определяющие тип этого файла.
Причина этого в том, что по умолчанию расширения файлов для тех типов, которые зарегистрированы в системе, не отображаются и изменить их через пункт «Переименовать» не получится. Решение — предварительно включить показ расширений для известных типов файлов и только потом менять расширение. Все необходимые шаги будут выглядеть следующим образом:
Вывод
Изменение расширения выполняется с помощью Контекстного меню или Командной строки при работе с группой файлов. Если на устройстве нет программ, сопоставимых с определенным файлом, его можно конвертировать в подходящий формат с помощью специальных программ.
Рано или поздно почти каждый пользователь сталкивается с тем, что ему требуется выполнить массовое переименование группы файлов: иногда задача простая — например, нужно дать им имена с номерами по порядку, иногда — более сложная: к примеру, нужно изменить имена группы файлов таким образом, чтобы они имели в имени номер, дату создания, какую-либо дополнительную информацию.
Всё это можно реализовать в том или ином виде, для части сценариев достаточно встроенных средств Windows 10, 8.1 или Windows 7, иногда лучше использовать специальные программы для массового переименования файлов и папок. И те и другие методы будут рассмотрены в этой инструкции.
Изменение расширения аудио, видео и других медиа файлов
В целом, для изменения расширений аудио и видео файлов, а также документов, все написанное выше верно. Но: начинающие пользователи часто полагают, что если, например, файлу docx сменить расширение на doc, mkv на avi, то они начнут открываться (хотя раньше не открывались) — обычно это не так (бывают исключения: например, мой телевизор может воспроизводить MKV, но не видит эти файлы по DLNA, переименование в AVI решает проблему).
Файл определяется не его расширением, а его содержимым — по сути, расширение вообще не важно и только помогает сопоставить программу, запускаемую по умолчанию. Если содержимое файла не поддерживается программами на вашем компьютере или другом устройстве, то изменение его расширения не поможет открыть его.
В этом случае вам помогут конвертеры типов файлов. У меня есть несколько статей на эту тему, одна из самых популярных — Бесплатные конвертеры видео на русском языке, часто интересуются конвертацией файлов PDF и DJVU или формат Word и аналогичными задачами, это тоже можно выполнить с помощью конвертеров форматов.
Вы сами можете отыскать необходимый конвертер, просто поищите в интернете по запросу «Конвертер Расширения 1 в Расширение 2», указав нужное вам направление изменения типа файлов. При этом, если вы используете не онлайн конвертер, а скачиваете программу, будьте осторожны, часто они содержат нежелательное ПО (и пользуйтесь официальными сайтами).
Видео инструкция
Если так получилось, что я ответил не на все ваши вопросы, готов ответить на них в комментариях к данному руководству.
А вдруг и это будет интересно:
Почему бы не подписаться?
Рассылка новых, иногда интересных и полезных, материалов сайта remontka.pro. Никакой рекламы и бесплатная компьютерная помощь подписчикам от автора. Другие способы подписки (ВК, Одноклассники, Телеграм, Facebook, Twitter, Youtube, Яндекс.Дзен)
Как изменить формат файла пользуясь конвертацией
Часто бывает так, что объект не запускается программой даже после смены формата. Но это не удивительно, поскольку оно предназначено исключительно для того, чтобы сопоставить исполняемый объект программе. Сам объект определяется содержимым.
Если формат не поддерживается программами, установленными на компьютере, можно попробовать выполнить его конвертацию. Для этого существует множество специальных программ, которые можно бесплатно скачать. Они отличаются по функциональности в зависимости от задач, которые нужно решить. Эти программы можно поделить в зависимости от того, какие форматы они могут конвертировать. Иногда можно прибегнуть к помощи стандартных утилит.
Включаем показ расширений
Первое, что нужно сделать, это включить показ расширений. Для этого нажмите два раза левой клавишей мыши по иконке «Компьютер».
Если иконки нет, можете открыть проводник, нажав на соответствующую иконку на панели задач.
Если все сделано верно, откроется проводник, нажмите на строку «Компьютер».
Здесь открываете вкладку «Вид», нажимаете на кнопку «Показать или скрыть», после чего ставите галочку в строке «Расширения имен файлов».
Возможен и другой вариант. Все в том же «Компьютере» и вкладке «Вид» нажимаете на кнопку «Параметры», а затем — «Изменить параметры папок и поиска».
В окне «Параметры папок» и вкладке «Вид» снимите галочку с пункта «Скрывать расширения для зарегистрированных типов файлов» и нажмите ОК.
А вот теперь, после указанных выше манипуляций, можем спокойно поменять расширение файла. Для этого найдите файл, расширение которого вы хотите поменять. Вот он в нашем примере:
Кликаем правой клавишей мыши по нему, открывается меню, в меню выбираем «Переименовать».
Выбираем расширение и меняем его. Пусть будет с png на txt.
Указываем, нажимаем Enter на клавиатуре или просто кликаем мышкой на пустое место. Подтверждаем действие.
Разумеется, расширение может быть другим по вашему желанию.
Уважаемые пользователи! Если наш сайт вам помог или что-то в нем не понравилось, будем рады, если вы оставите комментарий. Заранее большое спасибо.
Источник
Используем командную строку Windows 10
Если нужно поменять тип файла для большого количества документов, то это будет удобней сделать с помощью командной строки и команды переименования «ren».
Чтобы открыть командную строку нажмите Windows-R и выполните команду «cmd». Если файлы не находятся в системных папках, то права администратора не понадобятся.
После запуска командной строки нужно перейти в папку с файлами. Это можно сделать при помощи команды «cd». Более подробно об этом в нашей статье «Как перейти в папку или на другой диск в командной строке».
Чтобы проверить содержимое папки, в которой мы находимся, нужно выполнить команду «dir».
Если все нормально, то можно выполнять команду «ren». В данную команду нужно передать всего два параметра, исходное расширение файла и новое (в формате *.ext). Например, для того чтобы поменять расширение с TXT на CSV нужно выполнить следующую команду:
После выполнения команды «ren» можно еще раз проверить содержимое папки с помощью команды «dir».
Как видно, тип всех файлов в папке был изменен с TXT на CSV.
Как изменить тип файла в Windows 10
Источник
Предназначение расширений
Расширение является приставкой к имени документа, имеет небольшую длину. Распределение предназначено для соотношения операционной системой данных к установленным приложениям, с которыми взаимодействует хранящаяся на компьютере информация. Например, HTML использует браузер либо редактор кода, а DOC относится к текстовым документам.
Внимание! Изменение формата не всегда означает конвертацию. Например, попытка сменить MP4 на AVI редактированием имени приведет к ошибке либо к некорректной работе с данными.
Как включить отображение расширения
Существует много способов для просмотра расширения. Встроенные функции операционной системы позволяют редактировать и просматривать формат читаемых данных. Методы:
Через реестр
Чтобы посмотреть тип используемых документов, можно воспользоваться реестром. Для выполнения поставленной задачи необходимо:
Внимание! К данному способу рекомендуется относиться с осторожностью — можно повредить важные системные данные.
С помощью вкладки « Вид »
Одним из простых способов является настройка через « Проводник ». Чтобы сменить свойства, нужно:
Через параметры папок
Через свойства папок в « Проводнике » можно отредактировать настройки, связанные с работой над форматом и типами расширений. Чтобы включить функцию, нужно:
Как изменить тип файла
Изменить тип файла в Windows 10 можно через графический интерфейс операционной системы, выполнив сохранение данных с определенным расширением при работе в приложении или с помощью стороннего программного обеспечения. Варианты:
«Командной строкой»
С помощью « Командной строки » можно внести коррективы в принцип работы компьютера с данными, в том числе заменять тип используемых файлов. Способ удобен, если манипуляцию необходимо провести с большим количеством информации. Чтобы изменить расширение, нужно:
С помощью переименования файла
Одним из способов смены формата является переименование с помощью интерфейса операционной системы. Метод удобен в случае смены расширения небольшого количества данных. Нужно:
Через «Блокнот»
С помощью текстового блокнота, встроенного в Windows, можно менять расширение файла, используя сохранение. Необходимо:
Конвертацией
Можно воспользоваться онлайн-ресурсами для конвертации необходимых данных. Информация преобразуется в другой формат, даже если изначально было предусмотрено чтение и редактирование определенными приложениями. Нужно:
Изменить во время сохранения
Большинство приложений в процессе работы над данными позволяют выбрать тип сохраняемой информации при экспорте на носитель. Например, в программе Adobe Photoshop можно выбрать необходимое расширение. Чтобы поменять формат используемой информации после редактирования, нужно:
С помощью сторонних программ
Если встроенные ресурсы не подходят, можно скачать дополнительную программу. Например, Bulk Rename Utility. Инструкция:
- скачать приложение с официального сайта разработчика софта;
- распаковать и активировать утилиту;
- рабочее окно программы позволяет внести разные изменения.
Внимание! Прежде чем редактировать большое число элементов, следует опробовать прогу на двух-трех документах. Например, отредактировать строку «New Name» и подтвердить операцию, нажав клавишу «Rename». После успешного завершения процесса можно переходить к следующему шагу.
Чтобы переименовать одновременно большую группу файлов, нужно изучить представленные инструкции. Проводник работает медленно, но надежно. Командную строку и PowerShell лучше не использовать новичкам – требуется навык работы, в противном случае можно создать в операционке серьезные ошибки. Сторонние ресурсы позволяют изменить имя и другие данные – оставить дату, порядковые номера и другую информацию.
Зачем файлам необходимо расширение
Любой файл на низшем уровне — это набор байтов, выстроенных в определённом порядке. Открывая его, мы приказываем системе прочесть, разделить и отобразить их так, чтобы нам удобно было с ними работать. Например, преобразовать эти байты в текст на определённом человеческом, а не машинном языке. С более сложными элементами происходит то же самое: видео, музыка, программы — изначально это просто последовательность машинных кодов.
Расширение файла подсказывает операционной системе, какая программа сможет правильно расшифровать этот набор байтов. Вот несколько примеров часто встречающихся расширений:
В Windows работает система ассоциаций: каждый файл привязывается к «знающей» его формат программе.
Кодирование: как формат помогает распознать байты
При неправильном выборе программы в открытом файле можно увидеть непонятные символы (например, треугольники, кружки и другие) там, где по логике должен быть обычный текст. Происходит это так:
Вышеописанный процесс называется кодированием: за определённым байтом закрепляется определённый знак. В каждом формате за одним и тем же байтом может быть закреплён свой символ, поэтому необходимо выбирать правильные расширения.
Таблица: основные расширения и их задачи
Как включить отображение формата файлов
По умолчанию во встроенном проводнике Windows 10 можно увидеть только название файла без его расширения. Эта информация не выдаётся по причине того, что пользователь может случайно, редактируя имя файла, изменить его формат и потерять данные, содержащиеся в нём.
Но более опытные пользователи могут себе позволить вынести формат файла к его названию, чтобы всегда видеть, с каким расширением придётся работать.
Через настройки проводника
Через изменение параметров системы
В панели управления есть блок, позволяющий изменить параметры проводника. Можно воспользоваться им, чтобы активировать показ расширений:
Изменение расширения файла
Преобразование самых простых форматов можно осуществить переименованием файла, для более сложных превращений стоит использовать онлайн-конверторы или специальные программы, выдающие результат без потери качества.
Через переименование файла
Вышеописанные инструкции позволили нам показать расширение файла в конце его имени. Кликнув по файлу, подлежащему изменению, правой клавишей мыши, выберите функцию «Переименовать». Название можете оставить прежним, а всё, что находится после точки, сотрите и пропишите новый формат.
Например, если файл назывался «Крокодил.jpg», то в результате должно получиться «Крокодил.png».
Через командную строку (несколько файлов сразу)
Если вам нужно изменить расширение большого количества файлов, то можете выполнить нижеописанные действия, чтобы не работать с каждым элементом по очереди:
При помощи конвертации
Конвертация — это преобразование байтов, то есть «умный» процесс изменения формата. Используя конвертацию, вы не потеряете информацию, хранимую в файле. На данный момент создано довольно много онлайн-ресурсов, позволяющих выполнить преобразования практически всех видов.
Чтобы найти подходящий сайт, откройте любой поисковик и введите запрос «Преобразовать формат X в формат Y онлайн». Скорее всего, вы увидите несколько сайтов, решающих вашу задачу. Например, один из самых крупных ресурсов — https://www.online-convert.com/ru.
Примерный алгоритм работы с подобными сайтами всегда прост: загружаете исходный файл, выбираете расширение, в которое его нужно преобразовать, и немного ждёте, так как процесс конвертации иногда занимает несколько минут (в зависимости от скорости интернет-соединения, мощности серверов и размера файла).
Используем командную строку Windows 10
Если нужно поменять тип файла для большого количества документов, то это будет удобней сделать с помощью командной строки и команды переименования « ren ».
Чтобы открыть командную строку нажмите Windows-R и выполните команду « cmd ». Если файлы не находятся в системных папках, то права администратора не понадобятся.
После запуска командной строки нужно перейти в папку с файлами. Это можно сделать при помощи команды « cd ». Более подробно об этом в нашей статье «Как перейти в папку или на другой диск в командной строке».
Чтобы проверить содержимое папки, в которой мы находимся, нужно выполнить команду « dir ».
Если все нормально, то можно выполнять команду « ren ». В данную команду нужно передать всего два параметра, исходное расширение файла и новое (в формате *.ext ). Например, для того чтобы поменять расширение с TXT на CSV нужно выполнить следующую команду:
После выполнения команды « ren » можно еще раз проверить содержимое папки с помощью команды « dir ».
Как видно, тип всех файлов в папке был изменен с TXT на CSV.
Источник
Изменяем расширение файла в Windows 10
Когда пользователю нужно изменить формат определенного объекта, стоит воспользоваться конвертированием — этот шаг обеспечит корректный просмотр содержимого. Но изменение расширения файла — это немного иная задача, и ее можно выполнить вручную, точнее, с помощью стандартных средств Windows или воспользовавшись специальными программами. Но для начала работы следует активировать отображение типов файлов в системе.
Или можно воспользоваться «Параметрами Проводника».
RunDll32.exe shell32.dll,Options_RunDLL 7
Или зажмите Win+S и введите «диспетчер».
Способ 1: XYplorer
XYplorer – это один из быстрых и продвинутых файловых менеджеров. Он имеет удобный дизайн вкладок, гибкие настройки, двойную панель и многое другое. Данная программа платная, но есть пробная версия на 30 дней. Поддерживается русский язык.
Также вы можете изменить расширение одновременно нескольких файлов.
Вы можете получить совет и подробную информацию, нажав на круглую иконку с буквой «i». Если вам нужно узнать правильность переименования, то кликните на «Просмотреть…». В правой колонке вам будут отображены изменения.
Способ 2: NexusFile
NexusFile имеет две панели, возможность настраивать внешний вид на свой вкус, предоставляет широкие возможности для переименования файлов и содержит другие полезные функции. Распространяется бесплатно и поддерживает большое количество языков, в том числе и русский.
В NexusFile, в отличии от XYplorer, нельзя указать сразу для всех выбранных файлов определённое расширение, но в нём можно отдельно для каждого файла указать нужные данные по очереди. В некоторых случаях это может пригодиться.
Способ 3: «Проводник»
Используя стандартный «Проводник», можно изменить тип любого нужного объекта. Это бывает актуально, когда скачанный объект не имеет расширения вовсе, но вы точно знаете, что оно должен быть, например, .FB2 или .EXE. Впрочем, ситуации бывают разными.
Способ 4: «Командная строка»
С помощью «Командной строки» можно изменить тип нескольких объектов.
*.wav – это тот формат, который нужно изменить. *.wma – расширение, на которое будут изменены все файлы в формате .WAV.
Вот такие есть способы изменения типа файлов. Имейте в виду, что в некоторых случаях стоит воспользоваться конвертированием, если вы хотите просмотреть содержимое в корректном виде (более подробно о данной процедуре вы можете узнать в специальном разделе на нашем сайте). Не менее важно учитывать совместимость расширений.
Источник
Показать расширение файла Windows 10, 7 через реестр
Наиболее быстрым способом включить/отключить отображение формата — это выставить значение в реестре. Данный вариант подойдёт для Windows 7 и 10.
За данную функцию отвечает параметр , по пути:
Наведите порядок в файловой системе с помощью этих встроенных инструментов или специального ПО.
Чтобы быстро находить файлы и бегло ориентироваться в них, недостаточно разложить всё по правильным папкам. Не менее важно присвоить файлам легко читаемые и осмысленные имена. Возиться с каждым из них по отдельности — контрпродуктивно. Поэтому существуют способы группового переименования.
Для работы с группой файлов лучше скопировать их в отдельную папку. Это существенно упростит процесс.
Современные программы состоят из нескольких модулей, которые включают в себя массивы данных, классы,…
Современные программы состоят из нескольких модулей, которые включают в себя массивы данных, классы, сервисы, требуемые библиотеки. Такой подход разрешает при переписывании ПО не редактировать полностью код, а изменять только необходимые функции, которые заключены в составных частях. Так как открыть DLL файл стандартными средствами Windows невозможно, приходится использовать другие методы.
Файлы с расширением DLL – что это и для чего нужны
Файлы DLL – это динамически подключаемые библиотеки. Установленная в операционную систему программа может не иметь в своем составе всех нужных для работы данных, а использовать те, которые уже присутствуют в ОС. За счет этого также достигается экономия памяти – работающие программы используют одни и те же DLL.
Если же программа (или библиотека) будет повреждена, то это не скажется на работоспособности остального ПО.
Когда и как появились
Библиотеки DLL появились одновременно с ОС Windows. Разработчики предполагали, что это облегчит программирование приложений и поможет упорядочить использование общих ресурсов в течение сеанса работы.
Но со временем выяснилось, что в ряде случаев возникает тупиковая ситуация, которая получила название «DLL hell». Такое случалось, когда два или более приложений требуют доступа к разным (и не совместимым друг с другом) библиотекам. В результате Windows начинала работать нестабильно.
Только в последних версиях ОС удалось создать механизм, предотвращающий возникновения сбоев – технологию Side-by-side assembly, который испытали в XP, но окончательно он стал применяться в Windows Vista.
При помощи каких программ открываются файлы с расширением .dll
Программный код ОС Windows – проприетарный. Это значит, что разработчики не предусмотрели штатных средств, применяя которые, пользователь сможет менять системный код. Для открытия DLL придется использовать специальные программные пакеты. А подключать имеющиеся DLL к разрабатываемой программе можно с применением ПО Microsoft.
В Windows 10
Пользователи, работающие в десятой версии Windows, не всегда знают, чем открыть DLL. Для подключения библиотеки к проекту понадобится либо Visual Studio, либо VisualFoxPro. Эти программные комплексы доступны для скачивания на официальном портале компании Microsoft. Для редактирования допускается использовать ResourceHacker – утилиту для ознакомления и редактирования различных типов файлов.
Чтобы открыть динамически подключаемую библиотеку, следует нажать в главном меню:
- Пункт «Файл».
- «Открыть».
- Выбрать требуемую библиотеку, воспользовавшись проводником.
- После завершения изменений закрыть файл, сохранив изменения.
Из чего состоит рабочая область программы ResHacker:
- верхняя главная панель – для запуска функциональных команд: открыть, скомпилировать, сохранить;
- левое окно – содержит список объектов, которые входят в состав библиотеки;
- центральная часть – текст программного кода.
В Windows 7
Проблема – чем открыть DLL для редактирования в операционной системе Windows 7 решается так же как и для 10 версии. Еще применяется утилита Resource Tuner – редактор ресурсов. Она дает возможность менять код в DLL на свое усмотрение и сохранять библиотеки.
В онлайн-сервисах
Это понадобится, если речь идет о страницах сайта. В DLL содержатся скрипты, которые отвечают за корректную работу сервера.
Открыть библиотеки можно, используя браузеры:
- Firefox;
- Opera;
- Chrome.
Как открыть DLL, используя Visual Studio
Программная среда Visual Studio дает возможность создавать, подключать DLL к текущему проекту и редактировать его. Для этого используется синтаксис языка программирования.
Особенности работы с DLL файлами и возможные проблемы
Некоторые DLL не удастся не только изменить, но даже открыть. Это происходит с защищенными библиотеками и проблема не решается без специальных программ для взлома.
Пользователи также сталкиваются с отсутствием библиотек, необходимых для работы некоторых программ. ОС при этом выдает сообщение о том, что «файл не найден». Для устранения неисправности требуется отыскать недостающие DLL с помощью поисковых систем и скачать. Затем – поместить в требуемую папку.
В редких случаях библиотеки DLL придется зарегистрировать в ОС:
- В Windows 7 (и более поздних версиях) войти в каталог, содержащий требуемый файл.
- Нажать «Shift» + правую клавишу мышки.
- В появившемся меню выбрать строчку: «Открыть окно команд».
- Набрать: regsvr32 dllxxxx.dll, где «dllxxxx.dll» – название регистрируемой библиотеки.
- Нажать «Enter».
В качестве итога
Работой с DLL занимаются программисты, но опытным пользователям также полезно будет знать основы работы с динамически подключаемыми библиотеками. Это может пригодиться для изменения или извлечения данных из файлов прикладных программ.
Как изменить расширение файла в Windows 10 — актуальные способы
Здравствуйте. Любая операционная система состоит из «кирпичиков» – файлов, которые имеют разный тип (текстовый txt, конфигурационный cfg, исполняемый exe и другие), назначение. Нередко у пользователей возникает вопрос – как изменить расширение файла в Windows 10. Именно этой теме будет посвящена сегодняшняя статья на сайте IT Техник.
Окончание не отображается
В целях безопасности, ОС по умолчанию отключает возможность изменения формата. Ведь если случайно отредактировать расширение, задав неправильное, то элемент станет нерабочим. Поэтому, прежде чем переходить к корректировке, нужно активировать видимость файловых «окончаний».
Делается это просто:
- Открываем произвольную папку на компьютере с установленной системой Виндовс 10;
- Вверху переходим ко вкладке «Вид»;
- Нажимаем на кнопку «Показать или скрыть» и в выпадающем меню активируем опцию «Расширения имен файлов»:
Есть и второй способ, который более универсален, подойдет не только для «десятки», но и более ранних версий Windows.
- Заходим в панель управления любым известным способом. Выбираем режим просмотра мелкие значки и открываем «Параметры Проводника» (папок).
- Далее идем на вкладку «Вид», листаем в самый низ перечня опций и снимаем «галочку» напротив варианта «Скрывать расширения…»:
С первой частью инструкции разобрались, переходим ко второй.
Как изменить тип файла в Windows 10?
Как только формат начал отображаться в имени элемента, можно поступать следующим образом:
- Вызываем контекстное меню объекта (клик правой кнопкой мышки) и выбираем действие «Переименовать»:
- Указываете нужное значение, к примеру, превращаем «txt» в «bat».
- Помимо контекстного меню команду переименования можно вызвать нажатием функциональной клавиши F2 для выделенного объекта.
Подобные манипуляции следует производить только тогда, когда Вы знаете, что делаете. Иначе файл может утратить работоспособность. Если такое произойдет, достаточно вернуть старый тип, и всё наладится.
Групповая обработка
А вдруг необходимо изменить не один, а сразу пять, десять или больше элементов? Следует поступить так:
- Идем в нужный каталог и в незанятой (пустой) области кликаем правой кнопкой мышки, одновременно с этим удерживая на клавиатуре Shift ;
- Отобразиться меню, где нужно выбрать «Открыть командное окно…»:
- Теперь вводим такую последовательность в консоли:
ren – это команда переименования, после которой ставим пробел. Далее указываем маску «*» (все файлы) и через точку ставим расширение, которое хотим изменить. И снова пробел, а за ним аналогичная конструкция, но с новым форматом.
Особенности медиа контента
Увы, некоторые юзеры считают, что описанная выше схема подойдет для любых типов данных. К сожалению, файл определяется не его названием, а содержимым. То есть. Нельзя просто так взять и переименовать видео «avi» в «mkv», изображение с «jpg» на «pdf». Для этой цели придется прибегнуть к помощи специального программного обеспечения – конверторов. Некоторые из них работают даже без скачивания, онлайн. Но большинство нужно устанавливать на ПК. Здесь Вам помогут некоторые из моих предыдущих публикаций:
«Всемогущий» блокнот
Хотя существует масса продвинутых текстовых редакторов, стандартный «Блокнот» остаётся простейшим инструментом для работы с файлом «hosts» и создания скриптов «bat». Выше я уже упоминал об этой возможности.
Необходимо создать текстовый документ, к примеру, на Рабочем столе:
Или открыть существующий элемент (тот же hosts – но только с правами администратора).
После внесения изменений нажимаем Ctrl + S для сохранения и видим диалоговое окно Проводника. Для того, чтобы поменять формат, стоит в поле «Тип» выбрать из списка «Все…», а затем в поле с именем после названия и точки прописать желаемое расширение.
Видео
Предлагаю посмотреть вживую, как как в Windows 10 изменить расширение файла:
Уверен, что тема оказалась простой для понимания. Вопросы, пожелания, замечания оставляйте под статьей в комментариях.
Как правильно отобразить и сменить расширение файла в Windows 10?
Каждый файл, который используется в Windows 10 и в других версиях ОС, имеет расширение: .txt, .doc., .exe, .jpg и другие. Часто пользователям нужно узнать, как изменить расширение файла в Windows 10, чтобы продолжить работу.
Делаем видимыми
По умолчанию в Windows 10 расширения не видны. Поэтому для их изменения сначала включите отображение. Сделать это можно двумя способами.
Во вкладке Вид
- Запустите в меню Пуск Проводник или же зайдите в любую папку.
- Вкладка Вид –> Показать и скрыть –> установите на пункте «Расширения имени файлов» галочку.
В Параметрах папок
- Запустите в меню Пуск Проводник или же зайдите в любую папку.
- Вкладка «Вид» –> Параметры –> Изменить параметры папок и поиска.
- Окно «Параметры папок» –> вкладка «Вид» –> снимите с пункта «Скрывать расширения для зарегистрированных типов файлов» галочку и подтвердите изменения.
Как изменить
Изменить расширение можно после того, как оно было открыто.
С помощью контекстного меню
Самый простой способ – использовать Контекстное меню.
- Выберите нужный файл –> нажмите правой кнопкой мыши –> Переименовать.
- Введите нужное расширение и подтвердите действие после появления окна предупреждения.
Группы файлов
- Зайдите в папку, где хранятся файлы.
- Зажав клавишу Shift, нажмите правой кнопкой мыши на пустом месте в папке –> Открыть окно команд.
- В открывшейся командной строке пропишите команду: ren *.jpg *.png, где:
- *.jpg – исходное;
- *.png – конечное расширение.
Конвертация
Нередко файл не запускается программой даже после смены расширения. Но это не удивительно, поскольку оно предназначено исключительно для того, чтобы сопоставить исполняемый файл программе. Сам файл определяется содержимым.
Если формат файла не поддерживается программами, установленными на компьютере, выполните его конвертацию. Для этого предназначены специальные программы. Найти их можно в интернете. Они отличаются по функциональности в зависимости от задач, которые вы решаете.
Видео
На видео наглядно показан процесс открытия видимости и изменения расширения.
Сохранение с определенным расширением
Для внесения изменений в систему может понадобиться файл с расширением .bat или же hosts без расширения .txt. Для их создания запустите блокнот и при сохранении в поле «Тип файла» выберите «Все файлы». При необходимости, укажите нужное расширение.
Вывод
Изменение расширения выполняется с помощью Контекстного меню или Командной строки при работе с группой файлов. Если на устройстве нет программ, сопоставимых с определенным файлом, его можно конвертировать в подходящий формат с помощью специальных программ.
Подписывайтесь на нашу Email-рассылку. Спамить не будем, обещаем!)
Как изменить расширение файла в Windows 10 / 8 / 7

Итак, расширение имени файла (сокр. “расширение файла” или “расширение”) – это группа букв и цифр после точки в имени. Когда мы кликаем по файлу с зарегистрированным форматом, автоматически запускается ассоциативный софт. Примеры популярных форматов файлов :
- Звуковые (аудио) – MP3, WAV, FLAC
- Видео – AVI, MP4, MKV, MPEG
- Текстовые – DOC, DOCX, TXT, PDF
- Архивы (сжатые файлы) – RAR, ZIP
- Исполняемые (исполнимые) – EXE, MSI и т.д.
Как показать расширения файлов в Windows
По умолчанию в операционной системе расширение скрыто от взора пользователя. Разумеется, дабы изменить тип файла, необходимо включить его отображение. Сделать сие можно двумя способами. Первый – самый несложный и быстрый – осуществим только в Windows 10, второй актуален для всех вынесенных в заглавие версий ОС.
- Если у вас на десктопе (ноутбуке) установлена “десятка”, комбинацией клавиш “Win +E” откройте Проводник → далее, перейдите на вкладку “Вид” и включите “Расширения имен файлов“.
- В Windows 7 / 8.1 / 10 через меню “Пуск” посетите “Панель управления” → справа вверху панели переключите “Просмотр” на “Значки” → выберите апплет “Параметры папок” (“Параметры Проводника“) → в новом окне откройте вкладку “Вид” и в конце списка дополнительных параметров снимите галку с пункта “Скрывать расширения для зарегистрированных типов файлов” → “ОК“.
Как поменять расширение файла в Windows
Все просто: щелкните по нужному файлу правой кнопкой мыши и в контекстном меню остановитесь на “Переименовать” (тот же эффект, после выделения, достижим клавишей “F12“).
После чего смените формат, скажем, с .TXT на .DOC и кнопкой “Да” закройте уведомление с “грозным” текстом “После изменения расширения этот файл может оказаться недоступным. Вы действительно хотите изменить его?“. Понятно, что со сменой формата сменится и ассоциативное приложение, открывающее файлы данного типа (в нашем случае с Блокнота на Microsoft Word).
Как изменить расширение нескольких файлов
Если “претендентов” на смену расширения много, лучше задействовать штатный инструмент командная строка.
- В Windows 10 зайдите в целевую папку и в адресной строке Проводника наберите cmd → “Enter” (в “семерке” и “восьмерке”, удерживая “Shift“, щелкните правой кнопкой мыши по незанятому месту → выберите в меню “Открыть окно команд“).
- Введите команду вида ren *.flv *.mp4, если хотите всем flv-файлам сменить формат на mp4.
- Нажмите “Enter” и дождитесь завершения операции. Как вы догадались, в нашем примере *.flv – исходное, а *.mp4 – конечное расширение.
Конвертация файлов
К сожалению, нередко “реинкарнированный” файл не открывается ассоциативной программой. И это неудивительно, ведь меняется лишь его “описаловка” для системы, но никак не само содержимое. По сути, расширение только помогает выбрать софт, запускаемый по умолчанию. В таких ситуациях панацеей станет конвертация, т.е. преобразование одного формата файла в другой, с изменением и расширения, и содержимого. Из самых функциональных онлайн-конвертеров могу рекомендовать Online-convert.com (начните работу с раздела “Поиск файлов с поддерживаемым форматом“).
Дмитрий dmitry_spb Евдокимов
Как изменить расширение файла в Windows 10 – способы смены расширения
Если взять любой файл и открыть его шестнадцатеричным или текстовым редактором вроде Notepad++, то по HEX и ASCII-дескриптору в заголовке можно будет определить его формат. В то же время операционная система Windows и установленные в ней программы используют для идентификации расширения файлов – приставку к имени, отделенную от него точкой. Начинающие пользователи нередко путают расширение с форматом, а ведь это разные понятия.
Формат определяется структурой файла, тогда как расширение всего лишь указывает, какой программой следует открывать тот или иной файл. Кроме того, расширение дает пользователю возможность получить представление о файле, позволяя подыскать для работы с ним соответствующее приложение. В последних версиях Windows 10 показ расширений файлов по умолчанию отключен и, чтобы видеть, с каким типом контента вы имеете дело, необходимо его включить.
Включение отображения расширений в Windows 10
Перед тем, как изменять расширения файлов в Windows 10, целесообразно сначала включить их показ в системе. Для этого необходимо развернуть ленту Проводника, переключиться на вкладку «Вид» и установить галку в чекбоксе «Расширения имен файлов». Это самый простой и очевидный способ, но вы также можете открыть командой RunDll32.exe shell32.dll,Options_RunDLL 7 окошко параметров Проводника, найти в нём пункт «Скрывать расширения для зарегистрированных типов файлов» и снять с него «птичку».
Включение опции показа расширений предусмотрено и через реестр – разверните в редакторе Regedit ключ HKCU/Software/Microsoft/Windows/CurrentVersion/Explorer/Advanced и установите в качестве значения параметра HideFileExt 0.
Обратиться к реестру вам придется и в том случае, если вы захотите включить отображение расширений таких объектов файловой системы как ярлыки. Для этого в разделе реестре HKCR вам нужно отыскать параметры с именем NeverShowExt и удалить их. Переменных с этим наименованием несколько, и каждая отвечает за скрытие расширения того или иного типа ярлыков. Например, параметр NeverShowExt в ключе HKCR/inkfile отвечает за скрытие LNK-ярлыков. Если его удалить, все ярлыки папок и файлов станут отображаться в Проводнике и на рабочем столе.
Изменение расширения простым переименованием
Как включить отображение расширения файлов в Windows 10 понятно, теперь перейдем к замене одних расширений на другие. С необходимостью изменить расширение файла встречаться приходится нечасто. Обычно потребность в подобных манипуляциях возникает при создании скриптов в Блокноте, открытии тем же Блокнотом некоторых конфигурационных файлов, ограничении доступа к файлам (маскировки), создании резервных копий и при обнаружении ошибки в самом расширении. Так или иначе, делается это очень просто. Допустим, у вас есть некий TХT-файл с кодом интерпретатора командной строки. Чтобы сделать его исполняемым, нужно заменить расширение TХT на CMD.
Выделите файл мышкой, кликните по нему левой кнопкой мыши и, переместив курсор в самый конец названия, удалите TХT, а вместо него укажите CMD. Разделяющую имя и расширение точку, естественно, не трогаем. При нажатии Enter система Windows 10 выдаст предупреждение, что после изменения расширения файл может оказаться недоступным. Соглашаемся и подтверждаем действие. Если вы теперь запустите файл, откроется он уже не в Блокноте, а в командной строке. Подобным образом изменяем расширение файла, используя контекстное меню Проводника, клавишу F2 и сторонние файловые менеджеры.
Удалять старое расширение совсем необязательно, вместо этого вы можете добавить новое, отделив его, как и положено, точкой. При этом ставшая предпоследней точка станет определяться не как расширение, а как часть имени файла.
Как изменить расширение файла в консоли CMD
Изменить расширение файла в Windows 10 позволяет классическая командная строка. Ее использование оправдано в том случае, когда нужно обработать сразу несколько файлов. Допустим, вы хотите заменить расширение PNG на JPG для группы файлов. Откройте командную строку, перейдите в расположение этих файлов и выполните команду ren *.jpg *.gif. Все, дело сделано.
Конвертирование как способ изменить расширение
Пример в абзаце выше с изменением расширения JPG на GIF мы привели не случайно. Если вы попробуете открыть переименованный файл в Internet Explorer, то обнаружите, что браузер его не распознаёт.
Причина очень проста – изменение расширения файла в Windows 10 не изменяет тип файла, как он был JPG, так и остался. Чтобы открывать файлы в ассоциированных приложениях, простого изменения расширения зачастую оказывается недостаточно, так как нужно преобразовать саму структуру файла, сконвертировав его в другой формат, принадлежащий той же группе.
Мы не станем останавливаться на теме конвертирования, отметим лишь, что конвертеров файлов имеется огромное количество, причем не только десктопных и универсальных, но и онлайновых. Воспользовавшись любым из них, вы не только поменяете расширение нужного вам файла, но и качественно измените его структуру, сделав возможным его обработку в профильных приложениях.