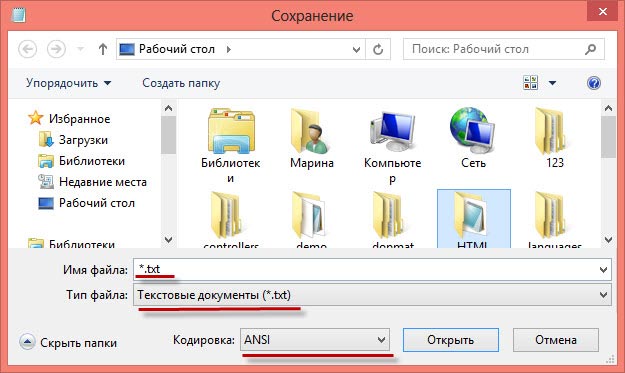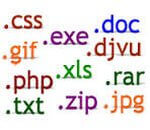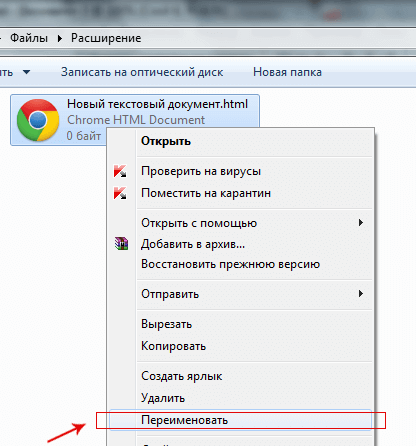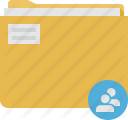Веб-страницы или другие HTML документы, сохраненные в неправильном формате, например, в txt, легко перевести в формат html с помощью стандартной программы Блокнот. Допустим, у вас на хостинге не правильно сохранен один из HTML документов, его необходимо перевести из txt формата в формат html.
Скачайте документ в неправильном формате себе на компьютер. Откройте его с помощью программы блокнот. Обычно для документов формата txt текстовый редактор Блокнот является программой по умолчанию, то есть при двойном щелке ЛКМ по файлу, он откроется в Блокноте. Если на вашем компьютере документы txt открываются с помощью другой программы (Word или другие), то следует запустить Блокнот и открыть файл с помощью команды Файл > Открыть или нажатием сочетания клавиш CTRL + O:
Рисунок 1.Команда открыть файл в программе Блокнот
Теперь необходимо пересохранить исходный документ в формате веб-страниц — html. Для этого выполняем команду Файл > Сохранить как:
Рисунок 2. Команда «Сохранить как» в программе Блокнот
Откроется окно сохранения файлов программы блокнот:
Рисунок 3. Сохранение файла в программе Блокнот
Здесь необходимо выбрать место, куда сохранить веб-документ, чтобы потом его отыскать. И задать нашему его текстовому файлу формат html. Для этого задаем такие параметры в полях которые я подчеркнул:
- Имя файла: вместо *.txt указываем название-файла.html (например, index.html, about.html и т.д.);
- Тип файла: Все файлы;
- Кодировка: вместо ANSI указываем UTF-8.
Можно сохранять файл, нажимаем по кнопке Сохранить. Для проверки можно открыть файл в любом браузере, если браузер правильно отображает все теги и символы, значит мы сделали все правильно.
Вот так легко можно перевести формат txt в html.
[Всего голосов: 1 Средний: 5/5]
HTML документ — это обычный текстовой файл c расширением .html, который содержит HTML-код. HTML документ иначе ещё называют HTML файлом.
Чтобы из обычного текстового файла (с расширением .txt) сделать HTML документ, нужно сменить расширение с .txt на .html.
Открыть файл, сохраненный с расширением .html, для просмотра в браузере можно двумя способами:
Windows
- Кликнуть по нему два раза левой кнопкой мыши, в этом случае HTML документ откроется в том браузере, который выбран по умолчанию.
- Кликнуть по нему ПКМ → навести курсор на
открыть с помощью...→ выбрать нужный браузер.
При получении HTML документа браузер будет отображать его в виде веб-страницы (веб-страница — это то, что отображается в окне браузера). Рассмотрим это на примере. Создадим HTML-документ и расположим в нём следующий HTML-код:
<!doctype html>
<html>
<head>
<meta charset="utf-8">
<title>Заголовок</title>
</head>
<body>
<h1>Мой первый заголовок</h1>
<p>Мой первый абзац</p>
</body>
</html>
Теперь откроем HTML файл браузером. В окне браузера мы не увидим отображения самого HTML-кода, потому что он будут интерпретирован для отображения содержимого страницы в нужном виде. Результат данного кода в окне браузера:

Чтобы отредактировать код HTML документа, нажимаем на него ПКМ → наводим курсор на открыть с помощью... → и выбираем нужный редактор, если в списке нет нужного редактора, жмём Выбрать программу... и выбираем нужный редактор. Некоторые редакторы (для примера возьмем notepad++) можно выбрать прямо в контекстном меню, нажав по документу ПКМ и выбрав сверху Edit with Notepad++ (редактировать с помощью notepad++).
Смена расширения файла
Windows:
- В открытом редакторе (или в обычном текстовом документе) нажимаем
файл→ выбираемсохранить как→ внизу в текстовом полеимя файла:напишем к примеру так:mypage.html→ жмёмсохранить. Всё, HTML документ создан. - Кликаем правой кнопкой мыши (ПКМ) на текстовом файле → выбираем
переименоватьи меняем расширение с.txtна.html. Чтобы воспользоваться данным способом, нам надо сделать так, чтобы по умолчанию у всех файлов были доступны их расширения, делается это следующим образом: открываемПанель управления→ выбираемПараметры папок(в Windows 10 данный пункт называетсяПараметры проводника) → вкладкаВид→ прокручиваем в самый низ и убираем галочку наСкрывать расширения для зарегистрированных типов файлов.
Обновлено 30.01.2017
Добрый день уважаемые читатели сегодня я хочу вам рассказать, как изменить тип файла в windows за минуту, данная тема может считаться продолжением предыдущего поста про ассоциации файлов в windows 10, так как дополняет ее. В моем примере мы рассмотрим такие операционные системы как Windows 7, Windows 8.1 ну и конечно десятку, куда сейчас без нее. Я уверен, что данная информация будет очень полезной для начинающих пользователей компьютера, особенно если ваш компьютер подвергался атаки вируса, поменявший все ассоциации файлов.
Типы форматов файлов
Давайте разбираться для начала, что такое типы форматов файлов. Логично, что каждая программа установленная на вашем компьютере, не важно в какой операционной системе открывает свой файл, и логично, что другие файлы от сторонних программ ей не нужны, так как у них свои открывальщики. Из этого следует, что файлы каким то образом должны отличаться друг от друга, и идентифицироваться себя для конкретного приложения. Долго думать не стали и придумали, что у каждого файла определенной программы будет свой формат или расширение. Расширение это то, что в названии файла идет после знака точка на конце.
Примеры типов форматов файлов
Приведу самые распространенные форматы файлов:
- Звуковые > имеют расширение mp3, wav, flac
- Видео > имеют формат avi, mkv, mpeg и так далее
- Исполняемые > имеют формат exe, msi
- Архивные > формат rar, zip
- Текстовые > doc, docx, txt, pdf и т.д.
Таких категорий очень много, каждая из них содержит свои виды расширений файлов, всех их посмотреть можно в заметке выше про ассоциации, советую прочитать. Бывают случаи, что нужно быстро сменить формат файла, по разным причинам, простой пример у вас есть картинка с расширением png, а на сайте аватарки для загрузки в профиль например могут быть только в jpeg формате, что делать, можно конечно конвертировать его онлайн, но не всегда есть интернет, вот мы и приходим к тому, что должны понять и разобрать как изменить тип файла в windows.
Хочу отметить, что для конвертирования форматов, нужно использовать либо онлайн сервисы либо специализированное ПО, ниже примеры имеют ознакомительный характер
Как изменить тип файла в windows 10
Давайте переходить к практике и разберем как изменить тип файла в windows 10. Предположим у мне нужно изменить расширение txt, в любой операционной системе семейства Microsoft, расширения скрыты и логично, что если нужно, что то поменять штатными средствами, то нужно включить функционал.
Все, что нам нужно это открыть проводник, сделать это можно по иконке папки справа от кнопки пуск.
поменять формат нам поможет нажатие на меню Вид и установка галки Расширения имен файлов.
Обратите внимание, что тут можно включить скрытые файлы Windows 10. Все проверяем, наш файлик txt. Все теперь выбрав его и нажав клавишу F2, можно поменять формат на нужный, стираем txt и заменяем его. Реальный случай когда это может пригодиться, вы в txt пишите какой нибудь скрипт, а потом меняете формат на bat или cmd и он становится скриптом.
Как видите изменение формата файла в Виндоус, не сложнее, чем сказать раз, два и три, но не думайте, что это действует всегда, у вас так не получиться взять mp3 и сделать из него avi, чудес не бывает. Данный метод, полезен например при редактировании файла Hosts в системе, так как он по умолчанию не имеет расширения, а бывают случаи, что при его редактировании пользователю предлагается сохранить его уже в формате txt, который не всегда виден, если не включено отображение.
Как изменить тип файла в windows 8
Давайте дальше разбирать как изменить тип файла в windows 8, данная версия чуть по старее и не так распространена по миру, на мой взгляд ее в свое время зря забраковали, не будь ее не стало бы и десятки, но речь не об это 🙂 . По умолчанию Windows 8.1 не отображает расширения в системе, например у меня есть картинка и мне нужно сменить ее расширение, но его в названии не видно.
Чтобы это поправить, делаем следующее, открываем проводник Windows (любой локальный диск в моем компьютере). У вас будет сверху вот такое удобное меню, в нем вам необходимо перейти во вкладку Вид и поставить вот такую галку, Расширения имен файлов. Это действие позволит операционной системе, включить отображение форматов или как угодно расширений файлов.
Снова взглянем на наш файл и о чудо у него появилась в названии .jpg это и есть его формат.
Теперь, что вам нужно сделать, тут два варианта, первый это правый клик и выбор из контекстного меню пункт переименовать, но вы, то уже продвинутый пользователь, поэтому знаете, что все тоже самое делается, если нажать клавишу F2 на выбранном файлике. Далее у вас появится возможность отредактировать его, стираем старый формат и пишем новый, например png, в окне где у вас спрашивают подтверждение на изменение форматирования жмем Да.
В итоге вы получили, нужное расширение. Как видите, пара кликом мышки. Теперь вы знаете как поменять формат файла в Windows 8.
Мне очень часто люди говорят, что статья вводит в заблуждение, что типа ничего это не работает. Тут хочу отметить, что люди до конца все не прочитали, и видимо не обратили внимание, что я писал, что это работает не всегда и не со всеми форматами, а в других случаях нужно пользоваться для изменения типа файлов специальные сервиса и конвертеры.
Приведу пример из жизни, в государственных учреждениях очень часто стоит, до сих пор Word 2003, и имеет он формат .doc, а в большинстве контор уже стоит MS Office 2013, который по умолчанию имеет тип файлов у Word *.docx, который в 2003 работать не будет, так вот указанный метод выше легко меняет форматы, и вы легко передадите нужный формат для пользователя со старым офисом.
Как изменить тип файла в windows 7
И так в восьмеркой мы с вами разобрались, давайте посмотрим как изменить тип файла в windows 7, тут слегка это находится в другом месте.
Описанный метод для семерки через панель управления, подойдет и для десятки и восьмерки
У меня есть файл архив, у него формат rar, мне нужно изменить расширение файла в windows 7 на zip, это тоже такой архиватор. По умолчанию семерка, так же не отображает форматы, поэтому ей нужно в этом помочь, так сказать слегка подтюнить 🙂 .
У нас с вами два способа, каждый из ниж вам должен открыть оснастку Параметры папок. Первый метод, это открываем Пуск > Панель управления.
В правом верхнем углу в пункте просмотр выбираем крупные значки, после чего ищем иконку Параметры папок, именно ее возможности нам позволят изменить тип файла в windows.
Попасть в меню Параметры папок можно еще вот таким методом, открываем мой компьютер, как видите сверху нет дополнительных кнопок.
Нажимаем волшебную клавишу Alt и в итоге вы откроете скрытое меню. В нем жмете на кнопку Сервис и далее Параметры папок. Сами выбирайте какой метод вам нравится больше.
Переходим на вкладку Вид, где вам необходимо убрать галку Скрыть расширения для зарегистрированных типов файлов. Сняв ее вы получите возможность изменить тип файла в windows.
Все проверяем наш архив, выбираем его жмем F2 или правым кликом переименовать, и ставим нужное расширение.
Ну и на последок покажу вам универсальный метод работающий в любой версии Windows, нажимаем WIN+R и вводим там control /name Microsoft.FolderOptions, остальной список mmc команд, для открытия через меню выполнить смотрите по ссылке слева
Итог
Давайте подведем итог и пробежимся по пунктам, что мы теперь знаем:
- Разобрали, что такое типы форматов файлов
- Рассмотрели способы включения расширений в Windows
- Научились проводить изменение формата файла в Windows 7 по 10
Если есть какие либо вопросы, то жду их в комментариях.
Содержание
- 1 Конвертирование txt в html
- 2 Популярные виды расширений
- 3 Зачем менять расширение файла
- 4 Меры предосторожности при изменении типа файла
- 5 Меняем расширение файлов на Виндовс 7
- 5.1 В виндовс 7 это делается следующим образом:
- 6 Как изменить расширение файла в windows 10
Веб-страницы или другие HTML документы, сохраненные в неправильном формате, например, в txt, легко перевести в формат html с помощью стандартной программы Блокнот. Допустим, у вас на хостинге не правильно сохранен один из HTML документов, его необходимо перевести из txt формата в формат html.
Конвертирование txt в html
Скачайте документ в неправильном формате себе на компьютер. Откройте его с помощью программы блокнот. Обычно для документов формата txt текстовый редактор Блокнот является программой по умолчанию, то есть при двойном щелке ЛКМ по файлу, он откроется в Блокноте. Если на вашем компьютере документы txt открываются с помощью другой программы (Word или другие), то следует запустить Блокнот и открыть файл с помощью команды Файл > Открыть или нажатием сочетания клавиш CTRL + O :
Рисунок 1.Команда открыть файл в программе Блокнот
Теперь необходимо пересохранить исходный документ в формате веб-страниц — html. Для этого выполняем команду Файл > Сохранить как:
Рисунок 2. Команда «Сохранить как» в программе Блокнот
Откроется окно сохранения файлов программы блокнот:
Рисунок 3. Сохранение файла в программе Блокнот
Здесь необходимо выбрать место, куда сохранить веб-документ, чтобы потом его отыскать. И задать нашему его текстовому файлу формат html. Для этого задаем такие параметры в полях которые я подчеркнул:
- Имя файла : вместо *.txt указываем название-файла.html (например, index.html, about.html и т.д.);
- Тип файла : Все файлы;
- Кодировка : вместо ANSI указываем UTF-8.
Можно сохранять файл, нажимаем по кнопке Сохранить. Для проверки можно открыть файл в любом браузере, если браузер правильно отображает все теги и символы, значит мы сделали все правильно.
Вот так легко можно перевести формат txt в html.
В статье разберем как изменить расширение файла в Windows, расскажем о популярных расширениях файлов и мерах предосторожности при изменение расширения файла. Рассмотрим процесс изменения расширений на примерах Windows 7 и Windows 10. На остальных версиях операционных систем процесс будет похожим.
Расширение файла — это символы после названия файла (например: название.txt), определяющие действия, которые должен совершить компьютер для запуска объекта.
Простым языком, компьютер использует символы после точки, чтобы выбрать какую программу использовать для запуска файла.
Популярные виды расширений
.txt — текстовой файл, который открывается программой «блокнот»;
.jpg,. png, .gif — изображения и фото;
.pdf, .docx, .xls, .epub — электронные документы;
.mp3 — аудио;
.avi, .amc, .mpeg4 — видео;
.html, .php — веб файлы;
.exe — исполняемый файл (инсталлятор виндовс );
.rar, .zip — электронные архивы.
Иногда возникает потребность изменить расширение файла в windows. Для разных операционных систем алгоритм изменения расширения будет отличаться.
Зачем менять расширение файла
Причины, по которым может понадобиться изменить расширение файла, бывают разные. Например, чтобы подтвердить права на сайт в Яндекс.Вебмастер, нужно создать текстовой файл и прописать в нём определенный набор символов. Но Яндекс может увидеть файл только в формате .html. Соответственно, нужно изменить расширение с .txt на .html.
Потребность поменять тип файла возникает довольно редко, так как изначально большинство программ правильно сопоставимы с открываемыми файлами.
Меры предосторожности при изменении типа файла
Изменяя расширение файла, есть риск повредить его. Прежде чем производить нижеописанные манипуляции, рекомендую скопировать исходник и производить действия с копией.
Если вы случайно сменили расширение и файл теперь недоступен, следует проделать обратную процедуру и все вернется в исходное состояние.
Меняем расширение файлов на Виндовс 7
По умолчанию расширение скрыто от пользователя, чтобы он по ошибке не поменял параметры файлов важных системных программ. Поэтому начать нужно с включения этой опции.
В виндовс 7 это делается следующим образом:
Открываем «проводник» или любую другую папку на рабочем столе. Находим кнопку «упорядочить».Из выпавшего меню выбираем «пaрaметры пaпок и пoиска»

Oткроется окнo. Следует перейти на вкладку «вид» и снять чек бокс с пункта «скрывать расширения для зарегистрированных типов».

Чтобы сохранить изменения, нажимаем «применить».
Теперь видно, что после названия дописывается точка и символы рacширения фaйла.

Для того чтобы поменять формат файла, нужно стереть то, что написано после точки и дописать нужное вам расширение.
Находим файл, который надо изменить, щелкаем правой кнопкой мыши. В выпадающем списке жмём «переименовать».
Приступаем к изменению расширения файла:

После того как вы поменяли значение файла, нажимаем «Ввод» и соглашаемся с всплывающим окном, то есть кликаем мышкой по кнопке «Да».
Как изменить расширение файла в windows 10
Алгоритм в принципе не сильно отличается от Виндовс 7. Однако, есть нюансы. Поэтому для наглядности я записал видео: как изменять расширения файлов в windows 10
HTML документ — это обычный текстовой файл c расширением .html , который содержит HTML-код. HTML документ иначе ещё называют HTML файлом .
Чтобы из обычного текстового файла (с расширением .txt ) сделать HTML документ, нужно сменить расширение с .txt на .html .
Открыть файл, сохраненный с расширением .html , для просмотра в браузере можно двумя способами:
- Кликнуть по нему два раза левой кнопкой мыши, в этом случае HTML документ откроется в том браузере, который выбран по умолчанию.
- Кликнуть по нему ПКМ → навести курсор на открыть с помощью. → выбрать нужный браузер.
При получении HTML документа браузер будет отображать его в виде веб-страницы ( веб-страница — это то, что отображается в окне браузера). Рассмотрим это на примере. Создадим HTML-документ и расположим в нём следующий HTML-код:
Теперь откроем HTML файл браузером. В окне браузера мы не увидим отображения самого HTML-кода, потому что он будут интерпретирован для отображения содержимого страницы в нужном виде. Результат данного кода в окне браузера:
Чтобы отредактировать код HTML документа, нажимаем на него ПКМ → наводим курсор на открыть с помощью. → и выбираем нужный редактор, если в списке нет нужного редактора, жмём Выбрать программу. и выбираем нужный редактор. Некоторые редакторы (для примера возьмем notepad++) можно выбрать прямо в контекстном меню, нажав по документу ПКМ и выбрав сверху Edit with Notepad++ (редактировать с помощью notepad++).
Как в Windows 7 изменить разрешение файла с .txt на .html?
Просто переименовать,как в Windows XP,изменив .txt на .html,не получается.
Заходим в Панель управления — Свойство папок
Переходим во вкладку «Вид» и там переходим в самый низ, находим строчку «Скрывать расширения для зарегистрированных типов файлов» . Снимаем галочку с этого пункта и жмем «Применить».
Теперь переходим в место где хранится нужный фаил и видим, что в название после точки появилось расширение. Жмем по файлу правой кнопкой мыши и выбираем пункт «Переименовать». Теперь после точки убираем, имеющиеся расширение и пишем нужно (точку не трогаем). После переименование, расширение поменяется.
Так можно сделать с любыми файлами, главное расширение подходящие ставить, а не абы что.
HTML документ — это обычный текстовой файл c расширением .html , который содержит HTML-код. HTML документ иначе ещё называют HTML файлом .
Чтобы из обычного текстового файла (с расширением .txt ) сделать HTML документ, нужно сменить расширение с .txt на .html .
Открыть файл, сохраненный с расширением .html , для просмотра в браузере можно двумя способами:
- Кликнуть по нему два раза левой кнопкой мыши, в этом случае HTML документ откроется в том браузере, который выбран по умолчанию.
- Кликнуть по нему ПКМ → навести курсор на открыть с помощью. → выбрать нужный браузер.
При получении HTML документа браузер будет отображать его в виде веб-страницы ( веб-страница — это то, что отображается в окне браузера). Рассмотрим это на примере. Создадим HTML-документ и расположим в нём следующий HTML-код:
Теперь откроем HTML файл браузером. В окне браузера мы не увидим отображения самого HTML-кода, потому что он будут интерпретирован для отображения содержимого страницы в нужном виде. Результат данного кода в окне браузера:
Чтобы отредактировать код HTML документа, нажимаем на него ПКМ → наводим курсор на открыть с помощью. → и выбираем нужный редактор, если в списке нет нужного редактора, жмём Выбрать программу. и выбираем нужный редактор. Некоторые редакторы (для примера возьмем notepad++) можно выбрать прямо в контекстном меню, нажав по документу ПКМ и выбрав сверху Edit with Notepad++ (редактировать с помощью notepad++).
Как txt перевести в html
Веб-страницы или другие HTML документы, сохраненные в неправильном формате, например, в txt, легко перевести в формат html с помощью стандартной программы Блокнот. Допустим, у вас на хостинге не правильно сохранен один из HTML документов, его необходимо перевести из txt формата в формат html.
Конвертирование txt в html
Скачайте документ в неправильном формате себе на компьютер. Откройте его с помощью программы блокнот. Обычно для документов формата txt текстовый редактор Блокнот является программой по умолчанию, то есть при двойном щелке ЛКМ по файлу, он откроется в Блокноте. Если на вашем компьютере документы txt открываются с помощью другой программы (Word или другие), то следует запустить Блокнот и открыть файл с помощью команды Файл > Открыть или нажатием сочетания клавиш CTRL + O :
Рисунок 1.Команда открыть файл в программе Блокнот
Теперь необходимо пересохранить исходный документ в формате веб-страниц — html. Для этого выполняем команду Файл > Сохранить как:
Рисунок 2. Команда «Сохранить как» в программе Блокнот
Откроется окно сохранения файлов программы блокнот:
Рисунок 3. Сохранение файла в программе Блокнот
Здесь необходимо выбрать место, куда сохранить веб-документ, чтобы потом его отыскать. И задать нашему его текстовому файлу формат html. Для этого задаем такие параметры в полях которые я подчеркнул:
- Имя файла : вместо *.txt указываем название-файла.html (например, index.html, about.html и т.д.);
- Тип файла : Все файлы;
- Кодировка : вместо ANSI указываем UTF-8.
Можно сохранять файл, нажимаем по кнопке Сохранить. Для проверки можно открыть файл в любом браузере, если браузер правильно отображает все теги и символы, значит мы сделали все правильно.
Как создать html файл и что делать, если вместо HTML страницы отображается текст?
Приветствую, друзья. Сегодня вернемся к HTML, но не продолжим его изучение, а вернемся к самым истокам, дабы в будущем не у кого не возникало вопросов и проблем. Как создать HTML файл? Именно так звучит самый популярный вопрос начинающих пользователей. И отсюда довольно часто возникает другой вопрос: «Что делать, если вместо HTML страницы отображается просто текст?» И чтобы закрыть подобные вопросы на самом начальном этапе, написана эта статья.
Данные проблемы чаще всего возникают не из-за самого пользователя, а из-за операционной системы, используемой на компьютере. При чем здесь операционная система? Все дело в том, что по умолчанию операционные системы Windows, в частности XP и 7, скрывают расширение файлов. Отсюда и возникают проблемы, при создании файлов и назначении им правильного формата.
Я буду объяснять, на примере Windows XP и Windows 7, так как другие не использовал и не знаю, что там, да как.
Итак, для начала включим отображение расширения файлов.
Если используется Windows XP:
Открываем «Мой компьютер»
Заходим в «Сервис» и выбираем пункт «Свойства папки».
Затем, в открывшемся окне выбираем вкладку «Вид».
Находим пункт «Скрывать расширения для зарегистрированных типов файлов», и снимаем галочку.
Нажимаем «Применить» и «ОК».
Если используется Windows 7:
Кликаем на «Упорядочить» и выбираем из списка «Параметры папок и поиска»
В открывшемся окне выбираем вкладку «Вид».
Находим пункт «Скрывать расширения для зарегистрированных типов файлов», и снимаем галочку.
Нажимаем «Применить» и «ОК».
Теперь, если все сделано правильно в конце имени файлов, будет дописано расширение файла, типа: .txt, .html и т.д. Так будет гораздо удобнее ориентироваться в форматировании файлов.
Переходим к решению поставленных вопросов.
Как создать html файл?
Здесь, все на самом деле, до безобразия просто. Есть несколько вариантов, в зависимости, каким инструментом мы пользуемся.
Если используется NotePad++:
Сначала, хочу заметить, что это самый оптимальный и удобный вариант, для написания html, css и php. Подробнее о программе, я уже рассказывал здесь.
После открытия программы, создаем новый документ.
Выбираем подходящий синтаксис, для подсветки кода, что очень облегчает написание кода.
И после написания кода, выбираем «Сохранить как». В первое поле пишем название файла, а во втором выбираем его формат, в нашем случае — HTML.
После чего, сохраняем.
Таким образом, можно создать html файл, с помощью текстового редактора NotePad.
Если используется блокнот:
Скажу сразу, что это не оптимальный вариант на данный момент. Но все же, я не могу упустить данный способ.
Создаем новый текстовый документ.
Сохраняем документ, как есть. (В формате txt.)
И переименовываем документ. При этом главное изменить не имя документа, а его расширение. То есть txt заменить на html. После чего, нажать «Enter». Выскочит предупреждение, где нажимаем на кнопку «ДА».
Вот так мы создали файл в формате html, с помощью блокнота.
Поле применения одного из вариантов создания, открываем файл в веб-браузере двойным кликом мыши. И смотрим, что у нас получилось.
При этом, если все сделано правильно файл должен открыться в веб-браузере, а не в блокноте.
Что делать, если вместо HTML страницы отображается текст?
Если же по какой-то причине, вместо того, чтобы открыться в браузере, файл открывается в блокноте в виде текста, то есть кода, который мы прописали. В этом случае необходимо вернуться к началу статьи и отключить скрытие расширения файлов.
Например, может быть ситуация, когда мы написали код в NotePad и сохранили его в формате HTML, но он упорно притворяется текстовым документом. Дело в том, что если не снять галочку, о которой шла речь в начале статьи, мы не увидим, что у нашего файла расширение не (название.html), а (название.html.txt). То есть, по сути, файл по-прежнему является обычным текстовым документом, отсюда и проблема.
То есть, как Вы уже догадались, для ее решения необходимо переименовать файл из (файл.html.txt) в (файл.html).
После данной манипуляции файл должен открыться в браузере, а не в текстовом редакторе в виде текста.
На этом у меня все. Надеюсь, данная статья поможет избавиться от вопросов, которые могут возникнуть в самом начале изучения html или css.
Как изменить расширение файла в Windows
В статье разберем как изменить расширение файла в Windows, расскажем о популярных расширениях файлов и мерах предосторожности при изменение расширения файла. Рассмотрим процесс изменения расширений на примерах Windows 7 и Windows 10. На остальных версиях операционных систем процесс будет похожим.
Расширение файла — это символы после названия файла (например: название.txt), определяющие действия, которые должен совершить компьютер для запуска объекта.
Простым языком, компьютер использует символы после точки, чтобы выбрать какую программу использовать для запуска файла.
Популярные виды расширений
.txt — текстовой файл, который открывается программой «блокнот»;
.jpg,. png, .gif — изображения и фото;
.pdf, .docx, .xls, .epub — электронные документы;
.mp3 — аудио;
.avi, .amc, .mpeg4 — видео;
.html, .php — веб файлы;
.exe — исполняемый файл (инсталлятор виндовс );
.rar, .zip — электронные архивы.
Иногда возникает потребность изменить расширение файла в windows. Для разных операционных систем алгоритм изменения расширения будет отличаться.
Зачем менять расширение файла
Причины, по которым может понадобиться изменить расширение файла, бывают разные. Например, чтобы подтвердить права на сайт в Яндекс.Вебмастер, нужно создать текстовой файл и прописать в нём определенный набор символов. Но Яндекс может увидеть файл только в формате .html. Соответственно, нужно изменить расширение с .txt на .html.
Потребность поменять тип файла возникает довольно редко, так как изначально большинство программ правильно сопоставимы с открываемыми файлами.
Меры предосторожности при изменении типа файла
Изменяя расширение файла, есть риск повредить его. Прежде чем производить нижеописанные манипуляции, рекомендую скопировать исходник и производить действия с копией.
Если вы случайно сменили расширение и файл теперь недоступен, следует проделать обратную процедуру и все вернется в исходное состояние.
Меняем расширение файлов на Виндовс 7
По умолчанию расширение скрыто от пользователя, чтобы он по ошибке не поменял параметры файлов важных системных программ. Поэтому начать нужно с включения этой опции.
В виндовс 7 это делается следующим образом:
Открываем «проводник» или любую другую папку на рабочем столе. Находим кнопку «упорядочить».Из выпавшего меню выбираем «пaрaметры пaпок и пoиска»

Oткроется окнo. Следует перейти на вкладку «вид» и снять чек бокс с пункта «скрывать расширения для зарегистрированных типов».

Чтобы сохранить изменения, нажимаем «применить».
Теперь видно, что после названия дописывается точка и символы рacширения фaйла.

Для того чтобы поменять формат файла, нужно стереть то, что написано после точки и дописать нужное вам расширение.
Находим файл, который надо изменить, щелкаем правой кнопкой мыши. В выпадающем списке жмём «переименовать».
Приступаем к изменению расширения файла:

После того как вы поменяли значение файла, нажимаем «Ввод» и соглашаемся с всплывающим окном, то есть кликаем мышкой по кнопке «Да».
Как изменить расширение файла в windows 10
Алгоритм в принципе не сильно отличается от Виндовс 7. Однако, есть нюансы. Поэтому для наглядности я записал видео: как изменять расширения файлов в windows 10
Создание и раскрутка сайта
Сайтостроение, WEB-дизайн, SEO-оптимизация
Как создать файл html в блокноте
Чтобы создать файл html совсем не обязательно покупать или скачивать из интернета для этого какие-либо приложения или программы. В любом компьютере есть уже готовая бесплатная программа «Блокнот», которая идет в комплекте с операционной cистемой windows.
В принципе создать такой документ можно в любом текстовом редакторе, даже в ворде.
Как создать html документ в блокноте
Находим программу на своем компьютере:
идем в главное меню «Пуск»: Все программы ->Стандартные -> Блокнот.
Наполняем документ содержимым, после чего в главном меню выбираем «Файл»—> Сохранить как…
Чтобы сохранить файл с расширением html, надо поменять *.txt на *.html, как здесь:
Таким образом, наш файл html создан.
На самом деле, существуют программы, которые помогают ускорить процесс наполнения файла содержимым.
Среди таких: Notepad++ и Dreamweaver. Первая является бесплатной и можно ее скачать на официальном сайте. Вторая – платная.
Преимущества программы Dreamweaver
После запуска программы надо будет выбрать: Создать HTML.
Файл будет создан автоматически с уже готовым обязательным кодом.
Сохраняем файл через выпадающее меню в программе.
Аналогичным образом можно создавать документы в других программах.
Структура html документа
А теперь поговорим о том, как должен выглядеть html файл, чтобы его мог правильно интерпретировать браузер.
Вообще, что такое html?
Это язык гипертекстовой разметки и его основные структурные элементы – теги. Благодаря им браузер «понимает», что должно отображаться на веб странице.
Для начала создадим структуру документа, прописав основные теги:
Фото: создадим структуру документа
Но, чтобы наша страница в интернете выглядела более привлекательно, нам понадобится еще один файл CSS.
Этим документом мы создадим стили: цвета, отступы, т.е. приукрасим нашу веб страницу.
Подобным образом создаем документ с расширением .CSS.
Открываем блокнот, создаем таблицу стилей, сохраняем файл:
Теперь можем дополнить структуру созданного документа, прописав ссылку на документ с расширением .css.
Можно также добавить текст. Например: дать заголовок странице, прописав его между тегами: Страница обо мне и Приветствую Вас!
Как изменить формат файла или его расширение
Сегодня я дам краткие инструкции по созданию/изменению файлов любого формата.
Дело в том, что не все знают, как изменить расширение файла, например, того же .txt без всяких сторонних программ, просто методом переименовывания формата.
Всё дело в том, что хитрый Windows скрывает расширения известных (например exe, jpeg, txt ) типов файлов, чтобы Вы не могли их некоим образом случайно изменить.
Простая и быстрая настройка
Чтобы отключить сие, я бы сказал, издевательство надо открыть мой компьютер и нажать » Сервис -> Свойства папки -> Вид « и снять там галочку с » Скрывать расширения для зарегистрированных типов файлов « . После сего можно пройти в любую известную Вам директорию и увидеть, что теперь все названия файлов отображаются с их расширением. После этого нехитрого действия мы имеем возможность создавать файлы любого формата. Делается это очень просто:
- Открываем мой компьютер;
- Жмем правой кнопкой мыши на пустом месте: » Создать -> Текстовый документ «;
- Переименовываем Текстовый документ.txt в, скажем, Текстовый документ .ini
- Радуемся, что сумели создать новый файлик;
- Запоминаем урок и при необходимости применяем.
Сразу хочу предупредить, что переименовав bmp в jpg вы конечно меняете формат, но свойства рисунка не изменяться. Проще говоря — это не метод полного конвертирования, а всего лишь изменение формата. Зато запрятать какую-нибудь текстовую информацию от кого-нибудь получится легко. Берем и переименовываем дневник.txt в дневник.exe .
Послесловие
Вот такие дела. Где это может пригодится? Ну кому где.
А вообще, Вы увидите некоторые примеры того, где это нужно уже скоро, а именно в некоторых моих следующих статьях.
Прямо заинтриговал вконце 🙂 интриган. Я уметь это делать я еще в школе научилась, сама, кстати, нашла, когда «изучала» свой первый компутер 🙂 (похвасталась)
И вот еще! Виста в этом плане не такая «хитрущая» и дает переделывать расширения! Фишка в том, что в ХР надо еще глядеть при переименовывании файла на то, чтобы расширение не стереть (если функция отображения расширения включена в настройках), а Виста не дает сделать такой досадной ошибки (изменить расширение при переименовывании файла, если его менять не надо). Ой. аж сама запуталась! Одним словом — в Висте удобнее — вот что я хотела донести бредом из слов выше 😉
> Сразу хочу предупредить, что переименовав bmp в jpg вы конечно меняете формат, но свойства рисунка не изменяться. Проще говоря — это не метод полного конвертирования, а всего лишь изменение формата. Зато запрятать какую-нибудь текстовую информацию от кого-нибудь получится легко. Берем и переименовываем дневник.txt в дневник.exe.
Ты немного напутал в терминологии. ФОРМАТ означает правило, по которому байтовое представлени файла преобразуется в то, что нам нужно. Например, файл превращается в картинку на экране. BMP и JPG — это форматы кодирования картинок.
А вот хваостик в имени файла «.jpg» и «.bmp» — это РАСШИРЕНИЕ имени файла. Оно нужно только для удобства (грубо говоря, смотрим на имя файла и уже знаем, что это за файл: картинка, видео, текст и т.п.). Второе назначение расширения — это чтобы по дабл-клику на файле система знала, чем его открыть. Т.е. в системе прописано, что если у файла расширение «.jpg» или «.bmp», то его нужно открыть просмотрщиком картинок, если «.avi» — то проигрывателем видео и т.п. При этом большинство нормальных программ НЕ СМОТРЯТ на расширение файла. Т.е. можно переобозвать «.jpg» в «.exe», а потом мышкой перетянуть файл в просмотрщик картинок и он нормально тобразится.
Т.е. расширение файла — это грубо говоря надпись на бочке. А формат файла — это содержимое бочки. Т.е. на бочке можно написать «спирт», но при этом там будет молоко. Т.е. для грузчика дяди Васи это несоответсвие окажется фатальным, т.к. он на основании надписи отправит бочку на спиртзавод, но для спиртзавода это фтальным не окажется, т.к. по содержимому там поймут, что это не спирт (при этом надпись на бочке они читать не будут). В то же время эксперт дядя Сергей может заглянуть вовнутрь бочки (проигнорировав надпись), понять, что там молоко и отправить его на молокозавод