Обновлено 30.01.2017
Добрый день уважаемые читатели сегодня я хочу вам рассказать, как изменить тип файла в windows за минуту, данная тема может считаться продолжением предыдущего поста про ассоциации файлов в windows 10, так как дополняет ее. В моем примере мы рассмотрим такие операционные системы как Windows 7, Windows 8.1 ну и конечно десятку, куда сейчас без нее. Я уверен, что данная информация будет очень полезной для начинающих пользователей компьютера, особенно если ваш компьютер подвергался атаки вируса, поменявший все ассоциации файлов.
Типы форматов файлов
Давайте разбираться для начала, что такое типы форматов файлов. Логично, что каждая программа установленная на вашем компьютере, не важно в какой операционной системе открывает свой файл, и логично, что другие файлы от сторонних программ ей не нужны, так как у них свои открывальщики. Из этого следует, что файлы каким то образом должны отличаться друг от друга, и идентифицироваться себя для конкретного приложения. Долго думать не стали и придумали, что у каждого файла определенной программы будет свой формат или расширение. Расширение это то, что в названии файла идет после знака точка на конце.
Примеры типов форматов файлов
Приведу самые распространенные форматы файлов:
- Звуковые > имеют расширение mp3, wav, flac
- Видео > имеют формат avi, mkv, mpeg и так далее
- Исполняемые > имеют формат exe, msi
- Архивные > формат rar, zip
- Текстовые > doc, docx, txt, pdf и т.д.
Таких категорий очень много, каждая из них содержит свои виды расширений файлов, всех их посмотреть можно в заметке выше про ассоциации, советую прочитать. Бывают случаи, что нужно быстро сменить формат файла, по разным причинам, простой пример у вас есть картинка с расширением png, а на сайте аватарки для загрузки в профиль например могут быть только в jpeg формате, что делать, можно конечно конвертировать его онлайн, но не всегда есть интернет, вот мы и приходим к тому, что должны понять и разобрать как изменить тип файла в windows.
Хочу отметить, что для конвертирования форматов, нужно использовать либо онлайн сервисы либо специализированное ПО, ниже примеры имеют ознакомительный характер
Как изменить тип файла в windows 10
Давайте переходить к практике и разберем как изменить тип файла в windows 10. Предположим у мне нужно изменить расширение txt, в любой операционной системе семейства Microsoft, расширения скрыты и логично, что если нужно, что то поменять штатными средствами, то нужно включить функционал.
Все, что нам нужно это открыть проводник, сделать это можно по иконке папки справа от кнопки пуск.
поменять формат нам поможет нажатие на меню Вид и установка галки Расширения имен файлов.
Обратите внимание, что тут можно включить скрытые файлы Windows 10. Все проверяем, наш файлик txt. Все теперь выбрав его и нажав клавишу F2, можно поменять формат на нужный, стираем txt и заменяем его. Реальный случай когда это может пригодиться, вы в txt пишите какой нибудь скрипт, а потом меняете формат на bat или cmd и он становится скриптом.
Как видите изменение формата файла в Виндоус, не сложнее, чем сказать раз, два и три, но не думайте, что это действует всегда, у вас так не получиться взять mp3 и сделать из него avi, чудес не бывает. Данный метод, полезен например при редактировании файла Hosts в системе, так как он по умолчанию не имеет расширения, а бывают случаи, что при его редактировании пользователю предлагается сохранить его уже в формате txt, который не всегда виден, если не включено отображение.
Как изменить тип файла в windows 8
Давайте дальше разбирать как изменить тип файла в windows 8, данная версия чуть по старее и не так распространена по миру, на мой взгляд ее в свое время зря забраковали, не будь ее не стало бы и десятки, но речь не об это 🙂 . По умолчанию Windows 8.1 не отображает расширения в системе, например у меня есть картинка и мне нужно сменить ее расширение, но его в названии не видно.
Чтобы это поправить, делаем следующее, открываем проводник Windows (любой локальный диск в моем компьютере). У вас будет сверху вот такое удобное меню, в нем вам необходимо перейти во вкладку Вид и поставить вот такую галку, Расширения имен файлов. Это действие позволит операционной системе, включить отображение форматов или как угодно расширений файлов.
Снова взглянем на наш файл и о чудо у него появилась в названии .jpg это и есть его формат.
Теперь, что вам нужно сделать, тут два варианта, первый это правый клик и выбор из контекстного меню пункт переименовать, но вы, то уже продвинутый пользователь, поэтому знаете, что все тоже самое делается, если нажать клавишу F2 на выбранном файлике. Далее у вас появится возможность отредактировать его, стираем старый формат и пишем новый, например png, в окне где у вас спрашивают подтверждение на изменение форматирования жмем Да.
В итоге вы получили, нужное расширение. Как видите, пара кликом мышки. Теперь вы знаете как поменять формат файла в Windows 8.
Мне очень часто люди говорят, что статья вводит в заблуждение, что типа ничего это не работает. Тут хочу отметить, что люди до конца все не прочитали, и видимо не обратили внимание, что я писал, что это работает не всегда и не со всеми форматами, а в других случаях нужно пользоваться для изменения типа файлов специальные сервиса и конвертеры.
Приведу пример из жизни, в государственных учреждениях очень часто стоит, до сих пор Word 2003, и имеет он формат .doc, а в большинстве контор уже стоит MS Office 2013, который по умолчанию имеет тип файлов у Word *.docx, который в 2003 работать не будет, так вот указанный метод выше легко меняет форматы, и вы легко передадите нужный формат для пользователя со старым офисом.
Как изменить тип файла в windows 7
И так в восьмеркой мы с вами разобрались, давайте посмотрим как изменить тип файла в windows 7, тут слегка это находится в другом месте.
Описанный метод для семерки через панель управления, подойдет и для десятки и восьмерки
У меня есть файл архив, у него формат rar, мне нужно изменить расширение файла в windows 7 на zip, это тоже такой архиватор. По умолчанию семерка, так же не отображает форматы, поэтому ей нужно в этом помочь, так сказать слегка подтюнить 🙂 .
У нас с вами два способа, каждый из ниж вам должен открыть оснастку Параметры папок. Первый метод, это открываем Пуск > Панель управления.
В правом верхнем углу в пункте просмотр выбираем крупные значки, после чего ищем иконку Параметры папок, именно ее возможности нам позволят изменить тип файла в windows.
Попасть в меню Параметры папок можно еще вот таким методом, открываем мой компьютер, как видите сверху нет дополнительных кнопок.
Нажимаем волшебную клавишу Alt и в итоге вы откроете скрытое меню. В нем жмете на кнопку Сервис и далее Параметры папок. Сами выбирайте какой метод вам нравится больше.
Переходим на вкладку Вид, где вам необходимо убрать галку Скрыть расширения для зарегистрированных типов файлов. Сняв ее вы получите возможность изменить тип файла в windows.
Все проверяем наш архив, выбираем его жмем F2 или правым кликом переименовать, и ставим нужное расширение.
Ну и на последок покажу вам универсальный метод работающий в любой версии Windows, нажимаем WIN+R и вводим там control /name Microsoft.FolderOptions, остальной список mmc команд, для открытия через меню выполнить смотрите по ссылке слева
Итог
Давайте подведем итог и пробежимся по пунктам, что мы теперь знаем:
- Разобрали, что такое типы форматов файлов
- Рассмотрели способы включения расширений в Windows
- Научились проводить изменение формата файла в Windows 7 по 10
Если есть какие либо вопросы, то жду их в комментариях.
В некоторых случаях возникает необходимость изменить тип файла. Можно ли это сделать в операционной системе Windows 7? Конечно же, можно, правда нужно понимать, что не всегда есть в этом смысл. К примеру, изменение файла mp3 на exe вам вряд ли что-то даст. Другое дело, если вы скачали какой-то файл, тип которого нужно изменить уже на компьютере, чтобы он полноценно работал. Покажем, что надо сделать.
Нажмите на кнопку «Пуск».
Далее откройте панель управления с помощью одноименного пункта меню.
Укажите «Крупные значки», затем нажмите на кнопку «Параметры папок».
В открывшемся окне выберите вкладку «Вид».
Находите строку «Скрывать расширения для зарегистрированных типов файлов» и снимаете с нее галочку, не забыв при этом нажать на кнопку ОК.
Первая часть процесса окончена. Переходим ко второй. Поскольку мы разрешили системе показ скрытых ранее расширений, теперь можем смело поменять тип файла.
Находим файл на диске, вот он у нас:
Нажимаем по нему правой клавишей мыши, выбираем «Переименовать» и меняем тип файла (выделено на скриншоте синим).
Указываем нужный нам тип файла, например, jpg как в нашем примере.
Собственно, на этом все. Теперь можете отключить показ типа файлов через настройки, если в этом есть необходимость.
Уважаемые пользователи! Если наш сайт вам помог или что-то в нем не понравилось, будем рады, если вы оставите комментарий. Заранее большое спасибо.
Иногда возникает необходимость изменить тип файла. Правда, установленная на компьютере операционная система не всегда идет пользователю навстречу. Так, в той же Windows XP все легче легкого: для того чтобы поменять расширение файла, нужно просто кликнуть по нему правой кнопкой мыши, после чего переименовать. Как видите, ничего сложного.
В OC Windows 7 функция, которая позволяет менять расширение файла, отключена для удобства пользователя. Таким образом, он может отредактировать имя файла, но не его тип.
Напомним: расширением файла называется часть его имени, отделенная от основного имени точкой. Так, например, файл “Книга.rar” имеет расширение .rar, файл “Отчет.doc” — расширение .doc. Файлы с разными расширениями открываются различными программами.
Но практически любую проблему можно решить. Итак, прежде всего, нужно сделать так, чтобы расширение отображалось в Windows 7. Нажмите “Пуск” и войдите в “Панель управления”. Найдите в общем списке пункт “Параметры папок”.
В открывшемся окошке вам нужно открыть вкладку “Вид” (она вторая по счету) и протянуть бегунок вниз, пока не найдете пункт “Дополнительные параметры”. Здесь вам нужно убрать “галочку” с пункта “Скрывать расширение для зарегистрированных типов файлов” и сохранить изменения, нажав “Применить” и затем “OK”.
Теперь расширение каждого файла в Windows 7 будет отображаться, и вы сможете изменить тип файла. Как это сделать?
Выберите файл, расширение которого вам нужно поменять. Выделите файл правой кнопкой мыши (еще проще — кликнуть по нем левой кнопкой мыши и нажать F2) и в открывшемся меню выберите команду “Переименовать”.
Теперь вам нужно просто изменить расширение файла (отредактировать то, что написано после точки) и согласиться на изменения.
После этих действий вам удастся изменить тип файла без проблем. Надеемся, эти советы будут вам полезны.
Как изменить тип файла для музыки
Иногда возникают ситуации, когда плеер, телефон или мультимедийный проигрыватель не может распознать песни в определенном формате, например, *.flac, *.ogg или *.m4a, хотя на компьютере такие файлы проигрываются замечательно. Как в таком случае изменить тип музыкального файла?

Инструкция
Более того, зачастую необходимо сократить битрейт и размер аудиофайла, чтобы на флеш-карту или плеер можно было закачать большее количество треков.Простая смена расширения файла в файловом редакторе тут не поможет. Вам понадобится какой-либо звуковой конвертор. Подойдет Nero Soundtrax, входящий в пакет Nero 8 и выше, или Sound Forge, ранее известный как Sonic Foundry. Эти программы являются платными. В интернете легко найти бесплатные аналоги с меньшим количеством функций.
Все аудиоконверторы работают по одному принципу. Запустив программу, выберите в верхнем меню крайний левый пункт «Файл» (“File”) и подпункт «Открыть» (“Open”). Перед вами появится небольшое окно проводника, в котором нужно найти аудиофайл для его конвертации. Как только вы нашли файл, нажмите на него один раз левой кнопкой мыши, затем нажмите «Выбрать» или «Открыть» (“OK” / “Open”).
Если конвертор поддерживает данный тип музыкального файла, вы увидите полосу загрузки трека в программу. Когда она дойдет до 100 процентов и исчезнет, снова нажмите в основном меню на пункт «Файл» (“File”) и выберите подпункт «Сохранить как…» (“Save as” / “Save to”).Перед вами вновь откроется проводник, но на этот раз вам будет предложено ввести имя файла, а также выбрать тип, или формат. Обычно здесь будут расположены кнопки типа «Опции», «Настройка», «Тип файла» (“Option” / “Format” / “File type”) и так далее. Либо, формат, в котором вы хотите сохранить песню, будет указан в выпадающем списке. Нажав на него, вы увидите также другие форматы, в которых может сохранять установленный вами аудиоконвертер.
Нажав на клавишу опций вы также можете установить битрейт. Чем ниже битрейт, тем меньше места занимает трек на жестком диске или флеш-карте, но тем и хуже он звучит. Обратно, высокий уровень битрейта обеспечивает отличное качество звучания, но вам придется пожертвовать свободным местом на накопителе.Стандартным битрейтом, называемым «золотой серединой», является качество 192 Кбит/c (192 Kbs). При этом качестве треки занимают не много места и хорошо звучат. Шипение наблюдается при битрейте 128 Кбит/с и ниже, качественный студийный звук – при битрейте 256 Кбит/с и выше.
Самый распространенный формат, который читается 99% плееров – *.mp3. После него по распространенности идет такой тип музыкальных файлов, как *.wma (Windows Meida Audio). После того, как битрейт и формат выбраны, нажмите кнопку «Сохранить» (“Save”) в окне проводника. Файл будет сконвертирован и сохранен в указанную вами папку уже в новом формате.
Видео по теме
Источники:
- как изменить музыкальный фвйл
Войти на сайт
или
Забыли пароль?
Еще не зарегистрированы?
This site is protected by reCAPTCHA and the Google Privacy Policy and Terms of Service apply.

Помимо прочего, в статье вы найдете информацию об изменении расширения аудио и видео файлов (и почему с ними не все так просто), а также о том, как превращать текстовые файлы .txt в .bat или .reg или файлы без расширения (для hosts) при редактировании в блокноте — тоже популярный вопрос в рамках данной темы.
- Изменение расширения файла в проводнике или на рабочем столе
- Как изменить расширение файла или группы файлов в командной строке
- Изменения расширения файлов видео, аудио, изображений
- Блокнот, файлы .bat, .reg и hosts
- Видео инструкция
Изменение расширения файла в проводнике или на рабочем столе
Чаще всего вопрос о том, как изменить расширение файла в Windows 10, 8.1 или Windows 7 пользователь задает по той причине, что не видит никакого расширения. Напомню, расширение — это несколько букв после точки в имени файла, обычно определяющие тип этого файла.
Причина этого в том, что по умолчанию расширения файлов для тех типов, которые зарегистрированы в системе, не отображаются и изменить их через пункт «Переименовать» не получится. Решение — предварительно включить показ расширений для известных типов файлов и только потом менять расширение. Все необходимые шаги будут выглядеть следующим образом:
- В Windows 10 и 8.1 вы можете открыть проводник (или просто любую папку), а затем на вкладке «Вид» нажать по пункту «Показать или скрыть» и включить отметку «Расширения имен файлов».
- В Windows 7 (способ работает и для новых систем) можно зайти в Панель управления, открыть пункт «Параметры проводника» или «Параметры папок» (чтобы пункт отображался, в поле «Просмотр» панели управления должно быть установлено «Значки»). После этого на вкладке «Вид» снять отметку «Скрывать расширения для зарегистрированных типов файлов».
- После этого расширения файлов будут отображаться. Чтобы изменить расширение любого файла, нажмите по нему правой кнопкой мыши и выберите пункт «Переименовать» в контекстном меню.
- Измените расширение файла на нужное и нажмите Enter. Перейти к редактированию расширения, а не имени файла можно стрелками на клавиатуре.
- Появится предупреждение «После изменения расширения этот файл может оказаться недоступным. Вы действительно хотите изменить его?». Нажмите «Да» для того, чтобы изменить расширение файла. Если файл действительно перестанет открываться вы всегда сможете переименовать его обратно.
Обратите внимание на предупреждение на 5-м шаге: случается, что начинающему пользователю оно не ясно. Сообщение о том, что файл может оказаться недоступным говорит о том, что простое изменение расширения на самом деле не меняет тип файла или его содержимое: например, если у вас не открываются файлы .docx, то после переименования в .doc он всё также может не открываться, аналогично с файлами видео и изображений.
Как изменить расширение файла или группы файлов в командной строке Windows
При желании вы можете изменить расширение отдельного файла или сразу нескольких файлов в командной строке. Порядок действий будет следующим:
- Запустите командную строку. От имени администратора, если папки, в которых находятся файлы для переименования, требуют таких прав. Способы запустить командную строку от имени администратора.
- В случае, если файлы находятся на диске, отличающимся от диска C:, введите букву нужного диска с двоеточием и нажмите Enter, например — D:
- Введите команду cd путь_к_папке_с_файлами для перехода в папку, где находятся файлы, которые требуется переименовать. Если путь содержит пробелы, возьмите его в кавычки.
- Введите команду ren имя_файла.старое_расширение имя_файла.новое_расширение для изменения расширения одного файла. Например, ren file.txt file.doc
- Введите команду ren *.старое_расширение *.новое_расширение для изменения расширения у группы файлов. Например, ren *.mp4 *.avi изменит расширения всех mp4 файлов в папке на avi.
В некоторых случаях для удобного изменения расширений файлов может быть удобным использовать специальные программы для массового переименования файлов.
Изменение расширения аудио, видео и других медиа файлов
В целом, для изменения расширений аудио и видео файлов, а также документов, все написанное выше верно. Но: начинающие пользователи часто полагают, что если, например, файлу docx сменить расширение на doc, mkv на avi, то они начнут открываться (хотя раньше не открывались) — обычно это не так (бывают исключения: например, мой телевизор может воспроизводить MKV, но не видит эти файлы по DLNA, переименование в AVI решает проблему).
Файл определяется не его расширением, а его содержимым — по сути, расширение вообще не важно и только помогает сопоставить программу, запускаемую по умолчанию. Если содержимое файла не поддерживается программами на вашем компьютере или другом устройстве, то изменение его расширения не поможет открыть его.
В этом случае вам помогут конвертеры типов файлов. У меня есть несколько статей на эту тему, одна из самых популярных — Бесплатные конвертеры видео на русском языке, часто интересуются конвертацией файлов PDF и DJVU или формат Word и аналогичными задачами, это тоже можно выполнить с помощью конвертеров форматов.
Вы сами можете отыскать необходимый конвертер, просто поищите в интернете по запросу «Конвертер Расширения 1 в Расширение 2», указав нужное вам направление изменения типа файлов. При этом, если вы используете не онлайн конвертер, а скачиваете программу, будьте осторожны, часто они содержат нежелательное ПО (и пользуйтесь официальными сайтами).
Блокнот, файлы .bat и hosts
Еще один частый вопрос, имеющий отношения к расширению файлов — создание и сохранение файлов .bat или .reg в блокноте, сохранение файла hosts без расширения .txt и другие схожие.
Тут все просто — при сохранении файла в блокноте, в диалоговом окне в поле «Тип файла» укажите «Все файлы» вместо «Текстовые документы» и тогда при сохранении к введенному вам имени и расширению файла не будет добавляться .txt (для сохранения файла hosts дополнительно требуется запуск блокнота от имени Администратора).
Видео инструкция
Если так получилось, что я ответил не на все ваши вопросы, готов ответить на них в комментариях к данному руководству.
Сегодня разберем такой момент, как изменить тип файла в windows 7. У каждого элемента операционной системы есть свое имя и расширение, которое отделяется от названия точкой и состоит из трех символов. Каждый набор символов идентифицирует тип файла. Существует огромное количество разнообразных типов фалов, исполняемых (exe) текстовых (txt, doc), музыкальных (mp3) и множество других.
В windows 7 пользователи сталкиваются с такой проблемой, что не знают как изменить тип файла. По умолчанию эта опция отключена и имеется возможность только задать новое имя. Не стоит расстраиваться, есть несколько простых и незамороченных способов.
Примечание: меняйте расширение тех файлов, с которыми Вы сможете работать после переименования. Нет смысла присваивать исполняемый тип (exe) в место музыкального (mp3).
Стандартные средства windows 7
Для начала Вам необходимо найти окно, которое отвечает за свойства, настройки папок и файлов. Данное действие Вы сможете сделать следующими способами:
- В проводнике (мой компьютер) нажимаем «упорядочить» и выбираем «параметры папок и поиска».
- В меню «пуск» в форме поиска печатаем запрос «параметры папок».
- В меню «пуск» выбираем «панель управления», ищем нужную вкладку.
Перейдите во вкладку «вид». Найдите и снимите галочку с опции «скрывать расширение для зарегистрированных типов файлов». После чего примените изменения и нажмите «ok».
После этого в проводнике расширения будут видны. Теперь можем изменить тип файла в windows 7, воспользовавшись несколькими рекомендациями. Выделите файл и примените одно из следующих действий:
- Нажмите на правую кнопку мышки. Из выпадающего меню выберите команду «переименовать».
- Нажмите клавишу F2.
- В меню «упорядочить» в верхней части проводника выберите пункт «переименовать».
- Нажмите на изменяемый объект левой кнопкой мыши, затем через пару секунд еще раз кликните. Если нажмете слишком быстро, откроется файлик или папка.
Задайте свое расширение и кликните на enter.
Программа total commander
Мощнейшее средство для работы с файлами. Много функций, а самое главное удобство в работе. Уже после установки программы, Вы сможете без проблем сменить расширение. Воспользуетесь рекомендациями выше (пункты 1, 4).
Еще одно важное отличие от проводника, групповое изменение типа файлов. Для этого выделите несколько элементов (зажмите CTRL и кликайте левой кнопкой мыши). Кликните правой кнопкой мыши и выберите «переименовать».
В открывшемся окне увидите стандартный шаблон переименования *.*, где звездочка обозначает любую последовательность символов. Изменяем шаблон, например, *.php таким образом все выделенные файлы будут с расширением php. Вы можете настраивать этот фильтр как угодно, даже по частичному вхождению.
Командная строка (CMD)
Изменять будем с помощью команды rename. Ниже рассмотрим способы ее применения.
С начало запустим командную строку с правами администратора. Для этого нажимаем комбинацию клавиш, значок windows + R и в строке вводим CMD.
Ниже приведен пример изменения одного файла. Введите команду rename, затем путь и параметры изменения.
Rename c:компьютердокумент.txt *.php
В данном примере переименуется тип с txt на php, а название останется тем же. Заместо * введите любую последовательность символов для смены имени.
Если в имени файла или пути два и более слова разделенные пробелом, Вам необходимо заключить их в кавычки.
Есть возможность изменить сразу несколько файлов. Наберите следующую команду:
Rename c:компьютер*.zip *.rar
В текущем каталоге все элементы с расширением zip переименуются в rar, а названия останутся прежними. В случае неправильной конструкции ввода, Вы увидите предупреждение “ошибка в синтаксисе команды”.
Вот Вы и знаете, как изменить тип файла в windows 7, это относится и к 8, XP. Не забывайте о том, что смена расширения, способствует открытию файла другой программой, но не смены его структуры. Из рассмотренных методов самый практичный, использование total commander.
Проводником пользуются все, но в силу ограничения работы с группой файлов, делает его не очень практичным. А с командной строкой не каждый захочет иметь дело.

Что мы сделаем:
- Настроим отображение расширений в Windows 7, чтобы увидеть типы объектов.
- Рассмотрим, как менять расширение при помощи командной строки.
- Изменим тип файла в Windows 7 вручную при помощи переименования.
- Разберём, какие возможности дают специализированные программы и сервисы.
Содержание
- Встроенные средства Windows 7
- Командная строка
- Сторонние программы и сервисы
- Программы для ПК
- Онлайн-сервисы
- Видеоинструкция
- Заключение
Встроенные средства Windows 7
Чтобы сделать активной возможность смены расширения и узнать тип объектов через стандартные средства Windows 7, выполняем следующую последовательность действий:
- Открываем меню «Пуск» и переходим в раздел «Панель управления».
- Выбираем в параметрах отображения вариант «Крупные значки», чтобы показать все доступные разделы. Находим пункт «Параметры папок» и переходим к нему.
- Перемещаемся в раздел «Вид» и пролистываем список «Дополнительные параметры» до пункта «Скрывать расширения для зарегистрированных типов». Снимаем галочку с данного пункта – это позволит отобразить расширения. Нажимаем на «Применить», затем на «ОК». Всю последовательность вы можете видеть на скриншоте экрана ниже.
После того, как вы выполните эти действия, система начнёт показывать расширения всех объектов в проводнике и откроет доступ к их изменению. Чтобы скрыть показ и убрать возможность ручной смены форматов, нужно поставить галочку обратно. Теперь можно поменять тип файлов в Виндовс 7 без каких-либо проблем.
Чтобы изменить тип элемента, необходимо:
- Нажать на нём правой кнопкой мыши и кликнуть по «Переименовать» (либо просто нажать на клавишу [knopka]F2[/knopka]).
- Удалить текущее расширение и сменить его на то, которое действительно нужно. Нажать на [knopka]Enter[/knopka] для того, чтобы изменения вступили в силу.
- Согласиться с системным предупреждением о том, что после изменения расширения объект может стать недоступным.
Важно понимать, что целесообразно менять расширение у элемента только тогда, когда вы сможете продолжить работать с ним (может быть через другую программу). В присвоении графическому объекту (jpeg) музыкального расширения (mp3) нет никакого практического смысла.
При работе через Total Commander или любую другую стороннюю утилиту, заменяющую стандартный проводник, все действия по смене типа файла в Windows 7 будут аналогичны. Особенностью TC можно назвать лишь то, что он позволяет менять расширение сразу группы элементов.
Командная строка
Командная строка также позволяет менять расширения. Выполнять эту процедуру мы будем при помощи команды «rename»:
- Запускаем командную строку. Чтобы включить её, переходим в меню «Пуск», открываем «Все программы» и в папке «Стандартные» выбираем «Выполнить». Либо прожимаем комбинацию клавиш [knopka]Win[/knopka] +[knopka] R[/knopka].
- В открывшемся окне «Выполнить» прописываем команду «cmd» и нажимаем на «ОК».
- Узнаём путь к объекту, с которым будем работать. Для этого переходим в папку, в которой он хранится, кликаем по адресной строке, чтобы сделать путь видимым, и копируем его.
- Вставляем в командную строку команду «rename», а затем прописываем путь к файлу, тип которого хотим изменить. После пути вставляем обратный слеш и пишем название объекта с текущим расширением.
- Делаем пробел и вставляем после прописанной строки следующую комбинацию: «*.doc» (вместо «doc» пишем то расширение, на которое будем менять текущее). Нажимаем на [knopka]Enter[/knopka].
- Закрываем командую строку и проверяем, изменился ли тип.
Важно: Если в пути или в названии содержится два слова (или более), то их нужно заключить в кавычки (например, если файл расположен в папке Новая папка, то в командной строке её нужно прописать как «Новая папка»).
Сторонние программы и сервисы
Существует несколько сторонних решений, с помощью которых можно изменять тип файла в Windows 7. Преимущество их использования кроется в том, что они не просто изменяют расширение (например, png на jpg), но и перекодируют информацию внутри файла. Иначе говоря, при обычной ручной замене формата можно не достичь желаемого результата, а вот при применении специализированной программы всё изменится корректно.
Удобнее всего использовать программы и онлайн-сервисы для изменения расширения у мультимедийных (музыкального или видеофайла) и текстовых файлов. Рассмотрим несколько представителей таких инструментов среди устанавливаемых на ПК программ и не требующих установки онлайн-конвертеров.
Программы для ПК
Для изменения мультимедийных форматов (видео и аудио) будем использовать Any Video Converter. Программа позволяет работать с огромным количеством форматов – от мп3 до мкв. Бесплатную версию можно скачать с официального сайта разработчика. Установив и запустив программу (всё по инструкции установщика), выполняем следующие действия:
- Нажимаем на «Добавить или перетащить файлы», после чего при помощи открывшегося проводника находим нужный объект. При желании его можно просто перетащить в область программы. В нашем случае будет обрабатываться музыка.
- Добавив файл, выбираем его будущее расширение из списка на скриншоте и нажимаем на «Конвертировать». Обращаем внимание, что доступна смена на специализированные форматы под iOS или Android – например, m4r. Форматы распределены по многочисленным категориям для удобства.
- Ожидаем завершения работы программы – по окончанию окно с новым файлом откроется автоматически.
Эту операцию можно провести с любым медиафайлом (или с группой объектов). Продолжительность процедуры зависит от объёма и необходимого расширения – пользователи могут просто ставить файл на конвертацию и продолжать пользоваться компьютером. При желании можете ознакомиться с функционалом программы более детально.
Разберём, как обрабатывать текстовые документы. В этой статье мы решили посмотреть в сторону AVS Document Converter. Скачиваем, устанавливаем и запускаем программу, а затем выполняем следующую последовательность действий: добавляем файл в программу, выбираем выходной формат (pdf, rtf, docx и т. п), настраиваем директорию, в которую будет сохранён результат, и нажимаем на «Старт».
По завершении программа автоматически предложит открыть папку с новым файлом. Как видно, всё максимально просто и понятно.
Онлайн-сервисы
Помимо обычных программ, существует и ряд онлайн-служб, с помощью которых также можно конвертировать файлы. Принцип работы со всеми ими сводится к простому алгоритму: загружаем объект, выбираем будущее расширение, запускаем процесс конвертации, скачиваем результат.
Кратко рассмотрим один из таких сервисов – универсальный конвертер online-convert. С помощью него можно проводить изменение типа текстовых, графических (фото и картинки), аудио- и видеофайлов (таких, как mp3, mkv, avi и т. п.):
- Переходим на официальный сайт сервиса www.online-convert.com/ru, выбираем, какой файл будем конвертировать и какой формат хотим получить. Нажимаем на «Начать».
- Перетаскиваем файл в выделенную область, при необходимости настраиваем дополнительные параметры (в примере с аудио можно обрезать трек, изменить его битрейт и т. д.), нажимаем на «Начать конвертирование».
- Кликаем по «Загрузить», если скачивание результата не началось автоматически.
Совсем не обязательно использовать именно этот сервис. Если вы достаточно часто изменяете типы файлов, то протестируйте несколько вариантов и выберите наиболее подходящий, чтобы всегда иметь под рукой средство для конвертации.
Видеоинструкция
Прикрепляем подробную видеоинструкцию для тех, у кого нет желания читать статью.
Заключение
Мы подробно разобрали, как заставить систему отображать расширения, и как изменить тип файла в Windows 7 при помощи стандартных и сторонних средств. Так как встроенные в систему средства не всегда дают желаемый результат, то для изменения расширения лучше пользоваться специализированными инструментами и сервисами. Теперь у вас не возникнет вопросов о том, чем изменить тип файла.
Расширение файла представляет собой 2-3 символьное сокращение из букв и цифр, добавляемое к имени файла. Используется главным образом для идентификации файла: чтобы ОС знала какой программой открывать данный тип файла.
Например, один из самых популярных форматов музыки — это «mp3». По умолчанию в ОС Windows такие файлы открывает программа Windows Media Player. Если у такого файла расширение («mp3») поменять на «jpg» (формат картинки) — то этот музыкальный файл попытается открыть совсем другая программа в ОС и скорее всего выведет вам ошибку о том, что файл испорчен. Поэтому, расширение файла очень важная вещь.
В ОС Windows 7, 8, обычно, расширения файлов не отображаются. Вместо них пользователю предлагается определять типы файлов по значкам. В принципе, можно и по значкам, только когда нужно изменить расширение файла — то нужно сначала включить его отображение. Рассмотрим подобный вопрос далее…
Как включить отображение расширения
Windows 7
1) Заходим в проводник, сверху на панельке нажимаем по «упорядочить/параметры папок…». См. скриншот ниже.

Рис. 1 Параметры папок в Windows 7
2) Далее заходим в меню «вид» и крутим колесико мышки до конца.

Рис. 2 меню вид
3) В самом низу нас интересует два пункта:
«Скрывать расширения для зарегистрированных типов файлов» — снимите галочку с этого пункта. После этого у вас начнут отображаться все расширения файлов в Windows 7.
«Показывать скрытые файлы и папки» — рекомендуется так же включить, только осторожнее с системным диском: прежде чем удалить с него скрытые файлы — «семь раз отмерьте»…

Рис . 3 Показывать расширения у файлов.
Собственно, настройка в Windows 7 завершена.
Windows 8
1) Заходим в проводник в любую из папок. Как видно на примере ниже, есть текстовый файл, но расширение не отображается.

Рис. 4 Отображение файла в Windows 8
2) Переходим в меню «вид», панелька находиться сверху.

Рис. 5 Меню вид
3) Далее в меню «вид» нужно найти функцию «Расширения имен файлов». Вам нужно поставить напротив нее галочку. Обычно эта область находится слева, сверху.

Рис. 6 Ставим галочку, чтобы включить отображение расширения
4) Теперь отображение расширения включено, представляет собой «txt».

Рис. 6 Редактируем расширение…
Как изменить расширение у файла
1) В проводнике
Изменить расширение очень легко. Достаточно нажать по файлу правой кнопкой мыши, и выбрать во всплывшем контекстном меню команду переименовать. Затем после точки, в конце имени файла, заменить 2-3 символа на любые другие (см. рис. 6 чуть выше в статье).
2) В коммандерах
На мой взгляд для этих целей намного удобнее пользоваться каким-нибудь файловым менеджером (многие их называют коммандерами). Мне по душе использовать Total Commander.
Total Commander
Официальный сайт: http://wincmd.ru/
Одна из лучших программ в своем роде. Основное направление — замена проводнику для работы с файлами. Позволяет выполнять широкий спектр разнообразных задач: поиск файлов, редактирование, групповое переименование, работа с архивами и т.д. Рекомендую иметь на ПК подобную программу.
Так вот, в Total’e вы видите сразу и файл и его расширение (т.е. не нужно ничего заранее включать). Кстати, довольно легко включить сразу же отображение всех скрытых файлов (см. рис. 7 ниже: красная стрелка).

Рис. 7 Редактирование имени файла в Total Commander.
Кстати, в отличие от проводника Total не тормозит при просмотре большого количества файлов в папке. Например, откройте в проводнике папку в которой 1000 картинок: даже на современном и мощном ПК вы заметите притормаживания.
Не забывайте только о том, что неправильно указанное расширение может повлиять на открытие файла: программа может просто отказаться его запускать!
И еще одно: не меняйте расширения без надобности.
Удачной работы!
Источник



















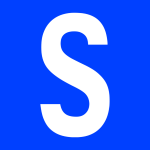
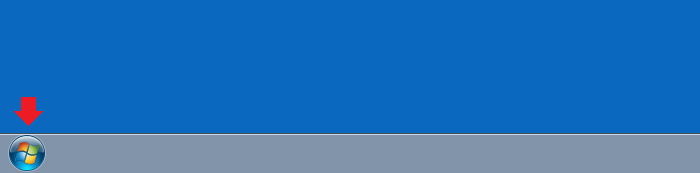
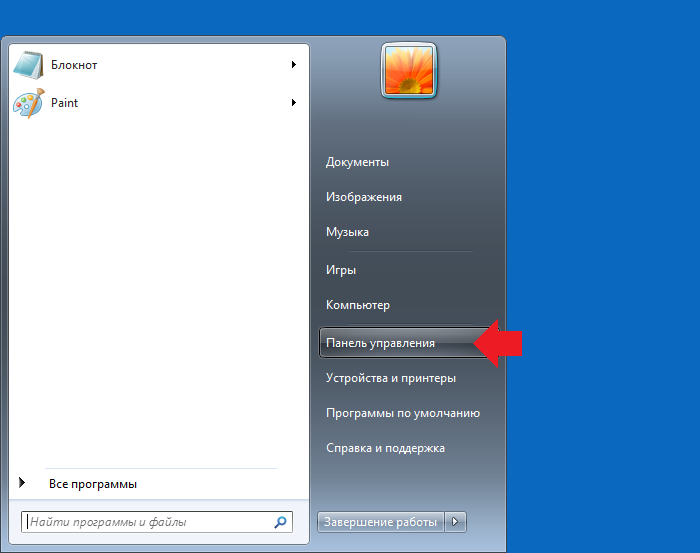
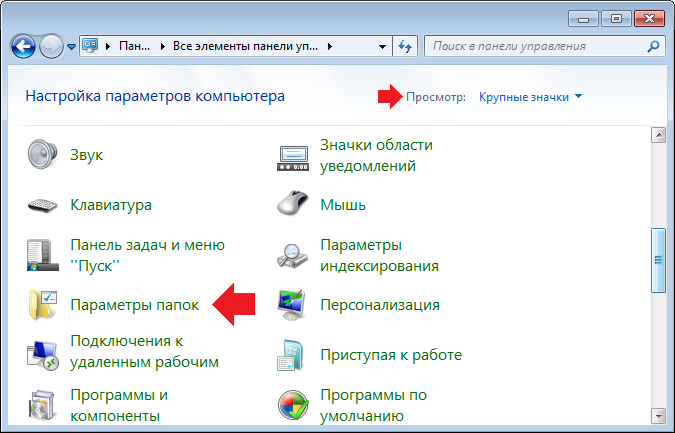
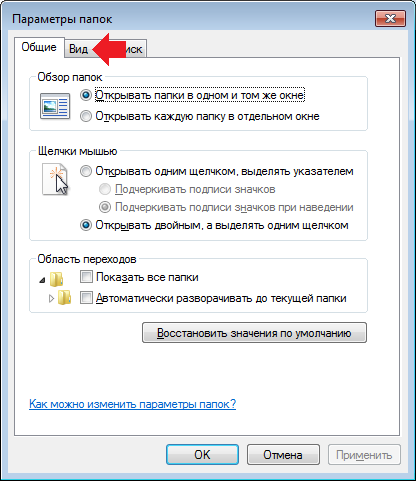
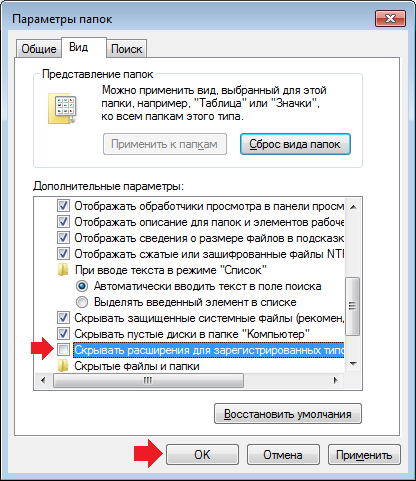
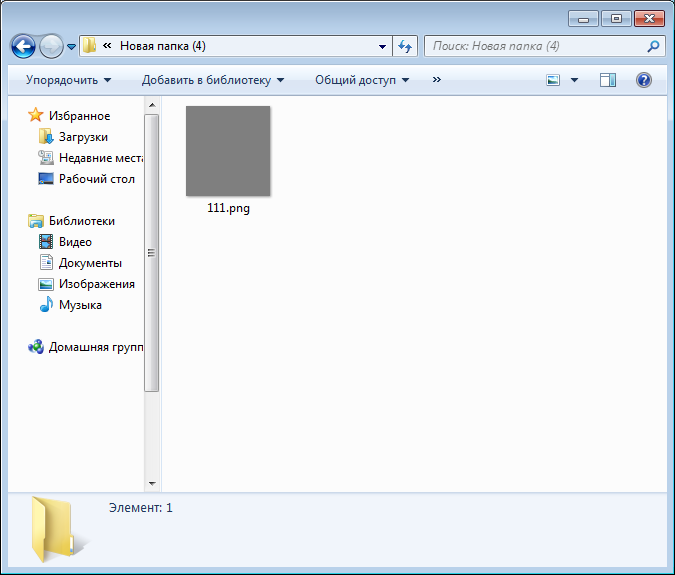
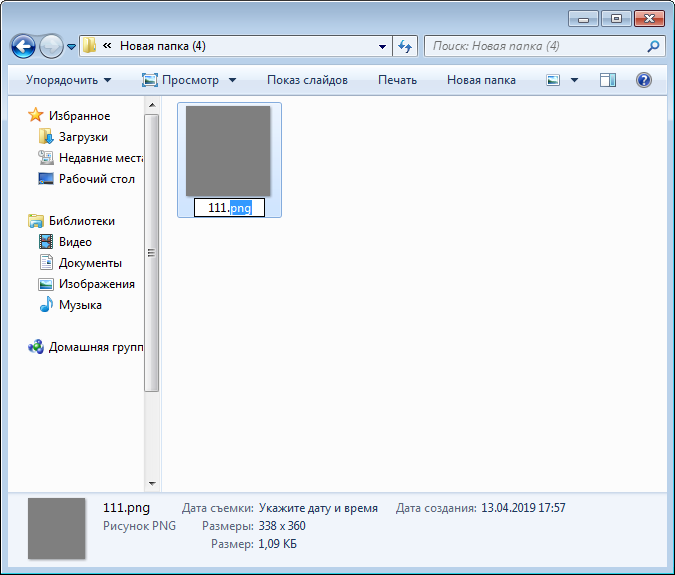
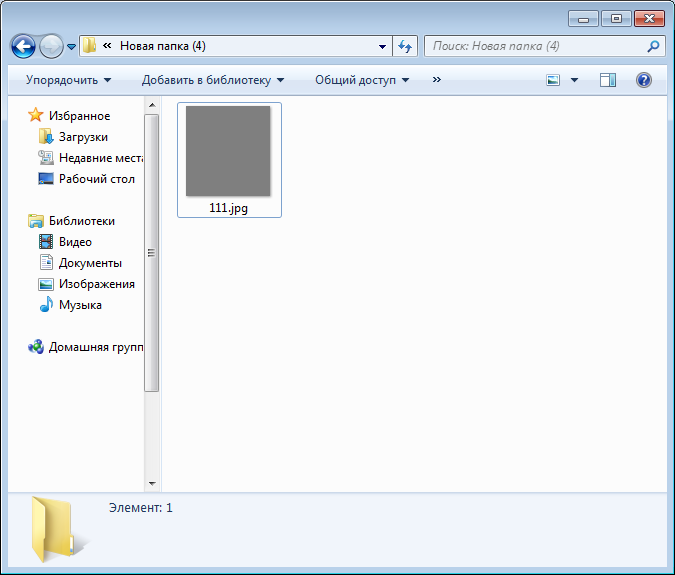


















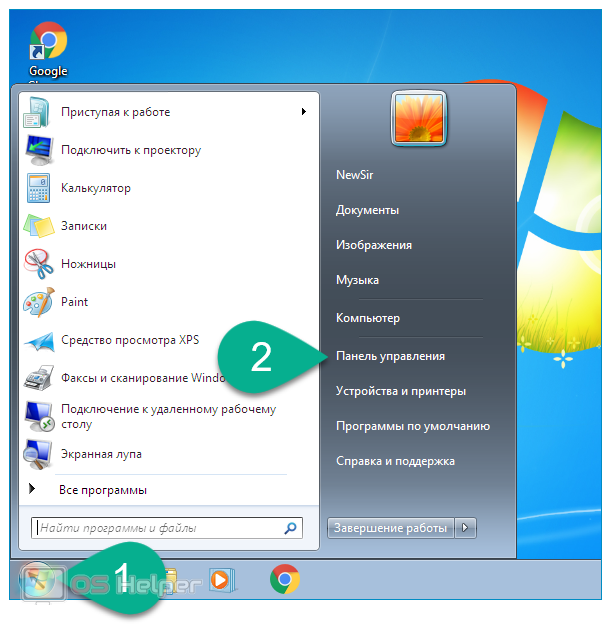
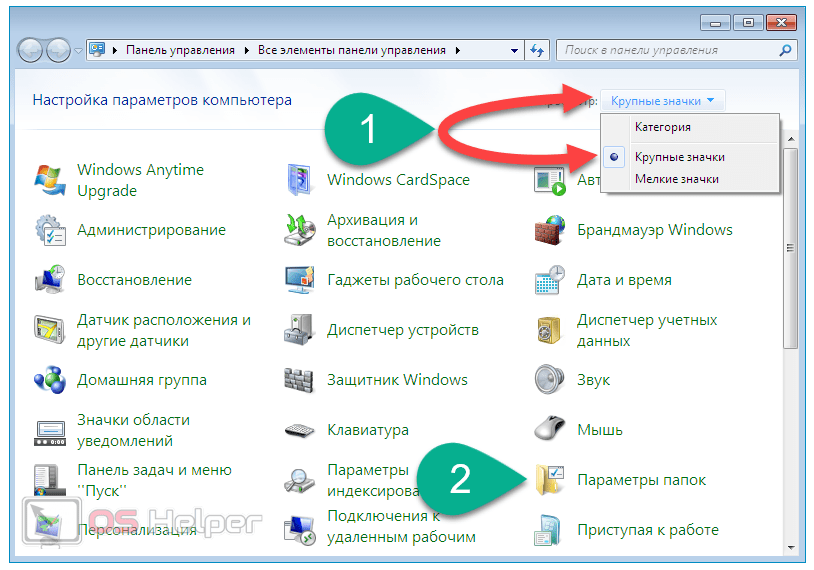
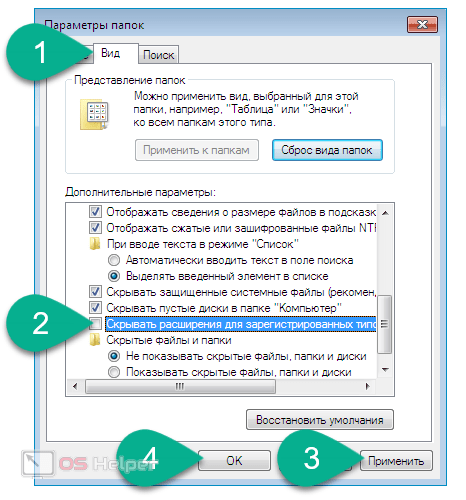
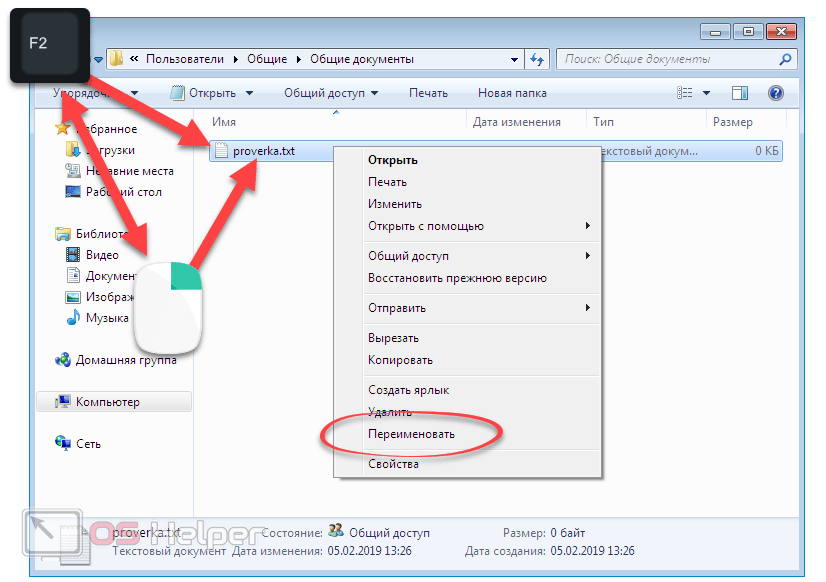
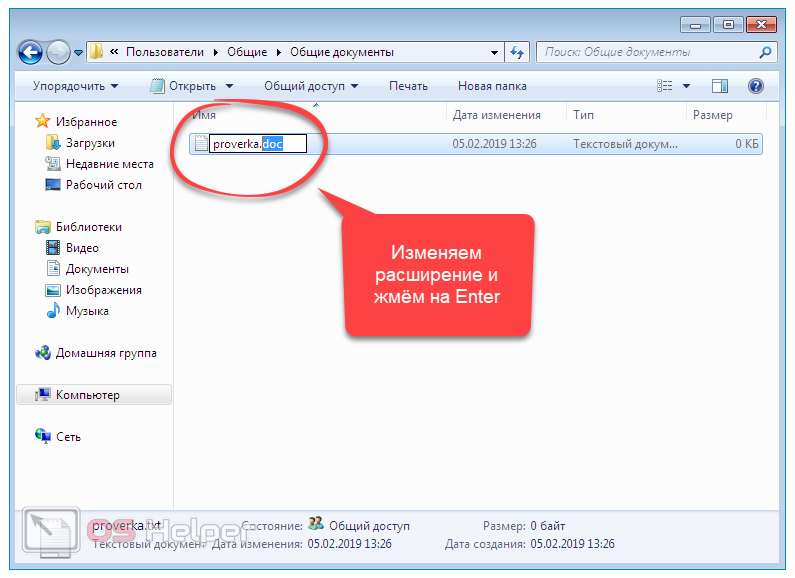
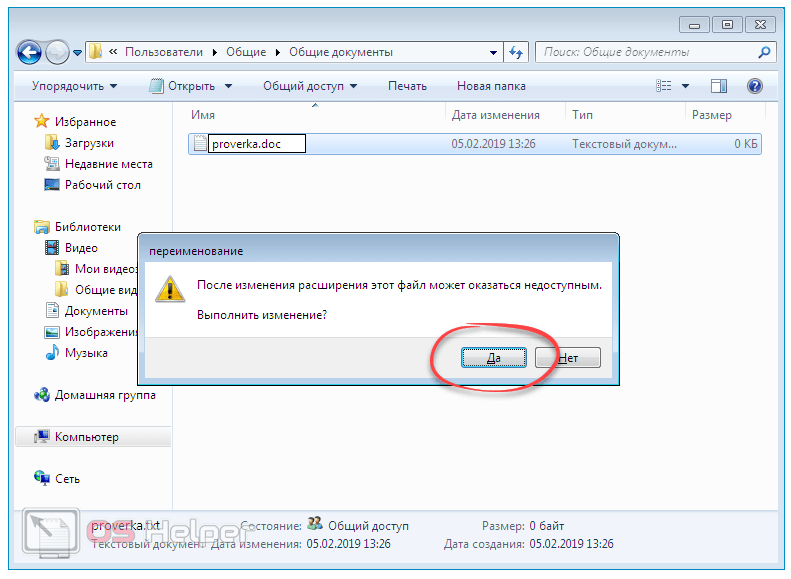
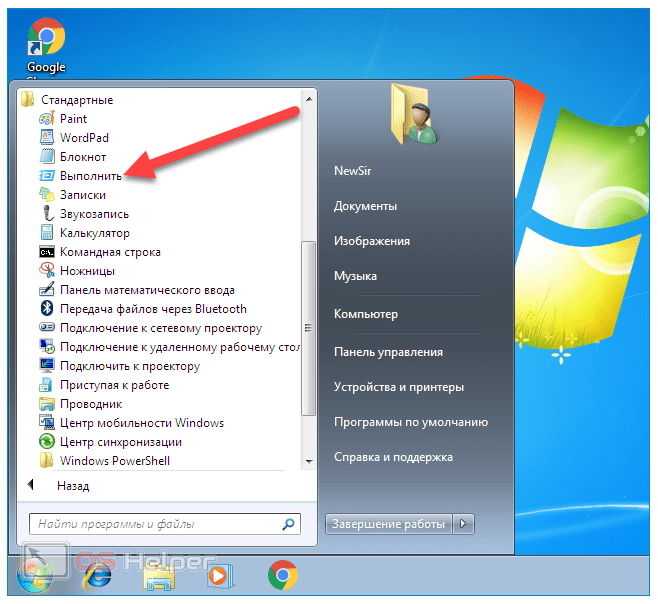
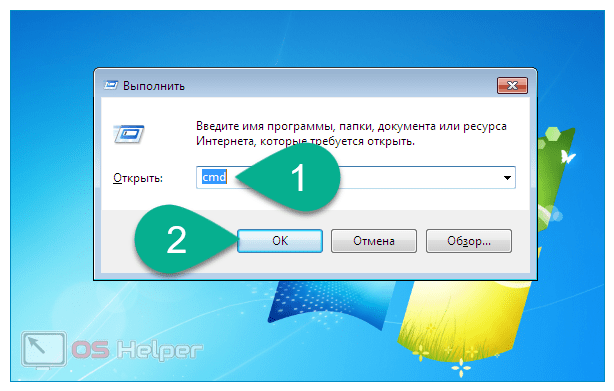
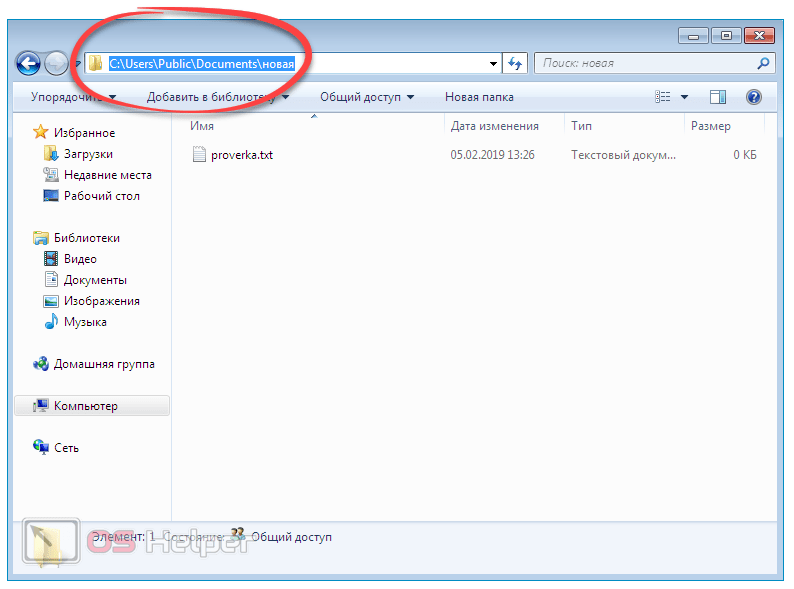
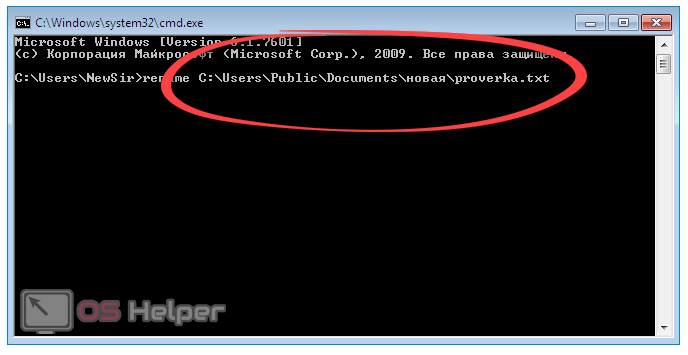
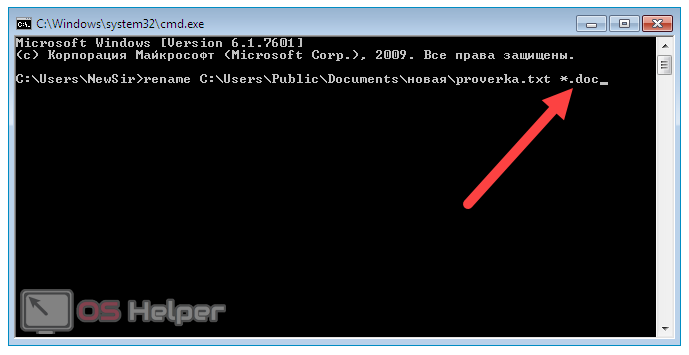
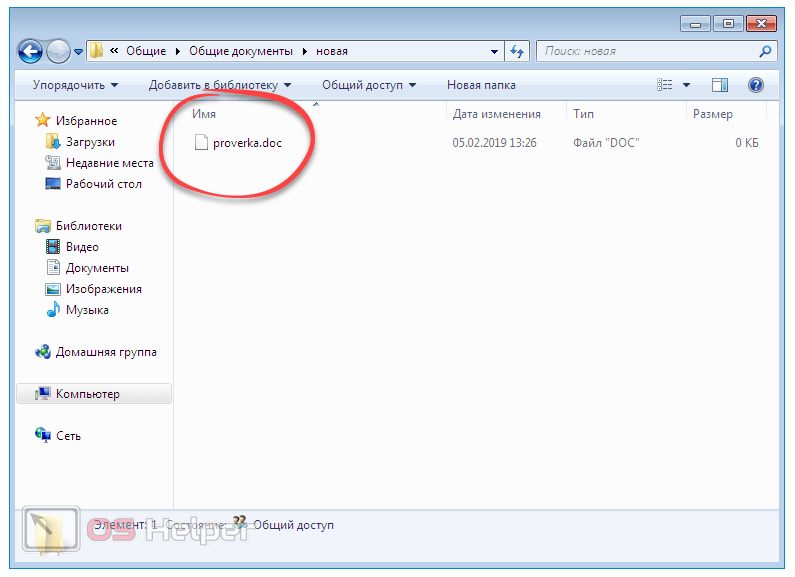
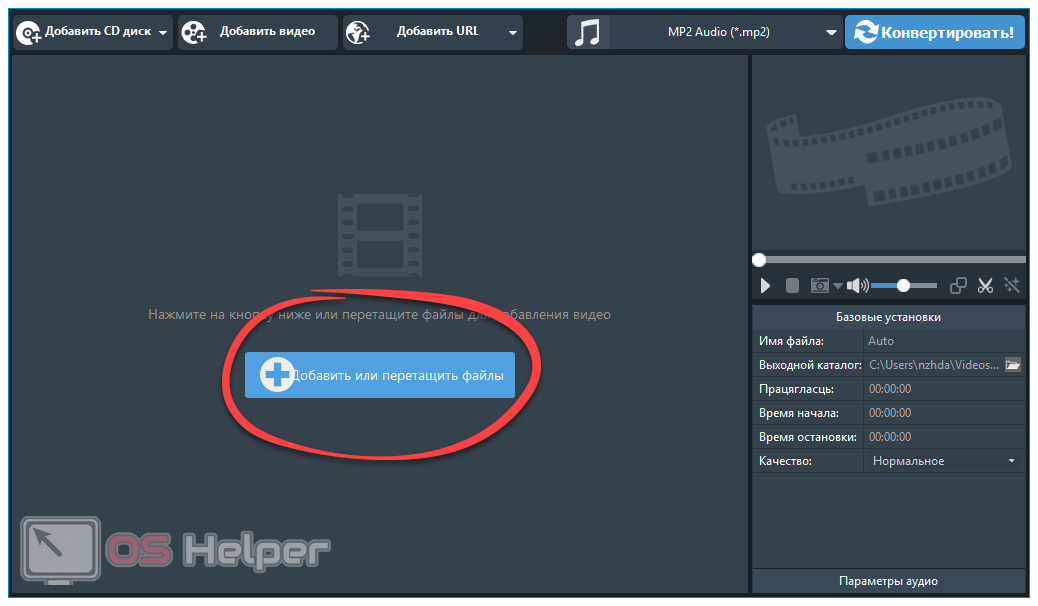
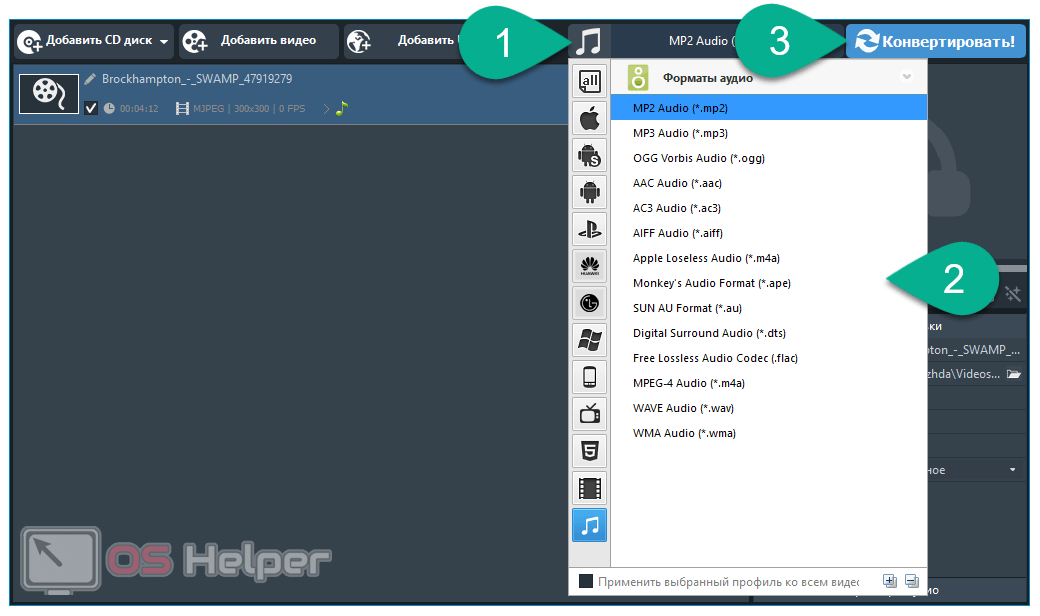
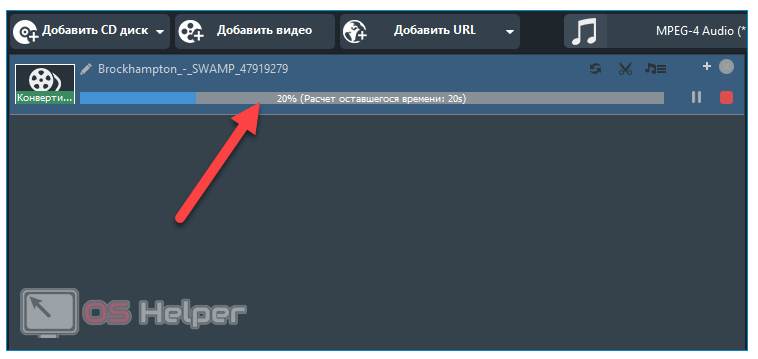
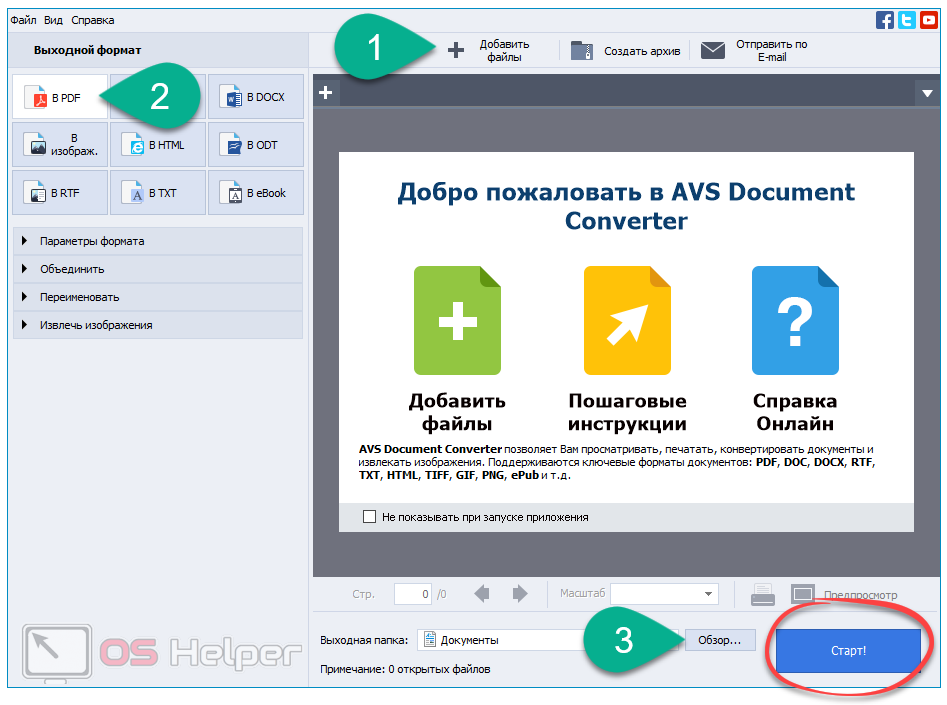
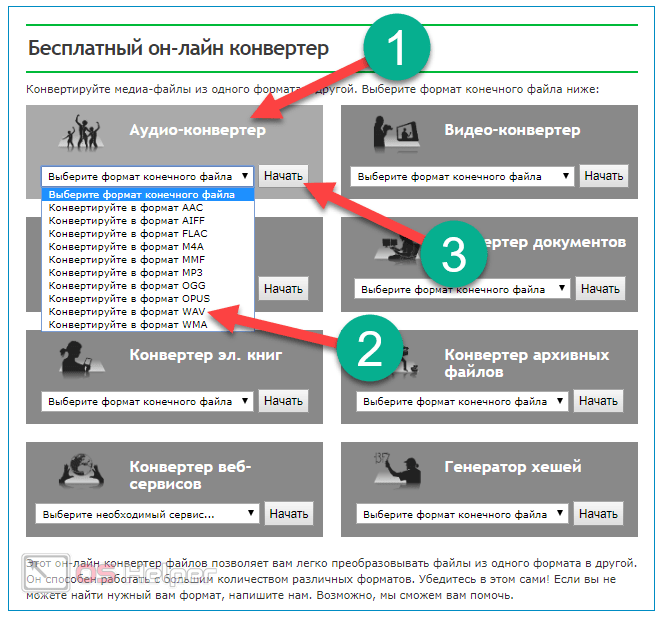
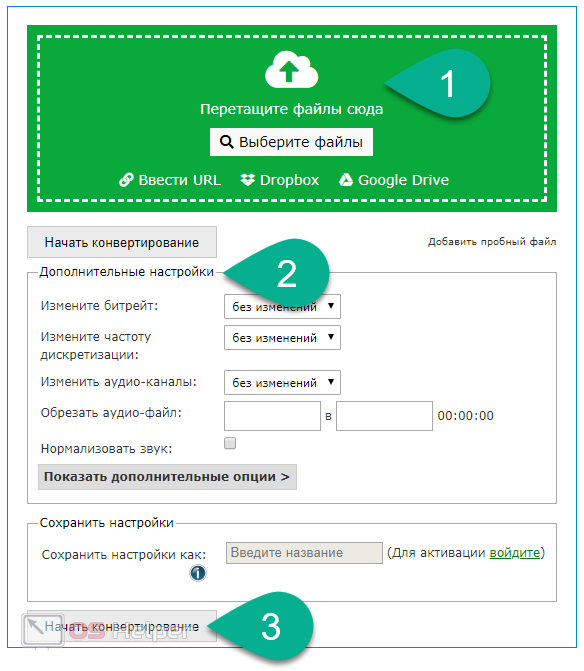
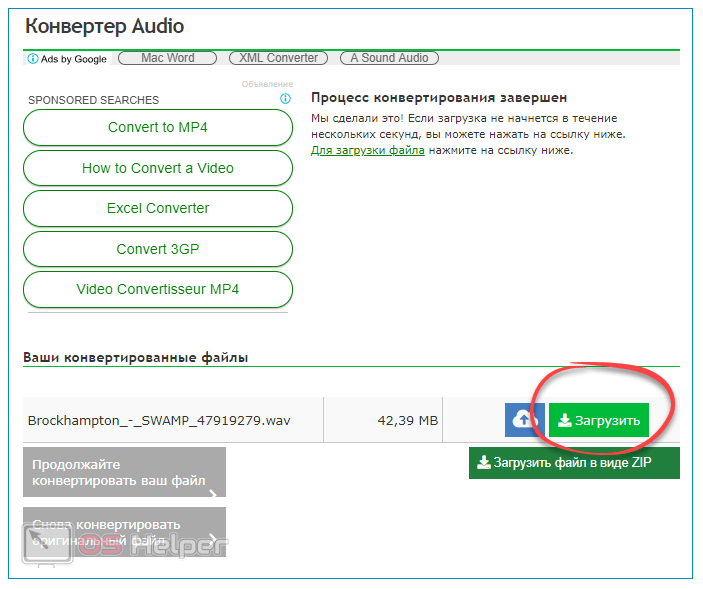

 Total Commander
Total Commander