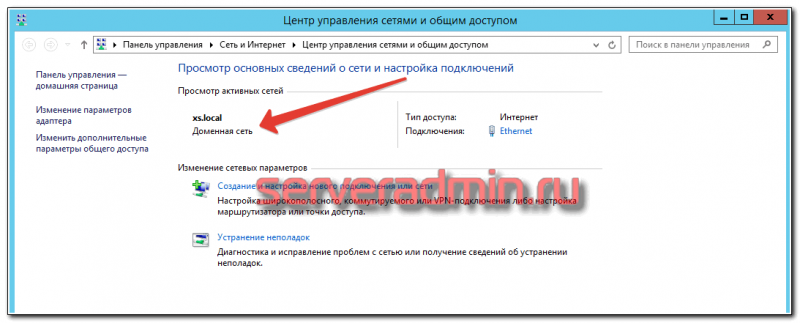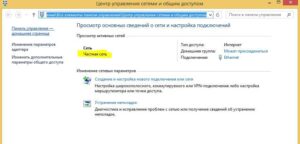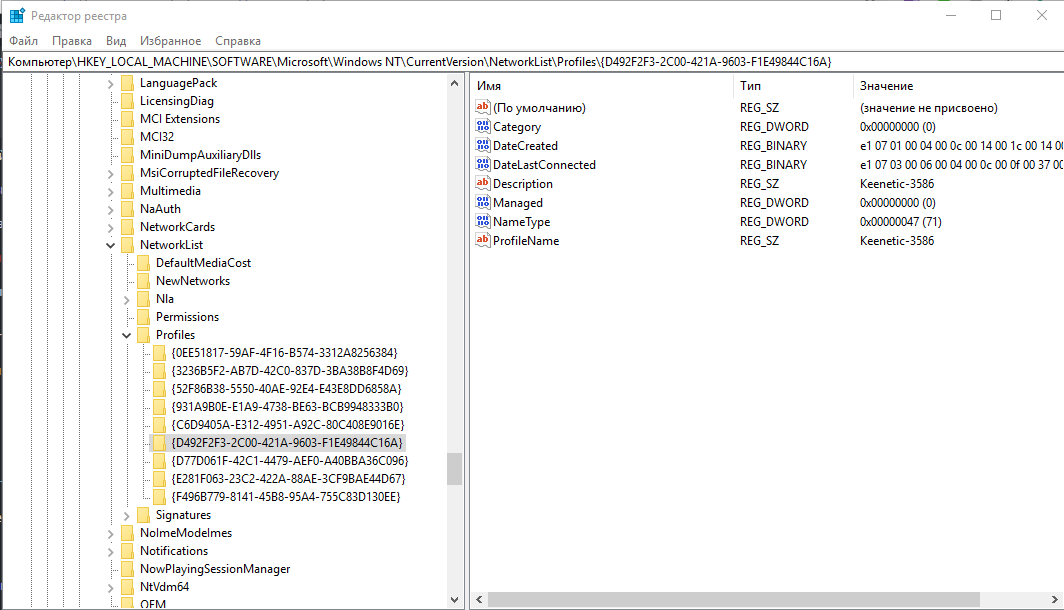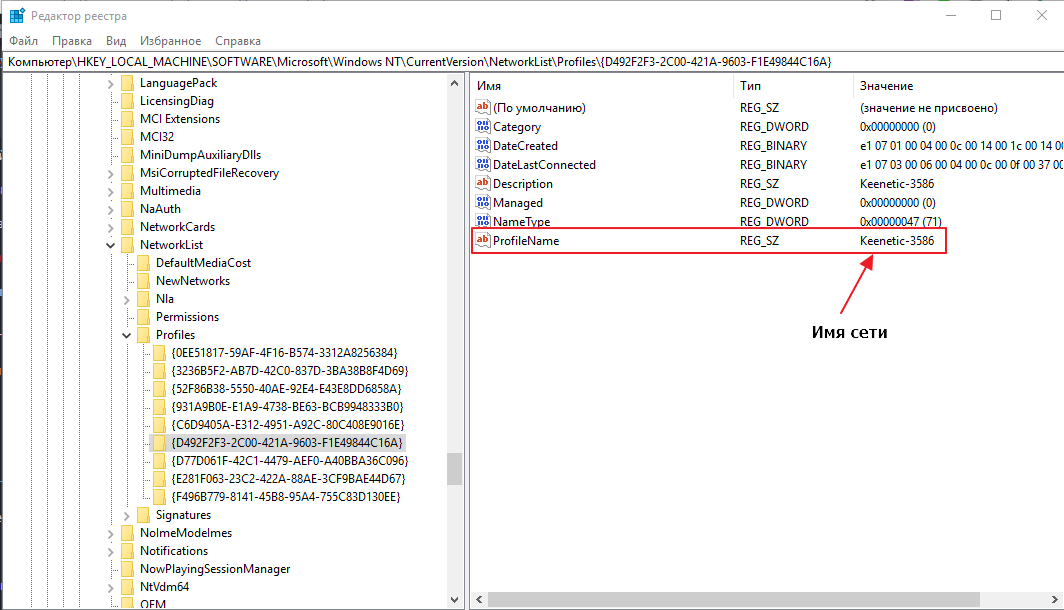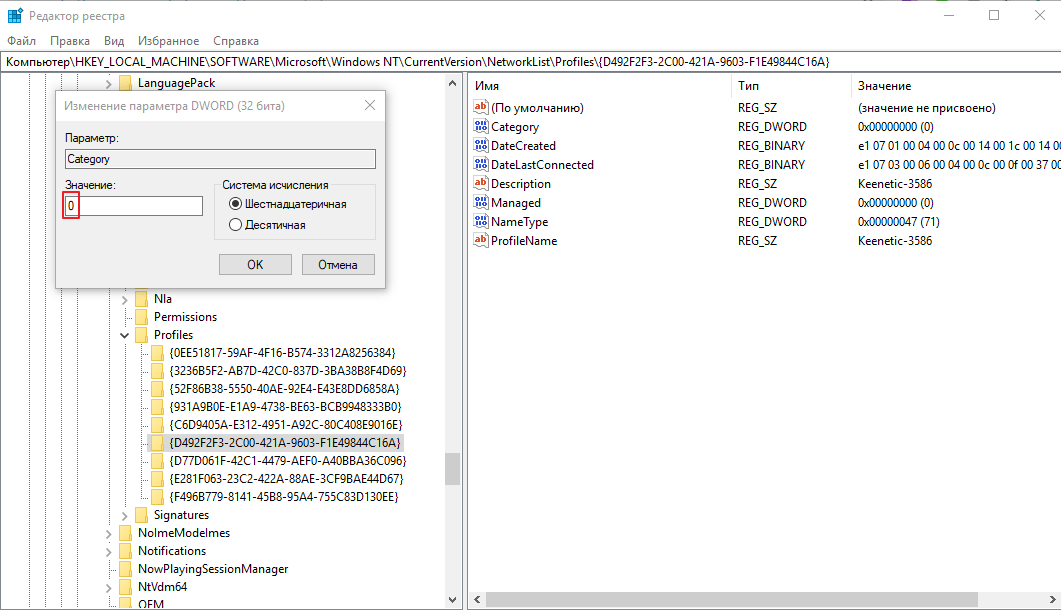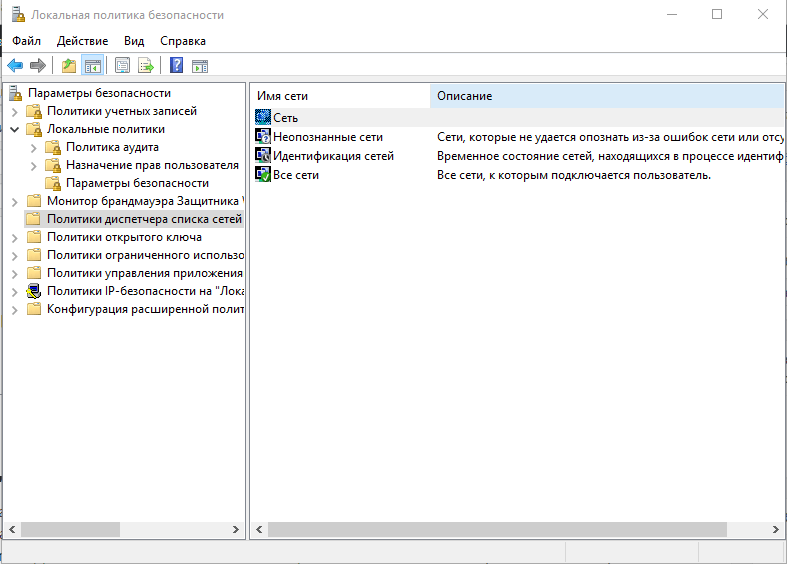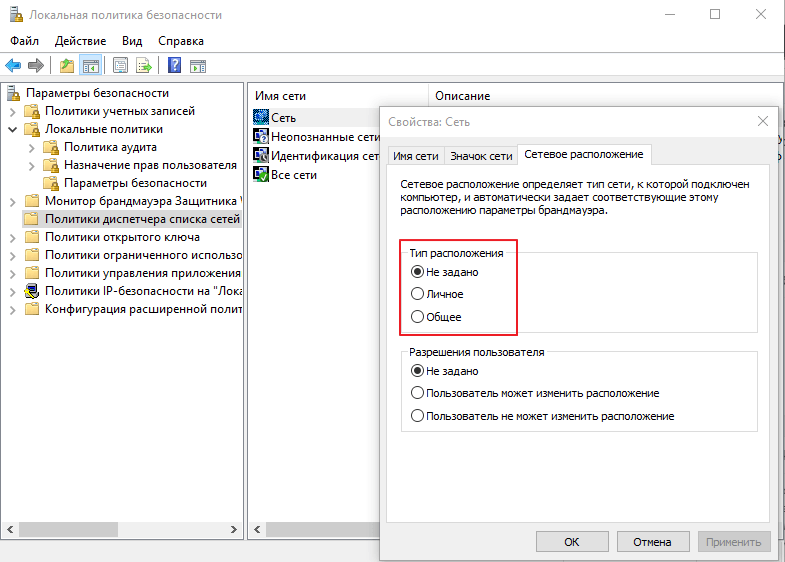При подключении к новой сети Windows предлагает вам выбрать ее тип (профиль или сетевое расположение): Public network (общедоступная) или Private (частная). Сетевые профили Windows являются частью Microsoft Defender Firewall и позволяют применять различные правила брандмауэра в зависимости от типа сети, к которой подключен компьютер. В зависимости от примененного профиля для вашего сетевого подключения, другие компьютеры могут видеть или не видеть ваш компьютер в сети (настройки сетевого обнаружения), использовать общие папки и сетевые принтеры.
В этой статье мы рассмотрим, как в Windows (и Windows Server) изменить назначенный профиль сети с “общедоступной” на “частную” и наоборот.
Содержание:
- Типы (профили) сети в Windows
- Как изменить профиль для сетевого подключения в Windows?
- Изменить тип сети с Public на Private с помощью PowerShell
- Изменить тип сети в реестре Windows
- Сменить профиль сети через политику безопасности
- Слетает доменный профиль сети на частную в Windows Server
Типы (профили) сети в Windows
Сетевому подключению в Windows (будь то Ethernet или Wi-Fi) можно назначить один из трех сетевых профилей.
- Частная или домашняя сеть (Private) – профиль для доверенной сети (домашняя или рабочая сеть в офисе). В такой сети компьютер будет доступен для обнаружения другими устройствами, на нем можно использовать службы общего доступа к сетевым файлам и принтерам;
- Общедоступная (общественная) сеть (Public / Guest) – профиль для недоверенной сети (кафе, публичная Wi-Fi сеть в метро, аэропорту). Вы не доверяете другим устройствам в такой сети, ваш компьютер будет скрыт для других устройств, нельзя получить удаленный доступ к опубликованным у вас сетевым папкам и принтерам;
- Доменная сеть (Domain) – сетевой профиль для компьютеров, которые присоединены в домен Active Directory. Применяется автоматически после добавления Windows в домен. Для этого профиля вы можете применять доменные политики брандмауэра.
В зависимости от типа сети, к сетевому интерфейсу применяются разные правила брандмауэра Windows.
В Windows 10 и 11 вы можете увидеть текущий профиль, который назначен сетевому подключению, в меню Settings -> Network and Internet (команда быстрого доступа
ms-settings:network
). Сетевому интерфейсу Ethernet0 в моем примере назначен профиль Public.
В классической панели управления Windows тип сети для активных сетевых подключений отображается здесь: Control PanelAll Control Panel ItemsNetwork and Sharing Center.
Профиль сети в Windows 10 выбирается пользователем при первом подключении к новой сети. Появляется запрос:
Network_name Вы хотите разрешить другим компьютерам и устройствам в этой сети обнаруживать ваш ПК. Рекомендуется делать это в домашней или рабочей сети, а не в общедоступных.
Если выбрать “Да”, сети присваивается профиль Private (домашняя), если “Нет” – public (общедоступная). При следующем подключении к этой же самой LAN или WiFi сети автоматически назначается выбранный ранее профиль.
Вы можете скрыть мастер подключения к новым сетям (Network Location wizard) в Windows. Для этого откройте редактор реестра и создайте раздел HKEY_LOCAL_MACHINESystemCurrentControlSetControlNetworkNewNetworkWindowOff. После этого все новые сети при подключении будут определяться как общедоступные (Public).
reg add "HKLMSYSTEMCurrentControlSetControlNetworkNewNetworkWindowOff" /f
В Windows вы можете сбросить все настройки и профили для всех сохраненных сетей, выбрав Параметры -> Сеть и Интернет -> Состояние -> Сброс сети. Перезагрузите компьютер.
Теперь при подключении к сети опять появится запрос о включении сетевого обнаружения.
Как изменить профиль для сетевого подключения в Windows?
Вы можете изменить тип сети в Windows из современной панели управления Параметры: перейдите в раздел «Сеть и Интернет» -> «Состояние» -> Откройте свойства вашего сетевого подключения.
Здесь можно переключить сетевой профиль с Public на Private и наоборот.
В Windows Server 2022/2019 опция Properties отсутствует на вкладке Status. Поэтому нужно в секции Network and Internet выбрать раздел Ethernet (или раздел Wi-Fi если в Windows Server включена поддержка беспроводных сетей). Выберите ваше подключение к сети.
В классической панели управления Windows отсутствуют настройки для смены типа профиля сетевого подключения.
Также вы не можете сменить профиль на компьютере в домене AD. Для сетевого подключения к домену всегда будет использоваться профиль Domain.
Изменить тип сети с Public на Private с помощью PowerShell
В Windows 10/11 и Windows Server 2022/2019/2016 вы можете управлять профилями сетевых подключений из PowerShell. Запустите консоль PowerShell с правами администратора.
Выведите список сетевых интерфейсов Windows и применённые к ним сетевых профилей:
Get-NetConnectionProfile
В моем примере на компьютере имеется 4 сетевых подключения, с разными типами сетей (NetworkCategory: Public, Private и DomainAuthenticated).
Чтобы изменить профиль сети, нужно указать номер сетевого интерфейса, назначанный сетевому адаптеру (InterfaceIndex). В этом примере InterfaceIndex = 19.
Name : Неопознанная сеть InterfaceAlias : Ethernet 3 InterfaceIndex : 19 NetworkCategory : Public IPv4Connectivity : NoTraffic IPv6Connectivity : NoTraffic
Чтобы изменить тип сети для сетевого интерфейса с индексом 19 на Private, выполните команду:
Set-NetConnectionProfile -InterfaceIndex 19 -NetworkCategory Private
Проверим, что профиль сети изменился:
Get-NetConnectionProfile -InterfaceIndex 19
Windows Defender Firewall автоматически применит к сетевому подключению правила в соответствии с назначенным профилем без перезагрузки.
По аналогии вы можете изменить местоположение сети на Public:
Set-NetConnectionProfile -InterfaceIndex 19 -NetworkCategory Public
Или доменный:
Set-NetConnectionProfile -InterfaceIndex 19 -NetworkCategory DomainAuthenticated
Также вы можете изменить профиль сети сразу для всех сетевых адаптеров компьютера:
Get-NetConnectionProfile | Set-NetConnectionProfile -NetworkCategory Private
На компьютерах в домене вы не сможете изменить профиль сетевого подключения с доменного на частный или публичный. Проверьте, что ваш компьютер добавлен в домен AD:
Get-CimInstance -ClassName Win32_ComputerSystem).PartOfDomain
Попробуйте изменить сетевой профиль:
Set-NetConnectionProfile -InterfaceIndex 19 -NetworkCategory Public –Verbose
Появится ошибка:
Set-NetConnectionProfile : Unable to set the NetworkCategory due to one of the following possible reasons: not running PowerShell elevated; the NetworkCategory cannot be changed from 'DomainAuthenticated'; user initiated changes to NetworkCategory are being prevented due to the Group Policy setting 'Network List Manager Policies'.
Изменить тип сети в реестре Windows
Вы можете изменить тип сети через редактора реестра. Для этого нужно запустить regedit.exe и перейти в раздел HKEY_LOCAL_MACHINESOFTWAREMicrosoftWindows NTCurrentVersionNetworkListProfiles, в котором хранятся профили всех сетевых подключений. Для каждого сетевого подключения здесь присутствует отдельная ветка реестра с именем в формате GUID {xxxxxxxx-xxxx-……..}).
Чтобы найти нужную вам сеть, нужно просмотреть все ветки реестра и найти раздел, в котором указано имя нужной вам сети из панели управления (или значение Name из команды Get-NetConnectionProfile). В нашем случае компьютер подключен к сети Network 4.
Имя сети указано в строковом параметре реестра ProfileName. Тип сети задается в параметре Category. Доступны следующие значения этого ключа:
- 0 — Общественная сеть (Public Network)
- 1 — Частная сеть (Private Network)
- 2 — Доменная сеть (Domain Network)
Чтобы изменить тип сети, просто вручную изменить значение параметра Category. Перезагрузить компьютер чтобы применить изменения.
Сменить профиль сети через политику безопасности
Еще один способ смены типа сети — редактор локальной политики безопасности (Local Security Policy).
Запустите оснастку secpol.msc и перейдите в раздел Network List Manager Policies (Политики диспетчера списка сетей). В списке сетей справа найдите сеть по ее имени в Центре управления сетями. Откройте свойства сети и перейдите на вкладку Network Location, измените тип сети на Private и сохраните изменения. Чтобы пользователи не могли сменить профиль сети, выберите дополнительно опцию “User cannot change location” (Пользователь не может изменить расположение).
Примечание. Если сервер или компьютер включены в домен, изменить тип сети на другой нельзя, при перезагрузке тип все равно сменится на Domain Network.
Слетает доменный профиль сети на частную в Windows Server
В новых версиях Windows Server 2022/2019 периодически встречается глюк, когда на доменном сервере (или даже контроллере домена) тип сети сам меняется с доменной на частную после перезагрузки.
Для решения проблемы достаточно перезапустить службу Network Location Awareness (из консоли
services.msc
) или командой:
Get-Service NlaSvc| Restart-Service -Force
(запускать от имени SYSTEM)
Чтобы служба Network Location Awareness при загрузке компьютера загружалась немного позже, можно задать для нее отложенный тип запуска. Для этого в свойствах службы нужно выбрать опцию Automatic (Delayed Start).
Проверьте, что после перезагрузки тип сети в Windows Server всегда определяется как доменный (вместо private).
Если проблема возникает на контроллере домена Active Directory, нужно изменить зависимости службу NlaSvc, чтобы она запускалась после службы DNS Server:
sc config nlasvc depend=DNS
Также в некоторых случаях вам может помочь принудительное указание DNS суффикса вашего домена в настройках сетевого адаптера (сетевой адаптера -> TCP/IPv4 -> Advanced -> DNS, укажите имя вашего домена в поле DNS suffix for this connection и проверьте, что включена опция «Use this connection’s suffix in DNS registration».
Windows 8.1 и Server 2012 R2 порой неправильно определяют тип сетевого подключения. Частная сеть (Private) может быть определена как общедоступная (Public Network) и наоборот, благодаря чему применяются разные правила брандмауэра. И если для домашнего компьютера это не критично, то на серверах такое не допустимо. Так, сервер, у которого в профиле сетевого подключения значится «Общедоступная сеть», не отвечает на пинги даже внутри сети.
Сетевые профили появились в Windows Vista и 2008-ом сервере и отныне являются частью брандмауэра Windows, в котором прописаны различные правила в зависимости от типа сети. В Windows Server 2012 убрали возможность управления типом соединения из графического интерфейса, оставив лишь просмотр примененного профиля (ну это же Microsoft и что у них творится в головах не понятно).
Сменить профиль можно выполнив пару команд в PowerShell. Для начала посмотрим текущие сетевые профили активных подключений командой Get-NetConnectionProfile:
PS C:UsersАдминистратор> Get-NetConnectionProfile
Из скриншота видно, что «проблемный» интерфейс имеет индекс 12 и тип сети Public.
InterfaceIndex : 12 NetworkCategory : Public
Команда Set-NetConnectionProfile позволяет установить категорию сетевого профиля:
PS C:UsersАдминистратор> Set-NetConnectionProfile -InterfaceIndex 12 -NetworkCategory Private
Дополнительно ничего перезагружать не требуется. После смены профиля на «частную» сеть, применяются новые правила файервола и сервер начинает отзываться на пинги внутри сети.
Изменение профиля «общедоступной сети» на «частную» через редактор реестра
Лично мне этот вариант не очень нравится, но пусть будет в качестве альтернативы. Запускаем редактор реестра и находим ветку, содержащую профили всех сетевых подключений:
HKEY_LOCAL_MACHINESOFTWAREMicrosoftWindows NTCurrentVersionNetworkListProfiles
Имя интересующего нас профиля можно узнать в «Центре управления сетями и общим доступом». которое указано в ключе реестра ProfileName. Тип сети задается в параметре Category. Доступны следующие значения этого ключа:
- «0» — Общественная сеть (Public Network)
- «1» — Частная сеть (Private Network)
- «2» — Доменная сеть (Domain Network)
Подписывайтесь на канал
Яндекс.Дзен
и узнавайте первыми о новых материалах, опубликованных на сайте.
На чтение 10 мин Просмотров 2.4к.
Юрий Запорожец
Увлекается компьютерами с 1991 года. Большой опыт в установке и настройке ПО и сборке ПК.
Задать вопрос
Безопасность передаваемых данных на ПК с Windows обеспечивается с помощью специальных профилей. При первом подключении можно выбрать тип сети, а в дальнейшем – в любой момент его изменить. Но для изменения стоит сначала познакомиться с тем, что представляют собой такие сетевые профили. И уже потом рассмотреть, как изменить тип сети, и для чего это может понадобиться.
Содержание
- Какие бывают профили сети
- Изменение сетевого профиля
- На Windows 7
- На Windows 8/8.1
- На Windows 10
- На Windows 11
- На Windows Server
- Когда нужно менять тип сети
Какие бывают профили сети
Тип сети представляет собой группу сетевых настроек. Для каждого из них можно установить свои правила. Первые профили появились в системе Windows Server 2008 и Vista. А в современных версиях платформы любому сетевому интерфейсу можно присвоить один из двух профилей:
- Частная сеть (Private), которая может обозначаться ещё как «домашняя», а в старых версиях делилась на 2 типа, включая «рабочую». Устройства из такой сети могут обнаруживаться другими компьютерами, на них можно настроить общий доступ к сетевому принтеру или папке.
- Общественная (общедоступная или Public). Профиль для сетей, устройствам которой пользователь не доверяет – это может быть Wi-Fi в метро или кафе, в аэропорту или в банке.
Третий тип – доменная сеть или Domain. Профиль автоматически применяется при добавлении системы в домен. И позволяет использование доменных политик брандмауэра. Однако большинство пользователей этот тип не используют, и в списке стандартных вариантов настроек он отсутствует.
Изменение сетевого профиля
Чтобы научиться менять профили в любой версии системы, стоит познакомиться с разными способами, которые предусмотрели разработчики. Это поможет совместно пользоваться различными ресурсами. Или, наоборот, повысить уровень защиты конфиденциальной информации.
На Windows 7
Пошаговая инструкция по изменению сетевого профиля в 7-й версии системы включает такие этапы:
- Нажимаем на иконку подключения (проводного или беспроводного).
- Открываем меню и выбираем Центр управления сетями.
- Нажимаем по надписи, которой обозначается статус сетевого профиля.
- Изменяем тип с домашней на частную сеть, или наоборот.
Стоит учесть, что в Виндовс 7 отдельно выделяется профиль «Рабочая» или «Сеть предприятия», предназначенный для небольшого офиса. Он позволяет совместно пользоваться ресурсами. Но с подключенных к такой группе компьютеров не получится создать домашнюю группу и присоединиться к ней.
В более современных версиях операционной системы такой тип уже не используется. Его объединяют вместе с «домашней сетью» в один общий вариант «частный».
На Windows 8/8.1
Если в системе Windows 7 можно было менять профиль прямо из Центра управления сетями, в 8-й версии такая возможность исчезла. Потому теперь изменение профиля выполняется по-другому. Один из способов, достаточно распространённый, хотя и громоздкий – через настройки системы. При его выборе выполняются такие действия:
- Открываем боковую панель, используя комбинацию «Win» + «I».
- Выбираем пункт изменения параметров.
- Нажимаем кнопку сети.
- Кликаем по «Подключениям», затем ‑ по расположенному справа значку с названием сети.
- С помощью появившегося на экране переключателя выбираем нужный тип. При установке «Вкл» профиль становится «домашним», «Выкл» означает второй вариант – «общедоступный».
Можно воспользоваться для изменения и локальными политиками безопасности. Инструкция выглядит следующим образом:
- Открываем локальные политики. Для этого можно воспользоваться Панелью управления и разделом «Администрирование». Или вызвать меню «Выполнить» («Win» + «R») и ввести команду «secpol.msc».
- В списке открытых политик находим вариант, имя которого совпадает с нужной сетью.
- Открываем контекстное меню и выбираем свойства сети.
- На вкладке сетевого расположения указываем тип профиля и разрешение.
Стоит отметить, что для правильной работы настройки нужно установить последний вариант разрешения. Если указать что-то другое, изменить сетевой профиль не получится.
Третий способ изменения – использование реестра, точнее, его редактора. Способ требует выполнения большего числа действий и считается достаточно опасным. Даже одна случайная ошибка может привести к нарушению работы операционной системы, которое будет сложно исправить даже специалисту.
Избежать риска можно, заранее сохранив файл реестра до внесения изменений. Хотя даже это не спасёт неопытного пользователя от обращения в сервис, восстановления настроек из резервной копии или даже переустановки системы.
Порядок действий по изменении профиля следующий:
- Открываем «Редактор реестра». Для этого достаточно вызвать окно выполнения («Win» + «R»), ввести «regedit» и нажать «ОК».
- Переходим к третьей сверху ветке (HKLM) и открываем её.
- Открываем группу SOFTWARE.
- Выбираем пункт Microsoft.
- Переходим к Windows NT.
- Продолжаем открывать ветки, выбирая по очереди CurrentVersion, NetworkList, Profiles.
- Ищем нужную сеть. При стандартном размещении папок она будет в самом вверху списка. Каждый пункт имеет свой код, по которому сложно сделать какие-то выводы. Но узнать, что выбран правильный вариант, поможет пункт ProfileName.
- Ищем в списке запись реестра под названием Category.
- Открываем её свойства и выбираем «Изменить».
- Указываем подходящее значение параметра – число от «0» до «2».
Если указан ноль, сеть считается общедоступной (вариант, который система устанавливает по умолчанию). Единица – сеть домашняя (частная). Двойка означает выбор варианта Domain. После ввода выбранного варианта следует нажать «ОК» и перезапустить компьютер. Только после этого внесённые изменения вступят в силу.
На Windows 10
Современная операционная система Win10, которая в 2022 году установлена на большинстве компьютеров, позволяет менять тип сети теми же способами, что и предыдущие версии, 8 и 8.1. Внести изменения можно, пользуясь локальными политиками или реестром. Но из-за того, что интерфейс системы стал другим, способ установки профиля через параметры будет немного другим:
- Нажимаем кнопку «Пуск», открывая соответствующее меню.
- Кликаем по шестерёнке, значок которой можно увидеть над кнопкой выключения компьютера. Или вызываем меню параметров той же комбинацией, что и в Win8 – «Win» + «I».
- Выбираем пункт сети и интернета, который располагается в первом ряду списка.
- Открываем нужную категорию сети – беспроводную (Wi-Fi) или проводную (Ethernet).
- Выбираем соединение.
- Меняем профиль, выбирая между частной и общественной сетью, в зависимости от нужного уровня безопасности.
- Закрываем окно. Перезагрузка не требуется – изменения вступают в силу автоматически.
У пользователей операционной системы Windows 10 есть ещё один альтернативный способ настройки разных функций. Это – современный аналог командной строки PowerShell. С его помощью можно запускать приложения, менять параметры системы и устанавливать нужный тип сети.
Порядок действий пользователей следующий:
- Открыть панель поиска с помощью значка, который напоминает лупу и расположен рядом с кнопкой «Пуск».
- Печатаем название утилиты: PowerShell.
- Находим в результатах поиска нужный сервис.
- Открываем контекстное меню и выбираем запуск от имени администратора, обеспечив все разрешения при вводе команд.
- Соглашаемся с тем, что утилита будет вносить изменения на компьютере.
- Проверяем индекс сети, к которой подключен ПК – вводим команду get-NetConnectionProfile. Интерфейс утилиты позволяет обойтись без ввода текста вручную, скопировав и вставив его даже из инструкции.
- После вывода информации на экран запоминаем ту цифру, которая написана напротив параметра InterfaceIndex.
- Изменяем профиль сети.
Процесс изменения требует ввода кода Set-NetConnectionProfile -InterfaceIndex «Number» -NetworkCategory Public. Но вместо указанного в примере параметра «Number» следует ввести цифру, которая была получена в пункте 7 (InterfaceIndex).
Последняя часть команды, где указано «Public», показывает, что профиль изменится на «общедоступный», независимо от того, каким он был до этого. Если нужно сделать сеть частной, вместо этого параметра указывается «Private». После нажатия на Enter изменения сохранятся и вступят в действие. Перезагрузка системы не требуется.
На Windows 11
Последняя 11-я версия операционной системы позволяет менять тип профиля теми же способами, которые были доступны в предыдущей части, 10-й. Для этого подходит утилита PowerShell, локальные политики безопасности и редактор реестра. Но намного проще будет внести изменения с помощью настроек. Для этого понадобятся такие действия:
- Переходим к меню настроек, нажав комбинации «Win» + «I».
- Открываем вкладку сети и интернета.
- Кликаем по нужному сетевому адаптеру, проводному или беспроводному.
- В разделе, где выбирается профиль, указываем, что сеть будет открытой или частной. В первом случае устройства не будут обнаруживаться, во втором доступ останется открытым.
Для 11-й версии доступен дополнительный способ изменить сетевой профиль – для «известных сетей». Этим термином называются беспроводные соединения, которые уже устанавливались раньше – но сейчас компьютер к ним не подключен. В прошлых версиях возможность изменения сетевого профиля заранее, до того как он будет снова использоваться, отсутствовала.
Изменение требует выполнения следующих действий:
- Открываем контекстное меню «Пуск».
- Для перехода к параметрам сети выбираем соответствующий пункт меню.
- Переходим к пункту сети и интернета.
- Выбираем подходящий тип подключения – Wi-Fi.
- Нажимаем «Управление известными сетями».
- Выбираем нужную сеть из списка. Вносим изменения.
Список возможных вариантов традиционно включает два пункта. Пользователь может выбрать открытую сеть с ограничениями или частную, в которой намного проще обмениваться данными.
На Windows Server
В версии Windows Server 2008, первой, в которой появились типы сети, можно было менять настройки тем же способом, что и в Win7. То есть, пользуясь Центром управления сетями. В Windows Server 2012 такой возможности нет, потому придётся пользоваться теми же способами, что в версиях 8 и 10.
Один из самых простых вариантов – с помощью локальных групповых политик безопасности, что требует минимум нажатий и переходов. Можно изменить сетевой профиль, используя PowerShell. Самый надёжный, хотя сложный и достаточно опасный метод требует внесения изменений в реестр.
Когда нужно менять тип сети
Когда компьютер, работающий под управлением ОС Windows, подключается к проводной или беспроводной сети, система по умолчанию выбирает вариант «общедоступная». Его можно изменить сразу, при подключении, ответив на соответствующий вопрос. Или сделать это позже, если появилась такая необходимость. Хотя, если сеть используется только для выхода в интернет или другие устройства в ней отсутствуют, выбранный профиль не имеет значения.
Смысл в изменении типа появляется только при объединении в одну локальную сеть нескольких компьютеров. В этом случае стоит поменять её с «Общедоступной» на «Частную», чтобы сразу убрать ограничения по обмену информацией. В такой сети можно будет легко передавать данные с одного ПК на другой, без использования внешних носителей.
Выбор правильного профиля поможет и разделить общие ресурсы, включая принтер, который может быть один на несколько компьютеров.
Настройка нужного сетевого профиля не займёт много времени в любой версии Windows, от 7 до 11. Особенно, если знать все способы переключения и тот тип, который нужен для определённых условий.
Одна из неприятностей, которые иногда случаются с новым сетевым подключением в Windows 8.х состоит в том, что сеть неправильно определяется как общественная (Public Network), когда должен быть определена как частная (Private), и наоборот. Из графического интерфейса Центра управления сетями и общим доступом нельзя сменить тип сети.
Так что давайте воспользуемся улучшенной поддержкой Windows PowerShell в Windows 8.1 и сделаем это все быстро и легко. Во-первых, откройте окно PowerShell с повышенными правами (от имени Администратора), чтобы не зависеть от ограничений сессии обычного пользователя (даже если он входит в группу локальных администраторов):
Сделать это можно любым удобным способом, например, так
PSH> Start-Process PowerShell.exe -verb RunAs
Теперь, в новом, открывшемся, окне давайте посмотрим, как определена наша текущая сеть
PSH> Get-NetConnectionProfileName : Network 4
InterfaceAlias : Ethernet0
InterfaceIndex : 3
NetworkCategory : Public
IPv4Connectivity : Internet
IPv6Connectivity : LocalNetwork
У вас, естественно, получится свой результат. Вот «живой» скриншот с виртуальной Windows 8.1.
Как можно видеть «проблемный» интерфейс имеет индекс 3 и тип сети Public.
Это же подтверждается и через Проводник Windows, и, как видим, GUI не дает возможности поменять тип подключения:
Надо применить вот такую команду, чтобы исправить ситуацию (в моем случае индекс равен 3, как мы помним):
PSH> Set-NetConnectionProfile -InterfaceIndex 3 -NetworkCategory Private
И … Ура! Заработало, тип сети сменился на Private
Также изменить тип сети можно с помощью редактора реестра. Для этого нужно запустить regedit.exe и перейти к ключу HKEY_LOCAL_MACHINESOFTWAREMicrosoftWindows NTCurrentVersionNetworkListProfiles, в котором будут содержатся профили всех сетевых подключений.
Найти нужный профиль сети можно по имени в Центре управления сетями, которое указано в ключе реестра ProfileName. Тип сети задается в параметре Category. Доступны следующие значения этого ключа:
- 0 — Общественная сеть (Public Network)
- 1 — Частная сеть (Private Network)
- 2 — Доменная сеть (Domain Network)
Измените значение ключа на нужный и перезагрузите компьютер.
Еще один способ смены типа сети — редактор локальной политики безопасности (Local Security Policy). Запустите оснастку secpol.msc и перейдите в раздел Network List Manager Policies. В списке сетей справа найдите сеть по ее имени в Центре управления сетями. Откройте свойства сети и перейдите на вкладку Network Location, измените тип сети на Private и сохраните изменения.
Примечание. Если сервер или компьютер включены в домен, изменить тип сети на другой нельзя, при перезагрузке тип все равно сменится на Domain Network.
На чтение 9 мин Просмотров 2.2к. Опубликовано 27.03.2019
Содержание
- Изменение профиля «общедоступной сети» на «частную» через редактор реестра
- Комментариев: 5
- Цели статьи
- Введение
- Изменение типа сети на доменную
- Причины изменения типа сети
- Заключение
В Microsoft Windows Server 2012 и Windows 8 отсутствует возможность изменять тип сетевого подключения через Центр управления сетями и общим доступом (Network and Sharing Center). Если вам нужно изменить тип сети, это можно сделать следующими способами:
1. С помощью изменения в реестре:
Запустите regedit, найдите ключ HKEY_LOCAL_MACHINESOFTWAREMicrosoftWindows NTCurrentVersionNetworkListProfiles . Этот ключ будет содержать профили сетей вида <93BCDFC1-5C66-420A-A786-85AFBCE1D5E8>, в фигурных скобках может быть любой другой номер — найдите среди них вашу сеть по ключу ProfileName (её имя отображается Центре управления сетями) и измените значение ключа Category в соответствии с тем типом сети, который вам нужен:
2. С помощью изменения локальных политик безопасности:
Запустите оснастку Локальная политика безопасности (Local Security Policy). Это можно сделать в Панели управления, далее Система и безопасность -> Администрирование, либо просто выполнив в командной строке secpol.msc. Далее в левой части оснастки выбираете Политики диспетчера списка сетей (Network List Manager Policies), в результате справа отобразится список сетей. Найдите среди них вашу сеть по имени, которое отображается в Центре управления сетями, кликните на ней правой кнопкой мыши и зайдите в Свойства (Properties). Далее в закладке Имя сети (Network name) можно изменить соответственно имя сети, а в закладке Сетевое расположение (Network Location) — тип сети. Также можно изменить иконку сети. Если сервер или компьютер включены в домен, изменить тип сети на другой невозможно.
Есть несколько вариантов:
1.
Политика Локальный Компьютер -> Административные шаблоны -> Система -> Управление связью через Интернет -> Параметры связи через Интернет
Параметр:
«Отключить активное зондирование для индикатора состояние сетевого подключения»
Если данный параметр политики включен, NCSI не выполняет ни одного этапа активного зондирования.
Политика Локальный Компьютер -> Административные шаблоны -> Сеть -> Индикатор состояния сетевого подключения
Параметр:
«Адрес DNS сервера организации, который используется для проверки»
Справка по данному пункту гласит:
«Это ожидаемый адрес сайта, используемый для проверки DNS-сервера. Успешное разрешение имени сайта в этот адрес свидетельствует о правильной работе DNS-сервера организации.»
Параметр:
«Имя сайта DNS сервера организации, который используется для проверки»
Справка по данному пункту гласит:
«Это имя сайта компьютера в сети организации. Успешное разрешение этого имени сайта в ожидаемый адрес свидетельствует о правильной работе DNS-сервера организации.»
Windows 8.1 и Server 2012 R2 порой неправильно определяют тип сетевого подключения. Частная сеть (Private) может быть определена как общедоступная (Public Network) и наоборот, благодаря чему применяются разные правила брандмауэра. И если для домашнего компьютера это не критично, то на серверах такое не допустимо. Так, сервер, у которого в профиле сетевого подключения значится «Общедоступная сеть», не отвечает на пинги даже внутри сети.
Сетевые профили появились в Windows Vista и 2008-ом сервере и отныне являются частью брандмауэра Windows, в котором прописаны различные правила в зависимости от типа сети. В Windows Server 2012 убрали возможность управления типом соединения из графического интерфейса, оставив лишь просмотр примененного профиля (ну это же Microsoft и что у них творится в головах не понятно).
Сменить профиль можно выполнив пару команд в PowerShell. Для начала посмотрим текущие сетевые профили активных подключений командой Get-NetConnectionProfile:
PS C:UsersАдминистратор> Get-NetConnectionProfile
Из скриншота видно, что «проблемный» интерфейс имеет индекс 12 и тип сети Public.
Команда Set-NetConnectionProfile позволяет установить категорию сетевого профиля:
PS C:UsersАдминистратор> Set-NetConnectionProfile -InterfaceIndex 12 -NetworkCategory Private
Дополнительно ничего перезагружать не требуется. После смены профиля на «частную» сеть, применяются новые правила файервола и сервер начинает отзываться на пинги внутри сети.
Изменение профиля «общедоступной сети» на «частную» через редактор реестра
Лично мне этот вариант не очень нравится, но пусть будет в качестве альтернативы. Запускаем редактор реестра и находим ветку, содержащую профили всех сетевых подключений:
Имя интересующего нас профиля можно узнать в «Центре управления сетями и общим доступом». которое указано в ключе реестра ProfileName. Тип сети задается в параметре Category. Доступны следующие значения этого ключа:
- «0» — Общественная сеть (Public Network)
- «1» — Частная сеть (Private Network)
- «2» — Доменная сеть (Domain Network)
Если считаете статью полезной,
не ленитесь ставить лайки и делиться с друзьями.
Комментариев: 5
- 2019-09-21 в 13:29:32 | Ротор
А что, вполне актуально!
С учетом что пару лет назад майкрософт сняла Win8.1 с поддержки и всем очень сильно рекомендовала пеерйти на Win10
Ваш сарказм не очень уместен. Вы мыслите весьма узко, беря во внимание исключительно домашнюю версию Windows 8/8.1, но не забывайте сколько в работе серверов на Windows Server 2012/R2, которые ещё долгое время будут работать.
Уважаемый автор, Ваш пост не совсем корректен.
«Windows 8.1 и Server 2012 R2 порой неправильно определяют тип сетевого подключения» — при подключении эти ОС (и не только эти) спрашивают насчёт профиля сети. И если пользователь ответил «га-отвали» или вообще не ответил, то получим то, что получим.
Если уж «для начала», то оболочку PowerShell нужно сначала запустить. Для этого в той же 2012 R2 нужно нажать и отпустить кнопку Windows, затем начать набирать power. Система поиска подскажет полное имя и даст ссылку на запуск PowerShell. Либо можно открыть панель Charms (курсор мыши в правый верхний угол), а затем запустить поиск (значок лупы), далее точно так же набираем название оболочки.
«C:UsersАдминистратор>» — совсем не факт, ибо оболочка показывает профиль текущего пользователя, которого необязательно зовут Администратор. Корректнее было бы написать C:Usersимя_текущего_пользователя>
В остальном — информация, безусловно, полезная.
Zoltan Lisovsky, да вы, как я посмотрю, буквоед 🙂 В таком случае следует начинать с включения компьютера. Полагаю, всем ясно, что PS C:UsersАдминистратор> просто дано в качестве примера и сути командлета это не меняет.
Дибилы из MS по какому-то хитрому принципу назначают тип сети (то-ли по наличию прописанного шлюза, то-ли еще по чему) — почему бы не сделать возможность прямого выбора? В любом случае спасибо за подсказку про PowerShell 🙂
Продолжительное время пытаюсь разобраться с одной проблемой в доменной сети. На разных Windows Server после перезагрузки периодически тип сети с доменной (domain) меняется на частную (private). Происходит этот как на контроллерах домена, так и на рядовых серверах. Поделюсь своими рецептами борьбы с этой проблемой.
Цели статьи
- Описать проблему, с которой столкнулся, по смене категории сети на сетевом интерфейсе после перезагрузки windows сервера.
- Показать методы, которые применял для решения проблемы.
- Получить помощь или совет по текущей проблеме.
Введение
Сразу проясню технические моменты.
- Все события происходят на серверах версии Windows Server 2012 R2.
- Используются бесплатные гипервизоры Windows Hyper-V Server 2012 R2 и Windows Hyper-V Server 2016.
- Все серверы включены в домен. Часть серверов сами являются контроллерами доменов.
Теперь по симптомам. Периодически после плановой установки обновлений и перезагрузки в свойствах сетевого подключения меняется тип сети. Она перестает быть доменной и становится приватной.
Так же несколько раз была ситуация, когда сетевое подключение получало новое имя. Как видно на примере, сетевой интерфейс имеет имя Сеть 3. То есть это уже третий раз, когда он поменял имя. Оба эти события не всегда случаются одновременно. Имя сети может и не поменяться, но поменяется ее тип. При этом вирутальные машины никуда не переезжают, их настройки не меняются. Мне совершенно не понятно, почему может измениться сетевой интерфейс.
Пару раз была ситуация, когда сервер вообще был недоступен по сети после перезагрузки. При подключении к консоли я видел запрос на выбор типа сети. После того, как я указывал тип сети, сервер становился досупен. При этом его сетевые настройки не слетали, везде прописана статика. Конкретно эта ошибка гарантирована не воспроисзводилась, я особо не занимался расследованием. А вот со сменой типа сети сталкиваюсь регулярно, поэтому накопилась статистика.
Изменение типа сети на доменную
Простого способа указать, что данное соединение доменное в windows server нет. Я нашел как минимум 2 рабочих способа, которые гарантированно позволяют вернуть соединению статус Domain Network.
- Способ номер один. Заходим в свойства сетевого подключения и отключаем ipv6. Сеть сразу же становится доменной.
- Способ номер два. Перезапускаем службу Служба сведений о подключенных сетях (Network Location Awareness Service).
Идея полностью отключать ipv6 мне не нравится, потому что неоднократнго видел информацию о том, что она каким-то образом нужна для корректной работы сервера и Microsoft не рекомендует ее отключать.
При втором способе, если сделать для службы тип запуска Автоматически (отложенный запуск), то после перезагрзки сервера статус сети всегда будет доменный. Это вроде как решает проблему, хотя мне кажется, что это больше костыль, чем решение.
В целом, мне не понятно, в чем конкретно проблема и почему она стала проявляться в какой-то определенный момент, причем на разных серверах. Иногда помогает просто перезагрузка, иногда нет. Когда я последний раз исследовал ошибку, она на 100% повторялась на двух серверах с ролью контроллера домена, dhcp и dns сервера. Помогало либо отключение ipv6, либо перезапуск службы. В логах при этом ничего подходящего под указанную проблему не находил.
Причины изменения типа сети
Теоретически, Windows определяет тип сети как доменный, если с соответствующего адаптера достижим контроллер домена, с которого были получены групповые политики. На контроллере домена этот сервер — он сам, все сетевые адаптеры на нём должны определяться как принадлежащие доменной сети. Почему у меня на контроллерах домена сеть оказывалась не доменной, ума не приложу.
Есть мысли, что это из-за настроек ipv6. Изначально там указано получать адрес автоматически. И Windows какой-то адрес получала. Даже не знаю откуда.
Пытался разобраться в теме ipv6, но скажу честно, сходу в нее не вник. Там все как-то не просто и надо погружаться, изучать. Пытался указывать ipv6 адрес вручную, статический. Думал, это может помочь. Почему-то после перезагрузки, настройки слетали обратно на получение адреса автоматически.
Отдельно пробовал настройку Предпочтение протокола IPv4 протоколу IPv6, как описано в руководстве на сайте microsoft. Это не помогло. На проблемном сервере гарантированно получал частную сеть вместо доменной.
Заключение
По факту каких-то проблем из-за данной настройки я не получал. Отличий в настройке фаервола в зависимости от типа сети у меня нет, так что видимых проблем не было. На текущий момент там, где последний раз словил эту ошибку, настроил отложенный запуск службы сведений о подключенных сетях (Network Location Awareness Service). Ошибка больше не воспроизводится. Буду наблюдать дальше.
Если вы сталкивались с подобными ошибками, либо есть советы, что еще попробовать, буду рад комментариям по этой теме.
У меня на серваке два адаптера, один смотрит в интернет другой в лан, настроен NAT и также поднят домен. Вся проблема в том что из интернета открыты все порты которые нужны для функционирования домена в локалке.
Я полез закрывать их в брандмауэр, соответственно их можно закрыть для определенных типов профилей сети либо по параметрам сети и так далее, но мне бы хотелось поснимать галки у правил для всех профилей кроме Домен. Брандмауэр Windows Server 2012 позволяет в правилах оперировать тремя профилями для сетей: Домен, Частный, Публичный.
В центре управления сетями оба адаптера относятся к доменной сети, вопрос в том как для адаптера который смотрит инет поставить профиль Публичный ?
-
Вопрос заданболее трёх лет назад
-
22818 просмотров
Пригласить эксперта
secpol.msc
Нажмите кнопку OK, нажмите Политики диспетчера списка сетей, нажмите на нужной сети правой кнопкой мыши, выберите Свойства, перейдите на вкладку Сетевое расположение, установите отметку Публичное, нажмите кнопку OK.
Я, конечно, понимаю, что прошло 2 года, но если кому интересно PowerShell
help Get-NetConnectionProfile
help Set-NetConnectionProfile
Это где это вы откопали Windows Server 2013? С вами инсайдеры поделились?
Помнится самая свежая серверная ОС — Windows Server 2012.
Попробуйте под Администратором зайти, под обычным пользователем я тоже не очень вижу, чтобы можно было профили сменить
-
Показать ещё
Загружается…
06 февр. 2023, в 08:58
8000 руб./за проект
06 февр. 2023, в 07:47
2000 руб./за проект
06 февр. 2023, в 06:52
5000 руб./за проект
Минуточку внимания
16.11.201416:5516.11.2014 16:55:45
В Microsoft Windows Server 2012 и Windows 8 отсутствует возможность изменять тип сетевого подключения через Центр управления сетями и общим доступом (Network and Sharing Center). Если вам нужно изменить тип сети, это можно сделать следующими способами:
1. С помощью изменения в реестре:
Запустите regedit, найдите ключ HKEY_LOCAL_MACHINESOFTWAREMicrosoftWindows NTCurrentVersionNetworkListProfiles. Этот ключ будет содержать профили сетей вида {93BCDFC1-5C66-420A-A786-85AFBCE1D5E8}, в фигурных скобках может быть любой другой номер — найдите среди них вашу сеть по ключу ProfileName (её имя отображается Центре управления сетями) и измените значение ключа Category в соответствии с тем типом сети, который вам нужен:
0 — Общественная сеть (Public Network)
1 — Частная сеть (Private Network)
2 — Доменная сеть (Domain Network)
2. С помощью изменения локальных политик безопасности:
Запустите оснастку Локальная политика безопасности (Local Security Policy). Это можно сделать в Панели управления, далее Система и безопасность -> Администрирование, либо просто выполнив в командной строке secpol.msc. Далее в левой части оснастки выбираете Политики диспетчера списка сетей (Network List Manager Policies), в результате справа отобразится список сетей. Найдите среди них вашу сеть по имени, которое отображается в Центре управления сетями, кликните на ней правой кнопкой мыши и зайдите в Свойства (Properties). Далее в закладке Имя сети (Network name) можно изменить соответственно имя сети, а в закладке Сетевое расположение (Network Location) — тип сети. Также можно изменить иконку сети. Если сервер или компьютер включены в домен, изменить тип сети на другой невозможно.
Изменение типа сети в Windows
Иногда есть необходимость изменить тип сети в windows(например, с общественной на рабочую или домашнюю). В Windows Server 2012(windows 
Но такая возможность, тем не менее, есть. Сделать это можно с помощью редактирования реестра или изменения групповых политик. Давайте рассмотрим эти способы:
1Способ: Редактирование реестра.
Запустите редактор реестра, нажав правой кнопкой мыши Пуск, затем выберите Выполнить и в строке Открыть введите regedit
В открывшемся редакторе реестра перейдите в раздел HKEY_LOCAL_MACHINESOFTWAREMicrosoftWindows NTCurrentVersionNetworkListProfiles
Здесь будут находится ключи с параметрами ваших сетевых подключений(я) с именами типа {D492F2F3-2C00-421A-9603-F1E49844C16A}
0 — Общественная сеть (Public Network)
1 — Частная сеть (Private Network)
2 — Доменная сеть (Domain Network)
Сделать это можно, кликнув два раза на параметре Category
2 способ, с помощью редактора локальных политик.
Запустите оснастку Локальная политика безопасности (Local Security Policy). Это можно сделать в Панели управления, далее Система и безопасность -> Администрирование, либо просто выполнив в командной строке secpol.msc. Далее в левой части оснастки выбираете Политики диспетчера списка сетей (Network List Manager Policies).
Также, изменить тип сети можно с помощью Powershell:
Получаем список адаптеров с помощью командлета
Смотрим его имя или индекс интерфейса. Потом вводим команду:
|
Get-NetConnectionProfile -InterfaceAlias Ethernet |
Вместо параметра -InterfaceAlias можно использовать -InterfaceIndex
Изменяем тип сети командой:
|
Set-NetConnectionProfile -InterfaceAlias Ethernet -NetworkCategory Private |
Эта команда изменит тип сети на интерфейсе с именем Ethernet на Частный.
Вот так можно изменить тип сети в Windows.
P.S. источник: http://netmate.ru/blogs/moskalev/izmenenie-tipa-seti-v-windows-server-2012-i-windows-8.php
Возможно, вас заинтересуют другие статьи по Windows
Также, можете перейти на Главную страницу сайта.
В этой статье мы рассмотрим концепцию сетевого профиля в Windows, рассмотрим, какие типы сетевых профилей бывают, для чего они нужны и как изменить назначенный сетевой профиль с «общедоступного» на «частный» или наоборот в Windows 10. / Windows Server 2019/2016. Это полезно, если сеть неправильно определена как общедоступная (общедоступная сеть), тогда как ее следует определить как частную (частную).
Сетевые профили Windows являются частью брандмауэра Windows и позволяют применять различные правила брандмауэра в зависимости от типа сети, к которой подключен ваш компьютер. В зависимости от профиля, применяемого для сетевого подключения, другие компьютеры могут видеть или не видеть ваш компьютер в сети (настройки сетевого обнаружения), использовать общие папки и сетевые принтеры.
Сетевые профили существуют с Vista / Windows Server 2008. В Windows 10 (Windows Server 2016) вы можете назначить один из трех сетевых профилей сетевому интерфейсу (будь то Ethernet или Wi-Fi.
- Частная или домашняя (частная) сеть: профиль доверенной сети (домашней или рабочей сети в офисе). В такой сети компьютер будет доступен для обнаружения другими устройствами, и на нем можно будет использовать сетевые службы общего доступа к файлам и принтерам;
- Публичная (публичная) сеть (Public) – профиль для ненадежной сети (кафе, публичная сеть Wi-Fi в метро, аэропорту). Вы не доверяете другим устройствам в такой сети, ваш компьютер будет скрыт для других устройств, вы не сможете получить удаленный доступ к опубликованным сетевым папкам и принтерам;
- Доменная сеть (домен): сетевой профиль для компьютеров, находящихся в домене Active Directory. Применяется автоматически после присоединения Windows к домену. Для этого профиля вы можете применять политики брандмауэра домена.
Как упоминалось выше, в зависимости от сетевого профиля, применяемого к сетевому интерфейсу, применяются разные правила брандмауэра Windows.
В Windows 10 вы можете проверить текущий профиль, назначенный сетевому подключению, в меню «Настройки» -> «Сеть и Интернет». На моем скриншоте видно, что публичный профиль назначен сетевому интерфейсу Ethernet0.
В классической панели управления тип сети для активных сетевых подключений отображается здесь: Панель управления Все элементы панели управления Центр управления сетями и общим доступом.
Однако изменить тип сетевого профиля, назначенного с классической панели управления, невозможно. Например, в Windows Server 2012 R2 / Windows 8.1 вы можете изменить сетевой профиль только через PowerShell, реестр или локальную политику безопасности.
Как присваивается профиль для сети в Windows 10?
Сетевой профиль в Windows 10 выбирается пользователем при первом подключении к новой сети. Появляется запрос:
Network_name Вы хотите разрешить другим компьютерам и устройствам в этой сети обнаруживать ваш компьютер. Мы рекомендуем делать это в домашней или рабочей сети, а не в общедоступных.
При выборе «Да» сети назначается частный (домашний) профиль, если «Нет» – профиль общедоступный. При следующем подключении к той же локальной или Wi-Fi сети автоматически назначается ранее выбранный профиль.
В Windows 10 вы можете сбросить все настройки и профили для всех сохраненных сетей, выбрав «Настройки» -> «Сеть и Интернет» -> «Статус» -> «Сбросить сеть». Перезагрузите компьютер.
Теперь, когда вы подключаетесь к сети, вам будет предложено снова включить обнаружение сети.
Как в Windows 10 изменить профиль сетевого подключения?
Вы можете изменить тип сети в графическом интерфейсе Windows 10. Если вы используете новую панель «Настройки», перейдите в «Сеть и Интернет» -> «Статус» -> «Изменить свойства подключения).
Здесь вы можете изменить применяемый сетевой профиль с публичного на частный и наоборот.
Невозможно изменить тип сетевого профиля интерфейса из классической панели управления Windows 10.
Также невозможно изменить профиль на компьютере в домене; профиль домена всегда будет использоваться для сетевого подключения к домену.
Изменить профиль сети с Public на Private в Windows 10 через PowerShell
В Windows 10 / Windows Server 2016/2019 вы можете управлять профилями сетевого подключения из PowerShell. Запустите консоль PowerShell от имени администратора.
Теперь с помощью командлета Get-NetConnectionProfile мы получаем список примененных к ним сетевых интерфейсов и сетевых профилей.
В моем примере компьютер имеет 4 сетевых подключения с разными типами сетевых профилей (NetworkCategory: Public, Private и DomainAuthenticated.
Попробуем изменить сетевой профиль для сетевого подключения. В данном случае нас интересует индекс, присвоенный этой сетевой карте. В этом примере InterfaceIndex = 19.
Имя: Неопознанный сетевой интерфейсАлиасы: Индекс интерфейса Ethernet 3: 19 Категория сети: Общедоступный IPv4Соединение: NoTraffic IPv6Соединение: NoTraffic
Зная индекс сетевого интерфейса, вы можете изменить тип сети на Private:
Set-NetConnectionProfile -InterfaceIndex 19 -NetworkCategory Private
Убедимся, что профиль сети изменился:
Get-NetConnectionProfile -InterfaceIndex 19
Новые правила брандмауэра будут применены к интерфейсу на основе назначенного профиля без перезагрузки.
Вы также можете изменить сетевой профиль для всех сетевых адаптеров на вашем компьютере одновременно:
Get-NetConnectionProfile | Set-NetConnectionProfile -NetworkCategory Private
Изменить тип сети в Windows 10 через редактор реестра
вы можете изменить тип сети через редактор реестра. Для этого запустите regedit.exe и перейдите в раздел HKEY_LOCAL_MACHINE SOFTWARE Microsoft Windows NT CurrentVersion NetworkList Profiles, в котором хранятся профили всех сетевых подключений.
вы можете найти нужный сетевой профиль по имени в Центре управления сетями и общим доступом. Имя сети указано в разделе реестра ProfileName. Тип сети указывается в параметре Категория. Для этого ключа доступны следующие значения:
- 0 – Публичная сеть
- 1 – Частная сеть
- 2 – Доменная сеть
Измените значение ключа на необходимое и перезагрузите компьютер.
Сменить профиль сети через политику безопасности
Другой способ изменить тип сети – использовать редактор локальной политики безопасности).
Запустите оснастку secpol.msc и перейдите в раздел Политики диспетчера списка сетей. В списке сетей справа найдите сеть по имени в Центре общего доступа к сети. Откройте свойства сети и перейдите на вкладку «Сетевое расположение», измените тип сети на «Частная» и сохраните изменения. Чтобы запретить пользователям изменять сетевой профиль, также выберите опцию «Пользователь не может изменить местоположение).
Примечание. Если сервер или компьютер находится в домене, тип сети не может быть изменен на другой; при перезагрузке тип по-прежнему изменится на Доменная сеть. Источник изображения: winitpro.ru
Важность и необходимость смены настроек приватности
В Windows можно выделить частные и общедоступные сети. Принципиальные отличия заключаются в накладываемых ограничениях. В частных сетях они являются минимальными, ведь предполагается, что доступ извне ограничен, соответственно, безопасности ваших данных ничего не угрожает. В общедоступных сетях действует больше ограничений, что сделано для повышения безопасности.
Частную сеть необходимо устанавливать в том случае, если вы всецело ее контролируете. Это позволит в полной мере использовать все преимущества сети:
- обмен файлами между узлами;
- использование общего принтера;
- создание мультимедийного DNLA-сервера.
Если приоритетом стоит безопасность данных, или вы, например, подключаетесь к Wi-Fi в офисе, институте или любом другом общественном месте, то используйте только профиль общедоступной сети. Это позволит встроенному брандмауэру обезопасить ваши личные данные от возможных посягательств других юзеров в сети.
Обратите внимание, что при подключении к интернет-провайдеру напрямую без использования маршрутизатора рекомендуется ставить профиль «Общедоступная сеть». Другие участники сети могут теоретически получить доступ к вашему компьютеру, хотя провайдер должен обеспечивать высокий уровень безопасности
Этот профиль делает компьютер «невидимым», что усложняет проникновение в систему вредоносного программного обеспечения.
По этим причинам, крайне важно устанавливать правильный профиль сети. Некорректные настройки могут либо ограничить функциональность, либо подвергнуть компьютер опасности взлома и потери личных данных
Есть еще один способ изменения типа сети в Windows 10, но работает он только в тех случаях, когда требуется изменить сетевое расположение с «Общедоступная сеть» на «Частная сеть» (т.е. только в одном направлении) и только в ранних версиях ОС (сейчас домашнюю группу убрали в системе).
Шаги будут следующими:
- Начните набирать в поиске на панели задач «Домашняя группа» (или откройте этот пункт в Панели управления).
- В параметрах домашней группы вы увидите предупреждение о том, что необходимо установить для расположения компьютера в сети значение «Частная». Нажмите «Изменение расположения в сети».
- Откроется панель слева, как при первом подключении к этой сети. Для того, чтобы включить профиль «Частная сеть» ответьте «Да» на запрос «Вы хотите разрешить другим компьютерам в этой сети обнаруживать ваш ПК».
После применения параметров сеть будет изменена на «Частная».
Настройка ip и dns адресов в windows 10 при проблемах с интернетом
Очень часто, статус «Ограничено» может появляться из-за проблем в настройке IP и DNS адресов. Windows 10 в этом случае не исключение. Эти настройки нужно проверять в первую очередь
Причем не важно, как вы подключены к интернету, по воздуху, или по кабелю
Нажмите правой кнопкой мыши на значок интернет соединения и выберите Центр управления сетями и общим доступом.
Дальше, слева выбираем Изменение параметров адаптера.
Нажимаем правой кнопкой мыши на тот адаптер, через который у вас подключен интернет и выбираем Свойства.
- Если у вас ошибка «Ограничено» при подключении по Wi-Fi, то нажимаем на адаптер Беспроводная сеть.
- Если подключение по кабелю, то адаптер Ethernet.
Откроется окно, в котором нужно выделить IP версии 4 (TCP/IPv4) и нажать кнопку Свойства.
Если у вас там выставлено автоматическое получение IP, то попробуйте задать статические данные, установив галочку возле пункта Использовать следующий IP-адрес. Для примера, такие:
- IP-адрес — 192.168.1.10 (последняя цифра может быть другой) при условии, что IP вашего роутеар 192.168.1.1. Может быть еще 192.168.0.1. Это вы можете посмотреть снизу роутера, на наклейке.
- Маска подсети пропишется автоматически.
- Основной шлюз такой же, как адрес вашего руотера: 192.168.1.1, или 192.168.0.1.
- Предпочитаемый DNS-сервер укажите — 8.8.8.8
- Альтернативный DNS-сервер — 8.8.4.4
Скриншот для наглядности:
Если у вас там заданы какие-то данные, то попробуйте автоматическое получение IP и DNS.
И еще один способ. Можно попробовать получение IP выставить автоматически, а DNS сервера задать свои, которые я указывал выше.
После изменений желательно перезагрузить компьютер, и роутер.
С помощью «редактора реестра»
Этот метод подойдёт уже более продвинутым пользователям ПК, так как он подразумевает работу в важном сервисе Windows «Редактор реестра», от слаженной работы которого зависит функционирование самого устройства. Редактировать записи здесь необходимо максимально осторожно, чётко следуя инструкции:
- Снова открываем уже знакомое окошко «Выполнить» за счёт комбинации клавиш Win и R. На этот раз печатаем более простой код для запуска «Редактора реестра»: regedit. Теперь жмём на Enter либо на ОК.
Напишите команду regedit в окне «Выполнить» - Разрешаем редактору вносить изменения на устройстве щелчком по кнопке «Да».
Нажмите на кнопку «Да», чтобы разрешить «Редактору реестра» вносить изменения на вашем устройстве - В левой узкой панели окна кликаем дважды по третьей ветке HKLM.
Откройте в окне редактора ветку HKLM - Теперь необходимо внимательно открывать следующие блоки в строгой последовательности: SOFTWARE — Microsoft — Windows NT — CurrentVersion — NetworkList — Profiles.
В разделе Profiles будет одна или несколько папок, соответствующих сетям, к которым подключался ваш ПК - В последнем открытом разделе должна быть как минимум одна папка. Как правило, их гораздо больше в перечне. Каждая из них соответствует той или иной сети, к которой подключалось устройство ранее. Система даёт им названия в виде {95476…..E08}.
- Текущая сеть пользователя обычно идёт первой. Чтобы убедиться в этом, обратите внимание на «Значение» последнего параметра в этой папке под названием ProfileName. Оно должно соответствовать имени вашей сети.
Выберите нужную папку среди доступных с помощью записи ProfileName - Когда вы отыскали нужную папку в блоке Profiles, откройте её и отыщите запись реестра Category. Она будет в начале списка. Кликаем по ней правой клавишей мышки либо дважды левой. В первом случае в небольшом контекстном меню серого цвета нажимаем на «Изменить».
Выберите опцию «Изменить» в контекстном меню - Поверх редактора откроется окошко. В строке «Значение» пишем одну из следующих цифр в зависимости от того, какой тип сети вы хотите установить:
- 0 — «Общедоступная сеть»;
- 1 — «Частная сеть»;
- 2 — «Сеть домена».
- Щёлкаем по ОК, закрываем окно и перезапускаем устройство.
Введите необходимую цифру в строке «Значение»
Самый простой способ поменять профиль сетевого подключения windows 10
В последних версиях Windows 10 в параметрах сети появилась простая настройка профиля подключения, где можно выбрать, общедоступная это сеть или частная:
- Зайдите в Параметры — Сеть и интернет и выберите пункт «Изменить свойства подключения» на вкладке «Состояние».
- Установите, общественная это сеть или общедоступная.
Сброс параметров сети и последующий выбор её типа
Выбор профиля сети в Windows 10 происходит при первом подключении к ней: вы видите запрос о том, разрешить ли другим компьютерам и устройствам в сети обнаруживать этот ПК. Если выбрать «Да», будет включена частная сеть, если нажать кнопку «Нет» — общедоступная сеть. При последующих подключения к этой же сети выбор расположения не появляется.
Однако вы можете выполнить сброс сетевых параметров Windows 10, перезагрузить компьютер и тогда запрос появится снова. Как это сделать:
- Зайдите в Пуск — Параметры (значок шестеренки) — Сеть и Интернет и на вкладке «Состояние» нажмите по пункту «Сброс сети».
- Нажмите кнопку «Сбросить сейчас» (подробнее о сбросе — Как сбросить сетевые параметры Windows 10).
Если после этого перезагрузка компьютера не произойдет автоматически, выполните ее вручную и при следующем подключении к сети вы снова увидите запрос о том, следует ли включить сетевое обнаружение (как на скриншоте в предыдущем способе) и, в соответствии с вашим выбором будет установлен тип сети.
Через powershell
Стандартная утилита Windows PowerShell представляет собой альтернативу «Командной строки», с помощью которой пользователи могут выполнять самые разнообразные действия на ПК: от запуска приложений до смены параметров системы. PowerShell позволяет установить и иной сетевой профиль с помощью определённых кодов:
- Запустите панель под названием «Поиск Windows» через иконку в виде лупы, расположенной справа от кнопки «Пуск». В строке печатаем запрос PowerShell. Система сразу отобразит нужный сервис в результатах поиска.
Напишите в строке поиска запрос PowerShell - Кликаем по нему правой клавишей мышки и в сером меню жмём на первую опцию «Запуск от имени администратора».
В сером меню выберите опцию «Запуск от имени администратора» - Разрешаем редактору вносить изменения на компьютере: кликаем по «Да».
- Для начала нам необходимо узнать индекс вашей текущей сети, для которой вы хотите изменить тип. Для этого необходимо вставить короткую команду get-NetConnectionProfile.
В окне PowerShell вставьте команду get-NetConnectionProfile - Система выведет на экран нужные данные. Запоминаем цифру параметра InterfaceIndex.
Запомните цифру в параметре InterfaceIndex - Теперь пришло время изменения профиля сети. Если вы хотите установить «Общедоступную сеть», скопируйте и вставьте следующий уже более длинный код: Set-NetConnectionProfile -InterfaceIndex «Номер интерфейса» -NetworkCategory Public. Вместо номера, необходимо написать цифру, которую вы запомнили в предыдущем шаге этой инструкции.
Введите команду Set-NetConnectionProfile -InterfaceIndex «Номер интерфейса» -NetworkCategory Public и вставьте цифру, соответствующую параметру InterfaceIndex - Если вы хотите, наоборот, сделать сеть частной, вместо Public в конце кода напечатайте Private. Вставляем также и индивидуальный номер интерфейса.
Замените в команде Public на Private, чтобы включить «Частную сеть» - Чтобы код выполнился, нужно просто нажать на Enter на клавиатуре. Все изменения сразу начнут действовать.
Через настройки windows
Новичкам лучше всего подойдёт способ изменения в самих настройках Windows, в частности, в окне «Параметры». Как его запустить на экране и в какие разделы в нём открывать? Рассмотрим подробно в инструкции:
- Щёлкаем по кнопке «Пуск», которая находится в левом углу снизу, чтобы запустить одноимённое системное меню. В нём кликаем по значку шестерёнки, расположенном над кнопкой для выключения ПК.
Кликните по шестерёнке в меню «Пуск», чтобы открыть окно «Параметры Windows» - В результате на экране возникнет большое окно «Параметры Windows». Его можно вызвать специальным сочетанием клавиш: Win I. Среди всех плиток выбираем «Сеть и Интернет», которая располагается в первом ряду четвёртой.
Нажмите на плитку «Сеть и Интернет» - Переключаемся на блок Ethernet и жмём на сеть, к которой вы подключены.
Нажмите на текущую сеть во вкладке Ethernet - На открывшейся странице выбираем между «Общедоступные» и «Частные» в зависимости от того, какой уровень безопасности вам необходим для сёрфинга в интернете. Перезапускать устройство после внесения изменения не нужно: они сразу вступают в силу.
Выберите один их двух пунктов: «Общедоступные» или «Частные»
Через окно «локальная политика безопасности»
Смена типа сети возможна и в окне, в котором доступны различные политики безопасности. Рассмотрим пошагово процедуру:
- Чтобы запустить нужное нам окно, зажимаем две клавиши: Win и R. В универсальном окошке для запуска стандартных панелей Windows пишем код secpol.msc. После это жмём на ОК либо на Enter на клавиатуре.
Вставьте secpol.msc в поле «Открыть» - Если первый метод запуска не срабатывает, воспользуйтесь вторым. Вызовите «Панель управления» и найдите в перечне объект «Администрирование». Если стоит режим отображения «Мелкие значки», раздел будет находиться в последней колонке первым.
Найдите в перечне пункт «Администрирование» - В «Проводнике Windows» найдите пункт «Локальная политика безопасности» и двойным щелчком запустите его.
Откройте двойным щелчком окно «Локальная политика безопасности» - В окне переходим на четвёртый блок под названием «Политики диспетчера списка сетей». В небольшом списке последним пунктом будет ваша сеть. Кликаем по ней один раз правой клавишей мышки для вызова меню с опциями, в котором выбираем пункт «Свойства».
Выберите первый пункт «Свойства» в контекстном меню - Здесь уже переключаемся сразу на последний блок «Сетевое расположение». Если вы хотите установить частный сетевой профиль, для первого параметра выбираем второе значение «Личное»: ставим круглую отметку слева от него. Для пункта «Разрешения пользователя» обязательно необходимо третье значение.
Во вкладке «Сетевое расположение» выберите значения «Личное» и «Пользователь не может исключить расположение» - Жмём по «Применить», а потом по ОК, чтобы все внесённые изменения тут же сохранились.
- Если вы, наоборот, желаете сделать сеть общедоступной, установите круглую о. Во втором поставьте значение с возможностью поменять расположение.