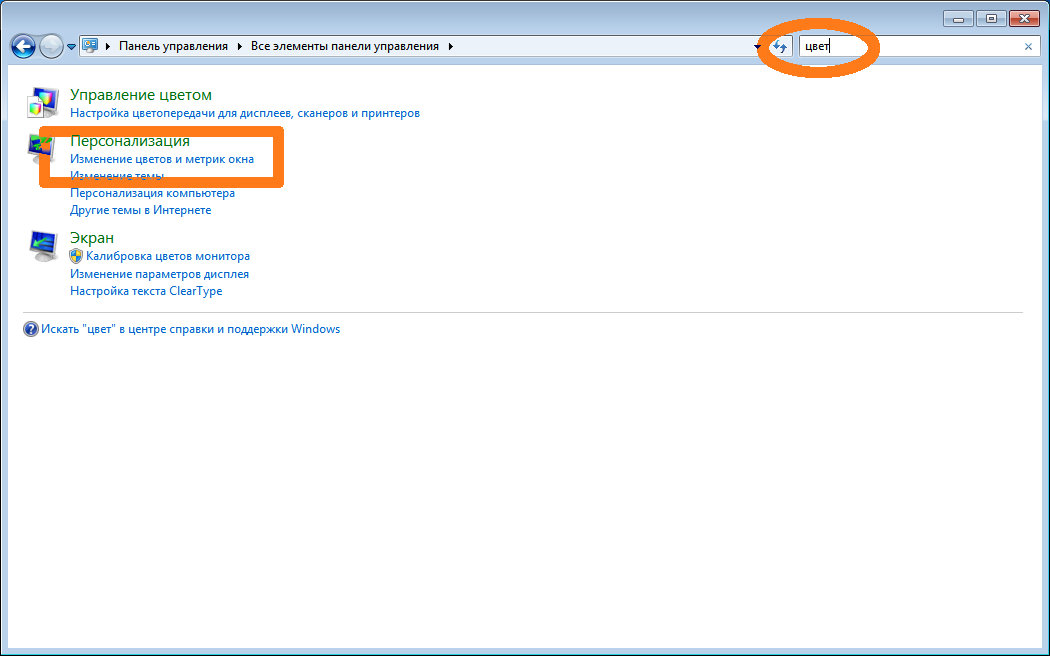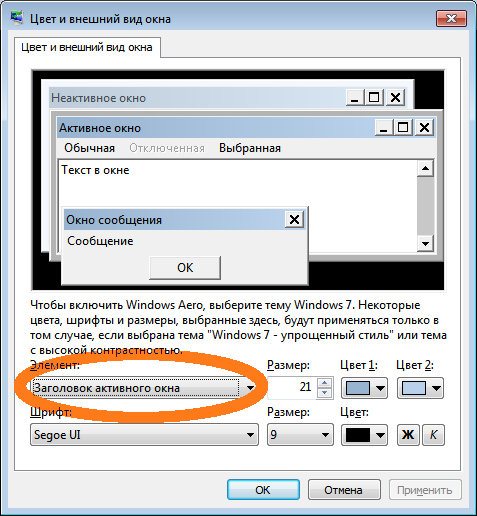На чтение 3 мин. Просмотров 323 Опубликовано 30.04.2021
Если вас не устраивает огромная оконная рамка, которая по умолчанию присутствует в Windows Vista, Windows 7 и Windows 8, вы можете легко изменить ее толщину. В этой статье мы увидим, как это можно сделать.
В Windows 8, Windows 7 и Windows Vista открытые окна имеют стандартную рамку 4 пикселя. . Этот параметр является частью темы Aero по умолчанию, которая была представлена в Windows Vista и существует даже в Windows 10, но с несколькими модификациями. Для темы Aero в Windows 8, 7 или Vista размер рамки окна может составлять минимум 1 пиксель, а максимальный размер – более 20 пикселей. Итак, если вас не устраивает оконная рамка по умолчанию 4 пикселя, вы можете установить ее на 1 пиксель и наслаждаться гладкими тонкими оконными рамками.
Пользователи Windows Vista и Windows 7 могут настроить внешний вид границы окна с помощью графического интерфейса. В Персонализация-> Цвет-> Расширенный внешний вид есть опция «Отступ границы». Вы можете установить его на 0 и получить границу в 1 пиксель! Вот изображение размера рамки окна по умолчанию в Windows 7: 
И вот как уменьшенное каждый смотрит с соответствующим набором опций: 
Как видите, в этом нет ничего сложного.
Но в Windows 8/Windows 8.1 все иначе. Microsoft удалила все расширенные параметры внешнего вида, поэтому пользователь не может легко уменьшить рамку окна. Чтобы уменьшить границы окна, вам необходимо применить настройку реестра или использовать сторонний инструмент.
Настройка реестра должна выполняться следующим образом.
- Откройте редактор реестра.
- Перейдите по следующему пути реестра:
HKEY_CURRENT_USER Control Panel Desktop WindowMetrics
Совет: узнайте, как перейти к желаемый ключ реестра одним щелчком мыши.
- Вы увидите строковое (REG_SZ) значение с именем PaddedBorderWidth . Его данные значения используют следующую формулу:
-15 * ширина границы в пикселях
Например, по умолчанию это -60, что означает 4 пикселя:
-15 * 4 = -60
Просто установите значение 0:
- Теперь выйдите из своей учетной записи и войдите снова. Границы окна будут иметь размер 1 пиксель, как и ожидалось:
Чтобы избежать редактирования реестра и подписи Из требований, а также для экономии вашего времени вы можете использовать Winaero Tweaker. Он предлагает вам подходящий вариант и мгновенно применяет изменения. Запустите Winaero Tweaker, перейдите в Advanced Appearance -> Window Borders и настройте рамки окон так, как вам нужно: 
Изменения будут применены мгновенно!
Что касается Windows 10, его тема по умолчанию не имеет границ. Эта тема изменена Microsoft и вообще не может иметь границ.. Однако, если вы активируете и примените скрытую тему Aero Lite, вы сможете управлять границами с помощью реестра или с помощью Winaero Tweaker. 
Windows 7 настройка рамки окна
Как изменить Цвет Окон в Windows 7, а также цвет Панели Задач
Уменьшаем рамку окон в Windows 8
как изменить интерфейс окон windows 7
WINDOWS 10 меняем цвет окон на абсолютно любой Изменить цвет активного и неактивного окон
Как убрать упрощённый стиль и вернуть AERO на Windows 7
Как сделать прозрачными окна в Windows 7
Как убрать рамку вокруг ярлыка
Если окно программы выходит за рамки окна нетбука
Как изменить цвет панели задач и окон в Windows 7
Также смотрите:
- Как правильно настроить hamachi на Windows 7
- Как записать Windows на двд диск
- Удалить папку из меню пуск Windows 10
- Настройка приложения почта в Windows 10
- Как создать загрузочный диск двд Windows xp
- С помощью чего записать Windows на флешку
- Как синхронизировать время в Windows 10
- Не удается получить обновления Windows 7
- Запустить программу андроид на Windows
- Как установить gcc на Windows
- Поддержка сетей в Windows
- Поиск документа по тексту в Windows 7
- Удаленное управление компьютером через Windows
- Нет изображения в Windows media player
- Как поставить Windows на сервер
Стандартная толщина рамки окна или по-другому обрамление в интерфейсе Aero составляет примерно пять пикселей. На обычных мониторах это не имеет особого значения, но для компактных мониторов такая ширина, по мнению некоторых пользователей, считается большой. Поэтому такой недостаток чувствителен и заметен на компактных мониторах. Так как же минимизировать стандартную толщину рамки окон в интерфейсе Aero? В Windows 7 и Windows Vista есть возможность изменить толщину рамки. Что бы использовать настройку для сужения рамки окна, тем самым немного увеличить место на рабочем столе в компактных мониторах нужно открыть функцию «Персонализация». А ведь рамку можно не только сузить, но и расширить. Поэтому заметка будет полезна не только для обладателей компактных мониторов, но и всем остальным. Пусть вы даже не будете применять эту настройку у себя, но зато будете знать, что такая возможность существует. Для доступа к функции в Windows 7 на свободном месте рабочего стола нажмите правую клавишу мыши и в меню выберете соответствующий пункт.
Затем нажмите на иконку «Цвет окна» и перейдите в «Дополнительные параметры оформления».
Для операционной системы Windows Vista добраться до этого элемента можно следующим образом: на рабочем столе нажать правую клавишу и в контекстном меню выберете пункт «Настроить», затем перейдите в раздел – «Окно – Цвет – Внешний вид», и в нем нажмите «Открыть свойства классического внешнего вида для выбора других возможностей». И в открывшемся окне «Параметры отображения» нажмите «Дополнительно».
Все остальные шаги одинаковы для обеих операционных систем. В окне «Цвет и внешний вид» раскройте список элементов и выберете «Обрамление».
Немного правее находится поле «Размер», где указана заданная по умолчанию ширина рамки. Для уменьшения или увеличения размера рамки используйте маленькие кнопки обозначенные треугольником. Как изменяется внешний вид рамки окна можно наблюдать визуально, после каждого нажатия на кнопку меняется вид рамки на изображении.
После того как вы добьетесь желаемого результата нажмите кнопку «Применить», затем ОК.
Изменения вступят в силу немедленно, перезагрузка компьютера не требуется.
Стандартная толщина рамки окна или по-другому обрамление в интерфейсе Aero составляет примерно пять пикселей. На обычных мониторах это не имеет особого значения, но для компактных мониторов такая ширина, по мнению некоторых пользователей, считается большой. Поэтому такой недостаток чувствителен и заметен на компактных мониторах. Так как же минимизировать стандартную толщину рамки окон в интерфейсе Aero? В Windows 7 и Windows Vista есть возможность изменить толщину рамки. Что бы использовать настройку для сужения рамки окна, тем самым немного увеличить место на рабочем столе в компактных мониторах нужно открыть функцию «Персонализация». А ведь рамку можно не только сузить, но и расширить. Поэтому заметка будет полезна не только для обладателей компактных мониторов, но и всем остальным. Пусть вы даже не будете применять эту настройку у себя, но зато будете знать, что такая возможность существует. Для доступа к функции в Windows 7 на свободном месте рабочего стола нажмите правую клавишу мыши и в меню выберете соответствующий пункт.
Затем нажмите на иконку «Цвет окна» и перейдите в «Дополнительные параметры оформления».
Для операционной системы Windows Vista добраться до этого элемента можно следующим образом: на рабочем столе нажать правую клавишу и в контекстном меню выберете пункт «Настроить», затем перейдите в раздел – «Окно – Цвет – Внешний вид», и в нем нажмите «Открыть свойства классического внешнего вида для выбора других возможностей». И в открывшемся окне «Параметры отображения» нажмите «Дополнительно».
Все остальные шаги одинаковы для обеих операционных систем. В окне «Цвет и внешний вид» раскройте список элементов и выберете «Обрамление».
Немного правее находится поле «Размер», где указана заданная по умолчанию ширина рамки. Для уменьшения или увеличения размера рамки используйте маленькие кнопки обозначенные треугольником. Как изменяется внешний вид рамки окна можно наблюдать визуально, после каждого нажатия на кнопку меняется вид рамки на изображении.
После того как вы добьетесь желаемого результата нажмите кнопку «Применить», затем ОК.
Изменения вступят в силу немедленно, перезагрузка компьютера не требуется.
Стандартная толщина рамки окна или по-другому обрамление в интерфейсе Aero составляет примерно пять пикселей. На обычных мониторах это не имеет особого значения, но для компактных мониторов такая ширина, по мнению некоторых пользователей, считается большой. Поэтому такой недостаток чувствителен и заметен на компактных мониторах. Так как же минимизировать стандартную толщину рамки окон в интерфейсе Aero? В Windows 7 и Windows Vista есть возможность изменить толщину рамки. Что бы использовать настройку для сужения рамки окна, тем самым немного увеличить место на рабочем столе в компактных мониторах нужно открыть функцию «Персонализация». А ведь рамку можно не только сузить, но и расширить. Поэтому заметка будет полезна не только для обладателей компактных мониторов, но и всем остальным. Пусть вы даже не будете применять эту настройку у себя, но зато будете знать, что такая возможность существует. Для доступа к функции в Windows 7 на свободном месте рабочего стола нажмите правую клавишу мыши и в меню выберете соответствующий пункт.
Затем нажмите на иконку «Цвет окна» и перейдите в «Дополнительные параметры оформления».
Для операционной системы Windows Vista добраться до этого элемента можно следующим образом: на рабочем столе нажать правую клавишу и в контекстном меню выберете пункт «Настроить», затем перейдите в раздел – «Окно – Цвет – Внешний вид», и в нем нажмите «Открыть свойства классического внешнего вида для выбора других возможностей». И в открывшемся окне «Параметры отображения» нажмите «Дополнительно».
Все остальные шаги одинаковы для обеих операционных систем. В окне «Цвет и внешний вид» раскройте список элементов и выберете «Обрамление».
Немного правее находится поле «Размер», где указана заданная по умолчанию ширина рамки. Для уменьшения или увеличения размера рамки используйте маленькие кнопки обозначенные треугольником. Как изменяется внешний вид рамки окна можно наблюдать визуально, после каждого нажатия на кнопку меняется вид рамки на изображении.
После того как вы добьетесь желаемого результата нажмите кнопку «Применить», затем ОК.
Изменения вступят в силу немедленно, перезагрузка компьютера не требуется.
Every window has oversized borders, i tried to go to the border settings already, but im at the minimum border size now: 1, but they are still 10px wide!
How do i get it even thinner?
asked Jan 23, 2011 at 12:31
5
I can’t test it, but this may help you.
Hope that helps.
—Alberto
answered Jan 23, 2011 at 13:54
DonovanDonovan
5261 gold badge3 silver badges10 bronze badges
3
The Border Padding setting is under the Personalization/Window Color/Advanced appearance settings.
This window will pop up. Open the drop down and select Border Padding.
answered Jan 24, 2011 at 0:52
Zooks64Zooks64
2,00214 silver badges14 bronze badges
Are you sure you are selecting Border Padding and not Active/Inactive Window Border, because it should go down do zero, although it is still visible at that setting?
answered Jan 23, 2011 at 15:20
paradroidparadroid
22.5k10 gold badges72 silver badges113 bronze badges
2
Every window has oversized borders, i tried to go to the border settings already, but im at the minimum border size now: 1, but they are still 10px wide!
How do i get it even thinner?
asked Jan 23, 2011 at 12:31
5
I can’t test it, but this may help you.
Hope that helps.
—Alberto
answered Jan 23, 2011 at 13:54
DonovanDonovan
5261 gold badge3 silver badges10 bronze badges
3
The Border Padding setting is under the Personalization/Window Color/Advanced appearance settings.
This window will pop up. Open the drop down and select Border Padding.
answered Jan 24, 2011 at 0:52
Zooks64Zooks64
2,00214 silver badges14 bronze badges
Are you sure you are selecting Border Padding and not Active/Inactive Window Border, because it should go down do zero, although it is still visible at that setting?
answered Jan 23, 2011 at 15:20
paradroidparadroid
22.5k10 gold badges72 silver badges113 bronze badges
2
Как в Windows увеличить размер эскиза окна в панели задач
Е сли в панели задач навести на ярлык запущенного приложения курсор мыши, появится небольшое всплывающее окошко — превью окна работающей программы. По умолчанию ширина этого эскиза составляет примерно 200 пикселей — очень немного, чтобы на нём можно что-либо рассмотреть. А впрочем, размер превью окошка можно увеличить, прибегнув к одной из многочисленных скрытых настроек Windows.
Вызовите редактор системного реестра и отыщите следующую ветку:
В последнем подразделе создайте новый параметр типа DWORD и дайте ему имя MinThumbSizePx.
В качестве значения этого параметра установите ширину эскиза в пикселях, только не забудьте переключиться на десятичную систему счисления.
Теперь можете закрыть редактор реестра. Для примера мы установили ширину превью 400 пикселей.
Чтобы настройки вступили в силу, необходимо перезапустить Проводник.
В Windows 7 проще всего это сделать, открыв меню Пуск и, зажав Ctrl + Shift , кликом по пустому месту панели пускового меню вызвать опцию «Выход из Проводника». Этот способ работает и в Windows 8.1, только вместо меню Пуск нужно использовать панель задач.
Запустить же Проводник можно либо через заблаговременно открытую командную строку, либо с помощью обыкновенного Диспетчера задач.
Теперь, если вы наведёте на ярлык работающей программы мышку, то увидите, что эскиз стал больше.
Источник
Переход между программами и диалоговые окна системы Windows
Каждый раз, когда открываются программа, файл или папка, они отображаются на экране в прямоугольнике или в рамке, что называется окном. Именно поэтому операционная система Windows получила свое имя (в переводе – «Окна»). Поскольку окна в Windows есть везде, важно уметь их перемещать, изменять размер или просто закрывать.
Части окна системы Windows
Хотя содержимое окон может быть разным, все они имеют определенные общие черты. Во-первых, окна всегда появляются на рабочем столе – в главной рабочей области экрана. Кроме того, большинство окон имеют одинаковые основные части.
- Заголовок. Отображает имя документа и название программы (или имя папки).
- Кнопки «Свернуть», «Развернуть» и «Закрыть». Эти кнопки, соответственно, скрывают окно, раскатывают его на весь экран и закрывают его (подробнее далее).
- Меню. Содержит элементы, с помощью которых можно работать с программой. См. Использование меню, кнопок, панелей и полей.
- Полоса прокрутки. Позволяет прокручивать содержимое окна, чтобы просматривать информацию, которой не видно.
- Границы и углы. Потянув за них, можно изменить размер окна.
Другие окна могут содержать дополнительные кнопки, поля или панели. Но все они обычно содержат вышеупомянутые основные части.
Изменение размера и перемещение окна Windows
Чтобы переместить окно, наведите указатель мыши на строку заголовка. Перетащите окно, куда нужно. (Перетаскивание означает наведении указателя на объект, нажатие кнопки мыши, перемещение объекта указателем и отпускания кнопки мыши.)
Чтобы развернуть окно на весь экран, нажмите кнопку Развернуть 
Чтобы вернуть окно к предыдущему размеру, нажмите кнопку Восстановить 
Чтобы изменить размер окна (уменьшить или увеличить его), наведите указатель на любую границу или на угол окна. Когда указатель превратится в двустороннюю стрелку (см. рисунок ниже), перетащите границу или угол, чтобы уменьшить или увеличить окно.
Перетащите границу или угол окна, чтобы изменить размер.
Размер развернутого окна нельзя изменить. Следует сначала восстановить его прежний размер.
Хотя большинство окон можно разворачивать и изменять их размер, некоторые окна имеют неизменяемый размер (например, диалоговые окна).
Скрытие (свертывание) Windows-Окон
Скрытие окна называется свертыванием. Чтобы временно скрыть окно, не закрывая – сверните его.
Чтобы свернуть окно, нажмите кнопку Свернуть 
Чтобы свернутое окно снова появилось на рабочем столе, щелкните кнопку на панели задач. Окно отображается в таком же виде, как к свертыванию.
Дополнительные сведения о панели задач см. Панель задач (обзор).
Закрытие окна
Закрытие окна удаляет его с рабочего стола и панели задач. Если работа с программой или документом закончена, закройте соответствующее окно.
- Чтобы закрыть окно, нажмите кнопку Закрыть
Если попытаться закрыть документ, не сохранив изменения в нем, появится диалоговое окно с предложением сохранить изменения.
Переключение между окнами приложений
Если открыть несколько программ или документов, рабочий стол будет закрыт окнами. Иногда трудно найти нужное окно, поскольку некоторые окна могут полностью или частично закрывать собой другие.
Использование панели задач. Панель задач помогает упорядочить все окна. Каждому окну соответствует кнопка на панели задач. Чтобы перейти к определенному окну, щелкните кнопку на панели задач. Окно отображается поверх всех других окон и станет активным, т.е. готовым к работе. Дополнительные сведения о кнопках на панели задач, см. Панель задач (обзор).
Чтобы идентифицировать окно, выберите его кнопку на панели задач. Если навести указатель мыши на кнопку панели задач, можно увидеть эскиз окна, то есть изображение документа, фотографии или видеозаписи. Этот тип просмотра полезен тогда, когда не удается определить окно только по его имени.
Для просмотра эскизов компьютер должен поддерживать среду Aero. Дополнительные сведения см. Что такое среда Aero?
Использование сочетания клавиш Alt + Tab . Нажатием клавиши Alt + Tab можно вернуться к предыдущему окну. Удерживая нажатой клавишу Alt и многократно нажимая клавишу табуляции, можно осуществить циклическое переключение между окнами. Чтобы отобразить выбранное окно, нужно отпустить клавишу Alt .
Использование эргономичного пролистывания Aero. Функция эргономичного пролистывания Aero представляет все окна как трехмерную стопку, что позволяет быстро переключаться между ними. Чтобы включить функцию «Объемное перелистывания»:
- Удерживая клавишу Windows, нажмите клавишу Tab , чтобы активировать объемное листание.
Для циклического переключения между открытыми окнами удерживайте нажатой клавишу с эмблемой Windows и многократно нажимайте табуляцию или вращайте колесико мыши.
Кроме того, для перехода к следующему окну можно нажать клавишу со стрелкой вправо или клавишу со стрелкой вниз, для перехода к предыдущему окну нажать клавишу со стрелкой влево или клавишу со стрелкой вверх.
Отпустите клавишу Windows, чтобы открыть первое окно в стопке, или щелкните часть любого окна в стопке, чтобы отобразить это окно.
Объемная прокрутка относится к эффектам среды Aero. Если компьютер не поддерживает Aero, открытые программы и окна можно просмотреть, нажав сочетание клавиш Alt + Tab . Для циклического переключения между открытыми окнами можно воспользоваться мышью, нажать клавишу табуляции или клавишу со стрелкой.
Автоматическое упорядочение окон Windows
Зная, как перемещать окна и изменять их размер, можно расположить их на рабочем столе в произвольном порядке. Также можно позволить Windows автоматически упорядочить окна одним из трех способов: каскадом, вертикальным или рядом.
Чтобы выбрать какой-то из этих параметров, откройте несколько окон на рабочем столе, щелкните правой кнопкой мыши пустую область панели задач и выберите Окна каскадом, Окна стопкой или Окна рядом.
Составление окон с помощью параметра «Привязка»
Этот параметр автоматически изменяет размер окон во время их перемещения или привязки к краю экрана. Его можно использовать для упорядочения окон рядом, вертикального развертывания окон или развертывания окна.
Чтобы упорядочить окна рядом
- Перетащите строку заголовка окна в левую или правую часть экрана, пока не появится контур развернутого окна.
- Отпустите кнопку мыши, чтобы развернуть окно.
- Повторите шаги 1 и 2 с другим окном, чтобы упорядочить окна рядом.
Чтобы вертикально развернуть окно
- Наведите указатель мыши на верхнюю или нижнюю границу окна, пока указатель не превратится в двустороннюю стрелку.
- Перетащите границу окна к верхней или нижней части экрана, чтобы развернуть окно до полной высоты рабочего стола. Ширина окна не изменится.
Чтобы развернуть окно
- Перетащите строку заголовка окна к верхней части экрана. Контур окна развернется на весь экран.
- Отпустите окно, чтобы развернуть его на весь рабочий стол.
Диалоговые окна приложений Windows
Диалоговое окно Windows – это особый тип программного окна, которое задает вопросы и позволяет выбрать варианты исполнения действия, или же информирует пользователя. Диалоги обычно отображаются тогда, когда программе или Windows для дальнейшей работы нужен ваш ответ.
В отличие от обычных окон, большинство диалоговых окон нельзя развернуть или свернуть, так же как и изменить их размер. Однако их можно перемещать.
Источник
Как изменить толщину рамки окна windows 7
Сообщения: 51433
Благодарности: 14736
| Конфигурация компьютера | |
| Материнская плата: ASUS P8Z77-V LE PLUS | |
| HDD: Samsung SSD 850 PRO 256 Гб, WD Green WD20EZRX 2 Тб | |
| Звук: Realtek ALC889 HD Audio | |
| CD/DVD: ASUS DRW-24B5ST | |
| ОС: Windows 8.1 Pro x64 | |
| Прочее: корпус: Fractal Design Define R4 |
Если же вы забыли свой пароль на форуме, то воспользуйтесь данной ссылкой для восстановления пароля.
Windows 7
- 18.02.2020
- 19 703
- 6
- 15.11.2022
- 71
- 64
- 7
- Содержание статьи
- Как изменить шрифт, размер шрифта и цвет для окон в Windows 7
- Комментарии к статье ( 6 шт )
- Добавить комментарий
Иногда бывает необходимо изменить размер шрифта для окон, т.к. монитор слишком маленький и текст просто не влазит, либо наоборот, он слишком большой и ничего не видно. Или же вам захотелось сделать свое собственное оформление с красивыми шрифтами. В данной статье мы рассмотрим способы, как это можно сделать для разных версий ОС Windows.
Как изменить шрифт, размер шрифта и цвет для окон в Windows 7
- Нажмите Пуск — Панель управления. В строке поиска введите «цвет» и найдите Изменение цветов и метрик окна.
- В раскрывающемся списке выберите часть окна, шрифт в котором вы хотите изменить. Выбрать можно как с помощью меню, так и с помощью мышки, нажав на нужный элемент на появившейся картинке (активное окно, неактивное окно и т.д.). Например, если вы хотите изменить шрифт в строке меню, выберите из списка Строка меню. Далее, осуществите любое из следующих изменений:
- В списке шрифтов выберите тот, который считаете нужным.
- В списке Размер шрифта выберите желаемый размер.
- В списке Цвет определите желаемый цвет шрифта.
- Повторите вышеописанные действия для всех пунктов, которые вы хотите изменить, и нажмите Ок.