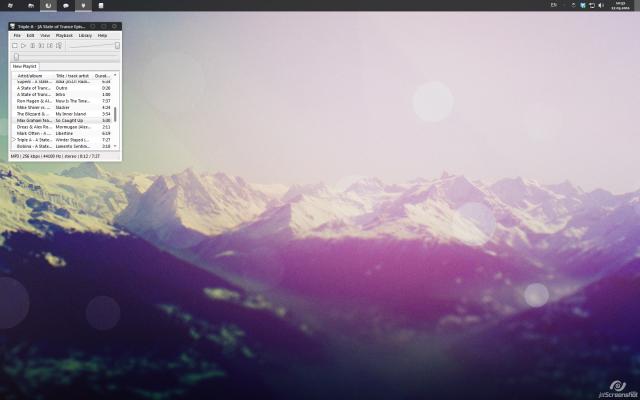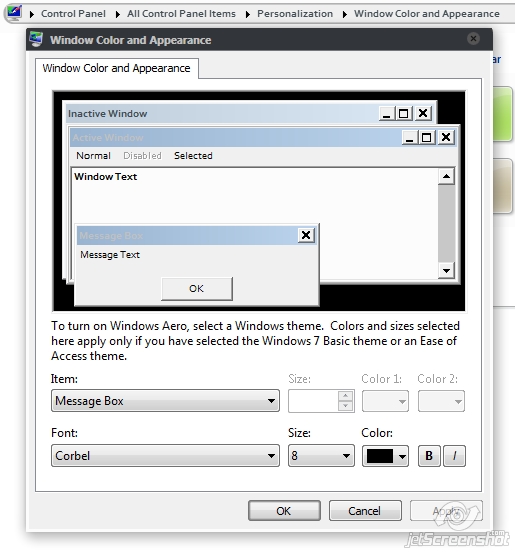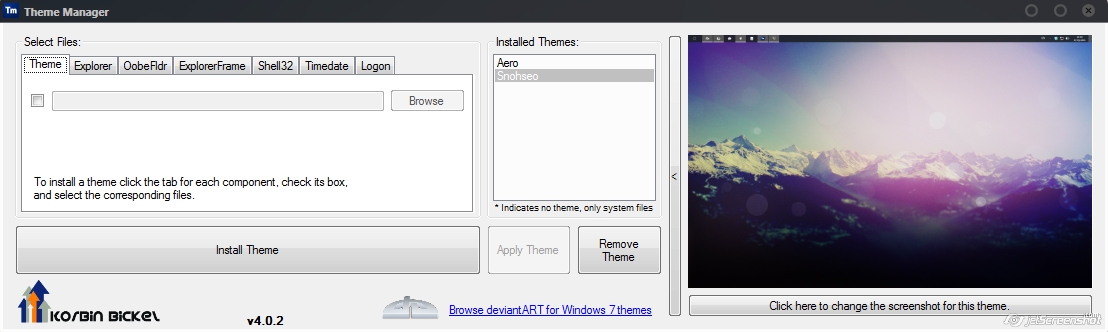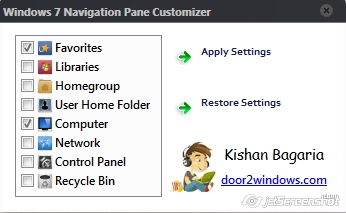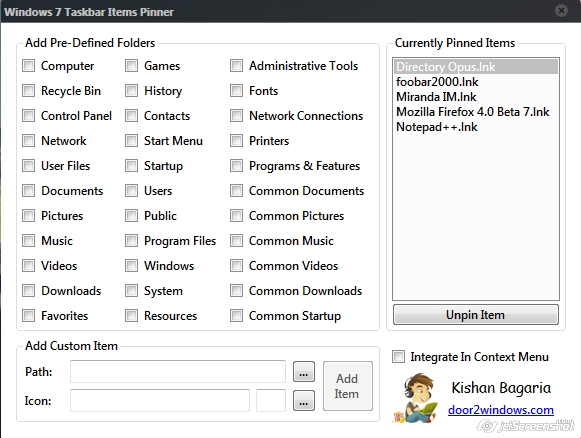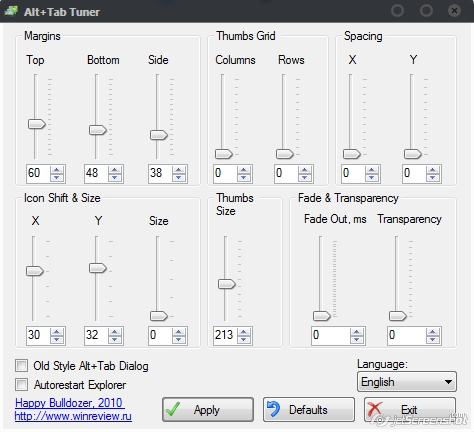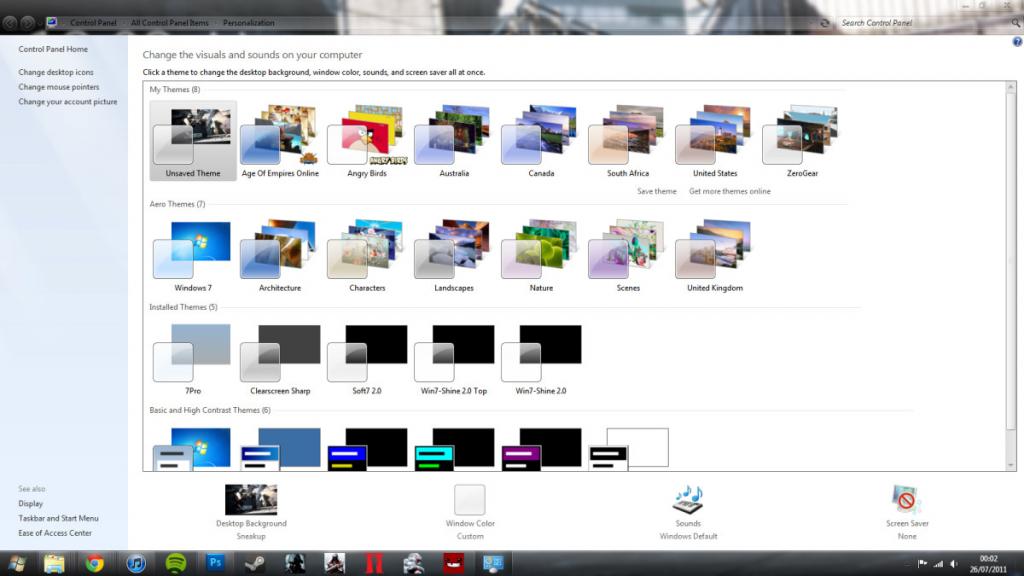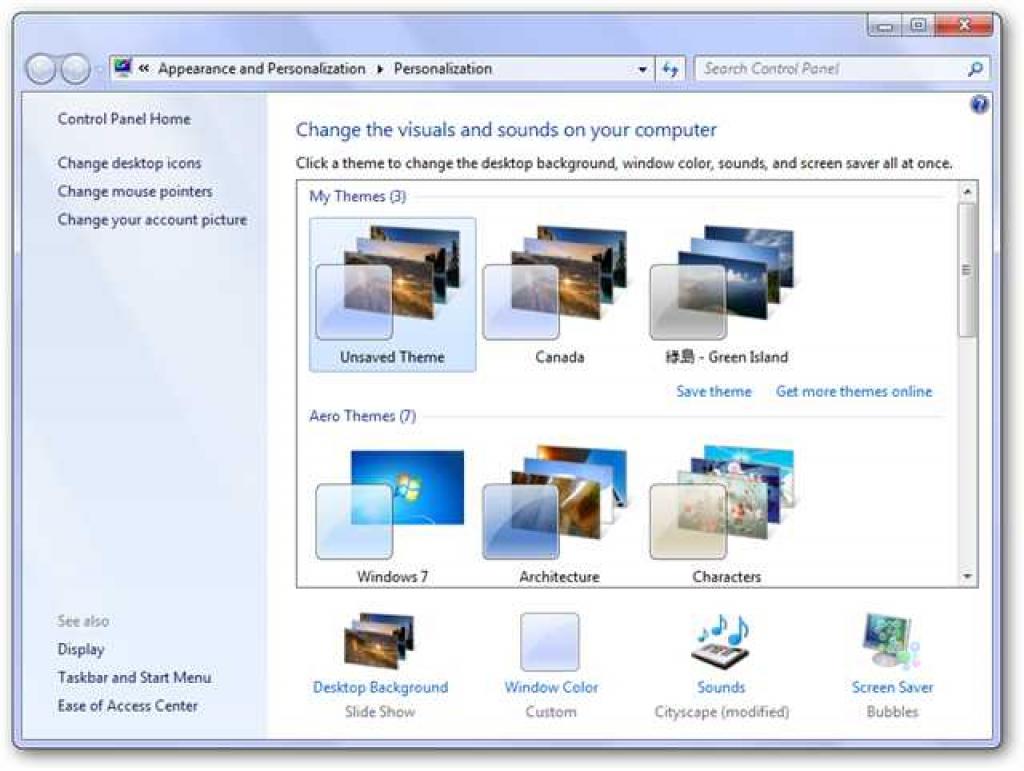Содержание
- Вариант 1: Выбор одной из стандартных тем
- Вариант 2: Изменение настроек визуальных эффектов
- Вариант 3: Использование средства устранения неполадок
- Вариант 4: Запуск оценки производительности компьютера
- Вариант 5: Обновление драйверов видеокарты
- Вариант 6: Включение файла подкачки
- Вариант 7: Отключение средства устранения неполадок
- Вопросы и ответы
Вариант 1: Выбор одной из стандартных тем
Самый быстрый и простой вариант отключения упрощенного стиля в Windows 7 — переключение на одну из стандартных тем или ручная настройка персонализации при помощи доступных параметров. Для этого нужно выполнить следующие действия:
- Откройте меню «Пуск» и перейдите в «Панель управления».
- Среди присутствующих параметров найдите «Персонализацию» и нажмите по нему для перехода.
- То же самое можно сделать и через контекстное меню на рабочем столе, вызываемое кликом правой кнопкой мыши.
- В необходимом меню вы увидите, что сейчас активен стиль «Windows 7 — упрощенный стиль». Если это не так, значит, режим уже отключен и в дальнейшей настройке не нуждается.
- Можете выбрать одну из доступных тем или самостоятельно редактировать как фон рабочего стола, так и цвет окон, используя стандартные настройки операционной системы.

Если после применения изменений ничего не произошло или же на экране появилось уведомление об ошибке — скорее всего, возникли трудности с Aero, о решении которых мы расскажем в следующих способах нашей статьи.
Вариант 2: Изменение настроек визуальных эффектов
В Windows 7 есть несколько параметров, отвечающих за визуальные эффекты. Обычно их редактируют, когда приходится немного разгрузить процессор и оперативную память, если речь идет о слабом компьютере. Если предыдущий метод оказывается бесполезным/нерабочим, нужно проверить эти настройки и изменить их, отключив тем самым упрощенный стиль.
- Запустите утилиту «Выполнить», воспользовавшись горячей клавишей Win + R. Введите там
sysdm.cplи нажмите Enter для подтверждения. - В появившемся окне перейдите на вкладку «Дополнительно» и в блоке «Быстродействие» кликните по кнопке «Параметры».
- Отметьте маркером пункт «Восстановить значения по умолчанию», а если этот параметр и так уже активирован, выберите «Обеспечить наилучший вид».
- Дополнительно можно самостоятельно указать эффекты, которые вы хотите видеть или же, наоборот, отключить. Перед выходом не забудьте применить изменения, нажав соответствующую кнопку.


Вариант 3: Использование средства устранения неполадок
Рассмотрим вариант, который необходимо выполнить в тех ситуациях, когда при попытке изменить параметры персонализации появляется ошибка или на экране вообще ничего не меняется. Часто проблемой выступают отключенные службы Aero, но могут быть и другие причины. Проще всего — использовать средство устранения неполадок, которое автоматически найдет и исправит ошибки, связанные с оформлением.
- В приложении «Панель управления» перейдите к разделу «Центр поддержки».
- На этой странице щелкните по строке «Устранение неполадок».
- Нужное для использования средство называется «Отображение настольных эффектов Aero» и находится в блоке «Оформление и персонализация».
- Запустите его и сразу переходите к следующему шагу, чтобы начать сканирование.
- Дождитесь появления отчета и ознакомьтесь с предоставленной информацией. Если требуется, выполните предложенные инструкции, чтобы избавиться от возникшей проблемы.


Можно проверить работу Aero и вручную, самостоятельно запустив службы или активировав компонент через «Командную строку». Об этом рассказывает другой автор в статье по ссылке ниже.
Подробнее: Включение режима Aero в Windows 7
Вариант 4: Запуск оценки производительности компьютера
Как бы это странно ни звучало, но отсутствие итогового результата оценки производительности Windows 7 может влиять на автоматическое переключение в упрощенный стиль, что и не позволяет навсегда отключить его. Связано это с тем, что ОС просто не может определить оптимальные параметры для вашего компьютера и постоянно переводит ПК в режим экономии системных ресурсов.
- Для оценки производительности в «Панели управления» на этот раз выберите раздел «Система».
- В нем нажмите по надписи «Оценка системы недоступна». Если же оценка уже производилась, пропустите этот метод и сразу переходите к следующему.
- В новом окне щелкните по кнопке «Оценить компьютер», запустив тем самым оценку производительности.
- Дождитесь окончания операции, перезагрузите ПК и проверьте возможность отключения упрощенного стиля.

Вариант 5: Обновление драйверов видеокарты
Отсутствие актуальных драйверов для видеокарты может вызывать проблемы с настройками внешнего вида операционной системы, в том числе и приводить к автоматической смене режима на упрощенный. Соответственно, обновление до последней версии должно решить эту неполадку. Вы вправе самостоятельно выбрать оптимальный метод поиска драйверов, о чем говорится в другой статье по следующей ссылке.
Подробнее: Обновляем драйвера видеокарты на Windows 7

Вариант 6: Включение файла подкачки
Файл подкачки — отличное средство улучшения производительности операционной системы в периоды, когда компьютеру не хватает оперативной памяти. Его настройка позволяет немного разгрузить системные ресурсы и не вызывать автоматический переход на упрощенный стиль. О включении файла подкачки и его правильной настройке читайте в материале, перейдя по ссылке ниже.
Подробнее: Создание файла подкачки на компьютере с Windows 7
В качестве последнего способа рассмотрим отключение средства устранения неполадок Windows 7, которое периодически автоматически включает упрощенный стиль, если при запуске сеанса были замечены проблемы в плане производительности.
- В приложении «Панель управления» откройте «Центр поддержки».
- Для начала перейдите в раздел «Настройка центра поддержки».
- Здесь вы можете отключить уведомления об обслуживании, чтобы они не всплывали при работе с операционной системой.
- Вернитесь к предыдущему окну и выберите «Устранение неполадок».
- На панели слева кликните по надписи «Настройка».
- Отключите обслуживание компьютера и устранение неполадок после запуска. Перезагрузите ПК и проверьте, как это сказалось на изменении внешнего вида. Можете открыть «Персонализацию» и выбрать одну из доступных тем.

Еще статьи по данной теме:
Помогла ли Вам статья?
Далее включите «Крупные значки», затем воспользуйтесь пунктом «Персонализация».
Подождите некоторое время, по прошествии которого будет применена выбранная тема.
Как видим, проще некуда.
Нередки случаи, когда указанный стиль оформления либо вовсе отсутствует, либо недоступен. Рассмотрим алгоритм решения этой проблемы.
Урок:
Проверяем целостность системных файлов в Windows 7
Восстановление системных файлов в Windows 7
Последний вариант, когда все остальные неэффективны – восстановление состояния ОС к заводскому посредством переустановки без потери пользовательских данных.
Мы рассмотрели методику включения «Упрощённого стиля» в Виндовс 7 и ознакомились с решениями возможных проблем. Как видим, этот вариант оформления представляет собой просто очередную тему.
Источник
Что такое упрощенный стиль и как его поставить в системе Windows 7
Начиная с версии XP, в Windows стало возможным непросто поменять рисунок рабочего стола и настроить цветовую гамму, а использовать различные схемы оформления, по-разному требовательные к ресурсам. Например, если вы не хотите чтобы память расходовалась на видеоэффекты вроде плавного сворачивания окон и тому подобное – вы можете назначить XP тему «Классическая».
А также поработать с некоторыми настройками реестра, отвечающими за отображение элементов интерфейса. Подобные действия рекомендованы владельцам слабых компьютеров. В Windows 7 также имеется подобная возможность и называется она «упрощенный стиль». Как поставить упрощенный стиль в системе Windows 7 мы обсудим в нашей заметке.
Свою родословную интерфейс Windows 7 ведет от интерфейса Aero, возникшего в предыдущей версии системы – Vista. В новой версии ОС были добавлено еще какое-то число элементов оформления, но в целом рабочий стол «Семерки»остается очень похожим на своего прародителя.
В Vista также присутствовала опция принудительного отключения спецэффектов. Именно там и появился упрощенный стиль, как отдельное понятие Виндовс. Там же впервые возникла технология автоматического переключения на упрощенный стиль в том случае, если ресурсы компьютера оказывались недостаточны для функционирования операционной системы в нормальном режиме.
Когда еще рекомендуется переводить рабочий стол в режим упрощенного отображения его элементов? Первый приходящий на ум пример – удаление спецэффектов для обеспечения лучшей производительности игр. Нынешние ОС расходуют на GUI действительно много ресурсов. Эти ресурсы вполне можно высвободить для более практичного их использования. Правда это достигается за счет некоторой потери в плане визуального оформления. Итак, как вручную поставить упрощенный стиль в Windows 7?
Включаем упрощенный стиль
Операционкой Windows 7 предлагается два варианта доступа к упрощенному стилю:
- Через «Панель управления». Для этого нужно открыть «Панель управления», перейти в раздел «Система и безопасность», подраздел «Быстродействие», и в параметрах настроить работу в упрощенном режиме.
- Через меню «Персонализация» рабочего стола: щелкаем правой кнопкой мыши по свободному месту на дисплее, выбираем пункт меню «Персонализация» и указываем упрощенный режим.
Вот, как это выглядит на картинке: 
Источник
Как отключить упрощенный стиль на рабочем столе в устройствах с ОС Windows 7
Хотя многие не видят никакой практической пользы от современных стилей оформления Windows, например, таких как «Aero», но поработав недолгое время с более красивой оболочкой, редко у кого возникает намерение вернуться на скучный вид окон, стилизованных под Windows ХР.
В седьмой версии ОС иногда тема самопроизвольно сбрасывается на упрощенный стиль после инсталляции некоторого программного обеспечения, и пользователь задумывается, как его отключить и установить более привлекательный вид системы. Ниже приведено руководство по решению такой проблемы.
Инструкция
Опытным пользователям не рекомендуется изучать этот материал, так как ничего нового они здесь не найдут, а к сожалению, для начинающих юзеров следует отметить, что для некоторых версий «Семерки» доступна работа только в упрощенном стиле.
Это касается начальной или домашней базовой модификации Windows 7. Также, если используется маломощный компьютер со слабой видеокартой с памятью менее 256 Mb, то дальнейшее изучение этого руководства к успешному решению задачи тоже не приведет.
Но иногда пользователи не могут убрать упрощенный стиль из-за некорректно установленных драйверов оборудования, поэтому прежде чем приступать к исполнению нижеперечисленных методик, следует обновить ПО устройств, особенно это касается графического адаптера.
Решение вопроса о том, как отключить упрощенный стиль в компьютере на Windows 7 профессиональной версии и тем более, если текущая модификация Максимальная, не займет много времени, так как все делается буквально в несколько кликов.
Необходимо выполнить такие последовательные действия:
- Осуществить запуск контекстного меню от рабочего стола (для этого клацнуть правой кнопкой мыши по свободному пространству, не занятому иконками, виджетами и окнами);
- После этого кликнуть графу «Персонализация»;
- В тот же раздел можно попасть и через меню «Пуск», откуда следует перейти в «Панель управления» и затем в разделе «Оформление и персонализация» найти одноименную вкладку;
- Готово. Выбрав и установив из отобразившегося меню понравившуюся тему, произойдет отключение упрощенного стиля и применится новое эстетичное оформление.
В случаях, когда удалить упрощенную схему вышеописанным способом не удается, то можно выключить ее с использованием специального приложения, о котором пойдет речь ниже.
Microsoft FixIt
Чтобы вновь активировать отключенную тему «Aero» потребуется исполнить следующие шаги:
- Запустить программу и клацнуть «Запустить сейчас»;
- Далее кликнуть «Запустить»;
- После этого выполнять требования мастера;
- Приложение устранит причину проблемы;
- Готово. Уже можно наслаждаться полупрозрачными окнами Профессиональной или Максимальной «Семерки».

Для начинающих пользователей, которые случайно во время самостоятельных попыток ткнули туда, куда не следовало, рекомендуется через «Панель управления» войти в меню «Параметров быстродействия», где в закладке «Визуальные эффекты» поставить отметку в графу «Восстановить значения по умолчанию».

Источник
Хотя многие не видят никакой практической пользы от современных стилей оформления Windows, например, таких как «Aero», но поработав недолгое время с более красивой оболочкой, редко у кого возникает намерение вернуться на скучный вид окон, стилизованных под Windows ХР.
В седьмой версии ОС иногда тема самопроизвольно сбрасывается на упрощенный стиль после инсталляции некоторого программного обеспечения, и пользователь задумывается, как его отключить и установить более привлекательный вид системы. Ниже приведено руководство по решению такой проблемы.
Инструкция
Опытным пользователям не рекомендуется изучать этот материал, так как ничего нового они здесь не найдут, а к сожалению, для начинающих юзеров следует отметить, что для некоторых версий «Семерки» доступна работа только в упрощенном стиле.
Это касается начальной или домашней базовой модификации Windows 7. Также, если используется маломощный компьютер со слабой видеокартой с памятью менее 256 Mb, то дальнейшее изучение этого руководства к успешному решению задачи тоже не приведет.
Но иногда пользователи не могут убрать упрощенный стиль из-за некорректно установленных драйверов оборудования, поэтому прежде чем приступать к исполнению нижеперечисленных методик, следует обновить ПО устройств, особенно это касается графического адаптера.
Решение вопроса о том, как отключить упрощенный стиль в компьютере на Windows 7 профессиональной версии и тем более, если текущая модификация Максимальная, не займет много времени, так как все делается буквально в несколько кликов.
Необходимо выполнить такие последовательные действия:
- Осуществить запуск контекстного меню от рабочего стола (для этого клацнуть правой кнопкой мыши по свободному пространству, не занятому иконками, виджетами и окнами);
- После этого кликнуть графу «Персонализация»;
- В тот же раздел можно попасть и через меню «Пуск», откуда следует перейти в «Панель управления» и затем в разделе «Оформление и персонализация» найти одноименную вкладку;
- Готово. Выбрав и установив из отобразившегося меню понравившуюся тему, произойдет отключение упрощенного стиля и применится новое эстетичное оформление.
В случаях, когда удалить упрощенную схему вышеописанным способом не удается, то можно выключить ее с использованием специального приложения, о котором пойдет речь ниже.
Microsoft FixIt
Чтобы вновь активировать отключенную тему «Aero» потребуется исполнить следующие шаги:
- Запустить программу и клацнуть «Запустить сейчас»;
- Далее кликнуть «Запустить»;
- После этого выполнять требования мастера;
- Приложение устранит причину проблемы;
- Готово. Уже можно наслаждаться полупрозрачными окнами Профессиональной или Максимальной «Семерки».

Для начинающих пользователей, которые случайно во время самостоятельных попыток ткнули туда, куда не следовало, рекомендуется через «Панель управления» войти в меню «Параметров быстродействия», где в закладке «Визуальные эффекты» поставить отметку в графу «Восстановить значения по умолчанию».

Источник
Включаем «Упрощённый стиль» отображения в Windows 7
Активация «Упрощённого стиля»
Для включения этого варианта отображения интерфейса выполните следующее:
- Откройте «Панель управления», что можно проделать через меню «Пуск», воспользовавшись соответствующим пунктом.
Далее включите «Крупные значки», затем воспользуйтесь пунктом «Персонализация».
Подождите некоторое время, по прошествии которого будет применена выбранная тема.
Как видим, проще некуда.
Пункт «Упрощённый стиль» отсутствует или не работает
Нередки случаи, когда указанный стиль оформления либо вовсе отсутствует, либо недоступен. Рассмотрим алгоритм решения этой проблемы.
- Первое, что стоит проверить – установленную редакцию Виндовс 7. Упрощенный стиль и темы Aero недоступны в Начальной и Домашней базовой.
Подробнее: Узнаем версию Windows 7
Урок:
Проверяем целостность системных файлов в Windows 7
Восстановление системных файлов в Windows 7
Последний вариант, когда все остальные неэффективны – восстановление состояния ОС к заводскому посредством переустановки без потери пользовательских данных.
Мы рассмотрели методику включения «Упрощённого стиля» в Виндовс 7 и ознакомились с решениями возможных проблем. Как видим, этот вариант оформления представляет собой просто очередную тему.
Источник
Что такое упрощенный стиль и как его поставить в системе Windows 7
Начиная с версии XP, в Windows стало возможным непросто поменять рисунок рабочего стола и настроить цветовую гамму, а использовать различные схемы оформления, по-разному требовательные к ресурсам. Например, если вы не хотите чтобы память расходовалась на видеоэффекты вроде плавного сворачивания окон и тому подобное – вы можете назначить XP тему «Классическая».
А также поработать с некоторыми настройками реестра, отвечающими за отображение элементов интерфейса. Подобные действия рекомендованы владельцам слабых компьютеров. В Windows 7 также имеется подобная возможность и называется она «упрощенный стиль». Как поставить упрощенный стиль в системе Windows 7 мы обсудим в нашей заметке.
Свою родословную интерфейс Windows 7 ведет от интерфейса Aero, возникшего в предыдущей версии системы – Vista. В новой версии ОС были добавлено еще какое-то число элементов оформления, но в целом рабочий стол «Семерки»остается очень похожим на своего прародителя.
В Vista также присутствовала опция принудительного отключения спецэффектов. Именно там и появился упрощенный стиль, как отдельное понятие Виндовс. Там же впервые возникла технология автоматического переключения на упрощенный стиль в том случае, если ресурсы компьютера оказывались недостаточны для функционирования операционной системы в нормальном режиме.
Когда еще рекомендуется переводить рабочий стол в режим упрощенного отображения его элементов? Первый приходящий на ум пример – удаление спецэффектов для обеспечения лучшей производительности игр. Нынешние ОС расходуют на GUI действительно много ресурсов. Эти ресурсы вполне можно высвободить для более практичного их использования. Правда это достигается за счет некоторой потери в плане визуального оформления. Итак, как вручную поставить упрощенный стиль в Windows 7?
Включаем упрощенный стиль
Операционкой Windows 7 предлагается два варианта доступа к упрощенному стилю:
- Через «Панель управления». Для этого нужно открыть «Панель управления», перейти в раздел «Система и безопасность», подраздел «Быстродействие», и в параметрах настроить работу в упрощенном режиме.
- Через меню «Персонализация» рабочего стола: щелкаем правой кнопкой мыши по свободному месту на дисплее, выбираем пункт меню «Персонализация» и указываем упрощенный режим.
Вот, как это выглядит на картинке: 
Источник
Содержание
- Как убрать упрощенный стиль в Windows 7 — инструкция по настройке
- Что такое упрощенный стиль в Windows
- Как убрать упрощенный стиль в Windows 7: почему цветовая схема изменена
- Установка драйверов для видеокарты
- Как открыть настройки интерфейса другими способами?
- Активируем упрощенный стиль в панели управления
- Активируем упрощенный стиль с помощью персонализации
- Разница в цветовых схемах
Как убрать упрощенный стиль в Windows 7 — инструкция по настройке
Разработчики операционной системы Windows позаботились практически обо всех пользователях своих программных продуктов и создали большое количество настроек не только для изменения функциональности операционной системы, но и для корректировки ее внешнего вида и увеличения скорости работы компьютера.
Одной из таких возможностей является активация упрощенного стиля отображения Windows, что позволяет изменить способ отображения системы и повысить производительность ПК. Следует подробно разобраться, как изменить стиль Windows 7, зачем это нужно и как убрать упрощенный стиль.
Что такое упрощенный стиль в Windows

Внешний вид режима
Из «старой» Windows XP, в операционных системах этого семейства появилась возможность менять изображения рабочего стола, а также настраивать цветовую схему под себя. Кроме того, пользователям стали доступны различные схемы оформления интерфейса ОС: кнопки, окна, указатели и т д.
Например, если пользователь не хочет, чтобы его и без того слабая видеокарта загружалась различными визуальными эффектами, их можно отключить.
В HP для установки более упрощенного стиля часто приходилось нырять в системный реестр. В семерке эта проблема решена, так как в ней есть «Easy View Mode». Как его настроить и удалить, описано в следующих пунктах, а пока стоит разобраться, что это такое.
Интерфейс семерки стал появляться в Висте, где впервые был добавлен стиль Aero. Кроме того, он начал улучшаться, и пользователи смогли получить настройки, позволяющие управлять отображением различных элементов интерфейса. В Vista также была возможность принудительно отключать спецэффекты, и именно с этой операционной системой пришло понятие «упрощенный стиль».
Термин «упрощенный стиль» относится к режиму отображения системного интерфейса, при котором все окна, панели, панели и кнопки становятся более квадратными, четкими, бесцветными и сплошными. При включении этого режима указатель не отбрасывает тень, окна не разрываются с сохранением их содержимого, списки прокручиваются более резко (без анимации) и т.д.
Примечание! Любой может включить этот режим отображения. Он не требует профессиональных навыков или сложных инструкций. Просто найдите нужную настройку и включите или выключите ее.
Специалисты рекомендуют переводить операционную систему в упрощенный режим отображения в тех случаях, когда пользователю не хватает системных ресурсов для запуска других программ и игр. Если у человека слабый компьютер, такая схема помогает ему справиться с лагами и тормозами, упростить отображение и снизить нагрузку на процессор и видеокарту. Это также освобождает часть оперативной памяти.
Современные системы пользовательского интерфейса используют много памяти и при необходимости должны быть упрощены, но разумнее обновить свой ноутбук или ПК или установить на него другую, более легкую операционную систему.
Иногда «Легкий режим» активируется из-за вирусов или в результате неверных действий пользователя. В таких случаях многие люди часто ищут ответ на вопрос, как сбросить цветовую схему Windows 7 к прежним настройкам. Это обсуждается далее.
Именно от Windows Vista пошел интерфейс Aero
Как убрать упрощенный стиль в Windows 7: почему цветовая схема изменена
Как уже было сказано, тема отображения может быть изменена против воли владельца компьютера. Может быть, он случайно активировал его какой-то программной настройкой, а может, всему виной вредоносные программы, которые мешают ему нормально работать и меняют системные настройки сети, интерфейса, пользователей и т д. Такое бывает, но чаще всего упрощенный стиль отображения активируется из-за следующих пунктов:
отключить упрощенный просмотр так же просто, как и включить
Если операционная система сама изменила режим отображения, рекомендуется закрыть несколько программ и их окна, а затем выполнить следующие действия:
Также для тех, кто не знает, как изменить стиль Windows 7, следующая пошаговая инструкция работает во всех редакциях ОС (Начальная, Базовая, Домашняя, Максимальная, Корпоративная). Это выглядит так:
Примечание! То же самое можно сделать через окно «Персонализация». Для этого в любом свободном месте рабочего стола нажмите ПКМ и выберите пункт «Персонализация». Осталось выбрать нужный стиль и применить его с сохранением настроек.
Установка драйверов для видеокарты
Иногда проблема с переходом в подобный режим заключается в неисправности или удалении драйверов видеокарты. Конфликтующая программа или вирус могут отключить или удалить их. Чтобы проверить этот факт, нужно зайти в «Диспетчер устройств», найти пункт «Видеоадаптеры» и посмотреть, есть ли возле названия адаптера желтый треугольник.
Если да, то вам следует зайти на официальный сайт производителя карты и установить самые свежие драйвера для нужной модели.
Примечание! Если треугольника нет, драйвера все равно нужно переустанавливать. Это не только повысит производительность, но и решит проблему автоматического перехода на упрощенный стиль.
Читайте также: Команда Shutdown: выключение и перезагрузка Windows из командной строки
Как открыть настройки интерфейса другими способами?
Вы также можете открыть это окно вручную. Для этого запустите панель управления. Вы можете сделать это через меню «Пуск», используя поле поиска или в окне «Выполнить», набрав control.
Далее переходим в раздел «Внешний вид и персонализация». Затем перейдите в подраздел «Персонализация». В результате вы окажетесь в том самом меню, что описано в первой инструкции.
Активируем упрощенный стиль в панели управления
Следуйте этим инструкциям, чтобы включить упрощенный стиль Windows 7:
- Из меню «Пуск» перейдите в «Панель управления».
- Перейдите на вкладку «Система и безопасность».
- Выбираем пункт, отвечающий за скорость.
- Настраиваем работу в упрощенном режиме в параметрах.
Активируем упрощенный стиль с помощью персонализации
Пользователю будет намного проще активировать упрощенную тему через меню рабочего стола. Для этого не нужно копаться в панели управления компьютером, хотя этот раздел и в ней есть, а достаточно будет выполнить следующие действия:
- щелкните правой кнопкой мыши на пустом месте экрана;
- выбрать в выпадающем списке пункт «Личное»;
- включить интерфейс с упрощенным стилем.
В дополнение к четырем режимам интерфейса, доступным в операционной системе, «семерка» предлагает пользователям загружать готовые темы оформления из Интернета или создавать собственные на основе уже существующей. При создании собственного стиля операционной системы вы можете настроить элементы интерфейса и фон рабочего стола.
Разница в цветовых схемах
Помимо визуальных эффектов, темы Aero и скины по умолчанию различаются по своему влиянию на производительность. Если в случае с мощными конфигурациями компьютеров этот эффект незаметен, то на слабых ПК прирост производительности будет заметен.
Дело в том, что Aero использует очень много графических ресурсов и оперативной памяти из-за красивых эффектов (переходы, сворачивание/разворачивание окон, прозрачность и так далее). Для того, чтобы компьютер «дышал свободнее», нужно отключить эти эффекты. Вы можете изменить цветовую схему Windows 7 с Aero на Basic в том же окне персонализации.
Можно выбрать тот же «семерочный» стиль, но без эффектов. Если с питанием совсем плохо или вам нравится классика, операционная система предлагает темы Windows 98, а также контрастные вариации. В этом случае нагрузка на компьютер от рабочего стола будет минимальной.
Данная запись отражает исключительно мое личное мнение о внешнем виде новой (для меня) операционной системы, и никоим образом не предназначена для оскорбления пользователей.
Часть первая. Установка.
Тут все просто. Главное — чтобы загрузчик лег туда, куда надо.
Загрузчик ляжет на первый раздел диска 0, если диски перепутаны — нужно изменить их приоритет в BIOS или просто отключить лишние.
После установки появился выбор что грузить — предыдущую ось или Windows 7.
Мусора от загрузчика особо нет — всего пара .bak файлов.
Остается поправить меню выбора ОС. Это можно сделать через консоль
Часть вторая. Настройки.
Ну вот все поставилось и можно созерцать картинку:
Полный список настроек приводить нет смысла, все их и так знают по Windows XP, отмечу основные.
ПКМ на рабочем столе, вид — мелкие значки
ПКМ на рабочем столе, персонализация — классическая тема
Там же — Изменение значков рабочего стола — поставить галочки где надо.
Убрать сворачивание трея:
ПКМ на панели задач — свойства
Панедь задач — настроить — всегда отображать все значки и уведомления
И еще кое-чего из настроек:
Возвращение панели быстрого запуска:
ПКМ на панели задач — панели — создать панель инструментов
В строку «папка» вписать:
Делее с помощью даблклика на надписи «Quick Launch» и передвигая разделители можно поместить панель быстрого запуска в положенное место:
Снять пару галочек:
И похоже стандартными средствами большего не добиться:
Часть третья. Левый софт.
Приведение в порядок меню пуск:
Для этого понадобится ClassicShell
Настроить по вкусу.
Приведение в порядок проводника:
ClassicShell уже установлен, осталось включить меню в проводнике:
Можно еще вернуть адресную строку к прежнему виду.
Для этого в ClassicExplorer есть опция — »Disable Breadcrumbs»
Убрать добавление » — Ярлык» можно поправив реестр:
Ремонт кнопки BackSpace:
Для этого есть прога HTGBack, просто кинуть ее в автозагрузку.
Убожество под названием «Windows Search»:
Выкорчевываем нафиг этот новый ублюдочный тормозной и неудобный поисковик:
Панель управления — Программы и компоненты — Включение или отключение компонентов Windows
Снять птицу напротив Windows Search и перезагрузиться.
Для поиска можно использовать прогу Agent Ransack:
В итоге получается ось с минимальными внешними отличиями от привычных Windows 2000 и Windows NT:
Смена темы оформления в Windows 7
Некоторые пользователи спустя рукава относятся к выбору темы оформления интерфейса операционной системы. И нужно сказать, что зря, так как её правильный подбор снижает нагрузку на глаза, помогает сосредотачиваться, что в общем-то ведет к увеличению работоспособности. Поэтому, если вы проводите за компьютером достаточно большое количество времени, используя его для работы, то специалисты советуют выбирать фоновые рисунки со спокойными тонами, в которых отсутствуют агрессивные цвета. Давайте разберемся, как установить подходящий фон оформления на компьютере с ОС Windows 7.
Процедура смены темы
Оформление интерфейса можно разделить на две главные составляющие: фон рабочего стола (обои) и цвет окон. Обои – это непосредственно та картинка, которую видит пользователь, когда на экране отображается рабочий стол. Окна – это интерфейсная область Проводника Windows или приложений. Путем изменения темы можно менять цвет их рамок. Теперь давайте непосредственно посмотрим, как именно можно сменить оформление.
Способ 1: использование встроенных тем Windows
Прежде всего, рассмотрим, как установить встроенные темы Windows.
- Переходим на рабочий стол и кликаем по нему правой кнопкой мыши. В запустившемся списке выбираем позицию «Персонализация».
Также перейти в нужный раздел можно через меню «Пуск». Жмем на кнопку «Пуск» в левом нижнем углу экрана. В открывшемся меню переходим по пункту «Панель управления».
- Темы Aero;
- Базовые и темы с высоким уровнем контрастности.
Выбор фона из группы Aero позволяет сделать оформление интерфейса максимально презентабельным, благодаря сложной комбинации оттенков и использования режима полупрозрачных окон. Но, в то же время, использование фоновых рисунков из данной группы создает относительно высокую степень нагрузки на ресурсы компьютера. Поэтому на слабых ПК использовать подобный тип оформления не рекомендуется. В данной группе располагаются следующие темы:
- Windows 7;
- Персонажи;
- Сцены;
- Природа;
- Пейзажи;
- Архитектура.
В каждой из них имеется дополнительная возможность выбора фона рабочего стола из встроенных картинок. Как это сделать, мы поговорим ниже.
Базовые варианты представлены значительно более простым типом оформления с высокой степенью контрастности. Они не такие визуально привлекательные, как темы Aero, но их использование позволяет экономить вычислительные ресурсы системы. В указанной группе располагаются такие встроенные темы:
- Windows 7 – упрощенный стиль;
- Высокий контраст №1;
- Высокий контраст №2;
- Контрастная черная;
- Контрастная белая;
- Классическая.
Способ 2: выбор темы в интернете
Если вас не удовлетворяет тот набор из 12 вариантов, который представлен по умолчанию в операционной системе, то скачать дополнительные элементы оформления можно с официального сайта Microsoft. Там представлена разбитая на категории подборка, многократно превышающая то количество тем, которое встроено в Windows.
- После перехода в окно изменения изображения и звука на компьютере щелкаем по наименованию «Другие темы в интернете».
Кроме того, на сторонних сайтах можно найти множество других тем. Например, особенной популярностью пользуется оформление в стиле операционной системы Mac OS.
Способ 3: создание собственной темы
Но зачастую встроенные и скаченные из интернета варианты не удовлетворяют пользователей, а поэтому они применяют дополнительные настройки, связанные со сменой рисунка рабочего стола и цвета окон, которые отвечают их личным предпочтениям.
- Если же мы желаем изменить фоновый рисунок на рабочем столе или порядок отображения, то следует кликнуть по наименованию внизу окошка изменения изображений «Фон рабочего стола». Над указанным наименованием расположена картинка предварительного просмотра на данный момент установленного фона.
- Фоны рабочего стола Windows (тут расположены встроенные картинки, разбитые по группам тем, рассматриваемых нами выше);
- Библиотека изображений (сюда попадают все картинки расположенные в папке «Изображения» в пользовательском профиле на диске C);
- Самые популярные фотографии (любые картинки на жестком диске, к которым чаще всего обращался пользователь);
- Сплошные цвета (набор фонов одним сплошным цветом).
Пользователь может выставить галочки около тех рисунков, которые хочет чередовать при смене фона рабочего стола, в трех первых категориях.
Только в категории «Сплошные цвета» подобная возможность отсутствует. Тут можно выбрать только конкретный фон без возможности периодической его смены.
Если в представленном наборе рисунков нет того изображения, которое пользователь желает установить фоном рабочего стола, но желаемая картинка имеется на жестком диске компьютера, то кликаем по кнопке «Обзор…».
Открывается небольшое окошко, в котором с помощью средств навигации по жесткому диску, нужно выбрать ту папку, где хранится нужная картинка или картинки.
После этого выбранная папка будет добавлена отдельной категорией в окно выбора фонового рисунка. Все файлы в формате изображений, расположенные в ней, теперь будут доступны для выбора.
В поле «Положение изображения» существует возможность установить, как именно фоновая картинка будет расположена на экране монитора:
- Заполнение (по умолчанию);
- Растянуть (картинка растягивается по всему экрану монитора);
- По центру (рисунок используется в свою натуральную величину, расположившись по центру экрана);
- Замостить (выбранная картинка представлена в виде небольших повторяющихся квадратиков по всему экрану);
- По размеру.
В поле «Сменять изображения каждые» можно установить время периодичности смены выбранных рисунков от 10 секунд до 1 дня. Всего 16 различных вариантов установки периода. По умолчанию установлено значение в 30 минут.
Если вы вдруг в процессе работы, уже после установки фона, не захотите дожидаться, когда сменится следующий фоновый рисунок, согласно установленному периоду смены, то щелкните правой кнопкой мыши по пустующей области рабочего стола. В запустившемся меню выберите позицию «Следующее фоновое изображение рабочего стола». Затем тут же произойдет смена рисунка на рабочем столе на следующий объект, установленный в порядке очереди активной темы.
Если установить галочку около параметра «В случайном порядке», то рисунки будут изменяться не в том порядке, в котором они представлены в центральной области окна, а в случайном.
Если вы хотите, чтобы происходила смена между всеми изображениями, расположенными в окне выбора фонового рисунка, то следует нажать на кнопку «Выделить все», которая размещена над областью предварительного просмотра картинок.
Если же, наоборот, вы не желаете, чтобы фоновый рисунок с заданной периодичностью изменялся, то нажмите по кнопке «Очистить все». Галочки со всех объектов будут сняты.
А потом установите галочку около одного того рисунка, который постоянно хотите видеть на рабочем столе. В этом случае поле установки частоты смены картинок перестанет быть активным.
После этого открывается набор дополнительной регулировки цветов. С помощью четырех ползунков можно регулировать уровни интенсивности, оттенка, насыщенности и яркости.
Если установить галочку около пункта «Включить прозрачность», то окна станут прозрачными. С помощью ползунка «Интенсивность цвета» можно регулировать уровень прозрачности.
Способ 4: смена обоев через контекстное меню
Но наиболее простым вариантом смены фонового рисунка является использование контекстного меню. Конечно, данный вариант не столь функционален, как создание фоновых объектов через окно изменения изображения, но, в то же время, его простота и интуитивная понятность привлекает большинство пользователей. Кроме того, многим из них вполне достаточно простой смены картинки на рабочем столе без сложных настроек.
Переходим с помощью Проводника Windows в директорию, где расположен рисунок, который хотим сделать фоновым для рабочего стола. Кликаем по наименованию данной картинки правой кнопкой мыши. В контекстном списке выбираем позицию «Сделать фоновым изображением рабочего стола», после чего фоновая картинка изменится на выбранный рисунок.
В окне изменения изображения и звука данная картинка отобразится, как текущее изображение для фона рабочего стола и как несохраненный объект. При желании его можно сохранить точно так же, как мы рассматривали в примере выше.
Как видим, операционная система Windows 7 имеет в своем арсенал огромный набор для изменения оформления интерфейса. При этом пользователь в зависимости от своих потребностей может выбрать одну из 12 стандартных тем, скачать готовый вариант с официального сайта Microsoft или создать её самому. Последний вариант предполагает настройки оформления, которые наиболее точно будут отвечать предпочтениям пользователя. В этом случае можно будь самому выбрать картинки для фона рабочего стола, определить их положение на нем, частоту периода смены, а также установить цвет рамок окон. Те же пользователи, которые не хотят заморачиваться со сложными настройками могут просто установить обои через контекстное меню Проводника Windows.

Настраиваем внешний вид Windows 7
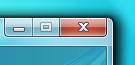
На мой взгляд, она излишне ориентирована на планшеты. Об этом нам говорят огромные кнопки управления окном и излишне широкие заголовки и рамки окон — все это придает интерфейсу некоторую громоздкость. Кроме того, разработчики перемудрили с разнообразием цветовой гаммы: все эти прозрачности, переливания, градиенты и прочие изыски создают своеобразный эффект грязи.
Возможно, кому-то так нравится, кому-то безразлично, кто-то привык, а кто-то попросту не знает, что все это можно изменить.
Visual Styles
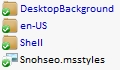
Themes
Кучу тем можно найти на DeviantArt’e.

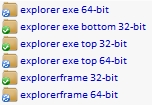
Установка тем
Все темы складируются по пути %SystemRoot%ResourcesThemes. После чего их можно будет выбрать в окне «Персонализация».
Но не все так просто. Изначально запрещено устанавливать не подписанные самой Microsoft темы. Чтобы обойти это ограничение, необходимо пропатчить три dll’ки. Для этого существует простенькая open-source программа, называемая Universal Theme Patcher for Windows (Оф. сайт, скачать, зеркало).
Отключаем UAC, запускаем с правами администратора и нажимаем на три кнопки Patch. Данная операция абсолютно безопасна, кроме того, программа автоматически делает бэкап, чтоб вы могли в случае чего могли восстановить исходные файлы. Для 64bit рекомендуется патчить обоими версиями, т.к. в системе содержатся одновременно и 32, и 64 битные dll’ки.
После этого перезагружаем компьютер.
Теперь осталось переместить нужные темы в %SystemRoot%ResourcesThemes и выбрать их в «Персонализации». Сделав это, вы увидите, что оформление окон поменялось, а вот «Пуск» и кнопки навигации остались. Все дело в том, что они намертво «зашиты» в системные файлы. Поэтому большинство тем сейчас поставляются вместе с уже измененными файлами, которые необходимо будет просто заменить.
Замены системных файлов
- C:Windowsexlporer.exe
- C:WindowsSystem32ExplorerFrame.dll
- C:WindowsSystem32shell32.dll
- C:WindowsSystem32timedate.cpl
Теперь нам осталось только заменить оригинальные файлы на имеющиеся в теме. Для этого добавьте к исходным файлам префикс _old, после чего переместите патченый файл на место старого. Можно поступить проще, и использовать Theme Manager, ссылка на который есть чуть ниже. Он сам все сделает.
- Разработчики тем обычно делают две версии системных файлов: для x86 и для 64 отдельно.
- Не поленитесь сверить версии файлов! Если они не сходятся, то скорее всего придется делать восстановление через live-cd или «Восстановление системы»
- После замены shell32.dll у вас может отвалиться многоканальный звук.
Перезагружаемся и видим обновленный внешний вид.
Дополнительная настройка
Порой бывает, что авторы пихают в тему какие-то не кириллические шрифты, делают их жирно-курсивными, или просто размер мелковат. Тут на помощь приходят Настройки Цвета и Вида. В них можно поменять используемые цвета, шрифты и размеры для каждого отдельного типа элементов. Кстати, сюда входят так же рамки и заголовки, то есть можно изменить их размер, правда на стандартной теме в некоторых местах от этого появляются артефакты.
Иконки
Вы, наверное, заметили не совсем стандартные иконки в моей панели задач. Это можно сделать двумя способами: вручную создавать кучу ярлыков, менять в них иконки и пихать на панельку, либо же воспользоваться утилитой 7conifier (скачать, зеркало).
Она автоматически подменяет иконки нужных приложений исходя из правил, описанных в package.xml. Тут все довольно просто, так что объяснять на пальцах смысла нет.
А ещё на том же девиарте существуют готовые паки, практически полностью заменяющие системные иконки. Одним из самых популярных является Faenza IconPack, который так бурно ненавидят на ЛОРе.
Упрощаем себе жизнь
Ниже приведу краткий обзор некоторых полезных программ, которые могут вам помочь в настройке.
Theme Manager (Оф. сайт, скачать, зеркало)
Позволяет устанавливать темы буквально одним кликом. Вам остается лишь указать необходимые файлы и установить тему, указать название и применить. Особенностью программы является то, что можно сохранять темы со всеми ресурсами в zip-контейнеры. Причем эта особенность как бы скрыта от глаз — её можно вызвать только с помощь горячих клавиш Ctrl + E и Ctrl + I.
Logon Screen Changer (скачать, зеркало)
А с помощью этой софтинки можно поменять бэкграунд экрана приветствия, а так же изменить некоторые другие параметры.
Navigation Panel Customizer (Оф. сайт, скачать, зеркало)
Это простой способ убрать ненужные пункты из левого меню Проводника.
Taskbar Item Pinner (Оф. сайт, скачать, зеркало)
А с этой штукой можно прицепить к Панели Задач абсолютно любой элемент, будь то папка, файл, или даже разделитель.
AltTabTuner (скачать, зеркало)
Позволяет тонко настроить меню по Alt+Tab — отступы, размеры, прозрачность. Можно даже вернуть олдскульный XP’шный стиль.
Taskbar Thumbmail Customizer (Оф. сайт, скачать, зеркало)
Кастомизатор всплывающих превью окон.
StartNavi Buttons Changer (Оф. сайт, скачать, зеркало)
Позволяет изменять вид кнопки «Пуск» и кнопок навигации. Применяет изменения к уже существующим системным файлам. Готовые кнопки можно найти на том же девианте.
Содержание
- Что такое интерфейс системы, и как включить упрощенный стиль в Windows 7
- Какие бывают стили оформления
- Активируем упрощенный стиль в панели управления
- Активируем упрощенный стиль с помощью персонализации
- Включаем «Упрощённый стиль» отображения в Windows 7
- Активация «Упрощённого стиля»
- Пункт «Упрощённый стиль» отсутствует или не работает
- Отключение упрощенного стиля в Windows 7
- Вариант 1: Выбор одной из стандартных тем
- Вариант 2: Изменение настроек визуальных эффектов
- Вариант 3: Использование средства устранения неполадок
- Вариант 4: Запуск оценки производительности компьютера
- Вариант 5: Обновление драйверов видеокарты
- Вариант 6: Включение файла подкачки
- Вариант 7: Отключение средства устранения неполадок
Что такое интерфейс системы, и как включить упрощенный стиль в Windows 7
Визуальный стиль операционной системы Windows 7 идет от интерфейса Aero, который был впервые использован в Windows Vista. Пользователи очень негативно относились к оформлению Висты. Всячески отказывались от нее в пользу более старой XP или ждали выхода новой оси. «Семерка» же взяла все самое лучшее от традиционной Windows. К ней привыкли миллионы людей во всем мире. В Windows 7 добавили спецэффекты от «Висты».
Если вы не хотите, чтобы визуальные примочки отнимали производительность у вашего компьютера, то нужно разобраться, как включить упрощенный стиль Windows 7.
Какие бывают стили оформления
Изначально в системе предусмотрен набор из четырех тем:
- Windows Aero;
- классическая;
- упрощенный стиль;
- тема с высокой контрастностью.
Windows Aero задействует все визуальные эффекты стиля, расходуя оперативную память устройства. В теме предусмотрены наборы высококачественных картинок, которые вы можете установить фоном рабочего стола.
При выборе классической темы элементы управления и окна будут больше напоминать интерфейс операционной системы Windows 2000.
Упрощенный стиль предполагает, что внешний вид интерфейса практически не будет отличаться от Windows Aero, но при этом все визуальные эффекты будут отключены. Тема с высокой контрастностью пользуется популярностью у людей с проблемами зрения.
Рассмотрим же подробнее, как включить упрощенный стиль Windows 7. Сделать это можно двумя способами:
- через панель управления;
- из меню персонализации рабочего стола.
Активируем упрощенный стиль в панели управления
Для включения упрощенного стиля Windows 7 нужно следовать следующим инструкциям:
- Из меню «Пуск» заходим в «Панель управления».
- Переходим во вкладку «Система и Безопасность».
- Выбираем пункт, отвечающий за быстродействие.
- Настраиваем в параметрах работу в упрощенном режиме.
Активируем упрощенный стиль с помощью персонализации
Намного проще пользователю будет включить упрощенную тему через меню персонализации рабочего стола. Для этого вам не потребуется копаться в панели управления компьютера, хотя данный раздел есть и в нем, а достаточно будет выполнить следующие действия:
- щелкаем правой клавишей мышки по свободному месту на экране;
- выбираем в выпавшем списке пункт «Персонализация»;
- включаем интерфейс с упрощенным стилем.
Помимо имеющихся четырех режимов интерфейса в операционной системе, «семерка» предлагает пользователям загрузить готовые темы из интернета или создать свою собственную на основе уже имеющейся. При создании собственного стиля операционной системы можно настроить элементы интерфейса и фона рабочего стола.
Включаем «Упрощённый стиль» отображения в Windows 7
Активация «Упрощённого стиля»
Для включения этого варианта отображения интерфейса выполните следующее:
- Откройте «Панель управления», что можно проделать через меню «Пуск», воспользовавшись соответствующим пунктом.
Далее включите «Крупные значки», затем воспользуйтесь пунктом «Персонализация».
Подождите некоторое время, по прошествии которого будет применена выбранная тема.
Как видим, проще некуда.
Пункт «Упрощённый стиль» отсутствует или не работает
Нередки случаи, когда указанный стиль оформления либо вовсе отсутствует, либо недоступен. Рассмотрим алгоритм решения этой проблемы.
- Первое, что стоит проверить – установленную редакцию Виндовс 7. Упрощенный стиль и темы Aero недоступны в Начальной и Домашней базовой.
Подробнее: Узнаем версию Windows 7
Урок:
Проверяем целостность системных файлов в Windows 7
Восстановление системных файлов в Windows 7
Последний вариант, когда все остальные неэффективны – восстановление состояния ОС к заводскому посредством переустановки без потери пользовательских данных.
Мы рассмотрели методику включения «Упрощённого стиля» в Виндовс 7 и ознакомились с решениями возможных проблем. Как видим, этот вариант оформления представляет собой просто очередную тему.
Отключение упрощенного стиля в Windows 7
Вариант 1: Выбор одной из стандартных тем
Самый быстрый и простой вариант отключения упрощенного стиля в Windows 7 — переключение на одну из стандартных тем или ручная настройка персонализации при помощи доступных параметров. Для этого нужно выполнить следующие действия:
- Откройте меню «Пуск» и перейдите в «Панель управления».
Среди присутствующих параметров найдите «Персонализацию» и нажмите по нему для перехода.
В необходимом меню вы увидите, что сейчас активен стиль «Windows 7 — упрощенный стиль». Если это не так, значит, режим уже отключен и в дальнейшей настройке не нуждается.
Можете выбрать одну из доступных тем или самостоятельно редактировать как фон рабочего стола, так и цвет окон, используя стандартные настройки операционной системы.

Если после применения изменений ничего не произошло или же на экране появилось уведомление об ошибке — скорее всего, возникли трудности с Aero, о решении которых мы расскажем в следующих способах нашей статьи.
Вариант 2: Изменение настроек визуальных эффектов
В Windows 7 есть несколько параметров, отвечающих за визуальные эффекты. Обычно их редактируют, когда приходится немного разгрузить процессор и оперативную память, если речь идет о слабом компьютере. Если предыдущий метод оказывается бесполезным/нерабочим, нужно проверить эти настройки и изменить их, отключив тем самым упрощенный стиль.
- Запустите утилиту «Выполнить», воспользовавшись горячей клавишей Win + R. Введите там sysdm.cpl и нажмите Enter для подтверждения.
В появившемся окне перейдите на вкладку «Дополнительно» и в блоке «Быстродействие» кликните по кнопке «Параметры».
Отметьте маркером пункт «Восстановить значения по умолчанию», а если этот параметр и так уже активирован, выберите «Обеспечить наилучший вид».

Вариант 3: Использование средства устранения неполадок
Рассмотрим вариант, который необходимо выполнить в тех ситуациях, когда при попытке изменить параметры персонализации появляется ошибка или на экране вообще ничего не меняется. Часто проблемой выступают отключенные службы Aero, но могут быть и другие причины. Проще всего — использовать средство устранения неполадок, которое автоматически найдет и исправит ошибки, связанные с оформлением.
- В приложении «Панель управления» перейдите к разделу «Центр поддержки».
На этой странице щелкните по строке «Устранение неполадок».
Нужное для использования средство называется «Отображение настольных эффектов Aero» и находится в блоке «Оформление и персонализация».
Запустите его и сразу переходите к следующему шагу, чтобы начать сканирование.
Дождитесь появления отчета и ознакомьтесь с предоставленной информацией. Если требуется, выполните предложенные инструкции, чтобы избавиться от возникшей проблемы.

Можно проверить работу Aero и вручную, самостоятельно запустив службы или активировав компонент через «Командную строку». Об этом рассказывает другой автор в статье по ссылке ниже.
Вариант 4: Запуск оценки производительности компьютера
Как бы это странно ни звучало, но отсутствие итогового результата оценки производительности Windows 7 может влиять на автоматическое переключение в упрощенный стиль, что и не позволяет навсегда отключить его. Связано это с тем, что ОС просто не может определить оптимальные параметры для вашего компьютера и постоянно переводит ПК в режим экономии системных ресурсов.
- Для оценки производительности в «Панели управления» на этот раз выберите раздел «Система».
В нем нажмите по надписи «Оценка системы недоступна». Если же оценка уже производилась, пропустите этот метод и сразу переходите к следующему.
В новом окне щелкните по кнопке «Оценить компьютер», запустив тем самым оценку производительности.
Дождитесь окончания операции, перезагрузите ПК и проверьте возможность отключения упрощенного стиля.

Вариант 5: Обновление драйверов видеокарты
Отсутствие актуальных драйверов для видеокарты может вызывать проблемы с настройками внешнего вида операционной системы, в том числе и приводить к автоматической смене режима на упрощенный. Соответственно, обновление до последней версии должно решить эту неполадку. Вы вправе самостоятельно выбрать оптимальный метод поиска драйверов, о чем говорится в другой статье по следующей ссылке.
Вариант 6: Включение файла подкачки
Файл подкачки — отличное средство улучшения производительности операционной системы в периоды, когда компьютеру не хватает оперативной памяти. Его настройка позволяет немного разгрузить системные ресурсы и не вызывать автоматический переход на упрощенный стиль. О включении файла подкачки и его правильной настройке читайте в материале, перейдя по ссылке ниже.
Вариант 7: Отключение средства устранения неполадок
В качестве последнего способа рассмотрим отключение средства устранения неполадок Windows 7, которое периодически автоматически включает упрощенный стиль, если при запуске сеанса были замечены проблемы в плане производительности.
- В приложении «Панель управления» откройте «Центр поддержки».
Для начала перейдите в раздел «Настройка центра поддержки».
Здесь вы можете отключить уведомления об обслуживании, чтобы они не всплывали при работе с операционной системой.
Вернитесь к предыдущему окну и выберите «Устранение неполадок».
На панели слева кликните по надписи «Настройка».
Отключите обслуживание компьютера и устранение неполадок после запуска. Перезагрузите ПК и проверьте, как это сказалось на изменении внешнего вида. Можете открыть «Персонализацию» и выбрать одну из доступных тем.