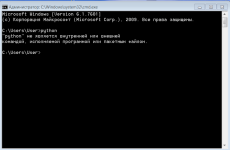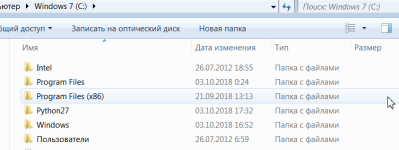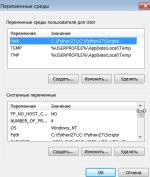New to Python and programming in general. I want to «install» a module from the command line for v 2.6, but it looks like my default Python is 2.5. (python —version returns 2.5.4)
How can I run my python setup.py build/install on 2.6 instead?
Many thanks in advance,
Brock
asked Jul 6, 2010 at 18:42
1
You can use explicit paths:
c:python26python setup.py install
c:python25python setup.py install
Recent versions of Python install PyLauncher. It is installed in the path so no need to add an explicit Python to the path, and it allows easy switching between multiple Python versions.
Examples:
py -3 setup.py # run latest Python 3
py -2 setup.py # run latest Python 2
py -3.3
py -2.7-32 # use 32-bit version
py # run default version
The default version can be specified in the environment variable PY_PYTHON, e.g. PY_PYTHON=3 (latest Python 3).
answered Jul 6, 2010 at 20:06
Mark TolonenMark Tolonen
160k24 gold badges168 silver badges242 bronze badges
It depends on your operating system. If you have python 2.6 installed, you need to change your environment path to point to the 2.6 executable rather than the 2.5 executable. Do a Google search for changing your PATH variable on your operating system.
answered Jul 6, 2010 at 18:46
Alex BliskovskyAlex Bliskovsky
5,6937 gold badges30 silver badges41 bronze badges
1
If you’re on Windows and you just need to run a different version of Python temporarily or, as was the case for me, a third party program needs to run a different version of Python, then modify your path at the command prompt:
> python --version
> set PATH=<path-to-desired-python-version>;%PATH%
> python --version
For me it was:
> python --version
Python 3.4.2
> set PATH=C:toolspython2;%PATH%
> python --version
Python 2.7.9
> npm install...
(success)
This allowed the third party program to install successfully. The PATH modification only affects programs running in the same command prompt session and only lasts as long as the command prompt session..
answered Jan 6, 2015 at 14:38
SethSeth
6,3395 gold badges46 silver badges57 bronze badges
They are a couple of ways you can do this
1) python virtual environment
2) pylauncher
3) Changing your windows path variable, tedious to say the least
All three outlined in this video https://www.youtube.com/watch?v=ynDlb0n27cw
answered May 21, 2017 at 16:53
It sounds like you are on windows. If so, run this with the python you want, to set that python as the windows one. (not my code)
import sys
from _winreg import *
# tweak as necessary
version = sys.version[:3]
installpath = sys.prefix
regpath = "SOFTWARE\Python\Pythoncore\%s\" % (version)
installkey = "InstallPath"
pythonkey = "PythonPath"
pythonpath = "%s;%s\Lib\;%s\DLLs\" % (
installpath, installpath, installpath
)
def RegisterPy():
try:
reg = OpenKey(HKEY_LOCAL_MACHINE, regpath)
except EnvironmentError:
try:
reg = CreateKey(HKEY_LOCAL_MACHINE, regpath)
except Exception, e:
print "*** Unable to register: %s" % e
return
SetValue(reg, installkey, REG_SZ, installpath)
SetValue(reg, pythonkey, REG_SZ, pythonpath)
CloseKey(reg)
print "--- Python %s at %s is now registered!" % (version, installpath)
if __name__ == "__main__":
RegisterPy()
answered Apr 9, 2012 at 2:20
Download Python v2.6.
answered Jul 6, 2010 at 18:43
mcandremcandre
22k19 gold badges87 silver badges145 bronze badges
Последнее обновление: 16.12.2022
На одной рабочей машине одновременно может быть установлено несколько версий Python. Это бывает полезно, когда идет работа с некоторыми внешними библиотеками, которые поддерживают разные версии python, либо в силу каких-то
других причин нам надо использовать несколько разных версий. Например, на момент написания статьи последней и актуальной является версия Python 3.11.
Но, допустим, необходимо также установить версию 3.10, как в этом случае управлять отдельными версиями Python?
Windows
На странице загрузок https://www.python.org/downloads/ мы можем найти ссылку на нужную версию:
И также загрузить ее и установить:
Чтобы при использовании интерпретатора Python не прописывать к нему весь путь, добавим при установке его в переменные среды. Но здесь надо учитывать, что в переменных среды
может содержаться несколько путей к разным интерпретаторам Python:
Та версия Python, которая находится выше, будет версией по умолчанию. С помощью кнопки «Вверх» можно нужную нам версию переместить в начало, сделав версией по умолчанию.
Например, в моем случае это версия 3.11. Соответственно, если я введу в терминале команду
или
то консоль отобразит версию 3.11:
C:python>python --version Python 3.11.0
Для обращения к версии 3.10 (и всем другим версиям) необходимо использовать указывать номер версии:
C:python>py -3.10 --version Python 3.10.9
например, выполнение скрипта hello.py с помощью версии 3.10:
Подобным образом можно вызывать и другие версии Python.
MacOS
На MacOS можно установить разные версии, например, загрузив с официального сайта пакет установщика для определенной версии.
Для обращения к определенной версии Python на MacOS указываем явным образом подверсию в формате python3.[номер_подверсии]. Например, у меня установлена версия
Python 3.10. Проверим ее версию:
Аналогично обращении к версии python3.9 (при условии если она установлена)
К примеру выполнение скрипта hello.py с помощью версии python 3.10:
Linux
На Linux также можно установить одновременно несколько версий Python. Например, установка версий 3.10 и 3.11:
sudo apt-get install python3.10 sudo apt-get install python3.11
Одна из версий является версий по умолчанию. И для обращения к ней достаточно прописать python3, например, проверим версию по умолчанию:
Для обращения к другим версиям надо указывать подверсию:
python3.10 --version python3.11 --version
Например, выполнение скрипта hello с помощью версии Python 3.10:
Но может сложиться ситуация, когда нам надо изменить версию по умолчанию. В этом случае применяется команда update-alternatives для связывания
определенной версии Python с командой python3. Например, мы хотим установить в качестве версии по умолчанию Python 3.11. В этом случае последовательно выполним следующие команды:
sudo update-alternatives --install /usr/bin/python3 python3 /usr/bin/python3.10 1 sudo update-alternatives --install /usr/bin/python3 python3 /usr/bin/python3.11 2
Числа справа указывают на приоритет/состояние. Так, для версии 3.11 указан больший приоритет, поэтому при обращении к python3 будет использоваться именно версия 3.11 (в моем случае это Python 3.11.0rc1)
С помощью команды
sudo update-alternatives --config python3
можно изменить версию по умолчанию
While the OP may be working on a nix platform this answer could help non-nix platforms. I have not experienced the shebang approach work in Microsoft Windows.
Rephrased: The shebang line answers your question of «within my script» but I believe only for Unix-like platforms. Even though it is the Unix shell, outside the script, that actually interprets the shebang line to determine which version of Python interpreter to call. I am not sure, but I believe that solution does not solve the problem for Microsoft Windows platform users.
In the Microsoft Windows world, the simplify the way to run a specific Python version, without environment variables setup specifically for each specific version of Python installed, is just by prefixing the python.exe with the path you want to run it from, such as C:Python25python.exe mymodule.py or D:Python27python.exe mymodule.py
However you would need to consider the PYTHONPATH and other PYTHON… environment variables that would point to the wrong version of Python libraries.
For example, you might run:
C:Python2.5.2python.exe mymodule
Yet, the environment variables may point to the wrong version as such:
PYTHONPATH = D:Python27
PYTHONLIB = D:Python27lib
Loads of horrible fun!
So a non-virtualenv way, in Windows, would be to use a batch file that sets up the environment and calls a specific Python executable via prefixing the python.exe with the path it resides in. This way has additional details you’ll have to manage though; such as using command line arguments for either of the «start» or «cmd.exe» command to «save and replace the «console» environment» if you want the console to stick around after the application exits.
Your question leads me to believe you have several Python modules, each expecting a certain version of Python. This might be solvable «within» the script by having a launching module which uses the subprocess module. Instead of calling mymodule.py you would call a module that calls your module; perhaps launch_mymodule.py
launch_mymodule.py
import sys
import subprocess
if sys.argv[2] == '272':
env272 = {
'PYTHONPATH': 'blabla',
'PYTHONLIB': 'blabla', }
launch272 = subprocess.Popen('D:\Python272\python.exe mymodule.py', env=env272)
if sys.argv[1] == '252'
env252 = {
'PYTHONPATH': 'blabla',
'PYTHONLIB': 'blabla', }
launch252 = subprocess.Popen('C:\Python252\python.exe mymodule.py', env=env252)
I have not tested this.
While the OP may be working on a nix platform this answer could help non-nix platforms. I have not experienced the shebang approach work in Microsoft Windows.
Rephrased: The shebang line answers your question of «within my script» but I believe only for Unix-like platforms. Even though it is the Unix shell, outside the script, that actually interprets the shebang line to determine which version of Python interpreter to call. I am not sure, but I believe that solution does not solve the problem for Microsoft Windows platform users.
In the Microsoft Windows world, the simplify the way to run a specific Python version, without environment variables setup specifically for each specific version of Python installed, is just by prefixing the python.exe with the path you want to run it from, such as C:Python25python.exe mymodule.py or D:Python27python.exe mymodule.py
However you would need to consider the PYTHONPATH and other PYTHON… environment variables that would point to the wrong version of Python libraries.
For example, you might run:
C:Python2.5.2python.exe mymodule
Yet, the environment variables may point to the wrong version as such:
PYTHONPATH = D:Python27
PYTHONLIB = D:Python27lib
Loads of horrible fun!
So a non-virtualenv way, in Windows, would be to use a batch file that sets up the environment and calls a specific Python executable via prefixing the python.exe with the path it resides in. This way has additional details you’ll have to manage though; such as using command line arguments for either of the «start» or «cmd.exe» command to «save and replace the «console» environment» if you want the console to stick around after the application exits.
Your question leads me to believe you have several Python modules, each expecting a certain version of Python. This might be solvable «within» the script by having a launching module which uses the subprocess module. Instead of calling mymodule.py you would call a module that calls your module; perhaps launch_mymodule.py
launch_mymodule.py
import sys
import subprocess
if sys.argv[2] == '272':
env272 = {
'PYTHONPATH': 'blabla',
'PYTHONLIB': 'blabla', }
launch272 = subprocess.Popen('D:\Python272\python.exe mymodule.py', env=env272)
if sys.argv[1] == '252'
env252 = {
'PYTHONPATH': 'blabla',
'PYTHONLIB': 'blabla', }
launch252 = subprocess.Popen('C:\Python252\python.exe mymodule.py', env=env252)
I have not tested this.
Introduction
Every fresh Python release comes with bug fixes and new features. Python 3.9, the latest point release at the time of writing, comes with features such as improved time zone support, dictionary updates, and more flexible decorators.
This tutorial shows you how to upgrade Python to version 3.9 on all the major operating systems — Windows, macOS, and Linux.
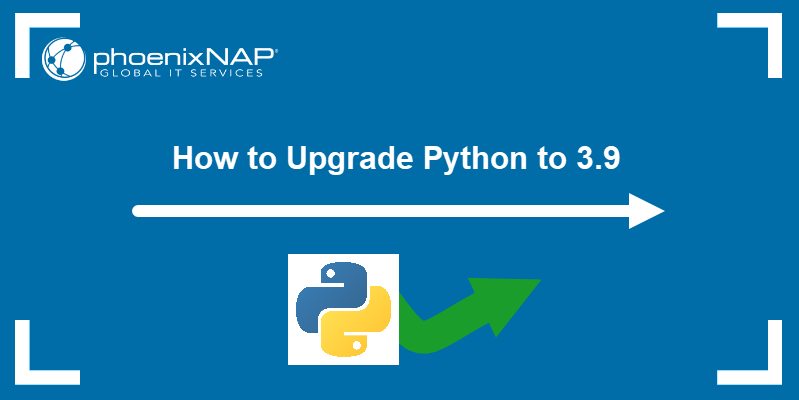
Prerequisites
- Administrative rights on the operating system you are using.
- Knowledge of which Python version is currently on your system. If you need help finding out the version of your Python installation, check out How to Check Python Version.
Note: If you are upgrading from a Python 2 release and do not have Python 3 installed, read our comprehensive guides on how to install it on:
- Windows 10
- Ubuntu 20.04
- CentOS 8
Upgrading Python on Windows OS
To upgrade Python on Windows, download the installer or search for the app in the Microsoft Store.
Upgrade to Python 3 with the Installer
1. In your browser, visit the Python Releases for Windows section on the official Python website.
2. Click the Download Python button to download the installation file on your computer.

3. Next, run the Python installer. If you are upgrading from another point release of Python 3 (for example, 3.8.10), the installer suggests to install Python 3.9. Select Install Now to install Python with recommended options, or select Customize Installation to pick the install location and features.
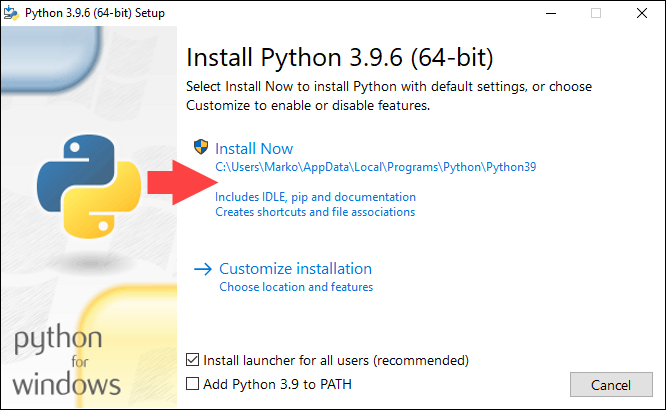
If you already have an older version of the same Python release (for example, 3.9.1), the installer offers to upgrade your Python installation. Proceed by selecting Upgrade Now.

4. When the installation finishes, check whether the new version of Python has been installed successfully. Open Windows PowerShell and type:
python3 --versionThe output should show the latest version of Python, as in the image below.

Install Python 3.9 from the Microsoft Store
If you want to use Python 3.9 to learn the basics or test some simple concepts, find and install the Python 3.9 app from the Microsoft Store.
1. Go to Microsoft Store and type Python in the search field.
2. Select Python 3.9 from the search results that appear.
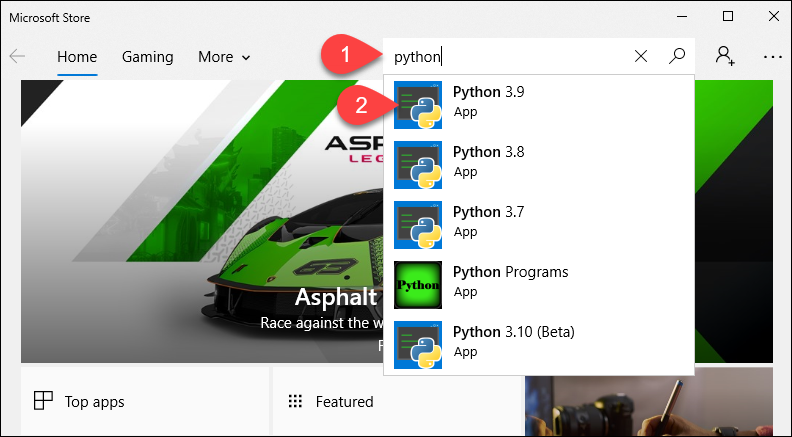
3. Click the Get button to start the installation.

Start the interactive Python 3.9 experience by finding the app in the Start Menu.
Upgrading Python on macOS
On macOS, Python can be installed, upgraded, and maintained using the command line interface or the GUI.
Upgrade Python using Homebrew
Install Python in the macOS terminal using the Homebrew package manager. If you do not have Homebrew, install it by typing the following script in the terminal:
/bin/bash -c "$(curl -fsSL https://raw.githubusercontent.com/Homebrew/install/master/install.sh)"Then, proceed with the steps:
1. Update Homebrew by running:
brew update2. If you are upgrading from Python 2, install Python 3 with the command:
brew install python3If you already have a version of Python 3 installed, upgrade the package with the brew upgrade command:
brew upgrade python3Upgrade Python with the Installer
1. In your browser, navigate to the Python Releases for macOS page, on Python’s official website.
2. Click the link to download the latest Python 3 release on your computer.

3. Run the installer. Go through the installation steps by clicking Continue, agreeing to the License, and confirming the installation location and type.

4. Once the installation is complete, select Close.

5. Finally, confirm that the new Python version has been successfully installed by typing the following in terminal:
python3 --versionThe output should display the latest version of Python.

Upgrading Python in Linux
This article uses Ubuntu and its APT package manager to upgrade Python. If you are using a different Linux distribution, replace the apt Linux command with the appropriate command featured for your package manager.
Warning: Many Linux systems have Python 2 installed as the system version. Removing Python 2 could cause a system error. If you are planning to install Python 3 on Linux, install it alongside Python 2 and invoke it with the python3 command.
1. Start by updating the repositories:
sudo apt update2. Next, install Python 3.9 by running:
sudo apt install python3.9When prompted, type Y to start the installation.

3. Once Python installs, invoke the 3.9 version by running:
python3.94. However, checking the installation with the python3 --version command still returns the old version. To fix this, you need to create a list of update alternatives. First, add the old version to the list with the command:
sudo update-alternatives --install /usr/bin/python3 python3 /usr/bin/python3.[old-version] 1
5. Now add the new version:
sudo update-alternatives --install /usr/bin/python3 python3 /usr/bin/python3.9 2
6. Next, type the following command to configure the priority status of the versions:
sudo update-alternatives --config python3The output displays the available choices and their assigned number (in the example below, the numbers are 0, 1, 2). Type the number of the the version you wish to use and press Enter.
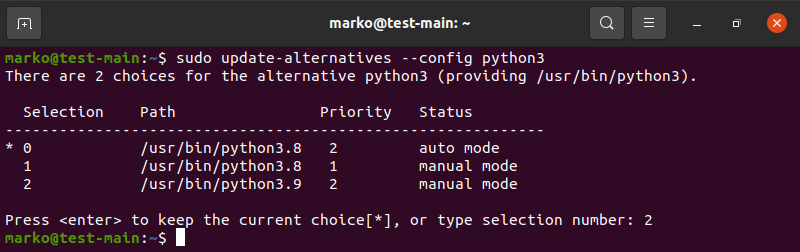
7. If you are not planning to use the old version of Python, remove the symlink that contained the previous Python 3 version with:
sudo rm /usr/bin/python3
8. Then, replace the symlink with the new version:
sudo ln -s python3.9 /usr/bin/python39. Now, check the default version:
python3 --versionThe output should confirm the successful installation and setup of the latest available version.

Why Should You Upgrade Python?
Since Python 3 was not a backward-compatible release, for a long time Python 2 remained the version of choice for those who wanted a stable development environment. Some services like Google App Engine did not support Python 3 for a long time.
However, given that the official support for the final Python 2.7 release has ended, upgrading to Python 3 is now strongly recommended. Python 3 is faster, and its syntax is more user-friendly.
If you already work with Python 3, upgrading to the latest point release gives you all the security updates and bug fixes.
Conclusion
After reading this tutorial, you should know how to upgrade your Python 3 version on Windows, macOS, and Linux. If you want to learn more about Python, read our article on Python data types.
Python-сообщество
Совершенно случайно узнал, что таким способом можно обновлять устанвленные пакеты Не надо ничего ручками скачивать и ставить ручками..
python -m pip install —upgrade pip
pip install —upgrade beautifulsoup4
Хорошо было бы и сам питом таким же образом обновлять
#2 Фев. 10, 2016 22:46:41
Можно обновлять питон через командную строку?
Если новая версия будет в репозитории, то обновить питон можно как и все остальные программы, через sudo apt-get upgrade и тому подобное
#3 Фев. 10, 2016 22:55:10
Можно обновлять питон через командную строку?
Sudo это касается линукс-машин? У меня вин32.. забыл указать.. сейчас подпись в профиле поправлю спасибо за отклик.
#4 Фев. 11, 2016 06:42:43
Можно обновлять питон через командную строку?
newpy
В виндоусе качаете msi или что там счаз за установочник и обновляете. Для Windows платформ ничего другого, более удобного, на данный момент не придумали.
_________________________________________________________________________________
полезный блог о python john16blog.blogspot.com
#5 Фев. 11, 2016 08:16:36
Можно обновлять питон через командную строку?
- можно поставить виртуальную машину с юниксом.
- можно поставить более простые эмуляторы unix cygwin, msys2
- можно поставить поделку типа conda/miniconda
Если вы задаетесь таким вопросом то это скорее всего первый шаг перед окончательным переходом на unix
Обновление PIP для Python
PIP – утилита «Командной строки», предназначенная для работы с компонентами PyPI. Если данная программа инсталлирована на компьютере, это значительно облегчает процесс установки различных сторонних библиотек для языка программирования Python. Периодически рассматриваемый компонент обновляется, совершенствуется его код и добавляются нововведения. Далее мы рассмотрим процедуру обновления утилиты с помощью двух способов.
Обновляем PIP для Python
Система управления пакетами будет работать корректно только в том случае, когда используется ее стабильная версия. Периодически программные компоненты меняют свой вид, вследствие чего нуждается в обновлении и PIP. Давайте рассмотрим два разных метода инсталляции новой сборки, которые будут наиболее подходящими в определенных ситуациях.
Способ 1: Загрузка новой версии Python
PIP ставится на ПК вместе с Python, скачанным с официального сайта. Поэтому самым простым вариантом обновления будет скачивание самой свежей сборки Питон. Перед этим не обязательно удалять старую, новую можно поставить поверх или сохранить файлы в другом месте. Сначала мы рекомендуем убедиться в том, что установка свежей версии необходима. Для этого произведите следующие действия:
- Откройте окно «Выполнить» путем нажатия комбинации клавиш Win + R, впишите cmd и нажмите Enter.
Процедура загрузки и распаковки новой версии происходит так:
- Перейдите на официальный сайт Python по ссылке выше или через поиск в любом удобном браузере.
- Выберите раздел «Downloads».
Теперь команда PIP из системы управления пакетами с одноименным названием будет работать корректно со всеми дополнительными модулями и библиотеками. По завершении установки вы можете переходить к утилите и взаимодействовать с ней.
Способ 2: Ручное обновление PIP
Иногда метод с обновлением всего Python для получения свежей версии PIP не подходит по причине ненадобности выполнения этой процедуры. В таком случае мы рекомендуем загрузить компонент управления пакетами вручную, а затем внедрить его в программу и переходить к работе. Вам потребуется сделать всего несколько манипуляций:
- Перейдите на официальную страницу скачивания PIP по ссылке выше.
- Определитесь с подходящей версией из трех предложенных.
На этом процесс обновления закончен. Вы можете смело пользоваться утилитой, загружать дополнительные модули и библиотеки. Однако если при вводе команд возникают ошибки, рекомендуем произвести следующие действия, а после снова зайти в «Командную строку» и начать инсталляцию PIP.
- Дело в том, что не всегда при распаковке Питон разных сборок происходит добавление системных переменных. Связано это чаще всего с невнимательностью пользователей. Для ручного создания этих данных сначала перейдите в меню «Пуск», где нажмите ПКМ на «Компьютер» и выберите пункт «Свойства».
Python№ — директория программы (Название меняется в зависимости от установленной версии).
Теперь можно закрыть все окна, перезагрузить компьютер и перейти к повторному выполнению второго метода обновления системы управления пакетами PIP.
Альтернативный метод добавления библиотек
Не у каждого юзера получается обновить PIP и пользоваться его встроенной утилитой для добавления модулей к Питон. К тому же не все версии программы корректно работают с данной системой. Поэтому мы предлагаем использовать альтернативный способ, который не требует предварительной инсталляции дополнительных компонентов. Вам нужно выполнить следующее:
- Перейдите на сайт загрузки модулей и скачайте их в виде архива.
Python setup.py install
Осталось только дождаться завершения инсталляции, после чего можно переходить к работе с модулями.
Как видите, процесс обновления PIP довольно сложный, однако все получится, если следовать приведенным выше инструкциям. Если же утилита PIP не работает или не обновляется, мы предложили альтернативный метод установки библиотек, который в большинстве случаев функционирует корректно.


Помогла ли вам эта статья?
Еще статьи по данной теме:
Ваша статья очень помогла.
Была проблема с обновлением pip.
Здравствуйте, Сергей. Рады, что наши инструкции помогли решить Вашу проблему.
У меня cmd ни одну из команд не хочет признавать командой
Необходимо перейти к самому Python, а узнать где он лежит можно таким образом:
1.Запустить Python IDLE
2.Написать import os нажать Enter
3.Написать os.getcwd() нажать Enter
4.Всё вы знаете где находится Python
Здравствуйте! не получается обновить pip. При вводе команды обновления, не обновляет и выдает одно и тоже сообщение.
Здравствуйте, нашли решение данной проблемы ?
Ответить хтось или нет.
Здравствуйте, аноним. Эта проблема относится к отсутствию прав доступа на внесение изменений в библиотеку, о чем и говорится в сообщении. Есть три решения данной проблемы:
1. Запустите «Командную строку от имени администратора», после чего вводите команду для обновления версии.
2. Используйте атрибут —user , чтобы установить новую версию в пользовательскую папку. Так вы обойдете ограничения на внесение изменений. Команда должна обрести следующий вид: -m pip install —upgrade pip —user .
3. Перейдите по пути C:Program Files (x86) и найдите там каталог Python37. Щелкните по нему правой кнопкой мыши и через контекстное меню перейдите в «Свойства». Откройте вкладку «Безопасность» и предоставьте полный доступ, после чего сохраните изменения.
Один из этих методов должен помочь решить проблему, поэтому используйте их по очереди, проверяя, как это сказывается на установке обновлений.
Windows Command Line Python Change Version
How can I run my python setup.py build/install on 2.6 instead?
Many thanks in advance,
6 Answers 6
You can use explicit paths:
Recent versions of Python install PyLauncher. It is installed in the path so no need to add an explicit Python to the path, and it allows easy switching between multiple Python versions.
The default version can be specified in the environment variable PY_PYTHON , e.g. PY_PYTHON=3 (latest Python 3).
It depends on your operating system. If you have python 2.6 installed, you need to change your environment path to point to the 2.6 executable rather than the 2.5 executable. Do a Google search for changing your PATH variable on your operating system.
If you’re on Windows and you just need to run a different version of Python temporarily or, as was the case for me, a third party program needs to run a different version of Python, then modify your path at the command prompt:
This allowed the third party program to install successfully. The PATH modification only affects programs running in the same command prompt session and only lasts as long as the command prompt session..
They are a couple of ways you can do this 1) python virtual environment 2) pylauncher 3) Changing your windows path variable, tedious to say the least
Многие сталкиваются с проблемой запуска 2 и 3 версии питона в виндовс. Большая часть софта написана на 2 версии Python, но встречаются хорошие проги на 3.
Допустим у нас установлены версии Python 2.7 и 3.6. Первое что нужно сделать, это добавить C:Python36;C:Python36Scripts;C:Python27;C:Python27Scripts к переменной среды PATH.
Для «тех кто в танке» — это находится здесь ( Windows7 ): Пуск — Панель управления — Система — Дополнительные параметры системы — Переменные среды — Системные переменные. Ищем Path жмём изменить и добавляем вышеописанные строки.
Прекрасно, теперь перейдите в C:Python36, чтобы переименовать python.exe в python3.exe, а также в C:Python27, переименовать python.exe в python2.exe.
Запускаем окно командной строки cmd. Чтобы автоматически распознавалась версия Python всего лишь нужно будет вызвать скрипт командами:
python2 script.py или python3 script.py
Для примера я переписал прогу viSQL со второй версии питона на 3.
Проверяем работоспособность. Для этого перемещаемся в нужный каталог и вводим команду запуска:
Ларчик просто открывался )
-
#2
Вышеописанный способ не идеальный. Например, если тулза попросит поставить зависимость, то командой pip install «имя пакета» у вас ничего не выйдет. Дело в том что в самом pip.exe зашит путь по умолчанию.
Соответственно другой выход есть. Нужно запустить команду pip install «имя пакета» предварительно зайдя в каталог, где находится pip.exe
Но есть и хорошая новость для ленивых, и не любящих лишнее клацание по клаве.
Есть другой вариант, в котором ничего с патчами мутить не нужно.
Есть программа WinPython
При установке создаётся папка, в которой питон и ещё куча других инструментов запускаются прямо из папки, то есть портабл-версия.
Вот так выглядит содержимое папки
На этом всё
-
#3
На самом деле, все еще проще. py -2 или py -3 , для запуска той или иной версии интерпретера.
momentomori
-
#4
помидорами не кидайтесь т.к. мои знания даже не 0 а больше в минус уходят, могу только косячить) Но не буду оправдываться больше, ближе к делу. Устанавливаю питон, то что было в «системные переменной» удалил(почти случайно), стал искать что там было в инете, самое близкое к тосу что помню было C:Windowssystem32;C:Windows;C:Python27Scripts (C:Python27Scripts-это уже сам добавил). Видео смотрел, все вроде так, но почему то все равно пишет так(скрин). Что может быть не так? я уже раз 30 по разному пробовал и версии менял и значения «системные переменной», одна беда. Я в тупике.
питон тут
-
#5
Устанавливаю питон, то что было в «системные переменной» удалил(почти случайно), стал искать что там было в инете, самое близкое к тосу что помню было C:Windowssystem32;C:Windows;C:Python27Scripts (C:Python27Scripts-это уже сам добавил).
В переменных средах должно быть C:Python27;C:Python27Scripts; то есть 2 пути и к папке с питоном и к скриптам
momentomori
-
#6
В переменных средах должно быть C:Python27;C:Python27Scripts; то есть 2 пути и к папке с питоном и к скриптам
Спасибо. А перед этим должна быть какая стандартная строка? Это я так понимаю ей в продолжение, но я попробовал так на всякий, ситуация не изменилась. Скрин приложу как у меня. Но варианты разные конечно пробовал(не факт что правильные) Хотел восстановление сделать, но уже столько раз менял что вчерашнего дня нет уже. В инете тоже везде по разному пишут
-
#7
Спасибо. А перед этим должна быть какая стандартная строка? Это я так понимаю ей в продолжение, но я попробовал так на всякий, ситуация не изменилась. Скрин приложу как у меня. Но варианты разные конечно пробовал(не факт что правильные) Хотел восстановление сделать, но уже столько раз менял что вчерашнего дня нет уже. В инете тоже везде по разному пишут
Когда что-то меняешь и не очень в этом разбираешься, то лучше всегда копировать в текстовый файл. Остальные патчи конечно не нужно было стирать, нужно вернуть от Windows патч.
C:Windowssystem32;C:Windows;
Раз сразу не получилось, удаляйте питон, при переустановке сразу галочкой можно пометить установку патчей.
Кстати восстановление системы windows можно сделать — откатить на тот день, когда ещё ничего не делали.
momentomori
-
#8
Когда что-то меняешь и не очень в этом разбираешься, то лучше всегда копировать в текстовый файл. Остальные патчи конечно не нужно было стирать, нужно вернуть от Windows патч.
C:Windowssystem32;C:Windows;Раз сразу не получилось, удаляйте питон, при переустановке сразу галочкой можно пометить установку патчей.
Кстати восстановление системы windows можно сделать — откатить на тот день, когда ещё ничего не делали.
всё сделал, спасибо) Щас дальше буду колдовать
- Понизьте версию Python с 3.9 до 3.8 с помощью модуля
virtualenv - Понизьте версию Python с 3.9 до 3.8 с помощью Anaconda
- Понизьте версию Python с 3.9 до 3.8 с помощью панели управления

Вы можете использовать три эффективных метода для понижения версии Python, установленной на вашем устройстве: метод virtualenv, метод Панель управления и метод Anaconda. Здесь, в нашем руководстве, мы предоставим вам подробную информацию и примеры кода, необходимые для перехода на более раннюю версию Python.
Понизьте версию Python с 3.9 до 3.8 с помощью модуля virtualenv
Метод virtualenv используется для создания и управления различными виртуальными средами для Python на устройстве; это помогает решить проблемы с зависимостями, проблемами с версиями и разрешениями в различных проектах.
Предположим, мы имеем дело с проектом, для работы которого требуется другая версия Python. В этом случае мы можем использовать модуль virtualenv для создания новой виртуальной среды для этого конкретного проекта и установки необходимой версии Python внутри этой виртуальной среды. Чтобы создать виртуальную среду, нам сначала нужно установить модуль vritualenv. Вот команда для установки этого модуля:
Теперь мы можем создать нашу виртуальную среду с помощью модуля virtualenv. Команда для создания новой виртуальной среды приведена ниже.
virtualenv pathtoenv -p pathtopython_install.exe
Здесь pathtoenv — это путь к виртуальной среде, а pathtopython_install.exe — это путь, по которому уже установлена необходимая версия Python. Чтобы эта команда работала, мы должны сначала установить требуемую версию Python на нашем устройстве.
После установки вам просто нужно активировать нашу виртуальную среду. Вы можете сделать это, выполнив команду ниже:
pathtoenvScriptsactivate.bat
Здесь pathtoenv — это путь к виртуальной среде.
Понизьте версию Python с 3.9 до 3.8 с помощью Anaconda
Мы также можем использовать Anaconda, как virtualenv, для понижения версии Python. Во-первых, вам нужно установить Anaconda на свое устройство. После установки мы можем создать новую виртуальную среду для нашего проекта с помощью диспетчера пакетов conda. Команда для создания виртуальной среды с conda приведена ниже:
conda create -n downgrade python=3.8 anaconda
Эта команда создает новую виртуальную среду под названием downgrade для нашего проекта с Python 3.8. Следующим шагом будет активация нашей виртуальной среды. Команда для запуска виртуальной среды с помощью conda приведена ниже.
Приведенная выше команда активирует виртуальную среду на более раннюю. Теперь мы можем установить все пакеты, необходимые для нашего специального проекта.
Этот подход очень похож на метод virtualenv. Однако метод conda проще и удобнее в использовании, чем предыдущий подход. Нам даже не нужно вручную устанавливать другую версию Python; менеджер пакетов conda автоматически устанавливает его для нас.
Понизьте версию Python с 3.9 до 3.8 с помощью панели управления
Этот метод работает только для устройств под управлением операционной системы Windows. Этот подход включает в себя удаление ранее существовавшей версии Python вручную и повторную установку необходимой версии.
Мы можем удалить Python, выполнив следующие действия: Go to Control Panel -> Uninstall a program -> Search for Python -> Right Click on the Result -> Select Uninstall.
Теперь, когда предыдущая версия Python удалена с вашего устройства, вы можете установить желаемую версию программного обеспечения, перейдя на официальную страницу загрузки Python.
Этот подход наименее предпочтителен из тех, что обсуждаются в этом руководстве. Это потому, что этот подход работает только для Windows и должен использоваться только тогда, когда нам больше не нужна предыдущая версия Python.
Лучшим подходом для понижения версии Python или использования другой версии Python, помимо той, которая уже установлена на вашем устройстве, является использование Anaconda. Команды для использования Anaconda очень просты и автоматизируют для нас большинство процессов.