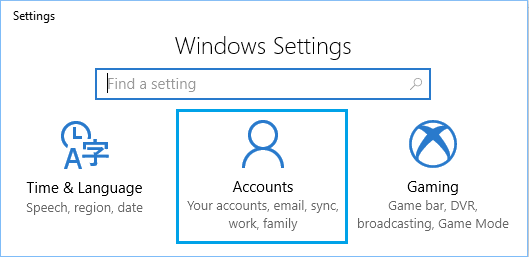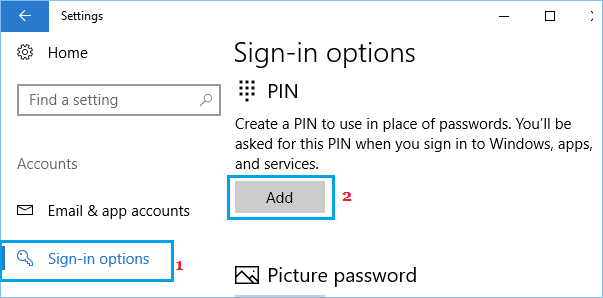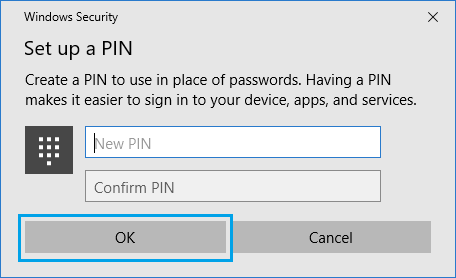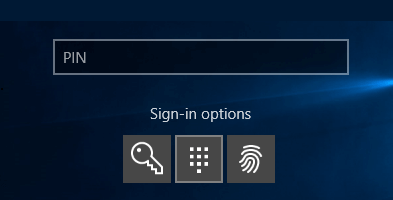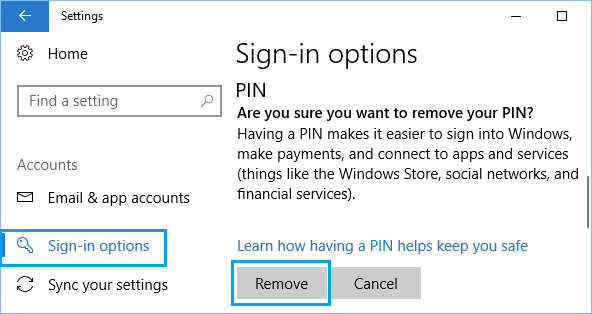ПИН-код — это набор чисел или сочетание букв и цифр, которые вы выбираете сами. Использование ПИН-кода — это быстрый и безопасный способ входа на устройство с Windows. Ваш PIN-код надежно хранится на устройстве.
Чтобы сбросить PIN-код после входа в систему:
-
Убедитесь, что вы подключены к Интернету, чтобы изменения синхронизировались с вашей учетной записью Майкрософт.
-
Выберите Пуск > Параметры > Учетные записи > Параметры входа.
-
Выберите PIN-код (Windows Hello) > Изменить PIN-код и следуйте инструкциям. Вы должны знать и ввести старый ПИН-код, чтобы изменить его на новый.
Примечание: Если вы забыли свой PIN-код и вошли в систему с помощью пароля, отпечатка пальца, ключа безопасности или других средств, вы также можете выбрать Я не помню свой PIN-код и следовать инструкциям, чтобы подтвердить свою учетную запись и выбрать новую.
PIN-код, который вы используете для доступа к устройству, отличается от пароля вашей учетной записи Microsoft. Если вам нужно сбросить пароль учетной записи Майкрософт, см. статью Изменение пароля учетной записи Майкрософт.
Статьи по теме
Сброс ПИН-кода, когда вы не выполнили вход в Windows
ПИН-код — это набор чисел или сочетание букв и цифр, которые вы выбираете сами. Использование ПИН-кода — это быстрый и безопасный способ входа на устройство с Windows. Ваш PIN-код надежно хранится на устройстве.
Чтобы сбросить PIN-код после входа в систему:
-
Убедитесь, что вы подключены к Интернету, чтобы изменения синхронизировались с вашей учетной записью Майкрософт.
-
Выберите Пуск > Параметры > Учетные записи > Параметры входа.
-
ВыберитеПИН-код Windows Hello > Изменить и следуйте инструкциям. Вы должны знать и ввести старый ПИН-код, чтобы изменить его на новый.
Примечание: Если вы забыли свой PIN-код и вошли в систему с помощью пароля, отпечатка пальца, ключа безопасности или других средств, вы также можете выбрать Я не помню свой PIN-код и следовать инструкциям, чтобы подтвердить свою учетную запись и выбрать новую.
PIN-код, который вы используете для доступа к устройству, отличается от пароля вашей учетной записи Microsoft. Если вам нужно сбросить пароль учетной записи Майкрософт, см. статью Изменение пароля учетной записи Майкрософт.
Статьи по теме
Сброс ПИН-кода, когда вы не выполнили вход в Windows
В операционной системе Windows 10 одним из вариантов входа в систему является ПИН код, в том случае, если пользователь использует на компьютере учетную запись Майкрософт. ПИН код Windows 10 используется на ПК наряду с учетной записью Microsoft.
На компьютерах, использующих учетную запись Майкрософт (MSA), есть возможность для выбора параметров входа в систему: при помощи ввода пароля от учетной записи Майкрософт, или при использовании ПИН-кода. Это добавляет некоторые удобства для пользователя при начальном запуске операционной системы, потому что с помощью ПИН-кода проще войти в Windows.
Содержание:
- Отличие ПИН кода от учетной записи Майкрософт
- Как создать ПИН-код в Windows
- Вход в Windows: ПИН код и пароль от учетной записи
- Как изменить ПИН-код Windows 10
- Как убрать ПИН-код Windows
- Выводы статьи
Пароль для входа в Windows используется для обеспечения безопасности и конфиденциальности пользователя. Посторонний не сможет войти в систему и получить доступ к личным или корпоративным данным, изменить настройки компьютера и т. п.
Сразу после запуска компьютера, при входе в Windows 10, предлагается ввести пароль от учетной записи Майкрософт. Без ввода правильного пароля войти в операционную систему нельзя.
Начиная с операционной системы Windows 8, пользователям предлагается создать учетную запись Майкрософт, которая используется для входа в систему, и для управления параметрами компьютера и других устройств, привязанных к данной учетной записи. При каждом запуске ПК, необходимо вводить пароль от учетной записи Microsoft для того, чтобы получить доступ к системе.
Несмотря на более высокий уровень безопасности, данный способ входа в систему не совсем удобен из-за того, что приходится каждый раз вводить сложный пароль (использовать слабый пароль не имеет смысла), а это вызывает некоторые затруднения. Для входа в Windows можно использовать локальную учетную запись, тогда не потребуется вводить пароль, а ПК будет доступен для каждого, кто может получить доступ к данному устройству.
Другой вариант: можно убрать ввод пароля при входе в операционную систему Windows, оставаясь в учетной записи Майкрософт. В этом случае, несмотря на удобство входа, пострадают безопасность и конфиденциальность.
Есть ли способ облегчить вход в Windows, не уменьшая уровень безопасности и конфиденциальности? В Microsoft предусмотрели подобный вариант: при входе Windows 10, ПИН-код заменяет пароль от учетной записи.
В статье вы найдете инструкции о том, как создать, пользоваться, изменит или отключить ПИН код Windows.
Отличие ПИН кода от учетной записи Майкрософт
При создании учетной записи Майкрософт предлагается создать ПИН код, который используется для входа в систему. ПИН-код — это производное от учетной записи, без нее PIN код нельзя создать на компьютере.
Учетная запись Майкрософт используется на всех устройствах, находящихся под управлением данной учетной записи. ПИН код привязан только к конкретному устройству: настольному компьютеру или ноутбуку. Информация о ПИН коде находится непосредственно на ПК, он защищен в TRM (компонент системы шифрования), ПИН кода нет в сети Интернет.
Для пользователя ПИН-код удобнее тем, что можно создать код ограниченный четырьмя знаками из букв и цифр. Конечно, можно сделать ПИН код с большим количеством знаков, ввести туда специальные символы, сделав его похожим на пароль. Но, тогда теряется смысл использования ПИН кода: он нужен для того, чтобы выполнить более простой вход в Windows.
При создании ПИН кода не получится создать совсем простой пароль, типа: «12345» или «11111», цифры должны отличаться друг от друга, разность соседних цифр должна быть разная. Из-за того, что ПИН-код, обычно, короче пароля от учетной записи, им пользоваться гораздо легче. В тоже время, компьютер защищен от доступа к нему других лиц.
ПИН-код не работает при загрузке в безопасном режиме Windows 10.
Как создать ПИН-код в Windows
При создании учетной записи Майкрософт дополнительно предлагается создать ПИН-код, который используется в качестве альтернативного варианта входа в операционную систему Windows 10. В этом случае, вместе создаются учетная запись Microsoft и ПИН-код.
Создать ПИН-код можно непосредственно из операционной системы, необходимое условие: предварительно должен быть создан пароль для входа в Windows (на ПК уже имеется учетная запись Майкрософт).
- Войдите в меню «Пуск», откройте приложение «Параметры», далее войдите в «Учетные записи».
- В разделе «Параметры входа», под пунктом «ПИН-код» нажмите на кнопку «Добавить».
Создайте ПИН-код для этого компьютера.
При создании ПИН-кода соблюдайте следующие простые правила:
- ПИН-код имеет длину от 4 до 127 знаков.
- В качестве символов можно использовать цифры, строчные и прописные буквы, специальные знаки.
- ПИН-код не может быть шаблоном номера, например, «0000» или «34567».
- Не используйте слишком длинный ПИН-код, потому что из-за этого теряется смысл в использовании упрощенного доступа к системе.
- В качестве ПИН-кода не используйте пароли от учетных записей, кошельков, банковских карт и т. д.
Запомните и сохраните созданный ПИН-код, вы будете его использовать для упрощенного входа в Windows.
Вход в Windows: ПИН код и пароль от учетной записи
При входе в операционную систему Windows, при условии использования на компьютере учетной записи Майкрософт, открывается окно с именем учетной записи и полем для ввода пароля.
Нажмите на ссылку «Параметры входа». В окне отобразятся две кнопки: первая кнопка служит для входа в Windows с помощью ПИН кода, вторая кнопка предназначена для входа в операционную систему с помощью пароля.
Нажмите на первую кнопку, в поле «ПИН-код» введите код для входа в систему.
Как изменить ПИН-код Windows 10
Если возникла необходимость поменять ПИН код входа в Windows, сделать это очень легко. Выполните следующие действия:
- Из меню «Пуск» запустите приложение «Параметры».
- Пройдите по пути: «Учетные записи», затем «Параметры входа».
- В опции «ПИН-код» нажмите на кнопку «Изменить».
- В открывшемся окне создайте новый ПИН-код: введите текущий код, затем новый код, подтвердите новый ПИН-код, в завершение нажмите на кнопку «ОК».
Как убрать ПИН-код Windows
Пользователю может понадобиться отключить ПИН-код Windows 10 по тем, или иным причинам. Для того, чтобы убрать ПИН-код Windows 10, потребуется войти в настройки операционной системы:
- Откройте в меню «Пуск» приложение «Параметры», а затем зайдите в «Учетные записи».
- В разделе «Параметры входа», в параметре «ПИН-код» нажмите на кнопку «Удалить».
- Далее в окне отобразится подробная информация об использовании ПИН-кода в Windows. Нажмите на кнопку «Удалить».
- В окне «Сначала подтвердите пароль своей учетной записи» необходимо ввести пароль от аккаунта Майкрософт, а затем нажать на кнопку «ОК».
После этого, режим входа или блокировки компьютера в Windows 10 с помощью ПИН-кода будет отключен. Теперь для входа в Windows 10 необходимо вводить пароль от учетной записи Майкрософт.
В случае необходимости, пользователь может, в любой момент времени, снова создать ПИН-код, который будет использоваться для более простого входа в Windows.
Выводы статьи
При использовании на компьютере учетной записи Майкрософт, у пользователя имеется возможность создать ПИН-код, для более простого входа в Windows. В статье рассмотрены вопросы: как создать или изменить ПИН-код, как в Windows 10 отключить ПИН-код для входа в систему. Пользователь может удалить ПИН-код Windows 10, при помощи которого происходил входа в операционную систему.
Похожие публикации:
- Команды командной строки Windows: список
- Как изменить имя пользователя в Windows 10
- Как перейти с 32 битной на 64 битную версию Windows
- Сравнение версий Windows 10: таблица
- Автозагрузка Windows 10: как добавить или удалить программу из автозагрузки
В данной статье показаны действия, с помощью которых можно установить, изменить или удалить ПИН-код для учетной записи в операционной системе Windows 10.
Операционная система Windows 10 предлагает пользователям несколько вариантов входа в учетную запись: стандартный логин и пароль, вход с помощью учетной записи Microsoft, с помощью ПИН-кода или графического пароля, а при наличии соответствующего оборудования доступна технология Windows Hello. В этой статье показан способ защиты учетной записи с помощью ПИН-кода.
Вход с помощью ПИН-кода намного проще, чем ввод сложного пароля (просто нужно указать четыре символа, и вы уже в системе) и явно рассчитан на пользователей планшетов. Конечно, он не обеспечивает надежной защиты, но в качестве временного решения в общественных местах и корпоративных средах вполне подойдет. Даже если у вас нет планшета, вы также можете воспользоваться входом с помощью ПИН-кода на компьютере или ноутбуке.
При загрузке в безопасном режиме, войти в систему можно только с помощью пароля – все остальные параметры входа будут недоступны
Содержание
- Как установить ПИН-код в Windows 10
- Как изменить ПИН-код в Windows 10
- Как сбросить ПИН-код для установки нового
- Как удалить ПИН-код в Windows 10
Как установить ПИН-код в Windows 10
Чтобы установить ПИН-код, нажмите на панели задач кнопку Пуск и далее выберите Параметры
или нажмите на клавиатуре сочетание клавиш
+ I.
В открывшемся окне «Параметры Windows» выберите Учетные записи.
Выберите вкладку Варианты входа, и в правой части окна выберите ПИН-код для Windows Hello и нажмите кнопку Добавить.
В открывшемся окне ведите пароль своей учетной записи и нажмите кнопку OK.
Затем дважды введите новый ПИН-код и нажмите кнопку OK.
После этого ПИН-код будет установлен, и чтобы проверить его, заблокируйте Windows нажав сочетание клавиш + L и затем попробуйте войти в систему с помощью созданного ПИН-кода.
Как изменить ПИН-код в Windows 10
Чтобы изменить ПИН-код, нажмите на панели задач кнопку Пуск и далее выберите Параметры
или нажмите на клавиатуре сочетание клавиш
+ I.
В открывшемся окне «Параметры Windows» выберите Учетные записи.
Выберите вкладку Варианты входа, и в правой части окна выберите ПИН-код для Windows Hello и нажмите кнопку Изменить.
Затем введите действующий ПИН-код и потом дважды введите новый ПИН-код, после чего нажмите кнопку OK.
После этого ПИН-код будет изменён.
Как сбросить ПИН-код для установки нового
Чтобы сбросить ПИН-код для установки нового, нажмите на панели задач кнопку Пуск и далее выберите Параметры
или нажмите на клавиатуре сочетание клавиш
+ I.
В открывшемся окне «Параметры Windows» выберите Учетные записи.
Выберите вкладку Варианты входа, и в правой части окна выберите ПИН-код для Windows Hello и нажмите на ссылку Я не помню свой ПИН-код
В открывшемся окне введите пароль своей учетной записи и нажмите кнопку OK.
Затем дважды введите новый ПИН-код и нажмите кнопку OK.
Как удалить ПИН-код в Windows 10
Чтобы удалить ПИН-код, нажмите на панели задач кнопку Пуск и далее выберите Параметры
или нажмите на клавиатуре сочетание клавиш
+ I.
В открывшемся окне «Параметры Windows» выберите Учетные записи.
Выберите вкладку Варианты входа, и в правой части окна выберите ПИН-код для Windows Hello и нажмите кнопку Удалить.
Система предупредит вас о том, что в случае удаления ПИН-кода, если вы используете Распознавание лиц Windows Hello или Распознавание отпечатков пальцев Windows Hello, то эти функции перестанут работать,
соглашаемся и нажимаем кнопку Удалить.
В открывшемся окне введите пароль своей учетной записи и нажмите кнопку OK.
После этого ПИН-код будет удалён.
Используя рассмотренные выше действия, можно установить, изменить или удалить ПИН-код в операционной системе Windows 10.
У каждого пользователя ноутбука, планшета или любого другого мобильного устройства обязательно возникает вопрос по защите информации от посторонних. Одним из основных способов защиты информации — установить пароль при входе в Windows.
Но пароль должен быть достаточно сложным, а по этому, как правило, трудно запоминаемым, чтобы эффективно защищать устройство. В операционной системе Windows 10 учли это, и предложили ещё несколько способов входа.
Пароль при входе в Windows 10
Как установить пароль на Windows 10
Самый простой основной способ защитить компьютер — установить пароль при входе в Windows. Для этого, нажимаем кнопку Пуск и заходим в Параметры.
Далее, нажимаем Учетные записи.
И, выбираем Параметры входа.
Затем, в правой части окна ищем Пароль и нажимаем Добавить.
Введите Новый пароль, подтвердите его во второй строке. Обязательно введите подсказку для пароля. Для эффективной защиты, пароль должен быть достаточно сложный, содержащий заглавные и прописные буквы, цифры и знаки. Но Windows позволяет создать и простейший пароль, состоящий из одной только цифры. Это нужно в особых случаях и крайне не рекомендуется.
Главное не забудьте свой новый пароль! Запишите и уберите в надежное место. В Windows 10 есть способы входа поудобнее. (Читайте далее)
Осталось нажать кнопку Готово в последнем окне. При следующей перезагрузке компьютера потребуется ввести ваш новый пароль.
Как убрать или изменить пароль при входе в Windows 10
Огромное количество пользователей интересует вопрос: «Как отключить пароль при входе в Windows 10». Оговорюсь сразу, методы взлома рассматривать здесь не будем!.
Снять пароль при входе в Windows 10 можно только, если вы знаете сам пароль.
Нажимаем Пуск и заходим в Параметры.
Заходим в Учетные записи.
В правой части окна ищем Пароль и нажимаем Изменить.
Введите свой пароль, чтобы подтвердить, что вы это вы, а не дядя Вася
В следующем окне задайте новый пароль. Не забудьте про подсказку!
Если хотите отключить пароль при входе в Windows 10 совсем, то просто оставьте все поля пустыми.
Если вы отключали пароль, то должны увидеть надпись:
На этом отключение пароля при входе в Windows 10 завершено. Но, я настоятельно рекомендую задать сложный пароль, т.к. можно использовать другие, более удобные, способы входа, о которых поговорим далее.
ПИН — код Windows 10
В данном случае Microsoft, явно, повернулась к пользователю лицом! Теперь не обязательно запоминать и вводить длинные и сложные пароли. Теперь достаточно задать простенький для запоминания ПИН — код, но помните, что он не должен быть очень простым!
Прежде, чем задать ПИН-код, установите пароль Windows, т.к. ПИН только дополняет основной пароль!
Идём в: Пуск — Параметры — Учетные записи — Параметры входа (подробнее выше) и ищем надпись ПИН-код, нажимаем Добавить.
Введите ваш пароль от Windows.
Далее, вводим ПИН-код, который, по умолчанию, состоит из цифр. Если установить галочку ниже, то можно использовать буквы и символы. Пин не может быть менее 4-х символов и очевидным, например 1111 или 1234.
Как отключить ПИН — код в Windows 10?
Убрать ПИН-код в Windows 10 можно в Пуск — Параметры — Учетные записи — Параметры входа (подробнее выше), ищем надпись ПИН-код, нажимаем Удалить.
Графический пароль Windows 10
Графический пароль — удобный способ входа в Windows 10 для владельцев устройств с сенсорным экраном. Достаточно только нарисовать три символа на экране, которые вы установите заранее, можно даже просто три черточки.
Прежде, чем задать Графический ключ, установите пароль Windows.
Идём по пути: Пуск — Параметры — Учетные записи — Параметры входа (подробнее выше), ищем надпись: Графический пароль.
Далее, подтверждаем пароль Windows.
В следующем окне нужно нажать на кнопку Выбор картинки. В открывшемся Проводнике выбрать любое изображение.
Далее подтверждаем, что хотим использовать именно эту картинку
И, наконец настраиваем жесты, которыми будем разблокировать наше устройство.
Сначала задаём три фигуры, а затем подтверждаем их.
Как отключить Графический пароль в Windоws 10?
Убрать Графический пароль в Windows 10 можно в Пуск — Параметры — Учетные записи — Параметры входа (подробнее выше), ищем надпись Графический пароль, нажимаем Удалить.
Разделы сайта:
Если вам не нравится вводить пароль для входа в свою учетную запись каждый раз, когда вы разблокируете свою систему, вы можете использовать PIN-код для активной учетной записи Windows 10 и использовать его для быстрого входа.
В Windows 10 вы можете использовать ПИН-код для входа в систему, это очень удобно. Если по какой-то причине, вы хотите изменить свой PIN-код, это просто. Мы покажем вам, как. Следуйте этим простым шагам.
Как изменить PIN-код в Windows 10
1. Откройте «Параметры» (сочетание клавиш: Windows + I) Перейдите в группу настроек «Учетные записи» → «Варианты входа».
2. Кликните на «ПИН-код для Windows Hello» и нажмите кнопку «Изменить».
3. Введите ваш текущий PIN-код, а затем введите и подтвердите новый PIN.
Вот и все! Мы говорили вам, что это просто. Но что делать, если Вы забыли свой ПИН-код?
Как сбросить PIN-код в Windows 10
Выполните следующие действия, если вам необходимо сбросить PIN-код:
1. Перейдите на страницу «Параметры» нажав сочетание клавиш: Win + I Перейдите в группу настроек «Учетные записи» → «Варианты входа».
2. И нажмите ссылку «Я не помню свой PIN-код» см. скрин ниже.
3. В следующем окне, нажмите «Далее».
Примечание: Если вы используете Локальную учетную запись, диалог сброса Пин-кода на этом шаге, может немного отличатся от сброса кода для учетной записи Microsoft.
4. Введите пароль учетной записи Microsoft, а затем настройте новый PIN-код.
Сброс ПИН-кода Windows с экрана входа в систему
Если вы не получается войти в систему или в свою учетную запись Microsoft, вы все равно можете сбросить свой пин-код, вот как:
- Если по какой-либо причине вы застряли на экране блокировки Windows, для начала кликните ссылку «Я не помню свой PIN-код».
Примечание: Если вы используете Локальную учетную запись, сброс пин-кода с экрана блокировки не будет доступен и вам придется использовать для входа пароль, в случае если пароль вы также забыли обратитесь к нашему руководству: Забыл пароль Windows 10. Как войти в систему.
- В появившемся окне «Введите код» выберите как вы хотите подтвердить что это именно вы:
- SMS на привязанный номер телефона
- Письмо на резервный почтовый адрес
- У меня нет этих данных
2.1 Если вы выбрали SMS, в окне подтверждения номера введите последние 4 цифры вашего телефона и нажмите кнопку «Отправить код».
Введите код из SMS и нажмите «Подтвердить», в следующем окне нажмите «Далее». Теперь введите новый ПИН-код и нажмите «ОК», после чего будет выполнен автоматический вход в систему.
2.2 Если вы выбрали Письмо, в окне «Подтвердите свой адрес электронной почты» введите свой адрес который указали ранее, проверьте почту и введите полученный код, и следуя подсказкам мастера новый ПИН.
2.3 Если номер и указанный ранее e-mail не используются и вы выберите «У меня нет этих данных», вам будет предложено перейти по адресу Microsoft и обновить сведения для защиты учетной записи.
Это все, что вам нужно сделать.
Рекомендуем: Как включить или отключить истечение срока действия PIN-кода в Windows 10
Многие пользователи ПК не до оценивают ПИН-код в Windows 10, так как относительно недавно, они пытались его использоваться и нечего хорошего из этого в принципе не вышло. Но компания Майкрософт обратила на данную проблему свое внимание и переработала функциональные возможности своей ОС конкретно в этом направление, что позволило сделать еще некогда ограниченную в возможностях функцию ПИН-кода, более качественной и удобной в использование. Именно это и поспособствовало тому, чтоб мы написали данную статью и рассказали вам, как возможно использовать данную функцию в «десятке», чтоб она радовала вас, а не огорчала.
Создаем ПИН-код в Windows 10
Процесс создания ПИН-кода очень простой, так как вам просто потребуется: зайти в панель «Параметры» → перейти в подраздел «Учётные записи» → еще раз перейти в подраздел «Параметры входа» → найдите блок под названием «ПИН-код» и воспользуйтесь кнопкой «Добавить».
Важным моментом в создании ПИН-кода является подтверждение пользовательской личности. Тут вам придется ввести пароль, чтоб система распознала вас как владельца ПК.
Обратите внимание, что при создание «простого» пароля для ПИН-кода, вы сможете использовать только цифры.
Если же вы хотите использовать «сложный» пароль для ПИН-кода, тогда вам придется поставить галочку напротив пункта «Включить буквы и символы» — это даст вам возможность использовать при создании пароля не только цифры, но еще и буквы.
Если вы хотите более расширенно ознакомиться с правилами создания ПИН-кода, мы предлагаем вам воспользоваться нажатием на кнопку «Требования к ПИН-коду», которая позволит увидеть основные правила, которых необходимо придерживаться, чтоб ПИН-код в Windows 10оказался подтверждённым в плане создания операционной системой.
Изменяем ПИН-код в Windows 10
Для того, чтоб изменить ПИН-код, вам не чего сложного делать так же не придется, кроме следующих действий: открываем панель «Параметры» → заходим в подраздел «Учётные записи» → переходим в подраздел «Параметры входа» → переходим в «ПИН-код» → нажимаем на кнопку «Изменить».
В новом окне, вам придется ввести старый ПИН, потом пару раз новый ПИН.
Сбросить ПИН-код в Windows 10
Процесс сброса ПИН-кода протекает так же просто, а именно: вы должны будите кликнуть по ссылке «Я не помню свой ПИН-код», которая, как и полагается, находится в панели «Параметры» → подразделе «Учётные записи» → подразделе «Параметры входа» → в конечном подразделе «ПИН-код». После этого, просто делайте все то, что от вас будет требовать система и пароль будет сброшен.
Обращаем ваше внимание на то, что сброс пароля уничтожить все сохраненные ранее вами пароли, так что будьте готовы вновь залогиниться на сайтах и в социальных сетях.
Удалить ПИН-код в Windows 10
Для того, чтоб ПИН-код в Windows 10был полностью удален, вам придется пройти по тому же пути, что и при изменение ПИНа, но только на последнем этапа, придется нажать на кнопку «Удалить» → еще раз «Удалить» → ввести действующий пароль в системе, чтоб она смогла инициализировать вас как реального пользователя ПК.
Любая из вышеописанных операций не на столько сложна, что вы не сможете с ней справиться, так что, будьте готовы к тому, что вы сможете самостоятельно использовать любой из способов настройки ПИН-кода в вашей системе Win 10.
Windows 10 позволяет вам входить в систему на компьютере с помощью пароля, ПИН-кода, изображения, отпечатка пальца или лица. Ниже вы найдете инструкции по установке ПИН-кода в Windows 10.
Содержание
- Коротко о ПИН-коде в Windows 10
- Как установить ПИН-код в Windows 10
- Как логиниться в системе Windows 10 с помощью ПИН-кода
- Как изменить или удалить ПИН-код в Windows 10
 Коротко о ПИН-коде в Windows 10
Коротко о ПИН-коде в Windows 10
Хотя вход в систему по умолчанию является достаточным для большинства пользователей, вы можете установить ПИН-код в Windows 10, чтобы воспользоваться дополнительными функциями безопасности, доступными в этой последней версии ОС.
Функции безопасности, такие как Сканер отпечатка пальца, Iris Reader и Windows Hello, доступны только с ПИН-кодом и не могут использоваться с обычным паролем для входа в систему Windows.
Примечание: ПИН-код является дополнительной опцией входа в Windows 10, для установки ПИН-кода в Windows 10 вам все равно потребуется существующая учетная запись Microsoft или локального пользователя.
Как установить ПИН-код в Windows 10
Выполните шаги, описанные ниже:
- Нажмите кнопку Пуск, а затем кликните на иконку Параметры.
- На экране Параметров кликните на иконку Учетные записи.
- На экране Учетные записи кликните на Параметры входа в левой панели и кликните на кнопку Добавить в секции ПИН-код.
- Вам предложат ввести ваш текущий пароль, сделайте это.
- На следующем экране введите ПИН-код, который хотите использовать, подтвердите его повторным вводом, а затем нажмите ОК для того, чтобы завершить установку ПИН-кода.
Теперь, когда вы успешно установили ПИН-код в Windows 10, вы сможете входить в систему, используя этот ПИН, вместо пароля.
Как логиниться в системе Windows 10 с помощью ПИН-кода
Выполните шаги, описанные ниже:
- Выйдите из системы.
- Вы увидите экран логина, на котором будет предложено ввести ПИН-код.
Примечание: Вы по-прежнему можете логиниться с помощью пароля, используя варианты выбора способа входа.
Как изменить или удалить ПИН-код в Windows 10
Вы можете изменить ПИН-код или вовсе удалить его в любое время, в случае, если вам не нравится идея использования ПИН-кода для входа в систему.
- Клик на кнопку Пуск > Параметры > Учетные записи.
- На экране Учетные записи клик на Параметры входа в левой панели и вы найдете опцию Изменить или Удалить ПИН-код в Windows 10.
- В случае, если вы кликните на опцию Удалить, вам будет предложено подтвердить удаляемый ПИН-код. После ввода действующего ПИН-кода, кликните на кнопку Удалить, и ПИН-код будет удален как вариант входа в систему.





























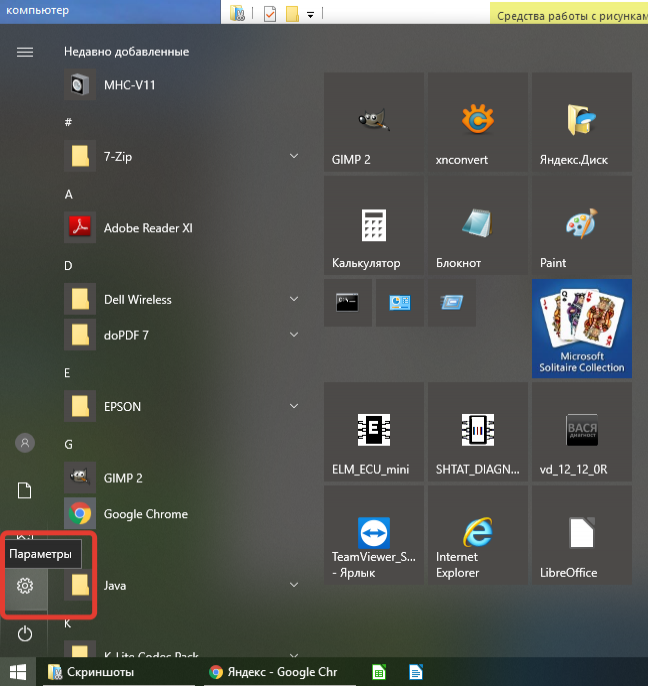
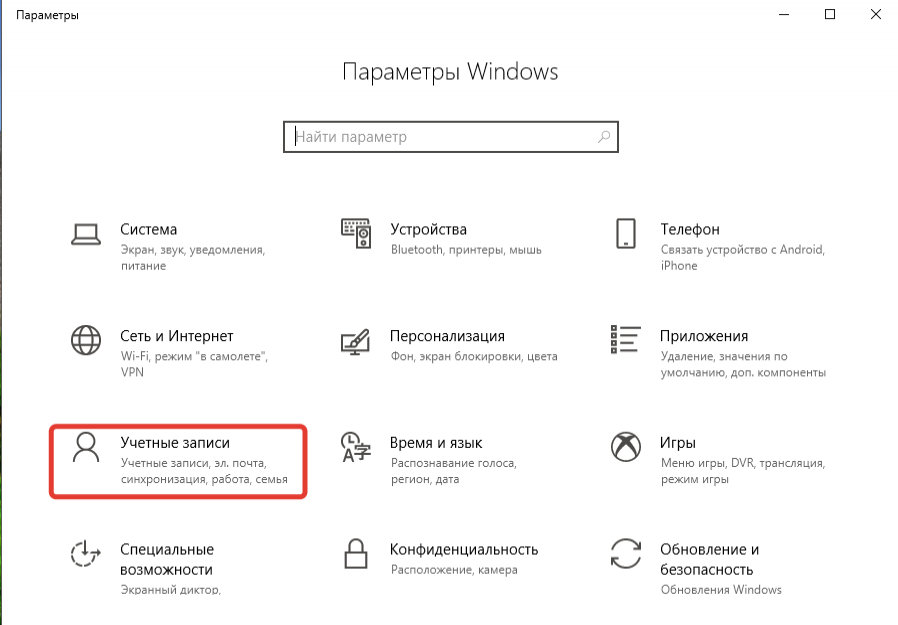
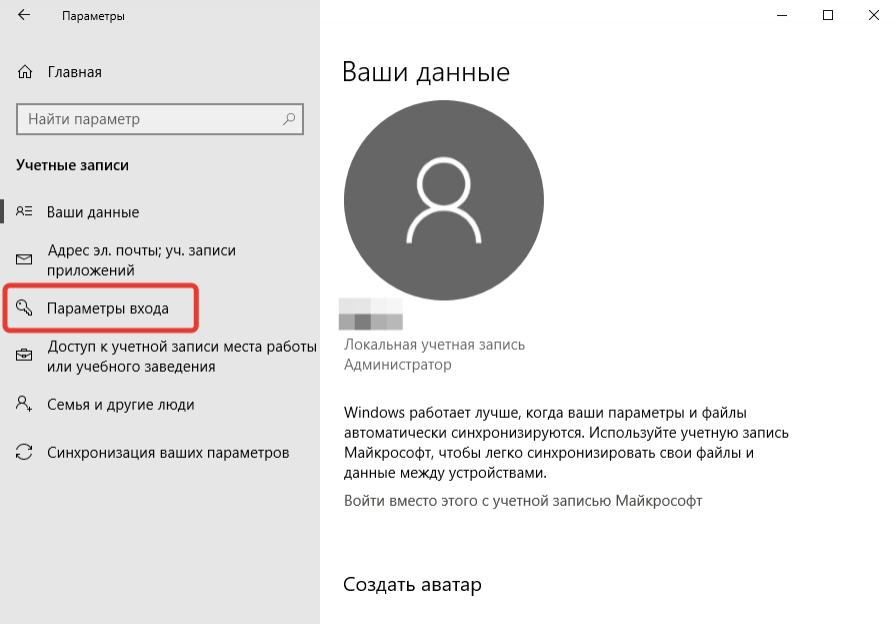
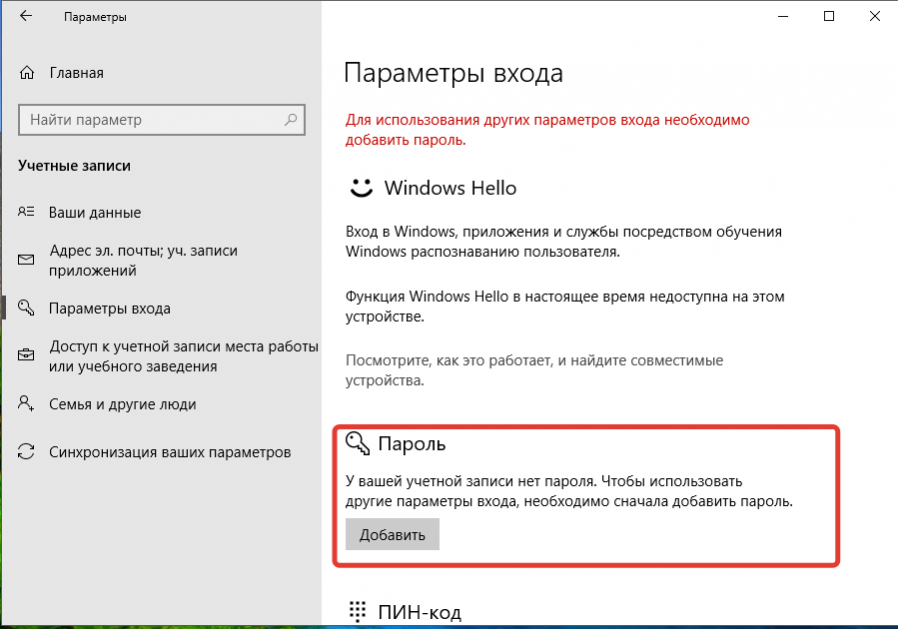
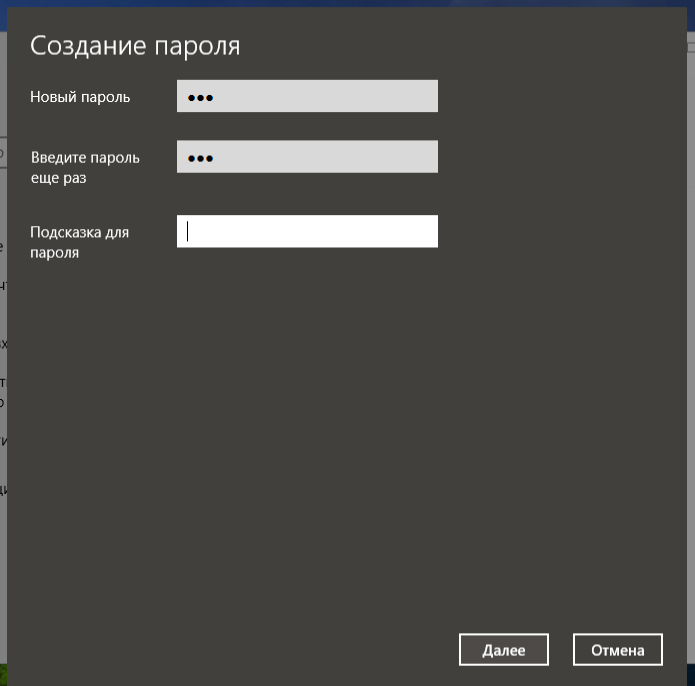
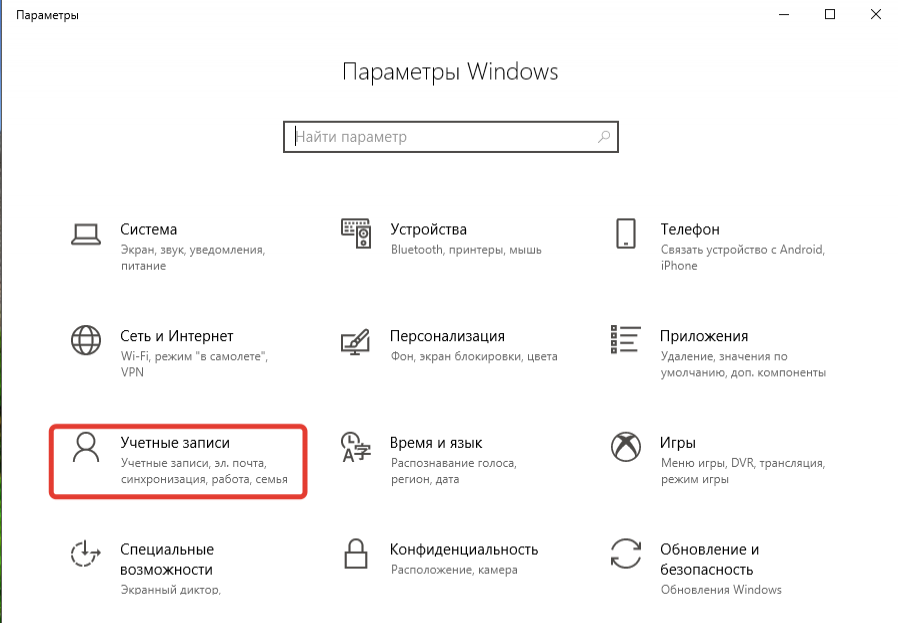
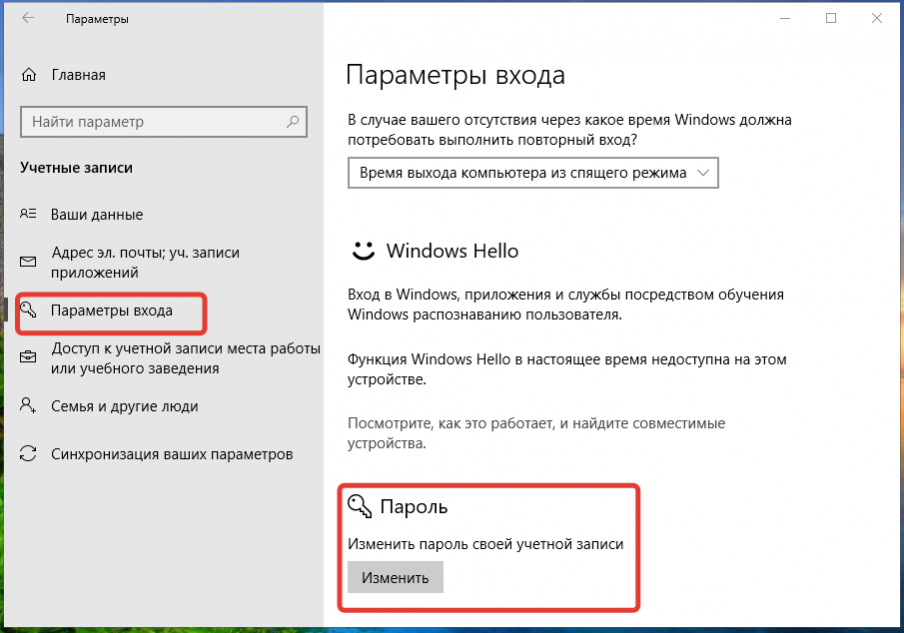
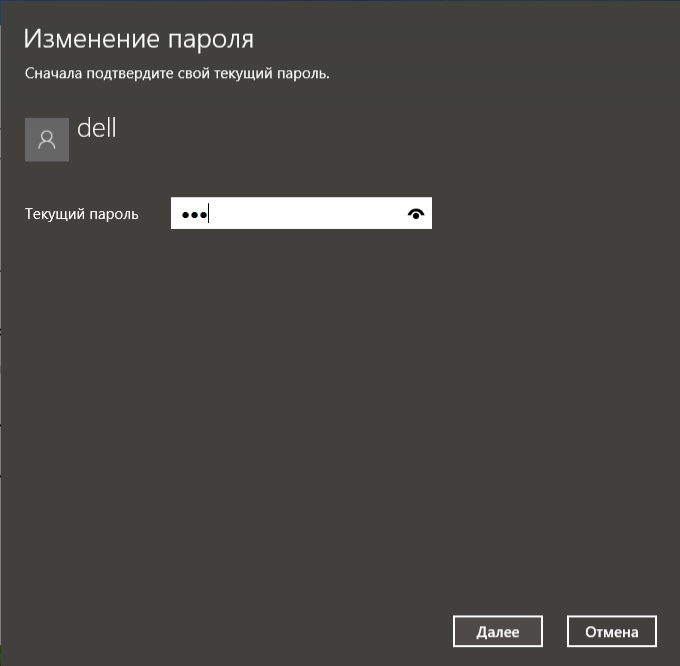
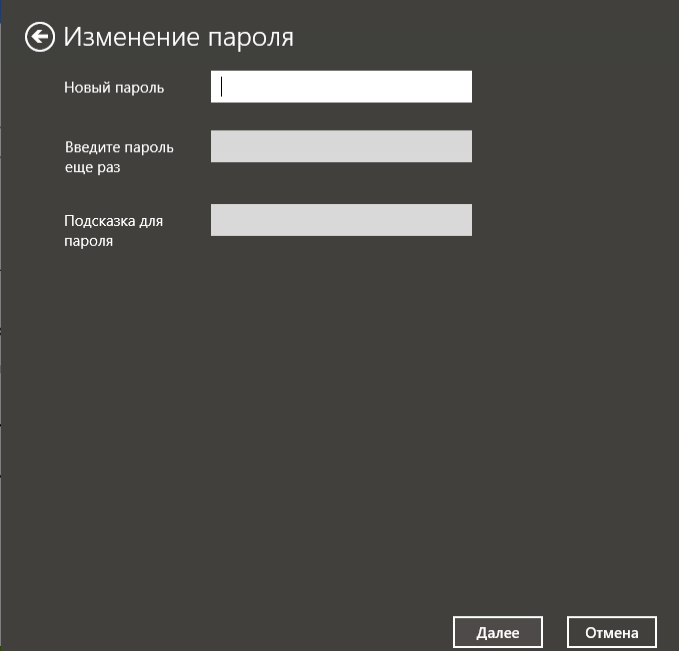
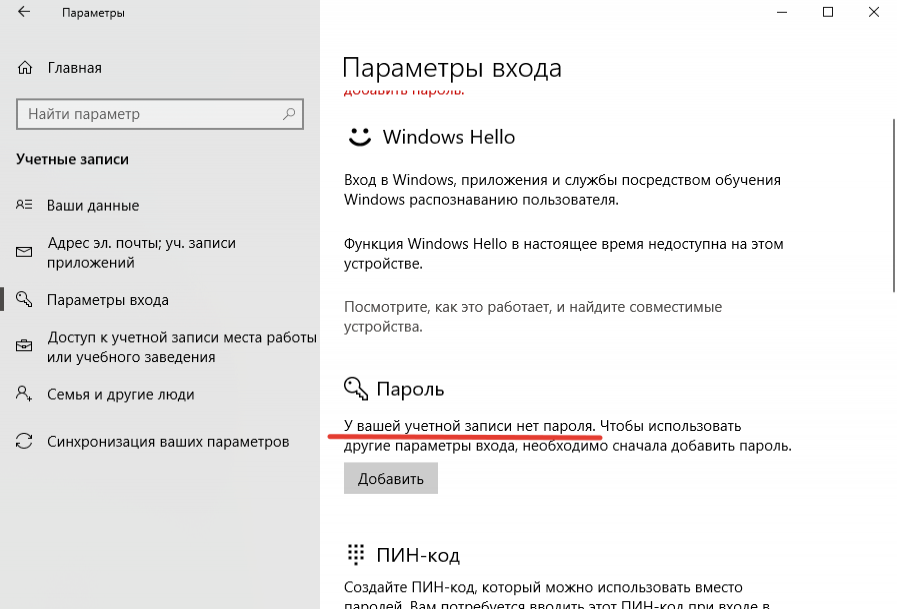
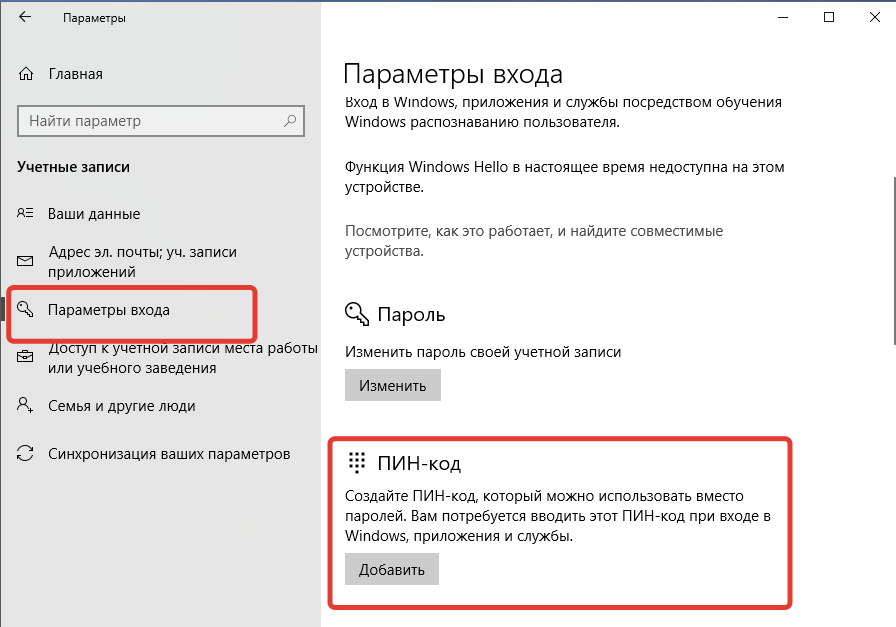
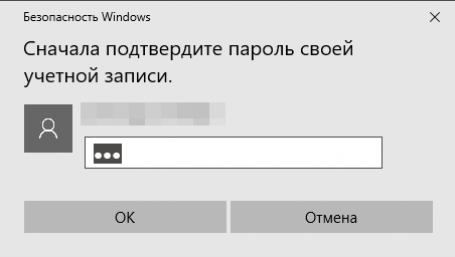
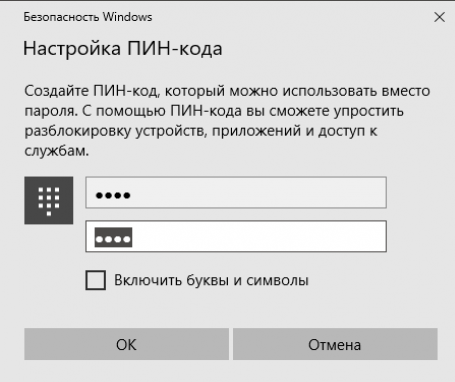
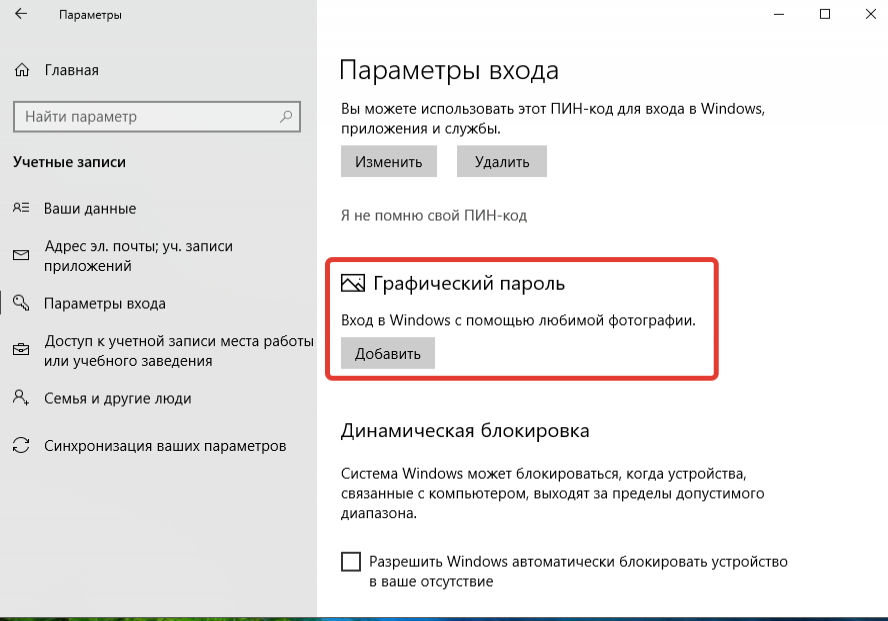
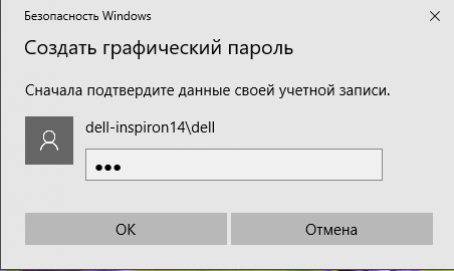
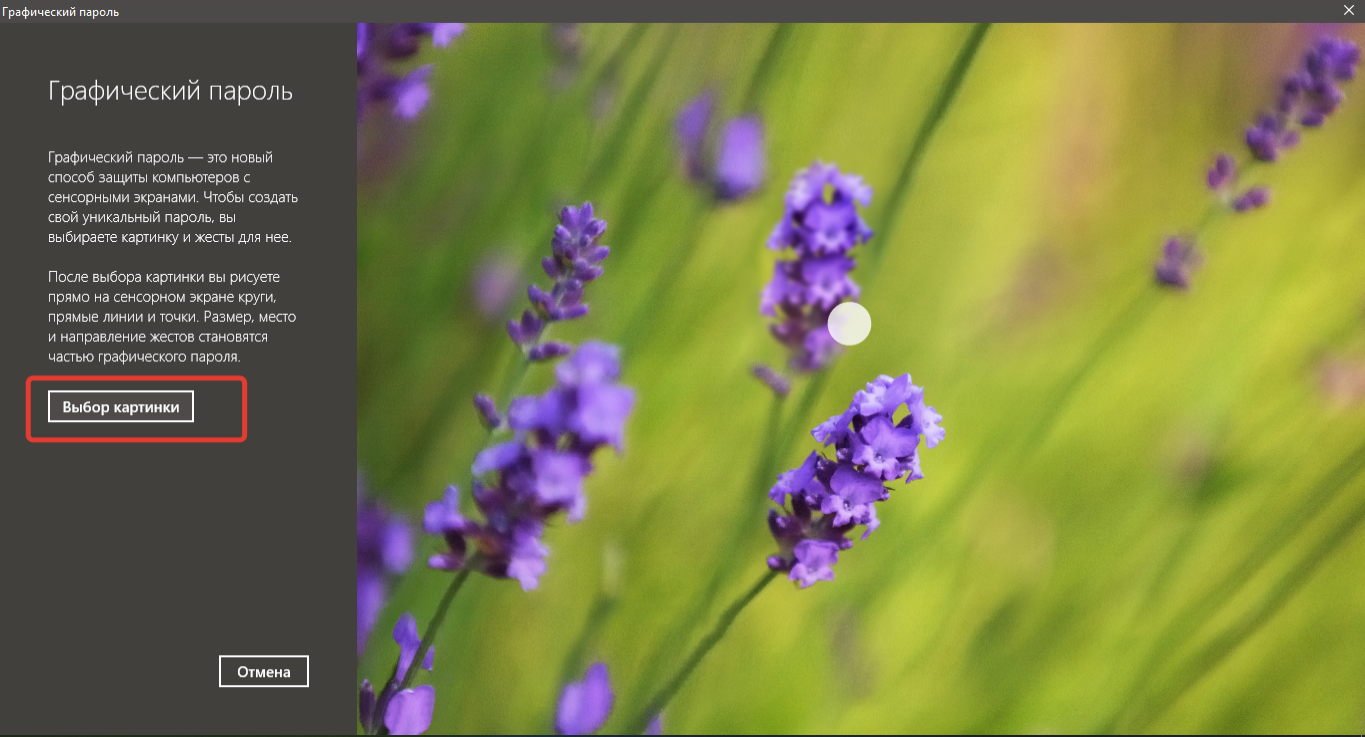
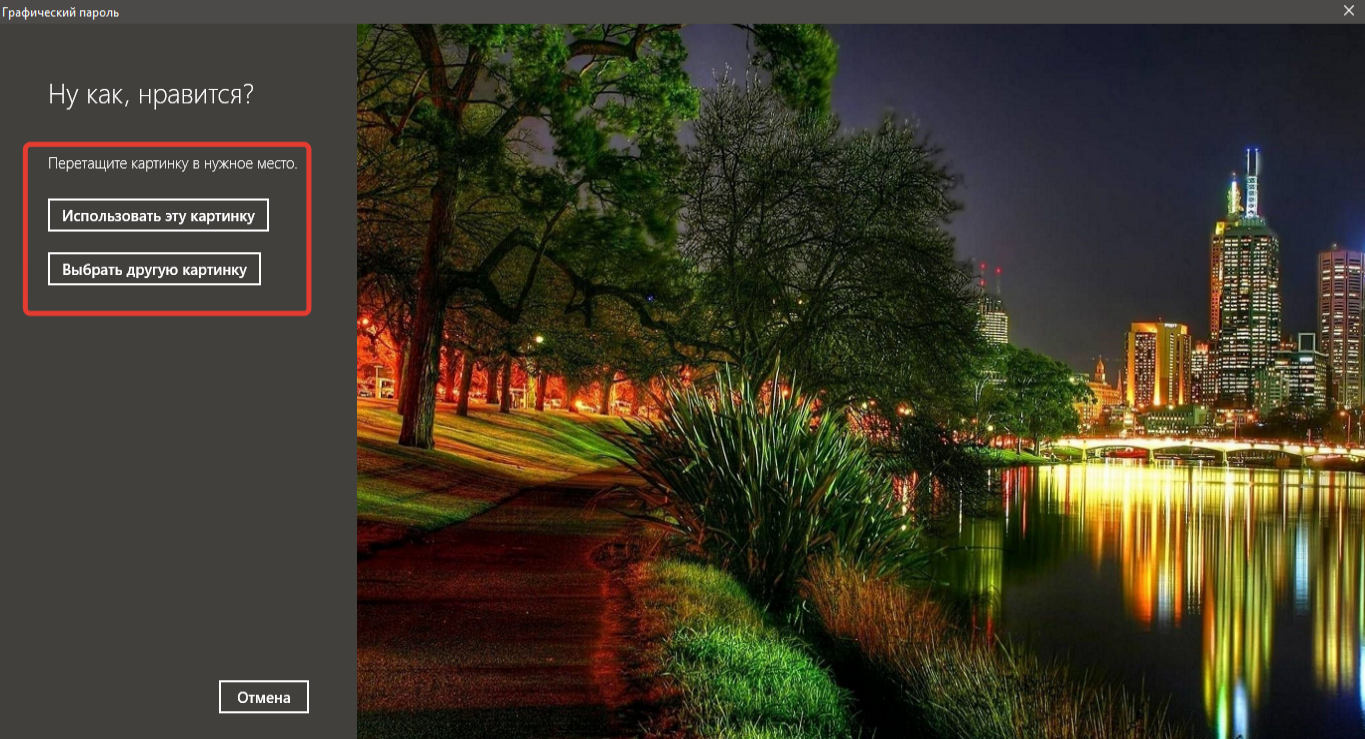
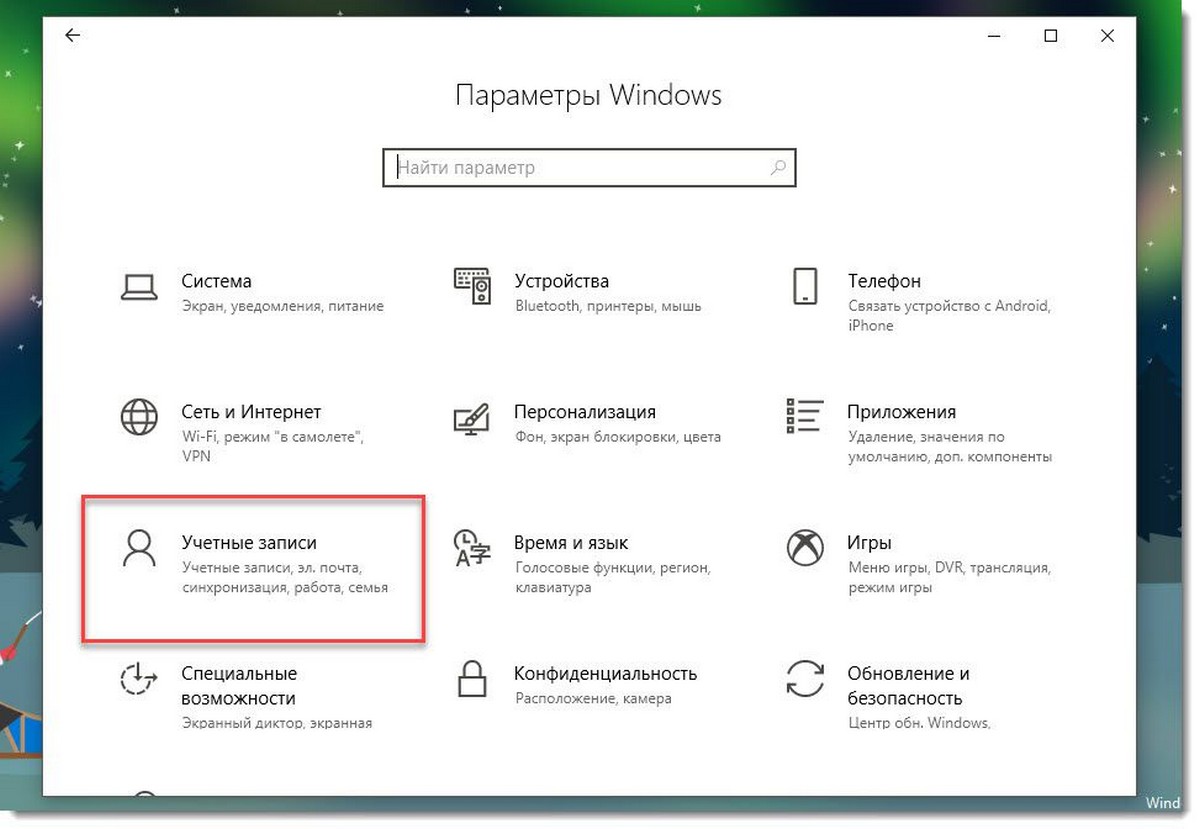

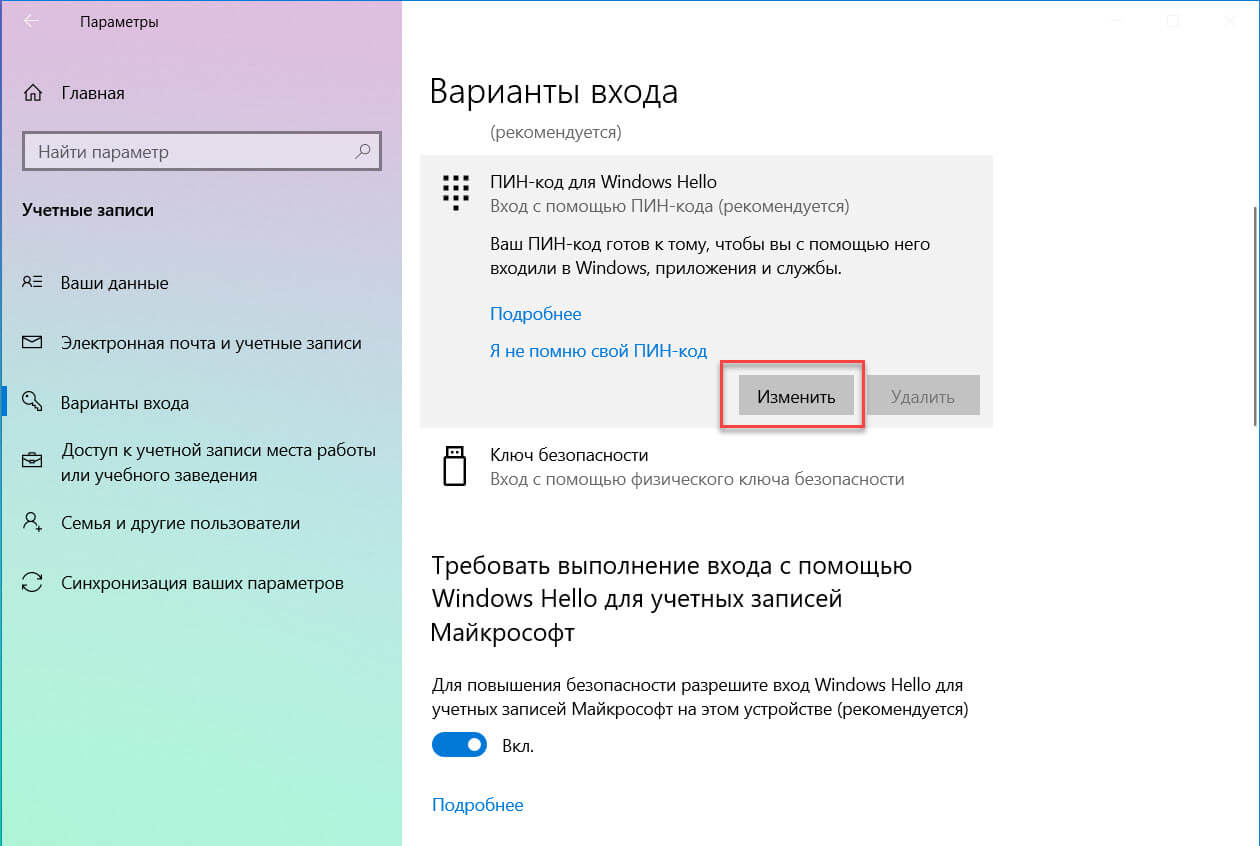
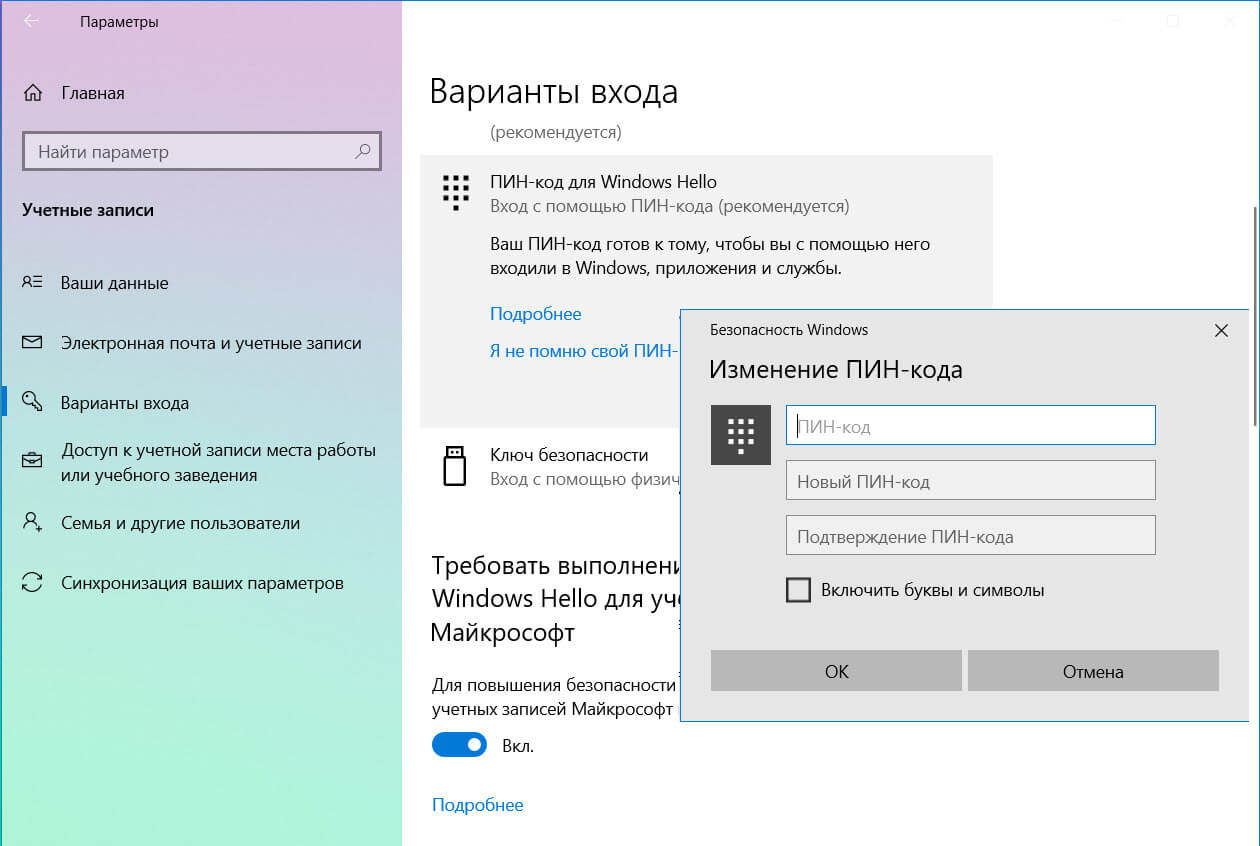
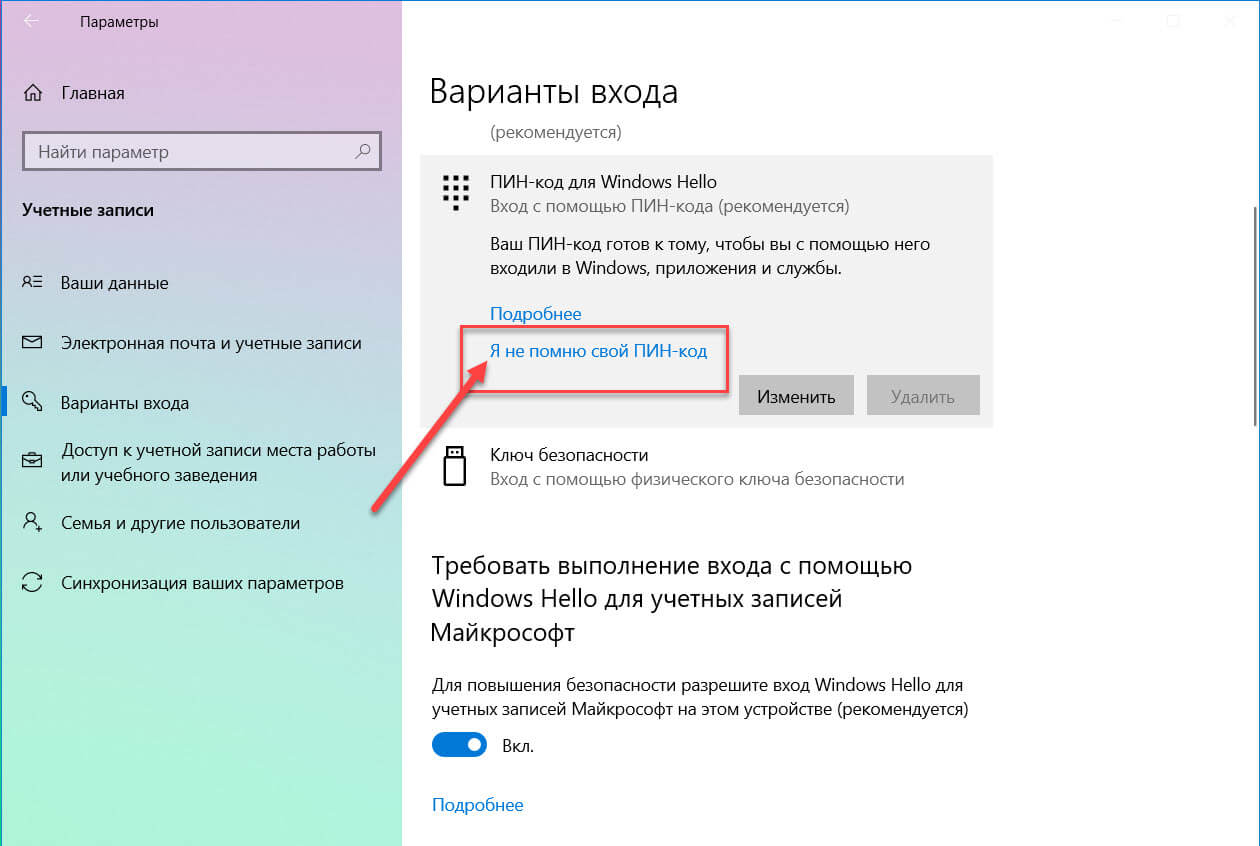
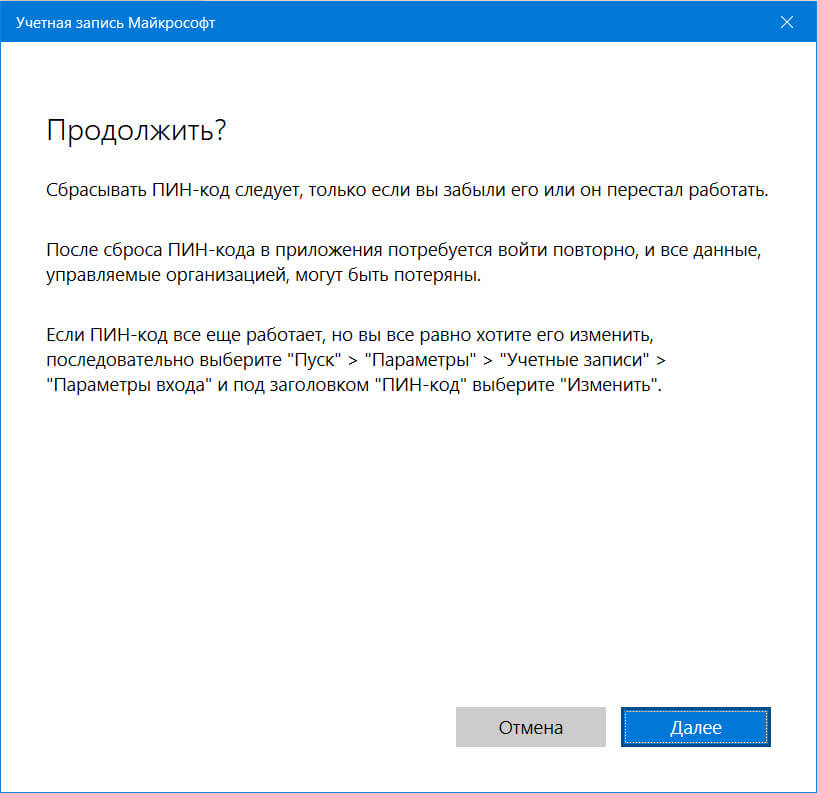

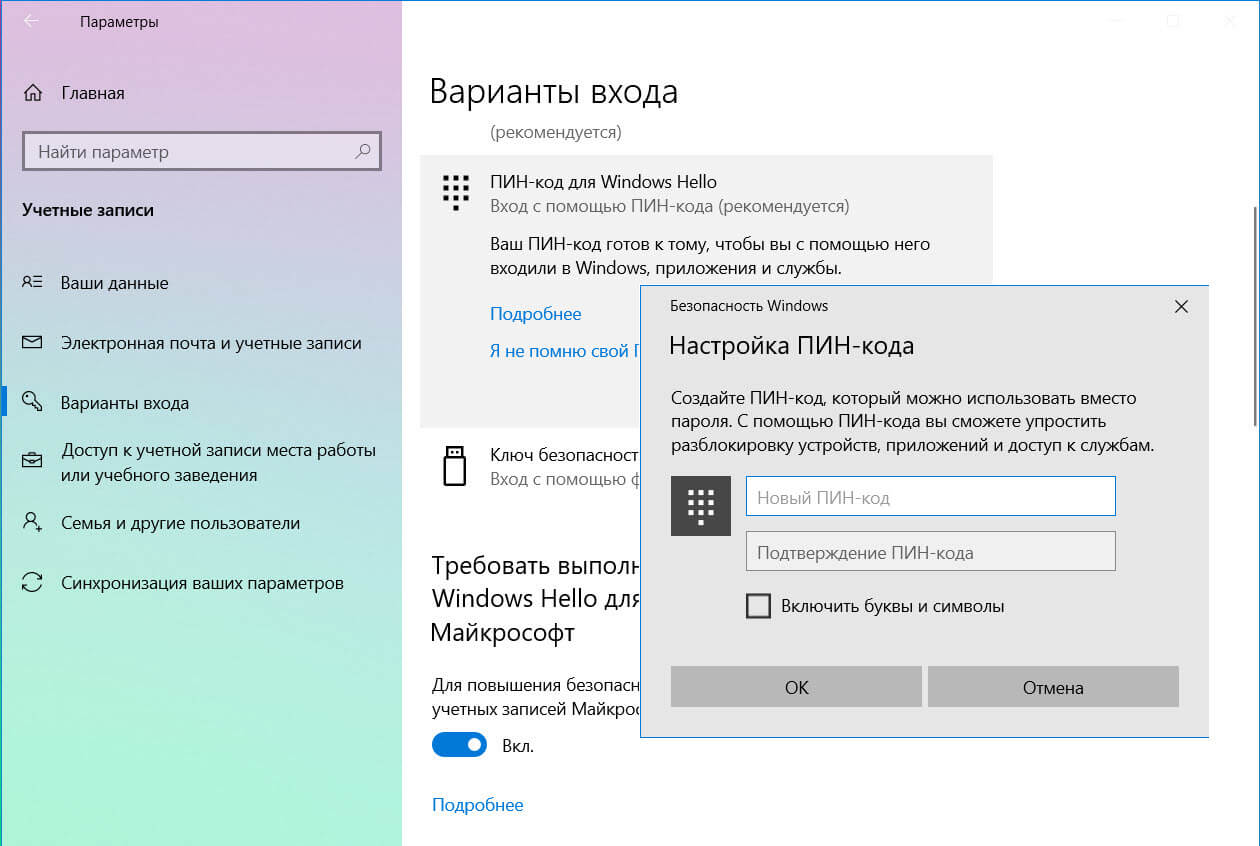
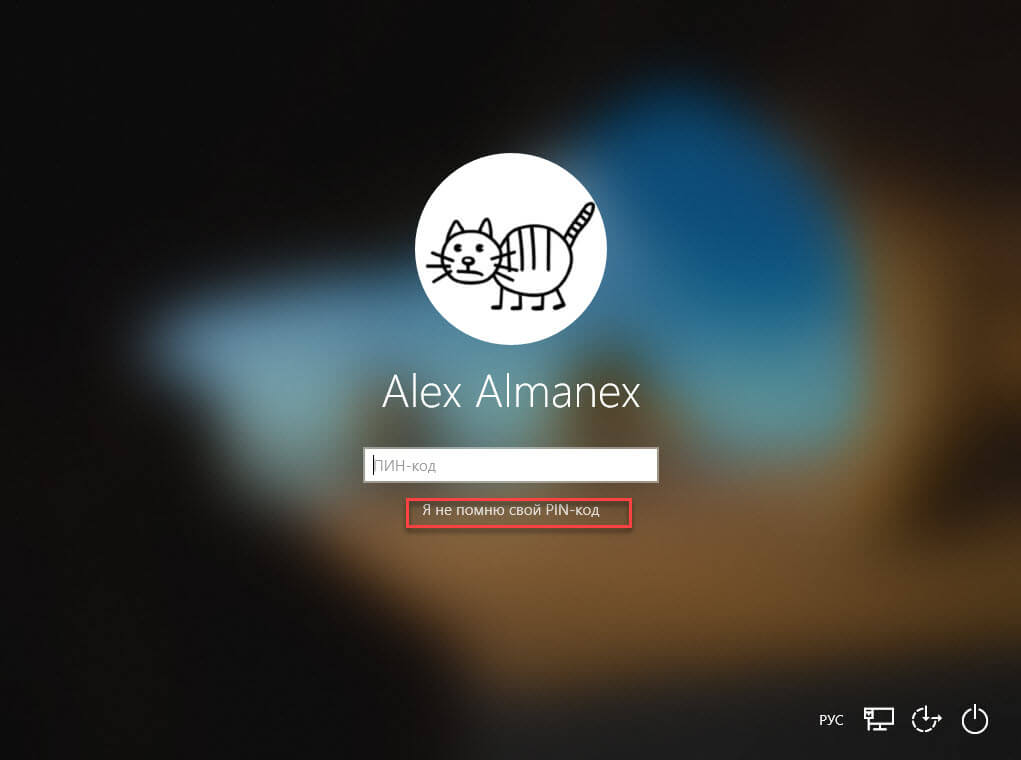









 Коротко о ПИН-коде в Windows 10
Коротко о ПИН-коде в Windows 10