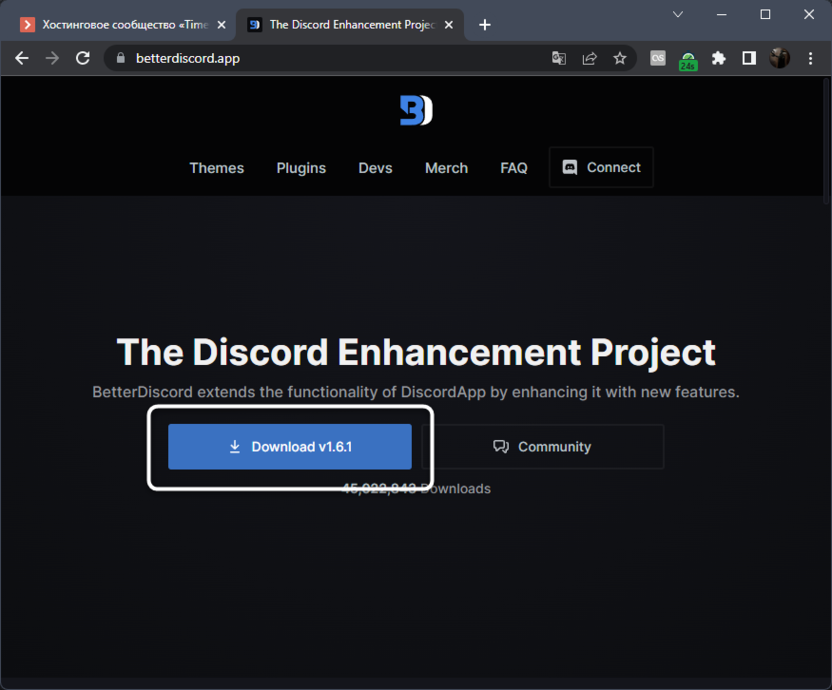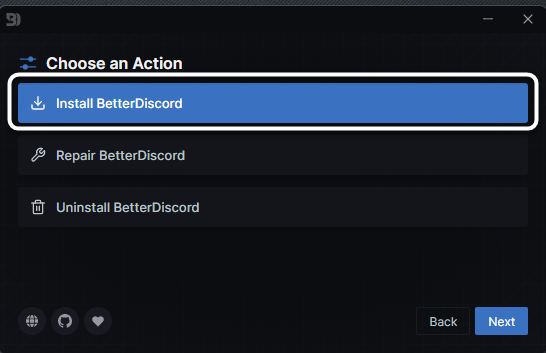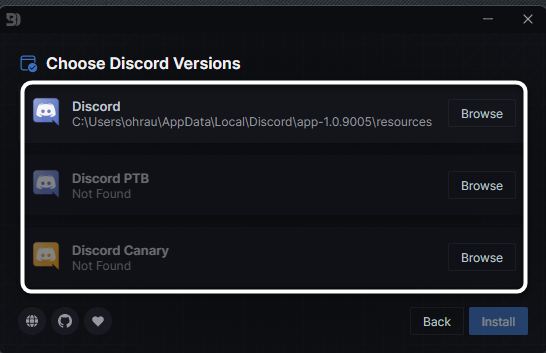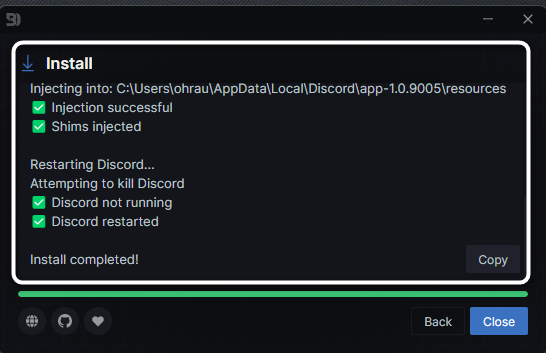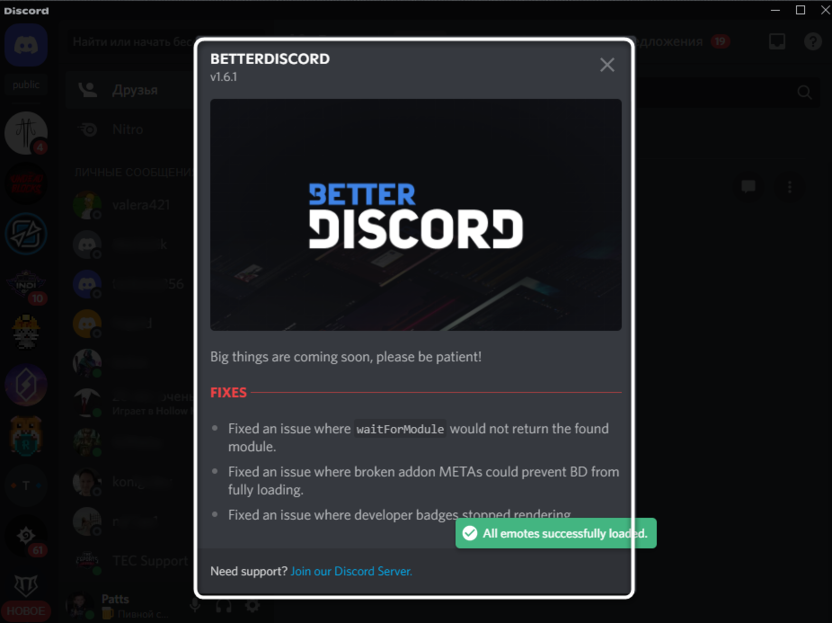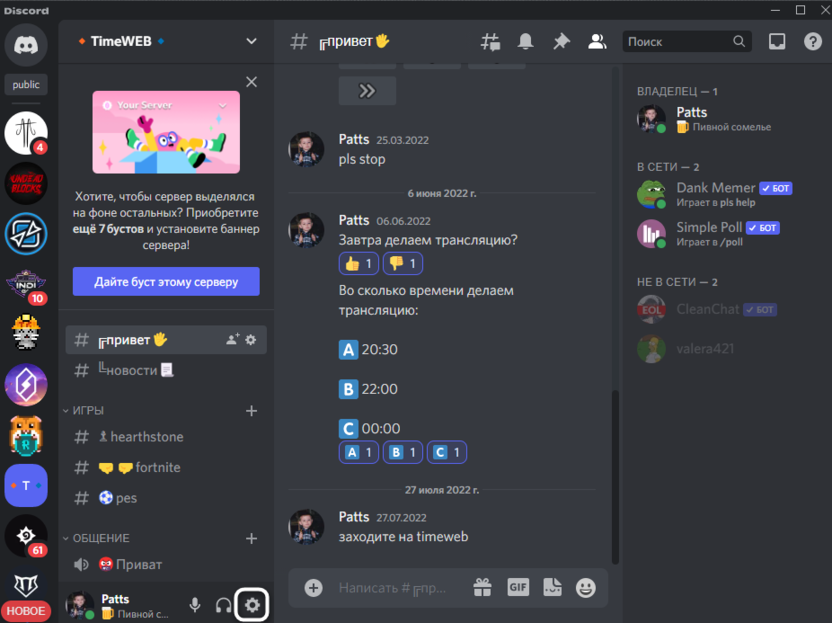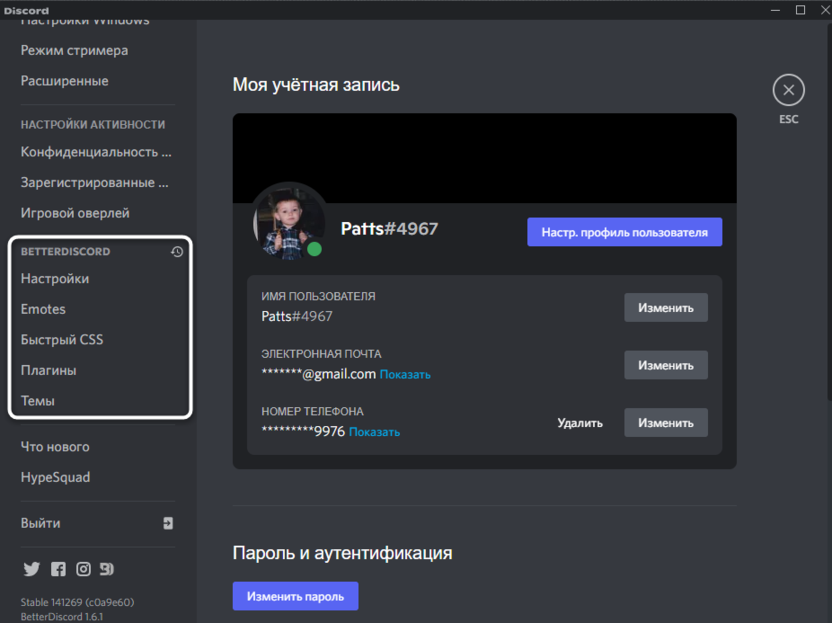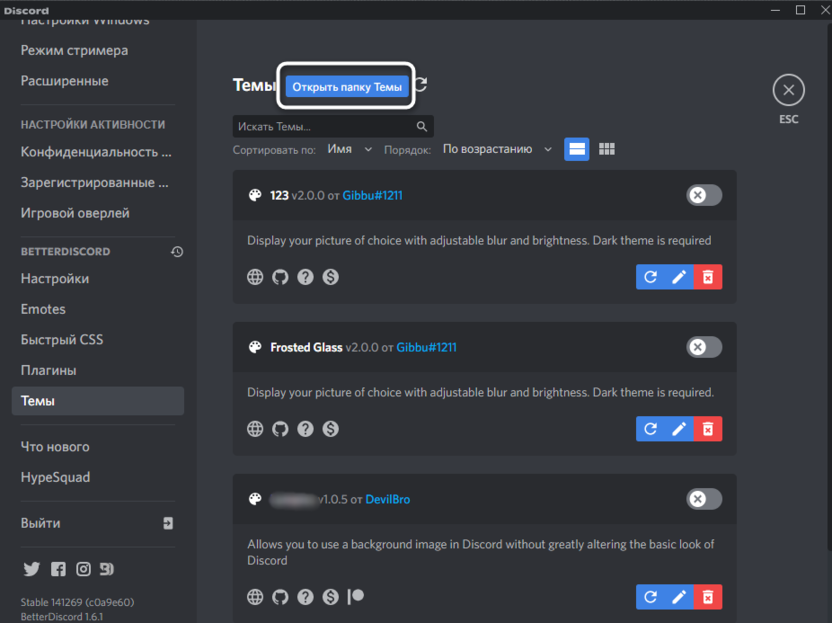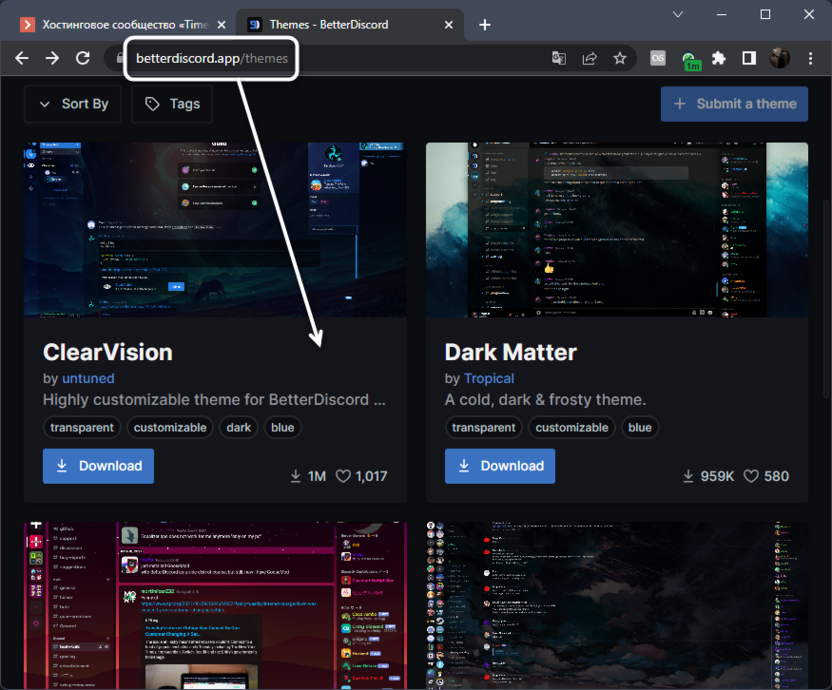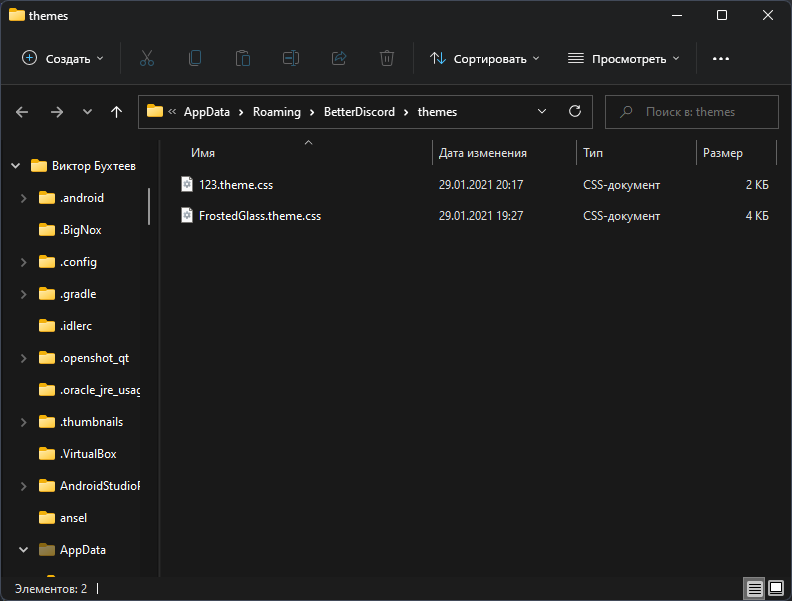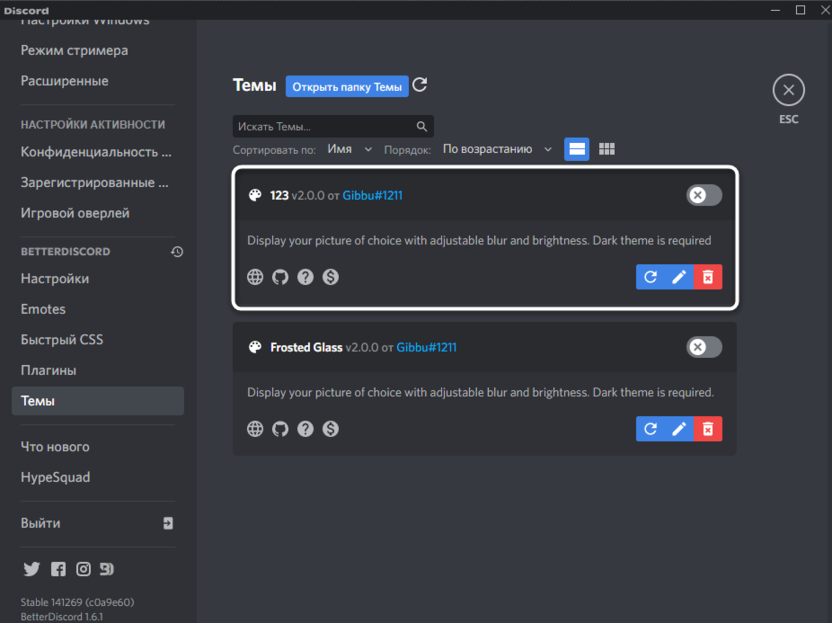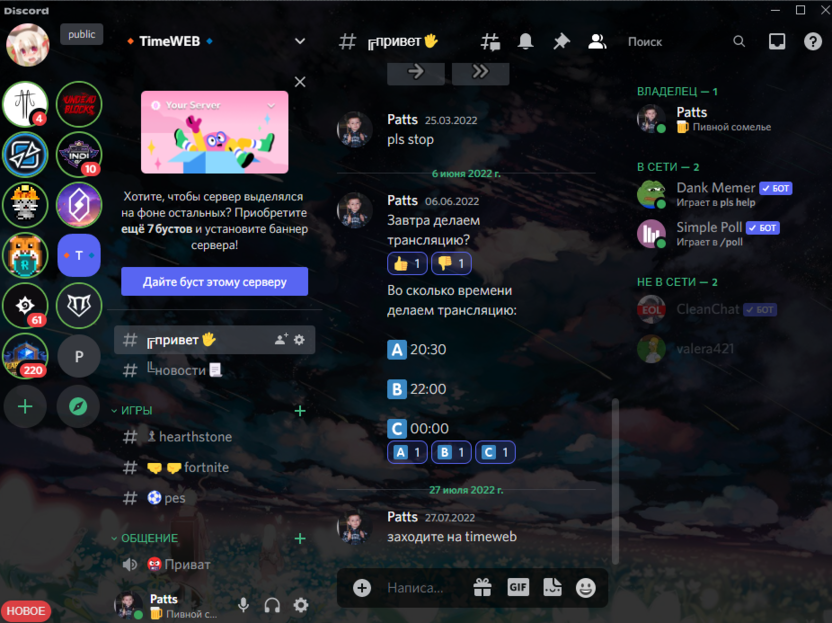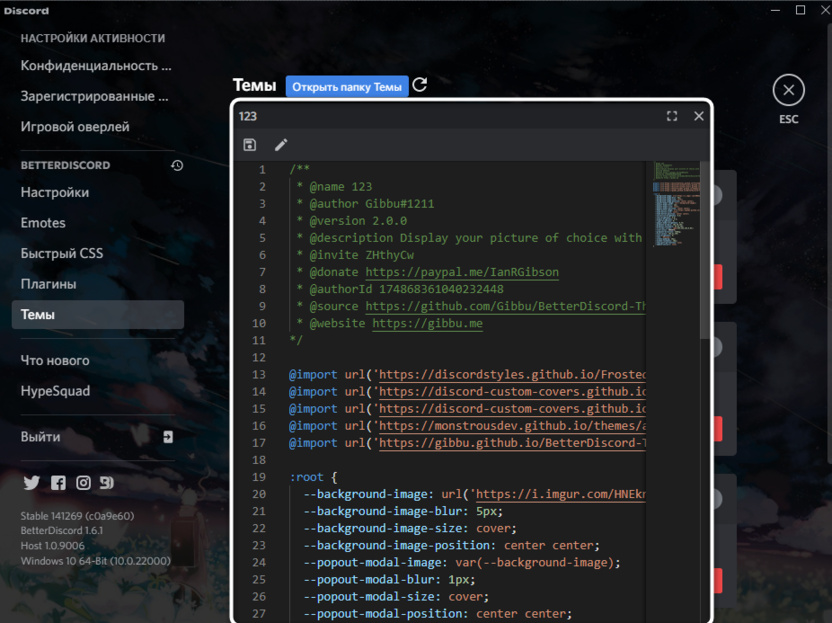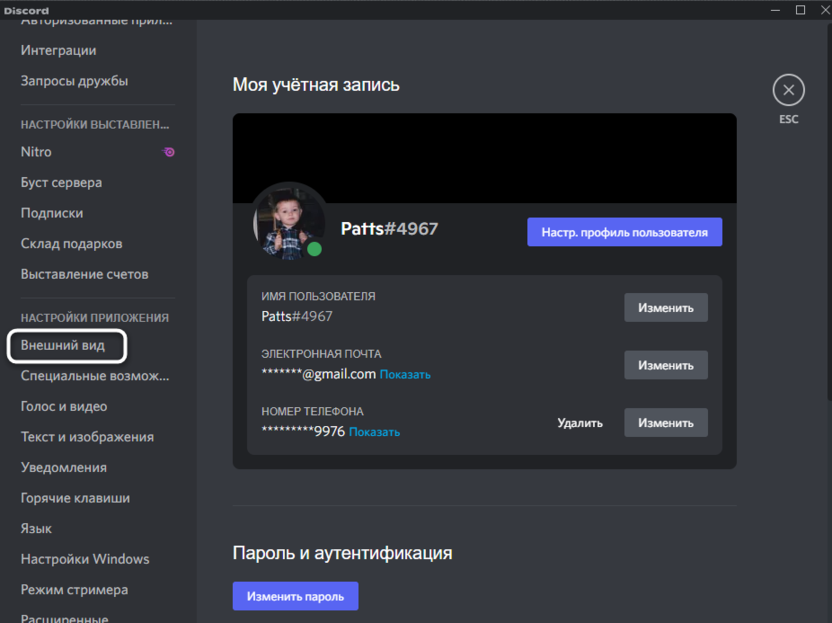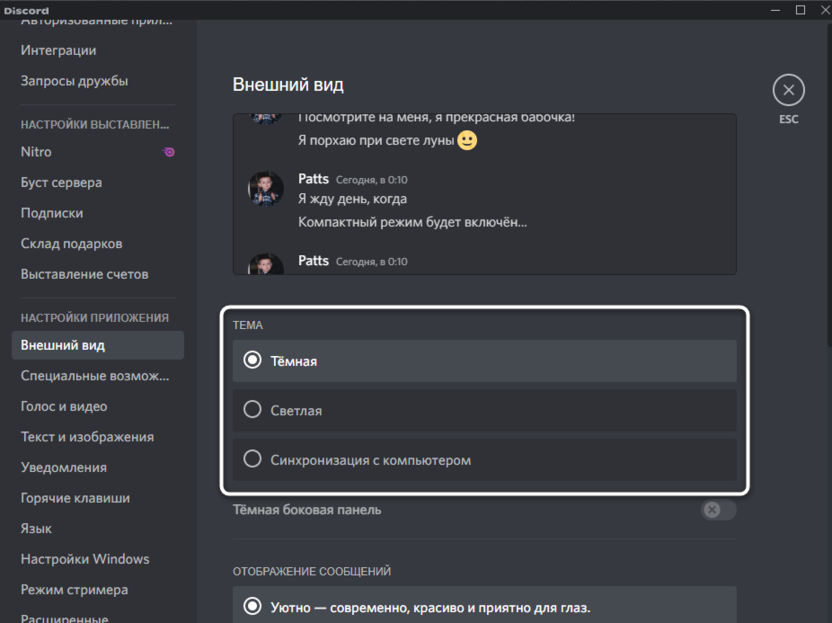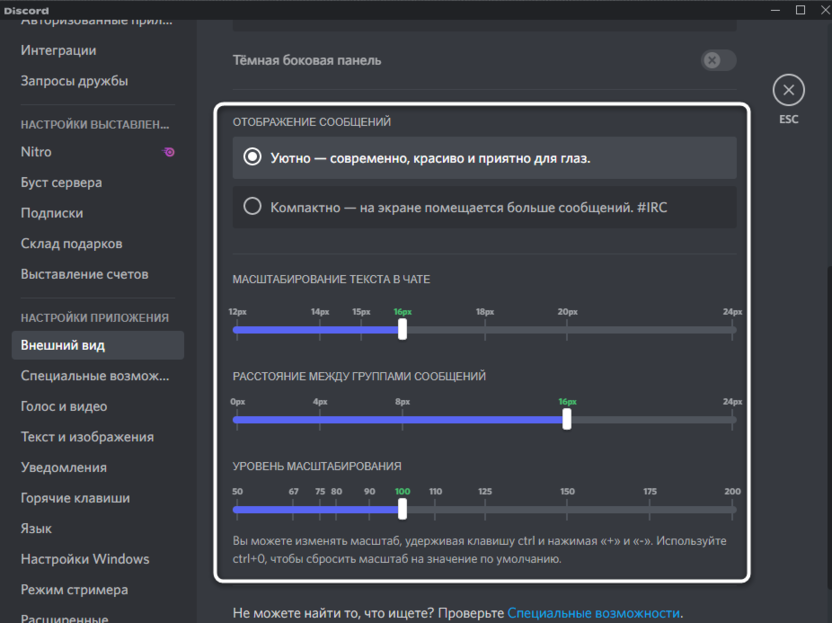Содержание
- Способ 1: Использование встроенных функций
- Способ 2: Использование сторонних тем
- Вопросы и ответы
В этой статье речь пойдет о настройке пользовательского интерфейса Discord, который виден только в используемом клиенте на компьютере. Если вы заинтересованы в редактировании внешнего вида своего сервера, перейдите по ссылке ниже, чтобы прочесть другую статью по данной теме.
Подробнее: Красивое оформление сервера в Discord
Способ 1: Использование встроенных функций
Пока разработчики не занялись расширением функциональности мессенджера в плане присутствующих настроек внешнего вида, поэтому пользователи ограничены небольшим набором параметров. Возможно, в будущем появится несколько вариантов тем или настраиваемые цвета, а пока что для редактирования доступен только размер шрифтов и масштаб.
- Если речь идет о программе Дискорд для ПК, откройте настройки, нажав по значку в виде шестеренки справа от аватарки.
- Перейдите к разделу «Внешний вид».
- Измените общее оформление на темное или светлое, отметив маркером соответствующий пункт.
- При использовании светлой темы открывается параметр «Темная боковая панель».
- Его в действии вы видите на следующем изображении.
- Для отображения сообщений есть варианты «Уютно» и «Компактно». В первом случае приоритет отдается современному дизайну, а во втором — количеству отображаемых сообщений на экране. Помимо этого есть ползунок, позволяющий редактировать масштаб текста в чате.
- При его перемещении можно сразу оценить результат в окне предпросмотра сверху.
- Далее идет ползунок «Расстояние между группами сообщений». Увеличьте его, если теряетесь в репликах других участников сервера.
- «Уровень масштабирования» отвечает за общий размер всех отображаемых элементов.

Обладатели мобильных устройств не могут устанавливать и настраивать сторонние темы для Discord, поэтому им доступны только штатные настройки. Их редактирование осуществляется примерно по тому же принципу, как в программе на ПК, но со своими особенностями.
- На панели снизу тапните по значку с изображением своей аватарки.
- В списке с настройками найдите «Внешний вид».
- В данном разделе отметьте маркером подходящий тип темы — светлый или темный.
- Отключите синхронизацию между клиентами, если не хотите, чтобы текущие настройки применялись и на компьютере.
- Регулируйте ползунок масштабирования текста в чате, отслеживая результат в блоке ниже.

Как видно, сделать Дискорд красивым при помощи встроенной функциональности не особо получается, поскольку присутствующих параметров попросту не хватает. Есть более продвинутый вариант — сторонние настраиваемые темы, о которых и расскажем далее.
Способ 2: Использование сторонних тем
Сторонние темы для мессенджера — отличное средство для полного преображения внешнего вида. Есть полностью готовые плагины для тех, кто не хочет самостоятельно настраивать отображение элементов. Все темы распространяются в виде CSS-файлов и подключатся к Дискорду только при помощи расширения под названием BetterDiscord, об установке которого написано в другом материале на нашем сайте.
Подробнее: Как установить BetterDiscord в Discord для добавления тем
В той же статье вы найдете информацию о том, как установить готовую стороннюю тему, активировать ее и использовать программу с измененным оформлением.
Однако установка готовых тем — не единственное, что доступно для создания красивого Дискорда. Есть возможность обратиться к онлайн-сервису для редактирования стандартной или уже существующей темы под себя, изменив практически все присутствующие элементы.
Перейти к онлайн-сервису Gibbu
- Воспользуйтесь ссылкой выше, чтобы сразу оказаться на странице редактора Gibbu. В нем есть целый ряд настраиваемых тем с заранее установленными изменениями. Помимо этого присутствуют варианты «BasicBackground» и «ClearVision», которые отлично подходят для ручной кастомизации.
- После выбора темы сразу задайте ей название, чтобы не забыть сделать это при скачивании.
- Установите фоновое изображение, вставив на него ссылку или отметив маркером «Computer File».
- Для загрузки картинки с компьютера нажмите кнопку «Browse» и в окне «Проводника» найдите подходящий файл.
- Измените его размер и размытие так, чтобы увиденный справа результат вас устраивал.
- Для выпадающих окон, например карточек пользователя, тоже можно установить свое фоновое изображение, редактируя его аналогичным образом.
- Далее идет блок «Colours» с доступными цветами для шрифтов и других окон программы. Изменяйте их яркость и оттенки при помощи ползунков и кнопок.
- Gibbu поддерживает различные дополнения, такие как горизонтальное отображение списка серверов вместо вертикального и замена статусов на обтекаемые.
- После включения плагинов обратите внимание на их доступные настройки, редактируя каждый параметр под себя.
- По завершении нажмите кнопку для скачивания и дождитесь загрузки CSS-файла.
- Переместите его в папку с темами (об этом рассказано в статье про BetterDiscord).
- Активируйте ее и убедитесь в том, что все элементы отображаются корректно. Лучше не закрывайте редактор на сайте, чтобы можно было вернуться к нему, поправить настройки и повторно загрузить файл на свой компьютер.

Еще статьи по данной теме:
Помогла ли Вам статья?
В настройках программы Discord доступно только две опции: установка светлой и темной темы оформления. Расскажем о том, как добавить свой собственный стиль.
Изменить оформление клиента Discord можно с помощью программы BetterDiscord. Чтобы успешно изменить скин, следуйте пунктам:
- Скачайте и установитестановите программу BetterDiscord.
- Перезапустите программу Discord.
Теперь в настройках появятся новые опции, в том числе вкладки «Themes» и «Custom CSS«.
Способ 1 — Custom CSS
Скачать тему для Discord с нашего сайта, открыть сss-файл с помощью любого текстового редактора и вставить его содержимое в текстовое поле вкладки Custom CSS.
Способ 2 — раздел Themes
Также скачать скин с нашего сайта, но загруженный файл переместить в папку с темами. Чтобы узнать ее адрес, перейдите в настройки клиента, нажмите на вкладку «Themes» и нажмите на кнопку «Open Themes Folder«. По-умолчанию она имеет следующий путь: «C:Users%username%AppDataRoamingBetterDiscordthemes«.
После перезапуска клиента, тема появится в списке доступных и Вы сможете включить ее, нажав на соответствующий переключатель возле нее. Результат на скриншоте.
Интерфейс Discord по умолчанию специально разработан для поддержки игр и общения. Он предоставляет пользователям множество возможностей для персонализации, в том числе возможность изменить свой фон. Вы можете переключаться между темами «Темная», «Светлая» или «Синхронизировать с компьютером». Для более сложных опций вам необходимо установить приложение BetterDiscord.
Эта статья покажет вам, как изменить фон Discord на различных устройствах с помощью встроенных опций и официального приложения.
Вы можете изменить свой внешний вид в Discord, выбрав один из встроенных параметров или выбрав тему на веб-странице BetterDiscord. Вот как это сделать с вашего ПК:
Встроенные опции:


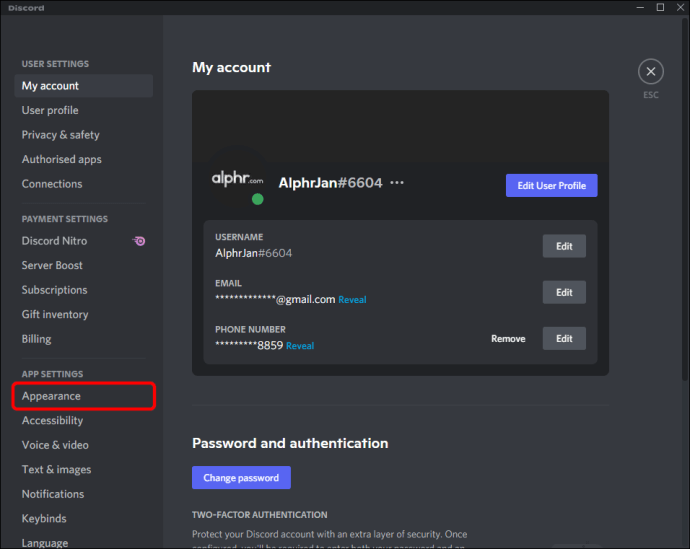


ЛучшеДискорд:


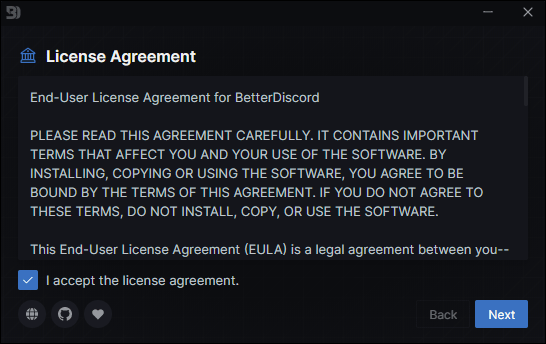



Чтобы прекратить использование BetterDiscord, вам понадобится его установщик. Если у вас его больше нет, скачайте его заново, то:



Как изменить свой фон в Discord на устройстве Android
BetterDiscord еще не совместим с мобильными устройствами, поэтому вы можете настроить свой фон или тему, используя встроенную опцию. Вот как это делается:




Как изменить свой фон в Discord на iPhone
Вы можете изменить свой фон/тему Discord на один из встроенных параметров, поскольку BetterDiscord не совместим с мобильными устройствами. Выполните следующие действия, чтобы изменить тему:




Теперь ваш выбор будет отображаться.
Как изменить фон в видео Discord?
Чтобы отображать виртуальный фон во время видеозвонков Discord, оборудуйте свой ПК следующей конфигурацией:
- Графический процессор: NVIDIA GEFORCE RTX 2060, Quadro RTX 3000, TITAN RTX или выше.
- Оперативная память: 8 ГБ ОЗУ.
- ЦП: рекомендуется Intel Core i5 8600, AMD Ryzen r5 2060 и выше.
- Драйвер: драйвер дисплея NVIDIA версии 456.38 и выше.
- ОС: Windows 10 64-битная.
- Стабильное интернет-соединение.
- «Размытие фона» размывает область позади вас.
- «Замена фона» позволяет отображать виртуальное фоновое изображение. Эта опция и «размытие фона» не требуют для работы зеленого экрана.
- «Удаление фона» применяет черный фон, который можно оставить как есть, а можно отобразить что-то вроде своей игры.
- «Автокадр» центрирует камеру вокруг вашей головы, независимо от того, куда вы двигаетесь.
После настройки вы можете переключаться между различными типами фона через приложение NVIDIA Broadcast.
Преобразование вашей темы Discord
Тема Discord по умолчанию может не всем прийтись по вкусу или через некоторое время может надоесть.
К счастью, Discord предлагает несколько отличных вариантов для изменения внешнего вида вашего интерфейса. Кроме того, установка приложения BetterDiscord дает вам еще больше свободы творчества.
Какой встроенный фон или тему вы предпочитаете и почему? Вы установили BetterDiscord? Если да, то какую тему вы выбрали? Расскажите нам в разделе комментариев ниже.
Что вы думаете об этой статье?
Мессенджер Discord довольно ограничен в плане настройки внешнего вида, но многие пользователи все-таки хотят сделать приложение более привлекательным, изменив его тему. Вместе с задним фоном обычно меняются значки и другие элементы, поэтому в некоторых случаях внешний вид интерфейса будет даже не узнать. К сожалению, для достижения этой цели не обойтись без сторонней программы, которую я и рассмотрю далее.
Шаг 1: установка BetterDiscord
Сторонняя программа BetterDiscord используется для расширения базовой функциональности мессенджера, позволяя интегрировать различные плагины и скрипты. Появляется возможность как самому создать тему, так и выбрать одну из готовой библиотеки. Вы можете не беспокоиться о возможной блокировке аккаунта из-за использования данного ПО, если не прибегаете к применению различных скриптов для спама или постоянных изменения ника/статуса. За темы администрация не блокирует и, скорее всего, даже не знает, кто из пользователей их устанавливает.
Соответственно, начать нужно с инсталляции данного дополнения на ваш компьютер. Перейдите на официальный сайт BetterDiscord по ссылке и следуйте инструкции.
-
На странице нажмите «Download», чтобы скачать последнюю версию приложения на свой компьютер.
-
Запустите полученный инсталлятор и выберите в нем вариант чистой установки.
-
На экране появится список из трех разных версий Дискорда, которые потенциально могут быть установлены на вашем компьютере. Скорее всего, у вас будет стандартная версия, для которой и отобразится путь установки. Выберите ее и переходите к следующему шагу.
-
Ожидайте окончания установки и убедитесь в том, что все этапы прошли успешно. Теперь можете закрыть BetterDiscord, поскольку установщик больше не понадобится.
-
Запустите Дискорд и дождитесь появления уведомления от стороннего приложения, которое показано на следующем изображении. Если оно отобразилось, значит, инсталляция прошла успешно. В противном случае (когда в настройках вы не обнаружите никаких параметров, связанных с BetterDiscord), снова запустите инсталлятор и выберите вариант «Repair», чтобы произвести переустановку.
Комьюнити теперь в Телеграм
Подпишитесь и будьте в курсе последних IT-новостей
Подписаться
Шаг 2: поиск и установка темы для Discord
По сути, вам предстоит только узнать, в какой папке должны находиться темы, после чего скачать файл с официального сайта, перекинуть его в эту директорию и активировать через отдельное меню с настройками в Дискорде. Более наглядно весь этот процесс выглядит следующим образом:
-
Запустите мессенджер, как делаете это обычно. На нижней панели нажмите на значок с шестеренкой для перехода к параметрам.
-
На панели слева отыщите блок с настройками установленного только что расширения и выберите раздел «Темы».
-
Нажмите синюю кнопку «Открыть папку Темы». Пока можете просто свернуть ее, потому что тема для установки еще не скачана.
-
Откройте официальный сайт BetterDiscord и перейдите на страницу с темами. Отыщите среди них ту, которая покажется вам самой красивой, и скачайте ее.
-
Перенесите полученный файл формата CSS в ту самую папку, которую вы только что открыли через настройки.
-
Дискорд перезапускать не надо, в списке тем должна появиться новая, поэтому ее предстоит только активировать, передвинув соответствующий ползунок.
-
Дождитесь загрузки всего содержимого и начните взаимодействие с мессенджером – оформление изменится автоматически.
Отмечу, что в указанную папку вы можете помещать неограниченное количество самых разных тем, которые можно скачать даже не с официального сайта (только на свой страх и риск). Все они будут отображаться в одном списке и доступны для переключения в любой момент.
Еще можно нажать на кнопку с карандашом напротив любой темы, чтобы на экране отобразился ее код. Если вы владеете языком CSS, то такой тип редактирования не вызовет у вас трудностей. Тему можно хоть заново переписать под себя, при этом она будет нормально функционировать, если весь код написан правильно.
Однако ранее на официальном сайте существовал раздел, который позволял в более простом виде редактировать тему, изменяя любые ее параметры. После того как разработчики перенесли проект на другой сайт, этот раздел пропал. Возможно, в будущем он будет переработан, поэтому следите за обновлениями, если заинтересованы в изменении каких-либо существующих тем.
Изменение темы без сторонних приложений
Если вы прочитали предыдущую инструкцию и поняли, что использование сторонних программ не для вас или же возникли какие-то ошибки при попытке установки, остается только использовать встроенные настройки Discord, чтобы настроить тему. К сожалению, выбор довольно ограничен, что не может не огорчать.
-
Откройте общие настройки и на панели слева выберите раздел «Внешний вид».
-
Вы можете выбрать только светлую или темную тему. Кнопка «Синхронизация с компьютером» нужна только пользователям мобильных приложений, чтобы темы были везде одинаковыми.
-
Ниже вы видите несколько ползунков и отдельных параметров для настройки текста. Управляйте ими на свое усмотрение.
Приложение BetterDiscord довольно удобно не только в плане изменения внешнего вида мессенджера, но и для расширения его функциональности. Поэтому можете прочитать дополнительную информацию на официальном сайте от разработчиков, если заинтересованы в дальнейшем взаимодействии с программой. Те, кому такой вариант установки темы не подходит, пока могут переключаться между темным и светлым режимом в настройках так, как это было показано выше.
Добавляем удобства Discord
Оглавление
Надо же когда-то запариться над ним…
- Установка расширения
- Его удаление
- Установка тем
- Их удаление
- Советы
- Установка плагинов
- Не установка плагинов
- Их список
Не вступление
Если вы пользуетесь Discord, наверняка вам хотелось улучшить его в некоторых аспектах. Обидно, что далеко не всегда разработчики дают возможность это сделать официально. Так, например, без использования подписки Nitro очень большое количество возможностей остается простым смертным заблокировано, хоть и не представляет собой ничего сверхъестественного (та же отправка эмодзи, даже не стикеров, в не связанные с ними чаты или использование .gif в качестве аватарки).
Исправить эти и многие другие несправедливости, а также расширить возможности оригинала создан BetterDiscord и его разделы с плагинами и темами.
Как это работает
BetterDiscord является расширением, устанавливаемым поверх клиента и добавляющим поддержку плагинов с темами. Большую часть текста я уделю именно плагинам, ибо там действительно есть о чем поведать, а о темах будет лишь один пункт.
Кстати, установка расширения
2 — Запускаем .exe и устанавливаем версию в соответствии со своим Discord (Release, Public Test Build, Canary)
3 — Перезагружаем Discord, если тот не сделал это сам
4 — Готово, в настройках появились новые пункты
Удаление расширения
1 — Запускаем установщик (неожиданно, да?)
2 — Удаляем установленную версию (опять в соответствии со своим Discord)
3 — Удаляем папку C:Usersимя_пользователяAppDataRoamingBetterDiscord
4 — Осознаем, чего лишились :/
Собственно, темы
Они меняют интерфейс Discord на что-либо более свежее. Есть и простые, где присутствую только измененные цвета, есть и посложнее (прозрачные, с перенесенными вверх серверами и прочее подобное), а также кастомные, которые вы сами вправе настроить перед загрузкой и установкой.
Установка тем
2 — Качаем тему
3 — Кидаем тему в папку C:Usersимя_пользователяAppDataRoamingBetterDiscordthemes
(можно открыть через меню Темы в настройках самого Discord)
4 — Всё в тех же настройках тем активируем то, что хотим
5 — Любуемся
Удаление тем
1 — Отключаем тему в настройках Discord
2 — Удаляем файл по пути C:Usersимя_пользователяAppDataRoamingBetterDiscordthemes
3 — Готово
Советы
— Темы могут конфликтовать между собой, так что лучше ограничиться от одновременного включения нескольких (или использовать те, которые влияют на разные элементы интерфейса)
— Также могут быть конфликты и с плагинами. Конкретно в моем случае правильно работает лишь тема Zelk
А теперь сами плагины
Они позволяют получить огромное количество плюшек, таких как нормальный просмотр изображений с увеличением, плеер Spotify в самом Discord, отметка всех сообщений прочитанными и многое другое.
Я пройдусь списком по всем плагинам, которыми пользуюсь сам. На производительность системы, если что, они вообще никак не сказываются (по крайней мере, еще хуже Discord работать не стал. Ну, может, на пару секунд дольше запускатся…)
Однако, перед этим…
Установка плагинов
2 — Качаем его
3 — Кидаем в папку C:Usersимя_пользователяAppDataRoamingBetterDiscordplugins (можно открыть через меню Плагины в настройках самого Discord)
4 — Всё в тех же настройках плагинов активируем то, что хотим
5 — Наслаждаемся
Удаление плагинов
1 — Отключаем плагин в настройках Discord
2 — Удаляем файл по пути C:Usersимя_пользователяAppDataRoamingBetterDiscordplugins
3 — Готово
И, наконец, их список
Обязательны для использования части плагинов. При надобности их наличия качаются сами без вмешательства пользователя.
Все они дают возможность через контекстное меню (та штука, что вызывается на ПКМ) редактировать никнеймы пользователей, их статусы и даже аватарки, менять названия ролей, редактировать сервера и каналы. В первую очередь они существуют для организации рабочего пространства и работают исключительно локально (изменению подлежит только то, что видите вы, то есть вы не влияете на информацию на серверах и то, как её видят другие пользователи).
Позволяет просматривать изображения по-человечески. С этим плагином можно забыть о постоянном “открытии оригинала” в браузере благодаря возможности зумить, пользоваться стрелочками для передвижения по “галерее” из всех изображений в чате, видеть дополнительную информацию (кто загрузил, когда, в каком разрешении, под каким названием и сколько занял своей картинкой места на серверах Discord).
По поводу зума. По умолчанию он происходит по нажатию ЛКМ, а вот его настройка — колёсиком мыши (+Shift для изменения размера диаметра окружности…)
Дает в кои-то веки возможность видеть, сколько ты уже общаешься с человеком.
Отображает дату создания аккаунтов у пользователей, потому прекрасно работает как альтернатива несуществующей антискам системе в Discord (упрек в сторону разработчиков. Снова)
Позволяет заготовить несколько статусов заранее и менять их по нажатию на своей аватарке.
Дает более информативное отображение серверов.
Запрещает Discord отслеживать вашу активность за компьютером. Может отвалиться отображение запущенных игр.
Редактировании сообщений двойным по ним кликом.
Добавляет в быстрый доступ кнопку отображения/скрытия игровой активности.
Позволяет прятать каналы на сервере, чтобы не мозолили глаза. Ни больше, ни меньше.
Добавляет LINE стикеры, в том числе анимированные, однако у большинства багует и уезжает от правильного местоположения в поле ввода в неизвестном направлении. У меня такая ситуация в том числе :c
Локально сохраняет удаленные и редактированные сообщения и, понятное дело, позволяет их читать. Имеет гибкую настройку по выбору чатов, в которых эти сообщения могут сохраняться, чтобы не забивать память.
14. Троица Spotify
NoSpotifyPause убирает гребанную автопаузу Spotify во время звонков, чтобы наконец можно было и во время оных наслаждаться музыкой.
SpotifyControls дает полнофункциональный плеер рядом с иконкой профиля.
SpotifyListenAlong позволяет пользователям Spotify без подписки наслажаться функцией Listen Along. Да, это читерство, но что поделать? Многие за музыку и так платят, только на других сервисах.
Репозиторий плагинов прямо в настройках.
Кнопка прочтения всех сообщений за раз.
Дополнительные настройки папок с серверами.
Отображает привязанные аккаунты пользователей не только в их профилях, но и во всплывающих окошках предпросмотра этих самых профилей.
Позволяет насторожить администраторов разных серверов вопросами наподобие “А почему это вы *такой-то* канал сделали приватным? Падазритильна… Пустите внутрь”, получить бан на сервере и офигеть от скрытой ранее информации. Нет, сами каналы вы посещать не сможете.
Проверка правильности ввода. Можно настроить несколько языков.
Разбивка большого сообщения на адекватные по меркам Discord. Пригодится многословным личностям, которые на одно слово смогут настрочить пару сотен и все равно окажутся не удовлетворены результатом, ибо даже так не смогли полностью высказать свою точку зрения.
Банально переводчик. Способен переводить как вводимые пользователем сообщения, так и получаемые.
Отображает, что кто-то где-то что-то печатает.
Увеличивает порог максимальной громкости ваших собеседников во время переговоров.
25. SafeForWork
BetterNsfwTag пихает огромную красную плямбу на каналы с NSFW контентом, чтобы точно на них не заходили.
BlurNSFW ну а это блюрит на них контент, чтобы уж если туда и занесло, а рядом кто-то оказался, то хотя бы был шанс оправдаться.
26. Всё, с меня (и вас) хватит плагинов :/
That’s all Folks! (almost)
Кажется мне, Discord нужно присмотреться, если не ко всем, то ко многим плагинам и открываемым ими возможностям. Серьезно, большинство функций так и напрашиваются присутствовать в клиенте сервиса по умолчанию, но, увы, их там нет. Вот и приходится довольствоваться костылем в виде отдельной надстройки над приложением…
Ну и да. Как вы могли заметить, некоторые плагины делают Discord не только удобнее, но и “информативнее”. Если решите пользоваться, не глупите, чтобы не отхватить бан.
Да и вообще использование модификаций клиента в любом их виде является нарушением Terms of Service, так что… Всё на ваш страх и риск ¯_(ツ)_/¯
Содержание
- Как установить темы Discord?
- Лучшие темы Discord для использования в 2021 году
- Basic Background
- ClearVision
- Dark Matter
- Discord +
- Frosted Glass
- Fallout 4 Terminal
- Opera GX Gaming
- Duality
- NieR: Automata
- Spotify
Знаете ли вы, что можно добавлять собственные темы в Discord, чтобы полностью изменить внешний вид интерфейса? Да, вы не ослышались. С помощью различных тем вы можете легко добавить любую тему в Discord, чтобы сделать соцсеть более индивидуальной и в то же время привлекательной.
Как вы, возможно, уже знаете, прямого способа добавления тем в Discord нет. Это означает, что официальная версия Discord не позволяет добавлять собственные темы для настройки внешнего вида. Единственные два варианта, которые у вас будут в оригинальном Discord, – это только светлые и темные темы.
Вам придется перейти на BetterDiscord – модифицированная версия Discord. Мы хотели бы, чтобы в Discord было доступно множество функций. BetterDiscord поставляется со всеми такими функциями, как возможность настраивать внешний вид и дизайн, включая макет с использованием тем, расширять функциональные возможности, добавляя плагины, и многое другое.
BetterDiscord доступен как для Windows, так и для macOS. Он недоступен для Android, iOS. На момент написания этой статьи BetterDiscord имеет около 5 миллионов установок по всему миру (согласно официальному сайту).
Официальный сайт
Итак, вы его установили. Теперь нужно:
- Открыть BetterDiscord
- Зайдите в настройки пользователя
- Опция “Найти темы”
- Нажмите на Открыть папку тем.
- Теперь скопируйте и вставьте туда загруженный файл темы.
- Наконец, обновите BetterDiscord, чтобы применить изменения и активировать новую тему Discord.
Лучшие темы Discord для использования в 2021 году
Basic Background
Если вы ищете простую тему Discord без изменения макета, тогда Basic Background Discord Theme для вас. Эта тема позволяет вам установить собственное изображение в качестве фона по своему вкусу.
Размер файла: 1,4 КБ
Скачать
ClearVision
Это настраиваемая тема, которую вы можете сразу применить в Discord. Основной акцентный цвет темы – синий, он хорошо сочетается с фоновым изображением темы. Над фоновым изображением есть своего рода наложение, придающее ему полупрозрачный вид.
Размер файла: 2 КБ
Скачать
Dark Matter
Модифицированная версия оригинальной темы Dark Matter. Поверх фона становится видимым темный оверлей. Такие цвета, как зеленый, розовый, синий, красный и желтый, используются для шрифтов в разных разделах темы. Текстовые сообщения на экране отображаются светло-серым цветом.
Размер файла: 481 Б
Скачать
Discord +
Тема дает пользователям огромные возможности для настройки темы в соответствии с их пожеланиями. Во-первых, тема по умолчанию выглядит футуристично. Кроме того, у вас есть два варианта: первый с черным наложением, а второй с белым наложением. Пользователи могут настраивать такие вещи, как иконки, цвета акцента, размеры значков, фон, цвета обложки и многое другое.
Размер файла: 1,7 КБ
Скачать
Frosted Glass
Как видно из названия, эта тема имеет эффект матового стекла. На теме размывается фон, относящийся к природе. Для шрифтов в теме используются такие цвета, как зеленый, синий, белый и т. д.
Размер файла: 1,3 КБ
Скачать
Fallout 4 Terminal
Эта тема для всех компьютерных наркоманов. Если вам действительно нравятся такие вещи, как шифрование, терминал и т. д., вам обязательно стоит это проверить. Тема имеет терминальный матричный интерфейс с приятным зелёным и темно-зелёным цветами.
Размер файла: 578 Б
Скачать
Opera GX Gaming
Эта конкретная тема BetterDiscord вдохновлена игровым браузером Opera GX. Если вы раньше пользовались браузером, тогда вы поймете элементы дизайна, заимствованные из браузера. Основной цвет темы – красный, он добавляется как к рамкам, так и к текстам.
Размер файла: 3 КБ
Скачать
Duality
Tще одна тема Discord с минималистичным и стильным дизайном. Все элементы в теме имеют всплывающий эффект. Некоторые элементы в теме полностью прозрачны и имеют только белую рамку.
Размер файла: 962 Б
Скачать
NieR: Automata
Эта тема основана на цветовой комбинации и внешнем виде NieR: Automata – YoRHa Menu UI. Интересной особенностью этой темы является то, что она доступна как в темной, так и в светлой теме. Если вы предпочитаете темный режим, то эта тема поможет вам.
Размер файла: 943 Б
Скачать
Spotify
Как следует из названия, Spotify Discord представляет собой комбинацию Spotify и Discord. Он сочетает в себе сочетание обоих цветов, чтобы придать Discord крутой вид. Поскольку общий цвет у них темный, это будет полезно и для ваших глаз.
Размер файла: 704 Б
Скачать
Популярный чат-сервис Discord предлагает пользователям множество функций, но поддержка пользовательских тем не входит в их число. Хотя Discord может неохотно добавлять поддержку пользовательских тем официально, существует стороннее дополнение под названием BetterDiscord, которое позволяет устанавливать темы в приложение для обмена сообщениями. В этой статье мы подробно описали шаги, которые необходимо выполнить для установки тем Discord.
Примечание. Прежде чем мы продолжим, вы должны знать, что BetterDiscord является сторонним дополнением и нарушает условия обслуживания Discord, изменяя клиент. Но Discord не предпринял никаких действий против BetterDiscord или пользователей, которые используют его для модификации клиента. Таким образом, вы все еще можете использовать его для установки тем на момент написания этой статьи. Однако мы хотели бы предупредить вас, что хотя дополнение может быть безопасным, сторонние темы могут представлять угрозу безопасности для пользователей. Так что действуйте с осторожностью и избегайте загрузки тем из неизвестных источников.
Скачайте и установите дополнение BetterDiscord
1. Посетите веб-сайт BetterDiscord (визит) и загрузите установщик BetterDiscord, нажав синюю кнопку «Загрузить».
2. Когда вы откроете загруженный установочный файл, вы увидите приглашение к лицензионному соглашению. Установите флажок «Я принимаю лицензионное соглашение» и нажмите «Далее», чтобы продолжить.
3. В интерфейсе выбора действий выберите «Установить BetterDiscord» и нажмите «Далее», чтобы перейти к следующему экрану.
4. Теперь вам нужно указать версию Discord, на которую вы хотите установить BetterDiscord. Если у вас стабильная версия Discord, вы можете выбрать первый вариант и нажать кнопку «Установить». Но те, кто использует общедоступный тест Discord или сборки Canary, должны вместо этого выбрать эти параметры.
Discord автоматически перезапустится после завершения процесса установки. Теперь вы можете начать применять темы с помощью BetterDiscord. Инструкции по применению тем в Discord см. в следующем разделе.
Установите темы Discord с помощью BetterDiscord
1. Откройте Discord и щелкните значок шестеренки «Настройки» в левом нижнем углу экрана, чтобы получить доступ к настройкам BetterDiscord.
2. Теперь нажмите «Темы» на левой боковой панели в новом разделе «BetterDiscord».
3. Затем вы должны нажать кнопку «Открыть папку тем», чтобы открыть папку тем BetterDiscord на вашем ПК. В эту папку вы должны поместить свои темы Discord.
4. Когда откроется корневая папка темы, вы должны переместить туда свои темы BetterDiscord. Темы BetterDiscord имеют формат .CSS, и точный путь к папке тем выглядит следующим образом:
C:ПользователиAppDataRoamingBetterDiscordthemes
5. Темы, которые вы переместите в папку тем, появятся в разделе тем BetterDiscord в приложении. Чтобы включить его, все, что вам нужно сделать, это включить переключатель рядом с названием темы.
6. Точно так же вы можете отключить переключатель, чтобы вернуться к теме по умолчанию в Discord.
Как удалить темы Discord
1. Чтобы удалить тему Discord, щелкните красный значок корзины под переключателем темы.
2. Когда появится запрос на подтверждение, нажмите «Удалить», чтобы удалить тему.
Удалить BetterDiscord из приложения Discord
Если вы больше не заинтересованы в использовании BetterDiscord, вот как его удалить.
1. Для начала откройте установщик BetterDiscord, который вы загрузили на первом шаге, и примите лицензионное соглашение.
2. На следующем экране выберите «Удалить BetterDiscord» и нажмите «Далее».
3. Здесь выберите версию Discord, на которую вы установили BetterDiscord (первый вариант для большинства пользователей), и нажмите «Удалить», чтобы удалить надстройку из приложения Discord. Теперь вы можете начать использовать Discord без каких-либо модов и с темой по умолчанию, как раньше.
Лучшие темы Discord, которые вы должны попробовать
Теперь, когда вы знаете, как устанавливать и применять темы в Discord, возможно, вы ищете идеи для вдохновения. Что ж, мы тебя прикрыли. У нас есть специальная статья о лучших темах Discord для BetterDiscord, с которой вы можете ознакомиться, чтобы изменить свой опыт работы с Discord.
Часто задаваемые вопросы
В: Как установить темы в Discord?
Вы можете установить темы на Discord после установки дополнительной программы BetterDiscord. Он доступен бесплатно для Windows, Mac и Linux.
В: Безопасен ли Better Discord?
BetterDiscord нарушает условия обслуживания Discord. Однако Discord обычно не запрещает пользователям, которые используют BetterDiscord для настройки своего приложения Discord, по крайней мере, на момент написания этой статьи.
В: Как удалить темы Discord?
Вы можете нажать кнопку «Удалить» в настройках темы BetterDiscord, чтобы удалить тему Discord из приложения. Кроме того, вы также можете отключить переключатель, чтобы временно удалить тему Discord.
Установите и используйте темы в Discord
Вот как вы можете легко устанавливать темы на Discord. Благодаря BetterDiscord вы больше не ограничены стандартным набором тем в Discord. Благодаря обширной библиотеке тем, поддерживаемой сообществом, возможности персонализации Discord безграничны. Если вы искали способ повысить свой опыт работы с Discord, мы надеемся, что это руководство помогло вам. Чтобы получить дополнительные функции, вы можете рассмотреть возможность подписки на Discord Nitro после изучения всех лучших функций Discord Nitro из нашей связанной статьи.