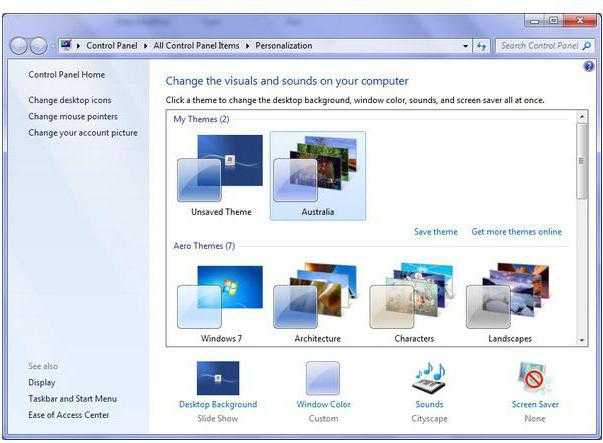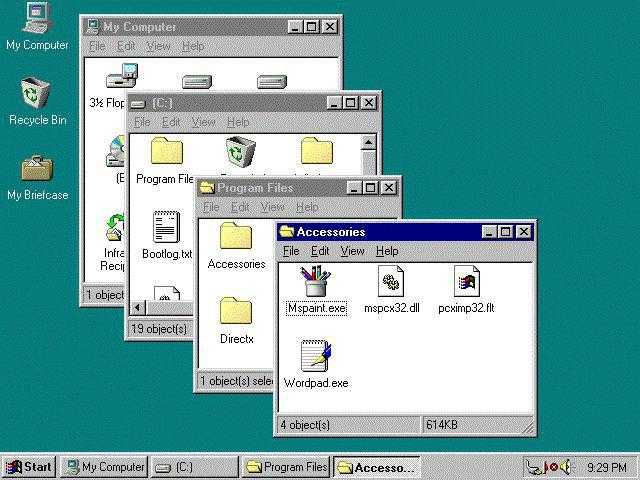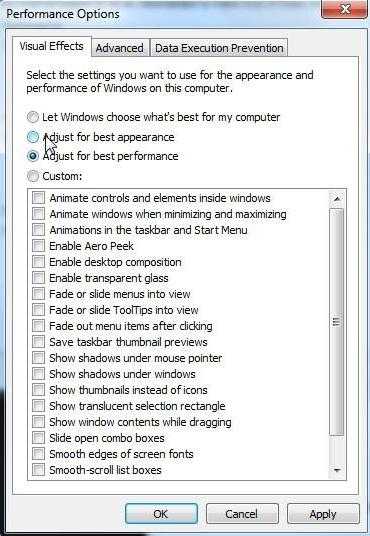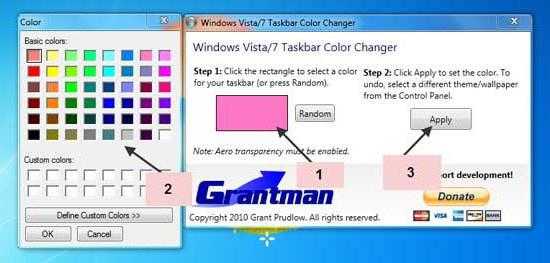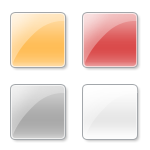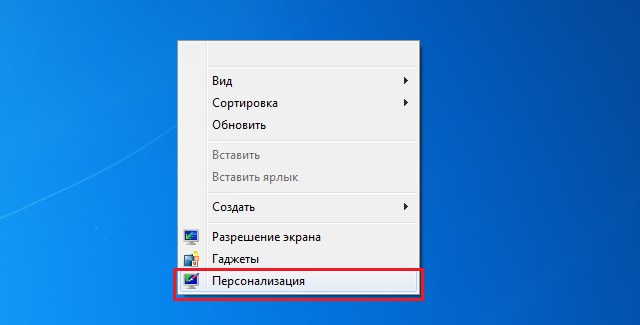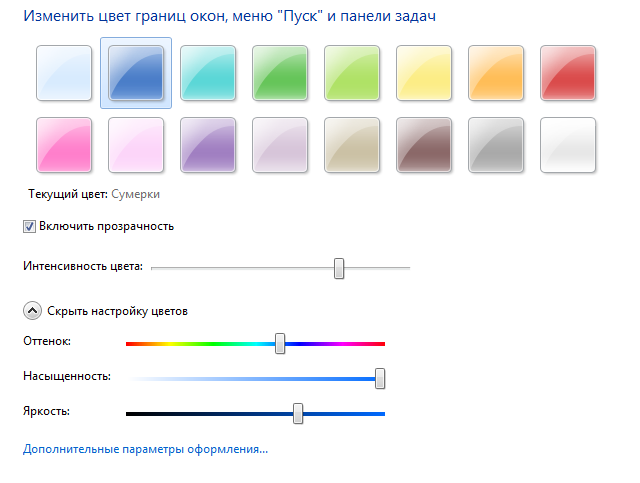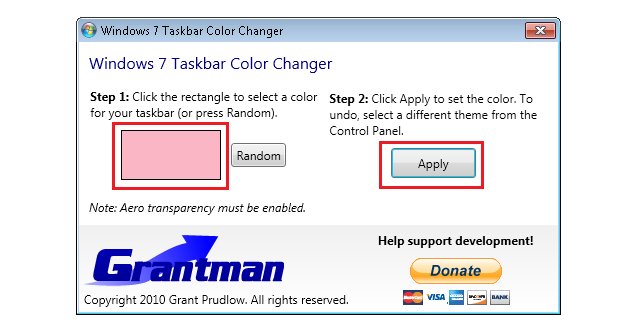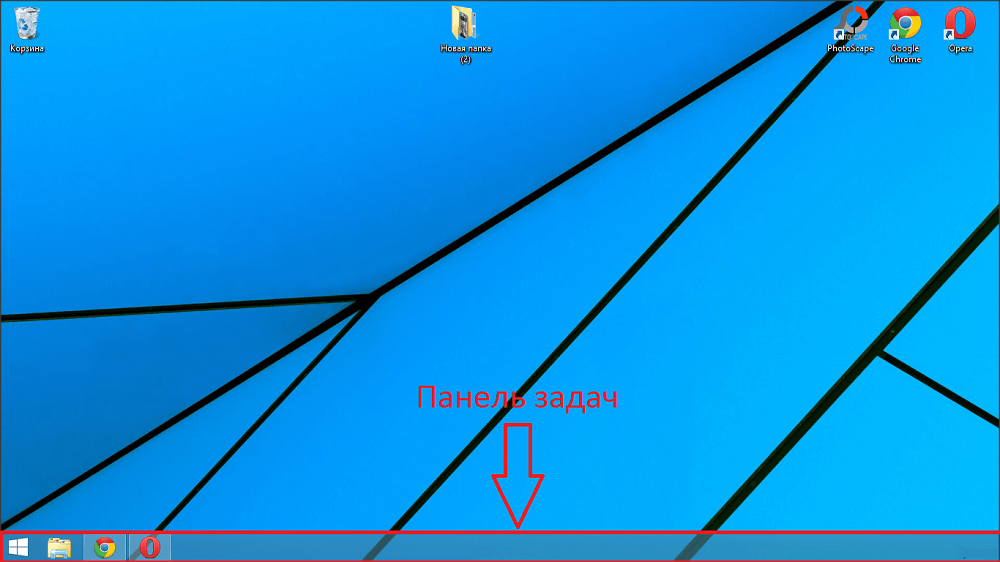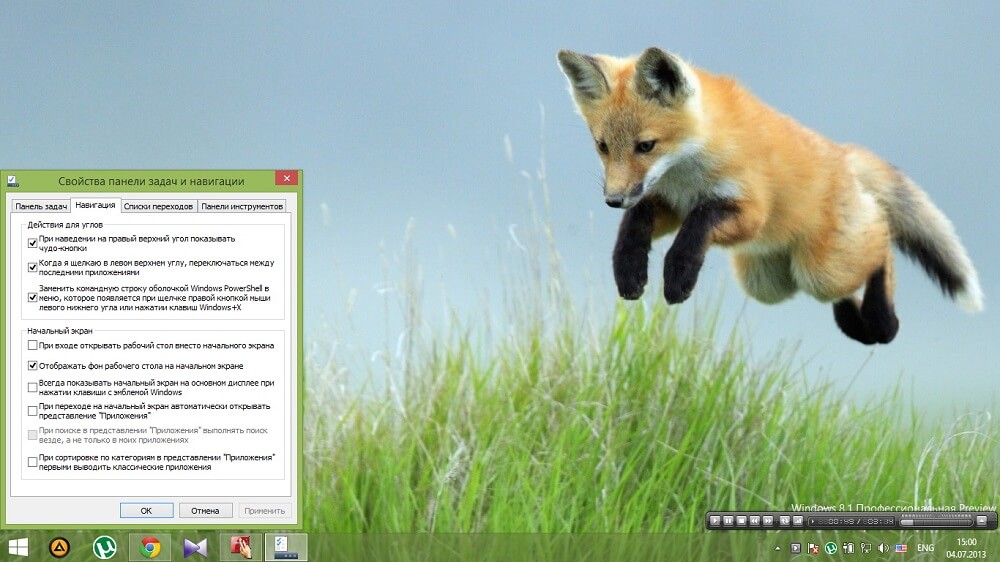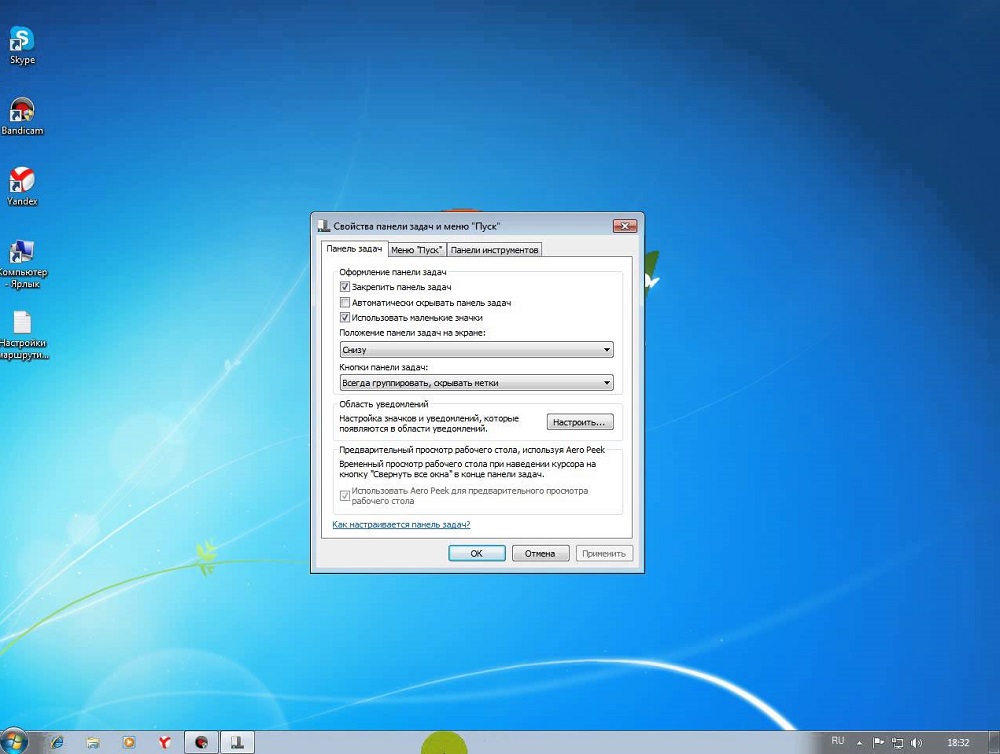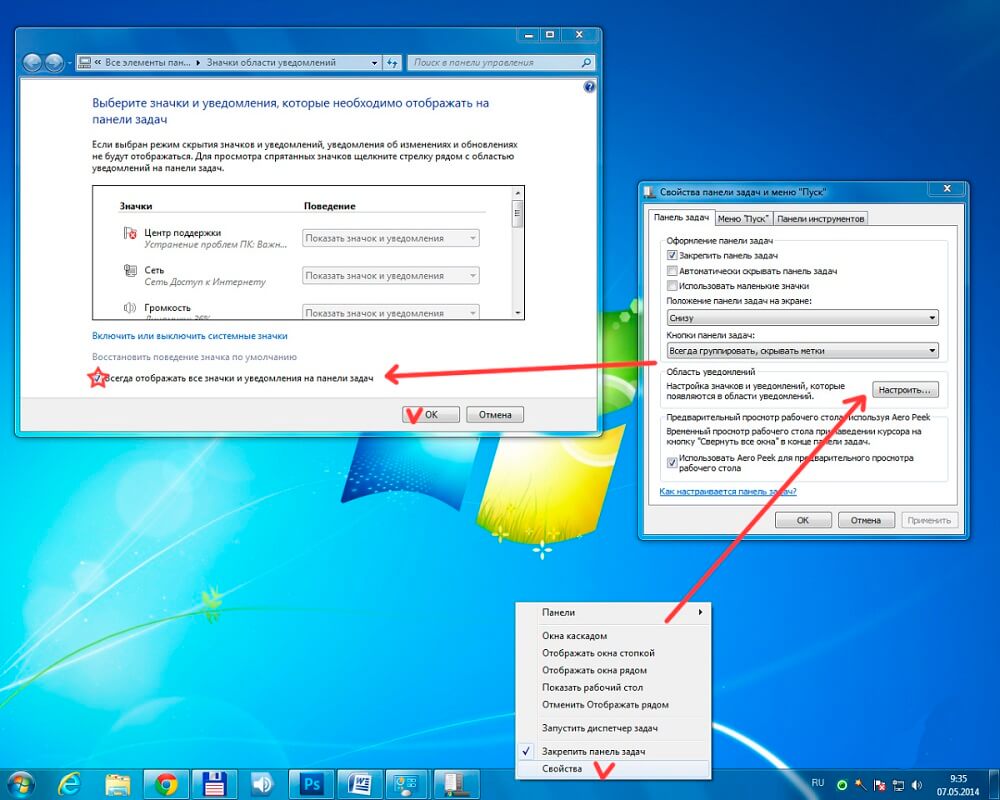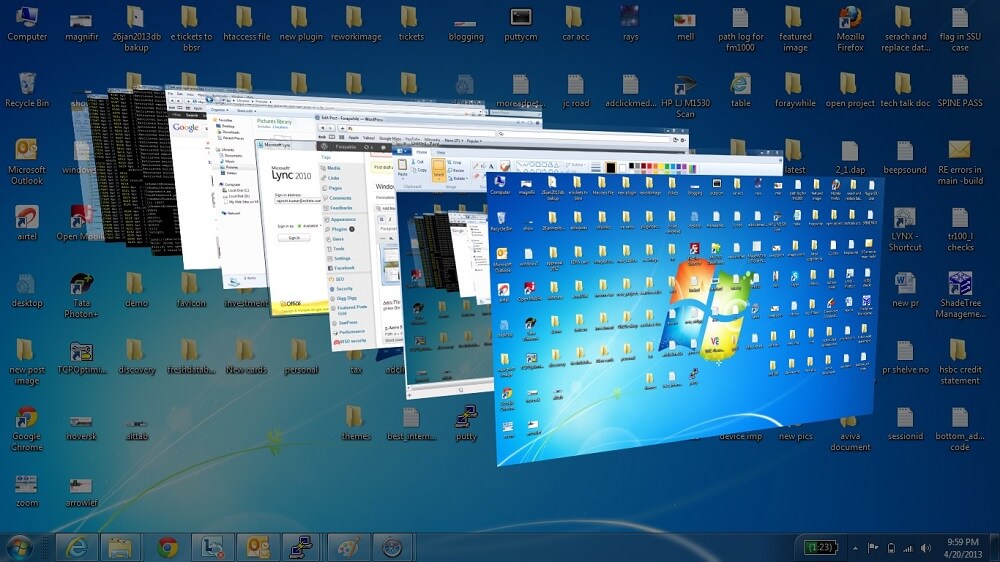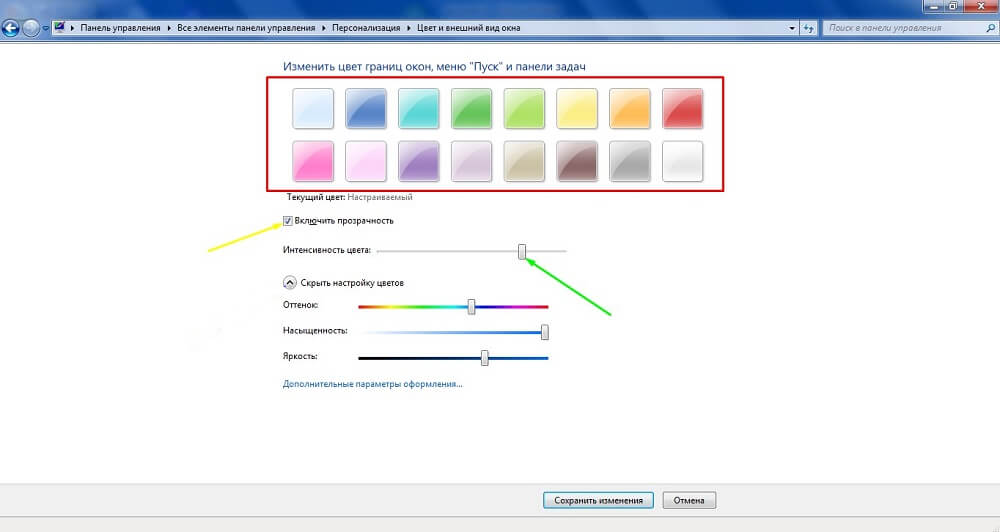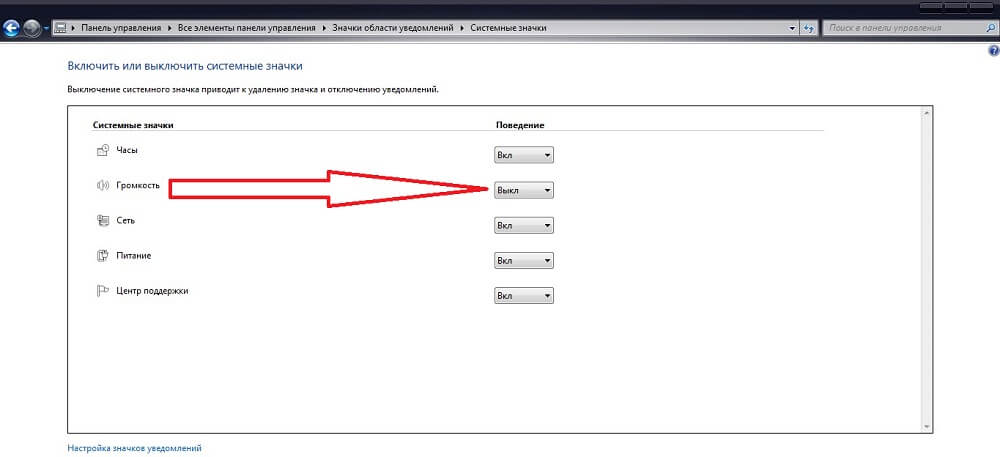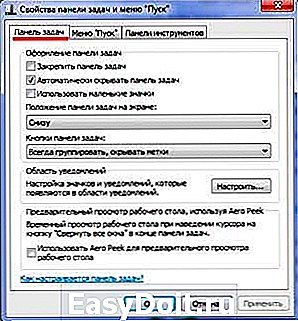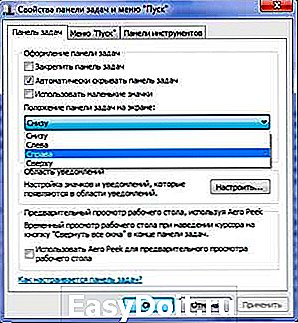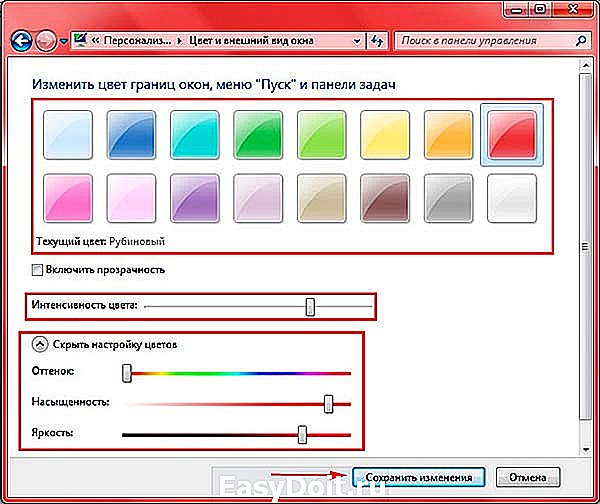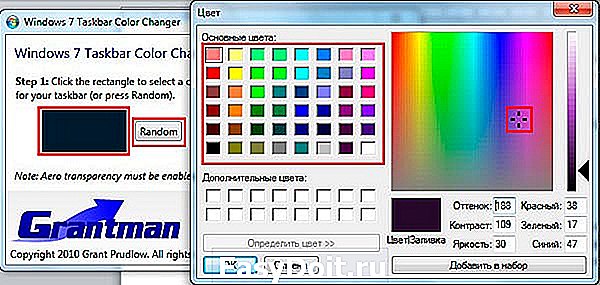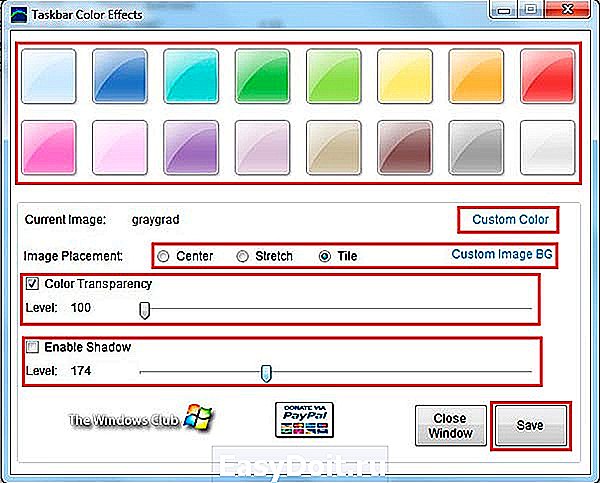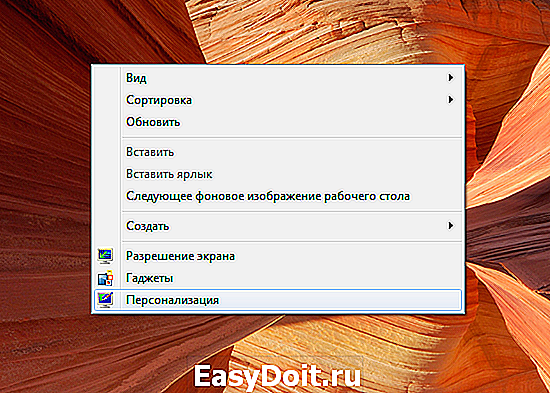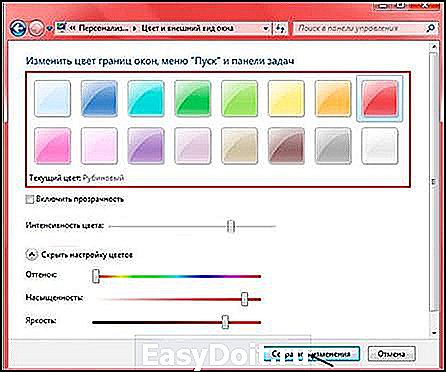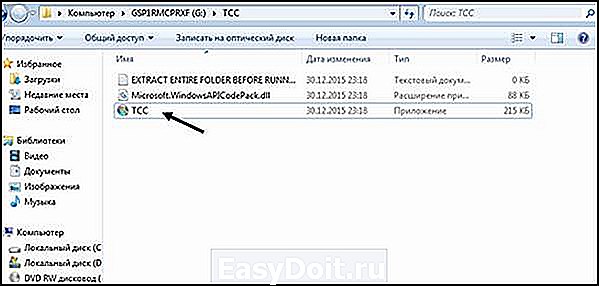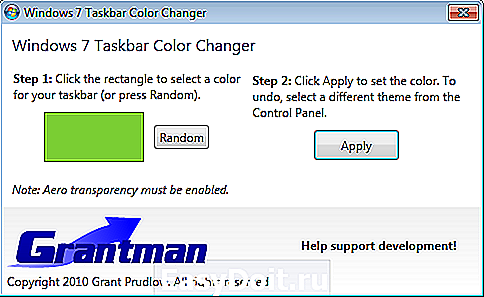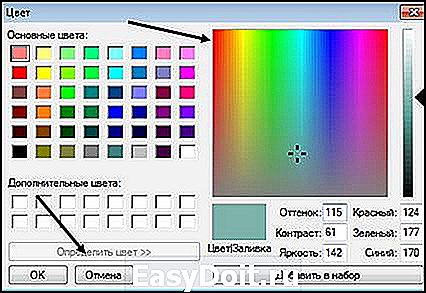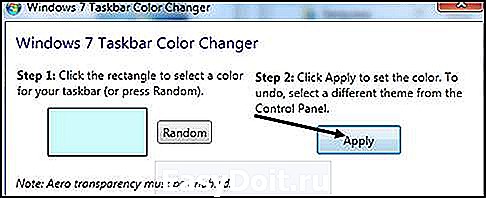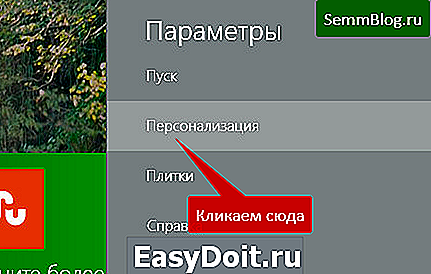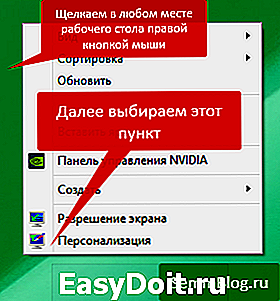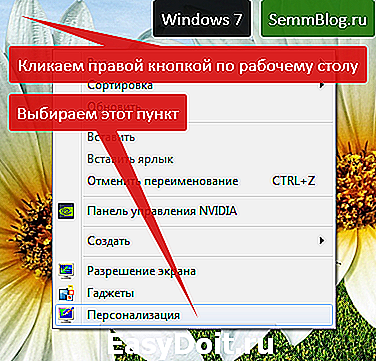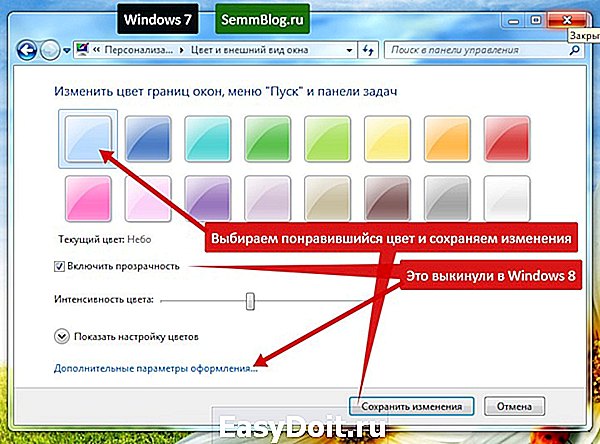Содержание
- Способы изменения «Панели задач»
- Способ 1: Отображение в стиле Windows XP
- Способ 2: Смена цвета
- Способ 3: Перемещение «Панели задач»
- Способ 4: Добавление «Панели инструментов»
- Вопросы и ответы
Некоторых пользователей не устраивает стандартный вид «Панели задач» в Windows 7. Одни из них стремятся сделать её более уникальной, а другие, наоборот, хотят вернуть привычный вид более ранних операционных систем. Но не стоит забывать, что правильно настроив данный элемент интерфейса под себя, вы сможете также повысить удобство взаимодействия с компьютером, что обеспечивает более продуктивную работу. Давайте разберемся, как можно изменить «Панель задач» на компьютерах с указанной ОС.
Читайте также: Как изменить кнопку «Пуск» в Windows 7
Способы изменения «Панели задач»
Прежде чем переходить к описанию вариантов изменения изучаемого объекта интерфейса, давайте выясним, какие конкретно элементы в нем можно поменять:
- Цвет;
- Размер значков;
- Порядок группировки;
- Положение относительно экрана.
Далее подробно рассмотрим различные методы преобразования изучаемого элемента интерфейса системы.
Способ 1: Отображение в стиле Windows XP
Некоторые юзеры до того привыкли к операционным системам Windows XP или Виста, что даже на более новой ОС Виндовс 7 хотят наблюдать привычные элементы интерфейса. Для них есть возможность поменять «Панель задач» согласно пожеланиям.
- Щелкайте по «Панели задач» правой кнопкой мышки (ПКМ). В контекстном меню останавливайте выбор на пункте «Свойства».
- Открывается оболочка свойств. В активной вкладке данного окна нужно выполнить ряд простых манипуляций.
- Установите отметку в чекбокс «Использовать маленькие значки». В раскрывающемся списке «Кнопки…» выберите вариант «Не группировать». Далее последовательно произведите щелчок по элементам «Применить» и «OK».
- Внешний облик «Панели задач» будет соответствовать предыдущим версиям Виндовс.
Но в окне свойств «Панели задач» можно производить и другие изменения указанного элемента, вовсе не обязательно подстраивать его под интерфейс Windows XP. Можно изменять значки, делая их стандартными или маленькими, снимая или устанавливая галочку в соответствующий чекбокс; применять различный порядок группировки (всегда группировать, группировать при заполнении, не группировать), выбирая нужный вариант из выпадающего списка; автоматически скрывать панель путем установки отметки напротив данного параметра; активировать опцию AeroPeek.
Способ 2: Смена цвета
Есть и такие пользователи, которых не устраивает текущий цвет изучаемого элемента интерфейса. В Виндовс 7 имеются инструменты, с помощью которых можно произвести изменение расцветки данного объекта.
- Щелкайте по «Рабочему столу» ПКМ. В открывшемся меню переместитесь по пункту «Персонализация».
- В нижней части отобразившейся оболочки средства «Персонализация» переходите по элементу «Цвет окна».
- Запускается средство, в котором можно изменить не только цвет окон, но и «Панели задач», что нам и требуется. В верхней части окна необходимо указать один из шестнадцати представленных на выбор цветов, путем клика по соответствующему квадрату. Ниже, путем установки пометки в чекбокс вы можете активировать или деактивировать прозрачность «Панели задач». С помощью бегунка, размещенного ещё ниже, можно регулировать интенсивность расцветки. Для того чтобы получить больше возможностей по регулированию отображения раскраски, щелкайте по элементу «Показать настройку цветов».
- Откроются дополнительные инструменты в виде ползунков. Путем их перемещения влево и вправо можно регулировать уровень яркости, насыщенности и оттенка. После выполнения всех необходимых настроек жмите «Сохранить изменения».
- Расцветка «Панели задач» изменится на выбранный вариант.
Кроме того, существует ряд сторонних программ, которые также позволяют менять цвет изучаемого нами элемента интерфейса.
Урок: Смена цвета «Панели задач» в Виндовс 7
Способ 3: Перемещение «Панели задач»
Некоторых пользователей не устраивает позиция «Панели задач» в Виндовс 7 по умолчанию и они хотят переместить её в правую, левую или верхнюю часть экрана. Посмотрим, как это можно сделать.
- Перейдите в уже знакомое нам по Способу 1 окно свойств «Панели задач». Щелкайте по выпадающему списку «Положение панели…». По умолчанию там установлено значение «Снизу».
- После клика по указанному элементу вам будет доступно ещё три варианта расположения:
- «Слева»;
- «Справа»;
- «Сверху».
Выберите тот из них, который соответствует желаемому положению.
- После того как положение было изменено, чтобы новые параметры вступили в силу, щелкайте «Применить» и «OK».
- «Панель задач» изменит свое положение на экране согласно выбранному варианту. Вернуть её в исходное положение вы можете точно таким же образом. Также аналогичный результат можно получить путем перетаскивания этого элемента интерфейса в нужное место экрана.
Способ 4: Добавление «Панели инструментов»
«Панель задач» можно также изменить путем добавления на неё новой «Панели инструментов». Теперь посмотрим, как это делается, на конкретном примере.
- Щелкните ПКМ по «Панели задач». В открывшемся меню выбирайте «Панели». Открывается список элементов, которые вы можете добавить:
- Ссылки;
- Адрес;
- Рабочий стол;
- Панель ввода планшетного ПК;
- Языковая панель.
Последний элемент, как правило, по умолчанию уже активирован, о чем свидетельствует галочка около него. Для добавления нового объекта просто щелкайте по нужному варианту.
- Выбранный элемент будет добавлен.
Как видим, существует немало вариантов изменения «Панели инструментов» в Виндовс 7. Можно менять цвет, расположение элементов и общее позиционирование относительно экрана, а также добавлять новые объекты. Но не всегда это изменение преследует только эстетические цели. Некоторые элементы могут сделать управление компьютером удобнее. Но конечно же, окончательное решение касательного того, стоит ли изменять вид по умолчанию и как именно это сделать, принимает конкретный пользователь.
Еще статьи по данной теме:
Помогла ли Вам статья?
Содержание
- Для Windows 7: Как изменить цвет панели задач «» три простых способа?
- Для Windows 7: Как изменить цвет панели задач «» через настройки персонализации
- Использование вариантов исполнения
- Изменение цвета «панели задач» с использованием сторонних программ на примере утилита панели задач цвет чейнджер
- Вместо итога
- Как двумя способами изменить цвет панели задач Windows 7
- Путь первый: стандартные средства Windows 7
- Используем сторонние программы
- Видео по теме
- Как поменять цвет панели задач в виндовс 7?
- Как изменить цвет панели задач в Windows 7 Максимальная?
- Как изменить цвет панели задач в Windows?
- Как изменить внешний вид панели задач в Windows 7?
- Как изменить вид панель задач в Windows 7?
- Как изменить панель задач на рабочем столе?
- Как изменить цвет панели задач в Windows XP?
- Как изменить цвет панели задач в Windows 10 через реестр?
- Как изменить цвет панели задач в Windows 7 Домашняя базовая?
- Как изменить вид панели задач в Windows 10?
- Как изменить внешний вид меню Пуск?
- Как изменить тему в Windows 7?
- Блог молодого админа
- Увлекательный блог увлеченного айтишника
- Как изменить цвет панели задач в Windows 7?
- Меняем цвет панели задач с помощью софта
- Комментарии к записи “ Как изменить цвет панели задач в Windows 7? ”
- Как изменить цвет панели задач в Windows 7
- Как изменить цвет панели в windows 7 через настройки персонализации
- Как поменять только окрас панели задач
Для Windows 7: Как изменить цвет панели задач «» три простых способа?
Графический интерфейс седьмой версии Windows, хотя он является одним из самых красивых и приятных на вид, однако, порой надоедают. В частности, некоторые пользователи для полупрозрачные оттенки, и не нравится в Windows 7. Как изменить цвет «панели задач», не влияя на другие элементы интерфейса теперь будет отображаться. Это может быть сделано по крайней мере три элементарных методов.
Для Windows 7: Как изменить цвет панели задач «» через настройки персонализации

Основные параметры, касающиеся внешнего вида, можно вызвать правым кликом на пустом месте «рабочего стола» с выбором персонализации. Главные изменения вносятся изменение темы по умолчанию.
При входе в Настройки пользователя в главном окне программы вы увидите три основных раздела, в котором хранится отсортированный темы: самостоятельно созданные пользователем, Aero и базовых. Если родной нет, в качестве замены используются панели из разделе Windows Aero (по умолчанию), и базовые темы, не считая тех, которые могут быть загружены из интернета.
Если вы видите, что это базовая конструкция, вы можете выбрать иконку классической точки зрения и применить изменения. Внешний вид будет напоминать старый Windows 98. Однако, недостатком этой конфигурации является то, что переменчивый цвет будет строго определено с самого начала. То есть, если вам нужно установить черный цвет «панели задач» ничего не происходит, в то время как для Windows это возможно. Просто в цветовой гамме для этой панели, тон не предусмотрено изначально.
Использование вариантов исполнения
Теперь на другой Windows 7 установки. Как изменить цвет панели задач «» для того, чтобы придать ему классический вид без входа в настройки и параметры персонализации? Слишком легко.
Для этого откройте свойства меню при нажатии правой кнопкой мыши на значок «Мой компьютер» (на рабочем столе или в Проводнике Windows) и перейдите на вкладку визуальные эффекты. Выбор лучшие варианты интерфейса производительность будет снова изменена на классическую, и данная методика распространяется на все версии Windows, начиная от XP.
Изменение цвета «панели задач» с использованием сторонних программ на примере утилита панели задач цвет чейнджер
А теперь несколько слов о специальных средствах, которые можно использовать в Windows 7. Как изменить цвет «панели задач» с их помощью, мы рассмотрим на примере очень популярных применений цвет панели задач смены. Его преимуществом является то, что изменения коснутся только того элемента, а остальные не будут затронуты.
Во-первых, запускаем программу (обязательно от имени администратора) и видим главное окно. Вся настройка сводится к двум простым этапам: выбрать цвет и применить изменения. Здесь нужно использовать рандомизацию (случайное), которое может генерировать случайные цвета или предоставить пользователю возможность выбора цвета. В окне выбора есть несколько основных цветов, но если вы хотите, вы можете позвонить и дополнительной палитры. Наведя на него курсор меняет цвет и вы можете выбрать желаемый цвет, который в основной палитре отсутствует.
Кстати, программа позволяет производить такие изменения, не только в «семь», но и в любой другой версии Windows.
Вместо итога
Здесь, действительно, все, что связано с изменением цвета «панели задач». Как видно из приведенного материала, специальные инструменты и настройки Windows далека от совершенства и позволяют настраивать только с помощью предварительно заданных цветов и вариантов. Но сторонних программ сделать это не только быстро и эффективно, но гораздо более простым способом. Конечно, программы не единственный в своем роде. Сегодня же в Интернете таких приложений можно найти даже не сотни, а тысячи.
Источник
Как двумя способами изменить цвет панели задач Windows 7
Windows 7 дает большие возможности своему пользователю для персонализации. Обычное оформление окон со временем надоедает, поэтому люди начинают искать способы его изменения. В этой статье мы рассмотрим два пути настройки своего цветового стиля панели задач. Итак, приступим.
Путь первый: стандартные средства Windows 7
Для оформления внешнего вида, например, фона и окон, используются как официальные темы Microsoft, так и созданные самим пользователем. Нажмите правую кнопку мыши на свободном пространстве рабочего стола. В выпадающем списке необходимо выбрать строку «Персонализация»:
Появится окно с тремя разделами: Мои темы, Темы Aero и Базовые темы:
Первый раздел содержит в себе темы, созданные самим пользователем. Второй – используемые по умолчанию. Темы второго раздела, пожалуй, самые красивые. В третий раздел помещены упрощенные стили оформления, напоминающие своим внешним видом те, которые использовались в предыдущих версиях Windows. Здесь можно подобрать приятное Вам стилевое оформление. Темой по умолчанию установлена «Windows 7».
Теперь изменим тему, кликнув по соответствующей иконке, на «Классическая» из третьего раздела и посмотрим, как поменяется стиль.
Как видите, новое оформление гораздо строже и обладает меньшим количеством эффектов. Поэтому давайте вернем стандартную тему Windows 7.
Меняя темы можно произвести изменение фона панели, однако его цвет будет заранее определен. Теперь давайте попробуем изменить фон на тот, который нравится нам. Однако, стоит отметить, что это возможно не во всех версиях Windows 7. Наибольшие возможности открываются в версии Windows 7 Максимальная. Начальная же версия и вовсе лишена возможности широкой персонализации.
Вернемся, хоть и с этой оговоркой, к нашей задаче. Внизу окна расположена ссылка «Цвет окна». Давайте нажмем на неё:
Перед Вами откроется окно «Цвет и внешний вид окна». Стандартные средства Windows 7 Максимальная позволяют широко настроить необходимый нам цвет. Давайте подберем в ней что-то подходящее. Нажимаем кнопку Сохранить изменения :
Теперь наша панель задач выглядит вот так:
При нажатии кнопки «Цвет окна» может появиться окно такого вида:
в этом случае вам поможет специальное стороннее программное обеспечение.
Используем сторонние программы
В предыдущем способе менялась вся цветовая схема. Существуют ряд программ, позволяющие изменить фон только самой панели. Одной из таких программ является Taskbar Color Changer. Давайте сейчас поработаем с ней.
Скачайте нужную программу и запустите её в режиме Администратора:
Перед Вами откроется интерфейс программы:
Нажатием кнопки Определить цвет>> внизу панели можно вызвать дополнительную палитру:
Теперь наша панель выглядит вот так:
Стоит отметить, что этот способ позволяет поменять оформление панели задач вне зависимости от версии Windows, главное условие — использование темы с эффектами Aero и наличие последних обновлений видеокарты.
Итак, теперь Вы с легкостью сможете изменить цвет вашей панели. Мы рассмотрели изменение его с помощью двух способов: средствами Windows 7 и применением сторонних программ. Теперь каждый с легкостью будет настраивать своё оформление операционной системы.
Видео по теме
Источник
Как поменять цвет панели задач в виндовс 7?
Как изменить цвет панели задач в Windows 7 Максимальная?
Как изменить цвет панели задач windows 7
Как изменить цвет панели задач в Windows?
Изменение цвета меню «Пуск», панели задач и центра уведомлений
Как изменить внешний вид панели задач в Windows 7?
Заходим в «Свойства панели задач и меню пуск». Переходим во вкладку «Меню пуск». Здесь можно задать действие кнопки «Завершение работы» в Windows 7. Чтобы изменить отображение и поведение каждой из групп элементов, переходим в окно диалога «Настройка меню пуск» через кнопку «Настроить».
Как изменить вид панель задач в Windows 7?
Расположение Панели задач можно изменить и без использования окна Свойства панели задач и меню «Пуск». Для этого нужно просто перетащить Панель задач с помощью мыши. Кнопки панели задач. Этот список содержит параметры, которые влияют на отображение значков запущенных задач и программ.
Как изменить панель задач на рабочем столе?
Перемещение панели задач Windows или восстановление ее расположения по умолчанию
Как изменить цвет панели задач в Windows XP?
Как изменить цвет меню Пуск
Как изменить цвет панели задач в Windows 10 через реестр?
Изменение цвета через реестр
Как изменить цвет панели задач в Windows 7 Домашняя базовая?
Как изменить цвет панели задач в Windows 7
Как изменить вид панели задач в Windows 10?
Чтобы настроить расположение панели задач, кликните по ней правой кнопкой мыши и нажмите «Свойства». Далее, найдите пункт «Положение панели задач на экране» и выберите в выпадающем списке новое место. А если хотите, чтобы система прятала панель, отметьте флажком пункт «Автоматически скрывать панель задач».
Как изменить внешний вид меню Пуск?
Изменение цвета меню Пуск Windows 10
Как изменить тему в Windows 7?
Меняем тему в Windows 7
Источник
Блог молодого админа
Увлекательный блог увлеченного айтишника
Как изменить цвет панели задач в Windows 7?
Допустим, что вам надоела стандартная цветовая гамма панели задач операционной системы Windows 7 и вы хотите ее поменять. Как это сделать? Об этом я и хочу вам рассказать сегодня.
Самый популярный метод изменения цвета панели задач — это использование меню «Персонализация». Можно, конечно, полностью поменять тему в операционной системе, но стоит ли это делать, если вы привыкли к стандартной теме и всего-то хотите изменить ее цветовую гамму? Поэтому я рекомендую воспользоваться одним из самых простых способов.
Первым делом вам необходимо зайти на рабочий стол, кликнуть на правую кнопку мыши и выбрать пункт «Персонализация».
Откроется окно с настройками персонализации стиля темы. В нижней части окна есть такого вида меню, где вам нужно выбрать «Цвет окна».
Далее вы увидите 16 квадратов с различными цветами, которые изменяют цветовую гамму границ окон, меню «Пуск» и панели задач. Если вы считаете, что 16 цветов будет маловато, не переживайте, на самом деле вы сможете выбрать любой цвет по своему желанию с помощью дополнительных настроек, включая оттенок, насыщенность и яркость. Здесь же можно включить или выключить прозрачность.
После проведения любых операций не забудьте нажать кнопку «Сохранить изменения».
Меняем цвет панели задач с помощью софта
Главная проблема предыдущего метода заключается в том, что меню «Персонализация» по умолчанию отсутствует на базовой и начальной версии Windows 7, и если вы пользуетесь именно такой версией ОС, значит, вам придется использовать сторонний софт.
Одной из таких программ является Windows 7 Taskbar Color Changer (можете воспользоваться и другими аналогом, роли в данном случае это не играет).
После установки необходимо запустить программу и в окошке с цветом выбрать любой понравившийся оттенок. Или нажмите на кнопку Random, после чего программа сама выберет цвет. Затем кликаете на кнопку Apple для сохранения цветовой палитры.
Комментарии к записи “ Как изменить цвет панели задач в Windows 7? ”
все очень классно, но цвета выбирать неудобно. надо было просто карту сделать как в фотошопе и все.
Не знаю, все нормально поменялось, проблем с цветом нету.
ничего вообще не получается
когда жму на цвет окна, появляется табло: цвет и внешний вид окна
Виндовс 7 Ультимэйт, через персонализацию абсолютно не получается, нет никаких ползунков. Сейчас панель задач светло-серая, время, дата и др. белые, плохо видно. Короче, придется раскошелиться, чтобы заплатить хорошему спецу.
Источник
Как изменить цвет панели задач в Windows 7
В уроке попробуем изменить цвет панели задач в Windows 7. Однообразные цвета при длительном использовании надоедают, поэтому пользователи начинают искать, как сменить внешний вид.
Самый популярный метод, это установить новую тему в Windows 7, при котором изменится все оформление. Помимо него, во всех версиях ОС можно поменять окрас интерфейса с использованием стандартных настроек и программ.
Как изменить цвет панели в windows 7 через настройки персонализации
Важно! В windows 7 Домашняя базовая и Начальная отсутствует в меню «персонализация», чтобы добавить эту настройку читайте инструкцию здесь.
Для изменения цвета панели задач проделайте такие шаги:
1. Щелкните правой кнопкой по рабочему столу на свободном месте и в меню выберите «персонализация».
2. Внизу окошка щелкните на ссылку «цвет окна».
Примечание: в Windows 7 Максимальная, выше ссылки отображается образец текущего цвета, а ниже бледным текстом написано его название.
3. В окне настроек цветовой гаммы Вы увидите 16 квадратиков. Кликните по любому и смотрите, как поменялся цвет панели задач. Вы можете задать интенсивность окраса. Перетащите ползунок вправо, чтобы увеличилась насыщенность, влево, чтобы уменьшилась.
В Windows 7 Максимальная для Вас доступна тонкая настройка. Для ее открытия нажмите «показать настройку цветов». Здесь есть 3 ползунка, меняя позиции которых, Вы изменяете цвет на свой вкус. Рекомендую ознакомиться с возможностями и настройкой панели задач Windows 7.
4. Щелкните на «сохранить изменения» и закройте окна.
Как поменять только окрас панели задач
Существуют программы, которые меняют только цвет панели. При этом другие элементы остаются прежними. К таким программам можно отнести: Taskbar Color Changer, Taskbar Color Effects, которые сейчас рассмотрим.
Примечание: Вы не сможете изменить цвет панели задач в Windows 7 Домашняя базовая и Начальная с помощью данных программ.
Taskbar Color Changer – простенькая утилита, не требующая установки. Для использования примените следующие действия:
1. Скачайте здесь и разархивируйте.
2. Запустите файл TCC.exe.
3. В окне утилиты доступно 2 кнопки. При нажатии «random», слева Вы увидите случайный цвет. Для выбора конкретного, кликните на цветной прямоугольник и выберите из предложенных. Кликните на кнопку «определить цвет» для задания собственного окраса панели задач. Затем, как определились, нажмите «OK».
4. Для изменения окраса щелкните кнопку «apply».
Примечание: чтобы изменения применились, эффект aero должен быть включен.
Taskbar Color Effects – напоминает стандартную опцию Windows 7 для смены цвета окна и имеет больше функционала. Для ее эксплуатации Вам надо сделать так:
1. Скачайте здесь и извлеките архив.
2. Запустите файл TCE.exe.
3. В трее дважды кликните по ее иконке.
4. Выберите из предустановленных цветов или нажмите ссылку «custom color» и задайте свой окрас. Отметьте флажком «color transparency», и передвиньте ползунок, который меняет насыщенность. Второй ползунок придает эффект тени панели задач.
Плюсом является то, что здесь можно установить фоновую картинку на панель задач. Кликните на «custom image bg» и в папке STB выберите изображение. Здесь так же применимы ползунки интенсивности и эффекта тени.
Примечание: Вы можете создать собственное изображение такого размера и скопировать в эту папку.
5. После настройки нажмите кнопку «save» и закройте приложение.
Вот так Вы можете изменить цвет панели задач в Windows 7. На мой взгляд, лучше использовать стандартные настройки, но в некоторых ситуациях без использования программ не обойтись. Вы также можете ознакомиться, как сделать прозрачную панель задач, для придания более изящного вида.
Источник
Содержание
- 1 Путь первый: стандартные средства Windows 7
- 2 Используем сторонние программы
- 3 Видео по теме
Windows 7 дает большие возможности своему пользователю для персонализации. Обычное оформление окон со временем надоедает, поэтому люди начинают искать способы его изменения. В этой статье мы рассмотрим два пути настройки своего цветового стиля панели задач. Итак, приступим.
Путь первый: стандартные средства Windows 7
Для оформления внешнего вида, например, фона и окон, используются как официальные темы Microsoft, так и созданные самим пользователем. Нажмите правую кнопку мыши на свободном пространстве рабочего стола. В выпадающем списке необходимо выбрать строку «Персонализация»:
Появится окно с тремя разделами: Мои темы, Темы Aero и Базовые темы:
Первый раздел содержит в себе темы, созданные самим пользователем. Второй – используемые по умолчанию. Темы второго раздела, пожалуй, самые красивые. В третий раздел помещены упрощенные стили оформления, напоминающие своим внешним видом те, которые использовались в предыдущих версиях Windows. Здесь можно подобрать приятное Вам стилевое оформление. Темой по умолчанию установлена «Windows 7».
Теперь изменим тему, кликнув по соответствующей иконке, на «Классическая» из третьего раздела и посмотрим, как поменяется стиль.
Как видите, новое оформление гораздо строже и обладает меньшим количеством эффектов. Поэтому давайте вернем стандартную тему Windows 7.
Меняя темы можно произвести изменение фона панели, однако его цвет будет заранее определен. Теперь давайте попробуем изменить фон на тот, который нравится нам. Однако, стоит отметить, что это возможно не во всех версиях Windows 7. Наибольшие возможности открываются в версии Windows 7 Максимальная. Начальная же версия и вовсе лишена возможности широкой персонализации.
Вернемся, хоть и с этой оговоркой, к нашей задаче. Внизу окна расположена ссылка «Цвет окна». Давайте нажмем на неё:
Перед Вами откроется окно «Цвет и внешний вид окна». Стандартные средства Windows 7 Максимальная позволяют широко настроить необходимый нам цвет. Давайте подберем в ней что-то подходящее. Нажимаем кнопку Сохранить изменения:
Теперь наша панель задач выглядит вот так:
При нажатии кнопки «Цвет окна» может появиться окно такого вида:
в этом случае вам поможет специальное стороннее программное обеспечение.
Используем сторонние программы
В предыдущем способе менялась вся цветовая схема. Существуют ряд программ, позволяющие изменить фон только самой панели. Одной из таких программ является Taskbar Color Changer. Давайте сейчас поработаем с ней.
Скачайте нужную программу и запустите её в режиме Администратора:
Перед Вами откроется интерфейс программы:
Как видно, для настройки необходимо проделать два простых шага: выбрать нужный цвет и подтвердить его. Если нет желания подбирать цвет можно нажать кнопку Random. Программа при этому сгенерирует случайный цвет. Также пользователь может выбрать его на свой вкус, нажав на прямоугольник слева от кнопки «Random». При этом откроется панель выбора цвета:
Нажатием кнопки Определить цвет>> внизу панели можно вызвать дополнительную палитру:
Выбрав нужную расцветку, нажимаем кнопку OK, а затем кликаем по кнопке Apply:
Теперь наша панель выглядит вот так:
Стоит отметить, что этот способ позволяет поменять оформление панели задач вне зависимости от версии Windows, главное условие — использование темы с эффектами Aero и наличие последних обновлений видеокарты.
Итак, теперь Вы с легкостью сможете изменить цвет вашей панели. Мы рассмотрели изменение его с помощью двух способов: средствами Windows 7 и применением сторонних программ. Теперь каждый с легкостью будет настраивать своё оформление операционной системы.
Видео по теме
Панель задач в ОС Windows — компонент монитора ПК в виде полоски. Она занимает любое место с краю рабочего стола — чаще всего снизу. Панель задач нужна для показа иконок активных и неактивных компонентов, различных статусов, времени и даты, а также доступа к функциям ПК. Этот компонент есть на всех версиях ОС Windows — производитель не отступает от привычной панели задач и совершенствует её.
Так, с выходом седьмой версии ОС Windows панель задач стала более функциональной. Она получила несколько новых вариантов регулировки, расширенные опции оформления и другие преимущества. Сравнивая элемент Windows 7 с прошлыми версиями, можно заметить, что он стал более удобным для взаимодействия. Вместе с тем, для правильной регулировки перед эксплуатацией нужно знать о новых функциях и изменениях, которые коснулись старых.
Первое, что замечает юзер при взаимодействии с Windows 7 — внешние отличия панели задач по сравнению с компонентом в Vista, XP или 8 версии ОС. Отличаются и регулировки персонализации — появилось больше вариантов внешнего вида элемента и размера иконок, новые цвета и прозрачный режим, немного изменился принцип взаимодействия. Производители взяли лучшие компоненты из предыдущих версий ОС и совместили их в седьмой.
Полоска состоит из трёх условных частей — кнопка «Пуск», а также две области правее — для взаимодействия с окошками и треем. «Пуск» нужен для того, чтобы:
- Активировать компоненты;
- Управлять состоянием ПК (выключение, переход в режим ожидания);
- Запускать часто эксплуатируемые и закреплённые компоненты;
- Искать файлы, папки и приложения;
- регулировать параметры ПК.
В средней части панели задач занимают место иконки всех активированных, а также закреплённых компонентов. Делая по ним левый клик мышкой, юзер может быстро запускать то, что ему нужно сейчас. Закреплённые иконки нужны для того, чтобы было удобнее активировать компоненты — в том числе во время взаимодействия с другими.
Третья условная область, размещённая с другой стороны относительно кнопки «Пуск» — трей. На ней занимают место регулировка языка, регулятор громкости, часы и календарь, а также индикаторы статусов различных компонентов функций. Среди них — подключение к интернету, антивирус, съёмные носители и прочее. Кликая на маленький треугольник, юзер может смотреть скрытые иконки — те, которые не поместились в трее, — и выносить их в основную область. В правом нижнем углу панели задач (при стандартной конфигурации) занимает место область, которая сворачивает все активные компоненты и отправляет юзера на главное меню.
Как отрегулировать панель задач в Windows 7
Все три области панели задач могут быть отрегулированы. Предусмотрены различные функции, варианты конфигурации и оформления, чтобы юзеру было удобнее взаимодействовать с ОС.
Как открыть «свойства»
Для того чтобы активировать регулировку панели задач, сделайте правый клик мышкой в любой свободной области. В выпадающем меню выберите пункт «свойства».
Оформление панели задач
Юзеру доступны три опции оформления панели задач. Они могут быть включены и выключены вне зависимости друг от друга и помогают лучше регулировать компонент монитора для работы.
«Закрепить панель задач» — функция, которая связана с местом, занимаемым элементом. Если она активирована, полоска меню будет неподвижной. Нельзя будет сменить её положение или размер. Обычно галочка в этом пункте стоит по умолчанию. Вы можете снять её для того, чтобы передвинуть компонент или растянуть его в высоту или ширину (в зависимости от места, которое занимает полоска). После того как вы сняли или поставили галочку, изменения нужно сохранить, кликнув «применить». Окошко свойств можно закрыть . Во время выполнения дел желательно держать элемент закреплённым — так отсутствует риск того, что вы растянете или переместите его случайно.
«Автоматически скрывать панель задач» — опция, которая убирает компонент с монитора при работе с компонентами. Полоска появляется в тот момент, когда юзер наводит на неё курсор мышки — в её месторасположение. Эта опция в некоторых случаях является ответом на вопрос о пропавшем элементе монитора. Активация автоматического скрытия помогает более эффективно эксплуатировать пространство на главном меню или в компонентах.
«Использовать маленькие значки» — параметр, который рекомендован, если на панели задач вашего ПК показано множество активированных компонентов. Задав функцию, вы можете использовать компонент монитора более продуктивно — на нём разместится больше иконок.
Положение панели задач на мониторе
Эта функция помогает переместить компонент в любой край монитора — верхний, нижний, левый или правый. После изменения положения кликните «применить» и «ОК».
Другой способ переместить компонент — перетащить саму полоску. В первую очередь для этого нужно открепить компонент — снимите соответствующую галочку в первом пункте окошка «свойства». Перенесите элемент, после чего снова закрепите его, чтобы потом не изменить положение случайно.
Кнопки панели задач
Благодаря этому пункту юзеры, которые активируют много файлов, могут регулировать их показ. Здесь также можно изменить параметры активации.
«Всегда группировать, скрывать метки» — выбор этой опции помогает объединять активированные компоненты по их категориям. Они будут группироваться в одну ячейку, а названия будут скрыты — это значительно экономит место на панели задач. Если вы активируете одновременно несколько папок, окон браузера или файлов (например, фотографий), иконки объединятся по типу. Эффект делает элементы на панели задач ещё более компактными, если стоит тема Aero.
«Группировать при заполнении панели задач» — эта опция помогает показывать активированные компоненты в полном размере до тех пор, пока на самой полоске достаточно места. Как только активируется новое окошко, которое не уместится на панели задач, все иконки уменьшатся в размере. При этом они сохраняют свои названия, поэтому этот режим при взаимодействии информативен. Группировка иконок произойдёт только в том случае, если на панели задач больше не поместятся уменьшенные.
«Не группировать» — опция, которая чаще всего стоит по умолчанию. Если она активна, все иконки на панели задач показываются отдельно — они не группируются по типу в одну вкладку. Даже если у вас активировано 15 однотипных окон, каждое из них будет показано отдельно. Иконки, которые не помещаются на средней части панели задач, попадают в специальное пространство. Кликните на ссылку в виде стрелки справа от активированных окон, чтобы посмотреть их.
Область уведомлений на панели задач
Это параметр, который также занимает место в окошке «свойства». Перейдя по ссылке «настроить», выберите, какой статус должен показываться в трее. Это также помогает решить проблему с пропавшими кнопками. Например, если вы хотите восстановить иконку языка или уровня громкости, выберите соответствующий пункт в выпадающем меню регулировки конкретной функции.
Aero Peek
Aero Peek — функция, которая помогает просматривать рабочий стол в предварительном режиме. Если эта опция включена, то можно навести курсор мышки в правый нижний угол (при стандартной конфигурации панели задач). Все окошки станут прозрачными, и вы сможете просматривать главное меню. Это удобно для того, чтобы увидеть показания гаджета, например — загрузки ОС или скорости интернета. При клике на область все активированные компоненты свернутся — вы попадёте в главное меню. Так можно быстро скрыть все окошки, при этом не закрывая их.
Регулировка меню «Пуск»
Она доступна во второй вкладке окошка «свойства панели задач». Кликните «настроить», чтобы в подробностях задать место, которое занимает та или иная иконка в меню «Пуск». В этом окошке можно регулировать количество компонентов, которые попадают в отсек недавно активированных.
Действие кнопки питания
Кликнув на выпадающее меню, которое занимает место справа от надписи. вы сможете задать действие кнопки питания («power») на ПК. Её клик может отвечать за привычное выключение либо за погружение ПК в сон, его перезагрузку и прочие функции, которые доступны на главном меню «Пуск». Выберите вариант и кликните «применить» и «ОК».
Конфиденциальность
Категория включает в себя 2 опции, которые не зависят друг от друга. Активация первой помогает сохранять и показывать перечень компонентов, которые недавно активировались, в меню «Пуск». Вторая опция отвечает за сохранение и показ элементов, активированных непосредственно в меню «Пуск» или на панели задач.
Панели инструментов
Эта особенность — не новая для ОС Виндовс 7. Регулировка занимает место в третьей вкладке окошка «свойства». С её помощью вы можете добавить на панель задач новые инструменты — стандартные и персональные. В меню выберите иконку, которую хотите добавить:
- Адрес — добавляет адресную строку поиска, через которую вы можете получить доступ к одной из директорий на ПК или сайту в интернете. Второе предпочтительнее, так как файл на ПК гораздо проще найти, вписав название в строку поиска в меню «Пуск».
- Ссылки — добавляет URL на сайты, которые нужны вам в быстром доступе, в Internet Explorer. Функция бесполезна, если вы заходите через другой браузер.
- Панель ввода планшетного ПК — создаёт ссылку, клик которой помогает быстро использовать окошко ввода планшетного ПК.
- Рабочий стол — добавляет панель ярлыков со всеми инструментами главного монитора.
- Создать панель инструментов. Самый удобный вариант, так как помогает добавить собственные ярлыки. При выборе параметра появляется окошко, в котором можно выбрать папку для быстрого доступа.
- Языковая панель — опция, при выборе которой обычная панель займёт отдельное место.
Как изменить цвет панели задач
Для того чтобы изменить цвет и оттенок панели задач:
- Сделайте правый клик мышки на свободном месте главного меню;
- Выберите в выпадающем меню пункт «персонализация»;
- Кликните на «цвет окна» внизу активированного меню (в Максимальной версии Windows 7 над ссылкой указывается название текущего цвета);
- В окошке регулировки цвета панели задач вы увидите 16 вариантов оттенков — кликните по нему, чтобы сделать изменение;
- Оттенок (интенсивность) цвета можно задать с помощью ползунка — перетащите его вправо, чтобы сделать панель задач темнее, и наоборот (в Максимальной версии также доступна наиболее тонкая регулировка, включающая в себя 3 ползунка);
- Кликните «сохранить изменения», закройте окошки.
Как сделать панель задач прозрачной
Для того чтобы сделать полоску прозрачной в Максимальной версии Windows 7, достаточно поставить тему Aero, после чего выбрать саму опцию:
- Активируйте меню «персонализация»;
- Выберите ссылку «цвет окна»;
- В меню поставьте галочку напротив пункта «включить прозрачность»;
- Переместите ползунок, отвечающий за интенсивность, влево — это уберёт насыщенность цвета компонента и сделает панель задач прозрачной;
- Сохраните изменения.
Если алгоритм не сработал, убедитесь, что на Вашем ПК стоит тема Aero, а в меню регулировки цвета активирован пункт, разрешающий прозрачность.
Как сделать прозрачную панель задач в Домашней базовой и Начальной версиях Windows 7
К сожалению, в других версиях ОС кроме Максимальной эта функция не встроена. Вам придётся скачать компонент TransBar. Она взаимодействует в том числе с Windows XP и помогает регулировать внешний вид панели задач. Для загрузки компонента скачайте и активируйте файл TBsetup.exe. Кликайте «next» до тех пор, пока в окошке не появится опция «run transbar» — выберите её и кликните «finish». Компонент активируется, и вы сможете начать работу.
В приложении TransBar нужно отметить несколько опций:
- «Enabled» — помогает перемещать ползунок интенсивности цвета и выставить прозрачность;
- «Auto apply» — функция предназначена для того, чтобы следить за изменением панели задач прямо во время регулировки;
- «Run at Windows startup» — отвечает за автоматическое применение заданных регулировок при активации ОС.
Передвиньте ползунок, чтобы отрегулировать степень прозрачности панели задач. Не рекомендуется делать значение ниже 50% — так будет сложно разглядеть иконки на полоске. После регулировки кликните «применить», затем «ОК».
Как закрепить и открепить иконку на панели задач
На панели задач можно размещать иконки компонентов, которые сейчас неактивны. Это нужно для быстрого доступа. Например, удобно будет закрепить текстовый редактор или калькулятор, чтобы каждый раз не активировать их через главное меню или меню «Пуск», вы сможете запустить компоненты в один клик, будучи в любом окошке. Для закрепления иконки активируйте её, после чего сделайте правый клик мышкой на вкладке. Выберите «закрепить программу».
Для того чтобы открепить иконку, выберите «изъять программу» в том же меню. Это можно сделать с окошками, которые в этот момент неактивны.
Что делать, если исчезла иконка громкости на панели задач
С этим сталкиваются многие юзеры Windows 7. Причина — баги в версии операционной ОС. Для того чтобы решить проблему, вы можете прибегнуть к одному из 4 способов.
Перезагрузка проводника:
- Активируйте диспетчер задач (комбинацией клавиш Ctrl + Alt + Delete и кликом соответствующей кнопки в меню либо правым кликом по панели задач);
- Во вкладке «процессы» найдите и выберите «explorer.exe», после чего завершите этот процесс;
- В меню «файл» кликните «новая задача» — в активированном окошке впишите «explorer.exe» без кавычек и нажмите «ОК».
В этом случае все активированные компоненты на панели задач не закрываются.
Регулировка иконок:
- Кликните на стрелку в трее, после чего на «настроить» в окошке;
- Проверьте, выбран ли пункт «показать иконку и уведомления» для регулятора громкости;
- Если галочка поставлена, а иконка не появляется, нажмите «включить или выключить значки»;
- Кликните «вкл.» напротив «громкость», затем «ОК».
Редактирование локальной групповой политики:
- В меню «Пуск» найдите и активируйте «gpedit.msc» (без кавычек);
- Перейдите в «конфигурация», затем в «административные шаблоны» и «меню Пуск и панель задач»;
- Кликните «скрыть значок регулятора громкости»;
- Отключите пункт, кликните «применить» и «ОК»;
- Перезагрузите ПК.
Если ни один из способов не помог, попробуйте самый сложный:
- В меню «Пуск» найдите и введите «regedit.exe» (без кавычек);
- Перейдите по пути HKEY_CURRENT_USER — Software — Classes — LocalSettings — Software — Microsoft — Windows — CurrentVersion — TrayNotify;
- Удалите записи «IconStreams» и «PastIconsStream»;
- Перезапустите Проводник, как это описано в первом способе;
- Перезагрузите ПК.
В случае, если иконка не появилась или продолжает пропадать, обновите драйвер звуковой карты. Причиной проблемы также может быть стороннее приложение для регулировки уровня громкости. Подтвердите регулировку звука так, чтобы она происходила через трей панели задач (иконка, предусмотренная Windows).
Итог
Панель задач в Windows 7 — более функциональный и полезный элемент монитора, нежели в прошлых версиях. Вместе с тем, он имеет свои особенности при регулировке и эксплуатации, а также баги.
Чтобы изменить цвет панели задач, выберите Кнопка «Пуск»> «Настройки»> «Персонализация»> «Цвета»> «Показать цвет акцента» на следующих поверхностях. Установите флажок рядом с Пуск, панелью задач и центром уведомлений. Это изменит цвет вашей панели задач на цвет вашей общей темы.
Как изменить цвет панели задач в Windows 7 без Aero?
Вы можете изменить цвет панели задач, выполнив следующие действия:
- Щелкните правой кнопкой мыши пустое место на рабочем столе.
- Щелкните «Персонализировать».
- Щелкните Цвет Windows в нижней части окна.
- Щелкните раскрывающийся список для Показать микшер цветов.
- Теперь вы можете перемещать ползунки соответствующим образом и менять нужный цвет.
Как изменить цвет панели задач в светлом режиме?
Что нужно знать
- Щелкните Пуск> Настройка> Персонализация> Цвета и выберите собственный цвет.
- Установите флажок «Пуск», «Панель задач» и «Центр действий» в настройках цвета, и панель задач изменится на ваш собственный цвет.
- Если по умолчанию режим Windows включен, вы не можете выбрать собственный цвет.
Как изменить цвет панели задач в Windows 7?
Изменить цвет панели задач в Windows 7
- На рабочем столе щелкните правой кнопкой мыши «Настройка»> «Цвет окна».
- Выберите цвет из группы и нажмите «Сохранить изменения».
Как я могу настроить панель задач без активации?
Как изменить цвет панели задач Windows 10 без активации
- Откройте редактор реестра. …
- Перейдите к папке: HKEY_CURRENT_USERSOFTWAREMicrosoftWindowsCurrentVersionThemesPersonalize и дважды щелкните «Color Prevalence», затем измените значение поля Value Data на «1».
Почему я не могу изменить цвет панели задач в Windows 10?
Нажмите на кнопку «Пуск» на панели задач и перейдите в «Настройки». В группе параметров щелкните «Персонализация». В левой части экрана вам будет представлен список настроек на выбор; щелкните Цвета. В раскрывающемся списке «Выберите свой цвет» вы найдете три параметра; Светлый, Темный или Пользовательский.
Почему моя панель задач меняет цвет?
Панель задач, возможно, перевернулась белый, потому что он взял намек с обоев рабочего стола, также известный как цвет акцента. Вы также можете полностью отключить опцию акцентного цвета. Перейдите к «Выберите цвет акцента» и снимите флажок «Автоматически выбирать цвет акцента с моего фона».
Почему моя панель задач СЕРЫЙ Windows 7?
Похоже, у вас есть Классическая тема включена. Щелкните правой кнопкой мыши на рабочем столе и выберите «Персонализировать». Посмотрите, какая тема там выбрана. Вы можете выбрать тему Aero или тему Windows Basic, чтобы вернуться к Windows 7.
Почему моя панель задач стала СЕРЫМ?
Если вы используете светлую тему на своем компьютере, вы обнаружите, что параметр «Пуск», «Панель задач» и «Центр действий» в меню настроек цвета неактивен. Это означает вы не можете трогать и редактировать его в настройках. … По сути, вы можете просто зайти в приложение «Настройки» и включить опцию, и она активирует эту опцию за вас.
Как изменить цвет панели задач на белый?
Ответы (8)
- В поле поиска введите настройки.
- Затем выберите персонализацию.
- Нажмите на вариант цвета слева.
- Вы найдете опцию «Показывать цвет при запуске, панели задач и значке запуска».
- Вам нужно включить опцию, а затем вы можете изменить цвет соответствующим образом.
В уроке попробуем изменить цвет панели задач в Windows 7. Однообразные цвета при длительном использовании надоедают, поэтому пользователи начинают искать, как сменить внешний вид.
Самый популярный метод, это установить новую тему в Windows 7, при котором изменится все оформление. Помимо него, во всех версиях ОС можно поменять окрас интерфейса с использованием стандартных настроек и программ.
Как изменить цвет панели в windows 7 через настройки персонализации
Важно! В windows 7 Домашняя базовая и Начальная отсутствует в меню «персонализация», чтобы добавить эту настройку читайте инструкцию здесь.
Для изменения цвета панели задач проделайте такие шаги:
1. Щелкните правой кнопкой по рабочему столу на свободном месте и в меню выберите «персонализация».
2. Внизу окошка щелкните на ссылку «цвет окна».
Примечание: в Windows 7 Максимальная, выше ссылки отображается образец текущего цвета, а ниже бледным текстом написано его название.
3. В окне настроек цветовой гаммы Вы увидите 16 квадратиков. Кликните по любому и смотрите, как поменялся цвет панели задач. Вы можете задать интенсивность окраса. Перетащите ползунок вправо, чтобы увеличилась насыщенность, влево, чтобы уменьшилась.
В Windows 7 Максимальная для Вас доступна тонкая настройка. Для ее открытия нажмите «показать настройку цветов». Здесь есть 3 ползунка, меняя позиции которых, Вы изменяете цвет на свой вкус. Рекомендую ознакомиться с возможностями и настройкой панели задач Windows 7.
4. Щелкните на «сохранить изменения» и закройте окна.
Как поменять только окрас панели задач
Существуют программы, которые меняют только цвет панели. При этом другие элементы остаются прежними. К таким программам можно отнести: Taskbar Color Changer, Taskbar Color Effects, которые сейчас рассмотрим.
Примечание: Вы не сможете изменить цвет панели задач в Windows 7 Домашняя базовая и Начальная с помощью данных программ.
Taskbar Color Changer – простенькая утилита, не требующая установки. Для использования примените следующие действия:
1. Скачайте здесь и разархивируйте.
2. Запустите файл TCC.exe.
3. В окне утилиты доступно 2 кнопки. При нажатии «random», слева Вы увидите случайный цвет. Для выбора конкретного, кликните на цветной прямоугольник и выберите из предложенных. Кликните на кнопку «определить цвет» для задания собственного окраса панели задач. Затем, как определились, нажмите «OK».
4. Для изменения окраса щелкните кнопку «apply».
Примечание: чтобы изменения применились, эффект aero должен быть включен.
Taskbar Color Effects – напоминает стандартную опцию Windows 7 для смены цвета окна и имеет больше функционала. Для ее эксплуатации Вам надо сделать так:
1. Скачайте здесь и извлеките архив.
2. Запустите файл TCE.exe.
3. В трее дважды кликните по ее иконке.
4. Выберите из предустановленных цветов или нажмите ссылку «custom color» и задайте свой окрас. Отметьте флажком «color transparency», и передвиньте ползунок, который меняет насыщенность. Второй ползунок придает эффект тени панели задач.
Плюсом является то, что здесь можно установить фоновую картинку на панель задач. Кликните на «custom image bg» и в папке STB выберите изображение. Здесь так же применимы ползунки интенсивности и эффекта тени.
Примечание: Вы можете создать собственное изображение такого размера и скопировать в эту папку.
5. После настройки нажмите кнопку «save» и закройте приложение.
Вот так Вы можете изменить цвет панели задач в Windows 7. На мой взгляд, лучше использовать стандартные настройки, но в некоторых ситуациях без использования программ не обойтись. Вы также можете ознакомиться, как сделать прозрачную панель задач, для придания более изящного вида.
Вы можете пропустить чтение записи и оставить комментарий. Размещение ссылок запрещено.
Настройка панели задач windows 7
Содержание
- 1 Настройка панели задач windows 7
- 2 Как открыть окно «свойства панели задач»
- 3 Как изменить внешний вид и расположение панели задач
- 4 Просмотр рабочего стола Aero Peek
- 5 как добавить панели инструментов
- 6 Как изменить цвет панели задач в Windows 7
- 7 Как изменить цвет панели в windows 7 через настройки персонализации
- 8 Как поменять только окрас панели задач
- 9 Как двумя способами изменить цвет панели задач Windows 7
- 10 Путь первый: стандартные средства Windows 7
- 11 Используем сторонние программы
- 12 Блог Сэмма
- 13 Занимательные эксперименты
- 14 Как изменить цвет панели задач в Windows 7 и 8
-
- 14.0.1 Как изменить фон контекстного меню значков панели задач Windows 8
- 14.0.2 Как изменить цвет панели задач в Windows 8
- 14.0.3 Как в Windows 7 изменить цвет панели задач
-
Панель задач обладает отличной функциональностью в Windows 7. Она имеет несколько очень интересных функций и улучшений, которые повышают работоспособность по сравнению с другими версиями. Поэтому актуально писать серии статей на подобного рода темы. Настройка панели задач windows 7, безусловна не должна остаться без внимания. Сейчас рассмотрим, как настраивается внешний вид, размер, расположение основных инструментов.
Как открыть окно «свойства панели задач»
Чтобы открыть данные настройки, нужно нажать правой кнопкой мыши на любом пустом месте панели задач и выбрать команду «свойства».
Необходимые нам параметры располагаются в первой вкладки, которая называется «панель задач». В следующих статьях рассмотрим все вкладки подробнее.
Как изменить внешний вид и расположение панели задач
Наборы настроек, в открывшемся окне, помогут изменить внешний вид и расположение. Таким образом, Вы сможите внести следующие изменения:
— Закрепить панель задач — если выбрана данная опция, то полоска меню пуск останется неподвижной. Вы не сможите переместить в другое место или изменить размеры.
— Автоматически скрывать панель задач — данная опция позволяет скрыть панель задач, когда вы ее не используете. Затем, когда наводите курсор в область ее расположения, она плавно всплывает.
— Использовать маленькие значки — если этот флажок установлен, то закрепленные значки выглядят помельче, что помогает сэкономить пространство рабочего стола.
— Положение панели задач на экране — параметры позволяющие определить расположение. Для этого кликните на выпадающее меню, как показано на изображении. Выберите позицию, какая больше нравится.
Есть другой способ перемещения. Щелкните левой кнопкой мыши на пустом месте полоски пуск, удерживая нажатой кнопку, переводим курсор в нужную сторону монитора. После того как перевели курсор, отпускаем кнопку и панель перемещается в нужную нам сторону. Если не получается перетащить, убедитесь, что опция «закрепить панель задач» отключена, снимите флажок и повторите попытку.
На самом деле настройка панели windows 7 не сложная в освоении. При правильном подходе, Вы с легкостью научитесь ей манипулировать.
— Кнопки панели задач — помогает определить внешний вид меток открытых приложений. Здесь присутствует три опции:
- Всегда группировать, скрывать метки — будут объединяться метки одного приложения и скрываться их названия. Применяется по умолчанию.
- Группировать при заполнении панели задач — объединяет в одной метки, в том случае если открыто несколько вкладок одного приложения. Эта настройка так же показывает названия открытых элементов.
- Не группировать — будет отображать все ярлыки отдельно и никогда не будет объединять метки одного и того же приложения как одну. Если у вас открыто 15 окон браузера google chrome, то они будут показаны отдельно. Если ярлыки занимают всю длину панели задач, то в правом углу Вы увидите стрелку, при нажатии на которую откроется новое рабочее пространство, с не влезшими метками. Когда панель задач заполнена, имена меток не показываются.
Настройка панели задач windows 7 позволяет изменять ее высоту. Чтобы изменить размер, наведите курсор мыши к краю до тех пор, пока не появится курсор, имеющий две стрелки (вверх и вниз). Зажмите кнопку мыши и задайте высоту, какую необходимо.
Примечание: изменять размер можно в том случае, если не включена опция «закрепить панель задач».
Просмотр рабочего стола Aero Peek
Когда эта опция включена, вы можете переместить курсор на кнопку предварительного просмотра рабочего стола, после чего все открытые окна сделаются полупрозрачными. Это полезно, когда Вы хотите посмотреть гаджет или другую информацию на рабочем столе, не сворачивая открытые окна. Переместите курсор с кнопки, и все вернется на свои места.
Если функция является бесполезной для Вас, снимите флажок с «Использовать Aero Peek для предварительного просмотра рабочего стола», и она отключится.
Если Вы кликните на кнопку предварительного просмотра рабочего стола, все открытые окна свернутся. Нажмете снова, и все окна будут показаны в исходном состоянии.
как добавить панели инструментов
Особенность, которая не является новой, но дает возможность добавления дополнительных инструментов. Чтобы добавить стандартные или пользовательские инструменты, щелкните правой кнопкой мыши по пустому месту на панели задач. В открывшемся меню перейдите к пункту «панели» и выберите опцию, которую желаете:
— Адрес — добавит адресную строку, в которую вводятся url сайтов. При вводе адреса, ссылка будет открыта браузером по умолчанию. Данную строку можно использовать для доступа к папки или файлу, но это не очень удобно. Проще ввести искомые элементы в поиске меню пуск.
— Ссылки — это добавляет урлы на ваши любимые сайты в Internet Explorer. Если по умолчанию используете другой браузер, то это довольно бесполезно. У меня на скриншоте видно, что значки opera. Это связано с недавним косяком. Любой браузер открывается в opera. Времени не было, чтобы это устранить, поэтому пришлось такой скрин сделать.
— Панель ввода планшетного ПК — создает кнопку, которую Вы можете использовать для быстрого запуска окна ввода планшетного ПК.
— Рабочий стол — добавит панель инструментов со всеми ярлыками рабочего стола.
— Создать панель инструментов — самый полезный вариант, поскольку позволяет добавлять пользовательские панели инструментов. Когда выберите этот параметр, появится новое окно. Перейдите к той папке, которую вы хотите использовать в качестве инструмента и нажмите «выбор папки», после чего Вы получите быстрый доступ к выбранному элементу.
Еще можете увидеть такой элемент, как «языковая панель», при нажатии на который привычная панель переключения языка переместится в отдельное место. Наведите курсор на языковую панель, зажмите левую кнопку и перетащите в любое место панели задач. После чего панель установится на прежнее место. Настройка панели задач windows 7 не отнимет у Вас много времени.
nastrojcomp.ru
Как изменить цвет панели задач в Windows 7
В уроке попробуем изменить цвет панели задач в Windows 7. Однообразные цвета при длительном использовании надоедают, поэтому пользователи начинают искать, как сменить внешний вид.
Самый популярный метод, это установить новую тему в Windows 7, при котором изменится все оформление. Помимо него, во всех версиях ОС можно поменять окрас интерфейса с использованием стандартных настроек и программ.
Как изменить цвет панели в windows 7 через настройки персонализации
Важно! В windows 7 Домашняя базовая и Начальная отсутствует в меню «персонализация», чтобы добавить эту настройку читайте инструкцию здесь.
Для изменения цвета панели задач проделайте такие шаги:
1. Щелкните правой кнопкой по рабочему столу на свободном месте и в меню выберите «персонализация».
2. Внизу окошка щелкните на ссылку «цвет окна».
Примечание: в Windows 7 Максимальная, выше ссылки отображается образец текущего цвета, а ниже бледным текстом написано его название.
3. В окне настроек цветовой гаммы Вы увидите 16 квадратиков. Кликните по любому и смотрите, как поменялся цвет панели задач. Вы можете задать интенсивность окраса. Перетащите ползунок вправо, чтобы увеличилась насыщенность, влево, чтобы уменьшилась.
В Windows 7 Максимальная для Вас доступна тонкая настройка. Для ее открытия нажмите «показать настройку цветов». Здесь есть 3 ползунка, меняя позиции которых, Вы изменяете цвет на свой вкус. Рекомендую ознакомиться с возможностями и настройкой панели задач Windows 7.
4. Щелкните на «сохранить изменения» и закройте окна.
Как поменять только окрас панели задач
Существуют программы, которые меняют только цвет панели. При этом другие элементы остаются прежними. К таким программам можно отнести: Taskbar Color Changer, Taskbar Color Effects, которые сейчас рассмотрим.
Примечание: Вы не сможете изменить цвет панели задач в Windows 7 Домашняя базовая и Начальная с помощью данных программ.
Taskbar Color Changer – простенькая утилита, не требующая установки. Для использования примените следующие действия:
1. Скачайте здесь и разархивируйте.
2. Запустите файл TCC.exe.
3. В окне утилиты доступно 2 кнопки. При нажатии «random», слева Вы увидите случайный цвет. Для выбора конкретного, кликните на цветной прямоугольник и выберите из предложенных. Кликните на кнопку «определить цвет» для задания собственного окраса панели задач. Затем, как определились, нажмите «OK».
4. Для изменения окраса щелкните кнопку «apply».
Примечание: чтобы изменения применились, эффект aero должен быть включен.
Taskbar Color Effects – напоминает стандартную опцию Windows 7 для смены цвета окна и имеет больше функционала. Для ее эксплуатации Вам надо сделать так:
1. Скачайте здесь и извлеките архив.
2. Запустите файл TCE.exe.
3. В трее дважды кликните по ее иконке.
4. Выберите из предустановленных цветов или нажмите ссылку «custom color» и задайте свой окрас. Отметьте флажком «color transparency», и передвиньте ползунок, который меняет насыщенность. Второй ползунок придает эффект тени панели задач.
Плюсом является то, что здесь можно установить фоновую картинку на панель задач. Кликните на «custom image bg» и в папке STB выберите изображение. Здесь так же применимы ползунки интенсивности и эффекта тени.
Примечание: Вы можете создать собственное изображение такого размера и скопировать в эту папку.
5. После настройки нажмите кнопку «save» и закройте приложение.
Вот так Вы можете изменить цвет панели задач в Windows 7. На мой взгляд, лучше использовать стандартные настройки, но в некоторых ситуациях без использования программ не обойтись. Вы также можете ознакомиться, как сделать прозрачную панель задач, для придания более изящного вида.
nastrojcomp.ru
Как двумя способами изменить цвет панели задач Windows 7
Windows 7 дает большие возможности своему пользователю для персонализации. Обычное оформление окон со временем надоедает, поэтому люди начинают искать способы его изменения. В этой статье мы рассмотрим два пути настройки своего цветового стиля панели задач. Итак, приступим.
Путь первый: стандартные средства Windows 7
Для оформления внешнего вида, например, фона и окон, используются как официальные темы Microsoft, так и созданные самим пользователем. Нажмите правую кнопку мыши на свободном пространстве рабочего стола. В выпадающем списке необходимо выбрать строку «Персонализация»:
Появится окно с тремя разделами: Мои темы, Темы Aero и Базовые темы:
Первый раздел содержит в себе темы, созданные самим пользователем. Второй – используемые по умолчанию. Темы второго раздела, пожалуй, самые красивые. В третий раздел помещены упрощенные стили оформления, напоминающие своим внешним видом те, которые использовались в предыдущих версиях Windows. Здесь можно подобрать приятное Вам стилевое оформление. Темой по умолчанию установлена «Windows 7».
Теперь изменим тему, кликнув по соответствующей иконке, на «Классическая» из третьего раздела и посмотрим, как поменяется стиль.
Как видите, новое оформление гораздо строже и обладает меньшим количеством эффектов. Поэтому давайте вернем стандартную тему Windows 7.
Меняя темы можно произвести изменение фона панели, однако его цвет будет заранее определен. Теперь давайте попробуем изменить фон на тот, который нравится нам. Однако, стоит отметить, что это возможно не во всех версиях Windows 7. Наибольшие возможности открываются в версии Windows 7 Максимальная. Начальная же версия и вовсе лишена возможности широкой персонализации.
Вернемся, хоть и с этой оговоркой, к нашей задаче. Внизу окна расположена ссылка «Цвет окна». Давайте нажмем на неё:
Перед Вами откроется окно «Цвет и внешний вид окна». Стандартные средства Windows 7 Максимальная позволяют широко настроить необходимый нам цвет. Давайте подберем в ней что-то подходящее. Нажимаем кнопку Сохранить изменения :
Теперь наша панель задач выглядит вот так:
При нажатии кнопки «Цвет окна» может появиться окно такого вида:
в этом случае вам поможет специальное стороннее программное обеспечение.
Используем сторонние программы
В предыдущем способе менялась вся цветовая схема. Существуют ряд программ, позволяющие изменить фон только самой панели. Одной из таких программ является Taskbar Color Changer. Давайте сейчас поработаем с ней.
Скачайте нужную программу и запустите её в режиме Администратора:
Перед Вами откроется интерфейс программы:
Как видно, для настройки необходимо проделать два простых шага: выбрать нужный цвет и подтвердить его. Если нет желания подбирать цвет можно нажать кнопку Random . Программа при этому сгенерирует случайный цвет. Также пользователь может выбрать его на свой вкус, нажав на прямоугольник слева от кнопки «Random». При этом откроется панель выбора цвета:
Нажатием кнопки Определить цвет>> внизу панели можно вызвать дополнительную палитру:
Выбрав нужную расцветку, нажимаем кнопку OK , а затем кликаем по кнопке Apply :
Теперь наша панель выглядит вот так:
Стоит отметить, что этот способ позволяет поменять оформление панели задач вне зависимости от версии Windows, главное условие — использование темы с эффектами Aero и наличие последних обновлений видеокарты.
Итак, теперь Вы с легкостью сможете изменить цвет вашей панели. Мы рассмотрели изменение его с помощью двух способов: средствами Windows 7 и применением сторонних программ. Теперь каждый с легкостью будет настраивать своё оформление операционной системы.
ustanovkaos.ru
Блог Сэмма
Занимательные эксперименты
Как изменить цвет панели задач в Windows 7 и 8
Иногда хочется что-то поменять в оформлении своего Windows. В этой статье я расскажу как изменить цвет панели задач Windows.
Дело не хитрое – берем на вооружение мышь и начнем.
Как изменить фон контекстного меню значков панели задач Windows 8
Какую бы вы не выбрали цветовую схему во время установки Windows 8, всплывающее контекстное меню панели задач выглядит жутко некрасиво и режет глаза.
От этого наконец-то избавились в Windows 10
Поэтому разговор пойдет как это починить в Windows 8.
Посмотрите на скриншоте, как это гадко выглядит в Windows 8
Вообще какая-то жесть. Дизайнеры Microsoft как всегда “отличились”.
Пришлось очень долго (несколько часов) гуглить и искать по всем статьям, так как вменяемого названия этой поделке в интернете так и не нашли.
Причем в интернете везде написано как менять цвет панели, а чтобы узнать, как поменять жуткий цвет контекстного меню вам придется потратить время.
Это всплывающее контекстное меню, которое появляется если кликнуть правой кнопкой мыши по значку на панели задач.
Это потом до меня дошло, что именно этот фон связан с настройками фона Metro.
Нажимаем клавишу “Win” попадаем на экран Metro.
Сначала подводим мышь к правому верхнему углу и вызываем чудо-панель (которая всем уже жутко надоела), затем выбираем пункт “персонализация”.
Далее опять “персонализация”.
Причем, если те же самые действия делать не с экрана Metro, а с рабочего стола – то попадем в персонализацию для рабочего стола.
Почему нельзя было абсолютно всю персонализацию засунуть на одну вкладку? Чтобы люби блуждали по настройкам. Любят в Microsoft людям мозг пудрить витиеватыми путями настроек.
Вот именно тут и настраивается фон, причем я бы с удовольствием сделал бы его белым. Но такой настройки нет, поэтому я сделал его серым.
Теперь это выглядит более вменяемым чем раньше. Хотя бы так.
Вообще, пора забывать об этой восьмерке, ведь можно уже обновиться до Windows 10.
Ну, а изменить цвет самой панели задач, проще простого.
Как изменить цвет панели задач в Windows 8
Кликаем по рабочему столу в любом свободном месте правой кнопкой мыши – вызываем контекстное меню.
И выбираем пункт “персонализация”.
Далее, внизу окна будет ссылка “Цвет”. Жмем по ней и выбираем нужный вам цвет.
Как в Windows 7 изменить цвет панели задач
В Windows 7 процедура изменения цвета панели задач похожа на предыдущую.
Но для порядка тоже опишу ее.
Кликаем по рабочему столу правой кнопкой и выбираем пункт “персонализация”.
Видим следующее окно, кликаем там по ссылке “цвет окна”.
Выбираем нужный цвет и сохраняем изменения.
Как видно из скриншота, в Windows 8 выкинули настройки прозрачности и дополнительные настройки.
Windows сама за вас решит, какие цвета и настройки вам нужны.
P.S. Не спорю, что-то в новых версиях меняется в лучшую сторону, а что-то нет. Но считаю полной тупостью, убирать дополнительные настройки.
Если так уж припекает с настройками – сделайте бесплатную утилиту где их можно крутить во все стороны.
В любом случае, мне не понравится ОС, которая не дает мне выбора в настройках и решает все за меня. В следующей статье я расскажу вам, как загрузить и поставить тему для Windows.
semmblog.ru