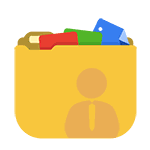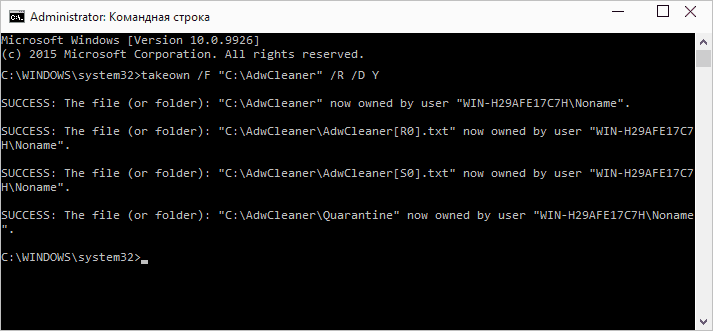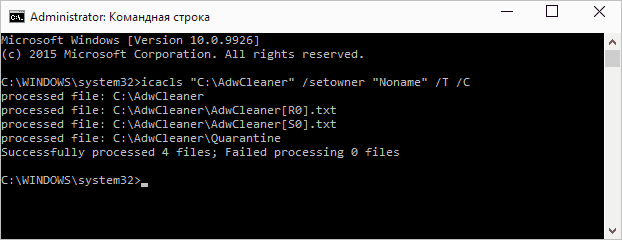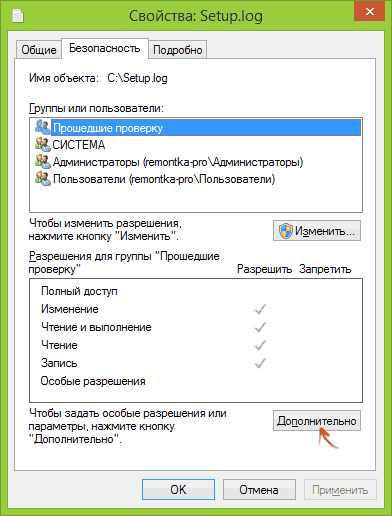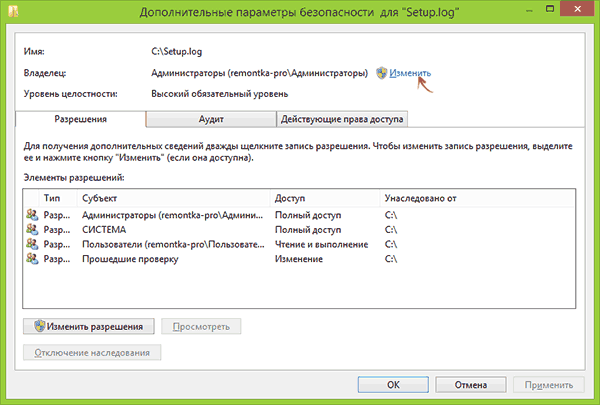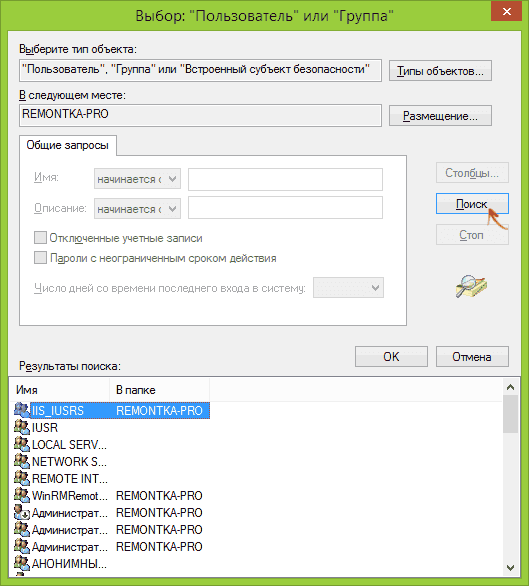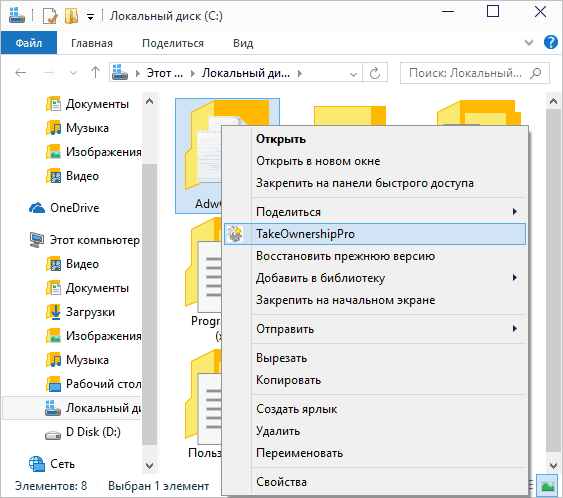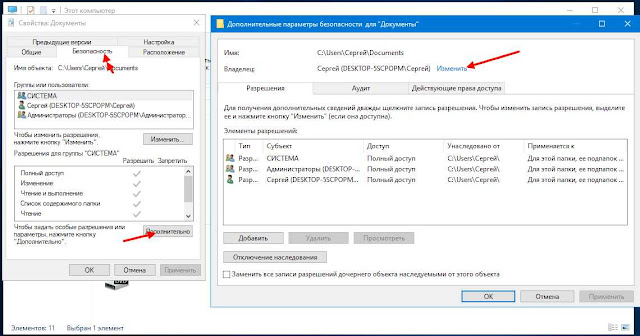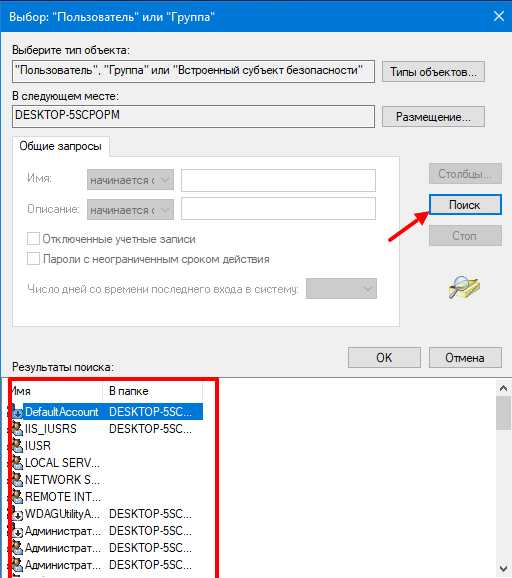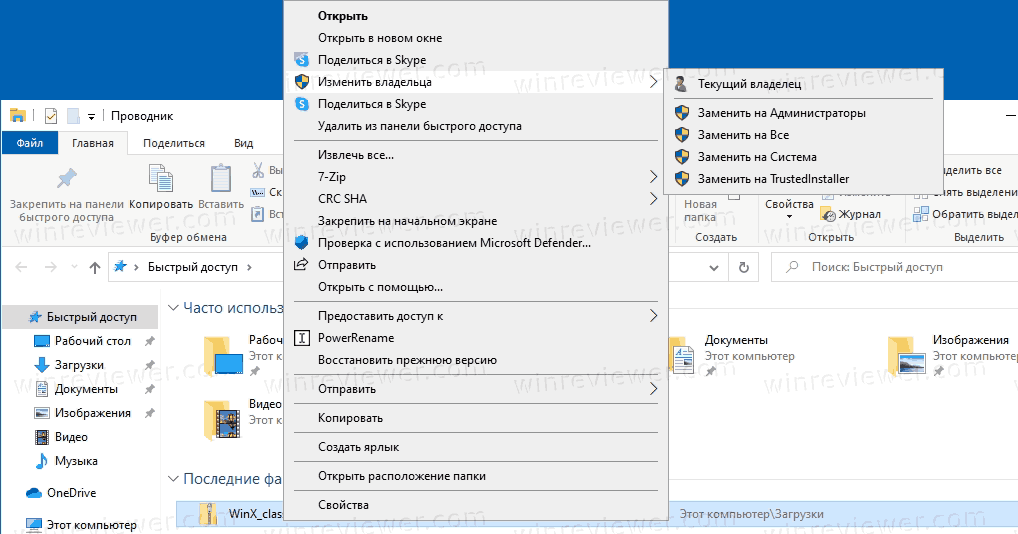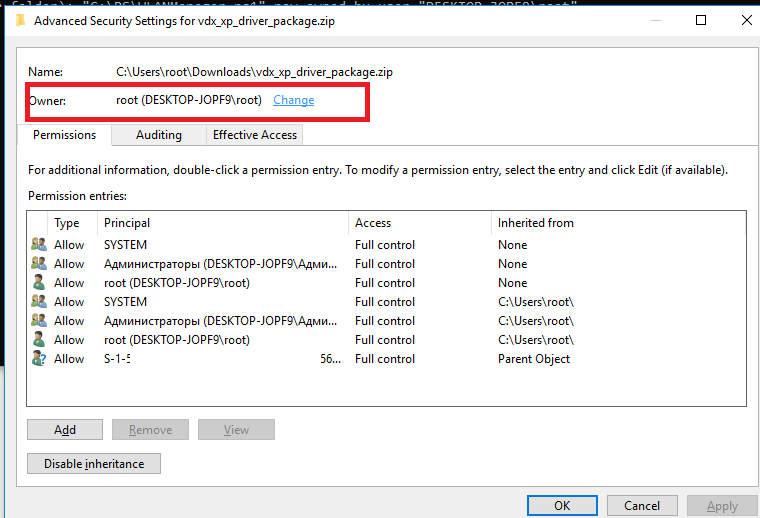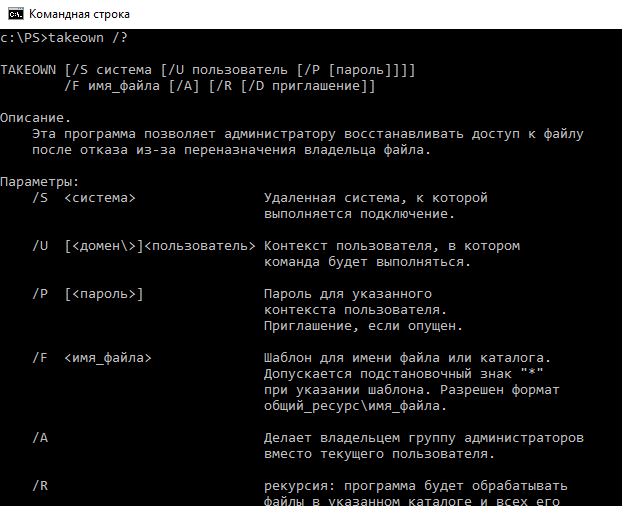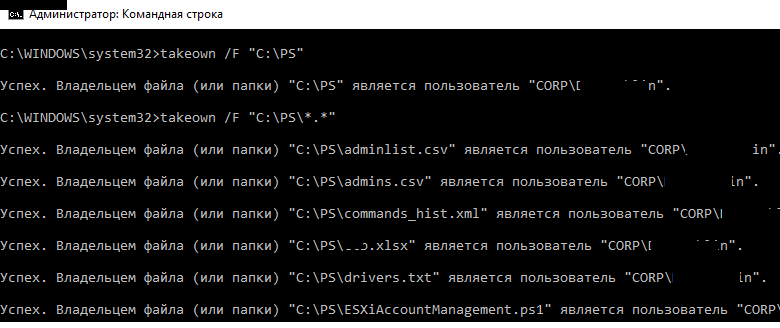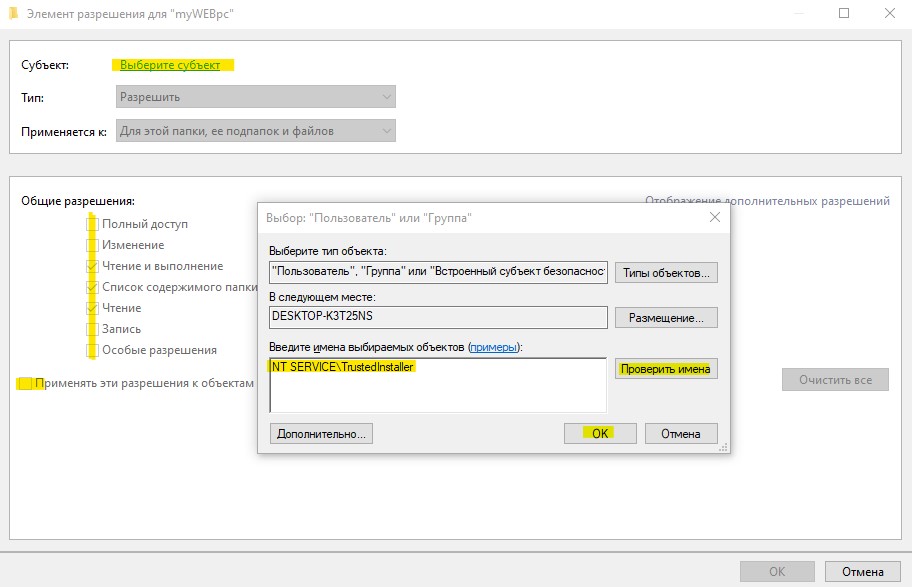Есть несколько способов стать владельцем папки или файла, основные среди которых — использование командной строки и дополнительные настройки безопасности ОС. Есть также и сторонние программы, позволяющие изменить владельца папки в два клика, на одного из представителей которых тоже посмотрим. Все описанное ниже подходит для Windows 7, 8 и 8.1, а также Windows 10.
Примечания: для того, чтобы стать владельцем того или иного элемента с использованием способов ниже, вы должны иметь права администратора на компьютере. Кроме этого, не следует изменять владельца для всего системного диска — это может повлечь нестабильную работу Windows.
Дополнительная информация: если вы хотите стать владельцем папки для того, чтобы удалить ее, а иначе она не удаляется, и пишет Запросите разрешение от TrustedInstaller или от Администраторы, используйте следующую инструкцию (там же есть видео): Запросите разрешение от Администраторы на удаление папки.
Использование команды takeown для того, чтобы стать владельцем объекта
Для того, чтобы изменить владельца папки или файла с помощью командной строки, имеются две команды, первая из них — takeown.
Для ее использования, запустите командную строку от имени Администратора (в Windows 8 и Windows 10 это можно сделать из меню, вызываемого правым кликом по кнопке Пуск, в Windows 7 — с помощью правого клика по командной строке в стандартных программах).
В командной строке, в зависимости от того, владельцем какого объекта вам нужно стать, введите одну из команд:
- takeown /F “полный путь к файлу” — стать владельцем указанного файла. Чтобы сделать всех администраторов компьютера владельцами, используйте параметр /A после пути к файлу в команде.
- takeown /F “путь к папке или диску” /R /D Y — стать владельцем папки или диска. Путь к диску указывается в виде D: (без слэша), путь к папке — C:Folder (также без слэша).
При выполнении данных команд вы получите сообщение о том, что вы успешно стали владельцем конкретного файла или отдельных файлов в указанной вами папке или на диске (см. скриншот).
Как изменить владельца папки или файла с помощью команды icacls
Еще одна команда, которая позволяет получить доступ к папке или файлам (изменить их владельца) — icacls, использовать которую следует так же, в командной строке, запущенной от имени администратора.
Для установки владельца используйте команду в следующем виде (пример на скриншоте):
Icacls “путь к файлу или папке” /setowner “Имя_пользователя” /T /C
Пути указываются аналогично предыдущему способу. Если требуется сделать владельцами всех администраторов, то вместо имени пользователя используйте Администраторы (или, если не сработает, Administrators).
Дополнительная информация: помимо того, чтобы стать владельцем папки или файла, вам может потребоваться также получить разрешения для изменения, для этого вы можете использовать следующую команду (дает полные права пользователю для папки и вложенных объектов): ICACLS «%1» /grant:r «имя_пользователя»:(OI)(CI)F
Получение доступа с помощью настроек безопасности
Следующий способ — использовать лишь мышь и интерфейс Windows, не обращаясь к командной строке.
- Кликните правой кнопкой мыши по файлу или папке, доступ к которому нужно получить (стать владельцем), в контекстном меню выберите пункт «Свойства».
- На вкладке «Безопасность» нажмите кнопку «Дополнительно».
- Напротив пункта «Владелец» нажмите «Изменить».
- В открывшемся окне нажмите кнопку «Дополнительно», а в следующем — кнопку «Поиск».
- Выберите в списке пользователя (или группу пользователей), которого нужно сделать владельцем элемента. Нажмите Ок, затем — снова Ок.
- Если вы изменяете владельца папки или диска, а не отдельного файла, отметьте также пункт «Заменить владельца подконтейнеров и объектов».
- Нажмите Ок.
На этом вы стали владельцем указанного объекта Windows и сообщения о том, что нет доступа к папке или файлу вас не должны больше потревожить.
Другие способы стать владельцем папок и файлов
Есть и другие способы решить проблему «отказано в доступе» и быстро стать владельцем, например, с помощью сторонних программ, встраивающих пункт «Стать владельцем» в контекстное меню проводника. Одна из таких программ — TakeOwnershipPro, бесплатная и, насколько я могу судить, без чего-то потенциально нежелательного. Аналогичный пункт в контекстное меню можно добавить и путем редактирования реестра Windows.
Однако, с учетом того, что подобная задача возникает сравнительно редко, я не рекомендую устанавливать стороннее ПО или вносить изменения в систему: на мой взгляд, лучше изменить владельца элемента одним из способов «вручную».
Обновлено 09.04.2015
Как стать владельцем папки или файла в Windows-01
Всем привет сегодня расскажу как стать владельцем папки или файла в Windows. Если при попытке изменить, открыть или удалить папку или файл в Windows вы получаете сообщения о том, что вам отказано в доступе, Нет доступа к папке, Запросите разрешение на изменение этой папки и аналогичные, то вам следует изменить владельца папки или файла, о чем и поговорим.
Есть несколько способов стать владельцем папки или файла, основные среди которых — использование командной строки и дополнительные настройки безопасности ОС. Есть также и сторонние программы, позволяющие изменить владельца папки в два клика, на одного из представителей которых тоже посмотрим. Все описанное ниже подходит для Windows 7, 8 и 8.1, а также Windows 10.
Примечания: для того, чтобы стать владельцем того или иного элемента с использованием способов ниже, вы должны иметь права администратора на компьютере. Кроме этого, не следует изменять владельца для всего системного диска — это может повлечь нестабильную работу Windows.
Использование команды takeown для того, чтобы стать владельцем объекта
Для того, чтобы изменить владельца папки или файла с помощью командной строки, имеются две команды, первая из них — takeown.
Для ее использования, запустите командную строку от имени Администратора (в Windows 8 и Windows 10 это можно сделать из меню, вызываемого правым кликом по кнопке Пуск, в Windows 7 — с помощью правого клика по командной строке в стандартных программах).
В командной строке, в зависимости от того, владельцем какого объекта вам нужно стать, введите одну из команд:
- takeown /F “полный путь к файлу” — стать владельцем указанного файла. Чтобы сделать всех администраторов компьютера владельцами, используйте параметр /A после пути к файлу в команде.
- takeown /F “путь к папке или диску” /R /D Y — стать владельцем папки или диска. Путь к диску указывается в виде D: (без слэша), путь к папке — C:Folder (также без слэша).
При выполнении данных команд вы получите сообщение о том, что вы успешно стали владельцем конкретного файла или отдельных файлов в указанной вами папке или на диске (см. скриншот).
Как стать владельцем папки или файла в Windows-02
Как изменить владельца папки или файла с помощью команды icacls
Еще одна команда, которая позволяет получить доступ к папке или файлам (изменить их владельца) — icacls, использовать которую следует так же, в командной строке, запущенной от имени администратора.
Как стать владельцем папки или файла в Windows-03
Для установки владельца используйте команду в следующем виде (пример на скриншоте):
Icacls “путь к файлу или папке” /setowner “Имя_пользователя” /T /C
Пути указываются аналогично предыдущему способу. Если требуется сделать владельцами всех администраторов, то вместо имени пользователя используйте Администраторы (или, если не сработает, Administrators).
Получение доступа с помощью настроек безопасности
Следующий способ — использовать лишь мышь и интерфейс Windows, не обращаясь к командной строке.
- Кликните правой кнопкой мыши по файлу или папке, доступ к которому нужно получить (стать владельцем), в контекстном меню выберите пункт Свойства.
- На вкладке Безопасность нажмите кнопку Дополнительно.
Как стать владельцем папки или файла в Windows-04
- Напротив пункта Владелец нажмите Изменить.
Как стать владельцем папки или файла в Windows-05
- В открывшемся окне нажмите кнопку Дополнительно, а в следующем — кнопку Поиск.
Как стать владельцем папки или файла в Windows-06
- Выберите в списке пользователя (или группу пользователей), которого нужно сделать владельцем элемента. Нажмите Ок, затем — снова Ок.
- Если вы изменяете владельца папки или диска, а не отдельного файла, отметьте также пункт Заменить владельца подконтейнеров и объектов.
Как стать владельцем папки или файла в Windows-07
- Нажмите Ок.
На этом вы стали владельцем указанного объекта Windows и сообщения о том, что нет доступа к папке или файлу вас не должны больше потревожить.
Другие способы стать владельцем папок и файлов
Есть и другие способы решить проблему «отказано в доступе» и быстро стать владельцем, например, с помощью сторонних программ, встраивающих пункт «Стать владельцем» в контекстное меню проводника. Одна из таких программ — TakeOwnershipPro, бесплатная и, насколько я могу судить, без чего-то потенциально нежелательного. Аналогичный пункт в контекстное меню можно добавить и путем редактирования реестра Windows.
Как стать владельцем папки или файла в Windows-08
Однако, с учетом того, что подобная задача возникает сравнительно редко, я не рекомендую устанавливать стороннее ПО или вносить изменения в систему: на мой взгляд, лучше изменить владельца элемента одним из способов вручную.
Вот так вот просто стать владельцем папки или файла в Windows.
Материал сайта pyatilistnik.org
Содержание
- Смена владельцев файлов и других объектов
- Справочники
- Возможные значения
- Рекомендации
- Location
- Значения по умолчанию
- Управление политикой
- Групповая политика
- Вопросы безопасности
- Уязвимость
- Противодействие
- Возможное влияние
- Изменение прав доступа и владельца для файла (папки), используя Проводник или командную строку
- Смена владельца файла или папки, используя Проводник.
- Изменение разрешений для доступа к файлам и папкам, используя Проводник.
- Изменение владельца файла (папки) на указанного Вами пользователя, используя командную строку.
- Примеры:
- Параметры:
- Изменение разрешений для файла (папки), используя командную строку.
- Разрешения:
- Примеры:
- Как изменить владельца файла или папки в Windows 10
- Изменить владельца файла или папки в Windows 10
- Как изменить владельца файла, папки, диска или ключа реестра в Windows 10
- Изменить владельца объекта в настройках безопасности
- Изменить владельца объекта используя команду ICACLS
- Изменить владельца объекта используя команду TAKEOWN
- Как изменить владельца файла или папки в Windows 10
- Как добавить нового владельца папки и файлов в Windows 10
- Как сделать TrustedInstaller владельцем папки
Смена владельцев файлов и других объектов
Область применения
Описывает лучшие практики, расположение, значения, управление политикой и **** соображения безопасности для настройки безопасности файлов или других объектов.
Справочники
Этот параметр политики определяет, какие пользователи могут взять на себя право собственности на любой защищаемый объект на устройстве, включая объекты Active Directory, файлы и папки NTFS, принтеры, ключи реестра, службы, процессы и потоки.
У каждого объекта есть владелец, независимо от того, находится ли объект в томе NTFS или базе данных Active Directory. Владелец контролирует, как устанавливаются разрешения на объекте и кому выданы разрешения.
По умолчанию владельцем является тот, кто или процесс, создавший объект. Владельцы всегда могут изменять разрешения на объекты, даже если им отказано во всем доступе к объекту.
Возможные значения
Рекомендации
Location
Computer ConfigurationWindows SettingsSecurity SettingsLocal PoliciesUser Rights Assignment
Значения по умолчанию
По умолчанию этот параметр — администраторы на контроллерах домена и на автономных серверах.
В следующей таблице приведены фактические и действующие значения по умолчанию для этой политики. Значения по умолчанию также можно найти на странице свойств политики.
| Тип сервера или объект групповой политики | Значение по умолчанию |
|---|---|
| Default Domain Policy | Не определено |
| Политика контроллера домена по умолчанию | Администраторы |
| Параметры по умолчанию для автономного сервера | Администраторы |
| Действующие параметры по умолчанию для контроллера домена | Администраторы |
| Действующие параметры по умолчанию для рядового сервера | Администраторы |
| Действующие параметры по умолчанию для клиентского компьютера | Администраторы |
Управление политикой
В этом разделе описаны компоненты, средства и рекомендации, которые помогут в управлении этой политикой.
Перезагрузка устройства не требуется для того, чтобы этот параметр политики был эффективным.
Изменения прав пользователя вступают в силу при его следующем входе в учетную запись.
Право собственности можно получить по:
Право собственности может быть передано следующим образом:
Групповая политика
Параметры применяются в следующем порядке с помощью объекта групповой политики (GPO), который перезаписывал параметры на локальном компьютере при следующем обновлении групповой политики:
Когда локальный параметр серый, он указывает, что GPO в настоящее время контролирует этот параметр.
Вопросы безопасности
В этом разделе описывается, каким образом злоумышленник может использовать компонент или его конфигурацию, как реализовать меры противодействия, а также рассматриваются возможные отрицательные последствия их реализации.
Уязвимость
Любые пользователи, которые имеют право на владение файлами или другими объектами, могут взять под свой контроль любой объект, независимо от разрешений на этот объект, а затем внести любые изменения, которые они хотят внести в этот объект. **** Такие изменения могут привести к воздействию данных, развращение данных или к отказу в обслуживании.
Противодействие
Убедитесь, что право пользователя на владение файлами или другими объектами имеет только группа локальных администраторов.
Возможное влияние
Нет. Ограничение права пользователя на владение файлами или другими объектами в локальной группе администраторов — это конфигурация по умолчанию.
Источник
Изменение прав доступа и владельца для файла (папки), используя Проводник или командную строку
Случается, что при работе с файлами или папками Вам бывает необходимо изменить для них владельца и права доступа.
Смена владельца файла или папки, используя Проводник.
Изменение разрешений для доступа к файлам и папкам, используя Проводник.
Далее рассказывается как можно изменить разрешения или сменить владельца, используя командную строку запущенную от имени администратора.
Если после использовании команды, разрешения или владелец не сменятся, то возможно Вам придется зайти в систему под встроенной учётной записью «Администратор» для их выполнения заново.
Изменение владельца файла (папки) на указанного Вами пользователя, используя командную строку.
Примеры:
icacls «C:Testfile.exe» /setowner Administrtator /C /L /Q
icacls «C:Testfile.exe» /setowner «NT SERVICETrustedInstaller» /C /L /Q
icacls «C:Test*» /setowner система /T /C /L /Q
icacls «C:Test» /setowner Vince /T /C /L /Q
Параметры:
/T — операция выполняется для всех соответствующих файлов и каталогов, расположенных в указанных в имени каталогах.
/C — выполнение операции продолжается при любых файловых ошибках. Сообщения об ошибках по-прежнему выводятся на экран.
/L — операция выполняется над самой символической ссылкой, а не над ее целевым объектом.
/Q — команда icacls подавляет сообщения об успешном выполнении.
Изменение разрешений для файла (папки), используя командную строку.
Разрешения:
F — полный доступ
M — доступ на изменение
RX — доступ на чтение и выполнение
R — доступ только на чтение
W — доступ только на запись
D — доступ на удаление
Примеры:
icacls «C:Windowsfile.exe» /grant:r Vince:F
icacls «C:Windowsfile.exe» /grant:r Vince:M
icacls «C:Windows» /grant:r Vince:F
icacls «C:Windows» /grant:r Vince:RX /T
Об остальных возможностях команды icacls Вы сможете узнать введя команду: icacls /?
Источник
Как изменить владельца файла или папки в Windows 10
Изменить владельца файла или папки в Windows 10
1] Откройте проводник и перейдите к файлу или папке, лдя которых вы хотите изменить владельца. Щелкните правой кнопкой мыши на нем/ней, а затем нажмите свойства.
2] Перейдите на вкладку « Безопасность » в окне свойств и нажмите кнопку « Дополнительно » в правом нижнем углу. Это откроет дополнительные параметры безопасности этого файла или папки.
3] В этом окне текущий владелец будет указан со ссылкой « Изменить » (рядом с меткой « Владелец :»). Нажмите на нее. Он откроет Выбор пользователя или группы окно. Снова нажмите доступную кнопку « Дополнительно », а затем нажмите кнопку « Поиск ».
4] В низу будут перечислены все пользователи и группы, доступные на компьютере. Выберите пользователя, которому хотите передать право собственности, и нажмите «ОК», а затем снова «ОК».
5] Вы вернетесь к дополнительным настройкам безопасности, но владелец изменится на того, кого вы выбрали. Есть две дополнительные опции, которые нужно проверить. Они помогут вам передать право собственности на вложенные папки и файлы внутри него.
Источник
Как изменить владельца файла, папки, диска или ключа реестра в Windows 10
Сегодня мы рассмотрим как изменить владельца файла, папки, диска или ключа реестра в Windows 10.
Владелец объекта имеет право разрешить или запретить доступ к этому ресурсу. Члены группы “Администраторы” и другие авторизованные пользователи также имеют право разрешать или запрещать доступ. Владелец имеет право блокировать пользователей, не являющихся администраторами.
Изменить владельца объекта в настройках безопасности
1. Нажмите правой кнопкой мыши на нужный файл (папку, диск) и зайдите в “Свойства”. Если вы хотите изменить владельца ключа реестра – нажмите на нужный ключ правой кнопкой и выберите “Разрешения”.
2. Перейдите во вкладку “Безопасность” и нажмите на “Дополнительно”.
3. Возле “Владелец” нажмите на “Изменить”.
4. Нажмите на “Дополнительно”.
5. Нажмите на “Поиск”.
6. В открывшемся списке выберите пользователя, которого вы хотите сделать владельцем выбранной папки или файла, после чего нажмите “ОК”.
7. Еще раз нажмите “ОК”.
8. Возле “Владелец” вы увидите, что имя изменено на выбранное вами в 6ом пункте. Поставьте флажок в поле “Заменить владельца подконтейнеров и объектов” и нажмите “ОК”.
9. Выберите “Пользователи” => поставьте флажки на “Полный доступ” => нажмите “ОК”. Можно давать права не всем пользователям этого компьютера, а только одному, для этого нужно нажать на “Добавить” => найти пользователя => и потом дать ему полный доступ на редактирование.
Изменить владельца объекта используя команду ICACLS
2. Чтобы изменить владельца файла (папки или диска со всем содержимым) с помощью команды ICACLS введите команду icacls “ полный путь к файлу и его название с расширением ” /setowner “ имя пользователя ” /T /C (выделенное красным замените на свое). К примеру, я хочу изменить владельца файла Urzb.dbf, который находится по пути D: и новым владельцем выбрать пользователя AS, тогда команда будет выглядеть так icacls “D:Urzb.dbf” /setowner “AS” /T /C
Если вы хотите сделать новым владельцем файла (папки или диска со всем содержимым) группу “Администраторы” – нужно ввести команду icacls “ полный путь к файлу и его название с расширением ” /setowner “ Администраторы ” /T /C
Если вы хотите сделать новым владельцем файла (папки или диска со всем содержимым) “TrustedInstaller” – нужно ввести команду icacls “ полный путь к файлу и его название с расширением ” /setowner “NT SERVICETrustedInstaller” /T /C
Если вам нужно, поменять владельца только папки или диска (не меняя владельца содержимых файлов и папок), – нужно ввести команду icacls “ полный путь к папке или к диску и его название ” /setowner “ имя пользователя ” /C (выделенное красным замените на свое). К примеру, я хочу изменить владельца папки 2019, которая находится по пути D: и новым владельцем выбрать пользователя AS, тогда команда будет выглядеть так icacls “D:2019” /setowner “AS” /C
Если вам нужно, поменять владельца всех файлов с одинаковым расширением в папке или на диске – нужно ввести команду icacls “ полный путь к папке или к диску и его название* расширение файла ” /setowner “ имя пользователя ” /C (выделенное красным замените на свое). К примеру, я хочу изменить владельца всех файлов с расширением txt в папке 2019, которая находится на диске D: и новым владельцем выбрать пользователя AS, тогда команда будет выглядеть так icacls “D:2019*.txt” /setowner “AS” /T /C
Изменить владельца объекта используя команду TAKEOWN
2. Чтобы изменить владельца файла введите takeown /F “ Полный путь к файлу с расширением “ (на пользователя под которым вы вошли в систему) или takeown /F “ Полный путь к файлу с расширением файла ” /A (на группу “Администраторы”).
3. Чтобы изменить владельца всех файлов с одинаковым расширением в папке или на диске введите takeown /F “ полный путь к папке или к диску и его название* расширение файла “ (на пользователя под которым вы вошли в систему) или takeown /F “ полный путь к папке или к диску и его название* расширение файла ” /A (на группу “Администраторы”).
4. Чтобы изменить владельца папки или диска со всем содержимым, введите takeown /F “ полный путь к папке или диску ” /R /D Y (на пользователя под которым вы вошли в систему) или takeown /F “ полный путь к папке или диску ” /A /R /D Y (на группу “Администраторы).
На сегодня все, если вы знаете другие способы – пишите в комментариях! Удачи Вам 🙂
Источник
Как изменить владельца файла или папки в Windows 10
Иногда при редактировании файла или папки вам будет отказано в доступе с сообщением «Нет доступа к папке«. «Вам необходимо разрешение для выполнения этой операции«. «Запросите разрешение от Администратора или TrustedInstaller на изменение этой папки«. Дело в том, что вы не являетесь владельцем данной папки и вам нужно назначить свои права на эту папку.
Административные права в Windows 10 позволяют вам изменять множество критически важных аспектов в системе. Тем не менее, если вы будете копать достаточно глубоко, вы обнаружите, что даже прав администратора недостаточно для доступа к определенным файлам и папкам, или для внесения определенных изменений. Эти файлы и папки принадлежат TrustedInstaller, и он имеет приоритет над учетными записями администратора. По умолчанию, Windows сохраняет эти файлы заблокированными под учетной записью, которая создала файл или папку. Давайте разберем, как стать владельцем любой папки или файла, сделать TrustedInstaller владельцем папки, если она была изменена и вы решили вернуть эти права. Этими самым можно исправить ряд ошибок «Нет доступа к этой папке«, «Вам необходимо разрешение для выполнения этой операции«. «Запросите разрешение от Администратора или TrustedInstaller на изменение этой папки«.
Как добавить нового владельца папки и файлов в Windows 10
Шаг 1. Нажмите правой кнопкой мыши на папке, в которой хотите назначить или сменить владельца, и выберите свойства. Перейдите во вкладку «Безопасность» и ниже нажмите на «Дополнительно«. В новом окне, сверху нажмите на ссылку-слово «Изменить» и введите имя своей учетной записи, после чего нажмите правее «Проверить имя«. Если ошибок не будет и вы указали правильное ваше имя, то оно появится с нижнем подчеркиванием. Если вы не помните или не знаете имя, то нажмите ниже на «Дополнительно» и следуйте ниже указаниям.
Как только вы нажали на дополнительно, у вас появится окно со списком пользователей и групп. Нажмите справа на «Поиск» и ниже в предоставленном списке, выберите свое имя.
Шаг 2. Далее появится окно в котором вы уже владелец данной папки, но нужно установить галочку «Заменить владельца подконтейнеров и объектов«, чтобы все вложенные файлы в этой папки изменились.
Шаг 3. Если после выше проделанного, вы не можете переместить или удалить папку, то нужно унаследовать эту папку с файлами. Нажмите обратно по этой папке правой кнопкой мыши и выберите «Свойства«. Перейдите во вкладку «Безопасность» и мы тут видим, что владелец с полным доступом задан, но папку все ровно нельзя удалить. Нажимаем ниже на «Дополнительно«.
Шаг 4. В новом окне мы можем заметить графу «Унаследовано от» и пусто. По этой причине мы и не могли удалить папку. Чтобы унаследовать, поставьте ниже галочку на «Заменить все записи разрешений дочернего объекта наследуемыми объектами от этого объекта» и нажмите чуть выше на «Включение наследования«. Теперь у вас полный доступ к этой папке.
Вы также можете задать доступ этому владельцу нажав по нему два раза в графе «Элементы разрешений» и выбрать права доступа.
Как сделать TrustedInstaller владельцем папки
Если у вас был владелец папки TrustedInstaller и вы его заменили на свое имя учетной записи, а потом захотели вернуть обратно права TrustedInstaller, или просто хотите задать владельца TrustedInstaller, то разберем как это сделать.
Шаг 2. В новом окне вы уже заметите, что владелец сменен на TrustedInstaller. Поставьте галочки напротив пунктов «Заменить владельцы подконтейнеров и объектов» и «Заменить все записи разрешений дочернего объекта наследуемыми объектами от этого объекта» и нажмите «Применить«. Не закрывайте окно, а нажмите на «Добавить«, чтобы задать права доступа.
Шаг 3. Как только нажали «Добавить» у вас появится еще одно новое окно. Нажмите сверху на «Выберите субъект«, введите имя в поле NT SERVICETrustedInstaller и нажмите на «Проверить имя«, после чего «OK». Теперь поставьте галочку в самом низу «Применять эти разрешения к объектам и контейнерам только внутри этого контейнера«. Далее отметьте галочками «Общие разрешения«, обычно это полный доступ и отмечено всё.
Источник
Как мне изменить владельца всех вложенных папок и файлов?
Перенес папку с огромным кол-вом файлов на другой жесткий диск, переносил тотал коммандером, так как винда не переносила файлы с длинными именами, и в итоге похерились права доступа, проблема в том, что когда я пытаюсь назначать права на вложенные файлы и папки вылазит ошибка отказано в доступе (не на все файлы, но на многие). Пробовал сменять владельца рекурсивно, один хрен не на всех меняется, как изменить владельца всего и вся, что лежит в папке? Права админа домена присутствуют
icalcs не помог, в итоге не смог обработать 4000 файлов из 264000
-
Вопрос заданболее трёх лет назад
-
11061 просмотр
РЕБЯТА, ЭТО ПРОСТО ПУШКА!!!
Еле как нагуглил эту статью
https://support.microsoft.com/ru-ru/help/320081/yo…
В самом конце есть упоминание некой программы subinacl и с помощью неё всё решилось, конкретно для изменения всех файлов в каталоге в домене рекурсивно помогла такая команда:
subinacl /subdirectories КАТАЛОГ/*.* /setowner=ДОМЕНПОЛЬЗОВАТЕЛЬ
P.S. Программа не входит в официальную поставку не то, что для домашних систем, но и для win server 2008 r2, это какой-то идиотизм, в процессе гугления понял, что вся эта свистопляска с владельцем и отказами в доступе, в стандартном окошке смены владельца папок рекурсивно, НЕ БАГ А ФИЧА, просто поразительно насколько бывает непродуманна винда…
P.P.S. Хрен с ним, по одному файлу стандартное окошко смены владельца в свойствах папки и файлов срабатывает, но треклятый microsoft таким образом пытался заставить меня заходить в каждую папку и менять вручную владельца каждого файлика??!! Это пздц, товарищи!
Пригласить эксперта
Из под админа запустить:icacls.exe "E:Inaccessible Folder" /reset /T
или
takeown.exe /f "E:" /r /d y
icacls.exe "E:" /reset /T
Довольно распространенная проблема с переносом файлов в винде. Собственно вернуть права таки можно.
Уже скопированную папку выделяете, клац правой кнопкой мыши, «безопасность», там «дополнительно», далее вкладка «владелец», потом «изменить», выбираете учетку доменного админа (не вашу с правами админа, а именно Domain Admins!), не забываем ставить галочку «заменить владельца подконтейнеров и объектов» (без неё как раз не на всех и меняется), запасаетесь терпением и ждёте. После окончания процедуры закрываете все окна свойств и безопасности.
Снова открываем безопасность, вкладка «дополнительно», там задаёте права, с галочкой «заменить все разрешения дочернего объекта на разрешения наследуемые от этого объекта», снова запасаемся терпением, после завершения радуемся результату.
Способ долгий, муторный, но рабочий.
переносил тотал коммандером
Используйте FAR.
Другие варианты:
XCOPY источник [назначение] [/A | /M] [/D[:дата]] [/P] [/S [/E]] [/V] [/W]
[/C] [/I] [/Q] [/F] [/L] [/G] [/H] [/R] [/T] [/U]
[/K] [/N] [/O] [/X] [/Y] [/-Y] [/Z] [/B] [/J]
[/EXCLUDE:файл1[+файл2][+файл3]...]
/O Копирует сведения о владельце и данные ACL.ROBOCOPY :: Robust File Copy for Windows
/COPY:флаги копирования :: Что копируется для файлов (по умолчанию /COPY:DAT).
(Флаги копирования: D=Данные, A=Атрибуты,
T=Метки времени).
(S=Безопасность=NTFS ACLs, O=Сведения о владельце,
U=Сведения аудита).
/SEC :: Копировать файлы с параметрами безопасности
(эквивалентно /COPY:DATS).
В винде, когда переносите файлы, права доступа переносятся вместе с файлами, не наследуются от целевой папки — это поведение по умолчанию.
Когда нужно наследовать права из целевой папки, то я, обычно, копирую файлы, потом удаляю из старого места расположения. Так избавляюсь от пляски с правами после переноса.
Из свойств корневой папки владелец не меняется (с заменой владельца у дочерних объектов)?
Выдаются какие-либо ошибки?
-
Показать ещё
Загружается…
06 февр. 2023, в 08:58
8000 руб./за проект
06 февр. 2023, в 07:47
2000 руб./за проект
06 февр. 2023, в 06:52
5000 руб./за проект
Минуточку внимания
Как добавить контекстное меню Изменить владельца для файлов и папок в Windows 10
Иногда вам нужно получить полный доступ к какому-либо файлу или папке в Windows 10. Это может быть системный файл или папка, или файл, созданный учетной записью пользователя, которая больше не существует. В большинстве случаев операционная система Windows запрещает вам выполнять какие-либо операции с такими файлами и папками. В этом случае очень полезно увидеть текущего владельца и иметь возможность быстро его сменить.
Концепция владельца объекта файловой система впервые появилась в Windows с приходом NTFS. NTFS — это стандартная файловая система семейства операционных систем Windows NT. Начиная с Windows NT 4.0 Service Pack 6, он поддерживает концепцию прав доступа (разрешений), которые можно настроить для ограничения иле предоставлению доступа к файлам, папкам и другим объектам локально и по сети.
По умолчанию почти все системные файлы, системные папки и даже ключи реестра в Windows 10 принадлежат специальной встроенной учетной записи пользователя под названием «TrustedInstaller». Другие учетные записи пользователей настроены только на чтение файлов.
Когда пользователь обращается к каждому файлу, папке, разделу реестра, принтеру или объекту Active Directory, система проверяет его разрешения. Файловая система поддерживает наследование прав для объекта, например, файлы могут наследовать разрешения от своей родительской папки. Также у каждого объекта есть владелец, который представляет собой учетную запись пользователя, которая может устанавливать права владения и изменять разрешения.
Совет: TakeOwnershipEx — утилита с графическим интерфейсом, позволяющая вам буквально одним щелчком мышки получить полный доступ к файлу или папке, и стать её владельцем. Она позволит вам сэкономить немало времени, и работает без проблем в Windows 10.
В этой статье будет показано, как добавить команду Изменить владельца в контекстное меню файлов и папок в Windows 10.
Добавив специальное контекстное меню «Изменить владельца», вы можете быстро просмотреть текущего владельца файла или папки и изменить владельца на одну из предопределенных системных учетных записей, включая «Администраторы», «Все», «SYSTEM» или «TrustedInstaller» при необходимости. Вы должны войти в систему с учетной записью администратора, чтобы добавить меню. Также для смены владельца необходимы права администратора, а для просмотра текущего владельца — не нужны.
- Скачайте следующий ZIP-архив: Скачать архив.
- Разблокируйте файл.
- Распакуйте его содержимое в любую папку. Вы можете разместить файлы прямо на рабочем столе.
- Дважды щелкните файл «
Add Change Owner To Context Menu.reg», чтобы добавить контекстное меню. - Либо используйте файл «
Add Shift Click Change Owner To Context Menu.reg», чтобы добавить меню, которое появляется при нажатии и удерживании клавиши Shift. - Чтобы позднее удалить контекстного меню «Изменить владельца», используйте предоставленный файл
Remove Change Owner From Context Menu.reg.
Всё готово!
Приведенные выше REG файлы добавляют ряд записей в следующие ветки реестра.
- HKEY_CLASSES_ROOT * shell Change_Owner — эти записи реализуют меню для всех файлов.
- HKEY_CLASSES_ROOT Directory shell Change_Owner — эти записи реализуют меню для всех папок
- HKEY_CLASSES_ROOT Drive shell Change_Owner — эти записи реализуют меню для дисков
Совет: узнайте, как перейти к разделу реестра одним щелчком мыши.
Изменение и просмотр владельца файлов и папок
Команды контекстного меню работают следующим образом.
Большинство команд требует запуска от имени администратора, однако, опция просмотра текущего владельца их не требует. Все остальные записи используют экземпляр PowerShell с повышенными привилегиями для выполнения своей работы.
Просмотр текущего владельца
Чтобы отобразить текущего владельца файла или папки, в контекстном меню вызывается PowerShell команда Get-ACL. Она считывает списки управления доступом (ACL) для данного объекта файловой системы. ACL определяет разрешения, которые имеют пользователи и группы для файла или папки. Это единственная команда в контекстном меню, которая запускается с правами обычного пользователя. Синтаксис команды:
Get-ACL '<путь к файлу>' | Format-List -Property Owner
Она выводит текущего владельца файла или папки в отдельной строке.
Заменить на Администраторы
Этот пункт меню будет работать с повышенными правами (от имени администратора). Он вызывает команду icacls, чтобы изменить владельца файла на встроенную системную группу «Администраторы». Группа существует в Windows 10 по умолчанию, поэтому все члены этой группы станут «владельцами» текущего файла, и смогут дальше управлять своими разрешениями. Команда для этого пункта контекстного меню выглядит следующим образом.
icacls <путь к файлу> /setowner "Administrators" /t /c /l
Заменить на Все
Группа «Все» — это системная группа, в которую входят все пользователи, успешно выполнившие вход в систему. Также она включает ряд встроенных учетных записей, таких как учетная запись Гостя, и несколько других встроенных учетных записей безопасности, таких как SERVICE, LOCAL_SERVICE, NETWORK_SERVICE, и т.п. Чтобы изменить владельца на Все, используется следующая команда:
icacls <file path> /setowner "Everyone" /t /c /l
Заменить на Система
Учетная запись SYSTEM, также известная как LocalSystem, — это специальная учетная запись, используемая диспетчером управления службами. Проще говоря, эта учетная запись используется для запуска различных служб в Windows 10. Команда для этого случая:
icacls <путь к файлу> /setowner "SYSTEM" /t /c /l
Заменить на TrustedInstaller
Ну и наконец, TrustedInstaller — это специальная системная учетная запись, которая добавляет дополнительный уровень защиты в критические области системы. Ему «принадлежат» важные ключи реестра и системные файлы. Он не отображается в списке учетных записей пользователей, и вы не сможете легко выбрать его вручную при смене владельца. Его имя необходимо явно ввести вручную, чтобы установить или восстановить владение TrustedInstaller. Следующая команда используется для изменения владельца на TrustedInstaller.
icacls <путь к файлу> /setowner "NT ServiceTrustedInstaller" /t / c / l
Сохранение целостности и безопасности системных файлов
Так как можно случайно запустить эти команды контекстного меню на каком-либо важном системном каталоге или файле, это может навредить операционной системе. Чтобы предотвратить эту ситуация, файлы реестра используют расширенные параметры метаданных для фильтрации команд для критических системных объектов. Следующие папки и файлы защищены, и контекстное меню с ними не работает:
C: — системный диск
C: Users — путь к профилю пользователя
C: ProgramData — общий путь к профилю пользователя
C: Windows — каталог Windows
C: Windows System32 — каталог с важными файлами операционной системы.
C: Program Files — каталог со всеми установленными программами
C: Program Files (x86) — каталог со всеми установленными 32-битными программами в 64-битной Windows 10.
Это реализуется с помощью хорошо известных prop: values, также известных как метаданные из системы свойств Windows, которые могут быть установлены для файлов, папок и других объектов файловой системы. Вы можете получить полный список таких значений на следующей странице MSDN: MSDN: Свойства Windows
Подобная реализация меню дает защиту ОС, и не позволит пользователю испортить её.
Файл реестра с именем «Add Shift Click Change Owner To Context Menu.reg» добавляет «расширенное контекстное меню», которое появляется только тогда, когда вы нажимаете и удерживаете клавишу Shift при щелчке правой кнопкой мыши по файлу, папке или диску. Это реализовано для пользователей, которые предпочитают, чтобы контекстное меню Проводника не было загроможденным. Таким образом, контекстное меню «Сменить владельца» появляется когда нужно, ведь врядли вы им будете пользоваться постоянно.
На этом все.
💡Узнавайте о новых статьях быстрее. Подпишитесь на наши каналы в Telegram и Twitter.
Судя по тому, что вы читаете этот текст, вы дочитали эту статью до конца. Если она вам понравилась, поделитесь, пожалуйста, с помощью кнопок ниже. Спасибо за вашу поддержку!


Есть несколько способов стать владельцем папки или файла, основные среди которых — использование командной строки и дополнительные настройки безопасности ОС. Есть также и сторонние программы, позволяющие изменить владельца папки в два клика, на одного из представителей которых тоже посмотрим. Все описанное ниже подходит для Windows 7, 8 и 8.1, а также Windows 10.
Примечания: для того, чтобы стать владельцем того или иного элемента с использованием способов ниже, вы должны иметь права администратора на компьютере. Кроме этого, не следует изменять владельца для всего системного диска — это может повлечь нестабильную работу Windows.
Дополнительная информация: если вы хотите стать владельцем папки для того, чтобы удалить ее, а иначе она не удаляется, и пишет Запросите разрешение от TrustedInstaller или от Администраторы, используйте следующую инструкцию (там же есть видео): Запросите разрешение от Администраторы на удаление папки.
Использование команды takeown для того, чтобы стать владельцем объекта
Для того, чтобы изменить владельца папки или файла с помощью командной строки, имеются две команды, первая из них — takeown.
Для ее использования, запустите командную строку от имени Администратора (в Windows 8 и Windows 10 это можно сделать из меню, вызываемого правым кликом по кнопке Пуск, в Windows 7 — с помощью правого клика по командной строке в стандартных программах).
В командной строке, в зависимости от того, владельцем какого объекта вам нужно стать, введите одну из команд:
- takeown /F “полный путь к файлу” — стать владельцем указанного файла. Чтобы сделать всех администраторов компьютера владельцами, используйте параметр /A после пути к файлу в команде.
- takeown /F “путь к папке или диску” /R /D Y — стать владельцем папки или диска. Путь к диску указывается в виде D: (без слэша), путь к папке — C:Folder (также без слэша).
При выполнении данных команд вы получите сообщение о том, что вы успешно стали владельцем конкретного файла или отдельных файлов в указанной вами папке или на диске (см. скриншот).
Как изменить владельца папки или файла с помощью команды icacls
Еще одна команда, которая позволяет получить доступ к папке или файлам (изменить их владельца) — icacls, использовать которую следует так же, в командной строке, запущенной от имени администратора.
Для установки владельца используйте команду в следующем виде (пример на скриншоте):
Icacls “путь к файлу или папке” /setowner “Имя_пользователя” /T /C
Пути указываются аналогично предыдущему способу. Если требуется сделать владельцами всех администраторов, то вместо имени пользователя используйте Администраторы (или, если не сработает, Administrators).
Дополнительная информация: помимо того, чтобы стать владельцем папки или файла, вам может потребоваться также получить разрешения для изменения, для этого вы можете использовать следующую команду (дает полные права пользователю для папки и вложенных объектов): ICACLS «%1» /grant:r «имя_пользователя»:(OI)(CI)F
Получение доступа с помощью настроек безопасности
Следующий способ — использовать лишь мышь и интерфейс Windows, не обращаясь к командной строке.
- Кликните правой кнопкой мыши по файлу или папке, доступ к которому нужно получить (стать владельцем), в контекстном меню выберите пункт «Свойства».
- На вкладке «Безопасность» нажмите кнопку «Дополнительно».
- Напротив пункта «Владелец» нажмите «Изменить».
- В открывшемся окне нажмите кнопку «Дополнительно», а в следующем — кнопку «Поиск».
- Выберите в списке пользователя (или группу пользователей), которого нужно сделать владельцем элемента. Нажмите Ок, затем — снова Ок.
- Если вы изменяете владельца папки или диска, а не отдельного файла, отметьте также пункт «Заменить владельца подконтейнеров и объектов».
- Нажмите Ок.
На этом вы стали владельцем указанного объекта Windows и сообщения о том, что нет доступа к папке или файлу вас не должны больше потревожить.
Другие способы стать владельцем папок и файлов
Есть и другие способы решить проблему «отказано в доступе» и быстро стать владельцем, например, с помощью сторонних программ, встраивающих пункт «Стать владельцем» в контекстное меню проводника. Одна из таких программ — TakeOwnershipPro, бесплатная и, насколько я могу судить, без чего-то потенциально нежелательного. Аналогичный пункт в контекстное меню можно добавить и путем редактирования реестра Windows.
Однако, с учетом того, что подобная задача возникает сравнительно редко, я не рекомендую устанавливать стороннее ПО или вносить изменения в систему: на мой взгляд, лучше изменить владельца элемента одним из способов «вручную».
В Windows можно изменить владельца файла или папки через графический интерфейс Проводника Windows (откройте свойства файла -> Безопасность –> Advanced -> Owner –> Change) или с помощью встроенной консольной утилиты takeown.exe. В этой статье мы покажем, как изменить владельца файла в командной строке с помощью команды takeown.
Чтобы изменить владельца файла вы должны быть его владельцем или обладать правами администратора.
Обратите внимание, что с помощью команды takeown вы сможете назначить владельцем только текущего пользователя или локальную группу администраторов. Команда не позволяет указать в качестве владельца каталога или файла произвольного пользователя или группу.
Утилита takeown.exe по умолчанию находится в каталоге C:WindowsSystem32, поэтому для ее использования не нужно указывать полный путь к ней. Команда takeown имеет следующий синтаксис:
takeown /F <file_name> [/S <имя удаленного компьютер>] [/U <DomainDomainUserName>] [/P <Пароль_пользователя>] [/A] [/R [/D приглашение]]
Рассмотрим основные параметры команды takeown:
- /F <имя_файла> — здесь нужно указать полный путь к файлу или каталогу, владельца которого нужно изменить. Можно использовать символ подстановки *.
- /S <ИмяУдаленногоКомпьютера> — вы можете указать IP адрес или имя удаленного компьютера, на котором нужно выполнить команду takeown. По умолчания команда выполняется на текущем компьютере.
- /U <DomainDomainUserName> и [/P <UserPassword> — используется для указание учетных данных пользователя, под которым нужно выполнить команду takeown.
- /A – назначить владельцем не текущего пользователя (из-под которого запущена команда), а локальную группу администраторов. Если параметр не указан владельцем файла назначается текущий пользователь, под которым выполняется команда takeown.
- /R – указывает, что нужно рекурсивно изменить владельцев всех вложенных файлов и папок в указанном каталоге.
- /D {Y | N} – если у текущего пользователя нет прав доступа на просмотр содержимого каталога (list files), нужно ли изменять владельца данных файлов. Y – изменить владельца, N – пропустить файлы.
Полный синтаксис и помощью по команде можно получить так:
takeown /?
Рассмотрим несколько примеров использования командой takeown.
Назначить себя владельцем каталога C:PS:
takeown /F "C:PS"
Чтобы изменить владельца всех файлов в каталоге, используйте команду:
takeown /F "C:PS*.*"
Если запущена непривелигированная командная строка, или у текущего пользователя нет прав на каталог, появится ошибка
Ошибка. Текущий вошедший пользователь не имеет привилегий владельца на файл (или папку) «C:PS».
После того, как вы назначали себя владельцем, вы сможете получить доступ к папке. Если к этой папке получают доступ другие пользователи, нужно проверить и изменить доступ с помощью утилиты icacls или проводника Windows.
Назначить себя владельцем файла testfile.txt на удаленном компьютере msk-sal-15-21.vmblog.ru:
takeown /F "C:testfile.txt" /S msk-sal-15-21.vmblog.ru
При выполнении данных команд вы получите сообщение о том, что вы успешно стали владельцем конкретного файла или отдельных файлов в указанной вами папке.
Назначить владельцем всех тестовых файлов в каталоге C:SharedFolder группу администраторы можно так:
takeown /F C:SharedFolder*.txt /A
Чтобы назначить группу администратором владельцем всех вложенных файлов и каталогов и пропустить каталоги, к которым у пользователя нет доступа:
takeown /F C:PS /A /R /D Y
Назначить текущего пользователя владельцев всех файлов с расширением *.docx в общей сетевой папке Public на сервер msk-fs1:
takeown /S msk-fs1 /F Public*.docx
Совет. Не стоит без осознанной необходимости переназначать владельца для корневых системных папок (c:Windows, c:Users, c:Program Files и т.д.) или для всего системного раздела – вы можете повредить систему.
Skip to content
Изменение прав доступа и владельца для файла (папки), используя Проводник или командную строку
Случается, что при работе с файлами или папками Вам бывает необходимо изменить для них владельца и права доступа.
Смена владельца файла или папки, используя Проводник.
- Щелкните правой кнопкой мыши на файле или папке и выберите пункт Свойства.
- Перейдите на вкладку Безопасность и нажмите кнопку Дополнительно.
- Перейдите на вкладку Владелец и нажмите кнопку Изменить.
- Выполните одно из следующих действий:
- Чтобы назначить владельцем пользователя или группу из списка, в окне «Изменить владельца на» выберите нового владельца и нажмите ОК.
- Чтобы назначить владельцем пользователя или группу, которых нет в списке:
- Нажмите кнопку Другие пользователи и группы
- Если владельцем необходимо установить службу TrustedInstaller, в качестве имени объекта в поле Введите имена выбираемых объектов (примеры) введите: NT SERVICETrustedInstaller и нажмите кнопку ОК.
- Если владельцем необходимо другого пользователя или группу, то нажмите кнопку Дополнительно, а затем кнопку Поиск.
- В результатах поиска выберите необходимую Вам группу или пользователя и нажмите кнопку ОК.
- В окне Изменить владельца на: выберите добавленную группу или пользователя.
- Чтобы сменить владельца всех субконтейнеров и объектов в папке, установите флажок Заменить владельца субконтейнеров и объектов и нажмите кнопку ОК.
Изменение разрешений для доступа к файлам и папкам, используя Проводник.
- Щелкните правой кнопкой мыши на файле или папке и выберите пункт Свойства.
- Перейдите на вкладку Безопасность и нажмите кнопку Дополнительно.
- Нажмите кнопку Изменить разрешения и выполните одно из следующих действий:
- Чтобы изменить разрешения для существующей группы или пользователя, выберите имя этой группы или пользователя и нажмите кнопку Изменить.
- Установите необходимые Вам флажки Разрешить или Запретить напротив каждого разрешения и нажмите кнопку ОК, а затем кнопку Применить.
- Чтобы изменить разрешения для группы или пользователя, которого нет в списке Элементы разрешений, нажмите кнопку Добавить.
- Если необходимо изменить разрешения для службы TrustedInstaller, в качестве имени объекта в поле Введите имена выбираемых объектов (примеры) введите: NT SERVICETrustedInstaller и нажмите кнопку ОК.
- Если необходимо изменить разрешения для другого пользователя или группы, то нажмите кнопку Дополнительно, а затем кнопку Поиск.
- В результатах поиска выберите необходимую Вам группу или пользователя и нажмите кнопку ОК.
- Установите необходимые Вам флажки Разрешить или Запретить напротив каждого разрешения и нажмите кнопку ОК, а затем кнопку Применить.
- Чтобы удалить группу или пользователя из списка Элементы разрешений, нажмите кнопку Удалить.
Далее рассказывается как можно изменить разрешения или сменить владельца, используя командную строку запущенную от имени администратора.
Если после использовании команды, разрешения или владелец не сменятся, то возможно Вам придется зайти в систему под встроенной учётной записью «Администратор» для их выполнения заново.
Изменение владельца файла (папки) на указанного Вами пользователя, используя командную строку.
- icacls папкафайл /setowner Пользователь параметры
Примеры:
icacls «C:Testfile.exe» /setowner Administrtator /C /L /Q
icacls «C:Testfile.exe» /setowner «NT SERVICETrustedInstaller» /C /L /Q
icacls «C:Test*» /setowner система /T /C /L /Q
icacls «C:Test» /setowner Vince /T /C /L /Q
Параметры:
/T — операция выполняется для всех соответствующих файлов и каталогов, расположенных в указанных в имени каталогах.
/C — выполнение операции продолжается при любых файловых ошибках. Сообщения об ошибках по-прежнему выводятся на экран.
/L — операция выполняется над самой символической ссылкой, а не над ее целевым объектом.
/Q — команда icacls подавляет сообщения об успешном выполнении.
Изменение разрешений для файла (папки), используя командную строку.
- icacls папкафайл /grant:r Пользователь:разрешение
Разрешения:
F — полный доступ
M — доступ на изменение
RX — доступ на чтение и выполнение
R — доступ только на чтение
W — доступ только на запись
D — доступ на удаление
Примеры:
icacls «C:Windowsfile.exe» /grant:r Vince:F
icacls «C:Windowsfile.exe» /grant:r Vince:M
icacls «C:Windows» /grant:r Vince:F
icacls «C:Windows» /grant:r Vince:RX /T
Об остальных возможностях команды icacls Вы сможете узнать введя команду: icacls /?
Обновлено 09.04.2015
Как стать владельцем папки или файла в Windows-01
Всем привет сегодня расскажу как стать владельцем папки или файла в Windows. Если при попытке изменить, открыть или удалить папку или файл в Windows вы получаете сообщения о том, что вам отказано в доступе, Нет доступа к папке, Запросите разрешение на изменение этой папки и аналогичные, то вам следует изменить владельца папки или файла, о чем и поговорим.
Есть несколько способов стать владельцем папки или файла, основные среди которых — использование командной строки и дополнительные настройки безопасности ОС. Есть также и сторонние программы, позволяющие изменить владельца папки в два клика, на одного из представителей которых тоже посмотрим. Все описанное ниже подходит для Windows 7, 8 и 8.1, а также Windows 10.
Примечания: для того, чтобы стать владельцем того или иного элемента с использованием способов ниже, вы должны иметь права администратора на компьютере. Кроме этого, не следует изменять владельца для всего системного диска — это может повлечь нестабильную работу Windows.
Использование команды takeown для того, чтобы стать владельцем объекта
Для того, чтобы изменить владельца папки или файла с помощью командной строки, имеются две команды, первая из них — takeown.
Для ее использования, запустите командную строку от имени Администратора (в Windows 8 и Windows 10 это можно сделать из меню, вызываемого правым кликом по кнопке Пуск, в Windows 7 — с помощью правого клика по командной строке в стандартных программах).
В командной строке, в зависимости от того, владельцем какого объекта вам нужно стать, введите одну из команд:
- takeown /F “полный путь к файлу” — стать владельцем указанного файла. Чтобы сделать всех администраторов компьютера владельцами, используйте параметр /A после пути к файлу в команде.
- takeown /F “путь к папке или диску” /R /D Y — стать владельцем папки или диска. Путь к диску указывается в виде D: (без слэша), путь к папке — C:Folder (также без слэша).
При выполнении данных команд вы получите сообщение о том, что вы успешно стали владельцем конкретного файла или отдельных файлов в указанной вами папке или на диске (см. скриншот).
Как стать владельцем папки или файла в Windows-02
Как изменить владельца папки или файла с помощью команды icacls
Еще одна команда, которая позволяет получить доступ к папке или файлам (изменить их владельца) — icacls, использовать которую следует так же, в командной строке, запущенной от имени администратора.
Как стать владельцем папки или файла в Windows-03
Для установки владельца используйте команду в следующем виде (пример на скриншоте):
Icacls “путь к файлу или папке” /setowner “Имя_пользователя” /T /C
Пути указываются аналогично предыдущему способу. Если требуется сделать владельцами всех администраторов, то вместо имени пользователя используйте Администраторы (или, если не сработает, Administrators).
Получение доступа с помощью настроек безопасности
Следующий способ — использовать лишь мышь и интерфейс Windows, не обращаясь к командной строке.
- Кликните правой кнопкой мыши по файлу или папке, доступ к которому нужно получить (стать владельцем), в контекстном меню выберите пункт Свойства.
- На вкладке Безопасность нажмите кнопку Дополнительно.
Как стать владельцем папки или файла в Windows-04
- Напротив пункта Владелец нажмите Изменить.
Как стать владельцем папки или файла в Windows-05
- В открывшемся окне нажмите кнопку Дополнительно, а в следующем — кнопку Поиск.
Как стать владельцем папки или файла в Windows-06
- Выберите в списке пользователя (или группу пользователей), которого нужно сделать владельцем элемента. Нажмите Ок, затем — снова Ок.
- Если вы изменяете владельца папки или диска, а не отдельного файла, отметьте также пункт Заменить владельца подконтейнеров и объектов.
Как стать владельцем папки или файла в Windows-07
- Нажмите Ок.
На этом вы стали владельцем указанного объекта Windows и сообщения о том, что нет доступа к папке или файлу вас не должны больше потревожить.
Другие способы стать владельцем папок и файлов
Есть и другие способы решить проблему «отказано в доступе» и быстро стать владельцем, например, с помощью сторонних программ, встраивающих пункт «Стать владельцем» в контекстное меню проводника. Одна из таких программ — TakeOwnershipPro, бесплатная и, насколько я могу судить, без чего-то потенциально нежелательного. Аналогичный пункт в контекстное меню можно добавить и путем редактирования реестра Windows.
Как стать владельцем папки или файла в Windows-08
Однако, с учетом того, что подобная задача возникает сравнительно редко, я не рекомендую устанавливать стороннее ПО или вносить изменения в систему: на мой взгляд, лучше изменить владельца элемента одним из способов вручную.
Вот так вот просто стать владельцем папки или файла в Windows.
Материал сайта pyatilistnik.org
Случается так, что Windows 10 отказывает пользователям в предоставлении доступа к файлам и папкам, хранящимся на компьютере. В основном, данная проблема связана с тем, что юзеры не обладают соответствующими правами, даже несмотря на наличие учетной записи с правами администратора. Обычно такое происходит в случае с системными файлами / папками, либо с теми, что ранее принадлежали пользователю, чья учетная запись более не существует. Что делать, если отказано в доступе к файлу или папке в Windows 10? Если данная проблема мучает и вас, вам должна помочь эта инструкция, в которой описано, как получить полный доступ к файлам или папкам в Windows 10.
- Откройте Проводник и отыщите нужный файл или папку. Если файл или папку в проводнике не видно, не забудьте включить отображение скрытых файлов и папок.
- Правой кнопкой мышки щелкните по файлу или папке и нажмите на пункт Свойства.
- Перейдите в Безопасность и нажмите на кнопку Дополнительно.
- В окне Дополнительные параметры безопасности нажмите на ссылку Изменить.
- Нажмите на Дополнительно — Поиск.
- Из перечня пользователей и групп выберите предпочитаемого владельца и нажмите ОК.
- Установите галочку напротив Заменить владельца подконтейнеров и объектов, и нажмите на ОК.
- Вновь щелкните правой кнопкой мышки по файлу или папке и откройте Свойства – Безопасность.
- Нажмите на Дополнительно – Добавить.
- Щелкните по ссылке Выберите субъект.
- Нажмите на Дополнительно – Поиск, выберите субъект из списка и нажмите ОК.
- Под надписью Общие разрешения поставьте галочку напротив пункта Полный доступ и нажмите на ОК.
- Поставьте галочку напротив пункта Заменить все записи разрешений дочернего объекта наследуемыми от этого объекта.
- Нажмите на ОК для применения всех изменений.
Стать владельцем файла или папки в Windows 10 с помощью утилиты TakeOwnershipEx
В качестве альтернативного варианта вы можете использовать утилиту TakeOwnershipEx. Она позволяет заменить владельца файла или папки и получить полный доступ к ним в несколько простых нажатий. Пользователям достаточно сделать следующее:
- Скачать архив с установщиками и распаковать их в удобную вам директорию.
- Открыть файл TakeOwnershipEx-1.2.0.1-Win8 и следовать подсказкам мастера установки.
- Запустить установленную утилиту TakeOwnershipEx. В окне Компоненты Windows нажать на Скачать и установить этот компонент.
- Повторно запустить утилиту. Нажать на кнопку TakeOwnership или Получить права доступа, если вы выбрали русский язык в окне программы.
- Выбрать нужный файл или папку и нажать ОК.
- В случае успешного выполнения команды должно появиться окно с сообщением: You get full access to target или Получен полный доступ к файлу/папке.
Оказалась ли полезной данная инструкция? Помогла ли она вам в решении проблемы с получением доступа к файлам и папкам в Windows 10? Напишите свой ответ в комментариях.
Вам необходимо запустить этот инструмент из окна командной строки с повышенными привилегиями. (Нажмите Пуск, откройте папку Стандартные, щелкните правой кнопкой мыши Командную строку и выберите Запуск от имени администратора.) В этой команде вы должны заменить с полным путем в файловой системе к файлу, владельцем которого вы хотите стать.
Как заставить владеть папкой?
Как стать владельцем файлов и папок в Windows
- Щелкните объект правой кнопкой мыши и выберите «Свойства».
- В окне «Свойства» на вкладке «Безопасность» нажмите «Дополнительно».
- Рядом с указанным владельцем щелкните ссылку «Изменить».
- Введите имя своей учетной записи в поле «Введите имя объекта для выбора» и нажмите «Проверить имена».
- Когда имя подтверждено, нажмите «ОК».
4 апр. 2017 г.
Как стать владельцем папки в Windows 10 с помощью проводника
- Щелкните правой кнопкой мыши файл или папку.
- Выберите пункт Свойства.
- Перейдите на вкладку «Безопасность».
- Нажмите Дополнительно.
- Нажмите «Изменить» рядом с именем владельца.
- Нажмите Дополнительно.
- Нажмите Найти сейчас.
- Выберите ваше имя пользователя и нажмите ОК.
Как изменить права доступа к папке в CMD?
Прочтите полную справку, набрав следующую команду: C:> cacls /?
…
Windows меняет права доступа из командной строки
- / p: установить новое разрешение.
- / e: разрешение на редактирование и сохранение старого разрешения как есть, т.е. редактировать ACL вместо его замены.
- {USERNAME}: имя пользователя.
- {РАЗРЕШЕНИЕ}: разрешение может быть:
11 апр. 2006 г.
Как заставить владеть файл?
Решения
- Откройте проводник Windows.
- На левой панели перейдите к родительской папке файла или папки, владельцем которой вы хотите стать. …
- На правой панели щелкните правой кнопкой мыши целевой файл или папку и выберите «Свойства».
- Перейдите на вкладку «Безопасность».
- Нажмите кнопку Дополнительно.
- Выберите вкладку Владелец.
Как мне стать владельцем папки в CMD?
О: В Windows Vista Microsoft представила инструмент командной строки Takeown.exe, с помощью которого можно стать владельцем файла или папки. Вам нужно запустить этот инструмент из окна командной строки с повышенными привилегиями. (Нажмите Пуск, откройте папку Стандартные, щелкните правой кнопкой мыши Командную строку и выберите Запуск от имени администратора.)
Как мне дать разрешение на папку?
Предоставление доступа к файлу или папке
- Откройте диалоговое окно «Свойства».
- Перейдите на вкладку «Безопасность».
- Щелкните Редактировать. …
- Нажмите «Добавить…»
- В текстовом поле Введите имена объектов для выбора введите имя пользователя или группы, которые будут иметь доступ к папке (например, 2125.…
- Щелкните ОК. …
- Нажмите ОК в окне «Безопасность».
1 мар. 2021 г.
Как сделать папку доступной для записи в Windows 10?
Пожалуйста, продолжайте.
- В проводнике Windows щелкните правой кнопкой мыши файл или папку, с которыми хотите работать.
- Во всплывающем меню выберите «Свойства», а затем в диалоговом окне «Свойства» перейдите на вкладку «Безопасность».
- В поле со списком «Имя» выберите пользователя, контакт, компьютер или группу, чьи разрешения вы хотите просмотреть.
Не можете стать владельцем папки?
Используйте строку CMD или сторонний инструмент для установки разрешений. Используйте УПРАВЛЕНИЕ КОМПЬЮТЕРОМ, чтобы закрыть рассматриваемый открытый файл / папку. Нажмите ПУСК и введите УПРАВЛЕНИЕ КОМПЬЮТЕРОМ, затем разверните ОБЩИЕ ФАЙЛЫ> ОТКРЫТЬ ФАЙЛЫ> щелкните правой кнопкой мыши файл или папку и выберите ЗАКРЫТЬ ФАЙЛ.
Как получить разрешение администратора на удаление папки в Windows 10?
1. Станьте владельцем папки
- Перейдите к папке, которую вы хотите удалить, щелкните ее правой кнопкой мыши и выберите «Свойства».
- Выберите вкладку «Безопасность» и нажмите кнопку «Дополнительно».
- Нажмите «Изменить» в начале файла «Владелец» и нажмите кнопку «Дополнительно».
17 юл. 2020 г.
Как проверить права доступа к папке в CMD?
Найдите документ, для которого вы хотите просмотреть разрешения. Щелкните правой кнопкой мыши папку или файл и выберите «Свойства» в контекстном меню. Перейдите на вкладку «Безопасность» и нажмите «Дополнительно». На вкладке «Разрешения» вы можете увидеть разрешения, которыми обладают пользователи для определенного файла или папки.
Как проверить права доступа к файлу с помощью CMD?
Если вы хотите увидеть разрешение файла, вы можете использовать команду ls -l / path / to / file.
Как проверить права доступа к папке в CMD?
Или, чтобы получить информацию обо всех файлах и папках внутри этого каталога: PS C: UsersUsername> Dir | Каталог Get-Acl: C: UsersUsername Путь к владельцу доступа —- —– ——. anaconda Имя владельца NT AUTHORITYSYSTEM Разрешить FullControl…. android Имя владельца NT AUTHORITYSYSTEM Разрешить FullControl….
Какие минимальные разрешения необходимы, чтобы стать владельцем файла или папки?
У вас должен быть полный доступ или особые разрешения «Стать владельцем», чтобы иметь возможность стать владельцем файла или папки. Пользователи, у которых есть привилегия «Восстанавливать файлы и каталоги», могут назначить право собственности любому пользователю или группе.
Почему вы хотите стать владельцем файлов?
Принятие права собственности изменяет разрешения. Как правило, пользователи должны стать владельцами файлов, когда жесткий диск был перемещен из одной системы… в другую… и пользователь пытается получить доступ к файлам, которые попадают в папку «Документы и настройки». Поскольку эти файлы / папки считаются системными папками…
Как исправить владение файлом?
Как получить доступ к файлам и папкам
- Откройте «Проводник».
- Найдите и найдите файл или папку, к которым вы хотите иметь полный доступ.
- Щелкните его правой кнопкой мыши и выберите «Свойства».
- Щелкните вкладку Безопасность, чтобы получить доступ к разрешениям NTFS.
- Нажмите кнопку Дополнительно.
- На странице «Дополнительные параметры безопасности» необходимо щелкнуть ссылку «Изменить» в поле «Владелец».
28 центов 2016 г.
5 Просмотров
Вам нужно сменить владельца файла или папки на другого пользователя. Для этого может быть много причин — передача файлов другому пользователю, старая учетная запись удаляется, и все файлы должны быть назначены новому пользователю. По умолчанию Windows сохраняет эти файлы заблокированными под учетной записью, которая создала файл или папку. Никто другой не может редактировать или получать доступ к контенту, если он не является администратором или если файл не принадлежит им.Теперь давайте посмотрим, как вы можете изменить владельца файлов.
Изменить владельца файла или папки в Windows 10
1] Откройте проводник и перейдите к файлу или папке, лдя которых вы хотите изменить владельца. Щелкните правой кнопкой мыши на нем/ней, а затем нажмите свойства.
2] Перейдите на вкладку «Безопасность» в окне свойств и нажмите кнопку « Дополнительно» в правом нижнем углу. Это откроет дополнительные параметры безопасности этого файла или папки.
3] В этом окне текущий владелец будет указан со ссылкой « Изменить» (рядом с меткой «Владелец:»). Нажмите на нее. Он откроет Выбор пользователя или группы окно. Снова нажмите доступную кнопку «Дополнительно», а затем нажмите кнопку «Поиск».
4] В низу будут перечислены все пользователи и группы, доступные на компьютере. Выберите пользователя, которому хотите передать право собственности, и нажмите «ОК», а затем снова «ОК».
5] Вы вернетесь к дополнительным настройкам безопасности, но владелец изменится на того, кого вы выбрали. Есть две дополнительные опции, которые нужно проверить. Они помогут вам передать право собственности на вложенные папки и файлы внутри него.
- Заменить владельца на субконтейнеры и объекты
- Замените все дочерние записи разрешений на наследуемые записи разрешений от объекта.
Как только вы подтвердите изменения, будет полностью передано право собственности. Однако есть еще одно, что вам нужно сделать. Чтобы удалить доступ любого другого пользователя, вернитесь в Дополнительные параметры безопасности и удалите любого существующего пользователя. Это подтвердит, что только назначенный пользователь имеет доступ к файлу или папке.
Не забудьте сначала создать точку восстановления системы.
Ознакомьтесь также

3 способа создания новых папок и удаления папок в Windows 11
Создание и удаление папок — это базовая операция управления файлами. Windows 11 также предлагает несколько …
Иногда при редактировании файла или папки вам будет отказано в доступе с сообщением «Нет доступа к папке«. «Вам необходимо разрешение для выполнения этой операции«. «Запросите разрешение от Администратора или TrustedInstaller на изменение этой папки«. Дело в том, что вы не являетесь владельцем данной папки и вам нужно назначить свои права на эту папку.
Административные права в Windows 10 позволяют вам изменять множество критически важных аспектов в системе. Тем не менее, если вы будете копать достаточно глубоко, вы обнаружите, что даже прав администратора недостаточно для доступа к определенным файлам и папкам, или для внесения определенных изменений. Эти файлы и папки принадлежат TrustedInstaller, и он имеет приоритет над учетными записями администратора. По умолчанию, Windows сохраняет эти файлы заблокированными под учетной записью, которая создала файл или папку. Давайте разберем, как стать владельцем любой папки или файла, сделать TrustedInstaller владельцем папки, если она была изменена и вы решили вернуть эти права. Этими самым можно исправить ряд ошибок «Нет доступа к этой папке«, «Вам необходимо разрешение для выполнения этой операции«. «Запросите разрешение от Администратора или TrustedInstaller на изменение этой папки«.
Как добавить нового владельца папки и файлов в Windows 10
Шаг 1. Нажмите правой кнопкой мыши на папке, в которой хотите назначить или сменить владельца, и выберите свойства. Перейдите во вкладку «Безопасность» и ниже нажмите на «Дополнительно«. В новом окне, сверху нажмите на ссылку-слово «Изменить» и введите имя своей учетной записи, после чего нажмите правее «Проверить имя«. Если ошибок не будет и вы указали правильное ваше имя, то оно появится с нижнем подчеркиванием. Если вы не помните или не знаете имя, то нажмите ниже на «Дополнительно» и следуйте ниже указаниям.
После нажатия кнопки Дополнительно
Как только вы нажали на дополнительно, у вас появится окно со списком пользователей и групп. Нажмите справа на «Поиск» и ниже в предоставленном списке, выберите свое имя.
Шаг 2. Далее появится окно в котором вы уже владелец данной папки, но нужно установить галочку «Заменить владельца подконтейнеров и объектов«, чтобы все вложенные файлы в этой папки изменились.
Шаг 3. Если после выше проделанного, вы не можете переместить или удалить папку, то нужно унаследовать эту папку с файлами. Нажмите обратно по этой папке правой кнопкой мыши и выберите «Свойства«. Перейдите во вкладку «Безопасность» и мы тут видим, что владелец с полным доступом задан, но папку все ровно нельзя удалить. Нажимаем ниже на «Дополнительно«.
Шаг 4. В новом окне мы можем заметить графу «Унаследовано от» и пусто. По этой причине мы и не могли удалить папку. Чтобы унаследовать, поставьте ниже галочку на «Заменить все записи разрешений дочернего объекта наследуемыми объектами от этого объекта» и нажмите чуть выше на «Включение наследования«. Теперь у вас полный доступ к этой папке.
Вы также можете задать доступ этому владельцу нажав по нему два раза в графе «Элементы разрешений» и выбрать права доступа.
Как сделать TrustedInstaller владельцем папки
Если у вас был владелец папки TrustedInstaller и вы его заменили на свое имя учетной записи, а потом захотели вернуть обратно права TrustedInstaller, или просто хотите задать владельца TrustedInstaller, то разберем как это сделать.
Шаг 1. Нажимаем правой кнопкой мыши по папке, какой нужен владелец TrustedInstaller, и выбираем свойства. Далее переходим во вкладку «Безопасность» и ниже жмем «Дополнительно«. В новом окне сверху нажимаем на «Изменить» и вводим имя NT SERVICETrustedInstaller, после чего нажимаем «Проверить имя» и OK.
Шаг 2. В новом окне вы уже заметите, что владелец сменен на TrustedInstaller. Поставьте галочки напротив пунктов «Заменить владельцы подконтейнеров и объектов» и «Заменить все записи разрешений дочернего объекта наследуемыми объектами от этого объекта» и нажмите «Применить«. Не закрывайте окно, а нажмите на «Добавить«, чтобы задать права доступа.
Шаг 3. Как только нажали «Добавить» у вас появится еще одно новое окно. Нажмите сверху на «Выберите субъект«, введите имя в поле NT SERVICETrustedInstaller и нажмите на «Проверить имя«, после чего «OK». Теперь поставьте галочку в самом низу «Применять эти разрешения к объектам и контейнерам только внутри этого контейнера«. Далее отметьте галочками «Общие разрешения«, обычно это полный доступ и отмечено всё.
Смотрите еще:
- WindowsApps: Что это за папка и как её удалить в Windows 10
- Как удалить папку Windows.old
- Что за файл Hiberfil.sys и как Удалить его в Windows 10, 7
- Не удается получить доступ к сайту и найти DNS-адрес сервера
- Панель Nvidia: Доступ запрещен. Не удалось применить настройки к системе
[ Telegram | Поддержать ]