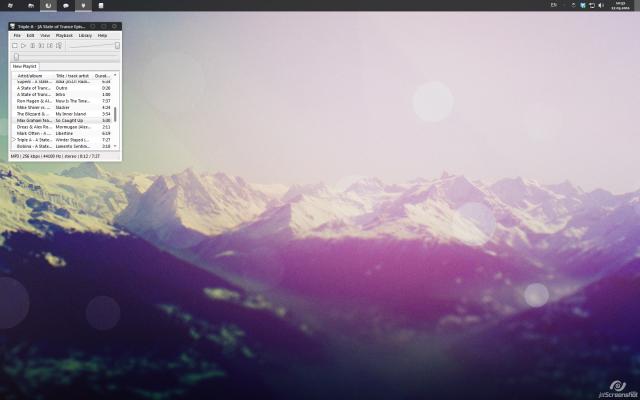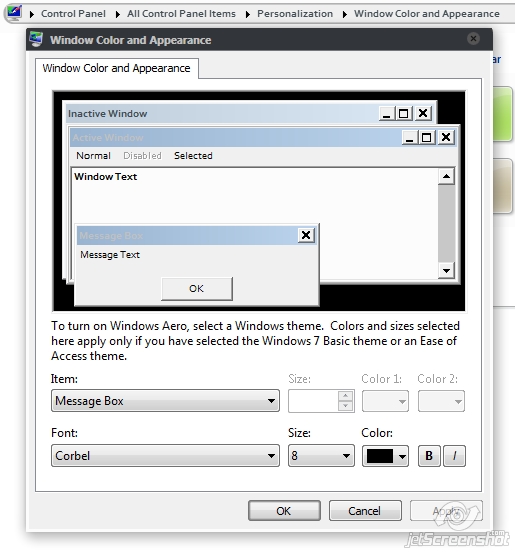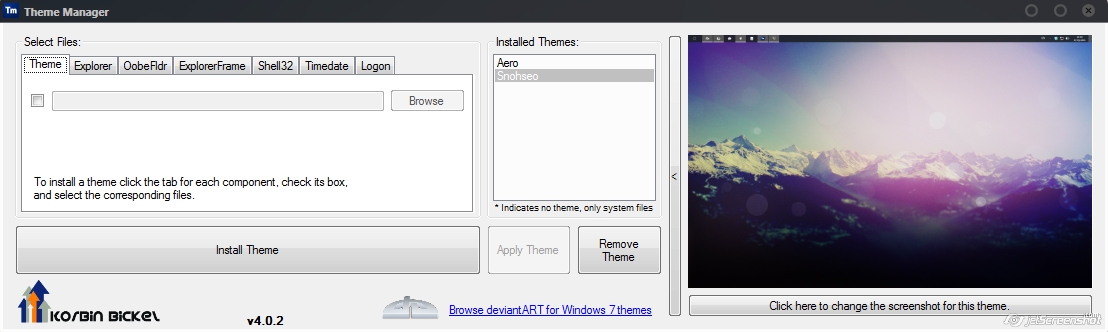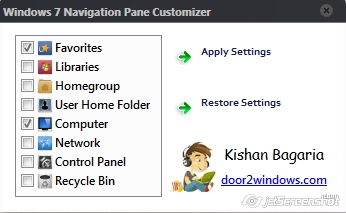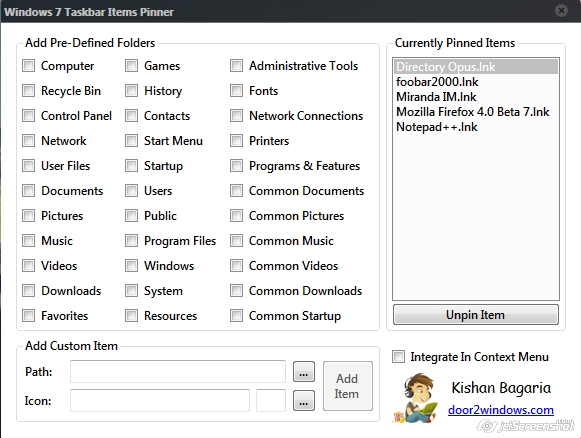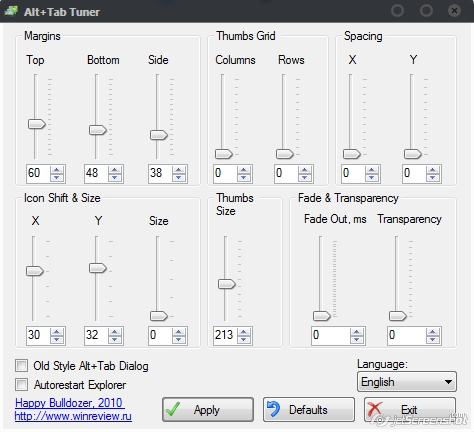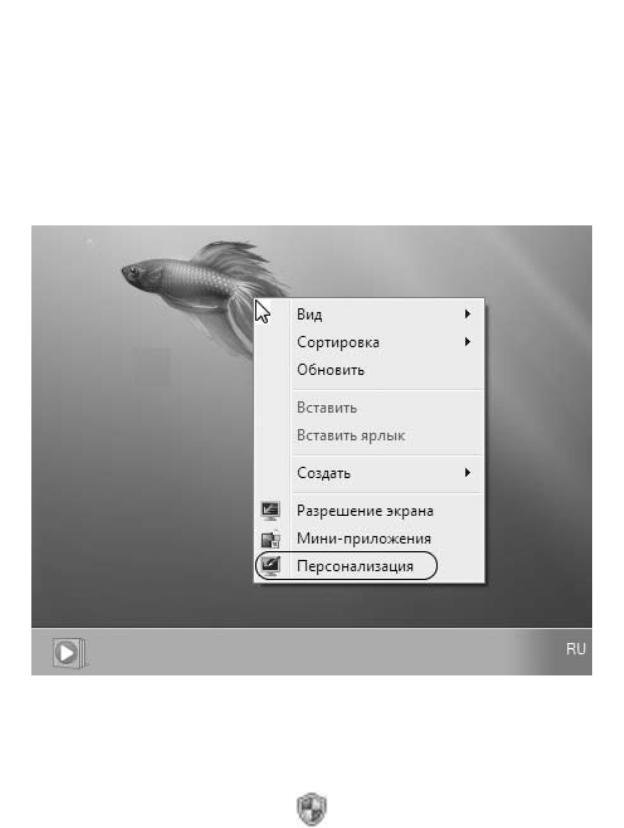
А. Н. Лебедев. «Windows 7 и Office 2010. Компьютер для начинающих. Завтра на работу»
Некоторые параметры оформления Рабочего стола вы или кто-то другой задаете при установке операционной системы, например фоновый рисунок («обои»). Но это не значит, что такой фоновый рисунок будет мучить вас своим видом вечно. Все можно изменить. Это относится и к внешнему виду окон, и к звукам при различных действиях.
Для изменения параметров оформления Windows 7 щелкните правой кнопкой мыши по свободному от окон и значков месту Рабочего стола (рис. 2.33).
Рис. 2.33. Вызов окна настройки оформления Windows
Внимание!
При изменении различных настроек Windows вы увидите, что некоторые элементы окон с параметрами отмечены значком
(например, кнопки, вызывающие дополнительные окна с настройками). Это означает, что для выполнения действия указанного элемента требуются права администратора системы. При установке операционной системы обязательно создается пользователь с правами администратора. Если вы работаете не в качестве пользователяадминистратора, система не позволит вам воспользоваться элементом, отмеченным указанным значком.
86
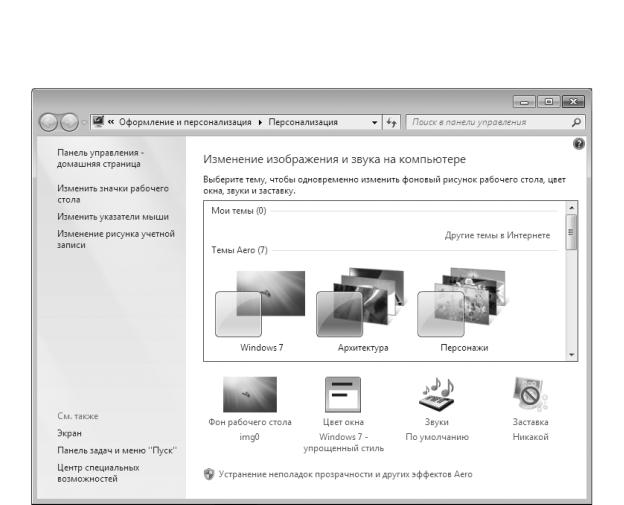
А. Н. Лебедев. «Windows 7 и Office 2010. Компьютер для начинающих. Завтра на работу»
В появившемся контекстном меню выберите пункт Персонализация. Откроется окно, показанное на рис. 2.34.
Рис. 2.34. Окно Персонализация
Темы
Тема оформления – это готовый набор параметров для заставки, обоев Рабочего стола, окон и звуков при различных событиях. Можно настраивать все эти параметры вручную индивидуально (позднее мы рассмотрим, как это сделать), а можно просто выбрать понравившуюся тему.
В основном поле окна Персонализация, где вы видите фразы со словом «тема», показаны темы оформления Windows 7 (например, Windows 7, Архитектура, Персонажи). Выбрать тему можно щелчком мыши по значку темы или ее названию. Как только вы это сделаете, соответствующая тема будет включена.
Изменение внешнего вида окон
Для изменения внешнего вида окон Windows 7 нужно щелкнуть мышью по пункту Цвет окна.
При этом откроется окно Цвет и внешний вид окна (рис. 2.35). В прямоугольном поле в центре окна показан пример текущего оформления окна и его элементов. Под этим полем располагается список Элемент.
87
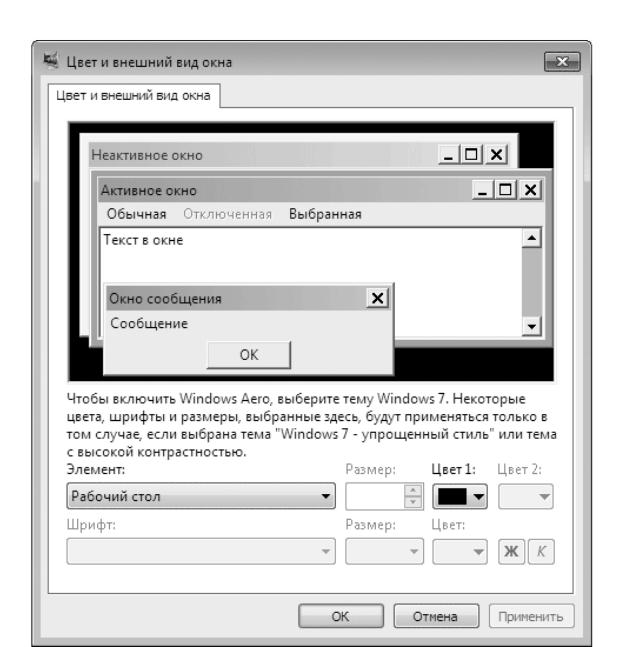
А. Н. Лебедев. «Windows 7 и Office 2010. Компьютер для начинающих. Завтра на работу»
Рис. 2.35. Цвет и внешний вид окна В этом списке можно выбрать элемент окна или Рабочего стола, который вам хочется
настроить. После этого параметры выбранного элемента, которые можно поменять, появятся справа и ниже этого раскрывающегося списка.
Фоновый рисунок Рабочего стола
Для вызова окна настройки фонового рисунка Рабочего стола надо выбрать пункт Фон Рабочего стола.
В появившемся окне (рис. 2.36) показаны эскизы (уменьшенные изображения) различных фоновых рисунков. Разработчики Windows 7 постарались на славу и предоставили в ваше распоряжение множество разнообразных рисунков.
88
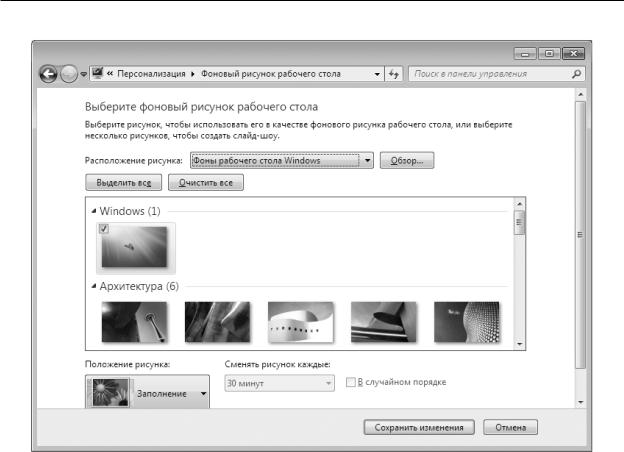
А. Н. Лебедев. «Windows 7 и Office 2010. Компьютер для начинающих. Завтра на работу»
Рис. 2.36. Настройка фонового рисунка Рабочего стола
Все эти изображения содержатся в специальной папкеФоны рабочего стола Windows. Это видно в раскрывающемся списке Расположение рисунка. Можно поискать рисунки еще в нескольких папках, перечень которых виден, если щелкнуть мышью по этому раскрывающемуся списку.
Может быть, вы нарисовали рисунок для Рабочего стола сами? Или на вашем жестком диске записана удачная фотография, подходящая для фона? Можно выбрать в качестве фона Рабочего стола любое изображение, сохраненное в виде файла на жестком диске вашего компьютера. Для этого щелкните мышью по кнопке Обзор. В результате откроется окно для выбора папки. Такие окна еще не раз встретятся вам при работе с различными приложениями Windows 7. Пример окна открытия папки показан на рис. 2.37.
89

А. Н. Лебедев. «Windows 7 и Office 2010. Компьютер для начинающих. Завтра на работу»
Рис. 2.37. Окно выбора папки В открывшемся окне щелкните мышью по треугольнику слева от папки Компьютер
или по названию самой папки. В результате появится список логических дисков на жестком диске вашего компьютера, а также приводов CD– и DVD-дисков и любых других присоединенных накопителей информации (рис. 2.38).
90
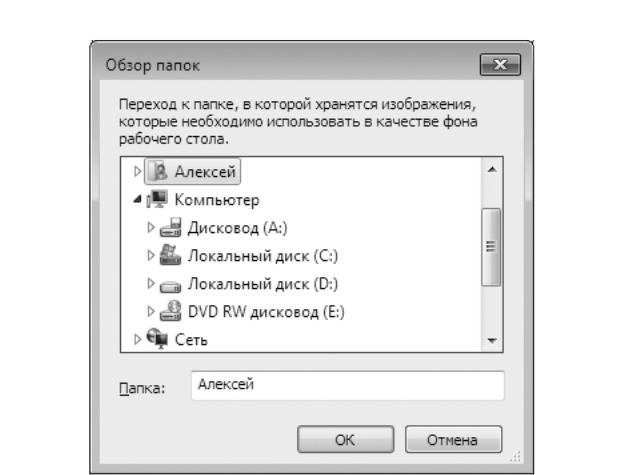
А. Н. Лебедев. «Windows 7 и Office 2010. Компьютер для начинающих. Завтра на работу»
Рис. 2.38. Список логических дисков Щелкните мышью по имени диска, на котором вы сохранили файл с рисунком. При
этом появится список папок, содержащихся на выбранном диске (рис. 2.39). Если ваша папка с рисунком находится внутри другой папки, найдите имя этой папки и щелкните по ней мышью. Найдя папку с картинкой, щелкните по ней мышью, а затем по кнопке ОК. В результате рисунки из этой папки отобразятся в окне, показанном на рис. 2.36, и вы сможете выбрать любой из них.
91

А. Н. Лебедев. «Windows 7 и Office 2010. Компьютер для начинающих. Завтра на работу»
Рис. 2.39. Содержимое диска С:
Вы, конечно, понимаете, что размер рисунка может и не совпасть с размером экрана. За то, каким образом разместить фоновый рисунок на Рабочем столе, отвечает раскрывающийся список Положение рисунка. Предлагаемые варианты: Заполнение, По размеру, Растянуть, Замостить, По центру.
По картинкам слева от соответствующих вариантов размещения рисунка видно то, как это будет происходить. Разберем каждый случай.
Заполнение – размер картинки подгоняется по вертикали с сохранением пропорций изображения так, чтобы заполнить весь Рабочий стол.
По размеру – размер картинки подгоняется по горизонтали с сохранением пропорций изображения так, чтобы заполнить весь Рабочий стол.
Растянуть – картинка растягивается по вертикали и горизонтали так, чтобы заполнить весь Рабочий стол.
Замостить – если размер картинки меньше размера Рабочего стола, она многократно повторяется, пока не заполнит всю поверхность Рабочего стола.
По центру – картинка отображается в центре Рабочего стола со своими оригинальными размерами.
Можно выбрать сразу несколько изображений. Они будут сменять друг друга через указанное вами время. Для этого выберите щелчком мыши первое из желаемых изображений, а затем нажмите на клавиатуре клавишу Ctrl и, не отпуская ее, щелкайте мышью по другим картинкам. В результате все отмеченные вами изображения будут помечены галочками. При этом станет доступным раскрывающийся список Сменять рисунок каждые, где вы и можете выбрать длительность показа каждого рисунка.
92
Соседние файлы в предмете [НЕСОРТИРОВАННОЕ]
- #
- #
- #
- #
- #
- #
- #
- #
- #
- #
- #

На экране компьютера можно поочередно изменить вид каждого из элементов. Щелкните правой кнопкой мыши на рабочем столе и в контекстном меню выберите параметр Персонализация.
- В открывшемся окне Персонализация щелкните на кнопке Цвет окна, в результате чего на экране появится диалоговое окно Цвет и внешний вид окна.
- В раскрывающемся списке Элемент выбирайте элементы один за другим и изменяйте настройки Размер, Цвет и Шрифт. Щелкните на кнопке OK, чтобы применить выбранные настройки, и на кнопке Сохранить изменения, чтобы возвратиться в окно Персонализация.
- Щелкните на кнопке Закрыть, чтобы закрыть окно Персонализация.
Следует учитывать, что при изменении оформления можно изменять настройки не для всех элементов экрана. Например, для элемента Фон приложения недоступны настройки Шрифт, что вполне объяснимо, поскольку фон не может включать шрифт.
Одни цвета более приятны для глаз, чем другие. Например, зеленый цвет более спокойный, чем оранжевый. Выберите цветовую схему, приятную на вид и не утомительную для глаз.
Чтобы получить эффект прозрачности для отображающихся окон, можно применить тему Windows Aero.
- Выполните команду Пуск>Панель управления>Оформление и персонализация.
- В появившемся диалоговом окне Оформление и персонализация щелкните на ссылке Персонализация.
- В открывшемся окне Персонализация щелкните на теме в разделе Темы Aero.
- Щелкните на кнопке Закрыть, чтобы закрыть окно Персонализация. На экране появится результат применения новой темы.
Видеокарта вашего компьютера должна поддерживать видеоэффекты Windows Aero. Если после применения эффекта Aero ничего не произойдет, щелкните на ссылке Устранение проблем с прозрачностью и другими эффектами Aero, которая отображается в нижней части окна Персонализация, чтобы с помощью Windows начать поиск причины проблемы.
Поделиться.
Содержание
- Способ 1: Меню «Персонализация»
- Способ 2: Редактирование параметров реестра
- Способ 3: Сторонние патчи
- Вопросы и ответы
Способ 1: Меню «Персонализация»
Первый метод самый простой в применении, поскольку не требует от пользователя никаких второстепенных действий, кроме как настройки цвета окон. Однако у него есть особенность, связанная с режимом Aero, который отсутствует в Windows 7 Домашняя и Начальная. Обладателям этих редакций ОС рекомендуем сразу же переходить к Способу 3, поскольку в их ситуации он единственный рабочий.
Тем юзерам, у кого в ОС есть меню «Персонализация», можно включить режим Aero и перейти к изменению темы. Детальнее о выполнении поставленной задачи читайте в отдельном материале от другого нашего автора, кликнув по ссылке ниже.
Подробнее: Включение режима Aero в Windows 7
Дополнительно отметим о наличии продвинутой инструкции, в которой описывается полное управление темами оформлений в операционной системе Windows 7. Кликните по расположенному далее заголовку, чтобы ознакомиться с руководством и понять, как правильно поменять цвет окон.
Подробнее: Смена темы оформления в Windows 7
Способ 2: Редактирование параметров реестра
Тем, у кого есть меню персонализации, но при этом не подходит настройка описанным выше методом, рекомендуем воспользоваться реестром, параметры которого можно изменить так, чтобы задать другой цвет активным и неактивным окнам. Для этого потребуется проделать всего несколько простых шагов.
- Откройте утилиту «Выполнить», зажав комбинацию клавиш Win + R. В поле введите
regeditи нажмите Enter для подтверждения действия. - Перейдите по пути
HKEY_CURRENT_USERSoftwareMicrosoftWindowsDWM, где и хранятся все необходимые ключи. - Там присутствует несколько разных параметров, однако не все их понадобится изменять.
- В первую очередь вам нужен ключ под названием «ColorizationColor». Нажмите по нему дважды левой кнопкой мыши, чтобы открыть свойства.
- Измените значение в RGB на тот цвет, которым хотите выделять окна. Сам код цвета без труда можно найти через поисковик Google, введя соответствующий запрос.
- Следующий параметр — «ColorizationAfterglow» — отвечает за цвет неактивных окон, который тоже хотят изменить некоторые пользователи. В этом случае точно так же нажмите по строке дважды и поменяйте значение.

По завершении потребуется перезагрузить компьютер, чтобы все изменения вступили в силу. При следующем входе в операционную систему вы должны заметить разницу. Присмотритесь также к параметрам «ColorizationAfterglowBalance» и «ColorizationBlurBalance», если захотите управлять насыщенностью цвета или изменить эффект его размытости.
Способ 3: Сторонние патчи
Последний вариант подойдем всем, но особенно юзерам, у кого отсутствует возможность внутренней настройки персонализации (начальные редакции «семерки»). Специальные патчи позволяют получить доступ к установке сторонних тем, многие из которых заменяют стандартный цвет и интерфейс окон.
- Изначально вам предстоит отыскать в сети UniversalThemePatcher и загрузить эту программу. Перед скачиваем убедитесь в том, что выбранный источник является безопасным. Воспользуйтесь проверкой файлов в режиме онлайн, чтобы избежать заражения компьютера вирусами. После получения ПО запустите подходящий исполняемый файл.
Читайте также: Онлайн проверка системы, файлов и ссылок на вирусы
- В приветственном окне патчера сразу же переходите к следующему шагу или выберите другой язык интерфейса.
- Ознакомьтесь с предупредительным сообщением и подтвердите дальнейшие действия.
- Остается только изменить три системных файла, нажав по специально отведенным для этого кнопкам.
- Вы будете уведомлены о том, что операции выполнены успешно.
- Перезагрузите компьютер для применения изменений.

Патч успешно установлен, а это значит, что можно смело переходить к поиску сторонних тем. Сейчас самое важное и сложное — отыскать ту, которая вносит минимальные изменения во внешний вид и затрагивает только цвет окон, но справиться с этой задачей все же под силу. Дополнительную информацию по установке таких тем читайте в отдельной статье на нашем сайте по следующей ссылке.
Подробнее: Устанавливаем сторонние темы оформления в Windows 7
Если вы боитесь устанавливать описанный выше патч, обратите внимание на то, что в его графическом окне есть три отдельные кнопки с надписью «Restore». Ими можно воспользоваться в случаях, когда что-то пошло не так или вы хотите отменить изменения. Системные файлы сразу же будут восстановлены и никаких проблем в последующем взаимодействии с ОС не возникнет.
Еще статьи по данной теме:
Помогла ли Вам статья?

На мой взгляд, она излишне ориентирована на планшеты. Об этом нам говорят огромные кнопки управления окном и излишне широкие заголовки и рамки окон — все это придает интерфейсу некоторую громоздкость. Кроме того, разработчики перемудрили с разнообразием цветовой гаммы: все эти прозрачности, переливания, градиенты и прочие изыски создают своеобразный эффект грязи.
Возможно, кому-то так нравится, кому-то безразлично, кто-то привык, а кто-то попросту не знает, что все это можно изменить.
Visual Styles

Themes
Кучу тем можно найти на DeviantArt’e.


Установка тем
Все темы складируются по пути %SystemRoot%ResourcesThemes. После чего их можно будет выбрать в окне «Персонализация».
Но не все так просто. Изначально запрещено устанавливать не подписанные самой Microsoft темы. Чтобы обойти это ограничение, необходимо пропатчить три dll’ки. Для этого существует простенькая open-source программа, называемая Universal Theme Patcher for Windows (Оф. сайт, скачать, зеркало).
Отключаем UAC, запускаем с правами администратора и нажимаем на три кнопки Patch. Данная операция абсолютно безопасна, кроме того, программа автоматически делает бэкап, чтоб вы могли в случае чего могли восстановить исходные файлы. Для 64bit рекомендуется патчить обоими версиями, т.к. в системе содержатся одновременно и 32, и 64 битные dll’ки.
После этого перезагружаем компьютер.
Теперь осталось переместить нужные темы в %SystemRoot%ResourcesThemes и выбрать их в «Персонализации». Сделав это, вы увидите, что оформление окон поменялось, а вот «Пуск» и кнопки навигации остались. Все дело в том, что они намертво «зашиты» в системные файлы. Поэтому большинство тем сейчас поставляются вместе с уже измененными файлами, которые необходимо будет просто заменить.
Замены системных файлов
Здесь нам тоже зарыли собаку. Чтобы заменить системные файлы своими измененными версиями, нам нужно получить статус владельца этих файлов. Для этого будем использовать утилиту TakeControl (скачать, зеркало). Запускаем от администратора и добавляем в список следующие файлы:
- C:Windowsexlporer.exe
- C:WindowsSystem32ExplorerFrame.dll
- C:WindowsSystem32shell32.dll
- C:WindowsSystem32timedate.cpl
Ленивые же могут просто импортировать list.fls, лежащий рядом с программой 
После чего жмем на «Take control» и дожидаемся окончания процесса. Перезагружаться не обязательно.
Теперь нам осталось только заменить оригинальные файлы на имеющиеся в теме. Для этого добавьте к исходным файлам префикс _old, после чего переместите патченый файл на место старого. Можно поступить проще, и использовать Theme Manager, ссылка на который есть чуть ниже. Он сам все сделает.
ВНИМАНИЕ:
- Разработчики тем обычно делают две версии системных файлов: для x86 и для 64 отдельно.
- Не поленитесь сверить версии файлов! Если они не сходятся, то скорее всего придется делать восстановление через live-cd или «Восстановление системы»
- После замены shell32.dll у вас может отвалиться многоканальный звук.
Перезагружаемся и видим обновленный внешний вид.
Дополнительная настройка
Порой бывает, что авторы пихают в тему какие-то не кириллические шрифты, делают их жирно-курсивными, или просто размер мелковат. Тут на помощь приходят Настройки Цвета и Вида. В них можно поменять используемые цвета, шрифты и размеры для каждого отдельного типа элементов. Кстати, сюда входят так же рамки и заголовки, то есть можно изменить их размер, правда на стандартной теме в некоторых местах от этого появляются артефакты.
Иконки
Вы, наверное, заметили не совсем стандартные иконки в моей панели задач. Это можно сделать двумя способами: вручную создавать кучу ярлыков, менять в них иконки и пихать на панельку, либо же воспользоваться утилитой 7conifier (скачать, зеркало).
Она автоматически подменяет иконки нужных приложений исходя из правил, описанных в package.xml. Тут все довольно просто, так что объяснять на пальцах смысла нет.
А ещё на том же девиарте существуют готовые паки, практически полностью заменяющие системные иконки. Одним из самых популярных является Faenza IconPack
, который так бурно ненавидят на ЛОРе.
Упрощаем себе жизнь
Ниже приведу краткий обзор некоторых полезных программ, которые могут вам помочь в настройке.
Theme Manager (Оф. сайт, скачать, зеркало)
Позволяет устанавливать темы буквально одним кликом. Вам остается лишь указать необходимые файлы и установить тему, указать название и применить. Особенностью программы является то, что можно сохранять темы со всеми ресурсами в zip-контейнеры. Причем эта особенность как бы скрыта от глаз — её можно вызвать только с помощь горячих клавиш Ctrl + E и Ctrl + I.
Logon Screen Changer (скачать, зеркало)
А с помощью этой софтинки можно поменять бэкграунд экрана приветствия, а так же изменить некоторые другие параметры.
Navigation Panel Customizer (Оф. сайт, скачать, зеркало)
Это простой способ убрать ненужные пункты из левого меню Проводника.
Taskbar Item Pinner (Оф. сайт, скачать, зеркало)
А с этой штукой можно прицепить к Панели Задач абсолютно любой элемент, будь то папка, файл, или даже разделитель.
AltTabTuner (скачать, зеркало)
Позволяет тонко настроить меню по Alt+Tab — отступы, размеры, прозрачность. Можно даже вернуть олдскульный XP’шный стиль.
Taskbar Thumbmail Customizer (Оф. сайт, скачать, зеркало)
Кастомизатор всплывающих превью окон.
StartNavi Buttons Changer (Оф. сайт, скачать, зеркало)
Позволяет изменять вид кнопки «Пуск» и кнопок навигации. Применяет изменения к уже существующим системным файлам. Готовые кнопки можно найти на том же девианте.
Примечания
Тема на скринах — Snoheso с измененными настройками шрифтов.
От себя порекомендую попробовать APPOWS и Gaia09.
Wallpaper (скачать, зеркало).
Сервера JetScreenshot были повержены, что и предполагалось.
Ну и как обычно, тут должно быть что-то про фломастеры, их вкус и цвет 
Как сделать в windows 7 темную тему окон/проводника .
Как называется программа изменяющая цвет всех папок в виндовс 7 ?
Важно . цвет должен изменяться в тех областях как показано на картинке
Если можно то дайте ссылку на программу
Пропатчить системные библиотеки и установить СТОРОННЮЮ (самопальную глючную) тему.
Изменение системных библиотек нарушет целостность системных файлов, Windows НЕ ПРОХОДИТ проверку sfc /scannow из за чего часты краши EXPLORER и даже возможны BSOD.
На такую систему НЕЛЬЗЯ устанавливать обновления.
Устанавливаем сторонние темы оформления в Windows 7
Во всех версиях Win 7, кроме Starter и Home Basic, имеется функция смены темы. Соответствующий блок настроек называется «Персонализация» и по умолчанию включает в себя несколько вариантов оформления. Здесь же есть возможность создать свою тему или скачать пакет с официального сайта поддержки Майкрософт.
При использовании способов, приведенных в представленной выше статье, можно быстро поменять некоторые элементы или отыскать простенькую тему в сети. Мы же пойдем дальше и рассмотрим возможность установки пользовательских тем, созданных энтузиастами. Существует два вида пакетов оформления. Первые содержат только необходимые файлы и требуют ручной работы. Вторые запакованы в специальные установщики или архивы для автоматической или полуавтоматической инсталляции.
Подготовка
Для того чтобы начать работу, нам потребуется провести небольшую подготовку – скачать и установить две программы, позволяющие пользоваться сторонними темами. Это Theme-resource-changer и Universal Theme Patcher.
Обратите внимание, что все последующие операции, в том числе и установку самих тем, вы выполняете на свой страх и риск. Особенно это касается пользователей пиратских сборок «семерки».
Перед тем, как начинать установку, необходимо создать точку восстановления, так как будут изменены некоторые системные файлы, что в свою очередь может привести к краху «винды». Это действие поможет вернуть ей работоспособность в случае неудачного эксперимента.
- Распаковываем полученные архивы с помощью 7-Zip или WinRar.
Вариант 1: Пакеты Skin Pack
Это самый простой вариант. Такой пакет оформления представляет собой архив, содержащий необходимые данные и специальный установщик.
- Все содержимое распаковываем в отдельную папку и запускаем файл с расширением EXE от имени администратора.
Для того чтобы вернуть внешний вид элементам, достаточно удалить пакет, как обычную программу.
Вариант 2: Пакеты 7tsp
Данный способ подразумевает использование еще одной вспомогательной программы – 7tsp GUI. Пакеты для нее имеют расширение 7tsp, 7z или ZIP.
Не забудьте создать точку восстановления системы!
- Открываем архив со скачанной программой и извлекаем единственный файл в любое удобное место.
Вернуть все «как было» можно с помощью заранее созданной точки восстановления. При этом некоторые иконки могут остаться прежними. Для того чтобы избавиться от этой проблемы, откройте «Командную строку» и выполните по очереди команды
taskkill /F /IM explorer.exe
del /a «C:UsersLumpicsAppDataLocalIconCache.db»
Здесь «C:» — буква системного диска, «Lumpics» — имя вашей учетной записи на компьютере. Первая команда останавливает «Проводник», вторая удаляет файл, содержащий кэш иконок, а третья снова запускает explorer.exe.
Вариант 3: Ручная установка
Данный вариант подразумевает ручное перемещение необходимых файлов в системную папку и ручную же замену ресурсов. Такие темы поставляются в запакованном виде и подлежат предварительному извлечению в отдельную директорию.
Копирование файлов
- Первым делом открываем папку «Theme».
Обратите внимание, что во всех случаях с содержимым этой папки («Themes», в скачанном пакете) больше ничего делать не нужно.
Замена системных файлов
Для того чтобы иметь возможность замены системных файлов, отвечающих за элементы управления, нужно получить права на их изменение (удаление, копирование и т.д.). Сделать это можно с помощью утилиты Take Control.
Внимание: отключите антивирусную программу, если таковая установлена на ПК.
- Распаковываем содержимое загруженного архива в подготовленную директорию.
Выделяем его и жмем «Открыть».
Изменению могут также подлежать и другие системные файлы, например, Explorer.exe, Shell32.dll, Imageres.dll и т.д. Все их можно будет найти в соответствующих директориях скачанного пакета.
- Следующий шаг – замена файлов. Идем в папку «ExplorerFrames» (в скачанном и распакованном пакете).
Находим оригинальный файл и переименовываем его. Здесь желательно оставить полное имя, только дописав к нему какое-нибудь расширение, например, «.old».
Применить изменения можно, перезагрузив ПК или «Проводник», как в блоке про восстановление во втором параграфе, применив по очереди первую и третью команду. Саму установленную тему можно найти в разделе «Персонализация».
Замена иконок
Обычно подобные пакеты не содержат иконок, и их необходимо скачивать и устанавливать отдельно. Ниже мы приведем ссылку на статью, содержащую инструкции для Windows 10, но они подходят и для «семерки».
Замена кнопки «Пуск»
С кнопками «Пуск» ситуация такая же, что и с иконками. Иногда они уже «вшиты» в пакет, а иногда их требуется скачать и установить.
Заключение
Изменение темы оформления Windows – дело весьма увлекательное, но требующее некоторой внимательности от пользователя. Следите за тем, чтобы все файлы были помещены в соответствующие папки, а также не забывайте создавать точки восстановления во избежание различных проблем в виде сбоев или полной утраты работоспособности системы.


Настраиваем внешний вид Windows 7
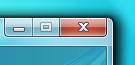
На мой взгляд, она излишне ориентирована на планшеты. Об этом нам говорят огромные кнопки управления окном и излишне широкие заголовки и рамки окон — все это придает интерфейсу некоторую громоздкость. Кроме того, разработчики перемудрили с разнообразием цветовой гаммы: все эти прозрачности, переливания, градиенты и прочие изыски создают своеобразный эффект грязи.
Возможно, кому-то так нравится, кому-то безразлично, кто-то привык, а кто-то попросту не знает, что все это можно изменить.
Visual Styles
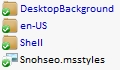
Themes
Кучу тем можно найти на DeviantArt’e.

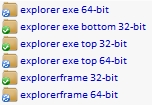
Установка тем
Все темы складируются по пути %SystemRoot%ResourcesThemes. После чего их можно будет выбрать в окне «Персонализация».
Но не все так просто. Изначально запрещено устанавливать не подписанные самой Microsoft темы. Чтобы обойти это ограничение, необходимо пропатчить три dll’ки. Для этого существует простенькая open-source программа, называемая Universal Theme Patcher for Windows (Оф. сайт, скачать, зеркало).
Отключаем UAC, запускаем с правами администратора и нажимаем на три кнопки Patch. Данная операция абсолютно безопасна, кроме того, программа автоматически делает бэкап, чтоб вы могли в случае чего могли восстановить исходные файлы. Для 64bit рекомендуется патчить обоими версиями, т.к. в системе содержатся одновременно и 32, и 64 битные dll’ки.
После этого перезагружаем компьютер.
Теперь осталось переместить нужные темы в %SystemRoot%ResourcesThemes и выбрать их в «Персонализации». Сделав это, вы увидите, что оформление окон поменялось, а вот «Пуск» и кнопки навигации остались. Все дело в том, что они намертво «зашиты» в системные файлы. Поэтому большинство тем сейчас поставляются вместе с уже измененными файлами, которые необходимо будет просто заменить.
Замены системных файлов
- C:Windowsexlporer.exe
- C:WindowsSystem32ExplorerFrame.dll
- C:WindowsSystem32shell32.dll
- C:WindowsSystem32timedate.cpl
Теперь нам осталось только заменить оригинальные файлы на имеющиеся в теме. Для этого добавьте к исходным файлам префикс _old, после чего переместите патченый файл на место старого. Можно поступить проще, и использовать Theme Manager, ссылка на который есть чуть ниже. Он сам все сделает.
- Разработчики тем обычно делают две версии системных файлов: для x86 и для 64 отдельно.
- Не поленитесь сверить версии файлов! Если они не сходятся, то скорее всего придется делать восстановление через live-cd или «Восстановление системы»
- После замены shell32.dll у вас может отвалиться многоканальный звук.
Перезагружаемся и видим обновленный внешний вид.
Дополнительная настройка
Порой бывает, что авторы пихают в тему какие-то не кириллические шрифты, делают их жирно-курсивными, или просто размер мелковат. Тут на помощь приходят Настройки Цвета и Вида. В них можно поменять используемые цвета, шрифты и размеры для каждого отдельного типа элементов. Кстати, сюда входят так же рамки и заголовки, то есть можно изменить их размер, правда на стандартной теме в некоторых местах от этого появляются артефакты.
Иконки
Вы, наверное, заметили не совсем стандартные иконки в моей панели задач. Это можно сделать двумя способами: вручную создавать кучу ярлыков, менять в них иконки и пихать на панельку, либо же воспользоваться утилитой 7conifier (скачать, зеркало).
Она автоматически подменяет иконки нужных приложений исходя из правил, описанных в package.xml. Тут все довольно просто, так что объяснять на пальцах смысла нет.
А ещё на том же девиарте существуют готовые паки, практически полностью заменяющие системные иконки. Одним из самых популярных является Faenza IconPack, который так бурно ненавидят на ЛОРе.
Упрощаем себе жизнь
Ниже приведу краткий обзор некоторых полезных программ, которые могут вам помочь в настройке.
Theme Manager (Оф. сайт, скачать, зеркало)
Позволяет устанавливать темы буквально одним кликом. Вам остается лишь указать необходимые файлы и установить тему, указать название и применить. Особенностью программы является то, что можно сохранять темы со всеми ресурсами в zip-контейнеры. Причем эта особенность как бы скрыта от глаз — её можно вызвать только с помощь горячих клавиш Ctrl + E и Ctrl + I.
Logon Screen Changer (скачать, зеркало)
А с помощью этой софтинки можно поменять бэкграунд экрана приветствия, а так же изменить некоторые другие параметры.
Navigation Panel Customizer (Оф. сайт, скачать, зеркало)
Это простой способ убрать ненужные пункты из левого меню Проводника.
Taskbar Item Pinner (Оф. сайт, скачать, зеркало)
А с этой штукой можно прицепить к Панели Задач абсолютно любой элемент, будь то папка, файл, или даже разделитель.
AltTabTuner (скачать, зеркало)
Позволяет тонко настроить меню по Alt+Tab — отступы, размеры, прозрачность. Можно даже вернуть олдскульный XP’шный стиль.
Taskbar Thumbmail Customizer (Оф. сайт, скачать, зеркало)
Кастомизатор всплывающих превью окон.
StartNavi Buttons Changer (Оф. сайт, скачать, зеркало)
Позволяет изменять вид кнопки «Пуск» и кнопок навигации. Применяет изменения к уже существующим системным файлам. Готовые кнопки можно найти на том же девианте.
Чтобы повысить производительность, попробуйте изменить цветовую схему на Windows 7 Basic. Любые внесенные вами изменения будут действовать до следующего входа в Windows. … Снимите флажок «Устранение неполадок Windows» в разделе «Сообщения об обслуживании».
В системах с меньшими ресурсами памяти и / или с более медленными процессорами переход на классическую тему определенно поможет, поскольку нет необходимости хранить или рисовать графику темы. В системах с большим объемом памяти и более быстрыми процессами прирост производительности будет менее заметным.
Почему изменилась моя цветовая схема?
Цветовая схема была изменена на Windows 7 Basic
Возможные причины этого могут быть: Ваш ноутбук переключился на питание от аккумулятора. На вашем компьютере мало памяти. Программа, которую вы сейчас запускаете, может быть несовместима с Aero.
Как изменить цветовую схему в Windows 7?
Чтобы изменить цвет и прозрачность в Windows 7, выполните следующие действия:
- Щелкните правой кнопкой мыши в любом месте рабочего стола и выберите «Персонализировать» во всплывающем меню.
- Когда появится окно «Персонализация», нажмите «Цвет окна».
- Когда появится окно «Цвет и внешний вид окна», как показано на рисунке 3, щелкните нужную цветовую схему.
7 колода 2009 г.
Есть ли в Windows 10 классическая тема?
Windows 8 и Windows 10 больше не включают тему Windows Classic, которая не была темой по умолчанию с Windows 2000.… Это тема Windows High-Contrast с другой цветовой схемой. Microsoft удалила старый движок тем, который позволял использовать классическую тему, так что это лучшее, что мы можем сделать.
Темы Windows замедляют работу компьютера?
Темы обычно не замедляют работу компьютера. Базовые элементы темы не нагружают память.
Как мне вернуть нормальный цвет экрана?
Коррекция цвета
- Откройте приложение «Настройки» на вашем устройстве.
- Коснитесь «Специальные возможности», затем коснитесь «Коррекция цвета».
- Включите Использовать цветокоррекцию.
- Выберите режим коррекции: Дейтераномалия (красно-зеленый) Протаномалия (красно-зеленый) Тританомалия (сине-желтый)
- Необязательно: включите ярлык «Коррекция цвета». Узнайте о ярлыках специальных возможностей.
Какой вариант используется для изменения цветовой схемы?
Выберите Пуск> Настройки. Выберите Персонализация> Цвета. В разделе «Выберите цвет» выберите «Светлый». Чтобы вручную выбрать цвет акцента, выберите его в разделе «Последние цвета» или «Цвета Windows» или выберите «Пользовательский цвет» для получения более подробной информации.
Как изменить цвет светодиода на моем компьютере?
Чтобы циклически переключаться между режимами RGB, нажмите кнопку светодиодной подсветки в верхней части ПК рядом с кнопкой питания. Чтобы настроить параметры светодиода, дважды щелкните программу Thermaltake RGB Plus на рабочем столе. Чтобы включить или отключить компонент, вы можете щелкнуть зеленый или красный значок рядом с именем вентилятора.
Как мне изменить мою тему Windows 7 на обычную?
Как включить или отключить Aero в Windows 7
- Пуск> Панель управления.
- В разделе «Внешний вид и персонализация» нажмите «Изменить тему».
- Выберите желаемую тему: чтобы отключить Aero, выберите «Windows Classic» или «Windows 7 Basic» в разделе «Основные и высококонтрастные темы». Чтобы включить Aero, выберите любую тему в «Aero Themes»
Как изменить цвет на 256 в Windows 7?
Щелкните правой кнопкой мыши рабочий стол и выберите «Разрешение экрана». В правой части окна выберите ссылку Дополнительные настройки. Выберите вкладку «Адаптер» и нажмите кнопку «Список всех режимов». Выберите одно из разрешений с 256 цветами.
Как изменить цвет и внешний вид по умолчанию в Windows 7?
4 ответы
- Щелкните рабочий стол правой кнопкой мыши. Выберите «Персонализировать».
- Щелкните Цвет и внешний вид окна.
- Щелкните Расширенные настройки внешнего вида.
- Просмотрите каждый элемент и сбросьте шрифты (где необходимо) на Segoe UI 9pt, а не жирным шрифтом и курсивом. (Все настройки на машине Win7 или Vista по умолчанию будут Segoe UI 9pt.)
11 центов 2009 г.
Как изменить тему в Windows 7 Home Basic?
Введите «тема» в поисковом меню «Пуск» и щелкните ссылку «Изменить цветовую схему». Откроется классический селектор тем. Выберите те, которые вам нужны, и нажмите «ОК». Вот тема Windows Classic для Windows 7 Starter.
Влияет ли тема Aero на производительность?
Чувак, Аэро так мало влияет на твою игру. Даже не беспокойся об этом. Кроме того, вы не можете использовать Aero, чтобы повлиять на вашу производительность во время игр. даже несмотря на то, что аэродинамика не видна, она все еще нарисована и влияет на производительность.
Как мне перейти на Windows Basic?
Чтобы включить его, откройте Панель управления> Оформление и персонализация> Персонализация. В разделе «Основные и высококонтрастные темы» выберите Windows 7 Basic.