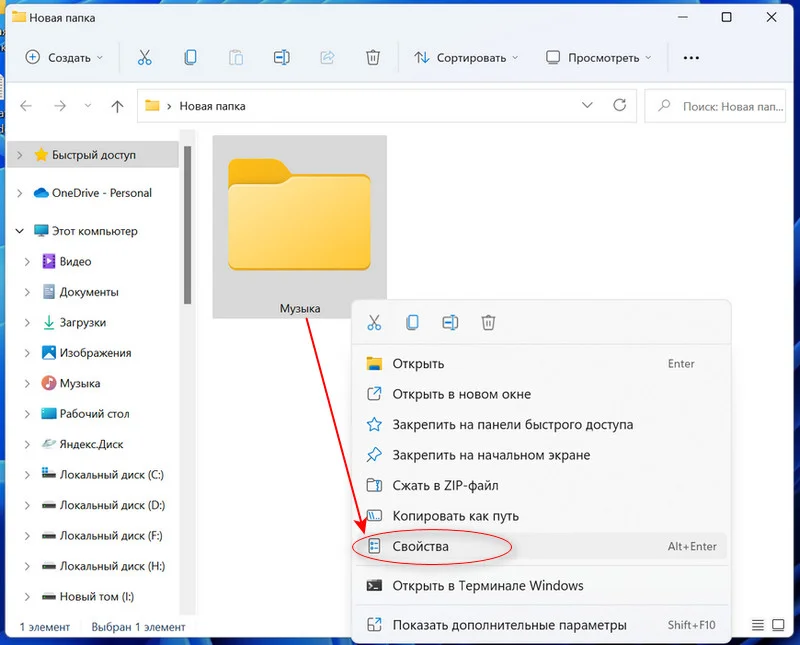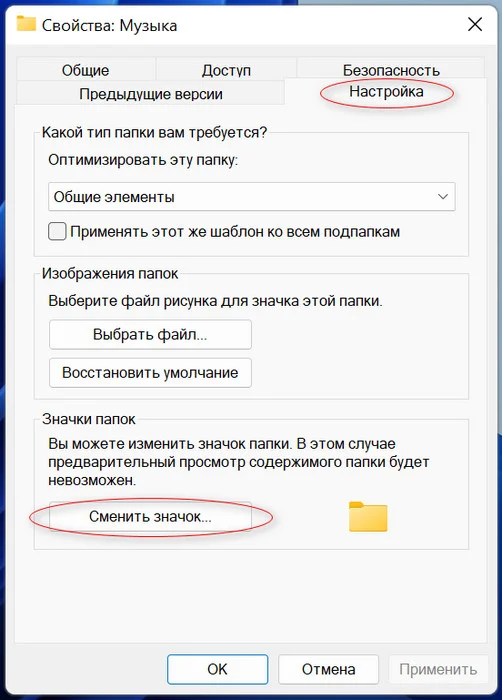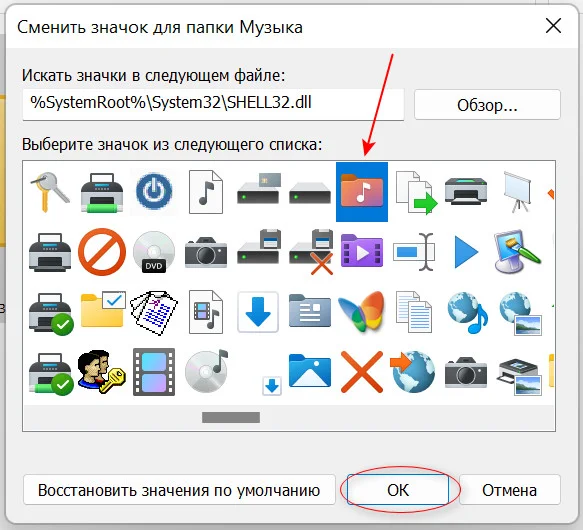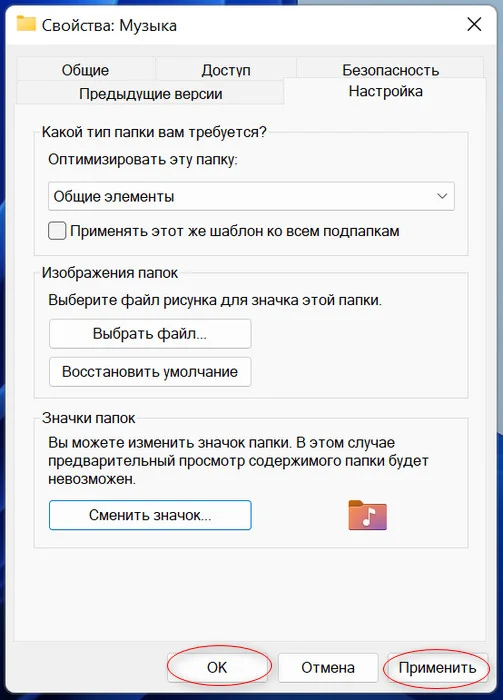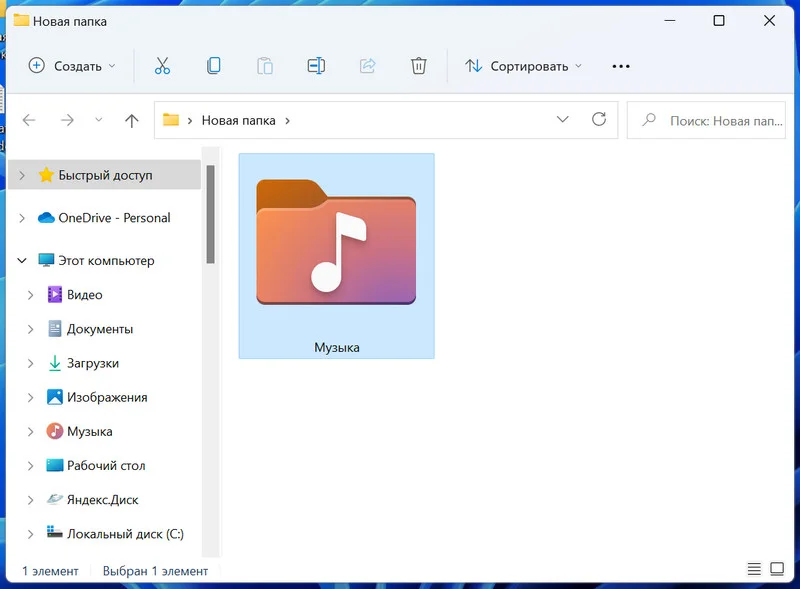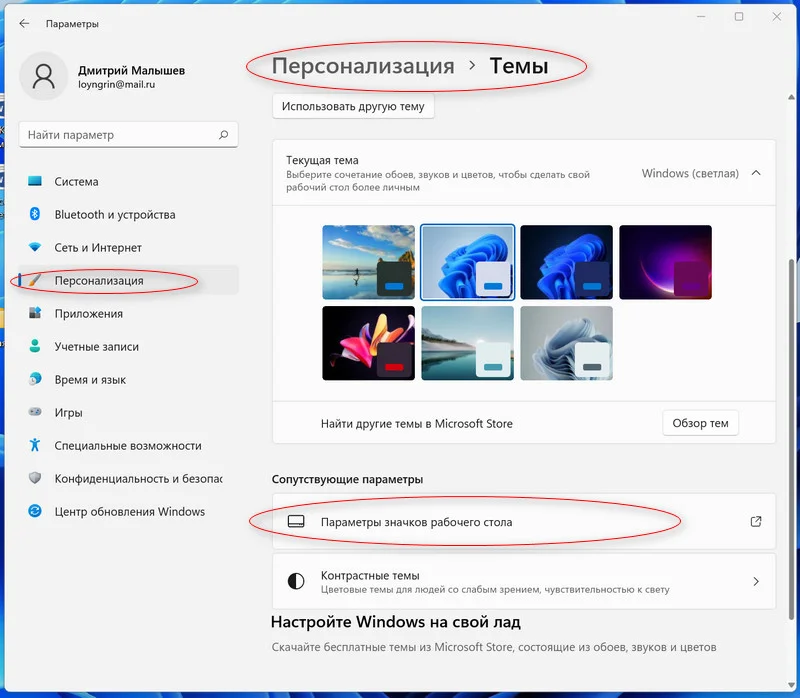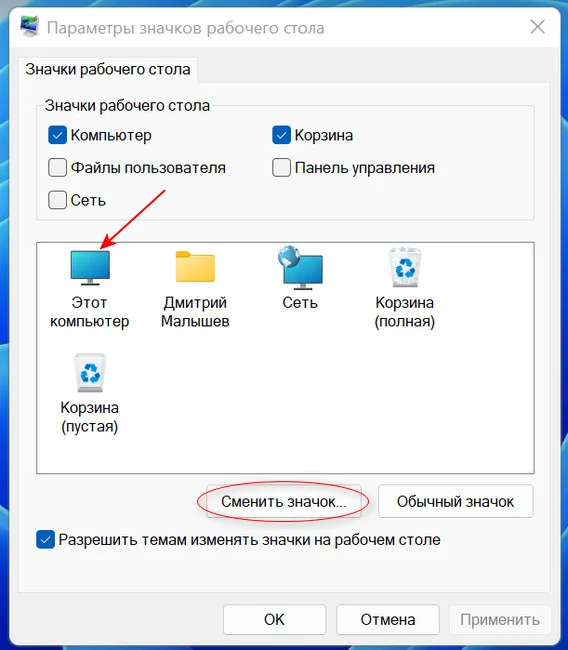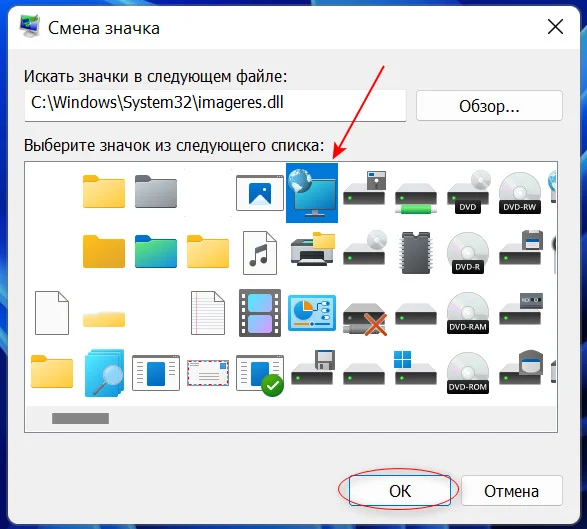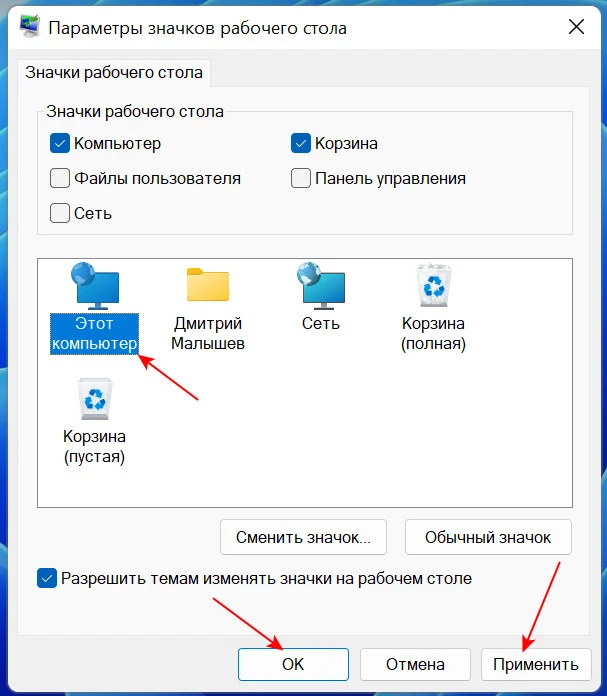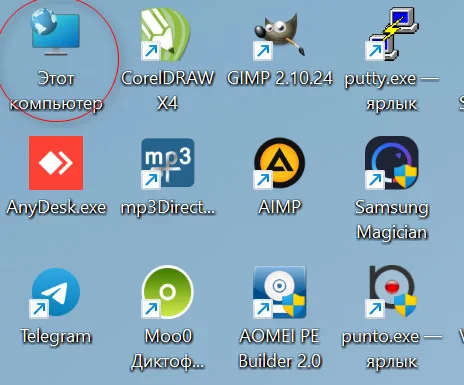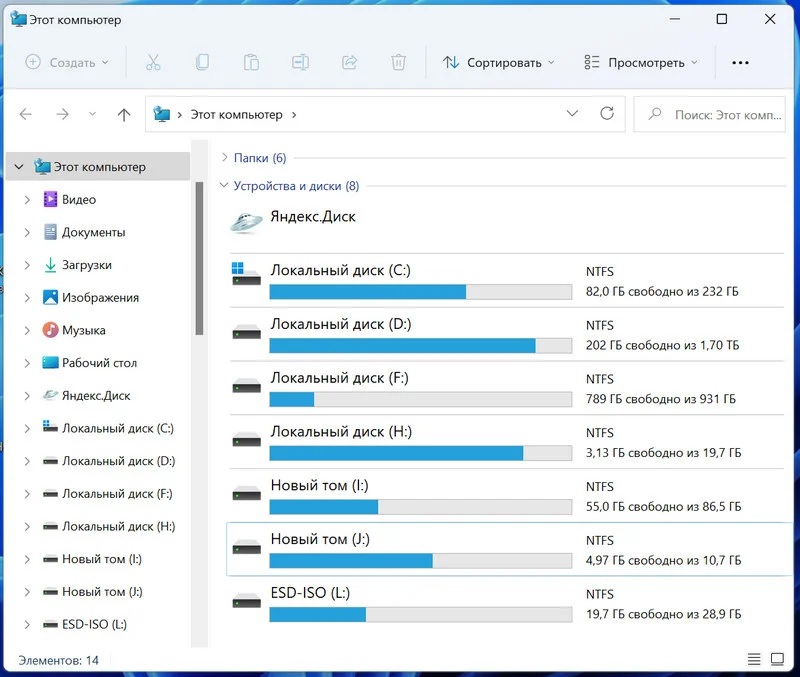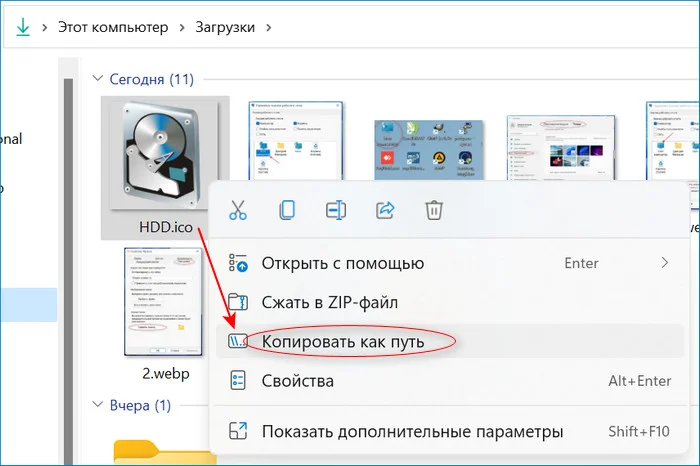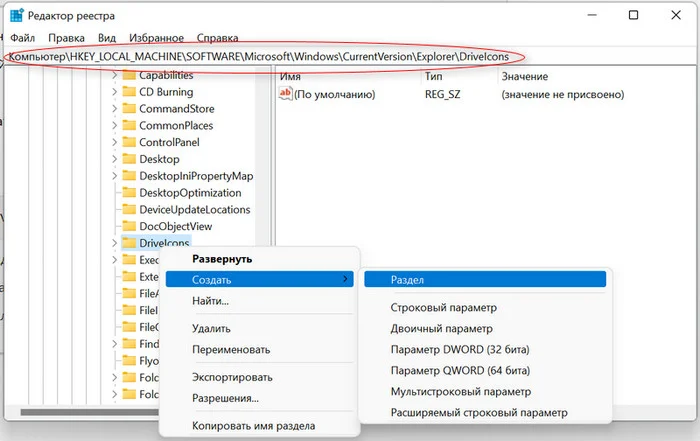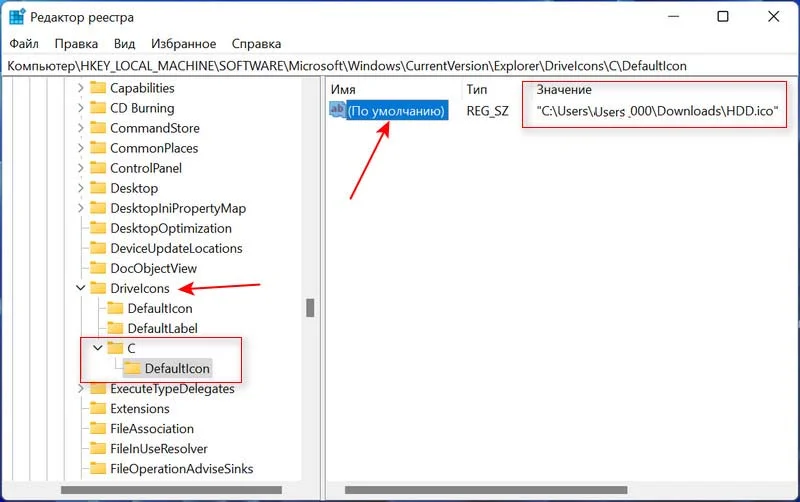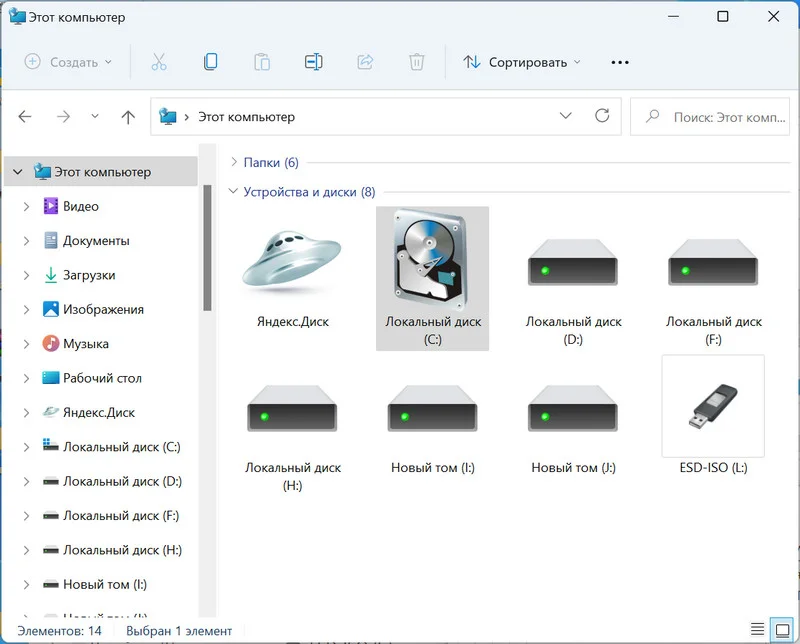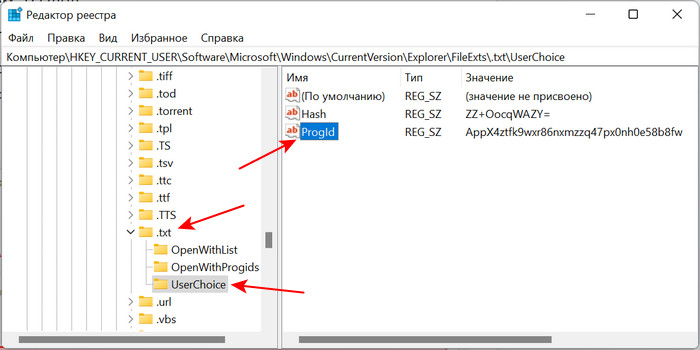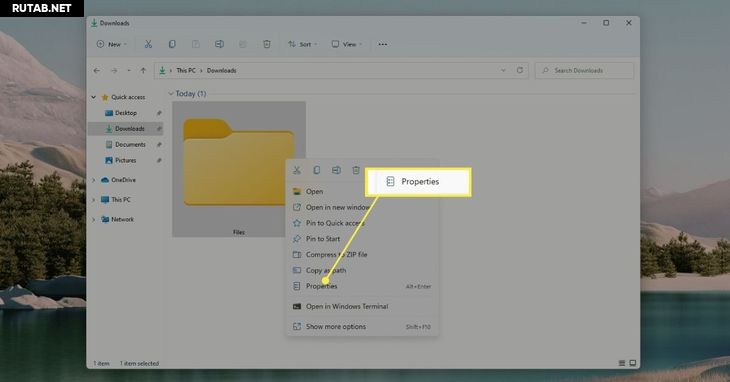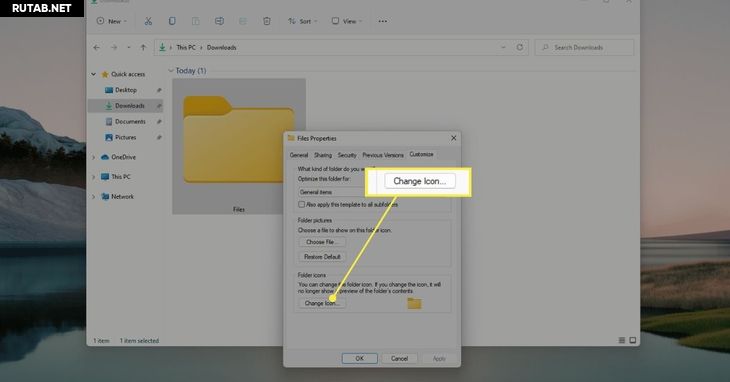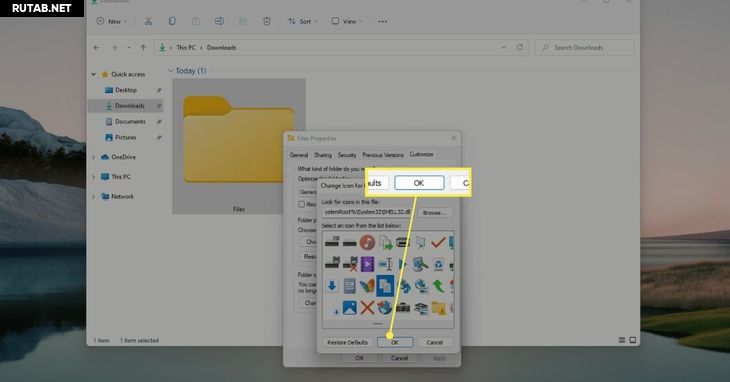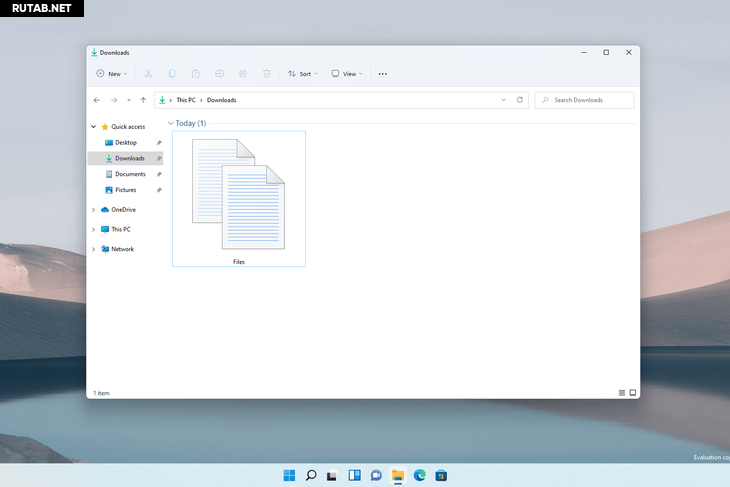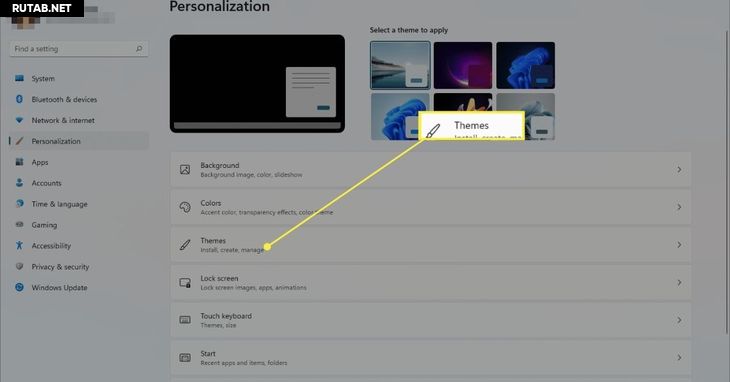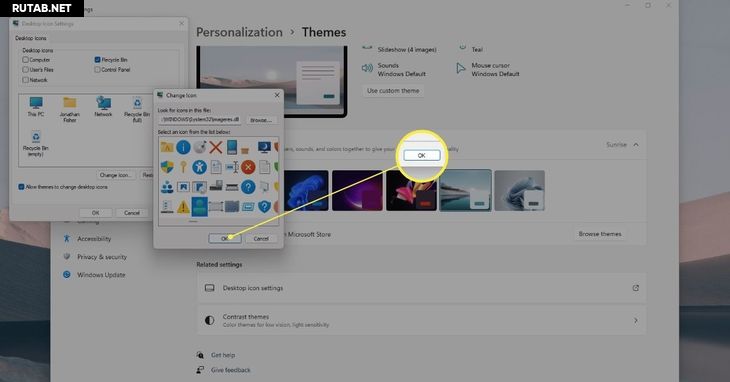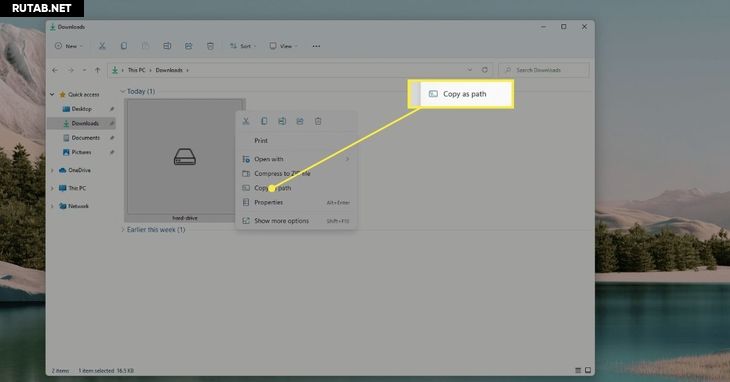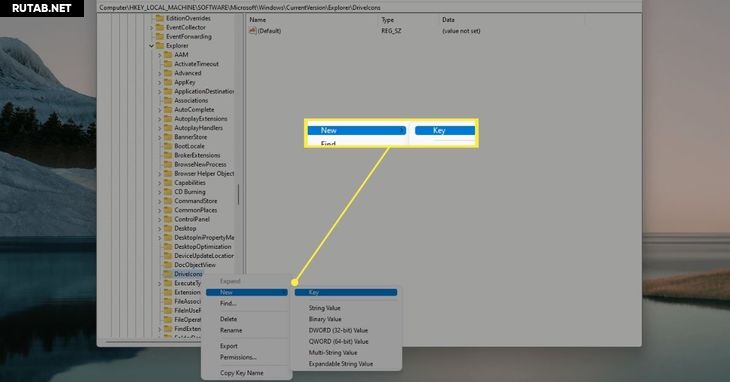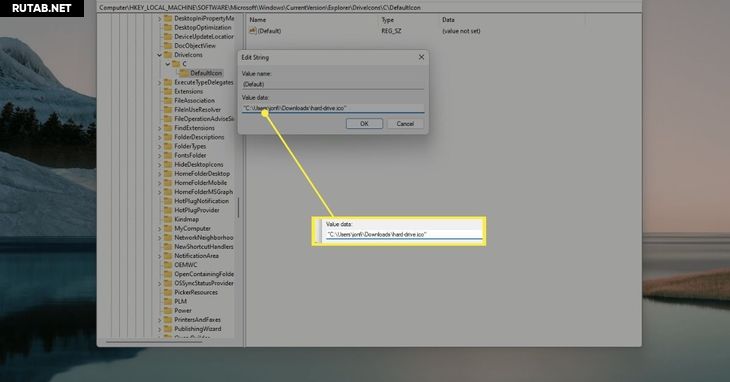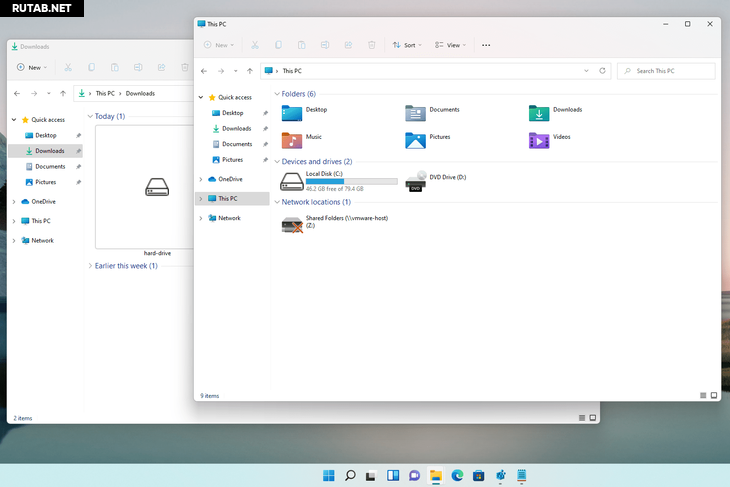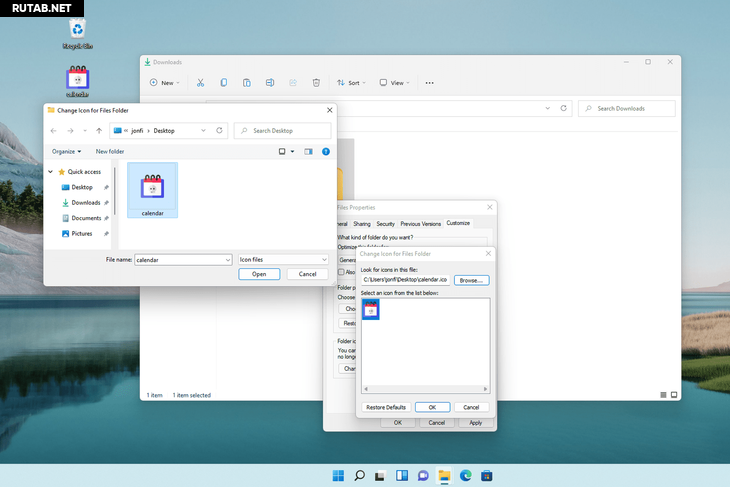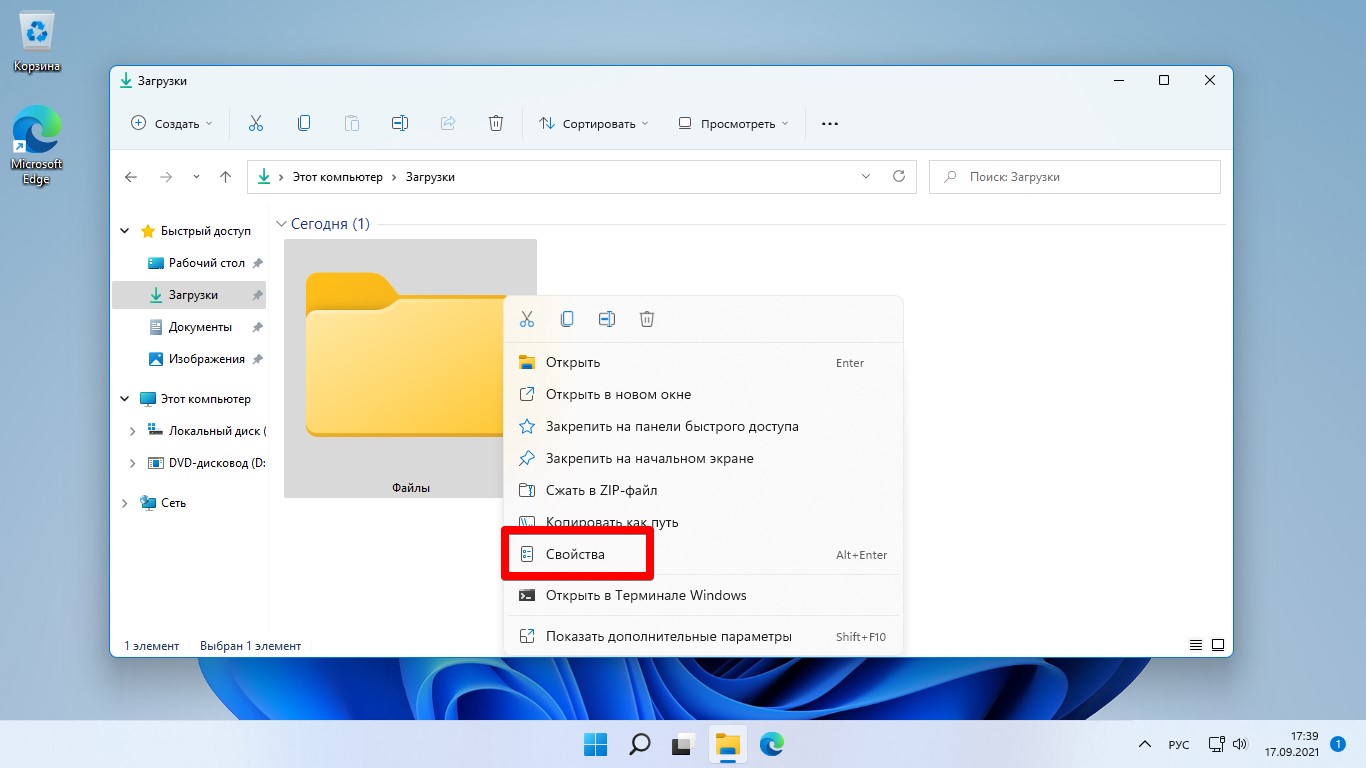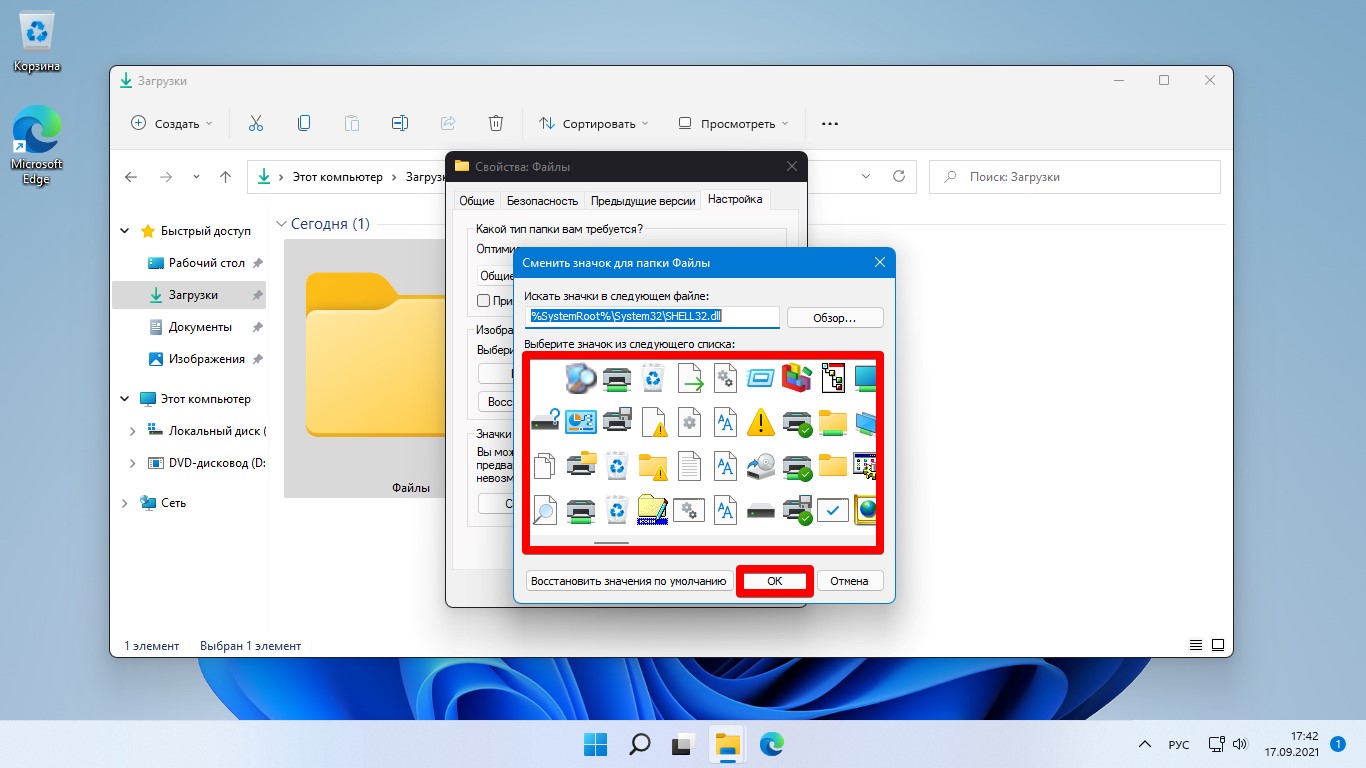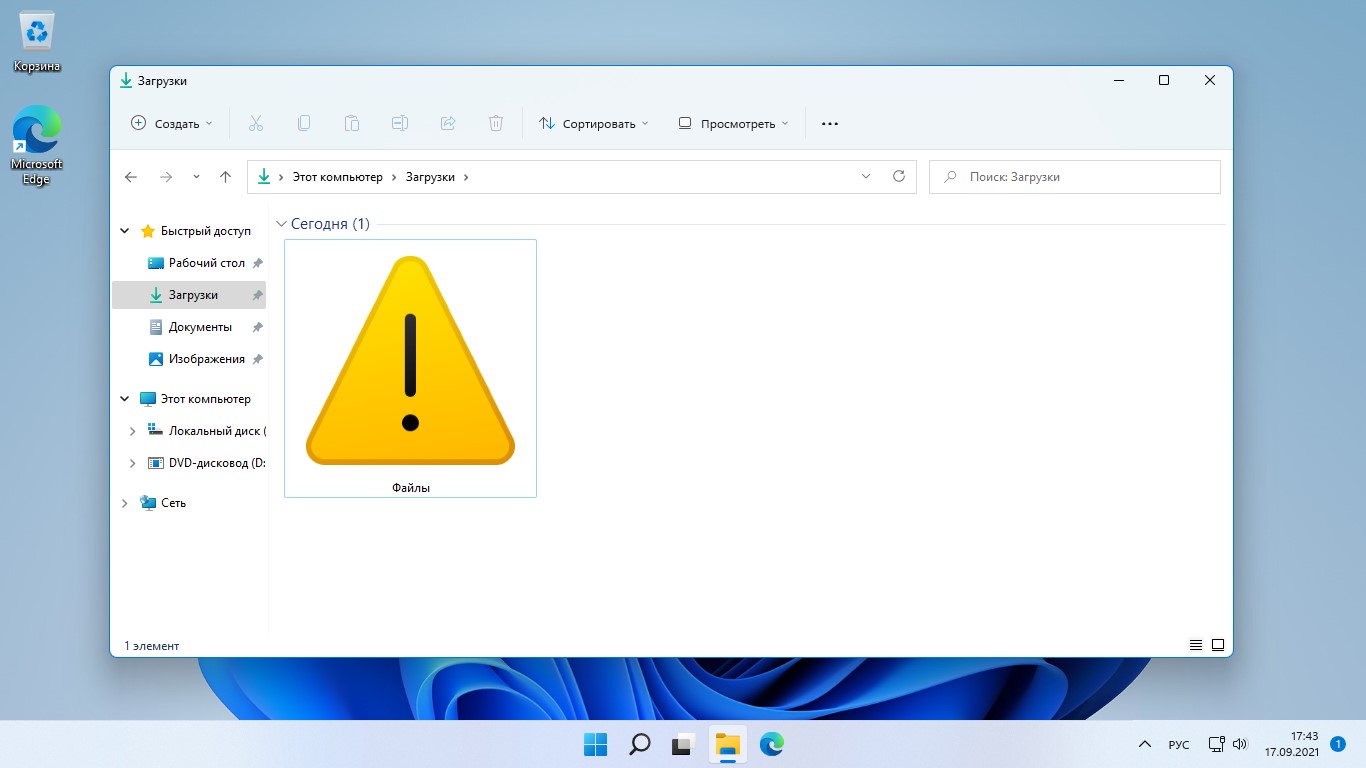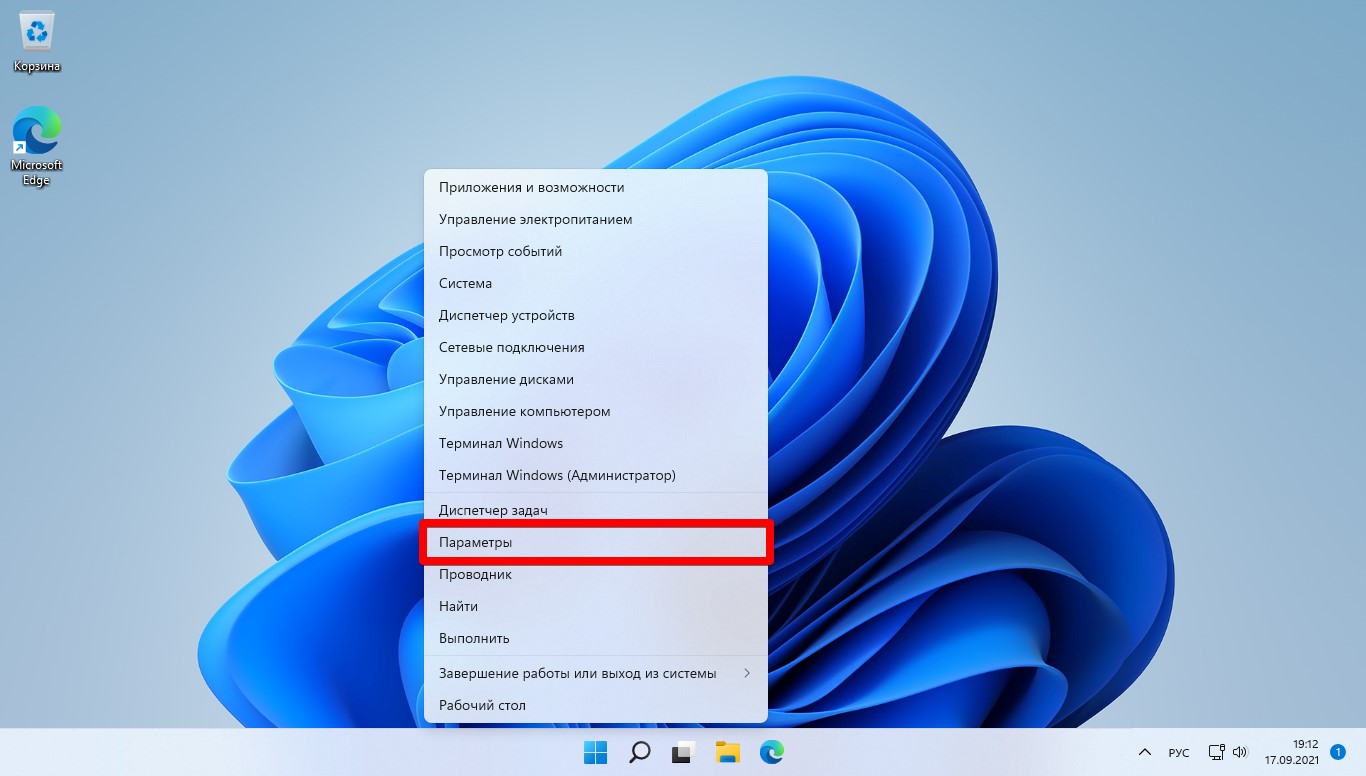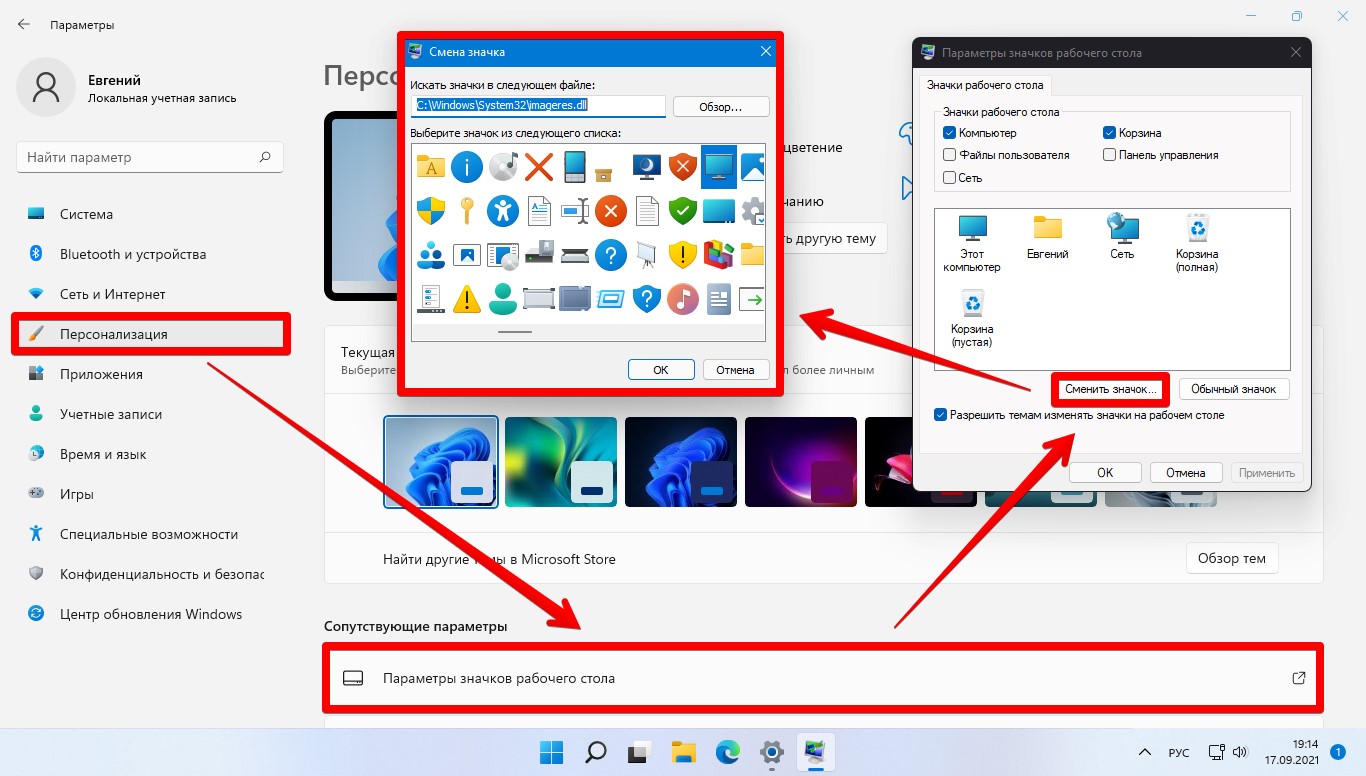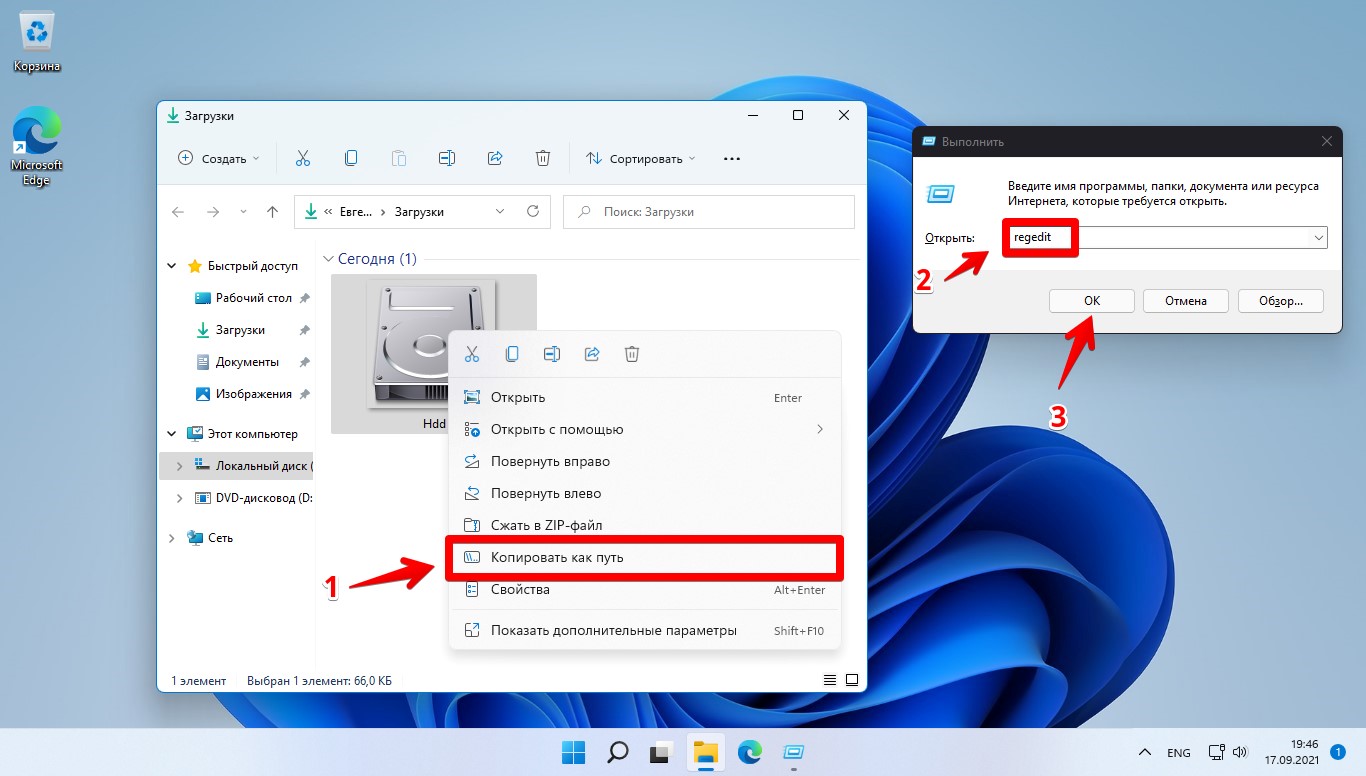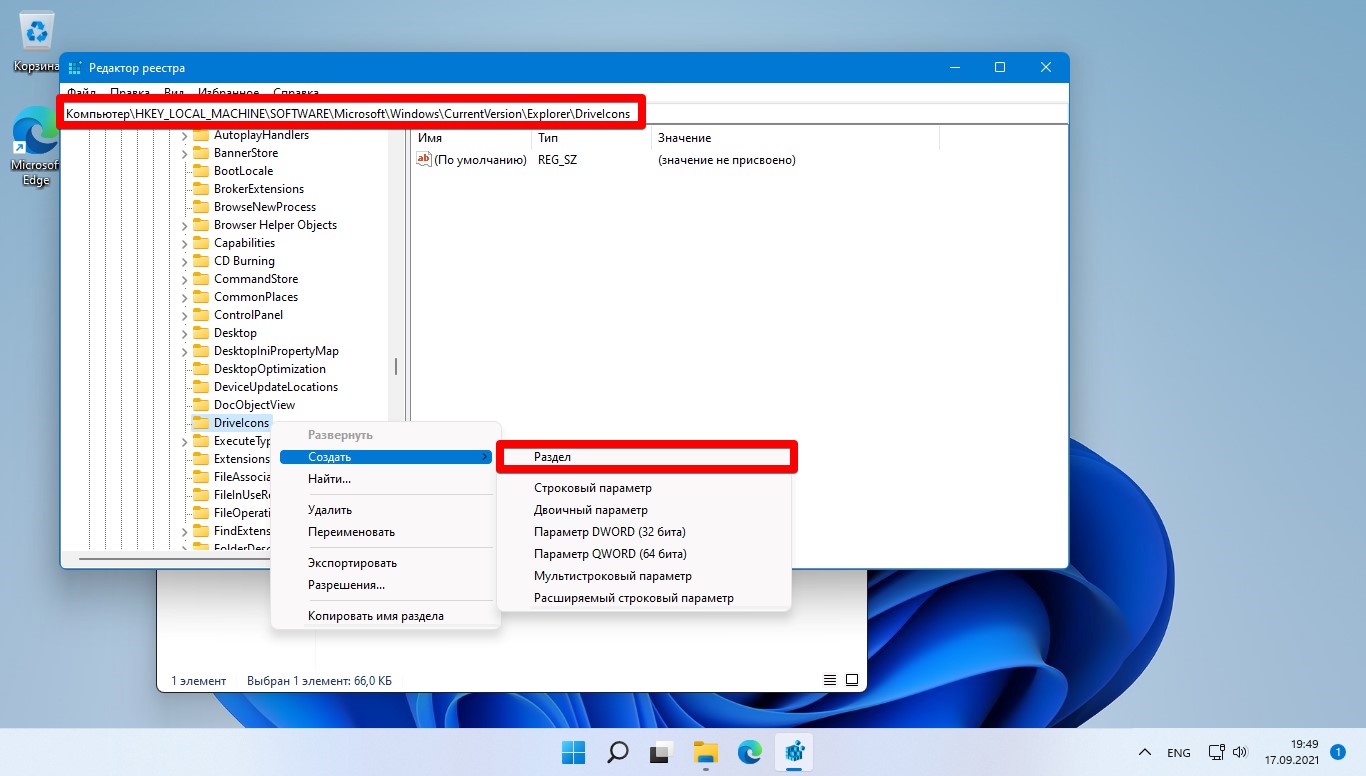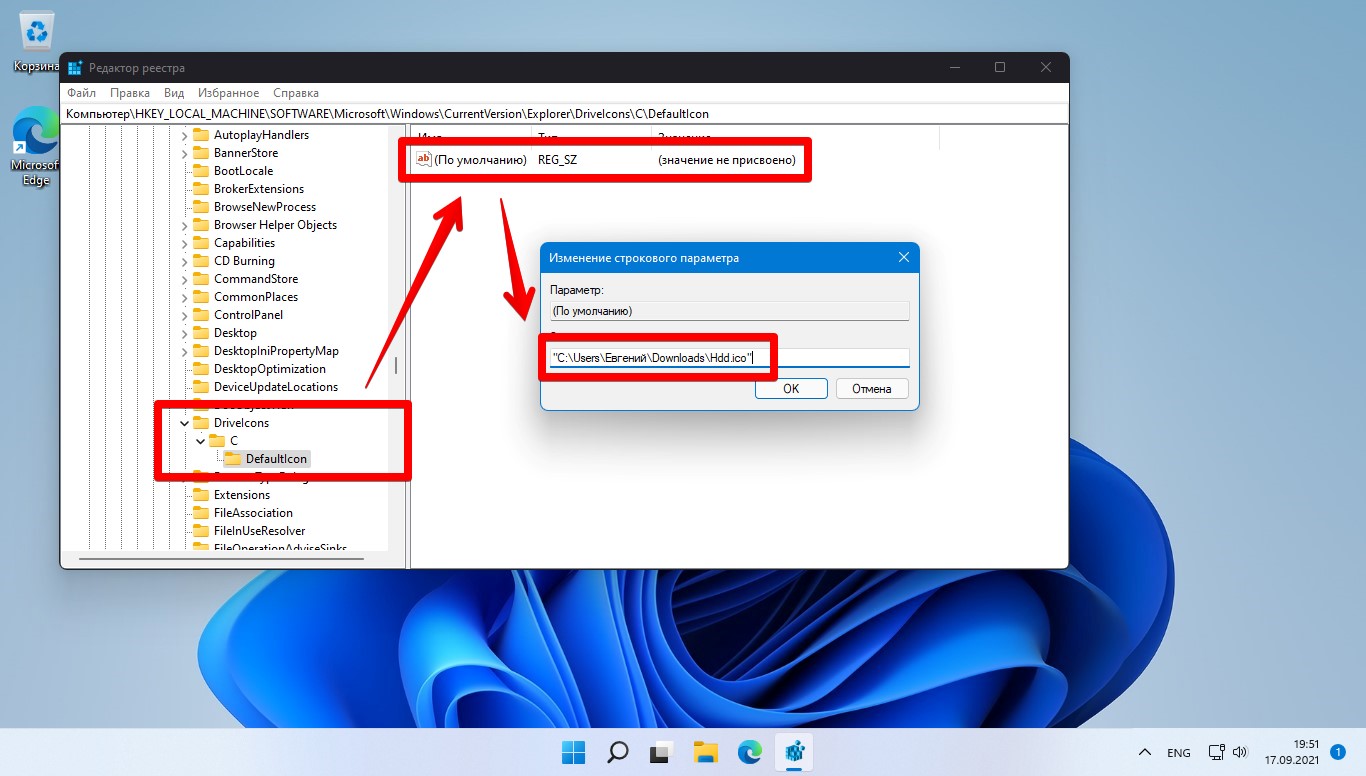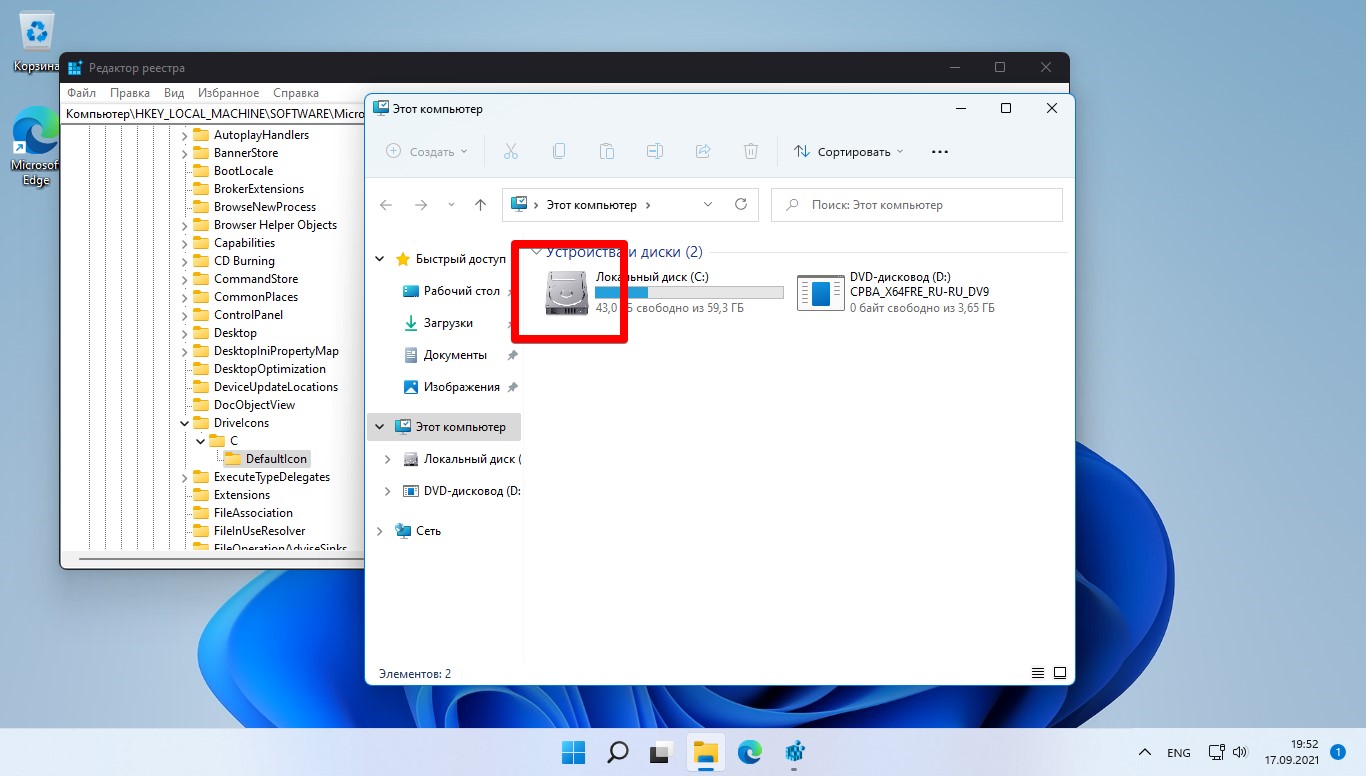Содержание
- Вариант 1: Значок папки
- Способ 1: Инструменты системы
- Способ 2: Сторонний софт
- Вариант 2: Атрибуты папки
- Вариант 3: Параметры отображения
- Вопросы и ответы
Вариант 1: Значок папки
Чаще всего под изменением вида папки подразумевается именно смена ее значка. Ограниченный набор таковых доступен в ОС по умолчанию, но также они могут быть созданы самостоятельно или установлены с помощью стороннего ПО.
Обратите внимание! В Windows 11, как и в предыдущих версиях ОС от Microsoft, в качестве иконки папки или любого другого ярлыка можно использовать собственные изображения, но для этого их потребуется определенным образом подготовить. Обязательные условия – графический файл должен иметь формат *ICO и одно из следующих разрешений: 16×16, 24×24, 32×32, 48×48, 256×256. Как вариант, вы можете создать необходимые картинки с соответствующим размером в любом графическом редакторе, сохранить их в PNG, а затем конвертировать либо же выполнить данную процедуру онлайн.
Подробнее:
Как конвертировать графический файл в ICO онлайн
Как создать иконку в формате ICO онлайн
Способ 1: Инструменты системы
В Виндовс 11 есть три библиотеки с файлами иконок, которые можно применять в качестве основных изображений папок. Установка самостоятельно созданных значков будет выполняться аналогичным образом.
- Перейдите к расположению папки, иконку которой вы хотите изменить. Выделите ее и нажмите правую кнопку мышки (ПКМ) для вызова контекстного меню, после чего выберите в нем пункт «Свойства».
- В появившемся окне перейдите во вкладку «Настройка» и нажмите на кнопку «Сменить значок».
- Дальнейшие действия зависят от того, какое изображение вы хотите установить в качестве основного для папки – доступное в системной библиотеке или созданное самостоятельно:
- В первом случае достаточно будет выбрать подходящий значок из списка доступных, а затем нажать «ОК» для его применения.
Примечание: Под строкой «Искать значки в следующем файле» указан путь к одной из системных библиотек, но, как уже было сказано выше, таковых в Windows 11 три. Эти файлы находятся в каталоге C:WindowsSystem32 и имеют следующие названия:
imageres.dll, shell32.dll, ddores.dll
Выбор любого из них изменит стандартные значки в списке.
- Если же вы хотите установить собственное изображение в формате ICO, нажмите на кнопку «Обзор», перейдите к его расположению,
выделите и нажмите «Открыть»,
затем кликните по этому значку в следующем окне и воспользуйтесь кнопкой «ОК».
Примечание: На просторах интернета также можно найти dll-библиотеки, содержащие наборы иконок, которые были созданы энтузиастами. Для этого достаточно ввести соответствующий запрос в предпочтительной поисковой системе, последовательно ознакомиться с результатами выдачи, а затем скачать предпочтительный вариант(ы).
- В первом случае достаточно будет выбрать подходящий значок из списка доступных, а затем нажать «ОК» для его применения.
- Для того чтобы внесенные вами изменения вступили в силу, нажмите «Применить» и «ОК» в окне свойств папки.
-
Если значок папки не изменится моментально, кликните по пустому месту в каталоге ПКМ, выберите пункт «Показать дополнительные параметры»,
а затем в появившемся старом интерфейсе контекстного меню воспользуйтесь опцией «Обновить».

Способ 2: Сторонний софт
Значительно упростить процедуру изменения внешнего вида папки можно с помощью специализированного программного обеспечения от сторонних разработчиков. Обычно подобные решения либо содержат собственные библиотеки значков, либо поддерживают установку таковых и их последующую интеграцию в операционную систему, либо же совмещают обе эти функции и предоставляют некоторые другие возможности. О том, как пользоваться подобным софтом, рассказывается в отдельной статье на нашем сайте, ссылка на которую дана ниже.
Подробнее: Установка новых иконок в Виндовс
Вариант 2: Атрибуты папки
Если же под изменением вида папки вы подразумеваете не визуальное оформление, а ее видимость в Windows 11, потребуется выполнить действия, частично схожие с тем, что предлагается в первой части настоящей статьи – изменить свойства объекта.
- Перейдите к нужной папке, вызовите ее контекстное меню и откройте «Свойства».
- В расположенном внизу открывшегося окна блоке «Атрибуты» (вкладка «Общие») установите галочку напротив опции «Скрытый». Нажмите «Применить» и «ОК», чтобы сохранить внесенные изменения.
- Определите, что будет скрыто — только выбранная папка или все ее содержимое, после чего кликните «ОК».
- Если в системе отключено отображение скрытых файлов, выбранная вами папка исчезнет. Для того чтобы отобразить ее повторно, разверните меню «Просмотреть» в системном «Проводнике», наведите курсор на пункт «Показать» и установите галочку напротив опции «Скрытые элементы» либо, если объект требуется спрятать, снимите ее.
Читайте также: Как включить отображение скрытых файлов в Виндовс 11
Таким образом можно сделать любую папку невидимой, правда, отобразить ее не составит труда даже для малоопытного пользователя ПК. Если вас интересует более эффективное решение задачи полного скрытия объекта, как вариант, можно установить для него прозрачную иконку и задать пустое имя. Более детально об этом мы ранее писали в отдельной инструкции.
Подробнее: Как сделать невидимую папку в Windows 11

Вариант 3: Параметры отображения
В случае если под вопросом «как изменить вид папки» вы подразумеваете буквально то, как она будет отображаться в системе, то есть размер и тип расположения значков в «Проводнике», выполните следующее:
Обратите внимание! Изменения, о которых пойдет речь далее, будут применены ко всему содержимому конкретного каталога, входящим в него файлам и папкам. При этом после очистки кэша «Проводника» (например, при помощи стороннего ПО) эти настройки будут сброшены к значениям по умолчанию.
- Откройте расположение, вид объектов в котором требуется изменить.
- Выполните одно из следующих действий:
- Кликните по значку «Отображение элементов» в правом нижнем углу «Проводника».
Первый изменяет вид на таблицу с подробными сведениями (также для этого можно использовать клавиши «Ctrl+Shift+6») — в нашем примере это вид по умолчанию;
второй – на крупные значки («Ctrl+Shift+2»).
- Нажмите ПКМ в пустой области каталога, наведите курсор на пункт «Вид» и выберите в появившемся подменю предпочтительный вариант отображения (напротив каждого из них также будут указаны соответствующие сочетания клавиш).
- Разверните меню «Просмотреть» на верхней панели «Проводника» и выберите подходящий вариант вида файлов и папок в нем.
- Зажмите клавишу «Ctrl» и прокручивайте колесико мышки вперед или назад, переключаясь таким образом между разными вариантами отображения элементов, пока не будет установлен предпочтительный.
- Кликните по значку «Отображение элементов» в правом нижнем углу «Проводника».
В завершение отметим, что любое из указанных выше действий может быть выполнено как с любой произвольной папкой на диске ПК, так и в главном окне «Этот компьютер» либо на рабочем столе операционной системы.
Читайте также: Настройка значков рабочего стола в ОС Виндовс 11
Еще статьи по данной теме:
Помогла ли Вам статья?

Эта заметка будет относительно-небольшой: по настройке внешнего вида папок в Windows 11 (10) — их фона, и значков (см. скриншот ниже 👇). Тем паче, что большинство утилит, которые позволяли настраивать оформление папок в Windows XP/7, — в современной 11-й ОС не работают…
Кто-то на подобные «украшательства» смотрит весьма скептически, однако, если в документах (или на раб. столе) много папок — то раскрасив их в разные цвета (или изменив значки) — можно существенно упростить и ускорить поиск нужных директорий (ведь даже мельком взглянув — можно быстро найти нужный каталог!). Согласитесь удобно? Да и полезно в офисной работе!👌
Кстати, эта заметка рекомендуется, как дополнение к инструкции по оформлению и настройке дизайна Windows — 📌https://ocomp.info/izmenit-oformlenie-win.html
Итак, по теме…
Было — стало. Задача выполнена!
*
Содержание статьи
- 1 Настраиваем внешний вид папок
- 1.1 Фон (в виде картинки, и заливка цветом)
- 1.1.1 Вариант 1
- 1.1.2 Вариант 2
- 1.2 Значки, цвета
- 1.1 Фон (в виде картинки, и заливка цветом)
→ Задать вопрос | дополнить
Настраиваем внешний вид папок
Фон (в виде картинки, и заливка цветом)
Вариант 1
Эту статью хочу начать с утилиты QTTabBar. Она явл. своего рода дополнением для Windows 10/11, которое позволяет расширить возможности проводника и настроить его цветовую гамму под-себя! Разумеется, можно изменить и фон папки (что, кстати, бывает очень полезно, когда белый фон «бьет» по глазам…).
*
📌QTTabBar
Офиц. сайт: http://qttabbar.wikidot.com/ (для Windows 11 — см. внимательно описание, на офиц. сайте несколько ссылок).
Важно: после установки QTTabBar — перезагрузите компьютер!
*
1) Если на вашем ПК уже установлен QTTabBar — то, открыв любую папку, вы увидите в верхнем меню появл. вкладки (как в браузере). Попробуйте рядом с ней нажмите правой кнопкой мыши и откройте QTTabBar Options (либо сочетание Alt+O).
ПКМ — Alt+O — открываем настройки QTTabBar
2) В настройках QTTabBar (для изменения фона папки) необходимо перейти в раздел «Compatible Folder View» и включить стили (флажок напротив пункта «Compatible list view style»). Не забудьте нажать на «Apply».
Вкл. стилей
3) Затем в этом же разделе («Compatible Folder View») необходимо открыть вкладку «Watermark» и указать фоновые картинки для разных папок: общие, документы, изображения и т.д. Еще раз нажать на «Apply».
Указываем картинку в качестве фона для папки
4) Поимо фона папки — рекомендую изменить цвет текста (названия файлов); фон, на котором он будет показан; границы. Сделать это можно во вкладке «Appearance / Folder View» — см. скрин ниже. 👇
Вид папки
5) Собственно, теперь зайдя в любую папку — вы увидите, что ее фон изменился (да и цвет названий файлов), см. пример ниже 👇. Разумеется, всё это настраивается под-себя (под свой монитор)!
Что получилось
Вариант 2
6) Кстати, если «белое» меню слева в проводнике тоже есть желание изменить — откройте вкладку «Appearance / Navigation panel» и поставьте флажок «Back color» — теперь нажав на «Choose color» сможете выбрать цвет заливки бокового меню.
Цвет левой панели проводника
Вместо белой — стала серой
7) Кстати, QTTabBar позволяет изменить значки у папок — вкладка «Groups» 👇 (хотя для этого я бы рекомендовал использовать более удобную утилиту Folder Paint, о ней ниже).
Выбор иконок

Сочетания клавиш
Звуки
*
Вариант 2
Кстати, также снизить кол-ва белого света можно с помощью установки темного оформления в Windows — т.е. вместо белого фона папки будет темный (способ хорош хотя бы тем, что не нужно ставить стороннее ПО).
Для этого достаточно открыть параметры ОС и во вкладке «Персонализация / цвета» задать нужный вариант… См. пример ниже. 👇
Персонализация — цвета — параметры Windows 11
Фон у папок темный стал!
📌 И еще одна ремарка…
Если вы много работаете с папками и файлами — не могу не порекомендовать Total Commander (это добротный менеджер для работы с файлами, явл. хорошей альтернативой проводнику). Разумеется, в его настройках можно задать цвета панелей, файлов, выделений и прочего. 👇
Total Commander — настройки цветов
*
Значки, цвета
Чтобы заменить для определенных папок стандартные значки на что-то отличное — довольно удобно пользоваться утилитой 📌Folder Painter (такая практика очень помогает в домашне-офисной работе — моментально находишь нужный каталог!).
Рассмотрю кратко, как ей пользоваться.
*
1) После запуска Folder Painter — в меню слева нужно выбрать наборы значков для установки и нажать кнопку «Установить».
Установка значков в меню
2) Теперь, если нажать ПКМ по папке, в контекстном меню появится вкладка «Изменить значок папки» — можете выбрать тот, который вам нужен!
ПКМ по папке
3) Если значок сразу же не изменился — необходимо перезагрузить проводник (или пере-открыть нужную папку).
Прим.: для перезагрузки проводника — откройте командную строку от имени админа и используйте команду: taskkill /F /IM explorer.exe & start explorer
Перезапускаем
4) См. на парочку скринов ниже — «Было / стало». По-моему, стало довольно наглядно! 😉
Было — стало. Задача выполнена!
Еще один пример
*
Дополнения по теме — приветствуются ниже, в комментариях!
Успехов!
👋


Полезный софт:
-
- Видео-Монтаж
Отличное ПО для создания своих первых видеороликов (все действия идут по шагам!).
Видео сделает даже новичок!
-
- Ускоритель компьютера
Программа для очистки Windows от «мусора» (удаляет временные файлы, ускоряет систему, оптимизирует реестр).
Неважно используется ОС Windows 10 или 11, все папки на рабочем столе и в проводнике выглядят одинаково и сливаются между собой. Иногда это затрудняет поиск нужного документа среди сотен других.

Изменение фона папки
В первую очередь, упростит поиск и сделает рабочий стол уникальным.
В операционных системах Windows 10 и 11 есть несколько способов изменения цвета фона папки:
- с помощью утилит QTTabBar и Total Commander;
- через возможности ОС.
Ниже приведены подробные инструкции каждого из этих способов.
С использованием утилиты QTTabBar
Данное приложение бесплатное и позволяет расширить возможности стандартного проводника Windows 8, 10 и 11, в том числе изменить внешний вид папки под себя. Найти утилиту в сети Интернет не составит труда. Для корректной работы программы после установки рекомендовано перезагрузить ПК. Теперь при открытии любого файла вверху появляются вкладки, подобно браузеру.
Чтобы изменить фон с помощью QTTabBar необходимо:
- Открыть настройки QTTabBar с помощью правой кнопки мыши рядом с появившейся в верхнем меню вкладкой или использовав сочетание клавиш Alt+O.
- В открывшемся окне выбрать раздел «Compatible Folder View» и поставить галочку напротив «Compatible list view style». Для применения настроек нажать кнопку «Apply».
- В разделе «Compatible list view style» открыть последнюю вкладку «Watermark» и выбрать фоновые изображения папок разных категорий: общие, документы, изображения, музыка, видео. После добавления подтвердить действия кнопкой «Apply».
- Для корректного чтения названия следует изменить цвет текста под папкой и фон, на котором он будет отображаться. Для этого нужно перейти в раздел «Appearance», вкладка «Folder View», выбрать понравившиеся настройки цвета и применить их.

С помощью стандартных настроек ОС
Этот способ позволяет изменить внешний вид фона, путем установки темного режима. Порядок действий такой:
- В меню «Пуск» открыть «Параметры».
- Перейти к разделу «Персонализация» и щелкнуть на вкладку «Цвета».
- В списке параметров цветов найти раздел «Выберите режим приложения по умолчанию» и установить «Темный».

Используем менеджер Total Commander
Это удобный менеджер файлов и папок, который многие используют вместо стандартного проводника. В настройках программы также есть возможность изменить фон выделений, цвет файлов. Способ подойдет тем, кто использует Total Commander в качестве основного менеджера файлов и хочет удобно организовать пространство.
Алгоритм действий:
- В основном меню программы перейти в раздел «Конфигурация» и выбрать пункт «Настройка».
- Щелкнуть на вкладку «Цвета».
- Указать цвет текста, фона, курсора и выделений.
- Применить новые настройки.
После проведения настроек появится возможность выделить одни папки на фоне других, что позволит ориентироваться в сотнях файлов и быстро находить нужную папку.
Меняем значок
В последние ОС Windows 10 и 11 разработчики Microsoft внесли множество изменений, добавили сотни новых функций. Изменения коснулись и внешнего вида. Теперь у пользователей есть возможность самому выбирать внешний вид значков согласно своим предпочтениям.
Изменение значка папки на рабочем столе
Помимо сторонних программ в любой версии ОС Windows есть главные значки рабочего стола, к которым относятся «Мой компьютер», «Корзина», «Панель управления». Их внешний вид также можно изменить, для чего потребуется выполнить ряд действий:
- В меню «Пуск» выбрать пункт «Параметры».
- В открывшемся окне перейти в раздел «Персонализация» и открыть вкладку «Темы».
- Во вкладке «Темы» выбрать опцию «Параметры значков рабочего стола» и щелкнуть по нему.
- В автоматически открывшемся списке выбрать название значка, который необходимо изменить и нажать кнопку «Сменить значок».
- Щелкнуть по подходящему значку из списка, предложенного системой, и нажать «ОК»
- Подтвердить изменения кнопкой «Применить».
Как поставить свои иконки папок
Если нужно кардинально изменить оформление рабочего стола и сделать организацию файлов удобнее, то делаем следующее:
- Для начала нужно скачать значок в формате «.ico», на который мы хотим заменить стандартный.
- Щелкнуть правой кнопкой по папке, значок которой хотим сменить. В открывшемся меню выбрать пункт «Свойства».
- Перейти во вкладку «Настройки», где нажать на кнопку «Сменить значок».
- Щелкнуть по кнопке «Обзор» и выбрать ранее скачанный значок.
- В открывшемся окне найти папку, в которой хранится нужная иконка, и щелкнуть «Открыть».
- Система возвращает в предыдущее окно, где нужно подтвердить свой выбор кнопкой «ОК».
- Для выхода из окна «Свойства» и сохранения изменений щелкнуть по кнопке «ОК».
- Значок должен измениться, иногда нужно нажать кнопку F5, чтобы обновить.
Чтобы вернуть стандартный вид папки, нужно в окне выбора щелкнуть по кнопке «Восстановить значения по умолчанию».
Изменение цвета папок
При хранении на компьютере большого количества информации, выделив папки разными цветами, будет проще в них ориентироваться. Сделать это можно как с помощью стандартных возможностей Windows 8, 10 и 11, так и применив специальную программу.
Утилита Folder Marker Free
Данная утилита предлагает широкие возможности для кастомизации папок на компьютере с ОС Windows. Помимо изменения цвета, можно настроить приоритетность папок, обозначить этап работы по конкретному проекту, расположенному в этой папке, и выбрать тип хранящейся информации.
Коротко о том, как это сделать в Folder Marker Free:
- Скачать и установить программу.
- Запустить утилиту и в строке меню «Language» изменить язык интерфейса на Русский.
- Щелкнуть по значку открытой папки справа в верхней части окна.
- Из открывшегося списка выбрать папку, цвет которой нужно изменить, и необходимый цвет во вкладке «Цвета».
- Подтвердить выбор кнопкой «Применить».
- Убедиться, что цвет изменен.

С помощью стандартных инструментов ОС
Также визуально выделить необходимые папки можно воспользовавшись стандартными возможностями Windows 10 и 11.
Для этого необходимо:
- Скачать в интернете набор иконок в формате «.ico» и разархивировать загруженный файл.
- Щелкнуть правой кнопкой мыши по папке, цвет которой необходимо изменить.
- В открывшемся контекстном меню выбрать пункт «Свойства».
- Перейти во вкладку «Настройки» и нажать на кнопку «Сменить значок».
- Щелкнуть по кнопке «Обзор» и найти папку со значками.
- Выбрать желаемый цвет, нажав на него. Щелкнуть кнопку открыть и подтвердить замену нажатием кнопки «ОК» в двух предыдущих окнах.

Любой описанный способ отнимет не более нескольких минут, при этом поможет отсортировать разные типы файлов по внешнему виду и сделать оформление рабочего стола уникальным.
При повседневном использовании компьютера иногда не можешь быстро найти нужную папку, приложение или диск. Когда большое количество папок и все они одинаково выглядят, приходится вчитываться в названия. Чтобы это получалось быстрее и более интуитивно, можно изменить значки часто используемых папок, приложений и т.д. Ну или если вам просто не нравятся стандартные иконки Windows 11. Сейчас и разберёмся как это сделать.
С помощью этого способа можно поменять как значки обычных папок, так и ярлыки.
1. Первым делом выбираем папку, значок которой мы хотим поменять и щелкаем на неё ПКМ.
2. Далее кликаем по строке «Свойства». Также можно просто выделить папку и нажать сочетание «Alt+Enter».
3. Заходим в «Настройки» и жмём «Сменить значок».
4. Теперь нужно выбрать иконку из стандартного пакета системы.
5. Жмём «Ок».
Тут же можно наблюдать пункт «Восстановить значения по умолчанию», который вернёт все иконки к первоначальному состоянию.
Если стандартные иконки вам не подходят, нужно скачать из интернета значок с форматом .ico или иконку с форматом PNG переконветировать в ICO.
Помимо обычных значков, которые меняются вышеописанным методом, есть иконки, которые таким способом не изменить, например, «Корзина», «Этот компьютер» и т.д. Они меняются в параметрах системы. Для этого нужно:
1. Вводим комбинацию «Win+I» или жмём Пуск и находим «Параметры».
2. Затем выбираем пункт «Персонализация».
3. После заходим в «Параметры значков рабочего стола».
4. Во всплывшем окне находим значок, который мы хотим изменить и кликаем на «Сменить значок».
5. Также откроется стандартная коллекция Windows, из которой можно выбрать необходимый понравившийся значок.
6. Жмём «Ок».
Значки HDD и SDD также возможно поменять, однако вышеприведёнными методами это сделать не выйдет. Тут уже придётся лезть в реестр.
1. Первым делом при смене иконки винчестера нужно скачать любой понравившийся значок из сети в формате «.ICO».
2. Путь к этому значку копируем.
3. Затем кликаем на файл иконки ПКМ и выбираем строку «Копировать как путь».
4. Далее жмём «Win+R», вводим «regedit» и щелкаем на «Ок».
5. Здесь нас интересует ключ, находящийся в
КомпьютерHKEY_LOCAL_MACHINESOFTWAREMicrosoftWindowsCurrentVersionExplorerDriveIcons6. Жмём на «DriveIcons» ПКМ и нажимаем «Создать», после этого «Раздел».
7. В случае, когда значок нужно изменить на диске «C», то создаём раздел с таким же названием.
8. Теперь жмём на «DriveIcons» ПКМ, кликаем «Создать», далее «Раздел» и даём ему имя «DefaultIcon».
9. Щелкаем на него и кликаем на надпись «Изменить».
10. Должно всплыть окно «Изменение строкового параметра».
11. В пункт «Значение» вставляем маршрут до нашего значка.
12. Жмём «Ок».
В той ситуации если надо сменить все значки только нужного вида файлов, то это тоже реально провернуть в реестре.
1. Жмём сочетание «Win+R» и прописываем «regedit».
2. Проходим по маршруту
HKEY_CURRENT_USERSOFTWAREMicrosoftWindowsCurrentVersionExplorerFileExts3. В зависимости от формата, на котором надо поменять значок, жмём на папку, а затем «UserChoice».
4. В правой части окна задаём значение для «ProgId». Например, в случае когда вы хотите изменить тип файла txt, то «txtfile», если tif, то «tiffile».
5. Затем переходим к ключу
HKEY_CLASSES_ROOTtxtfileDefaultIconЕсли папки «DefaultIcon» в вашем случае не существует, то жмём ПКМ по txtfile (в зависимости от вашего типа файла), «Создать», затем «Раздел».
6. Справа два раза щелкаем «(По умолчанию)» и задаём путь к нашему значку.
Таким образом находить нужные программы, папки и файлы станет гораздо удобнее. Да и внешний вид системы будет соответствовать вашему вкусу.
Проводник Windows — одна из лучших вещей в нем. Если вы используете Windows, вы будете использовать ее, чтобы видеть, что находится на вашем жестком диске, запускать все свое программное обеспечение и упорядочивать файлы, так что вам придется использовать ее. Если вы хотите использовать Windows 11, File Explorer — одно из приложений, без которого вы действительно не можете жить.
В Windows 11 он выглядит немного иначе. Он по-прежнему имеет все параметры настройки, но немного изменился способ доступа к ним. Это разные способы, которыми вы можете изменить проводник с этими параметрами. Windows 11 позволяет изменять значки папок с файлами и применять представления папок ко всем папкам. Он также позволяет отображать или скрывать панели, флажки элементов, расширения файлов и т. д.
Применение представления папки ко всем папкам
Вы можете изменить настройки просмотра папок в Windows 11 так, как вы хотите, чтобы каждая папка выглядела. Вы можете сделать это для каждой папки. Это включает в себя шаблон, ширину столбца, группировку, сортировку и макет.
Если вам интересно, можете ли вы применить настройки просмотра папки сразу ко всем другим папкам, не делая этого для каждой папки? Вам необходимо применить настройки вида папки в Windows 11; вам нужно будет подписаться на этот пост. Он подскажет, как это сделать.
Что такое шаблоны папок?
Различные настройки макета папки могли привлечь ваше внимание в проводнике Windows, но они не одинаковы для всех папок. Некоторые папки имеют меньшие значки, а некоторые — большие значки, которые вы можете видеть. В Windows 11/10/8/7 существует множество различных макетов папок, которые вы можете выбрать для любой папки, в которую хотите что-то поместить. Неважно, какие файлы у вас есть в папке; вы можете изменить представление папки по умолчанию для всех папок, если хотите. В этом посте мы покажем вам, как установить и применить одинаковые представления и настройки для всех папок вашего ПК, чтобы они выглядели одинаково.
Чтобы изменить внешний вид папки, давайте посмотрим, как работают шаблоны папок, прежде чем двигаться дальше. Папки с изображениями имеют другой вид, чем папки с видео или документами, вот почему. Это метод оптимизации папок в действии. Он выбирает один из пяти шаблонов для папки на основе содержимого, которое в ней находится, и делает это для каждой папки.
Типы шаблонов папок
- Общие элементы: это относится к любой папке с набором файлов и других подпапок внутри нее.
- Под документами понимаются папки с документами (файлы Word, текстовые файлы и т. д.)
- Картинки относятся к папкам с изображениями (файлы .jpg, .png и т.д.)
- Музыка относится ко всем папкам с музыкальными файлами (.mp3, .wav и т. д.)
- Видео относится к любой папке, в которой есть только элементы видео (.mp4, .avi и т. д.).
Поскольку в новой папке так много файлов, Windows делает все возможное, чтобы выяснить, какой должна быть папка, исходя из их количества. Если у вас есть много разных типов файлов в одной папке, Windows будет использовать шаблон папки «Общие элементы». Как только вы щелкнете правой кнопкой мыши по значку папки и откроете окно ее свойств, вы увидите ее шаблон. Когда вы находитесь в этой области, нажмите «Настроить», а затем найдите правильный шаблон для папки, которую вы хотите создать новой.
Как применить представление папок ко всем папкам в Windows 11
Вот так: приступим к делу. Только папки с одним и тем же типом шаблона могут иметь одинаковые настройки просмотра. Тип шаблона папки (например, Музыка) имеет свой макет представления. Когда вы меняете расположение значков файлов (например, с плиточных значков на большие), они будут отображаться в других папках, оптимизированных для шаблона «Музыка». Чтобы убедиться, что настройки просмотра папки применяются к определенному типу папки, вы можете выполнить следующие действия.
Шаг 1: Откройте проводник, одновременно нажав клавиши Windows и E. Найдите папку, которую вы хотите использовать в качестве источника для просмотра настроек макета.
Шаг 2. Поскольку в Windows 11 появился новый вид Проводника, вы не сможете найти там вкладку «Вид». В проводнике есть кнопка «Просмотр». Вы можете нажать эту кнопку и выбрать настройку, которая лучше всего подходит для ваших нужд.
Шаг 3: Щелкните значок с тремя точками и выберите «Параметры» из списка.
Шаг 4. Это не то же самое для людей, которые используют Windows 10. Если вы хотите изменить свои настройки, вам нужно нажать «Просмотр» на ленточной панели вверху. Добавьте больше панелей или столбцов или измените ширину столбцов. Вы также можете изменить макет и выбрать, какие сведения о папке отображать и сколько панелей имеется.
Шаг 5: Нажмите «Параметры», когда закончите вносить изменения. Откроется окно «Параметры проводника», которое до внесения изменений называлось «Параметры папки».
Шаг 6: Наконец, перейдите на вкладку «Вид» в окне «Параметры папки».
Шаг 7: Применить к папкам — это кнопка, которую вы должны нажать или коснуться, чтобы применить изменения.
Шаг 8: Выберите Я согласен с всплывающим сообщением.
Шаг 9: В окне «Параметры папки» нажмите или коснитесь «ОК», чтобы сохранить внесенные изменения.
Вот и все. Вы только что сделали настройки просмотра для определенного типа шаблона папки одинаковыми для всей ОС. Надеюсь, это поможет вам.
Как изменить вид по умолчанию для всех папок?
Следование приведенному выше руководству поможет вам изменить представление по умолчанию для всех папок, но для этого вам нужно сначала применить представление папки ко всем папкам. Есть два основных способа сделать это. Когда вы открываете папку, вы можете щелкнуть правой кнопкой мыши и выбрать «Свойства». Перейдите на вкладку «Настройка», выберите шаблон из выпадающего списка и нажмите на него, чтобы начать. Когда вы закончите, нажмите кнопку ОК. Кроме того, вы можете использовать опцию «Просмотр», чтобы сделать то же самое.
Как получить представление папки для всех подпапок в Windows 11?
Если вы хотите увидеть все подпапки в Windows 11/10, вам нужно только это. Откройте папку и щелкните правой кнопкой мыши в пространстве. Параметр «Свойства» появится в контекстном меню. Затем перейдите на вкладку «Настройка» и выберите «Изображения» в раскрывающемся меню. Установите флажки рядом с «Также применить этот шаблон ко всем вложенным папкам». Наконец, нажмите кнопку ОК.
Windows 11 забывает настройки просмотра папок?
Существует вероятность того, что Windows снова и снова будет забывать настройки просмотра типа папки. По умолчанию, если у вас Windows Vista или более поздняя версия, настройки просмотра папок сохраняются только для 5000 папок. Вот почему. Это число было 400 в Windows XP; в Vista это 5000. Это число было изменено. Итак, как нам это решить? Мы должны увеличить это значение, скажем, до 10000 папок.
- Если вы хотите, чтобы Windows запоминала ваши настройки просмотра папок, вам необходимо установить флажок рядом с меню «Дополнительные настройки» на вкладке «Вид» в разделе «Параметры папки» на панели управления.
- Внесите это изменение в реестр, если ваша Windows 11 не помнит, как вы настроили представление папок, или если она не знает, как вы его настроили.
- Настройки просмотра типа папки можно изменить следующим образом:
- Перейдите в «Параметры папки» («Параметры проводника» в Windows 10) и щелкните вкладку «Вид» в проводнике. Затем нажмите «Сбросить папки» «ОК» и нажмите «Применить/ОК».
Вывод
Итак, есть много способов сделать проводник своим. Вы можете использовать встроенные опции и программное обеспечение от других компаний, чтобы сделать это так, как вы хотите. Благодаря встроенным параметрам настройки Explorer вы можете изменить способ отображения файлов и папок. Дополнительные настройки Winaero Tweaker также подходят для встроенных настроек Проводника. Вы можете применить представление папки ко всем своим папкам со всеми этими параметрами. С грядущим появлением технологии Windows вы можете сделать Проводник более подходящим для ваших нужд.
Что нужно знать
- Стандартные папки: Щелкните правой кнопкой мыши > Свойства > Настроить > Изменить значок.
- Специальные папки: Настройки > Персонализация > Темы > Настройки значков на рабочем столе.
- Используйте кнопку «Восстановить значения по умолчанию», чтобы вернуть исходный значок.
В этой статье объясняется, как изменить значок для папок в Windows 11 для обычных папок, специальных папок со значками на рабочем столе (например, «Корзина» и «Этот компьютер») и жестких дисков. В Windows есть собственный набор значков, который вы можете выбрать, но вы также можете создавать собственные значки папок.
Как изменить значки папок в Windows 11?
Мы рассмотрим три типа значков: стандартные, использующие желтый значок папки по умолчанию; специальные папки, такие как «Этот компьютер», «Сеть» и «Корзина», отображаемые на рабочем столе (если они у вас включены); и значки жестких дисков, видимые в папке «Этот компьютер».
То, как вы редактируете эти значки папок, зависит от типа папки:
Стандартные папки
Значок для обычных папок меняется через окно свойств папки.
Щелкните папку правой кнопкой мыши и выберите «Свойства».
Перейдите на вкладку «Настройка» в верхней части окна, а затем выберите «Изменить значок» внизу.
Прокрутите список, чтобы найти значок для использования. Выберите OK в выборе, когда вы решили.
Важно : Обратите внимание на кнопку «Восстановить значения по умолчанию» на этом экране. Это самый простой способ вернуть исходный значок в будущем, если вам это понадобится.
Важно : Windows по умолчанию ищет значки в папке System 32, но вы можете выбрать «Обзор», чтобы искать в другом месте. См. инструкции в нижней части этой страницы, чтобы узнать больше о создании и выборе пользовательских значков папок.
Выберите «ОК» в окне «Свойства», чтобы сохранить изменения и вернуться в папку в проводнике.
Значок новой папки отображается немедленно. Если это не так, используйте кнопку обновления рядом с путем к файлу в верхней части Проводника, чтобы принудительно изменить его.
Значки на рабочем столе
Чтобы изменить папки со значками на рабочем столе для корзины и других специальных папок, перейдите в специальный раздел в настройках.
Откройте Настройки. Одним из быстрых способов является сочетание клавиш WIN + i.
Выберите «Персонализация» в меню слева, а затем «Темы» справа.
Выберите Параметры значка на рабочем столе.
Выберите один из значков на рабочем столе, а затем выберите «Изменить значок», чтобы выбрать новый значок.
Важно : Вы всегда можете вернуться к этому шагу, выбрать значок и выбрать «Восстановить по умолчанию», чтобы вернуть его к исходному без повторного просмотра значков.
Выберите OK в открытых окнах для сохранения.
Значки дисков
Еще один значок папки, который вы можете изменить в Windows 11, — это значок, используемый для жестких дисков. Однако, поскольку для этого нет легкодоступных настроек, вам необходимо изменить реестр Windows.
Скопируйте путь к файлу ICO, который вы хотите использовать в качестве значка. Затем щелкните файл правой кнопкой мыши и выберите «Копировать как путь», чтобы захватить его в буфер обмена.
Откройте редактор реестра, выполнив поиск regedit на панели задач.
Используя разделы реестра в левой части редактора реестра, найдите путь сюда:
Важно : У вас не должно возникнуть проблем с редактированием реестра, если вы будете следовать только указаниям на этой странице. Но на всякий случай рассмотрите возможность резервного копирования реестра. Затем, если произойдет что-то непредвиденное, вы всегда сможете восстановить реестр из этой резервной копии.
Щелкните правой кнопкой мыши DriveIcons на левой панели и выберите «Создать» > «Ключ».
Назовите ключ любой буквой диска, соответствующей диску, для которого вы меняете значок. Например, назовите его C или D, если это буква диска.
Щелкните правой кнопкой мыши буквенную клавишу, которую вы только что создали, а затем создайте другую клавишу ( New > Key ) с именем DefaultIcon.
Открыв DefaultIcon, дважды щелкните значение реестра (по умолчанию) на правой панели.
В открывшемся текстовом поле «Значение данных» вставьте путь к файлу значка, который вы скопировали ранее.
Важно : Простой способ отменить пользовательский значок диска позже — стереть то, что находится в этом текстовом поле.
Выберите ОК, чтобы сохранить. Изменения отражаются немедленно.
Использование пользовательских значков папок
Существует множество встроенных значков, которые можно выбрать при изменении значка папки, но они одинаковы на каждом компьютере с Windows 11. Чтобы добавить что-то другое в вашу настройку и, возможно, даже помочь быстрее идентифицировать ваши папки, вы можете создавать собственные значки.
Вам нужно сделать четыре вещи:
- Убедитесь, что значок квадратный. Скачивание иконок с созданных для этого сайтов, таких как Flaticon, идеально подходит, но вы также можете обрезать картинки самостоятельно.
- Он должен быть в формате ICO. Бесплатный инструмент, такой как FileZigZag, может выполнять этот тип преобразования.
- Поместите файл ICO в папку, которая не будет перемещена или удалена в будущем. Если Windows не может найти файл значка в исходной папке, значок автоматически вернется к своей форме по умолчанию.
- Измените, где Windows ищет значки папок. Например, используйте кнопку «Обзор» в приведенных выше шагах вместо того, чтобы выбирать из предоставленного выбора.
Если значок батареи отсутствует на рабочем столе, вы можете восстановить его. Сначала перейдите в «Настройки» > «Персонализация» > «Панель задач» и выберите «Выбрать, какие значки будут отображаться на панели задач». Затем прокрутите вниз до значка батареи и установите для него значение «Вкл.».
Чтобы добавить значок Internet Explorer на рабочий стол в Windows 11, вы можете создать ярлык на рабочем столе. Перейдите в «Пуск», найдите Internet Explorer, затем выберите его и перетащите на рабочий стол. Вы можете сделать это и для других приложений.
В Windows 11 для различных элементов: значков «Этот компьютер» и «Корзина», папок, файлов, дисков и других элементов используются привычные и стандартные значки, слегка обновленные по сравнению с предыдущими версиями системы. При желании, эти значки (или иконки) можно поменять.
В этой пошаговой инструкции подробно о том, как изменить значки для различных элементов в Windows 11, а также кратко о том, где взять файлы для значков/иконок.
Изменение значков системных элементов рабочего стола: Этот компьютер, Корзина, Папка пользователя, Сеть
На рабочем столе Windows 11 могут размещаться системные значки, не являющиеся папками или ярлыками: самые часто используемые — Этот компьютер (Мой компьютер) и Корзина. Изменить иконки для них можно в параметрах значков рабочего стола.
Шаги будут следующими:
- Откройте параметры значков рабочего стола, для этого можно нажать правой кнопкой мыши по кнопке «Пуск», выбрать пункт «Выполнить» и ввести desk.cpl ,5 (пробел перед запятой обязателен) или перейти в Параметры — Персонализация — Темы — Параметры значков рабочего стола. Подробнее на тему: Как включить значок компьютера на рабочем столе Windows 11.
- Выберите нужный элемент, иконку которого вы хотите изменить и нажмите «Сменить значок».
- Выберите нужный значок из файлов ICO, библиотек DLL или файлов EXE. Подробнее о том, где раздобыть значки — в конце инструкции.
- Примените сделанные настройки.
Аналогичным образом вы можете поменять другие системные значки, например, установить свои иконки полной и пустой корзины.
Как изменить значки папки или ярлыка
Изменение значков папок и ярлыков Windows 11 выполняется почти одинаково, необходимые шаги:
- Нажмите правой кнопкой мыши по папке или ярлыку и выберите пункт «Свойства» в контекстном меню.
- Если это папка, то перейдите на вкладку «Настройка» и нажмите кнопку «Сменить значок». Если это ярлык, то перейдите на вкладку «Ярлык» и нажмите кнопку «Сменить значок».
- Выберите нужный значок из файлов иконок (ICO) или содержащих значки библиотек DLL и файлов EXE, примените настройки.
В результате значок выбранного элемента будет изменён. Если этого не произошло, нажмите клавишу F5 на рабочем столе (если значок располагается на нём) или в нужной папке, чтобы обновить отображаемые значки. В контексте темы может пригодиться: Как убрать стрелки с ярлыков Windows 11.
Изменение значков дисков Windows 11
В отличие от выше рассмотренных элементов, изменение значков дисков выполняется не столь очевидными методами. Для выполнения этой задачи придётся использовать редактор реестра:
- Нажмите правой кнопкой мыши по кнопке «Пуск» и выберите пункт «Выполнить», введите regedit и нажмите Enter для открытия редактора реестра.
- Перейдите к разделу реестра
HKEY_LOCAL_MACHINESOFTWAREMicrosoftWindowsCurrentVersionExplorerDriveIcons
- Нажмите правой кнопкой мыши по разделу DriveIcons, выберите «Создать» — «Раздел» и создайте раздел с именем, соответствующим букве диска, например, C.
- Внутри созданного подраздела создайте ещё один с именем DefaultIcon.
- Выберите созданный подраздел и в правой панели редактора реестра дважды нажмите по значению «По умолчанию».
- В поле «Значение» укажите путь к файлу иконки (ICO) в кавычках, либо к индексу иконки в файле DLL без кавычек (пример: C:Windowssystem32imageres.dll,-55).
- Примените сделанные настройки. Может потребоваться перезапуск проводника.
В результате, когда вы повторно откроете проводник, вы увидите изменённый значок диска. Есть и другие способы сделать это, более подробно в инструкции Как изменить значок (иконку) диска или флешки в Windows.
Изменение значков для типов файлов
При необходимости вы можете изменить значки для типов файлов. Ранее это была сравнительно простая задача, которая выполнялась почти так же, как смена значков для дисков в реестре: путем замены значения по умолчанию DefaultIcon для типа файла. Сегодня, когда для стандартных типов файлов многие иконки берутся из приложений Microsoft Store, выполнение задачи в реестре возможно, но трудоёмко.
Я рекомендую использовать бесплатную утилиту NirSoft FileTypesMan — в ней достаточно будет дважды нажать по нужному типу файла и задать нужный значок в пункте «Default Icon», как на изображении ниже.
Останется лишь применить настройки, чтобы значок всех файлов с указанным расширением изменился на выбранный.
Где взять значки для Windows
Значки для Windows 11 можно найти как в системе, так и скачать из Интернета или даже сделать самостоятельно.
- В папке C:WindowsSystem32 есть несколько библиотек DLL с хорошими наборами системных значков: imageres.dll, shell32.dll, ddores.dll. Для определения индекса иконок в DLL можно использовать утилиту NirSoft IconsExtract.
- Файлы значков с расширением .ico можно найти в Интернете.
- Файлы PNG с прозрачным фоном можно найти в Интернете, а при необходимости — нарисовать самостоятельно, после чего использовать любой онлайн-конвертер PNG в ICO
- Есть программы для создания и редактирования иконок, причем в одном файле ICO могут быть значки с разными разрешениями. Можно обойтись и без программ, а с помощью онлайн-сервисов, например, xiconeditor.com
Если у вас остаются вопросы, касающиеся изменения значков различных элементов в Windows 11 — задавайте их в комментариях, не исключено, что решение найдётся.
Как поменять цвет, значки и фон у папок в Windows 11/10 (да и внешний вид проводника+)

Эта заметка будет относительно-небольшой: по настройке внешнего вида папок в Windows 11 (10) — их фона, и значков (см. скриншот ниже 👇). Тем паче, что большинство утилит, которые позволяли настраивать оформление папок в Windows XP/7, — в современной 11-й ОС не работают.
Кто-то на подобные «украшательства» смотрит весьма скептически, однако, если в документах (или на раб. столе) много папок — то раскрасив их в разные цвета (или изменив значки) — можно существенно упростить и ускорить поиск нужных директорий (ведь даже мельком взглянув — можно быстро найти нужный каталог!). Согласитесь удобно? Да и полезно в офисной работе!👌
Кстати, эта заметка рекомендуется, как дополнение к инструкции по оформлению и настройке дизайна Windows — 📌https://ocomp.info/izmenit-oformlenie-win.html
Итак, по теме.
Было — стало. Задача выполнена!
Настраиваем внешний вид папок
Фон (в виде картинки, и заливка цветом)
Вариант 1
Эту статью хочу начать с утилиты QTTabBar . Она явл. своего рода дополнением для Windows 10/11, которое позволяет расширить возможности проводника и настроить его цветовую гамму под-себя! Разумеется, можно изменить и фон папки (что, кстати, бывает очень полезно, когда белый фон «бьет» по глазам. ).
Офиц. сайт : http://qttabbar.wikidot.com/ (для Windows 11 — см. внимательно описание, на офиц. сайте несколько ссылок).
Важно : после установки QTTabBar — перезагрузите компьютер!
1) Если на вашем ПК уже установлен QTTabBar — то, открыв любую папку, вы увидите в верхнем меню появл. вкладки (как в браузере). Попробуйте рядом с ней нажмите правой кнопкой мыши и откройте QTTabBar Options (либо сочетание Alt+O ).
ПКМ — Alt+O — открываем настройки QTTabBar
2) В настройках QTTabBar (для изменения фона папки) необходимо перейти в раздел «Compatible Folder View» и включить стили (флажок напротив пункта «Compatible list view style» ). Не забудьте нажать на «Apply» .
3) Затем в этом же разделе ( «Compatible Folder View» ) необходимо открыть вкладку «Watermark» и указать фоновые картинки для разных папок: общие, документы, изображения и т.д. Еще раз нажать на «Apply» .
Указываем картинку в качестве фона для папки
4) Поимо фона папки — рекомендую изменить цвет текста (названия файлов); фон, на котором он будет показан; границы. Сделать это можно во вкладке «Appearance / Folder View» — см. скрин ниже. 👇
5) Собственно, теперь зайдя в любую папку — вы увидите, что ее фон изменился (да и цвет названий файлов), см. пример ниже 👇. Разумеется, всё это настраивается под-себя (под свой монитор)!
6) Кстати, если «белое» меню слева в проводнике тоже есть желание изменить — откройте вкладку «Appearance / Navigation panel» и поставьте флажок «Back color» — теперь нажав на «Choose color» сможете выбрать цвет заливки бокового меню.
Цвет левой панели проводника
Вместо белой — стала серой
7) Кстати, QTTabBar позволяет изменить значки у папок — вкладка «Groups» 👇 (хотя для этого я бы рекомендовал использовать более удобную утилиту Folder Paint, о ней ниже).

Вариант 2
Кстати, также снизить кол-ва белого света можно с помощью установки темного оформления в Windows — т.е. вместо белого фона папки будет темный (способ хорош хотя бы тем, что не нужно ставить стороннее ПО).
Для этого достаточно открыть параметры ОС и во вкладке «Персонализация / цвета» задать нужный вариант. См. пример ниже. 👇
Персонализация — цвета — параметры Windows 11
Фон у папок темный стал!
Если вы много работаете с папками и файлами — не могу не порекомендовать Total Commander (это добротный менеджер для работы с файлами, явл. хорошей альтернативой проводнику). Разумеется, в его настройках можно задать цвета панелей, файлов, выделений и прочего. 👇
Total Commander — настройки цветов
Значки, цвета
Чтобы заменить для определенных папок стандартные значки на что-то отличное — довольно удобно пользоваться утилитой 📌Folder Painter (такая практика очень помогает в домашне-офисной работе — моментально находишь нужный каталог!).
Рассмотрю кратко, как ей пользоваться.
1) После запуска Folder Painter — в меню слева нужно выбрать наборы значков для установки и нажать кнопку «Установить» .
Установка значков в меню
2) Теперь, если нажать ПКМ по папке, в контекстном меню появится вкладка «Изменить значок папки» — можете выбрать тот, который вам нужен!
3) Если значок сразу же не изменился — необходимо перезагрузить проводник (или пере-открыть нужную папку).
Прим.: для перезагрузки проводника — откройте командную строку от имени админа и используйте команду: taskkill /F /IM explorer.exe & start explorer
4) См. на парочку скринов ниже — «Было / стало» . По-моему, стало довольно наглядно! 😉
Как изменить фон папки в Windows 10

Если вы ищете способ изменить фон папки в проводнике Windows 10, то это показывает вам простой способ сделать это. В то время как Windows 10 позволяет вам выбрать темную тему, чтобы добавить черный цвет к папкам, и Explorer, вот и все. В этом руководстве мы покажем вам, как изменить фон папки, добавить изображения в фон папки, настроить текст и т. Д. В проводнике Windows 10.
Изменить фон папки в Windows 10
Для этой функции могут быть доступны взломы реестра, но они не работают долго. Лучше использовать бесплатное программное обеспечение, которое может выполнить ту же работу за вас.
Для этого мы будем использовать QTTabBar . Он значительно расширяет возможности проводника, но вы также можете использовать его для изменения фона папок в Windows 10.
После того, как вы загрузили и установили его, перезагрузите компьютер.
Теперь откройте проводник, перейдите на вкладку «Вид» и нажмите меню «Параметры».
Включить QT Command Bar. Это добавит панель инструментов в Windows Explorer. Нажмите на значок конфигурации> Внешний вид> Вид папки.
Установите флажок Базовый цвет фона, а затем вы можете выбрать Активные и Неактивные цвета.
Однако, это работает, когда вы используете только совместимую опцию просмотра в QTTabBar. В разделе параметров переключитесь на Совместимое представление папок . Установите флажок «Совместимый стиль списка». Примените, закройте проводник Windows и снова откройте его.
Цвета должны быть нанесены!
Добавить изображения в качестве фона в папки
Вы также можете добавлять изображения в качестве фона в папки, но это ограничено. Как вы можете видеть на рисунке выше, он применяется не как фон, а как водяной знак.
В разделе Совместимое представление папок переключитесь в режим просмотра совместимых папок и перейдите в раздел «Водяной знак».
Здесь вы можете добавить изображение в папки, содержащие общие элементы, документы, изображения, музыку и видео. В следующий раз, когда вы откроете любую папку, фоновое изображение будет доступно в правом нижнем углу.
Расширенные возможности фона
Хотя этих параметров достаточно для изменения фона папки в Windows 10, вы можете сделать больше. В разделе «Внешний вид» вы можете изменить основной цвет текста и цвет рамки. Аналогично, в разделе Совместимое представление папок вы можете настроить цвет фона столбца.
Еще один шаг, когда вы переключитесь на Просмотр пользовательских цветов, вы можете изменить цвет текста, фон и применить такие условия, как тип, вид, линия, тема и местоположение.
Надеюсь, вы найдете эту бесплатную программу полезной!
СОВЕТ . Пользователи Windows 7 могут использовать Windows 7 Folder Background Changer для изменения фона папки.
Как изменить внешний вид папки Windows 10, 11: значок, фон, цвет
Неважно используется ОС Windows 10 или 11, все папки на рабочем столе и в проводнике выглядят одинаково и сливаются между собой. Иногда это затрудняет поиск нужного документа среди сотен других.
Чтобы удобно ориентироваться в файлах и быстро находить нужную папку, можно изменить ее стандартный внешний вид: изменить фон, цвет, значок. Чтобы выбрать более заметный, определить тематический оттенок для каждой отдельной папки, используются стандартные возможности операционной системы и специальные приложения. Процесс изменения внешнего вида папки не отличается на Windows 10 и 11.
Изменение фона папки
В первую очередь, упростит поиск и сделает рабочий стол уникальным.
В операционных системах Windows 10 и 11 есть несколько способов изменения цвета фона папки:
- с помощью утилит QTTabBar и Total Commander;
- через возможности ОС.
Ниже приведены подробные инструкции каждого из этих способов.
С использованием утилиты QTTabBar
Данное приложение бесплатное и позволяет расширить возможности стандартного проводника Windows 8, 10 и 11, в том числе изменить внешний вид папки под себя. Найти утилиту в сети Интернет не составит труда. Для корректной работы программы после установки рекомендовано перезагрузить ПК. Теперь при открытии любого файла вверху появляются вкладки, подобно браузеру.
Чтобы изменить фон с помощью QTTabBar необходимо:
- Открыть настройки QTTabBar с помощью правой кнопки мыши рядом с появившейся в верхнем меню вкладкой или использовав сочетание клавиш Alt+O.
- В открывшемся окне выбрать раздел «Compatible Folder View» и поставить галочку напротив «Compatible list view style». Для применения настроек нажать кнопку «Apply».
- В разделе «Compatible list view style» открыть последнюю вкладку «Watermark» и выбрать фоновые изображения папок разных категорий: общие, документы, изображения, музыка, видео. После добавления подтвердить действия кнопкой «Apply».
- Для корректного чтения названия следует изменить цвет текста под папкой и фон, на котором он будет отображаться. Для этого нужно перейти в раздел «Appearance», вкладка «Folder View», выбрать понравившиеся настройки цвета и применить их.
К другим возможностям QTTabBar относятся: изменение значков папок, цвета в проводнике, настройка горячих клавиш и звуков после определенных действий. Например, после копирования текста в буфер обмена прозвенит колокольчик. Удобно и необычно.
С помощью стандартных настроек ОС
Этот способ позволяет изменить внешний вид фона, путем установки темного режима. Порядок действий такой:
- В меню «Пуск» открыть «Параметры».
- Перейти к разделу «Персонализация» и щелкнуть на вкладку «Цвета».
- В списке параметров цветов найти раздел «Выберите режим приложения по умолчанию» и установить «Темный».
После этого фон у всех папок станет темным.
Используем менеджер Total Commander
Это удобный менеджер файлов и папок, который многие используют вместо стандартного проводника. В настройках программы также есть возможность изменить фон выделений, цвет файлов. Способ подойдет тем, кто использует Total Commander в качестве основного менеджера файлов и хочет удобно организовать пространство.
- В основном меню программы перейти в раздел «Конфигурация» и выбрать пункт «Настройка».
- Щелкнуть на вкладку «Цвета».
- Указать цвет текста, фона, курсора и выделений.
- Применить новые настройки.
После проведения настроек появится возможность выделить одни папки на фоне других, что позволит ориентироваться в сотнях файлов и быстро находить нужную папку.
Меняем значок
В последние ОС Windows 10 и 11 разработчики Microsoft внесли множество изменений, добавили сотни новых функций. Изменения коснулись и внешнего вида. Теперь у пользователей есть возможность самому выбирать внешний вид значков согласно своим предпочтениям.
Изменение значка папки на рабочем столе
Помимо сторонних программ в любой версии ОС Windows есть главные значки рабочего стола, к которым относятся «Мой компьютер», «Корзина», «Панель управления». Их внешний вид также можно изменить, для чего потребуется выполнить ряд действий:
- В меню «Пуск» выбрать пункт «Параметры».
- В открывшемся окне перейти в раздел «Персонализация» и открыть вкладку «Темы».
- Во вкладке «Темы» выбрать опцию «Параметры значков рабочего стола» и щелкнуть по нему.
- В автоматически открывшемся списке выбрать название значка, который необходимо изменить и нажать кнопку «Сменить значок».
- Щелкнуть по подходящему значку из списка, предложенного системой, и нажать «ОК»
- Подтвердить изменения кнопкой «Применить».
Как поставить свои иконки папок
Если нужно кардинально изменить оформление рабочего стола и сделать организацию файлов удобнее, то делаем следующее:
- Для начала нужно скачать значок в формате «.ico», на который мы хотим заменить стандартный.
- Щелкнуть правой кнопкой по папке, значок которой хотим сменить. В открывшемся меню выбрать пункт «Свойства».
- Перейти во вкладку «Настройки», где нажать на кнопку «Сменить значок».
- Щелкнуть по кнопке «Обзор» и выбрать ранее скачанный значок.
- В открывшемся окне найти папку, в которой хранится нужная иконка, и щелкнуть «Открыть».
- Система возвращает в предыдущее окно, где нужно подтвердить свой выбор кнопкой «ОК».
- Для выхода из окна «Свойства» и сохранения изменений щелкнуть по кнопке «ОК».
- Значок должен измениться, иногда нужно нажать кнопку F5, чтобы обновить.
Чтобы вернуть стандартный вид папки, нужно в окне выбора щелкнуть по кнопке «Восстановить значения по умолчанию».
Изменение цвета папок
При хранении на компьютере большого количества информации, выделив папки разными цветами, будет проще в них ориентироваться. Сделать это можно как с помощью стандартных возможностей Windows 8, 10 и 11, так и применив специальную программу.
Утилита Folder Marker Free
Данная утилита предлагает широкие возможности для кастомизации папок на компьютере с ОС Windows. Помимо изменения цвета, можно настроить приоритетность папок, обозначить этап работы по конкретному проекту, расположенному в этой папке, и выбрать тип хранящейся информации.
Коротко о том, как это сделать в Folder Marker Free:
- Скачать и установить программу.
- Запустить утилиту и в строке меню «Language» изменить язык интерфейса на Русский.
- Щелкнуть по значку открытой папки справа в верхней части окна.
- Из открывшегося списка выбрать папку, цвет которой нужно изменить, и необходимый цвет во вкладке «Цвета».
- Подтвердить выбор кнопкой «Применить».
- Убедиться, что цвет изменен.
Программа Folder Marker Free автоматически добавляет к измененным папкам собственное контекстное меню для обозначения дополнительных свойств файла. Функция работает и при закрытой программе.
С помощью стандартных инструментов ОС
Также визуально выделить необходимые папки можно воспользовавшись стандартными возможностями Windows 10 и 11.
Для этого необходимо:
- Скачать в интернете набор иконок в формате «.ico» и разархивировать загруженный файл.
- Щелкнуть правой кнопкой мыши по папке, цвет которой необходимо изменить.
- В открывшемся контекстном меню выбрать пункт «Свойства».
- Перейти во вкладку «Настройки» и нажать на кнопку «Сменить значок».
- Щелкнуть по кнопке «Обзор» и найти папку со значками.
- Выбрать желаемый цвет, нажав на него. Щелкнуть кнопку открыть и подтвердить замену нажатием кнопки «ОК» в двух предыдущих окнах.
Стоит учесть, что функция предварительного просмотра при изменении цвета одним из вышеописанных способов не работает. Если после применения настроек цвет папки не поменялся, обновите рабочий стол через контекстное меню.
Любой описанный способ отнимет не более нескольких минут, при этом поможет отсортировать разные типы файлов по внешнему виду и сделать оформление рабочего стола уникальным.
В этой статье разберем, как изменить значки для любых папок в Windows 11. Мы рассмотрим способы изменения, как для обычных папок, так и для специальных ярлыков на рабочем столе (например, «Корзина» или «Этот компьютер»), а так же рассмотрим способ замены иконок ярлыков жестких дисков. В операционной системе Windows 11 есть собственный набор иконок, из которых вы можете выбирать, но вы также можете добавлять свои собственные иконки для папок.
Значок для обычных папок («желтая папка» на скриншоте ниже) можно изменить в окне свойств папки.
1. Для этого щелкаем правой кнопкой мыши по папке и выбираем пункт «Свойства», либо выделяем папку и нажимаем на клавиатуре «Alt+Enter».
2. Переходим во вкладку «Настройки» и в разделе «Значки папок» нажимаем на кнопку «Сменить значок…».
3. Откроется окно с коллекцией значков, которые по умолчанию установлены в ОС Windows 11. В этом же окне находится еще одна кнопка «Восстановить значения по умолчанию» — единственный простой способ, чтобы вернуть стандартную «жёлтую» иконку в исходное состояние.
4. Выбираем любой значок и нажимаем кнопку «ОК», чтобы применить настройку. Настройка применится немедленно.
Как сменить значки рабочего стола?
Чтобы изменить значки на рабочем столе для корзины и других специальных ярлыков и папок, необходимо перейти в специальный раздел в параметрах Windows 11.
1. Кликаем правой кнопкой мыши по меню «Пуск» и выбираем «Параметры», либо нажимаем «Win+I» на клавиатуре.
2. Переходим в окне параметров в «Персонализацию» — «Параметры значков рабочего стола» — в открывшемся окне выбираем один из элементов рабочего стола («Этот компьютер», «Сеть», «Корзина» и тд.) нажимаем кнопку «Сменить значок…» — выбираем значок и нажимаем кнопку «ОК».
3. Переходим на рабочий стол и наблюдаем результат.
Как изменить значок (иконку) у жестких дисков?
Еще один значок, который можно изменить в Windows 11 — значок, используемый для жестких дисков. Однако, параметров в Windows 11 для замены иконки для HDD нет, поэтому необходимо внести изменения в реестр Windows 11.
1. Скачиваем из Интернета иконку в формиате «.ICO».
2. Копируем путь к файлу «.ICO», который скачали ранее и собираемся использовать в качестве значка. Далее щелкаем по файлу правой кнопкой мыши и выбираем «Копировать как путь», чтобы сохранить путь в буфере обмена.
3. Нажимаем на клавиатуре клавиши «Win+R», чтобы вызвать окно «Выполнить». В открывшимся окне набираем команду «regedit» и нажимаем «ОК».
3. Откроется редактор реестра. Переходим в следующий раздел:
КомпьютерHKEY_LOCAL_MACHINESOFTWAREMicrosoftWindowsCurrentVersionExplorerDriveIcons
4. Щелкаем правой кнопкой мыши по разделу «DriveIcons», выбираем «Создать», а затем выбираем «Раздел».
5. Если нужно поменять иконку для диска «С», то создаем раздел с именем «С». Затем повторяем действия и создаем подраздел с именем «DefaultIcon». Затем щелкаем по строковому параметру «(По умолчанию)» и выбираем «Изменить». Откроется окно изменения строкового параметра. В раздел «Значение» вставляем путь, скопированный в пункте «2» и нажимаем «ОК».
6. Переходим в окно «Этот компьютер» и наблюдаем изменение значка диска «С».