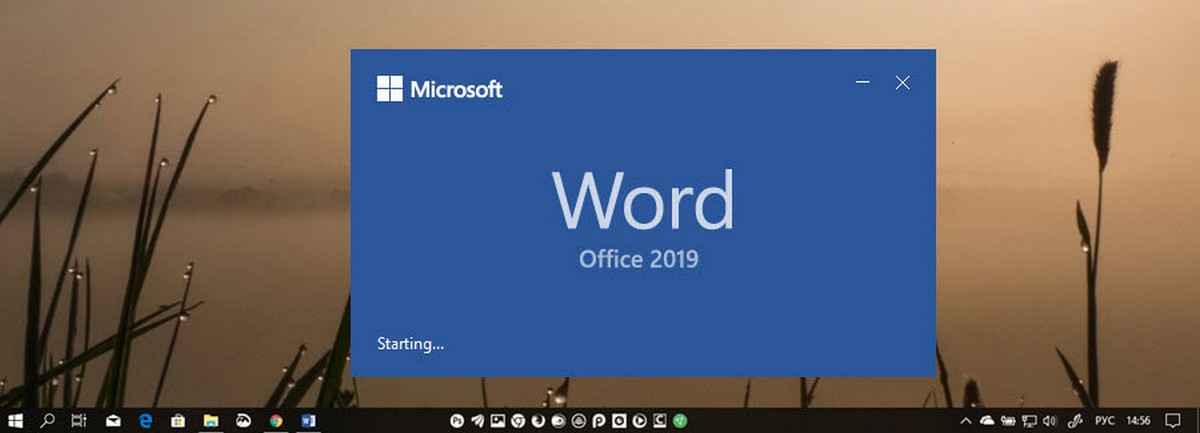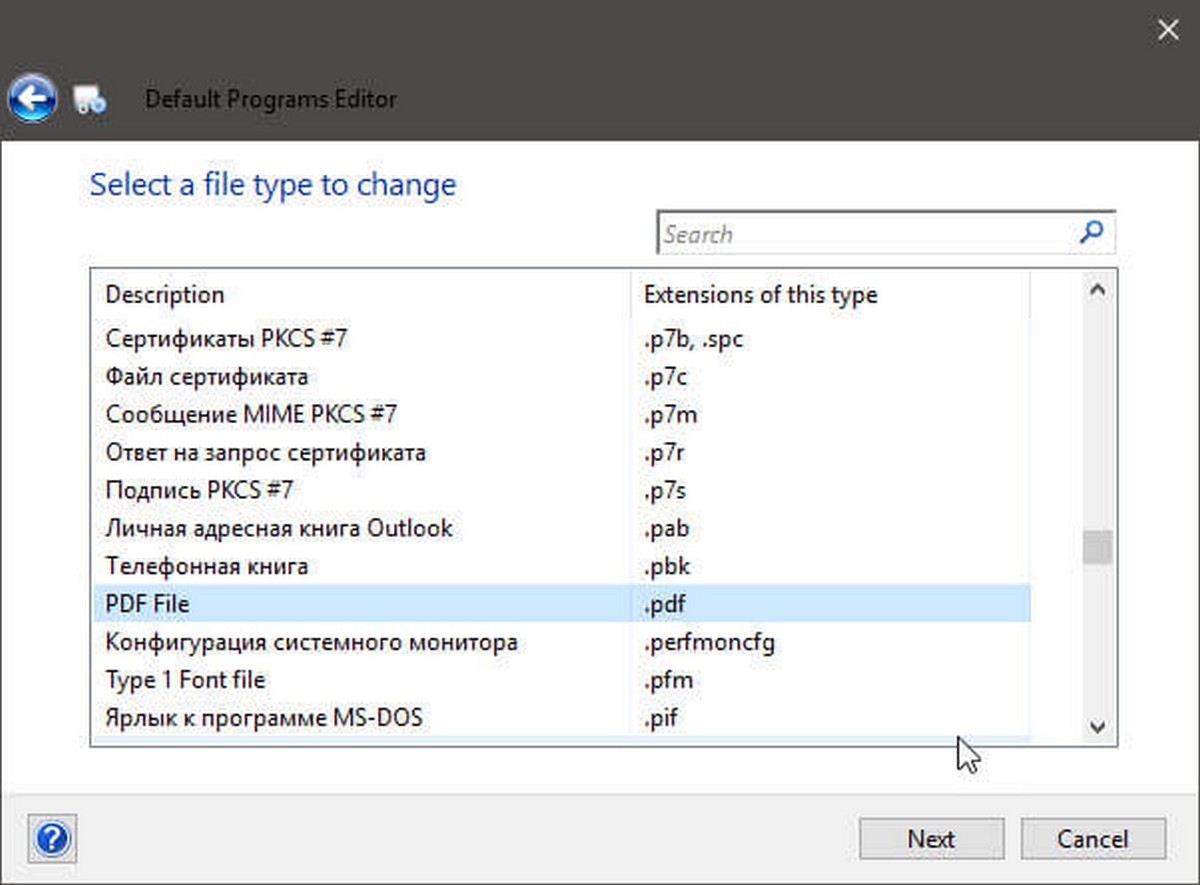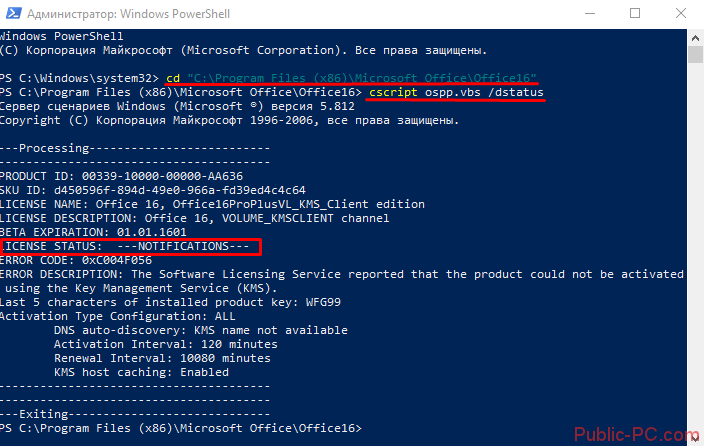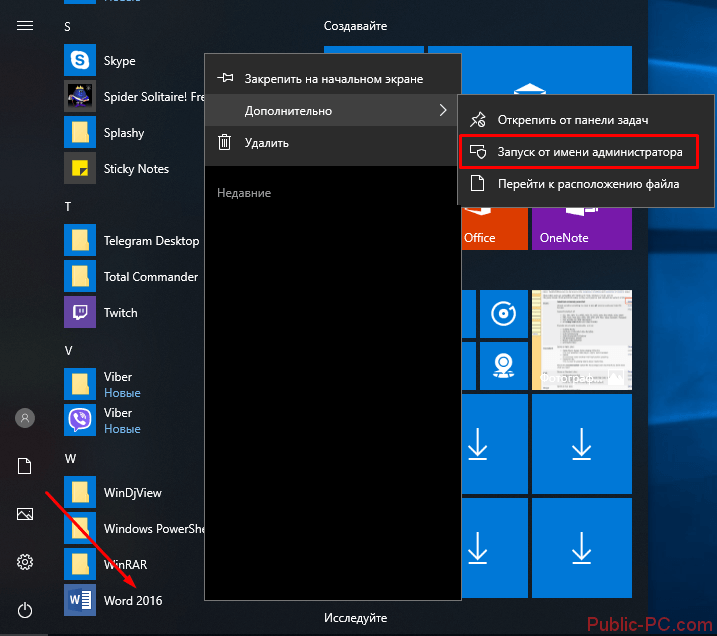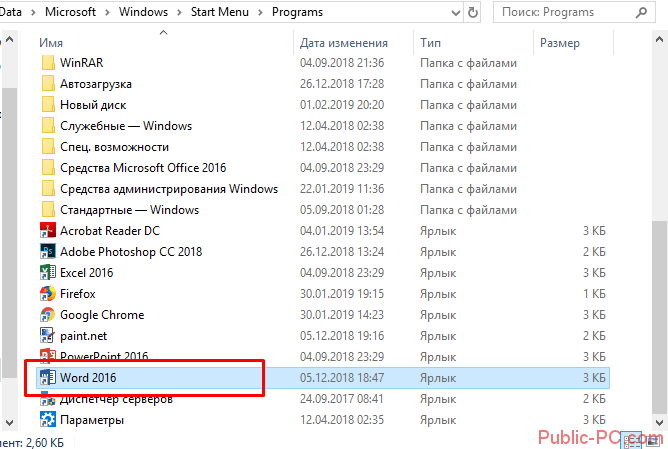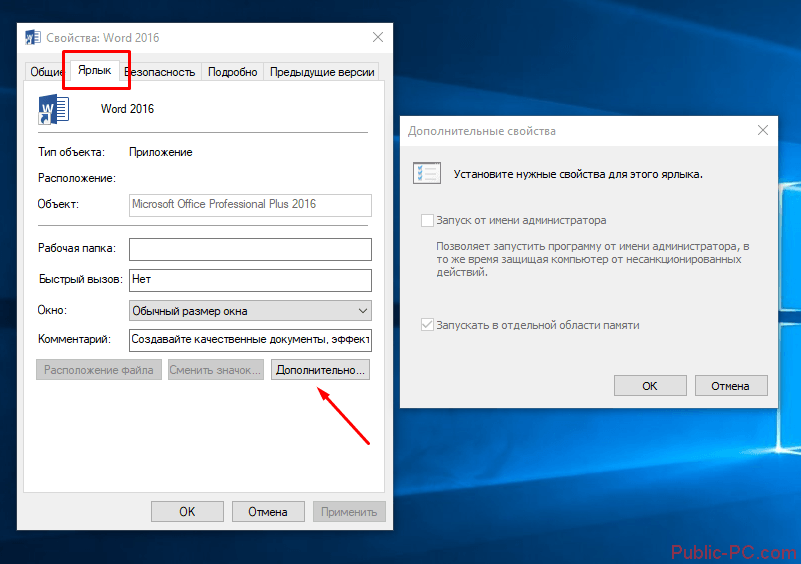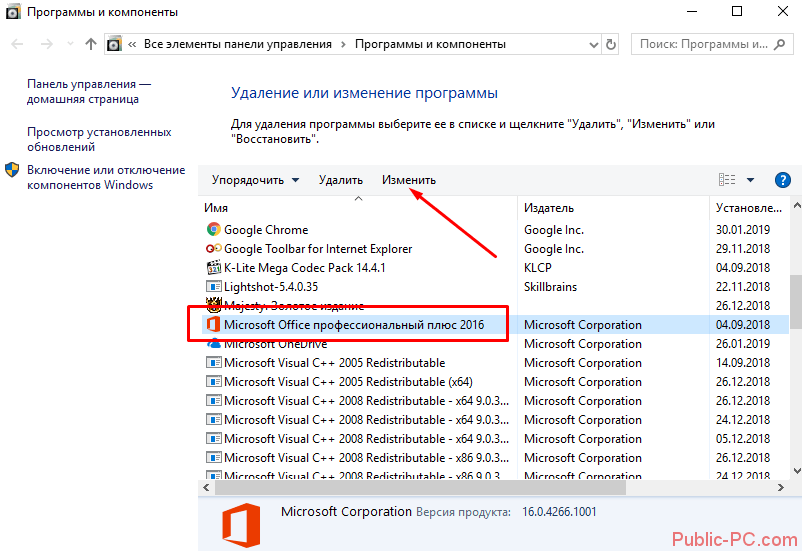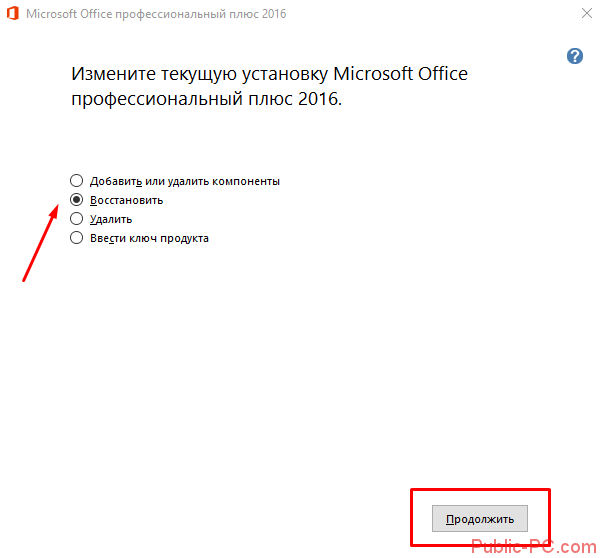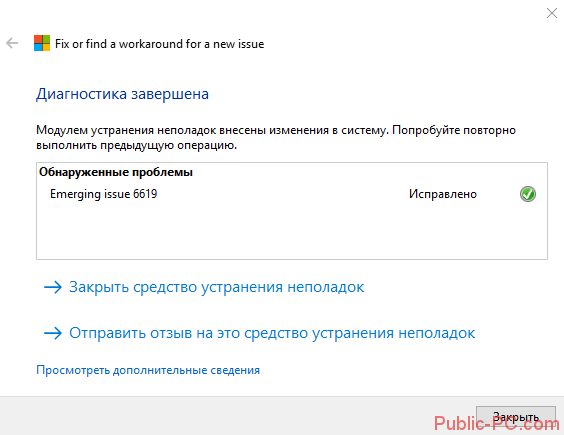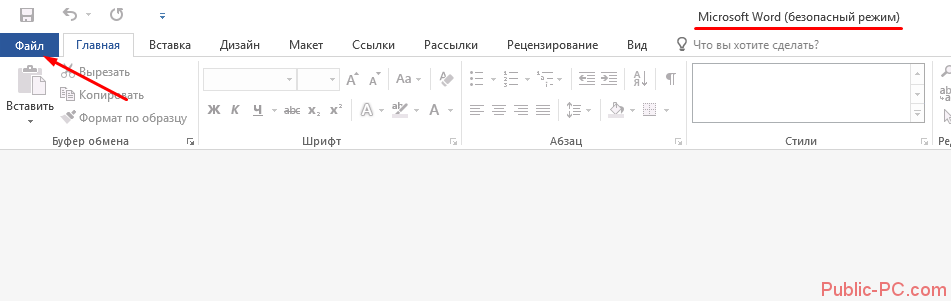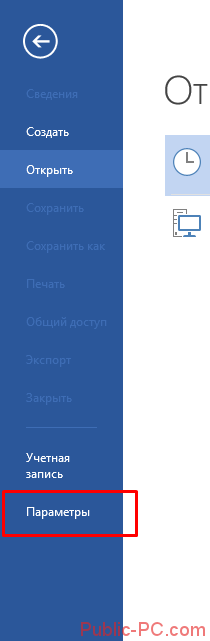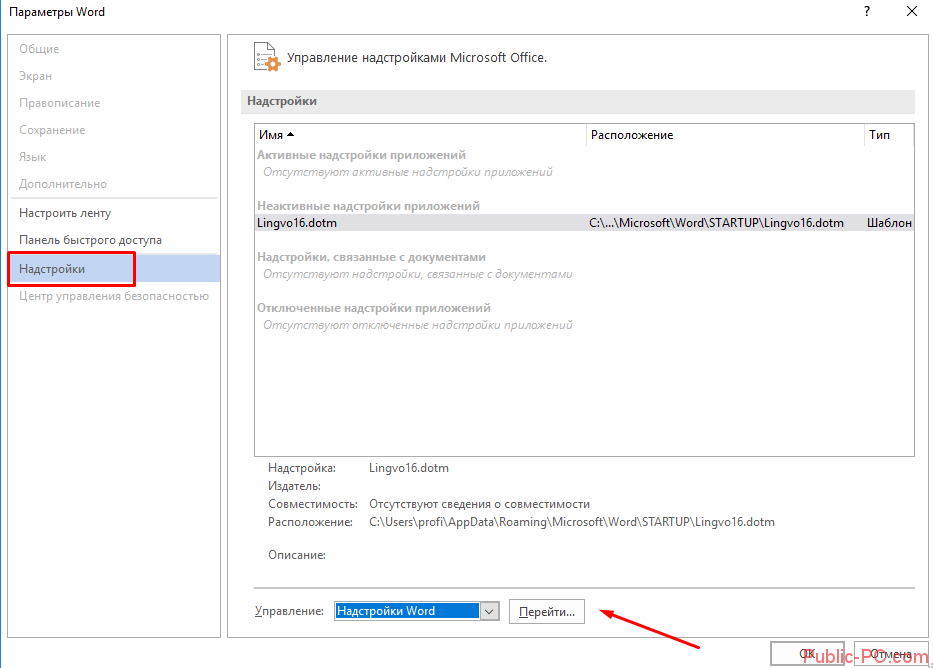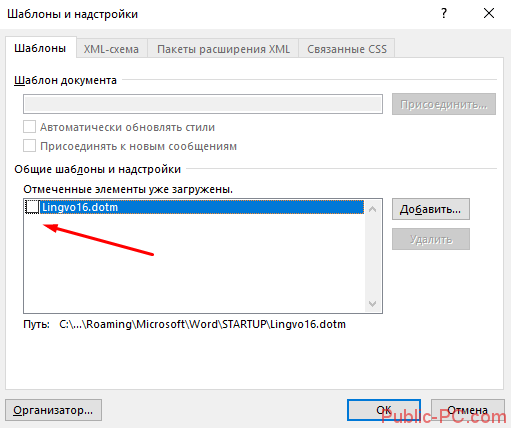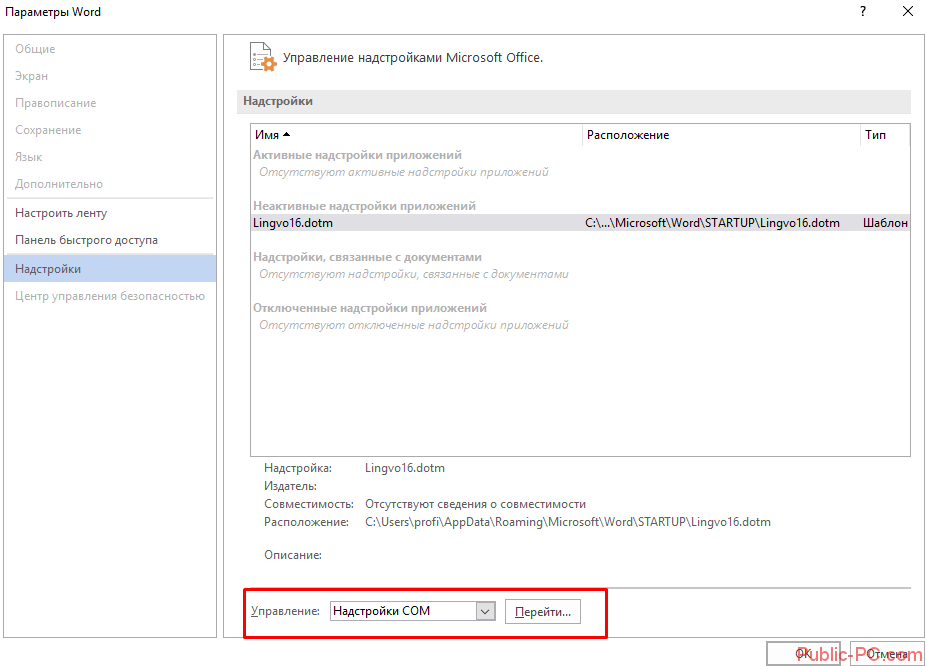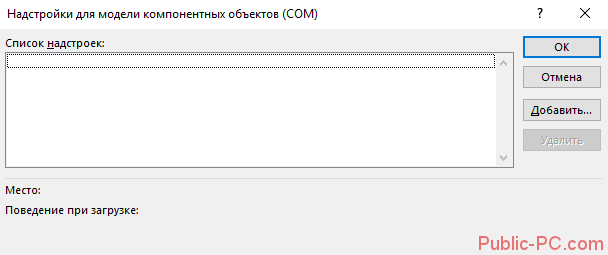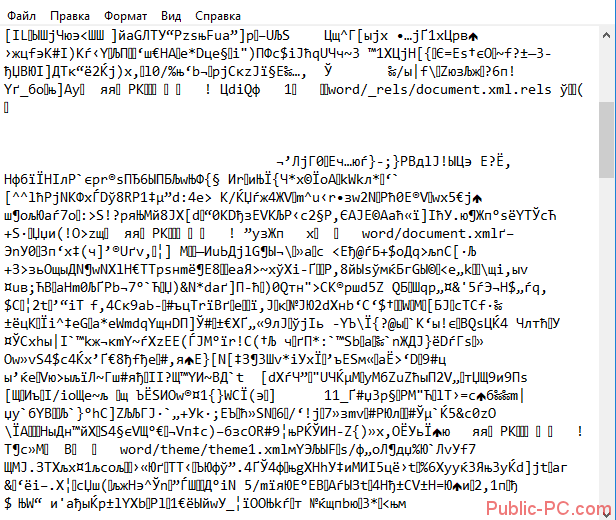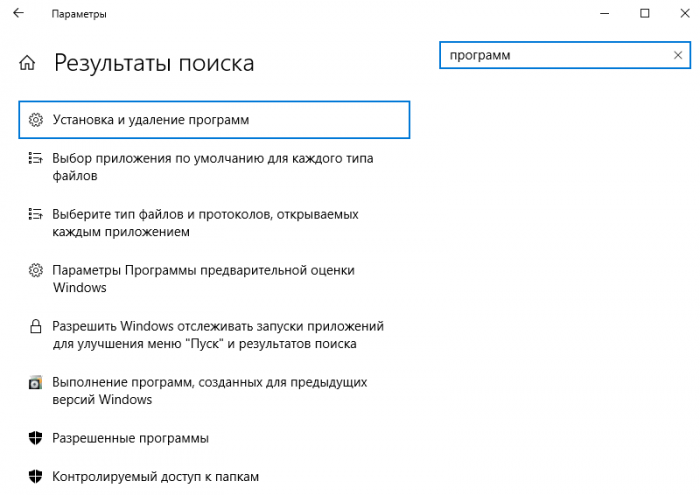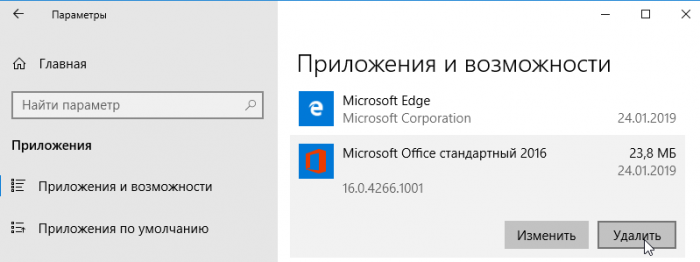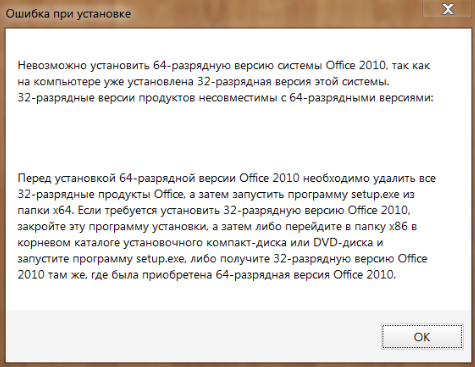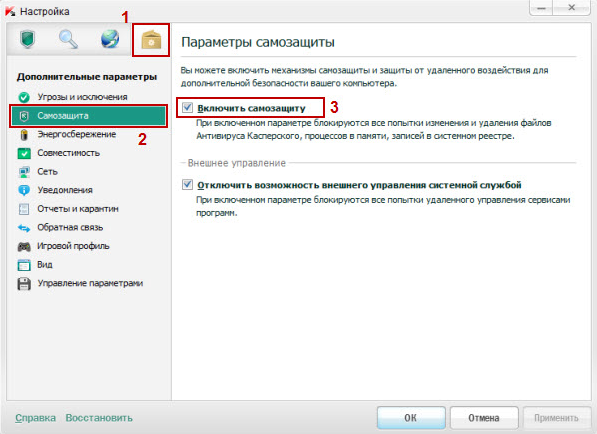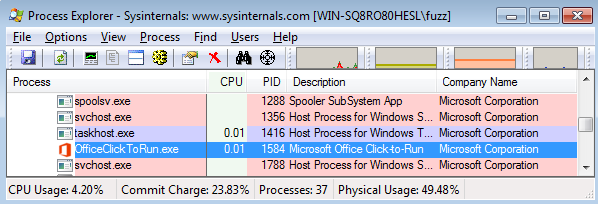Вы хотите установить приложение Microsoft Office Word по умолчанию в Windows 10? Хотите установить Word по умолчанию для определенного типа файла в Windows 10? В этом руководстве мы увидим четыре способа установить Office Word как текстовый редактор по умолчанию в Windows 10.
Когда вы устанавливаете MS Office на свой компьютер, программа установки автоматически устанавливает Word как программу по умолчанию для определенных типов файлов. Но не для всех типов файлов, которые он поддерживает. Например, он поддерживает PDF из коробки, но не установлен как приложение для просмотра и редактирования по умолчанию.
Если вы хотите, чтобы Word по умолчанию использовался для открытия других типов файлов, вы можете сделать это, выполнив рекомендации в одном из приведенных ниже способов.
Способ 1 из 4
Установите Word по умолчанию в Windows 10 с помощью приложения «Параметры»
Шаг 1. Откройте приложение «Параметры», для этого просто нажмите одновременно две клавиши – клавишу с логотипом Windows и букву I. Перейдите в группу настроек «Приложения» → «Приложения по умолчанию». Нажмите ссылку «Задать значения по умолчанию по приложению», чтобы открыть страницу, со всеми установленными приложениями и программами в Windows 10.
Шаг 2. Прокрутите страницу вниз, пока не найдете запись Word. Нажмите на нее, чтобы открыть скрытую кнопку «Управление». Нажмите кнопку «Управление».
Шаг 3. На открывшейся странице вы найдете все расширения файлов (типы файлов), поддерживаемые редактором Word, и установленным как программа по умолчанию для всех этих расширений.
Чтобы установить Word по умолчанию для типа файла, кликните на значке программы рядом с ним, а затем кликните по программе Word из списка, чтобы установить программу по умолчанию.
Способ 2 из 4
Другой способ установить Word как редактор тестовых файлов по умолчанию в Windows 10
Шаг 1. Перейдите на страницу «Приложения» → «Приложения по умолчанию», а затем нажмите «Выбор стандартных приложений для типов файлов».
Шаг 2. Как вы можете видеть, на странице отображаются типы файлов и связанные с ними программы. Чтобы установить Word по умолчанию для определенного типа, кликните значок + или значок программы рядом с типом файла, а затем выберите из списка Word.
Способ 3 из 4
Установите Word по умолчанию с помощью контекстного меню
Шаг 1. Кликните правой кнопкой мыши файл (тип файла), для которого вы хотите, чтобы он открывался в Ворде в качестве программы по умолчанию, нажмите «Открыть с помощью» и нажмите «Выбрать другое приложение».
Шаг 2. Установите отметку — «Всегда использовать это приложение, для открытия типа файла». Выберите Word, если он отображается. Если нет, в низу списка нажмите ссылку «Еще приложения», чтобы увидеть программу Word в списке. Нажмите на запись Word, чтобы установить программу по умолчанию для выбранного типа файла.
Способ 4 из 4
Используйте «DefaultProgramsEditor», чтобы установить Word по умолчанию.
Существует бесплатная сторонняя утилита под названием «DefaultProgramsEditor», позволяющая вам легко изменять ассоциации файлов в Windows 10. В программе реализовано классическое встроенное окно «Программы по умолчанию», которое было удалено из текущей версии системы.
Утилита доступна на сайте — defaultprogramseditor.com
Если при использовании текстового редактора Microsoft Word в работе приложения возникают ошибки, у пользователя возникает вопрос о том, как сбросить Ворд к настройкам по умолчанию. Этот метод позволит решить многие возникшие проблемы.
Настройка Word по умолчанию помогает избавиться от проблем, вызванных изменением конфигурации программы. Многие пользователи самостоятельно меняют настройки Ворд по умолчанию. Бывает и другой вариант, когда сторонние программы применяют модификации, например, добавляя плагины, макросы или другие надстройки в Word.
Содержание:
- Как сбросить настройки Word по умолчанию — 1 способ
- Как вернуть Ворд к стандартным настройкам — 2 способ
- Как сбросить Ворд по умолчанию с помощью редактора реестра — 3 способ
- Выводы статьи
- Как сбросить Word по умолчанию (видео)
В результате из-за измененных параметров, Word стал работать совсем не так как хотелось бы пользователю. Во многих случаях отменить проблемные параметры не представляется возможным из-за того, что пользователь не помнит или не знает, что именно и когда было изменено.
Чтобы исправить проблемы, необходимо вернуть в Ворд стандартные настройки. В связи с этим возникает вопрос: как сбросить Word?
Вы можете в Word сбросить настройки по умолчанию несколькими способами, о которых вы узнаете ниже. Перед проведением изменений на компьютере, касающихся редактора Word, ознакомьтесь со следующими обстоятельствами:
- Некоторые настройки могут быть сброшены только после полной переустановки программы Word.
- Не используйте MS Word во время проведения сброса приложения. Имейте в виду, что во время работы текстового редактора применяемые изменения могут быть перезаписаны, поэтому не получится вернуться к стандартным параметрам.
В этом руководстве вы найдете инструкции о том, как сбросить настройки в Ворде по умолчанию несколькими способами. Материалы из этой статьи подходят для версий Word 2021, Word 2019, Word 2016, Word 2013, Word 2010, Word 2007, Word 2003.
Как сбросить настройки Word по умолчанию — 1 способ
Сначала мы рассмотрим наиболее часто применяемый способ, как сбросить настройки Ворда по умолчанию. Метод заключается в перезаписи обычного шаблона с параметрами по умолчанию.
Часто ошибки случаются из-за шаблона «Обычный» (Normal.dotm или Normal.dot). Этот шаблон имеет расширения «*.dot» и «*.dotm». В обычном шаблоне содержатся стили и другие параметры, влияющие внешний вид нового документа.
В процессе работы с Word пользователи вносят свои изменения, которые затем применяются ко всем новым документам. Бывает, что в программе используются совсем не те параметры, которые нужны пользователю. Чтобы исправить ситуацию, необходимо выполнить в Word сброс настроек по умолчанию.
Нам нужно изменить имя текущего файла шаблона (или удалить этот файл), чтобы он не применялся в Word. При новом запуске программа Microsoft Word автоматически создаст новый файл обычного шаблона с параметрами по умолчанию.
Шаблон «Обычный» (Normal.dotm) находится по пути:
C:UsersИмя_пользователяAppDataRoamingMicrosoftTemplates
Проделайте следующие действия:
- Нажмите на клавиши «Win» + «R».
- В диалоговом окне «Выполнить» введите команду — «%appdata%/Microsoft/Templates».
- Нажмите на клавишу «Enter».
- В открывшемся окне Проводника в паке «Templates» найдите файл «Normal.dotm».
- Удалите файл «Normal» (по умолчанию он отображается без расширения имени файла), или переименуйте этот файл, например, в «Old.Normal».
- Откройте программу Word, в которой сразу после запуска создется новый файл «Normal.dotm» с установками по умолчанию.
- Посмотрите была ли решена проблема или нет.
Этот метод позволяет удалить все изменения, которые вносились пользователем в настройки Word. Не всегда данный способ решает все возникающие проблемы. Поэтому далее мы рассмотрим еще два варианта, как сбросить Ворд до заводских настроек.
Как вернуть Ворд к стандартным настройкам — 2 способ
В некоторых случаях пользователю нужно сбросить настройки ленты, сочетаний клавиш и панели быстрого доступа. Для этого вы можете воспользоваться стандартными настройками в параметрах Word.
Выполните следующее:
- В окне открытого документа Word нажмите на «Файл».
- Войдите в «Параметры».
- В окне «Параметры Word» откройте вкладку «Настроить ленту» или «Панель быстрого доступа».
- В опции «Настройки:» нажмите на кнопку «Сброс».
- В выпадающем меню выберите пункт «Сброс всех настроек».
- В открывшемся окне нажмите на кнопку «Да», чтобы удалить все настойки ленты и панели быстрого доступа.
- Нажмите на кнопку «ОК», чтобы выйти из настроек программы.
- Перезапустите приложение Microsoft Word.
С помощью встроенного системного инструмента — редактора реестра Windows вы можете в Word сбросить настройки по умолчанию.
Нам нужно будет удалить несколько разделов реестра, относящихся к программе Word. После удаление записей в реестре, при новом запуске Word ранее удаленные разделы реестра будут заново созданы с параметрами по умолчанию. Таким образом мы сможем сбросить Word по умолчанию.
Перед выполнением работ в системном реестре Windows рекомендуется создать резервную копию реестра. Если что-то пошло не так, с помощью резервной копии вы сможете восстановить измененные значения реестра.
Пройдите последовательные шаги:
- Закройте окно программы Word.
- В поле поиска Windows введите «regedit», а затем запустите это приложение на компьютере.
- В окне «Редактор реестра» пройдите по пути в соответствующих версиях программы.
В Word 2021, Word 2019, Word 2016, Microsoft 365:
HKEY_CURRENT_USERSoftwareMicrosoftOffice16.0Word
В Word 2013:
HKEY_CURRENT_USERSoftwareMicrosoftOffice15.0Word
В Word 2010:
HKEY_CURRENT_USERSoftwareMicrosoftOffice14.0Word
В Word 2007:
HKEY_CURRENT_USERSoftwareMicrosoftOffice12.0Word
В W0rd 2003:
HKEY_CURRENT_USERSoftwareMicrosoftOffice11.0Word
- Выделите раздел «Data».
- Щелкните правой кнопкой мыши по разделу «Data», а в контекстном меню нажмите «Удалить».
- В окне «Предупреждение удаления раздела» нажмите на кнопку «Да».
- Выделите раздел «Options».
- Щелкните по нему правой кнопкой мыши, выберите «Удалить».
- Подтвердите удаление раздела.
- Перезагрузите компьютер.
- Запустите редактор, чтобы выполнить в Word сброс настроек по умолчанию, когда программа заново создаст удаленные разделы со стандартными настройками.
В некоторых случаях потребуется переустановка Microsoft Office на компьютере. Сначала вам нужно будет удалить полностью офисный пакет приложений, потом перезагрузить ПК, а затем вам необходимо снова установить MS Office на компьютер.
Выводы статьи
В работе редактора Microsoft Word могут возникнуть проблемы из-за неправильных настроек или по другим причинам. Чтобы устранить проблему, пользователю необходимо знать, как вернуть настройки Ворд по умолчанию.
С помощью нескольких способов пользователь может восстановить настройки Ворда по умолчанию: методом удаления, а затем автоматического создания файла «Normal.dotm», сбросом настроек ленты и панели быстрого доступа, удалением и воссозданием разделов реестра в Windows, относящихся к этому редактору.
Как сбросить Word по умолчанию (видео)
Похожие публикации:
- Как сделать междустрочный интервал в Word — 4 способа
- Как сделать сноски в Word
- Как сделать вертикальный текст в Word — 5 способов
- Как убрать красные подчеркивания в Word — 3 способа
- Режим чтения Word: как включить или как убрать
Содержание
- 1 Что называют программами по умолчанию Windows 10
- 2 2 простых способа переназначения умолчаний
- 3 3 способа смены ассоциаций файлов и программ
- 4 Что делать, если Windows 10 не сохраняет настройку
- 5 Замена программы посредством Проводника
- 6 Замена программы средствами Панели управления
- 7 Замена программы в меню «Параметры»
- 8 Ассоциация утилиты со всеми типами документов, которые она поддерживает
- 9 Как переназначить программу по умолчанию
- 9.1 В приложении «Параметры»
- 10 В панели управления
- 11 Как изменить ассоциации с отдельными файлами
- 11.1 В Проводнике
- 11.2 В «Параметрах»
- 11.3 В панели управления
- 12 Вместо послесловия
- 13 Выбор программы по умолчанию в Windows 10
- 14 Установка приложений по умолчанию в параметрах Windows 10
- 14.1 Настройка основных программ по умолчанию
- 14.2 Как изменить программы по умолчанию для типов файлов и протоколов
- 14.3 Сопоставление программы с поддерживаемыми типами файлов
- 15 Установка portable программы по умолчанию
- 16 Задание программ по умолчанию для типов файлов с помощью командной строки
- 17 Дополнительная информация
У всех у нас есть излюбленные приложения, которыми мы пользуемся постоянно: веб-браузер, музыкальный плеер, текстовый редактор и т. д. В них хранятся настройки, история, плагины, закладки и прочие нужные вещи, которыми мы дорожим. По умолчанию наши файлы открываются именно в них, но…
Однажды вы обнаружите, что документ, над которым вы работали, допустим, в Word, загрузился в другой программулине. В ней нет привычных функций, нет настроек, да и сама структура текста выглядит не так. Почему это произошло? А потому, что приложение, которое было связано с документами Ворд, по каким-то причинам поменялось. К счастью, не навсегда. Поговорим, как настроить программы по умолчанию в Windows 10 и привязать их к конкретным типам файлов, чтобы быстро и легко исправлять такие ошибки. А также что делать, если настройка не сохраняется.
Что называют программами по умолчанию Windows 10
Программы по умолчанию – это изначально присутствующие в системе или установленные пользователем приложения, которые ассоциированы с файлами определенного типа. Например, с текстовыми записками txt ассоциирован блокнот, с документами doc и docx – Microsoft Word, c веб-страницами htm – браузер EDGE, c картинками jpg – «Фотографии Windows» и т. д. При клике по такому объекту система не спрашивает, как вы хотите его открыть, а сразу загружает в ту софтину, которая ему сопоставлена. Данные о привязке файлов к приложениям хранятся в реестре винды.
Узнать, какая именно программулина сопоставлена конкретному типу файлов, можно по иконкам последних, как, например, на скриншоте ниже.
Типы объектов, которые использует сама операционная система – cmd, js, lnk, exe, inf, vbs и т. д., жестко ассоциированы c компонентами Виндовс. Если это изменить, нарушатся некоторые системные функции. К примеру, при клике по любому ярлыку на рабочем столе будет запускаться проигрыватель Windows Media или браузер Internet Explorer, а не то, что вы ожидаете.
Ассоциации файлов пользовательских приложений менять относительно безопасно – системные функции от этого не слетают. В случае ошибки вы легко вернете всё на свои места.
2 простых способа переназначения умолчаний
Рассмотрим ситуацию. Допустим, для серфинга сети вы привыкли использовать интернет-браузер Opera, но потом установили другой и по ошибке назначили его основным. Как вернуть прежнюю настройку?
- Зайдите в Пуск и запустите системную утилиту «Параметры» (щелкните по значку в виде шестеренки).
- Перейдите в раздел «Система».
- Потом – в «Программы по умолчанию».
- Найдите в списке пункт «Веб-браузер», щелкните по нему и выберите Оперу.
В случае с Оперой всё просто, а что делать, если нужной софтины в «Параметрах» нет? Представим другую ситуацию: перед нами стоит задача сделать браузером по умолчанию Google Chrome, которой, судя по скриншоту, в списке доступных вариантов отсутствует.
- Щелкнем по Пуску правой кнопкой мышки либо нажмем комбинацию клавиш Windows+X и выберем в меню «Панель управления».
- Зайдем в раздел «Программы по умолчанию».
- Следом – в «Задание программ…».
- Из таблицы всех установленных на компьютере приложений выберем Google Chrome и кликнем «Использовать».
3 способа смены ассоциаций файлов и программ
Приложение, назначенное быть таковым по умолчанию, привязывает к себе все типы файлов, для открытия которых оно предназначено. Но иногда мы хотим, чтобы некоторые из них запускались в чем-то другом. В Windows 10 есть как минимум 3 способа, дающие нам возможность это сделать.
Первый:
- Кликните «правой мышкой» по файлику, который нужно отвязать от одной программы и привязать к другой. Нажмите «Открыть с помощью» и «Выбрать другое приложение».
- Найдите в списке «Использовать» нужную программулину. Если она не отображается (то есть не является, по мнению разработчиков Windows, подходящей), нажмите «Еще приложения». Если ее нет и в дополнительном списке, щелкните «Найти другое приложение, установленное на компьютере» и, используя проводник, укажите путь к exe-файлу желаемой проги.
- Вернитесь в предыдущее окно и поставьте флажок «Всегда использовать для открытия таких-то файлов».
Второй:
- Зайдите в Пуск и запустите «Параметры». Перейдите в раздел настройки умолчаний. Щелкните по кнопке «Выбор стандартных программ для типов файлов».
- В левой колонке окна, которое появится следом, найдите объект интересующего типа. Напротив него – справа, указано, чем он будет открываться. Щелкните мышкой по значку (в моем примере – Opera) и выберите другую программку.
Третий:
- Откройте уже знакомый раздел панели управления, где мы назначали Google Chrome основным веб-браузером. Зайдите в «Сопоставление типов файлов или протоколов…»
- Найдите в левом столбце расширение нужного объекта и кликните кнопку «Изменить программу».
Что делать, если Windows 10 не сохраняет настройку
Чуть больше года назад пользователи «десятки» версии 1511 столкнулись с проблемой постоянного сброса приложений по умолчанию на первоначальные настройки. Причиной ошибки, как выяснилось, стало обновление KB3135173 – оно возвращало параметры реестра к исходным значениям, если они оказывались некорректными. По словам представителей Microsoft, в Windows 10 ассоциации файлов задаются иначе, чем в предыдущих выпусках системы, и проблема возникала только с тем софтом, разработчики которого это не учли.
Решение было найдено весной того же 2016 года. Для исправления ошибки Microsoft выпустила еще одно обновление – KB3140743. После его установки пользовательские настройки больше не слетают.
Сегодня с такой проблемой обычно сталкиваются люди, которые по тем или иным соображениям отказались от установки обновлений Windows 10. Как им выйти из положения, думаю, понятно – достаточно обновить систему до последней версии или, на крайний случай, ограничиться установкой только KB3140743.
Став обладателем Windows 10, многие пользователи обратили внимание, что несмотря на наличие в системе посторонних приложений для просмотра различных типов файлов (мультимедиа, графика, текстовые документы), они открываются стандартными для этой операционной системы средствами. Рассмотрим, как изменить программы по умолчанию в Windows 10, на примере проигрывателя VideoLAN.
Значительное число редакторов и так называемых просмотрщиков файлов предлагают сопоставлять все поддерживаемые ими документы с самими собой во время инсталляции. Хотя некоторые из них делают это автоматически и не спрашивая разрешения пользователя. Так, например, после инсталляции проигрывателя VideoLAN все видеофайлы будут открываться посредством классической утилиты «Кино и ТВ», если отказаться от предложения ассоциировать определенные мультимедиа файлы с этим плеером. Попали в подобную ситуацию? Данная статья поможет быстро выйти из нее.
Замена программы посредством Проводника
Простейшим способом ассоциировать какому-либо приложению открытие определенных документов по двойному клику — выполнить следующие действия.
1. Вызываем контекстное меню файла.
2. Выбираем пункт меню «Открыть с помощью».
3. Если нужная утилита оказалась в списке, переходим по ее пиктограмме, в ином случае переходим в следующему шагу.
4. Жмем по ссылке «Выбрать другое приложение».
5. Нажимаем по значку программы и отмечаем флажком опцию «Всегда применять это приложение для открытия *** файлов.
Под звездочками будет скрываться расширение выбранного документа.
6. Жмём «OK».
Если же программного продукта не было найдено и в этом списке (к примеру, необходимо выбрать портативную утилиту), тогда жмем «Еще приложения», и уже оттуда выбираем нужное.
Опять не обнаруживаете? Жмем «Найти другое приложение на ПК» и указываем путь к нему.
Замена программы средствами Панели управления
Вторым способом изменить утилиту для открытия каких-либо файлов является апплет Панели управления, именуемый «Программы по умолчанию».
1. Для его вызова открываем Панель управления любым способом и находим этот объект или вводим название апплета в поисковой строке и вызываем его.
2. В окне жмем по второй ссылке «Сопоставление типов файлов/протоколов с конкретными программами».
3. В списке расширений находим тип файла, для открытия коего необходимо задать иную утилиту, и жмём по нему.
4. В правом углу сверху нажимаем по пиктограмме «Изменить программу…».
5. Во всплывшем окне жмем по названию нужной утилиты или по надписи «Найти другое приложение…» и выбираем его.
6. Нажимаем «OK».
Замена программы в меню «Параметры»
Еще одним вариантом ассоциировать какой-либо софт с заданным типом файлов — использование соответствующей функции меню «Параметры».
1. Открываем его, например, при помощи комбинации Win → I.
2. Переходим в раздел «Система».
3. Активируем вкладку «Приложения по умолчанию».
4. Жмем по надписи «Выбор классических приложений для типов файлов».
5. Находим требуемый тип файла и выполняем клик по нему.
6. Правее определяемся с утилитой, при помощи которой необходимо открывать документы с выбранным расширением.
Ассоциация утилиты со всеми типами документов, которые она поддерживает
Windows 10 дарит возможность быстро связать определенную программу со всеми расширениями, поддерживаемыми ней, что избавит от рутинного процесса выбора читаемых форматов.
1. Открываем «Параметры» и переходим в раздел «Система».
2. На знакомой вкладке «Программы по умолчанию» жмем по нижней ссылке «Задать значение по умолчанию…».
3. В левом фрейме со списком обнаруженных на ПК приложений жмем по требуемому (в нашем случае — это VLC).
4. Нажимаем по пиктограмме с одной из надписей:
- «Использовать программу по умолчанию» — дабы ассоциировать выбранную утилиту со всеми поддерживаемыми типами документов;
- «Выбрать значения по умолчанию…» — для получения возможности выбрать расширения для ассоциации с указанным софтом.
Последним способом повторить описанные ниже действия являются настройки некоторых программ, особенно проигрывателей и текстовых редакторов. В них можно легко выбрать расширения, файлы с которыми будут открываться данным софтом по умолчанию.
Мы с вами привыкаем использовать определенные приложения в Windows: графический редактор, браузер, плеер для мультимедиа и т.д. Наша ОС настроена таким образом, чтобы по умолчанию файлы открывались в привычных и удобных программах. К сожалению, иногда встречаются ситуации, когда по каким-либо причинам настройки сбиваются, и запускаются совсем другие приложения. Давайте рассмотрим, как в Windows 10 установить программы по умолчанию.
Как переназначить программу по умолчанию
Часто встречается такая ситуация: ваш любимый браузер начинает сбоить, и вы решили переустановить его. После повторной установки Windows назначает по умолчанию совсем другое приложение. Вернуть настройку можно двумя способами.
В приложении «Параметры»
Открываем системный апплет «Параметры» в меню «Пуск», в нем переходим в раздел «Приложения» и далее кликаем пункт «Приложения по умолчанию».
В списке ищем необходимый нам раздел (в нашем примере – «веб браузер»), и изменяем значение.
В панели управления
Более широкий набор возможностей выставления программ по умолчанию находится в классической панели управления. Запускаем ее и переходим в раздел «Программы по умолчанию».
Щелкаем мышкой пункт «Задание программ по умолчанию».
В списке находим требуемое приложение и выбираем настройку «Использовать по умолчанию».
Как изменить ассоциации с отдельными файлами
Если приложение устанавливает себя по умолчанию в Windows, то оно связывает с собой все типы файлов, которые с его помощью можно открыть. Но бывает и так, что пользователю удобнее, когда некоторые файлы запускаются с другой программой. Сделать это можно несколькими способами.
В Проводнике
Щелкаем файл правой кнопкой, в выпадающем меню выбираем «Открыть с помощью», затем «Выбрать другое приложение».
Выбираем желаемую программу. Если ее нет в списке – кликаем «Еще приложения», затем устанавливаем отметку на пункте «Всегда использовать…».
Приложение можно указать явно, для этого проматываем вниз список и кликаем «Найти другое приложение…».
В «Параметрах»
Заходим в знакомый нам раздел «Приложения по умолчанию» апплета «Параметры», кликаем «Выбор стандартных приложений…».
В списке находим интересующий нас файл, сопоставляем ему приложение.
В панели управления
В разделе «Программы по умолчанию» панели управления переходим на «Сопоставление типов файлов…».
Щелкаем «Изменить программу» и выполняем необходимые действия.
Вместо послесловия
Как видите, изменить программы, связанные с определенным типом файлов, несложно. Если вдруг вы заметите, что сделанные вами настройки не сохранились, просто обновите «десятку» — в Windows 10 версии 1511 такая проблема действительно имела место, она была разрешена с помощью соответствующего обновления.
Компания Microsoft в новой ОС Windows 10 изменила механизм установки программ по умолчанию, запретив софту делать это самостоятельно. Поэтому, чтобы выбрать приложение по умолчанию, стоит выполнить ряд несложных действий.
Выбор программы по умолчанию в Windows 10
Чтобы установить необходимое приложение в качестве используемого по умолчанию, нужно выбрать панель «Параметры», после «Система» и «Приложения по умолчанию».
Теперь необходимо выбрать тип приложения. Это может быть календарь, карты, проигрыватель аудио и видео, браузер. Кликаем по названию приложения, чтобы появился список с аналогичными программами. Выбираем нужное.
Чтобы сбросить параметры предыдущего приложения, кликаем по его иконке и жмём «Сбросить».
При желании можно выбрать программу для отдельных типов файлов или протоколов. Для этого кликаем «Выбор стандартных приложений для типов файлов».
Появится окно классической панели управления, где нужно выбрать программу.
Если нужно задать софт для протокола, то выбираем подходящий для этой цели в соответствующем разделе.
Чтобы выбрать софт по умолчанию, жмём «Задать значения по умолчанию по приложению».
Откроется специальное окно. Выбираем приложение и операцию.
Как видим, ничего сложного процедура выбора программы по умолчанию не представляет. Поэтому используя данную инструкцию можно выполнить её самостоятельно.
02.03.2018  windows | для начинающих
Программы по умолчанию в Windows 10, как и в предыдущих версиях ОС — те программы, которые запускаются автоматически при открытии определенных типов файлов, ссылок и других элементов — т.е. те программы, которые сопоставлены с этим типом файлов как основные для их открытия (к примеру, вы открывает файл JPG и автоматически открывается приложение «Фотографии»).
В некоторых случаях может потребоваться изменить программы по умолчанию: чаще всего — браузер, но иногда это может быть полезным и нужным и для других программ. В целом это не сложно, но иногда могут возникать проблемы, например, если требуется установить portable программу по умолчанию. Способы установки и изменения программ и приложений по умолчанию в Windows 10 и будут рассмотрены в этой инструкции.
Установка приложений по умолчанию в параметрах Windows 10
Основной интерфейс установки программ по умолчанию в Windows 10 находится в соответствующем разделе «Параметров», открыть которые можно, нажав по значку шестеренки в меню Пуск или с помощью горячих клавиш Win+I.
В параметрах присутствует несколько возможностей настройки приложений по умолчанию.
Настройка основных программ по умолчанию
Основные (по мнению Майкрософт) приложения по умолчанию вынесены отдельно — это браузер, приложение электронной почты, карт, просмотрщик фото, проигрыватель видео и музыки. Для их настройки (например, чтобы изменить браузер по умолчанию), выполните следующие шаги.
- Зайдите в Параметры — Приложения — Приложения по умолчанию.
- Нажмите по приложению, которое нужно изменить (например, для смены браузера по умолчанию, нажмите по приложению в разделе «Веб-браузер»).
- Выберите из списка нужную программу по умолчанию.
На этом действия завершены и в Windows 10 будет установлена новая стандартная программа для выбранной задачи.
Однако не всегда требуется изменение только для указанных типов приложений.
Как изменить программы по умолчанию для типов файлов и протоколов
Ниже списка приложений по умолчанию в Параметрах можно увидеть три ссылки — «Выбор стандартных приложений для типов файлов», «Выбор стандартных приложений для протоколов» и «Задать значения по умолчанию по приложению». Сначала рассмотрим первые два.
Если вам требуется, чтобы определенный тип файлов (файлы с указанным расширением) открывались определенной программой, используйте пункт «Выбор стандартных приложений для типов файлов». Аналогично в пункте «для протоколов» настраиваются приложения по умолчанию для разного типа ссылок.
Например, нам требуется, чтобы файлы видео в определенном формате открывались не приложением «Кино и ТВ», а другим проигрывателем:
- Заходим в настройку стандартных приложений для типов файлов.
- В списке находим нужное расширение и нажимаем по указанному рядом приложению.
- Выбираем нужное нам приложение.
Аналогично для протоколов (основные протоколы: MAILTO — ссылки электронной почты, CALLTO — ссылки на номера телефонов, FEED и FEEDS — ссылки на RSS, HTTP и HTTPS — ссылки на веб-сайты). Например, если требуется, чтобы все ссылки на сайты открывались не Microsoft Edge, а другим браузером — устанавливаем его для протоколов HTTP и HTTPS (хотя проще и правильнее установить просто как браузер по умолчанию как в предыдущем способе).
Сопоставление программы с поддерживаемыми типами файлов
Иногда при установке программы в Windows 10 она автоматически становится программой по умолчанию для некоторых типов файлов, но для остальных (которые также можно открыть в этой программе) настройки остаются системными.
В случаях, когда нужно «передать» этой программе и остальные поддерживаемые ею типы файлов, вы можете:
- Открыть пункт «Задать значения по умолчанию по приложению».
- Выбрать нужное приложение.
- Отобразится список всех типов файлов, которые это приложение должно поддерживать, но часть из них не будет ассоциировано с ним. При необходимости вы можете изменить это.
Установка portable программы по умолчанию
В списках выбора приложений в параметрах не отображаются те программы, которые не требуют установки на компьютер (portable), а потому их не получается установить в качестве программ по умолчанию.
Однако это можно достаточно просто исправить:
- Выберите файл того типа, который нужно по умолчанию открывать в требуемой программе.
- Нажмите по нему правой кнопкой мыши и выберите в контекстном меню «Открыть с помощью» — «Выбрать другое приложение», а затем — «Еще приложения».
- Внизу списка нажмите «Найти другое приложение на этом компьютере» и укажите путь к требуемой программе.
Файл откроется в указанной программе и в дальнейшем она появится и в списках в параметрах приложений по умолчанию для этого типа файлов и в списке «Открыть с помощью», где можно будет установить отметку «Всегда использовать это приложение для открытия…», что также делает программу используемой по умолчанию.
Задание программ по умолчанию для типов файлов с помощью командной строки
Существует способ задать программы по умолчанию для открытия определенного типа файлов с помощью командной строки Windows 10. Порядок действий будет следующим:
- Запустите командную строку от имени администратора (см. Как открыть командную строку Windows 10).
- Если нужный тип файла уже зарегистрирован в системе, введите команду assoc .расширение (под расширение имеется в виду расширение зарегистрированного типа файла, см. скриншот далее) и запомните тип файла, который ему соответствует (на скриншоте — txtfile).
- Если нужное расширение никак не зарегистрировано в системе, введите команду assoc .расширение=тип_файла (тип файла указывается в одно слово, см. на скриншоте).
- Введите команду
ftype тип_файла="путь_к_программе" %1
и нажмите Enter, чтобы в дальнейшем этот файл открывался указанной программой.
Дополнительная информация
И некоторые дополнительные сведения, которые могут оказаться полезными в контексте установки программ по умолчанию в Windows 10.
- На странице параметров приложений по умолчанию присутствует кнопка «Сбросить», которая может помочь, если вы что-то настроили не так и файлы открываются не той программой, которой нужно.
- В ранних версиях Windows 10 настройка программ по умолчанию также была доступна в панели управления. На текущий момент времени там остается пункт «Программы по умолчанию», но все настройки открываемые в панели управления автоматически открывают соответствующий раздел параметров. Тем не менее существует способ открыть старый интерфейс — нажмите клавиши Win+R и введите одну из следующих команд
control /name Microsoft.DefaultPrograms /page pageFileAssoc
control /name Microsoft.DefaultPrograms /page pageDefaultProgram
О том, как пользоваться старым интерфейсом настройки программ по умолчанию можно почитать в отдельной инструкции Ассоциации файлов Windows 10.
- И последнее: описанный выше способ установки portable приложений в качестве используемых по умолчанию не всегда удобен: например, если речь о браузере, то его необходимо сопоставить не только с типами файлов, но и с протоколами и другими элементами. Обычно в таких ситуациях приходится прибегать к редактору реестра и изменять пути к portable приложениями (или указывать свои) в HKEY_CURRENT_USERSoftwareClasses и не только, но это, пожалуй, выходит за рамки темы текущей инструкции.
Изменение программ по умолчанию в Windows 10
В меню Пуск выберите Параметры > Приложения > Приложения по умолчанию.
Выберите, что нужно открывать с помощью приложения по умолчанию, а затем — само приложение. Также можно найти новые приложения в Microsoft Store. Чтобы выбрать приложения по умолчанию, их сначала нужно установить.
Возможно, вам нужно, чтобы PDF-файлы, сообщения электронной почты или музыка автоматически открывались в приложении, отличном от приложения, предоставленного Майкрософт. Чтобы выбрать приложения по умолчанию по типу файла, прокрутите список вниз и выберите пункт Выбор стандартных приложений для типов файлов.
Как изменить программы по умолчанию в Windows 10
Обычно операционная система сама назначает программу для открытия того или иного файла. Но это не всегда удобно для нас с вами. Я, например, для выхода в интернет использую Яндекс-браузер, а система открывает ссылки только в браузере edge. Видео я предпочитаю смотреть в Windows Media, а у меня по умолчанию все видеофайлы открываются в ASDSee Ultimate. Можно ли в Windows 10 изменить программы по умолчанию на свой вкус? Конечно, можно. И ничего сложного в этом нет. Вот об этом мы сейчас и поговорим.
Настройки открытия программ по умолчанию на свой вкус
Изменить программы по умолчанию можно несколькими способами. Мы же рассмотрим самые легкие и удобные.
Первый способ применим только для Windows 10, а второй можно применить во всех версиях Windows.
Для того, чтобы в Windows 10 настроить все приложения для открытия файлов, нам необходимо перейти в Параметры системы.
- Щелкаем правой кнопкой мыши по кнопке «Пуск», и выбираем в выпадающем контекстном меню пункт «Параметры».
- В открывшемся окне «Параметры» находим блок «Приложения» и переходим в него.
- В следующем окне слева выбираем пункт «Приложения по умолчанию».
Здесь нам дают возможность настроить самые основные приложения, такие как:
- Электронная почта;
- Карты;
- Музыкальный проигрыватель;
- Просмотр фотографий;
- Видеопроигрыватель;
- Веб-браузер.
Выбираем приложение жмем по нему левой кнопкой мыши. Откроется небольшое окошко, в котором будут предложены программы, соответствующие этой категории.
Программы предлагаются только те, которые установлены на вашем компьютере. Если вы не устанавливали дополнительные программы, то может оказаться так, что и выбирать будет нечего.
Ниже имеется кнопка «Сбросить», нажав на которую мы возвращаем все настройки в исходное состояние.
Еще ниже имеются три ссылки:
- «Выбор стандартных приложений для типов файлов»
Для того, чтобы правильно настроить, необходимо знать и понимать, что такое расширение файла и чем его можно открыть.
- «Выбор стандартных приложений для протоколов»
- «Задать значения по умолчанию по приложению»
Эти настройки для опытных пользователей. Их можно посмотреть, но менять ничего не надо.
Выбор приложения для открытия файла при помощи контекстного меню
Этот способ подходит для любой версии Windows.
Так же настроить программы по умолчанию можно при помощи контекстного меню. Для этого щелкаем по файлу правой кнопкой мыши и выбираем в контекстном меню пункт «Открыть с помощью». А в следующем списке находим нужное приложение.
Если в этом списке нет нужного приложения, но вы точно знаете, что оно присутствует на вашем компьютере, тогда в самом низу выбираем пункт «Выбрать другое приложение».
В новом окне находим ссылку «Еще приложения» и жмем по ней.
Находим необходимое приложение и выбираем его.
Если мы хотим, чтобы все файлы определенного типа всегда открывались только выбранным приложением, тогда после выбора, ниже необходимо установить галочку напротив записи «Всегда использовать это приложение для открытия файлов».
Не забываем нажать кнопку «ОК».
Таким образом вы настраиваете приложение для открытия всех файлов этого типа, т.е. устанавливаете программу по умолчанию. Я обычно пользуюсь именно этим способом.
А каким способом вы настраиваете умолчания?
Изменение программы или приложения по умолчанию в Windows 10
В данной статье мы пошагово рассмотрим процесс назначения любой программы в Windows 10 как используемой по умолчанию. Это позволит запускать те или иные разновидности файлов (изображения, музыку, видео) сразу же в необходимом приложении двойным кликом мыши.
Назначение умолчания для программ через контекстное меню
Самый очевидный и простой способ назначить любую программу как используемую по умолчанию — сделать это через контекстного меню самого файла, который Вы хотите открыть в данный момент. Для примера мы возьмём музыкальный файл формата mp3. По умолчанию в Windows 10 такие объекты открываются в новейшем metro-приложении «Музыка Groove». Допустим, нам оно не нравится и мы хотим заменить эту программу на старый добрый Winamp. Для этого нужно:
- Нажать на файле ПРАВОЙ кнопкой мыши. Откроется контекстное меню.
- Выбрать пункт «Открыть с помощью». Здесь мы в списке уже видим Winamp, но, если выбрать его сразу, то файл просто откроется в данном приложении, но оно не будет назначено программой по умолчанию. Поэтому здесь надо.
- Кликнуть на пункт «Выбрать другое приложение».
- Во вновь открывшемся окне «Каким образом вы хотите открыть этот файл?» отмечаем название программы, которую мы хотим теперь использовать по умолчанию (в данном случае Winamp).
- Ставим галочку на пункте «Всегда использовать это приложение для открытия . файлов».
- Нажимаем ОК.
В некоторых случаях в списке окна с заголовком «Каким образом вы хотите открыть этот файл?» не оказывается нужной программы. Тогда необходимо прокрутить содержимое окна до низу и нажать ссылку «Ещё приложения». И, если искомая программа там окажется, повторить уже описанные действия: выбрать её, поставить галочку и ОК.
В некоторых, очень редких случаях необходимой для назначения по умолчанию программы не оказывается и под спойлером «Ещё приложения». Тогда необходимо найти её вручную. Для этого надо:
- Кликнуть в самом низу на ссылку «Найти другое приложение на этом компьютере».
- Откроется Проводник. В нём необходимо найти нужную программу (Winamp). Она может находится всего в одной их двух папок на системном диске С — Program Files или Program Files (x86). Внутри надо найти папку с названием своей программы (или реже именем компании, её выпустившей — например, Adobe), открыть и отметить файл запуска.
После этого откроется окно, в котором нужную программу уже можно будет назначить по умолчанию.
Возможно, вместо этого файл просто откроется в выбранной программе (Winamp). Не стоит думать, что всё пошло не так. Теперь нужно просто повторить описанные в самом начале статьи действия и программа появится в списке окна «Каким образом вы хотите открыть этот файл?».
Для большей наглядности приведём ещё одну схему-картинку, демонстрирующую как в Windows 10 сделать программой по умолчанию бесплатный фоторедактор PhotoScape:
Назначение программ по умолчанию в меню «Параметры» Windows 10
Ещё один способ установки программ по умолчанию в Windows 10 — это внесение изменений в настройки операционной системы через Параметры. Для этого нужно:
- Открыть меню Параметры (Win+i или значок шестерёнки в меню Пуск).
- Выбрать пункт «Приложения».
- В левой колонке кликнуть «Приложения по умолчанию».
Здесь можно быстро и легко поменять самые основные программы по умолчанию: для просмотра видео или фотографий, прослушивания музыки, а также веб-браузер. Всё, что для этого нужно — кликнуть по названию программы под нужным заголовком и поменять её на необходимую. Нет необходимости как-либо сохранять изменения.
Также можно попробовать назначить нужные программы по умолчанию, используя инструменты более тонкой настройки. Для этого внизу на той же странице есть три ссылки:
- Выбор стандартных приложений для типов файлов — позволяет в Windows 10 изменить программы по умолчанию для файлов конкретных расширений. Например, для изображений png, jpg, gif; для аудио mp3, видео mp4б текстовых документов doc и т.п.
- Выбор стандартных приложений для протоколов.
- Задать значения по умолчанию по приложению — данный пункт, пожалуй, самый полезный в этом небольшом списке. Он позволяет увидеть список всех форматов файлов, которые потенциально могут открываться выбранной программой и назначить для них умолчания. Например, для программы Paint предлагается такой список расширений файлов для установки по умолчанию: bmp, dip, emf, gif, ico, jfif, jpe, jpeg, jpg, png, rle, tif, tiff, wmf. К сожалению, не все установленные приложения представлены в этом пункте настроек.
Назначение программ по умолчанию в Windows10 при помощи меню Параметры является на данный момент самым современным способом. Однако в некоторых случаях необходимых пользователю приложений там попросту нет. Это, как правило, касается программ давно не обновляемых, последние версии которых вышли ещё до появления Windows 10. Мы как раз такие и взяли для примера: Winamp и PhotoScape. Такие программы можно сделать основными только через контекстное меню — способом, описанным в самом начале данной статьи.
Изменить программы по умолчанию в Windows 10
- В меню «Пуск» выберите «Настройки»> «Приложения»> «Приложения по умолчанию».
- Выберите значение по умолчанию, которое вы хотите установить, а затем выберите приложение. Вы также можете получить новые приложения в Microsoft Store.
- Вы можете захотеть, чтобы ваши файлы .pdf, электронная почта или музыка автоматически открывались с помощью приложения, отличного от того, которое предоставлено Microsoft.
Первый способ: установить значения по умолчанию в приложении
- Перейдите на панель задач и щелкните правой кнопкой мыши значок Windows.
- Выберите Настройки из списка.
- Щелкните Приложения.
- Перейдите на левую панель и выберите из списка Приложения по умолчанию.
- Щелкните ссылку «Установить значения по умолчанию для приложения».
- Прокрутите вниз, пока не увидите Microsoft Word.
Как изменить программу по умолчанию для открытия файлов в Windows 10?
Установите PDF Complete в качестве средства просмотра по умолчанию в Windows 10.
- Нажмите клавишу Windows (кнопка «Пуск»).
- Введите Панель управления и щелкните Настольное приложение панели управления.
- Выберите «Программы», а затем «Программы по умолчанию».
- В списке параметров щелкните «Связать тип файла или протокол с программой».
Как сделать Office 2010 моим по умолчанию в Windows 10?
Установите приложения Office 2010 как приложение по умолчанию на компьютере:
- Перейдите в Панель управления и выберите Программы. После этого нажмите «Программы по умолчанию» и выберите «Установить программы по умолчанию».
- В списке программ выберите приложение, которое вы хотите установить как программу по умолчанию.
- Щелкните Установить эту программу по умолчанию и щелкните ОК.
Как изменить программу по умолчанию для Windows 10?
Как изменить ассоциации файлов в Windows 10
- Щелкните правой кнопкой мыши кнопку «Пуск» (или нажмите сочетание клавиш WIN + X) и выберите «Настройки».
- Выберите Приложения из списка.
- Слева выберите Приложения по умолчанию.
- Прокрутите немного вниз и выберите Выбрать приложения по умолчанию по типу файла.
- Найдите расширение файла, для которого вы хотите изменить программу по умолчанию.
Как мне вернуть Microsoft Word к исходным настройкам?
Шаги
- Перейдите в меню «Инструменты», затем «Настроить» и нажмите «Параметры».
- Выберите параметр «Сбросить данные об использовании меню и панели инструментов». Это вернет ваши панели инструментов к исходным настройкам. Если вы хотите еще раз сбросить настройки, перейдите к шагам ниже.
Как установить Office 365 по умолчанию?
Измените программу, открывающую файл
- В меню «Пуск» выберите «Настройка».
- Щелкните Приложения> Приложения по умолчанию.
- Щелкните приложение, которое хотите изменить, а затем выберите приложение из списка. Вы также можете найти новые приложения в Microsoft Store. Приложения должны быть установлены, прежде чем вы сможете установить их по умолчанию. ИЛИ.
Как удалить программу по умолчанию, открывающую файл в Windows 10?
Как сбросить все приложения по умолчанию в Windows 10
- Щелкните по стартовому меню. Это логотип Windows в левом нижнем углу экрана.
- Нажмите на настройки.
- Нажмите «Система».
- Нажмите на Приложения по умолчанию.
- Прокрутите вниз до самого низа меню.
- Нажмите на кнопку сброса.
Как изменить программу по умолчанию для открытия файла в Windows 10?
Изменить программы по умолчанию в Windows 10
- В меню «Пуск» выберите «Настройки»> «Приложения»> «Приложения по умолчанию».
- Выберите значение по умолчанию, которое вы хотите установить, а затем выберите приложение. Вы также можете получить новые приложения в Microsoft Store.
- Вы можете захотеть, чтобы ваши файлы .pdf, электронная почта или музыка автоматически открывались с помощью приложения, отличного от того, которое предоставлено Microsoft.
Как удалить ассоциацию файлов по умолчанию в Windows 10?
1. Нажмите Windows Key + R, затем введите regedit и нажмите Enter, чтобы открыть редактор реестра. 3. Теперь найдите расширение файла, для которого вы хотите удалить связь в указанном выше ключе. 4. Найдя расширение, щелкните правой кнопкой мыши и выберите «Удалить». Это удалит ассоциацию файлов программы по умолчанию.
Как установить Microsoft Office 2010 по умолчанию?
Как изменить тип файла по умолчанию в Office 2010?
- В Word 2010 щелкните Тег файла (вверху слева на экране), затем в разделе «Справка» щелкните Параметры.
- В окне «Параметры Word» нажмите «Сохранить» на левой панели.
- Измените параметр Сохранить файлы в этом формате с документа Word (* .docx) на документ Word 97-2003 (* .doc)
- Нажмите ОК, чтобы сохранить настройки.
Как сделать Word 2010 по умолчанию?
Чтобы установить Word 2010 по умолчанию, щелкните правой кнопкой мыши файл .docx и выберите «Открыть с помощью», а затем «Выбрать программу по умолчанию». В диалоговом окне нажмите кнопку «Обзор».
Как сделать Excel 2010 моим по умолчанию в Windows 10?
Выполните следующие действия: Откройте Панель управления> Программы по умолчанию> Установить программы по умолчанию, выберите Excel 2010. Установите эту программу по умолчанию, нажмите OK.
Как установить программы по умолчанию в Windows 10?
Нажмите Win + I, чтобы открыть приложение «Настройки», и выберите «Система». Затем прокрутите вниз до Приложения по умолчанию на левой панели и щелкните по нему. Вы увидите список установленных браузеров. Щелкните браузер, который хотите установить в качестве браузера по умолчанию, и выйдите.
Почему я не могу изменить приложения по умолчанию в Windows 10?
Похоже, что затронутые пользователи не могут изменить приложения Windows 10 по умолчанию, что бы они ни делали.
Решение 4 — откат Windows 10
- Открыть настройки.
- Выберите Обновление и безопасность.
- Выберите Восстановление на левой панели.
- Нажмите кнопку «Начать» под кнопкой «Вернуться к предыдущей версии Windows 10».
Как сделать Word программой по умолчанию для открытия файлов?
Введите «ассоциации файлов» на начальном экране Windows 8, нажмите «Настройки» и выберите «Сделать тип файла всегда открытым в определенной программе» в результатах поиска. Если вы в настоящее время находитесь в режиме рабочего стола, нажмите клавишу «Windows», чтобы открыть начальный экран. Дважды щелкните «.Docx» в списке расширений файлов.
Как мне вернуть Microsoft Word в нормальное состояние?
Чтобы изменить представление по умолчанию на представление черновиков при открытии документа Word 2010 или более поздних версий, выполните следующие действия.
- Щелкните вкладку «Файл» и нажмите кнопку «Параметры».
- Нажмите Дополнительно.
- В разделе «Общие» установите флажок «Разрешить открытие документа в режиме черновика».
- Нажмите кнопку ОК.
Как мне восстановить утерянные документы Word?
Как восстановить несохраненный документ Word с помощью Microsoft Word 2010, Word 2013 и Word 2016
- Щелкните вкладку Файл / Управление документами.
- Нажмите кнопку «Управление документом».
- В раскрывающемся списке нажмите «Восстановить несохраненные документы».
- Откроется диалоговое окно «Открыть» со списком несохраненных документов Word с возможностью восстановления.
Как изменить настройки по умолчанию в Word 2016?
Как изменить шрифт по умолчанию в Word 2016
- Откройте Word.
- Откройте любой документ или создайте новый документ.
- Щелкните вкладку «Главная» в верхнем левом углу.
- Под блоком «Шрифты» нажмите кнопку «Развернуть».
- Выберите желаемый шрифт.
- В нижнем левом углу нажмите «Установить по умолчанию».
- Отметьте все документы на основе обычного шаблона.
Могут ли сосуществовать Office 2010 и Office 365?
У меня есть клиент, который в настоящее время использует Office 2010. В их версии нет Microsoft Access. Они хотели бы установить Office 365, чтобы иметь возможность использовать Microsoft Access 2016, но по-прежнему хотят продолжать использовать свой Office 2010, даже если все другие продукты 2016 будут установлены вместе с Office 365.
Как сбросить настройки Office 365?
Сбросьте все пароли Office 365 для бизнеса одновременно для всех в вашей организации
- В центре администрирования Microsoft 365 выберите Пользователи> Активные пользователи.
- Установите флажок вверху, чтобы выбрать всех в вашей компании. Затем снимите выделение с себя.
- В правой части страницы выберите Сбросить пароли.
- Следуйте тексту на остальной части страницы.
Как изменить Wordpad по умолчанию на Word?
Выполните следующие действия:
- Нажмите кнопку Пуск.
- Нажмите «Программы по умолчанию» (внизу справа).
- Щелкните «Связать тип файла или протокол с программой».
- Нажмите на расширение файла, которое вы хотите изменить, программа открывает его, например, «.doc».
- Щелкните Изменить программу.
- Выберите программу, в которой вы хотите открыть файл.
- Нажмите кнопку ОК.
Как отключить открытие в Windows 10?
Чтобы удалить приложения из меню Открыть с помощью в Windows 10, выполните следующие действия. Узнайте, как перейти к разделу реестра одним щелчком мыши. Разверните папку FileExts и перейдите к расширению файла, для которого вы хотите удалить пункт контекстного меню «Открыть с помощью».
Как мне вернуть свои программы по умолчанию?
4 ответы
- нажмите кнопку «Пуск» и выберите «Панель управления».
- Щелкните «Программы», затем «Программы по умолчанию».
- Выберите «Установить программы по умолчанию».
- В левой части экрана находится список всех программ, установленных на вашем компьютере.
- Щелкните программу, которую вы хотите связать с определенным типом файла.
Как отменить привязку типа файла в Windows 10?
Откройте проводник >> Просмотр >> Нажмите «Параметры», откроется «Параметры папки» >> Перейдите на вкладку «Просмотр» >> снимите флажок «Скрыть расширения известных типов файлов» и нажмите «Применить».
Как мне сделать Word 2010 моим по умолчанию в Windows 10?
Первый способ: установить значения по умолчанию в приложении
- Перейдите на панель задач и щелкните правой кнопкой мыши значок Windows.
- Выберите Настройки из списка.
- Щелкните Приложения.
- Перейдите на левую панель и выберите из списка Приложения по умолчанию.
- Щелкните ссылку «Установить значения по умолчанию для приложения».
- Прокрутите вниз, пока не увидите Microsoft Word.
Как мне сделать Microsoft Word 2010 моим по умолчанию в Windows 10?
Установите приложения Office 2010 как приложение по умолчанию на компьютере:
- Перейдите в Панель управления и выберите Программы. После этого нажмите «Программы по умолчанию» и выберите «Установить программы по умолчанию».
- В списке программ выберите приложение, которое вы хотите установить как программу по умолчанию.
- Щелкните Установить эту программу по умолчанию и щелкните ОК.
Как открыть все документы Word?
Используйте Word, чтобы открыть или сохранить документ в формате OpenDocument Text (.odt)
- Перейдите на вкладку «Файл».
- Нажмите Открыть.
- Нажмите «Обзор»,
- Чтобы просмотреть только файлы, сохраненные в формате OpenDocument, щелкните список типов файлов рядом с полем «Имя файла», а затем щелкните «Текст OpenDocument».
- Щелкните файл, который хотите открыть, а затем щелкните Открыть.
Как сделать Excel по умолчанию в Windows 10?
Как изменить программы по умолчанию в Windows 10
- Шаг 1. Нажмите нижнюю левую кнопку «Пуск» и нажмите «Настройки» в меню «Пуск».
- Шаг 2: Откройте систему в настройках.
- Шаг 3. Введите значения по умолчанию, щелкните приложение по умолчанию и выберите другую программу во всплывающем меню.
- Шаг 2: Введите программу в правом верхнем углу поиска и нажмите «Установить программы по умолчанию» в результате.
Как изменить версию Excel по умолчанию?
Привет! Выберите значок Windows на панели запуска. Подождите, пока приложение запустится, затем выберите «Установить программы по умолчанию». Выберите желаемую версию Excel и выберите «Установить эту программу по умолчанию».
Как сделать Excel программой по умолчанию для Xlsx?
Нажмите кнопку «Пуск» и выберите «Панель управления». Нажмите «Программы» на Панели управления и нажмите «Сделать тип файла всегда открывающим определенную программу» в разделе «Программы по умолчанию». Щелкните расширение файла, например .xls или .xlsx, в алфавитном списке.
Фото в статье «Wikimedia Commons» https://commons.wikimedia.org/wiki/File:Image_to_ocr_converter.png
Программа по умолчанию — это программа, которую Windows использует, когда вы открываете файл определенного типа, например музыкальный файл, изображение или веб-страницу. Например, если на компьютере установлено несколько браузеров, для использования по умолчанию можно выбрать один из них.
Откройте программы по умолчанию, нажав кнопку «Начните 
В этом разделе имеются следующие возможности:
Этот параметр позволяет выбрать программы, которые будут по умолчанию использовать Windows.
Если программа не отображается в списке, назначить ее программой по умолчанию позволяет функция «Задать сопоставления».
-
Откройте программы по умолчанию, нажав кнопку «Начните
а затем нажав кнопку «Программы по умолчанию».
-
Выберите пункт Сопоставление типов файлов или протоколов конкретным программам.
-
Выберите тип файла или протокол, который требуется открывать с помощью этой программы по умолчанию.
-
Нажмите кнопку Изменить программу.
-
Выберите программу, которая будет использоваться по умолчанию для выбранного типа файла, или щелкните стрелку рядом с пунктом Другие программы для отображения дополнительных программ. (Если пункт Другие программы не отображается или требуемая программа отсутствует в списке, нажмите кнопку Обзор, найдите нужную программу и нажмите кнопку Открыть. Если другие программы для открытия этого типа файла или протокола не установлены, выбор будет ограничен.)
Если программа, которую требуется использовать по умолчанию, отсутствует в списке, щелкните стрелку рядом с надписью Другие программы, чтобы открыть список программ, доступных на компьютере.
Примечание: Невозможно оставить тип файла или протокол без сопоставления. Необходимо выбрать новую программу.
Параметры, которые вы здесь настроите, применяются только к вашей учетной записи пользователя. Они не влияют на другие учетные записи.
Используйте этот параметр для точной настройки программ по умолчанию на основе типа файла или протокола. Например, можно открывать все файлы изображений с расширением JPG с помощью одной программы, а файлы изображений с расширением BMP — с помощью другой.
Можно также задать программы для запуска различных видов носителей, таких как музыкальные компакт-диски или DVD с фотографиями.
С помощью инструментов «Доступ к программе» и «По умолчанию компьютера» (доступно в Windows 7) можно настроить программы по умолчанию для таких действий, как просмотр веб-страниц и отправка электронной почты всем, кто пользуется компьютером.
Нужна дополнительная помощь?
Download Article
Download Article
Oh no! Your .dox or .txt document is opening in WordPad, so what do you do? Since WordPad can open these and other file formats (like .rtf), you just need to change some default app settings to change Word as your default. This wikiHow article will teach you how to change the default app from WordPad to Word in Windows 10.
Steps
-
1
Open Settings. Press Win + I on your keyboard to open the Settings window. Alternatively, you can click the gear icon in the Start menu.
-
2
Click Apps. It’s next to a list icon.
Advertisement
-
3
Click Default Apps. You’ll see this menu option in the menu on the left side of the window next to a list icon with an arrow on it.
-
4
Click Choose default apps by file type. This menu option is at the bottom of the menu under «Reset.»
- You’ll see file types listed on the left side of the window next to the default app used to open them.
-
5
Change the app next to «.docx, .rtf, and .txt» to Word. If the default is WordPad, click it, then select Word from the drop-down list.
- If you don’t have an active Microsoft 365 subscription, you’ll see a prompt to open the store.
- If there’s no default listed, click Choose a default and select Word from the list.[1]
Advertisement
Ask a Question
200 characters left
Include your email address to get a message when this question is answered.
Submit
Advertisement
-
The file types are automatically changed when you don’t have an active subscription to Word on your computer. If you have an active subscription, but all your defaults changed and you can’t open the document in Word, you will have to uninstall and reinstall Office.[2]
Thanks for submitting a tip for review!
Advertisement
References
About This Article
Article SummaryX
1. Open Settings.
2. Click Apps.
3. Click Default Apps.
4. Click Choose default apps by file type.
5. Change the app next to «.docx, .rtf, and .txt» to Word.
Did this summary help you?
Thanks to all authors for creating a page that has been read 10,339 times.
Is this article up to date?
Download Article
Download Article
Oh no! Your .dox or .txt document is opening in WordPad, so what do you do? Since WordPad can open these and other file formats (like .rtf), you just need to change some default app settings to change Word as your default. This wikiHow article will teach you how to change the default app from WordPad to Word in Windows 10.
Steps
-
1
Open Settings. Press Win + I on your keyboard to open the Settings window. Alternatively, you can click the gear icon in the Start menu.
-
2
Click Apps. It’s next to a list icon.
Advertisement
-
3
Click Default Apps. You’ll see this menu option in the menu on the left side of the window next to a list icon with an arrow on it.
-
4
Click Choose default apps by file type. This menu option is at the bottom of the menu under «Reset.»
- You’ll see file types listed on the left side of the window next to the default app used to open them.
-
5
Change the app next to «.docx, .rtf, and .txt» to Word. If the default is WordPad, click it, then select Word from the drop-down list.
- If you don’t have an active Microsoft 365 subscription, you’ll see a prompt to open the store.
- If there’s no default listed, click Choose a default and select Word from the list.[1]
Advertisement
Ask a Question
200 characters left
Include your email address to get a message when this question is answered.
Submit
Advertisement
-
The file types are automatically changed when you don’t have an active subscription to Word on your computer. If you have an active subscription, but all your defaults changed and you can’t open the document in Word, you will have to uninstall and reinstall Office.[2]
Thanks for submitting a tip for review!
Advertisement
References
About This Article
Article SummaryX
1. Open Settings.
2. Click Apps.
3. Click Default Apps.
4. Click Choose default apps by file type.
5. Change the app next to «.docx, .rtf, and .txt» to Word.
Did this summary help you?
Thanks to all authors for creating a page that has been read 10,339 times.
Is this article up to date?
Содержание
- 1 Лицензия
- 2 Запускаем Word от имени администратора
- 3 Восстановление Word
- 4 «Прекращена работа программы»
- 5 Проблемы с открытием файлов
- 6 Подводим итоги
- 7 Процесс установки
- 8 Решение 1: переустановите Office
- 9 Решение 2: проверьте соответствие минимальным системным требованиям
- 10 Решение 3: временно выключите антивирус
- 11 Решение 4: остановите все процессы, связанные с Office
- 12 Решение 5: не работает кнопка «Установить»
- 13 Вывод
- 14 Поддержите проект
На «десятке» реализовано новое приложение – офисный пакет Office 365. Он скачивается из магазина Microsoft Store и обычно проблем с текстовым редактором не возникает. Чаще пользователи сталкиваются с неисправностью Word 2010 или 2016, которые были рассчитаны на предыдущие версии операционной системы.
В этой статье мы попытаемся разобраться со всеми возможными причинами, почему не запускается Ворд на «десятке».
Содержание
Лицензия
Любой офисный пакет от Microsoft – платный. Пробная бесплатная версия доступна в течение 30 дней. Лицензия покупается на официальном сайте. Активируется программа с помощью ключа. Установка нелицензионных сборок пакета Office, в частности редактора Word, чревата тем, что программа не будет запускаться.
Если же не запускается лицензионная версия, следует проверить ее активацию. Вполне возможно, что по каким-то причинам офисная программа не активировалась с помощью ключа. Для этого используем командную строку, которую запустим от имени администратора (здесь вы можете прочитать, как это сделать разными способами).
В строке нужно прописать команду cd и далее в кавычках путь к папке, в которую установлен офисный пакет. На нашем компьютере установлен Word 2016 в 32-разрядной версии. Обратите внимание, что 64-разрядная версия приложения будет находиться в папке Program Files.
После этого вводим команду cscript ospp.vbs /dstatus. Полностью операция проверки лицензии выглядят следующим образом.
Обратите внимание на пункт License Status. При активированном офисном пакете в этой графе будет значиться «LICENSED». В нашем случае видим значение «NOTIFICATIONS», что можно перевести как предупреждение. Ниже – коде ошибки и описание. Нам сообщению (предупреждают) о том, что Microsoft Office не может быть активирован с помощью KMS.
KMS – известный активатор операционной системы Windows 10 в целом и офисных программ в частности. Не рекомендуем использовать его для активации продуктов Microsoft, а советуем покупать лицензию.
Таким образом, если в статусе активации стоит значение «LICENSED», то ваш Word активирован и его можно запускать. Обо всех проблемах с лицензией можно написать в службу поддержки. Контактные данные находятся на официальном сайте Microsoft.
Запускаем Word от имени администратора
Случается, что для работы ворда нужны права администратора. Попробуем запустить программу с админскими правами. Находим ярлык программы в меню «Пуск» и кликаем на него правой кнопкой мышки. Выбираем пункт «Дополнительно» и из контекстного меню выбираем «Запуск от имени администратора».
Если этот способ оказался действенным, вам нужно изменить тип запуска ярлыка. Открываем папку расположения exe-файла ворда. Точно так же найдите его в меню «Пуск», кликните правой кнопкой, перейдите в «Дополнительно» и выберите третий пункт «Перейти к расположению файла».
Откроется Проводник с папкой, где находится исполняемый файл Word. Кликаем на него правой кнопкой мышки и выбираем из контекстного меню «Свойства».
Во вкладке «Ярлык» кликаем на «Дополнительно». Появится окно, где задается возможность запуска ярлыка от имени администратора. К сожалению, в нашем случае окно не активное, применить к этому ярлыку параметры невозможно. То ли дело в отсутствии лицензии, то ли в других причинах. По возможности мы найдем причину этой проблемы и сообщим вам.
Восстановление Word
Возможно, что какие-то компоненты офисного пакета были повреждены, изменены, удалены. Открываем раздел Панели управления «Программы и компоненты»: нажимаем комбинацию клавиш Win+R и вписываем команду appwiz.cpl.
В открывшемся окне находим офисную программу и кликаем на иконку «Изменить».
В следующем окне выбираем пункт «Восстановить» и нажимаем «Продолжить».
Далее следуем простым подсказкам мастера восстановления. Эта процедура позволит полностью восстановить оригинальные файлы программы и возможно решить проблему ее запуска.
«Прекращена работа программы»
Частая ошибка, возникающая при запуске Word. Рассмотрим основные причины и варианты исправления проблемы.
- Драйвера.
С первого взгляда кажется, что драйвера видеокарты, контроллеров и прочие совершенно ни при чем. Однако часто неактуальные версии драйверов компьютера могут создавать конфликты в запуске программ, в частности Ворда.
Лучше всего воспользоваться сторонним ПО для обновления драйверов. Такие программы комплексно анализируют компьютер и обновляют все драйверы. Самая популярная программа – Driver Pack Solutions, на которую мы писали подробный обзор. Также можно воспользоваться альтернативным софтом. Список и обзор других приложений – здесь.
- Исправление ошибки.
Разработчики Microsoft создали специальную утилиту, позволяющую исправить ошибки запуска пакета Microsoft Office. Вот ссылка, по которой можно сразу загрузить утилиту.
Запустите ее и нажмите «Далее». Программа начнет поиск неисправностей. Если найдет – сообщит об успешном исправлении.
После этого запустите Ворд. Если ошибка «Прекращена работа…» снова появляется, воспользуйтесь советами ниже.
- Отключение надстроек.
Надстройки Word – распространенная причина невозможности запустить программу. Разработчики Microsoft выделили несколько надстроек, мешающих адекватному запуску приложения — Dragon Naturally Speaking, Abbyy FineReader, PowerWord.
Надстройки отключаются в безопасном режиме запуска приложения. Нажмите комбинацию клавиш Win+R и введите команду winword /safe. Если приложение не запустилось в безопасном режиме, проблема вряд ли кроется в надстройках.
Но если запустилось, переходим в контекстное меню «Файл».
Далее запускаем меню «Параметры».
Выбираем вкладку «Надстройки», внизу устанавливаем «Надстройки Word» и кликаем «Перейти».
Уберите маркеры с надстроек, которые появились в списке.
Если поле пустое, вернитесь обратно в параметры. Выберете теперь пункт «Надстройки COM».
В появившемся окне поочередно отключайте надстройки: одну отключили, вышли из безопасного режима, снова запустили Word в обычном режиме. И так с каждой надстройкой, пока не поймете, какая вызывает ошибку.
В нашем случае никаких надстроек COM нет.
Проблемы с открытием файлов
Иногда бывает, что самая программа работает нормально, но сами текстовые файлы не открываются. Причин может быть несколько.
- Поврежденные файлы.
Нередко видим ошибку, которая сообщает, что открываемый word-файл поврежден. Программа обычно предлагает восстановить файл. Но редко это удается без потерь в тексте.
- Неправильное расширение или программа.
Часто вордовский файл имеет неправильное расширение. Также случается, что файл открывается не той программой, например, блокнотом. Обычно пользователь видит вот такую абракадабру.
Исправить расширение очень просто. Для начала установите отображение расширений в Проводнике. Об этом мы писали подробную статью.
Далее находим файл, кликаем на него один раз левой кнопкой мышки и нажимаем F2. В строке переименования после названия файла ставим точку и пишем doc или docx в зависимости от версии вашего Word.
После этого подтверждаем переименование и пробуем снова запустить файл.
В случае, если вордовские файлы открываются не той программой, воспользуйтесь этой статьей. В ней подробно расписано, как изменить программу по умолчанию для открытия конкретного типа файлов.
Подводим итоги
Если на Windows 10 не запускается Word, нужно четко установить причину. Мы рассмотрели несколько причин, почему так происходит, и предложили решения.
Используйте только лицензионный, активированный продукт. Иногда помогает запуск программы от имени администратора или восстановление в Панели управления. Также мы рассмотрели проблему с надстройками, драйверами и использовали специальную утилиту исправления ошибок. Отдельный раздел посвятили поврежденным файлам и файлам Word с неправильным расширением.
Много интересного о Word:
Как поставить пароль на документ?
Открыть DOC онлайн.
Как перевести PDF в Word.
Как включить линейку в ворде.
Пакет программ Microsoft Office – это универсальное решение, с которым знакомы большинство офисных работников, а также людей, которые так или иначе связанны с бизнесом и финансовыми расчётами на компьютере. Для пользователей представлен целый комплекс разнообразного программного обеспечения для работы с таблицами, создания презентаций, редактирования документов и разработки проектов. Это далеко не весь функционал, которые предлагают разработчики, но есть одна проблема. Все перечисленное программное обеспечение очень дорогостоящие, даже с учетом региональных цен для стран СНГ региона. В этом материале расскажем, как установить офис на виндовс 10 бесплатно с пошаговой фото инструкцией.
Процесс установки
За долгое время существования Office вышло несколько версий приложений, именуемых по году выпуска программы. По мере выхода продуктов совершенствовался функционал и менялся дизайн рабочей среды и соответственно отличались способы установки программы на компьютер. В инструкции будет рассмотрен процесс установки программ 2016-2019 года, комплект 2013 года устанавливается похожим образом, но не представлен в данном инсталляторе.
Microsoft Office 2016 – 2019
На данный момент это последние версии комплекта офисных программ с наиболее совершенным функционал. Стоит учесть, что Office 2019 можно установить только на операционной системе Windows 10. Это связано с тем, что в 10 версии ОС появились новые библиотеки и модули, которые используют для своей работы такие программы как Word, Access и Outlook. Поэтому далее расскажем, как установить ворд и другие компоненты на виндовс 10.
Для начала необходимо найти рабочий инсталлятор с активатором и скачать его с проверенного сайта, чтобы не скачать вместе с программой нежелательный вредоносный код. В статье не будет приведено ссылки на скачивания и будет взят условный популярный вариант. Итак, программа скачана в виде образа диска, который необходимо смонтировать с помощью программы Daemon Tools или любым другим походим программным обеспечением. Это делается с помощью двойного клика по файлу.
В последних обновлениях Windows 10 реализована возможность монтирования виртуального образа диска без подключения дополнительных программ. Поэтому если ОС обновлена до последней версии Daemon Tools не понадобится.
После успешного монтирования образа появится окно установки пакета программ, это неофициальный вид установщика с большим количеством функций, поэтому стоит рассмотреть его подробнее.
Далее необходимо вверху выбрать какой версии установить Word и другие компоненты на Windows 10 бесплатно. Напоминаем, что версия 2019 работа только с Windows 10, 16 года функционирует с более ранними версиями системы.
Чуть ниже будет находиться список компонентов, отмеченных галочками, именно они будут установлены на компьютер в последствии. При необходимости можно убрать ненужные галочки, чтобы не устанавливать бесполезные продукты. В колонке справа находятся приложения, которые можно установить отдельно, среди них также можно выбрать Project и Visio предназначенные для составления проектов и графиков.
В поле справа с подписью “Langs” расположен список из доступных язык. В данном случае, на выбор можно установить только русский или английский язык. Ставим галочку напротив нужного перевода.
Последний пункт перед установкой находится в нижней части окна и называется «Update Channel». Этот пункт оставляем без изменений так как с помощью будет указываться частота обновления активации программы. Нажимаем на оранжевую кнопку “Install”, после чего начнется процесс установки. После завершения инсталляции необходимо перейти в раздел «Utilities».
Эта панель отвечает за активацию приложений. Для того чтобы активация была бесконечной, необходимо поставить галочку напротив надписи «Office reactivation task». Также, если компьютер имеет стабильное подключение к сети интернет желательно поставить галочку напротив строки «Online KMS». Таким образом активатор не будет установлен непосредственно на компьютер и будет работать через интернет, что исключает проблемы с антивирусом. Чтобы провести активацию, нужно хотя бы один раз запустить одну из установленных программ. Нажимаем на любое наименование в панели справа и затем закрывает открывшееся приложение.
Теперь кликаем по кнопке «Office RETAIL=>VL». Она меняет лицензионные ключи активации, по которым доступны продукты на пиратские аналоги. Это может занять некоторое время. Последний шаг, кликаем на «Activate Office» после чего начнется процедура активации. В случае необходимости, с помощью инсталлятора можно заново установить и активировать Office на Windows 10.
@как-установить.рф
Установка Microsoft Office обычно проста и не вызывает проблем. Однако как и у любой программы, в Office могут возникать ошибки при установке в Windows 10. Мы рассмотрим проблемы, связанные с Office 2013, Office 2015, Office 2019 и Office 365. При прочтении статьи советуем применять решения для устранения ошибки установки Office в Windows 10 в том порядке, в котором они идут.
В то время как Office предлагает множество инструментов, которые доступны практически через любой интернет-браузер, многие предпочитают использовать настольные версии популярных программ Office, такие как Word, Excel и PowerPoint. Эти версии Office для настольных компьютеров включены в некоторые бизнес-планы Office 365 без дополнительной оплаты.
Перед установкой Office в Windows 10 убедитесь, что:
- у вас есть активная лицензия Office;
- вы не превысили ограничение количества разрешенных устройств для установки;
- используете ту же учетную запись, в которой совершили покупку.
Если у вас есть личная учетная запись Office (домашняя версия), вы будете использовать адрес электронной почты и пароль, связанные с вашей копией. И поскольку вы можете использовать адрес электронной почты для создания учетной записи Microsoft, это может быть ваш основной адрес электронной почты (Outlook.com, Hotmail.com, Gmail.com).
Если у вас есть рабочая или учебная учетная запись (Office 365 для бизнеса или учебы), вам понадобятся имя пользователя и пароль, которые создали вы или кто-то создал для вас.
Решение 1: переустановите Office
Первое, что вы должны сделать, это прервать установку, перезагрузить компьютер и после чего попытаться возобновить установку. Если это не сработает – удалите Office и попробуйте установить его заново. Ранее у Microsoft был инструмент Fix it, который можно использовать для удаления Office, но теперь он не поддерживается. Так что вам придется удалить Office вручную.
Зайдите в Панель управления -> В поиск введите «программ» -> Выберите «Установка и удаление программ»
Выберите пакет Microsoft Office и нажмите кнопку «Удалить».
Решение 2: проверьте соответствие минимальным системным требованиям
Хоть мы и пишем статью для тех, кто сталкивается с ошибкой установки Office в Windows 10, все же стоит отметить что современные пакеты Office не будут работать в системах Windows XP и Windows Vista.
Также немаловажным является выбор разрядности Office. Есть версии Office x86 и x64. Если ваша операционная система 32-битная, тогда вам надо установить версию офиса x86. Если же система 64-битная, то обе версии офиса (x86 и x64) будут работать. Однако, если у вас не более 2 Гб оперативной памяти, мы советуем поставить x86-версию офиса.
Проверить разрядность Windows 10 можно во вкладке «Система» в панели управления. Тут же можно посмотреть технические характеристики своего компьютера.
Системные требования для Office. Перейдите по ссылки и сравните со своими.
Решение 3: временно выключите антивирус
Антивирус часто может мешать при установке многих программ. Временно выключите антивирусное программное обеспечение и попробуйте установить Office.
Пример выключение антивируса Касперский.
Решение 4: остановите все процессы, связанные с Office
Часто многие пользователи по нескольку раз щелкают по установщику Office в надежде, что он быстрее запуститься. Однако это приводит к обратному результату – компьютер начинает сильно тормозить и установка затягивается. Проверьте, есть ли у вас процессы, связанные с Office. Для этого зайдите в диспетчер задач Ctrl + Alt + Del. При установке Office создается процесс OfficeclickTorun.exe. Вы можете вручную остановить задачу, нажав правую клавишу мыши -> «Завершить». После этого попробуйте снова запустить установщик Office.
Решение 5: не работает кнопка «Установить»
Если кнопка «Установить» не работает:
- Проверьте, установлен уже ли Office на вашем компьютере.
- Удалите ваши временные файлы Интернета.
- Отключите все надстройки, расширения или плагины для вашего веб-браузера.
- Попробуйте сбросить настройки вашего веб-браузера.
Если кнопка «Установить» неактивна или выделена серым цветом, это означает, что у вас нет активной подписки на Office. Для домашней версии вы можете обновить ее вручную, а для предприятия – подключиться к администратору.
Вывод
Приведенные выше решения должны помощь в решении общий проблем, связанных с установкой Office. Если у вас есть какой-то конкретный код ошибки установки Office в Windows 10 поделитесь им в комментариях, и мы рассмотрим его в отдельных публикациях.
Поддержите проект
Друзья, сайт Netcloud каждый день развивается благодаря вашей поддержке. Мы планируем запустить новые рубрики статей, а также некоторые полезные сервисы.
У вас есть возможность поддержать проект и внести любую сумму, которую посчитаете нужной.
Используемые источники:
- https://public-pc.com/ne-rabotaet-word-v-windows-10-vozmozhnyie-resheniya/
- https://xn—-7sbbi4ahb0aj1alff8k.xn--p1ai/kak-ustanovit-ofis-na-vindovs-10
- https://netclo.ru/ispravlyaem-oshibku-ustanovki-office-v-windows-10/
Как создать (скрыть) настройки в Word по умолчанию? Рассмотрим, начиная от версии Word 2013 и далее. Они очень похожи, в том числе и версии до 2013 года. Алгоритм выполнения тот же? В каждой версии Майкрософт Ворд созданы настройки по умолчанию. По большей части они относятся к шрифтам, стилям, отступам и прочим факторам. При желании, есть возможности поменять настройки таким образом, что, во время создания нового текста не будет необходимости постоянно ставить нужные настройки.
«>
Существует несколько методов поменять настройки Word. К примеру, можно поменять параметры шаблона Normal. По этому шаблону данная программа создаёт каждый документ. Если пользователь его не менял, то, когда вы будете создавать новый документ, откроется именно этот шаблон.
Как изменить настройки Word?
Чтобы это сделать, необходимо открыть настройки всех разделов по очереди. К примеру, если вы решили поменять параметры у шрифта на те, которые вам больше нравятся, нужно нажать стрелочку, идущую вправо вниз. Она находится под ярлыками шрифтов, как на скриншоте.
Итак, нам необходимо выбрать нужный размер с начертанием, шрифт и кликнуть по кнопке «По умолчанию». У нас откроется новое окошко, где мы поставим чикбокс над командой «Всех документов … Normal». Не забываем нажимать ОК. Когда вы выполните эти действия, Word можете закрывать, без сохранения изменений. Когда вы станете создавать новый документ, то начнут применяться заданные вами параметры.
Заметим, что созданные вами параметры на автомате начнут прикрепляться к стилю, который называется «Обычный». Если вам нужно будет применить данный стиль в других документах, нужно сделать ещё один стиль. Сейчас имеется в виду 2 метод создания новых параметров по умолчанию. Чтобы поменять стиль, нужно кликнуть по вкладке стилей и в ниспадающем меню выбрать «Изменить».
У вас откроется новое окошко, где нужно указать новые настройки.
Постарайтесь не смешивать шаблон со стилем. У шаблона довольно много различных параметров. Они будут каждый раз загружаться, когда вы укажите, которые из параметров на данный момент нужно задействовать «по умолчанию».
Влияние стиля происходит только на частичные настройки редактора. Его обычно применяют для использования шрифта, начертания и прочих небольших элементов в одной связке.
Как только вы поменяли параметры Normal, созданные вами настройки станут признаваться по умолчанию.
Word как сбросить настройки по умолчанию?
Но, если вы изменили кучу настроек, и у вас появилось желание вернуть их вновь, то данную операцию можно осуществить чуточку проще. Нужно в «Проводнике» пройтись по данному адресу: «C:UsersuserAppDataRoamingMicrosoftTemplates» и просто произвести удаление шаблона Normal.
Когда в следующий раз вы создадите новенький текст в Word, то он уже будет с заводскими параметрами. Данное удаление элемента Normal не удалит ничего лишнего, лишь настройки, которые вы выполнили.
Чтобы пройтись по данному адресу, в меню нужно выбрать «Вид». Далее, ближе вправо, не забудьте поставить галочку над командой «Скрытые элементы». А то вы часть данных папок просто не найдёте. Но, этого мало. Нужно ещё произвести настройки, чтобы открыть скрытые папки.
Кроме этого, Word даёт нам возможность для создания дополнительных копий элемента Normal в папочке Templates. Иначе вам придётся изменять параметры довольно часто.
Подобным методом есть возможность изменять практически все настройки Word, где в окошках присутствует кнопочка «По умолчанию».